Как увеличить текст в Фотошопе
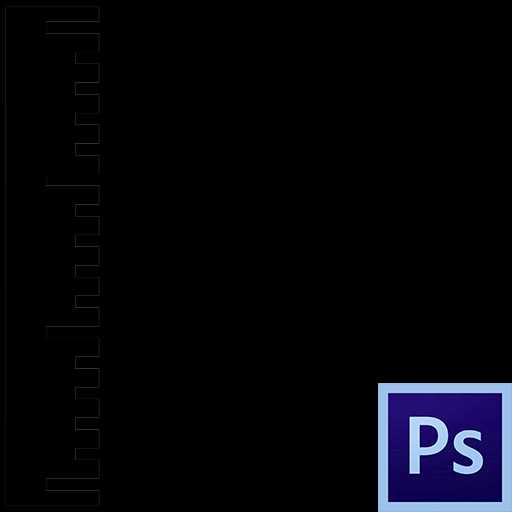
Перед новичками Фотошопа довольно часто встает вопрос: как увеличить размер текста (шрифта) больше предлагаемых программой 72 пикселей? Как быть, если требуется кегль, к примеру, 200 или 500?
Неопытный фотошопер начинает прибегать к разного рода ухищрениям: масштабировать текст при помощи соответствующего инструмента и даже увеличивать разрешения документа выше стандартных 72 пикселей на дюйм (да, и такое бывает).
Увеличение размера шрифта
На самом деле, Фотошоп позволяет увеличивать размер шрифта до 1296 пунктов, и для этого имеется стандартная функция. Собственно, это не одна функция, а целая палитра настроек шрифтов. Вызывается она из меню «Окно» и называется «Символ».
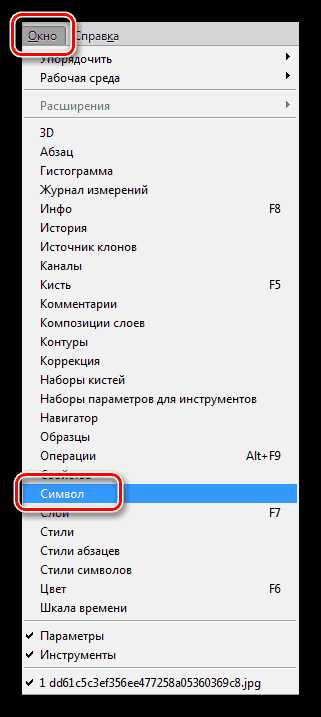
В данной палитре присутствует настройка размера шрифта.
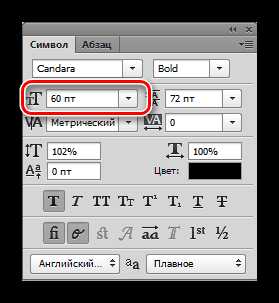
Для изменения размера нужно поставить курсор в поле с цифрами и ввести требуемое значение.
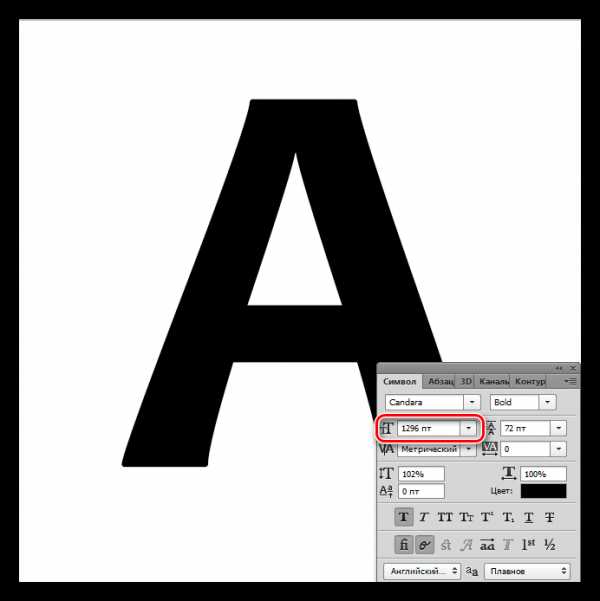
Справедливости ради нужно заметить, что выше этого значения подняться не получится, и масштабировать шрифт все же придется. Только делать это нужно правильно, чтобы получать символы одинаковой величины на разных надписях.
1. Находясь на текстовом слое, нажимаем сочетание клавиш CTRL+T и обращаем внимание на верхнюю панель настроек. Там мы видим два поля: Ширина и Высота.
2. Вносим в первое поле необходимое значение в процентах и нажимаем на значок цепочки. Второе поле заполнится автоматически теми же цифрами.
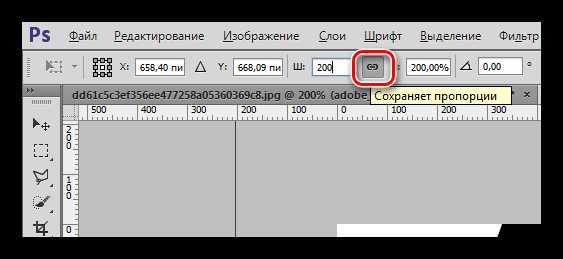
Таким образом мы увеличили шрифт ровно в два раза.
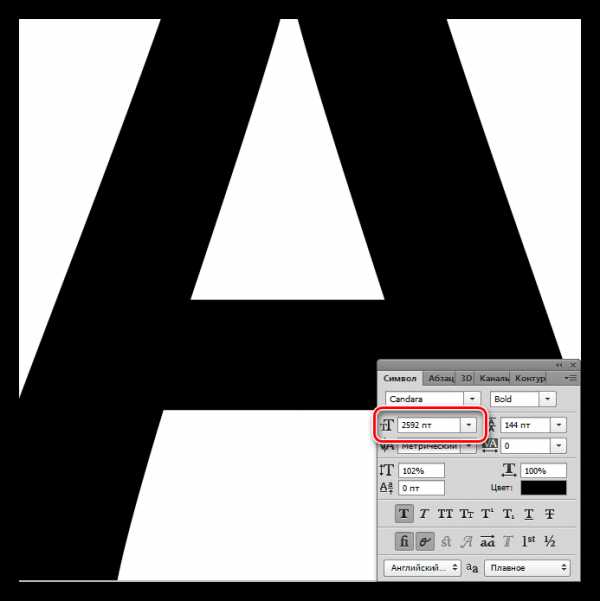
Если требуется создать несколько надписей одинакового размера, то это значение необходимо запомнить.
Теперь Вы знаете, как увеличивать текст и создавать огромные надписи в Фотошопе.
Мы рады, что смогли помочь Вам в решении проблемы.Опишите, что у вас не получилось. Наши специалисты постараются ответить максимально быстро.
Помогла ли вам эта статья?
ДА НЕТКак изменить размер шрифта меню фотошопа?
Если Вас не устраивает текущий размер шрифта меню и панелей фотошопа, и Вы хотели бы его увеличить или уменьшить, то это можно с легкостью сделать, зайдя в настройки интерфейса программы.
Редактирование – Установки – Интерфейс
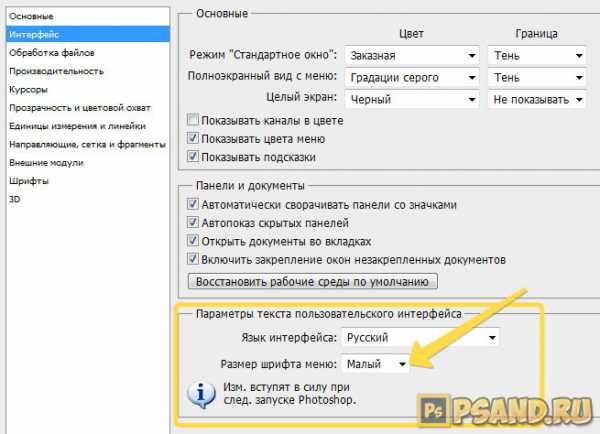
Откроется окно, в низу которого есть блок настроек Параметры текста пользовательского интерфейса. В выпадающем списке представлены три возможных размера шрифта: малый, средний и большой. По умолчанию установлен средний размер текста.
Выберите другой размер, сохраните настройку и перезапустите фотошоп.
Итак, изменения коснуться размера текста, используемого в панелях и диалоговых окнах. Давайте посмотрим какая будет разница между самым большим и маленьким шрифтом.
Для начала оценим меню и заголовки. Стрелочками я указал, что изменилось.
(Кликните, чтобы увеличить)
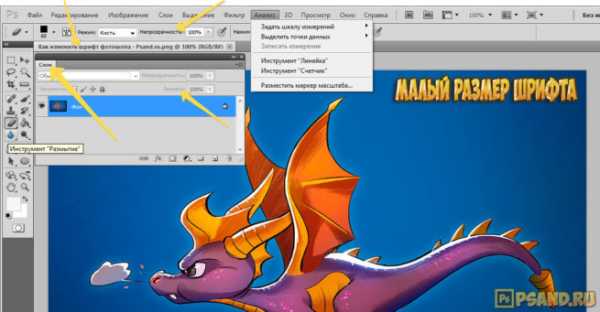

Как видите: главное меню, выпадающий список команд и всплывающие подсказки — изменения не затронули. А вот названия файла во вкладке, настройки на панели параметров, а также заголовок палитры и сопутствующие настройки внутри панели — изменились.
Теперь откроем какое-нибудь диалоговое окно и посмотрим каких размеров стал в них текст.
(Кликните, чтобы увеличить)
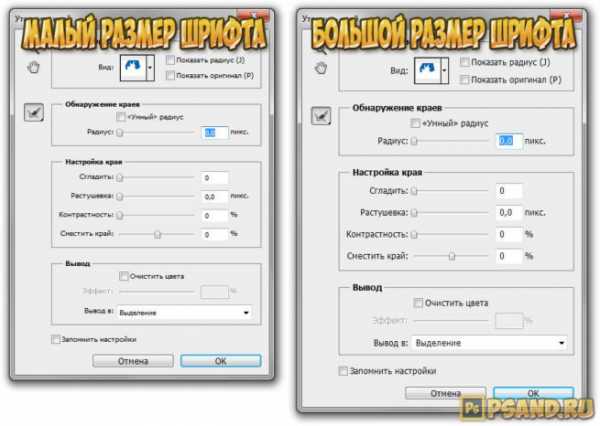
Как видите разница очевидная. Размер текста даже повлиял на величину самого диалогового окна.
Еще раз обратите внимание, что все изменения вступают в силу только после перезагрузки программы фотошоп!
Это все, других возможностей повлиять на размер шрифта в фотошопе не существует. Довольствуемся тем, что есть.
psand.ru
Как увеличить шрифт в Ворде больше 72
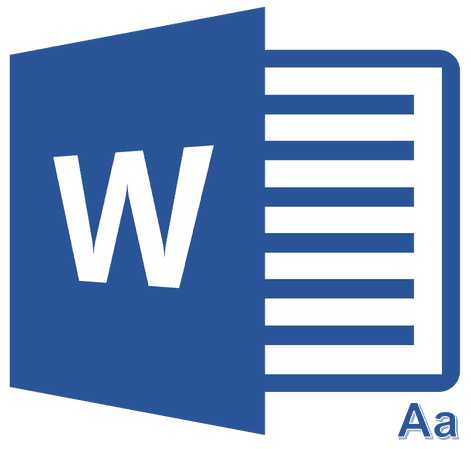
Те, кто хотя бы пару раз в своей жизни пользовался текстовым процессором MS Word, наверняка знают о том, где в этой программе можно изменить размер шрифта. Это небольшое окошко во вкладке «Главная», расположенное в группе инструментов «Шрифт». В выпадающем списке этого окошка представлен перечень стандартных значений от меньшего к большему — выбирайте любой.
Проблема в том, что далеко не все пользователи знают, как увеличить шрифт в Ворде больше 72 единиц, указанных по умолчанию, или как сделать его меньше стандартных 8, или же как можно задать любое произвольное значение. На самом деле сделать это довольно просто, о чем мы и расскажем ниже.
Изменение размера шрифта на нестандартные значения
1. Выделите текст, размер которого вы хотите сделать больше стандартных 72 единиц, с помощью мышки.
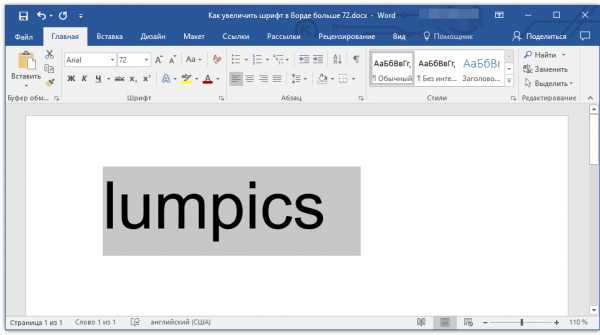
Примечание: Если вы только планируете ввести текст, просто кликните в том месте, где он должен находиться.
2. На панели быстрого доступа во вкладке «Главная»
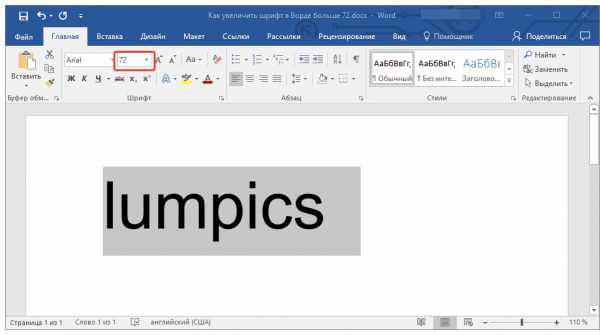
3. Выделите заданное значение и удалите его, нажав «BackSpace» или «Delete».
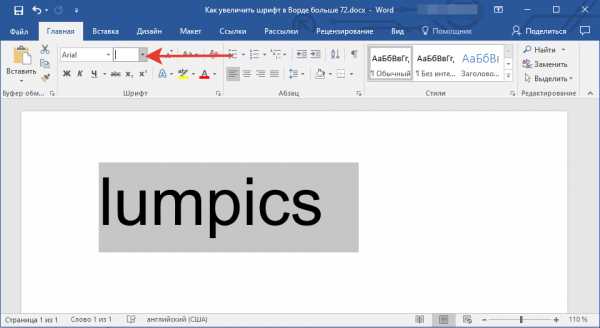
4. Введите необходимое значение размера шрифта и нажмите «ENTER», не забывая о том, что текст все же должен как-то уместиться на странице.
Урок: Как изменить формат страницы в Word
5. Размер шрифта будет изменен согласно заданным вами значениям.
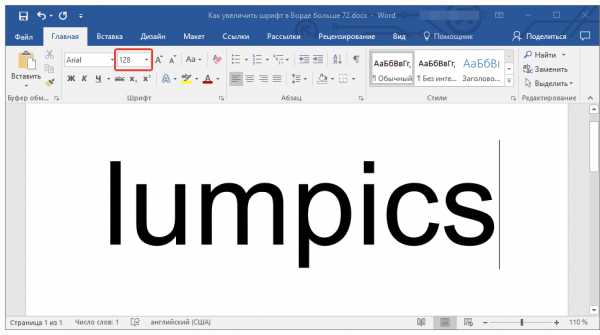
Точно таким же образом вы можете изменить размер шрифта и в меньшую сторону, то есть, меньше стандартных 8. Кроме того, аналогично можно задавать и произвольные значения, отличные от стандартных шагов.
Пошаговое изменение размера шрифта
Далеко не всегда можно понять сразу, какой именно размер шрифта нужен. Если и вы этого не знаете, можете попробовать изменять размер шрифта по шагам.
1. Выделите фрагмент текста, размер которого требуется изменить.
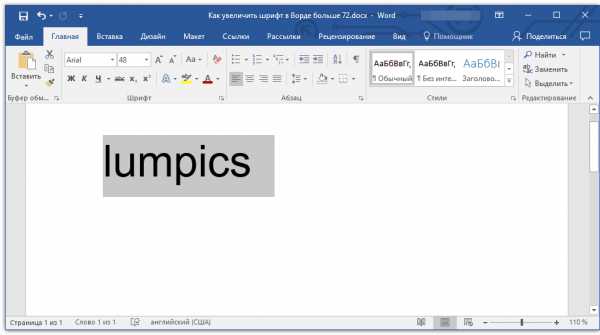
2. В группе инструментов «Шрифт» (вкладка «Главная») нажмите кнопку с большой буквой А (справа от окна с размером) для увеличения размера или кнопку с меньшей буквой А для его уменьшения.
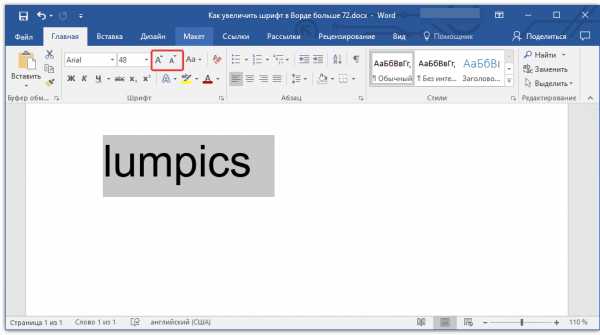
3. Размер шрифта будет изменяться с каждым нажатием на кнопку.
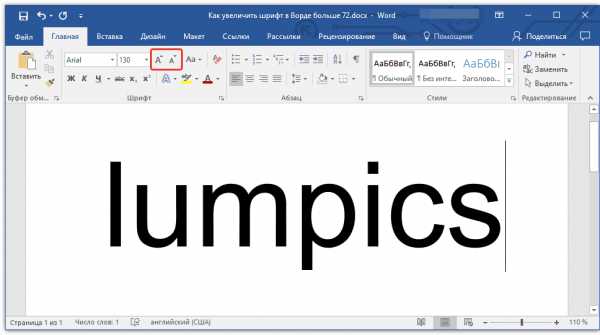
Примечание: Использование кнопок для пошагового изменения размера шрифта позволяет увеличивать или уменьшать шрифт только по стандартным значениям (шагам), но не по порядку. И все же, таким образом можно сделать размер больше стандартных 72 или меньше 8 единиц.
Узнать больше о том, что еще можно делать со шрифтами в Ворде и как их изменять, вы можете узнать из нашей статьи.
Урок: Как в Word изменить шрифт
Как видите, увеличить или уменьшить шрифт в Ворде свыше или ниже стандартных значений довольно просто. Желаем вам успехов в дальнейшем освоении всех тонкостей этой программы.
Мы рады, что смогли помочь Вам в решении проблемы.Опишите, что у вас не получилось. Наши специалисты постараются ответить максимально быстро.
Помогла ли вам эта статья?
ДА НЕТкак сделать шрифт больше 72 в фотошопе
Перед новичками Фотошопа довольно часто встает вопрос: как увеличить размер текста (шрифта) больше предлагаемых программой 72 пикселей? Как быть, если требуется кегль, к примеру, 200 или 500?
Неопытный фотошопер начинает прибегать к разного рода ухищрениям: масштабировать текст при помощи соответствующего инструмента и даже увеличивать разрешения документа выше стандартных 72 пикселей на дюйм (да, и такое бывает).
Увеличение размера шрифта
На самом деле, Фотошоп позволяет увеличивать размер шрифта до 1296 пунктов, и для этого имеется стандартная функция. Собственно, это не одна функция, а целая палитра настроек шрифтов. Вызывается она из меню
В данной палитре присутствует настройка размера шрифта.
Для изменения размера нужно поставить курсор в поле с цифрами и ввести требуемое значение.
Справедливости ради нужно заметить, что выше этого значения подняться не получится, и масштабировать шрифт все же придется. Только делать это нужно правильно, чтобы получать символы одинаковой величины на разных надписях.
1. Находясь на текстовом слое, нажимаем сочетание клавиш CTRL+T и обращаем внимание на верхнюю панель настроек. Там мы видим два поля: Ширина и Высота.
2. Вносим в первое поле необходимое значение в процентах и нажимаем на значок цепочки. Второе поле заполнится автоматически теми же цифрами.
Таким образом мы увеличили шрифт ровно в два раза.
Если требуется создать несколько надписей одинакового размера, то это значение необходимо запомнить.
Теперь Вы знаете, как увеличивать текст и создавать огромные надписи в Фотошопе.
Отблагодарите автора, поделитесь статьей в социальных сетях.
Помогла ли вам эта статья?
Еще статьи по данной теме:
Задайте вопрос или оставьте свое мнение Отменить комментарий
Аноним: 2 июля в 06:37
Как скрыть фото в Instagram Как скрыть свою страницу от подпищика,что бы он не узнал
галла: 2 июля в 05:06
Настройки программы TeamViewer здравствуйте. нет звука …картинка видео на комп передаётся а звука нет. как вывести звук на комп
Аноним: 2 июля в 00:25
Как отписать от себя пользователя в Instagram На меня подписался человек почему его нет у меня в подписчиках?
Леонид: 2 июля в 00:17
У меня 7-ка, полностью обновлённая. В опциях чистки диска С присутствует как «Файлы резервной копии пакета обновления», так и «Отчистка обновлений Windows», и судя по поясняющим комментариям винды, это не одно и то же. Первое — это старые версии файлов \, обновлённых в пакете обновления (скорее всего, имеются в виду системные). В
Игорь: 1 июля в 23:59
Пользуемся Яндекс.Картами Где находится меню для закачки карт оффлайн
Игорь Берсан: 1 июля в 23:51
Расчетный адрес в Steam. Что это Мурад, здравствуйте. Вы можете указать тот адрес, который указан в вашем паспорте. Если вы планируете просто использовать платежную систему или карту для оплаты услуг Steam, то этого будет достаточно. Точный адрес понадобится в том случае, если вы планируете получить выписки счета в физическом виде.
Игорь Берсан: 1 июля в 23:48
Отключение мобильного аутентификатора в Steam Михаил, здравствуйте. При подключении Steam Guard вы должны были сохранить код Steam Recovery. Это специальный код, который начинается с буквы «R» и содержит далее пять разных цифр. Если он у вас есть, тогда с его помощью вам следует открепить Steam Guard, а затем повторно его подключить. Если же кода у вас по какой-то причине нет, то вам поможет
Источник: http://lumpics.ru/how-increase-text-in-photoshop/
Если Вас не устраивает текущий размер шрифта меню и панелей фотошопа, и Вы хотели бы его увеличить или уменьшить, то это можно с легкостью сделать, зайдя в настройки интерфейса программы.
Редактирование – Установки – Интерфейс
Откроется окно, в низу которого есть блок настроек Параметры текста пользовательского интерфейса. В выпадающем списке представлены три возможных размера шрифта: малый, средний и большой. По умолчанию установлен средний размер текста.
Выберите другой размер, сохраните настройку и перезапустите фотошоп.
Итак, изменения коснуться размера текста, используемого в панелях и диалоговых окнах. Давайте посмотрим какая будет разница между самым большим и маленьким шрифтом.
Для начала оценим меню и заголовки. Стрелочками я указал, что изменилось.
(Кликните, чтобы увеличить)
Как видите: главное меню, выпадающий список команд и всплывающие подсказки — изменения не затронули. А вот названия файла во вкладке, настройки на панели параметров, а также заголовок палитры и сопутствующие настройки внутри панели — изменились.
Теперь откроем какое-нибудь диалоговое окно и посмотрим каких размеров стал в них текст.
(Кликните, чтобы увеличить)
Как видите разница очевидная. Размер текста даже повлиял на величину самого диалогового окна.
Еще раз обратите внимание, что все изменения вступают в силу только после перезагрузки программы фотошоп!
Это все, других возможностей повлиять на размер шрифта в фотошопе не существует. Довольствуемся тем, что есть.
Источник: http://psand.ru/kak-izmenit-razmer-shrifta-v-menyu/
Как использовать инструмент масштабирования
Инструмент масштабирования предназначен для изменения размеров элементов или групп элементов в чертежах AutoCad. Этот инструмент необходим для отображения отдельных элементов чертежа с разной степенью детализации. Чтобы увеличить или уменьшить размеры объекта при помощи масштабирования, можно:
— ввести команду _scale в командную строку, в русских версиях используется команда «МАСШТАБ»;
— вызвать выпадающее меню из пункта Modify и выбрать в нем инструмент Scale;
— кликнуть на соответствующую пиктограмму в главной ленте инструментов;
— вызвать контекстное меню правым кликом мыши и выбрать команду Scale.
Как задать масштаб для объекта
Задать масштаб можно двумя способами. Первый — это ввести соответствующее значение коэффициента масштабирования в текстовое поле, которое появляется после активации команды Scale, и нажать после ввода значения клавишу Enter. Естественно, это значение нужно знать заранее, иначе операцию придется отменять и проделывать заново. Значение коэффициента нужно вводить относительно единицы. То есть 1 — это текущий масштаб, 2 — увеличение объекта, а 0,5 — уменьшение объекта в два раза.
Если же точное значение коэффициента масштабирования неизвестно, можно осуществить правку размеров объекта «на глаз», используя второй метод. Для этого нужно после активации команды масштабирования навести курсор на центр объекта и, удерживая левую кнопку мыши, потянуть от центра к краям, что увеличит масштаб объекта. Чтобы изменить масштаб в меньшую сторону, тянуть нужно не за центр объекта, а за его видимую границу и в обратном направлении.
Глобальный масштаб
В зависимости от установленных параметров масштабирования объекты на видовом экране могут вести себя по-разному при приближении или удалении. Параметры глобального масштаба в режиме редактирования модели задаются в окне выбора типа линий. Как и в масштабировании объектов, коэффициент глобального масштабирования имеет привязку к единице.
В режиме редактирования листов можно задать индивидуальный масштаб для каждого видового экрана. Для этого нужно открыть свойства видового экрана двойным кликом по его контуру и выбрать соответствующее значение масштаба аннотаций. Если на листе несколько видовых экранов, в каждом из них будет отображаться установленный масштаб. Это наилучший способ установить соответствие масштабирования при просмотре и печати чертежа.
Удаление программы при помощи мастера
Для удаления любого программного обеспечения, как правило, бывает достаточно воспользоваться специальным мастером, входящим в состав операционной системы Windows. Поможет он и в случае, когда требуется очистить компьютер от установленного Adobe Photoshop. Для этого вам нужно будет зайти в раздел программ и выполнить необходимые изменения.
Чтобы воспользоваться одним из наиболее популярных способов, на рабочем столе компьютера в левом нижнем углу экрана найдите кнопку с надписью «Пуск» или логотипом Windows. Нажмите ее и в выпадающем окне выберите меню «Панель управления». Откройте данный раздел и в новом окне найдите пункт «Программы и компоненты». Кликните по данной ссылке и перейдите на следующую страницу, где вашему вниманию будут представлены список всех установленных на компьютер программ и приложений, их издатель, время установки, размер и версия. В таблице в столбце «Имя» найдите строку Adobe Photoshop (для удобства пользователей все программы в данном разделе размещены по алфавиту). Выделите приложение и нажмите правую кнопку мышки. После чего в выпадающей сбоку панели выберите опцию «Удалить». Сразу же после нажатия данной кнопки появится окно, в котором потребуется подтвердить, действительно ли вы собираетесь удалить с компьютера программу Adobe Photoshop и все ее компоненты. Нажмите «Удалить» и дождитесь завершения процесса деинсталляции, после которого появится соответствующее сообщение. Из списка программ удаленное приложение также исчезнет. Для внесения изменений в систему может потребоваться перезагрузка компьютера.
Правда иногда, чтобы полностью убрать «Фотошоп» с компьютера, нужно почистить и программные папки на жестком диске. Откройте диск С, затем в папке Program Files найдите папку Adobe, а в ней — Adobe Photoshop, из которой нужно будет удалить все содержащиеся в ней папки и файлы.
Несколько полезных приложений
Для удаления оставшихся в реестре Windows записей можно использовать программу Revo Uninstaller . Запустите ее, затем в открывшемся окне наведите курсор мыши на кнопку «Принудительная деинсталляция». Однократно кликните левой кнопкой мыши и в новом окне поставьте галочку около пункта «Умеренный», затем в графе «Точное имя программы» введите название Adobe Photoshop, после чего нажмите кнопку «Далее», тем самым вы запустите процесс сканирование реестра. В следующем окне будет представлен перечень обнаруженных записей, для удаления которых нужно воспользоваться кнопками «Выбрать все» и «Удалить». По окончании процесса удаления появится соответствующее уведомление. Для его закрытия останется нажать кнопку «Готово».
Для удаления программ, которые не получается убрать при помощи стандартного мастера Windows, можно воспользоваться другими деинсталляторами. Среди них наиболее популярны утилиты Your Uninstaller, Driver Sweeper, Total Uninstall, Cleanse Uninstaller Pro, Advanced Uninstaller PRO, Unlocker, Full Uninstall и другие.
Источник: http://www.kakprosto.ru/kak-110620-kak-izmenit-razmer-teksta-v-photoshop
Если Вас не устраивает текущий размер шрифта меню и панелей фотошопа, и Вы хотели бы его увеличить или уменьшить, то это можно с легкостью сделать, зайдя в настройки интерфейса программы. Откроется окно, в низу которого есть блок настроек Параметры текста пользовательского интерфейса. В выпадающем списке представлены три возможных размера шрифта: малый, средний и большой. По умолчанию установлен средний размер текста.
Как изменить размер текста в Photoshop
В графическом редакторе Adobe Photoshop есть возможность редактировать не только графические изображения, но и текст. С помощью инструмента Type Tool и его панели свойств можно изменять размеры и тип шрифта, а также варьировать вид надписи. Откройте документ и отметьте на панели инструментов Type Tool («Текст») – инструмент в виде буквы Т. На панели свойств в поле Set the font size («Установка размера шрифта») раскройте список, нажав на стрелку и выберите подходящий размер.
Как увеличить шрифт? | Форум
Размер видимого фрагмента слоя любого графического документа Photoshop одинаков с размером всего искомого холста документа. Следовательно, изменить его можно просто поменяв размер исходного документа. Но в Фотошопе еще есть стандартные инструменты для редактирования размера фрагмента. Для того, чтобы самостоятельно научится менять размер фрагмента вам понадобится открыть в Photoshop файл, в котором несколько фрагментов.
Как изменить текст в Photoshop — Ваши Вопросы & Наши Ответы
В программе фотошоп есть много способов — как изменить текст в фотошопе. Так, его можно поворачивать, деформировать, масштабировать, менять цвет и стиль и многое другое. В этом уроке мы рассмотрим практически все способы того, как редактировать текст в фотошопе.
Как увеличить текст в Фотошопе | Увеличение размера шрифта
Перед новичками Фотошопа довольно часто встает вопрос: как увеличить размер текста (шрифта) больше предлагаемых программой 72 пикселей? Как быть, если требуется кегль, к примеру, 200 или 500? Неопытный фотошопер начинает прибегать к разного рода ухищрениям: масштабировать текст при помощи соответствующего инструмента и даже увеличивать разрешения документа выше стандартных 72 пикселей на дюйм (да, и такое бывает).
Подробная инструкция: как изменить текст в «Фотошопе»
Вообще, программа «Фотошоп» от компании-разработчика Adobe давно стала легендой. С ее помощью не только создаются впечатляющие изображения, но и редактируются различные фотографии, рисунки и другие файлы графического формата. Например, с помощью «Фотошопа» можно произвести цветовую коррекцию изображения, значительно улучшить его и т. п. Кстати, в этой статье можно узнать, как изменить текст в «Фотошопе».
Как изменить текст в Photoshop — Ваши Вопросы & Наши Ответы
В этой статье мы подробно расскажем, как в Фотошопе создавать и редактировать текст. Инструменты для создания и редактирования текстаСоздаем надписьРедактируем текстТекстовый блокЗаключение Инструменты для создания и редактирования текста Основная панель инструментов в Фотошопе находится слева. Те, которые относятся к созданию и форматированию текста отмечены буквой «Т». Чтобы открыть подробное меню всех функций, нужно навести курсор на этот значок и щелкнуть правой клавишей мыши. В результате откроется список из четырех доступных инструментов:
Подробная инструкция: как изменить текст в «Фотошопе»
Бесплатный графический редактор Paint.net — бюджетная альтернатива Adobe Photoshop. Его возможностей вполне достаточно для обработки фотографий и создания коллажей. Инструкция 1Интерфейс Paint.net очень похож на интерфейс фотошоп. Чтобы… Как изменить размер шрифта на сайте
Если вы создали свой сайт, заполнили его контентом, и все вас устраивает, кроме размера шрифта, который может быть слишком мелким или чрезмерно крупным, то исправить ситуацию можно, обратившись к инструментам и настройкам сайта. Инструкция …
Как изменить размер слоя в фотошопе
Для изменения размера слоя в фотошопе выберите необходимый слой и нажмите Ctrl + T (свободная трансформация). с зажатой клавишей Shift размер слоя будет изменяться с сохранением пропорций;с зажатой клавишей Alt размер слоя будет изменяться относительно центра слоя.В результате с зажатой клавишей Shift + Alt получаем такую фотографию:
Работа с фотошопом — Как изменить шрифт в фотошопе….
Обычно работа с текстом в фотошопе используется в применении оформления. Программа Adobe Photoshop не предназначена для работы с большими текстовыми блоками и таблицами. Но если текст достаточно велик как, например заголовок на коробке DVD любой игры, то программа Adobe Photoshop поможет сделать вам этот текст максимально эффектным.
Как изменить размер шрифта меню фотошопа?
Редактирование шрифта на текстовом слое Выделение символов Выбор гарнитуры и начертания Выбор размера шрифта Изменение цвета текста Применение стиля к тексту Деформация текста Изменение ориентации текстового слоя Применимо к: Photoshop Elements Редактирование шрифта на текстовом слое После создания текстового слоя его можно редактировать и применять к нему команды для слоя. В текстовые слои можно вставлять новый текст, а также изменять или удалять существующий. Если к текстовому слою применен стиль, весь текст слоя получает атрибуты этого стиля.
КАК изменить размер текста в Photoshop :: как увеличить текст…
Сбился текст. Ни когда не пользовался функцией текст. Выбираю «Т» текст выдиляю мышкой участок на фото, пишу дату съемки. Ну очень мелко, не видно вообще. Настраиваю шрифт Arial 72 пт Ну очень мелко. Как увеличить шрифт? Ничего не надо выделять, текст кликаешь на фото, где надо и пишешь, потом делай с ним, что хочешь.
PhotoshopSunduchok — Быстрая работа с текстом в фотошопе
Как работать с текстом в фотошопе? Как создать красочную надпись для праздничного поздравления? Можно ли в фотошопе вписать слово в какую-нибудь фигуру? Есть ли возможность в программе Adobe Photoshop разместить текст по выбранной траектории? Можно ли деформировать буквы? Что нужно сделать, чтобы залить текст узором или градиентом? Эти вопросы задавали себе многие.
Как массово изменить размер шрифта в фотошопе? — Toster.ru
Несмотря на поговорку, гласящую, что одна картина стоит тысячи слов, нередко, при редактировании изображений требуется добавить надпись к картинке, это может быть подпись, заголовок, содержимое баннера, текст кнопки, водяной знак, копирайт и т.д. И, конечно же, иногда мы просто хотим создать интересный текстовый эффект.
Источник: http://www.chsvu.ru/kak-izmenit-razmer-teksta-v-photoshop/
Как увеличить шрифт?
- Группа: Пользователи
- Сообщений: 70
- Регистрация: 09 Январь 12
- Репутация: 14
- Собрано лайков: 0
#2 petroshk
- Группа: Пользователи
- Сообщений: 819
- Регистрация: 08 Январь 11
- Репутация: 301
- Собрано лайков: 2308
Награды:
evg28 (26 Январь 2013 — 11:19) писал:
#3 nata_geo
- Группа: Пользователи
- Сообщений: 4 898
- Регистрация: 19 Февраль 12
- Репутация: 554
- Собрано лайков: 4741
Награды:
evg28 (26 Январь 2013 — 11:19) писал:
Сообщение отредактировал nata_geo: 26 Январь 2013 — 12:04
- In Illuminati debet imperium mundi!
- Группа: Модераторы
- Сообщений: 16 736
- Регистрация: 06 Апрель 10
- Репутация: 2617
- Собрано лайков: 51
[quote]Если шрифт очень мелкий то значит у документа очень высокое разрешение.[/quote] Имеется ввиду не разрешение для печати в пикселях на дюйм, а размер изображения в пикселях, его тоже называют иногда разрешением. посмотрите внизу слева на сколько открыто изображение в процентах, говорить о маленьком или большом отображении кегля шрифта можно только применительно к изображению открытом в натуральную величину.(100%)
А вот как раз разрешение для печати чем больше тем и шрифт больше, если измеряется как у Вас в пунктах (пт), если в пикселях то не имеет значения, сколько пикселей поставите столько и будет.
Вот например для разрешения 10000 пикс/дюйм 4 пункта в натуральную величину выглядят так, ну и разумеется наоборот если 1 пикс/дюйм вообще больше 18 пикселей не сделать, что в пунктах для такого разрешения будет 1296.
- Фотография! С этим искусством видим мир прекрасней.
- Группа: Модераторы
- Сообщений: 20 828
- Регистрация: 07 Июль 10
- Репутация: 2031
- Собрано лайков: 13
Имеется ввиду не разрешение для печати в пикселях на дюйм, а размер изображения в пикселях, его тоже называют иногда разрешением. посмотрите внизу слева на сколько открыто изображение в процентах, говорить о маленьком или большом отображении кегля шрифта можно только применительно к изображению открытом в натуральную величину.(100%)
А вот как раз разрешение для печати чем больше тем и шрифт больше, если измеряется как у Вас в пунктах (пт), если в пикселях то не имеет значения, сколько пикселей поставите столько и будет.
Вот например для разрешения 10000 пикс/дюйм 4 пункта в натуральную величину выглядят так, ну и разумеется наоборот если 1 пикс/дюйм вообще больше 18 пикселей не сделать, что в пунктах для такого разрешения будет 1296.
1.jpg (73,27К)
Количество загрузок:: 0
Источник: http://photoshop-master.ru/forum/index.php/topic/48046-kak-uvelichit-shrift/
kaketodelaetsya.ru
Изучите подробный урок, как увеличить размер шрифта в фотошопе.

Привет читателям блога! В статье речь пойдёт об увеличении шрифта в фотошопе. Сделать это не просто, а очень просто. Подробно покажу три способа, каждый используется в определённых условиях.
Урок создан в версии CS6. Если у Вас установлена СС, ничего страшного. Выполнение операции практически одинаково в обеих версиях.
Для начала сделаем новый файл. Кликаем функцию файл-создать. Задаём название и размеры файла. Я указал uvelichenie-shrifta. Высота и ширина одинаковая и составляет 600 px.
Кто не знаком с основными функциями программы фотошоп, прошу изучить мою статью — 4 базовых урока по фотошопу для новичков!
Выбираем инструмент текст на панели слева (буква т) и пишем словосочетание увеличить шрифт. И читаем три способа, как увеличить размер шрифта в фотошопе.

1-й способ
Скриншоты при клике увеличиваются. Откроются в этой же вкладке.
Самый простой и удобный. Нажимаете на кнопку текст в панели с левой части экрана. В верхней строке изменяете параметры шрифта. Сюда входят такие параметры, как:
- Тип. Какой шрифт установлен у вас на компьютере, тот и будет отображаться в списке.
- Начертание. Тонкий, курсив, жирный и прочее. Выбираете подходящий вариант.
- Размер (то, что нам нужно!). Нажмите кнопочку рядом с цифрой и подберите подходящий размер. Можно ввести цифру самостоятельно. Обычно, я так делаю, когда необходим размер больше, чем могу выбрать из списка. Последний равен 72. Нужно указать 250px, делайте.
- Нажим. Редко пользуюсь. Но при определённых сочетаниях цвета может сыграть роль в оформлении. Попробуйте использовать эту функцию для светлого шрифта на тёмном фоне. И вы заметите, как меняется резкость.
- Расположение относительно экрана. Здесь всё понятно. Выравнивание по экрану.
- Цвет. Нужны оттенки красного или зелёного, выбираете, как и любой другой.
2-й способ
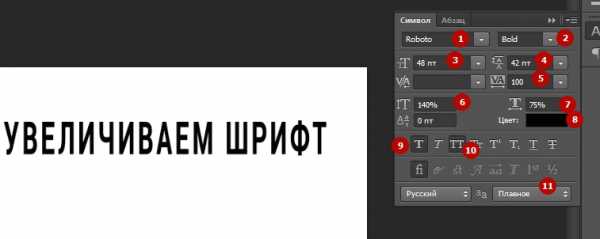
Как раз им и пользуюсь. Можно настроить не только цвет, размер и тип шрифта, но и расстояние между буквами, ширину и высоту.
Внимательно посмотрите на скриншот.
- Шрифт. Находим нужный вариант из списка. Об этом говорили выше.
- Начертание. Речь о нём шла раньше, когда описывали первый способ.
- Размер. Выбираете любой или вводите свой.
- Межстрочный интервал. Обычно немного больше шрифта. В примере нет двух строк, поэтому лучше поставить значение авто.
- Расстояние между буквами. На скриншоте заметно, что оно увеличилось.
- Высота. Видно, что текст стал высоким и узким.
- Ширина текста. В примере она меньше нормы. Последняя составляет 100%.
- Цвет. Кликнув по иконке, в окошке подберёте нужный вариант оттенка.
- Утолщение текста в дополнение к начертанию. То есть, у вас уже жирный текст, и вы добавляете толщины.
- Только главные буквы. У меня всегда включена эта функция, когда пишу текст для баннеров или создаю заголовки в изображениях.
- Способ отображения текста на экране. Выбираете, который считаете нужным.
Неотмеченные пункты я опустил. Ими не пользуюсь, поэтому решил не описывать.
3-й способ
Подходит, когда редактирование текста больше не понадобиться. В панели слои выделяем текст левой клавишей мыши. Кликаем правой клавишей и выбираем строку преобразовать в смарт-объект. Повторяем операцию, строка растрировать слой.
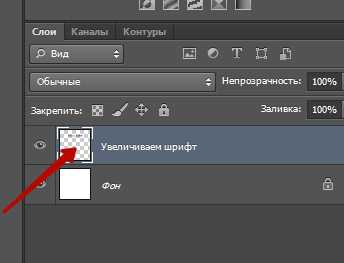
Превратили из текста в слой. На панели справа выбираем инструмент прямоугольная область (в верхней части крайний слева). Кликаем по слою, одновременно зажав клавишу Ctrl. На тексте появляется пунктир, край которого растягиваем в нужном направлении, делая текст больше или меньше.

Изучив статью, вы уже поняли, что как увеличить размер шрифта в фотошопе, простое действие, требующее не больше 10 минут. Я показал три способа, которые использую.
На сегодня у меня всё. Всего вам хорошего! С уважением, Вадим Сулик.
Понравилось? Поделитесь с друзьями, нажав на одну из кнопок:
creationg.ru
