Как сделать рамку для текста в фотошопе с помощью ободки и выделения — Photoshop
Если ты являешься новичком в изучении программы Adobe Photoshop,то даже простейшие вещи могут вызвать затруднение. И ладно бы написать текст, есть специальный инструмент для этой операции. Но порой приходится задействовать не только знания, но и логику. Для того чтобы сделать рамку для текста придется задействовать несколько операций. Давайте разберемся, какие именно.
Для начала создадим рабочий документ. Размер практически не имеет значения, лишь бы вам было удобно. И сразу же создадим новый слой при помощи комбинации клавиш ctrl+shift+n.
Напишем текст. Думаю, вы уже знаете, какой инструмент вам в этом поможет, но на всякий случай я напомню. Для написания нашей фразы используем инструмент «текст» на боковой панели.
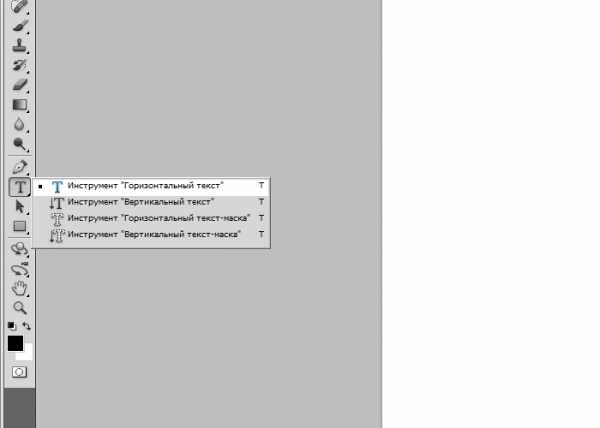
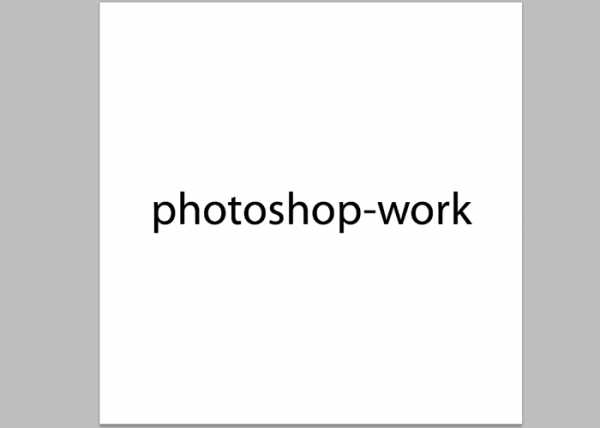
Теперь давайте примемся за рамку. Я сделаю простенький монохромный вариант, но вам советую подключить фантазию и продвинуться немножко дальше.
Создаем новый слой, той же комбинацией клавиш ctrl+shift+n. А теперь выбираем инструмент прямоугольная область и «обводим» наш текст.
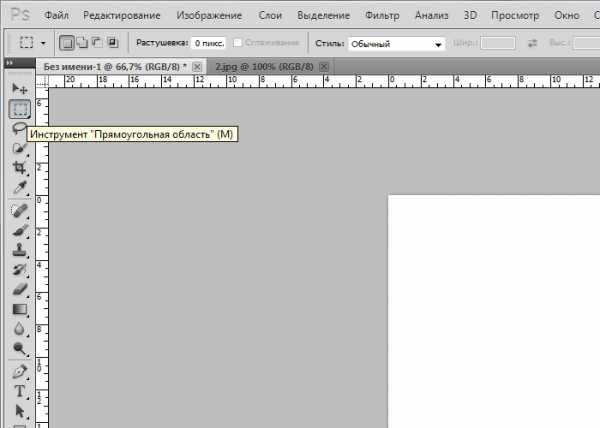
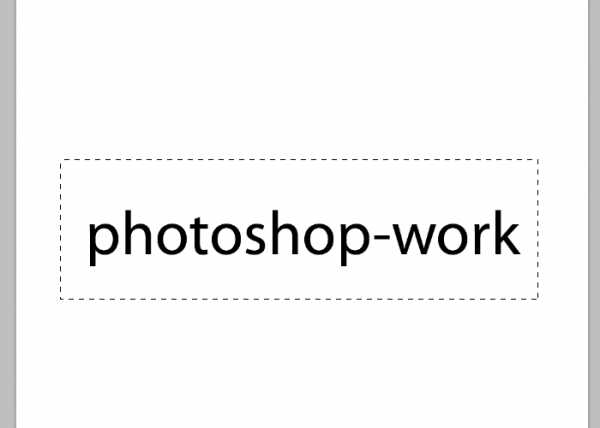
Не пытайтесь проделать эту операцию идеально ровно. Рамку для текста мы еще выровняем. Но позже.
Теперь обведем рамку. Для этого на верхней панели ищем «редактировать» — «выполнить обводку».
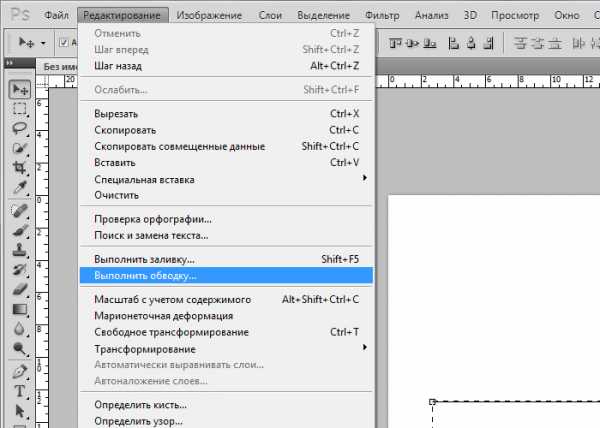
Как видите, вариаций настроек тут довольно много. Вы можете пофантазировать и украсить свою рамку для текста по всему усмотрению. Как видите, обводка может располагаться с разных сторон вашего выделения. Цвета и режим наложения тоже вполне можно заменить. Я выбрала вот такие настройки:
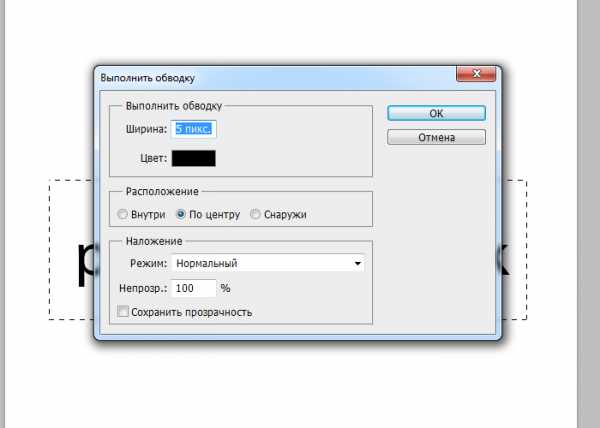
Теперь нам следует снять выделение с рамки. Вы можете воспользоваться как соответствующей командой на верхней панели во вкладке «выделение», так и комбинацией клавиш ctrl+d.
Прежде, чем приступить к выравниванию рамки и текста, хочу заметить, что не следует изменять размер рамки в этом случае. Потому что толщина линии тоже будет меняться, и толщина обводки на вашей рамке станет неоднородной.
Итак, приступим к выравниванию. В окне слоев выбираем исходный слой — подложку. Он будет вторым по счету.
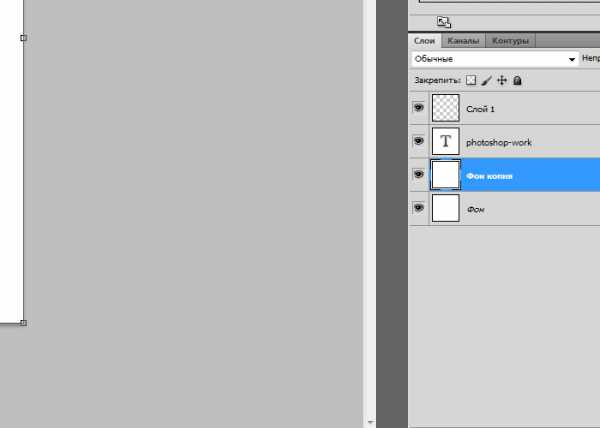
Вам следует расставить направляющие (линейки) по появившимся маркерам снизу и сверху. Если вы не знаете, как это сделать, здесь можете изучить подробнее.
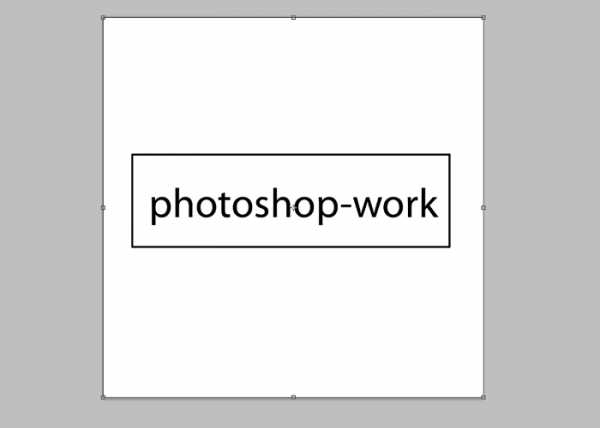
А теперь в том же окне слове выбираем поочередно слой с надписью и рамкой и выравниваем их по направляющим.
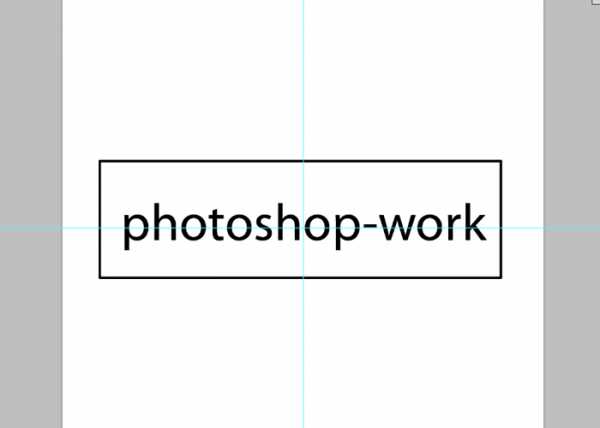
Посмотрим, какая рамка для оформления текста в фотошопе у меня вышла.
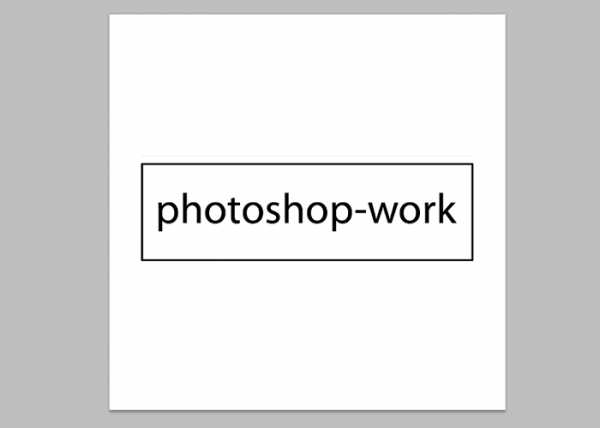
Часто слышу вопрос, как вставить текст в рамку в фотошопе. Возможно, кто-то имеет ввиду уже готовую рамку. Думаю, вы уже догадываетесь, что для этого вам следует выполнить те же действия, но в несколько другом порядке.
- Создать рабочую область и новый слой.
- Вставить рамку на исходный документ
- Написать текст
- Выровнять их
Вот так все просто и незамысловато.
photoshop-work.ru
Как сделать рамку в фотошопе 7 простых способов
7 простых способов как делать свои рамки в фотошоп.
Приветствуем тебя, дорогой читатель сайта Гикфо!
Чтобы сделать рамку в фотошоп, совсем не обязательно хорошо знать программу.
Достаточно и минимальных знаний фотошопа.
Итак, начинаем от простого к более сложному.
Способ 1 – выполнить обводку.
Открываем изображение. Выделяем или все изображение или его часть.
Если необходимо сделать рамку для всего изображения, то лучше всего использовать сочетание клавиш CTRL+A, если же необходимо выделить часть изображения используем инструменты выделения.
После того, как выделение готово, идем в <Редактирование> –<выполнить обводку>

В появившемся окне выбираем указываем толщину, цвет, расположение обводки –внутри.


Если же будет выбрано расположение обводки –снаружи-, то тогда размер изображения можно уменьшить воспользовавшись командой –Свободное трансформирование – сочетание клавиш CTRL+T, удерживая клавишу Shift для сохранения пропорций.

Или же увеличить размер холста на необходимые размеры.

Из вышесказанного вытекает способ 2: с использованием подлежащего слоя:
Полученное пустое пространство можно заполнить любым цветом, градиентом или текстурой на новом слое.
При этом слой с изображением должен находиться выше цветного слоя или слоя с текстурой.
Если же ваш слой с изображением является фоновым, то его следует перевести в обычный слой, дважды кликнув по нему и нажать в появившемся окне ОК.

Способ 3. Используем стили.
Создаем новый слой над слоем с изображением и заливаем его любым стилем. Стили на любой вкус можно скачать в Интернет.
Выделяем, допустим, овальную область, ощищаем ее – нажимая клавишу Del.

При этом нижний слой с изображением можно перемещать, подгоняя под полученную рамку.
Можно добавить текст, также применив к нему стиль.

Способ 4. Используем параметры наложения – стили слоя.
Создаем новый документ, допустим 10 см х15 см.
Заливаем слой понравившемся узором.
Выделяем область, ощищаем содержимое – клавиша Del
Снимаем выделение, Ctrl+D.
Дважды кликаем по слою, или же вызываем параметры наложения, кликнув по значку :

Выбираем параметры наложения, допустим: тень, тиснение, обводка.

Под полученный слой помещаем изображение.

Способ 5. Маски в фотошоп.
Открываем изображение, добавляем новый слой.

На новом слое создаем быструю маску – клавиша Q.
Затем свободная трансформация – уменьшаем маску в размере.
Идем в Фильтр –Штрихи- Аэрограф.

Размеры устанавливаем по своему вкусу

Выходим из быстрой маски: еще раз нажимаем клавишу Q
Получили выделение:
ПОЛУЧАТЬ НОВОСТИ САЙТА!
Инвертируем выделение

Заливаем выделенную область (слой 1) цветом или градиентом.
Снимаем выделение.

Способ 6. Используем растровые фигуры.
Открываем изображение, разблокируем фоновый слой.

В панели инструментов выбираем растровую фигуру, которая больше устраивает для получения рамки. Фигуры также можно найти в сети Интернет.


Выделяем нужный фрагмент

Меняем расположение слоев, и нажав клавишу Alt встаем мышкой между слоями.
Появится значок – кликаем.
Затем можно объединить слои Ctrl+E
Добавить новый слой ниже слоя с изображением

В слое с изображением добавить эффекты наложения

Нижний слой залить фоном переднего плана, и можно применить фильтр <Эффекты освещения>.
Или любой другой, поиграться – что больше всего будет по душе.

Меняя прозрачность слоя, применяя маски можно добиться различных эффектов.

Способ 7. Делаем прозрачную рамку в фотошоп.
Открываем изображение, дублируем три раза фоновый слой – нажимая три раза сочетания клавиш Ctrl+J
Два верхних слоя отключаем, нажимая на значок глаза напротив слоя. И сразу переименуем слои, чтобы не путаться.

Находясь на слое 1 идем в <Фильтр>-<Размытие>-<Размытие по Гауссу>.

Размываем изображение

Добавим шум. Идем в <Фильтр>-<Шум>-<Добавить шум>


Все в том же Слое 1 вызываем параметры наложения слоев

Выбираем обводку:

Включаем видимость слоев, и на активном верхнем слое уже знакомым способом создаем маски в фотошоп: кликая между Слоем 2 и Слоем 3 при нажатой клавише Alt.

На Слое 2 вызываем свободное трансформирование Ctrl+T, удерживая клавишу Shift, уменьшаем изображение.
В слое 2 вызываем параметры наложения слоев, выставляем примерно такие значения:



 Получили вот такую славную рамочку:
Получили вот такую славную рамочку:

Не бойтесь экспериментировать, включайте свою фантазию, и у вас обязательно все получится!
Удачи в творчестве и в жизни!
Лучшие видеокурсы по фотошоп
gikfo.ru
Как наложить текст в фотошопе на объект съёмки
Автор: Софья Скрылина. Дата публикации: . Категория: Уроки фотошопа текст.
на объект съёмки
В уроке по работе с фотошопом «Как наложить текст в фотошопе на объект съёмки» показан метод нанесения реалистичной надписи на объект на Вашей фотографии.
Урок сделан в версии фотошопа CS6, но может быть повторён в любой версии программы Photoshop.
Подобные публикации:
Откроем исходное изображение.

Выберем инструмент «Горизонтальный текст», подберём параметры шрифта и напишем произвольное слово.
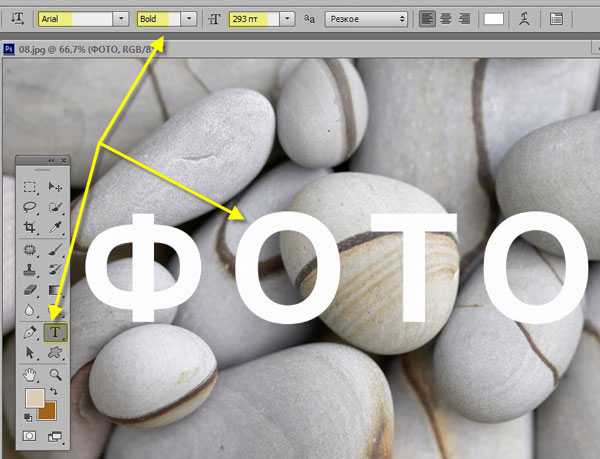
Два раза левой клавишей мыши щёлкаем по текстовому слою для вызова окна «Стиль слоя».

Применим к текстовому слою два стиля: Тень (Drop Shadow) и Обводка (Stroke). Обводку зададим, чтобы белые буквы на фоне светлых камней были более читабельными. Зададим толщину обводки 3 пиксела, а цвет оставьте черный. Для тени изменим параметры следующим образом:
• Угол (Angle) — 80
• Смещение (Distance) — 140 пикс.
• Размах (Spread) — 50%
• Размер (Size) — 5 пикс.
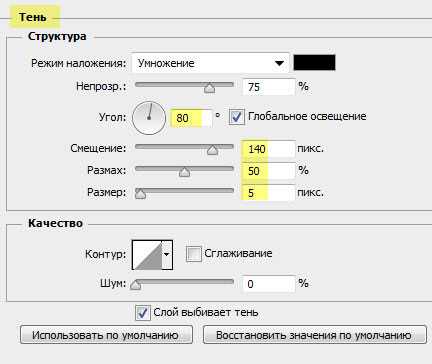
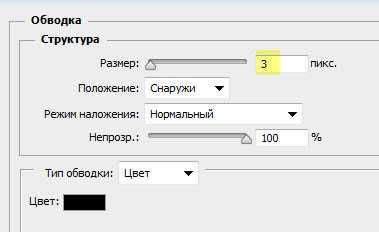
Расположим оба стиля на отдельных слоях. Для этого перейдём в «Слои – Стиль слоя – Создать слои». По причине того, что сейчас к текстовому слою применено несколько стилей, команда «Создать слой» изменилась на «Создать слои».
Получили два отдельных слоя.
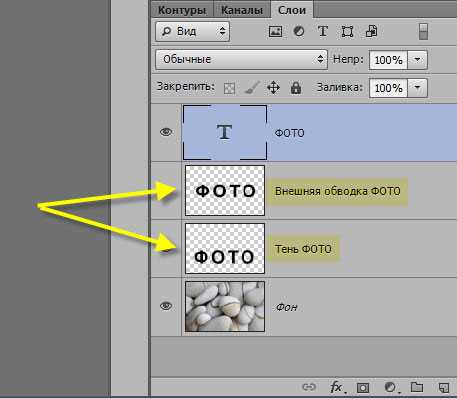
В палитре Слои (Layers) активизируем фоновый слой с изображением камней. Выделим все изображение, нажав комбинацию Ctrl+A. Скопируем фрагмент в буфер обмена с помощью комбинации Ctrl+C.
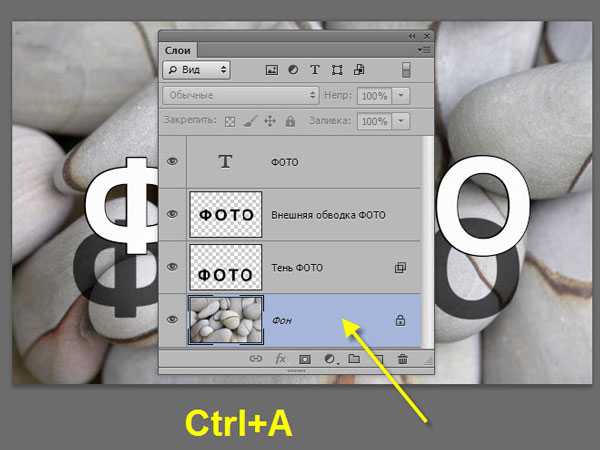
В палитре Каналы (Channels) создадим новый альфа-канал, нажав кнопку чистого листа. Вставим из буфера обмена копию фона с помощью комбинации клавиш Ctrl+V и снимем выделение Ctrl+D.
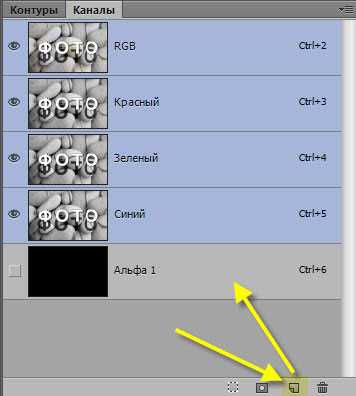
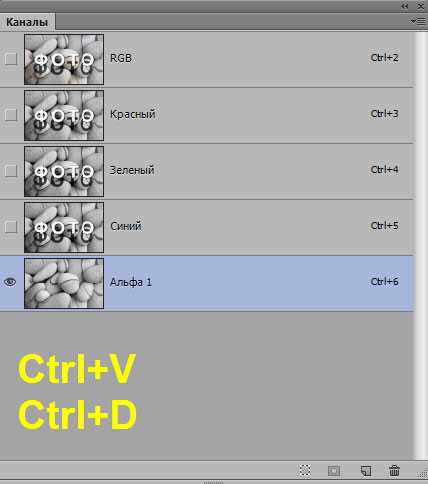
Размоем на 2 пиксела изображение альфа-канала с помощью фильтра Размытие по Гауссу (Gaussian Blur) – «Фильтр – Размытие — Размытие по Гауссу».

Повысим контрастность изображения альфа-канала с помощью уровней. Для этого вызовем диалоговое окно, выполнив команду Изображение (Image) | Коррекция (Adjustments) | Уровни (Levels) или просто нажав комбинацию клавиш Ctrl+L, и переместим белый и черный ползунки к центру.

Сохраним дубликат альфа-канала в новый документ. Для этого в палитре Каналы (Channels) нажмём кнопку в верхнем правом углу палитры. Откроется дополнительное меню, выбираем команду «Создать дубликат канала» (Duplicate Channel).
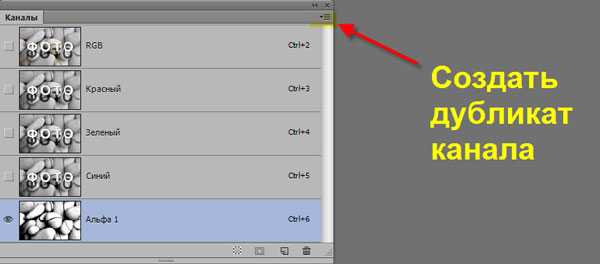
В окне «Создать дубликат канала» в области Назначение (Destination) из списка Документ (Document) выбираем пункт Новый (New) и даём имя каналу. Нажимаем кнопку OK.
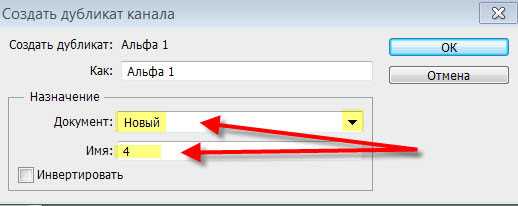
Открывается новая вкладка с сохранённым каналом.
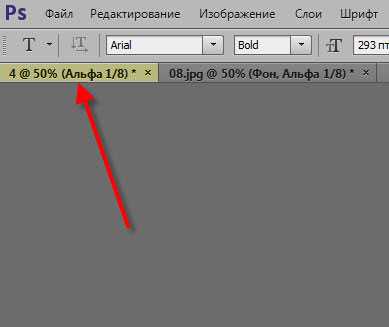
Сохраним созданный документ в формате PSD под именем 4.psd. Закроем этот файл.
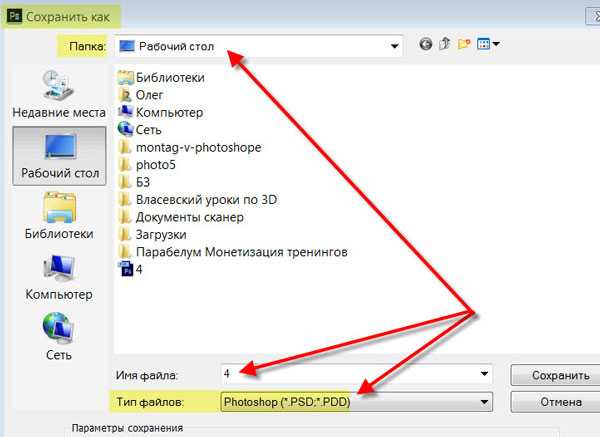
Перейдём в палитру слоев и активизируйте слой с тенью, напоминаю, что он называется «Тень ФОТО».
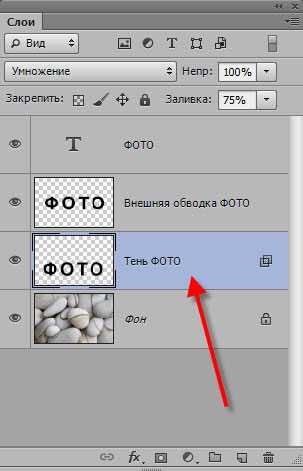
Осталось к тени применить созданную карту смещения (сохраненный дубликат альфа-канала 4.psd). Выполним команду Фильтр(Filter) | Искажение (Distort) | Смещение (Displace). В диалоговом окне фильтра оставим все параметры, заданные по умолчанию, и нажмём кнопку Да (OK).

Появится окно, в нем выбираем сохраненный альфа-канал 4.psd и подтверждаем выбор, нажав кнопку Открыть (Open).
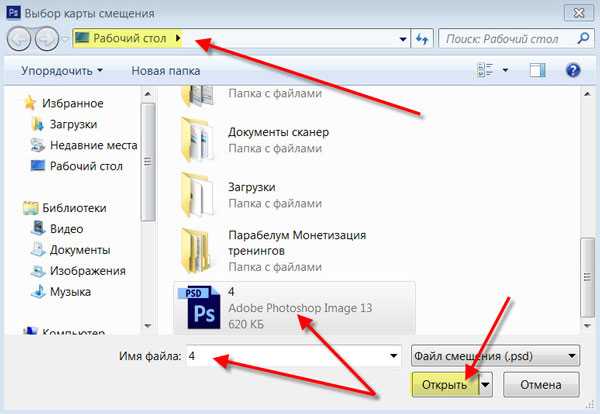
Теперь тень повторяет рельеф камней.

Отключим видимость двух верхних слоёв.
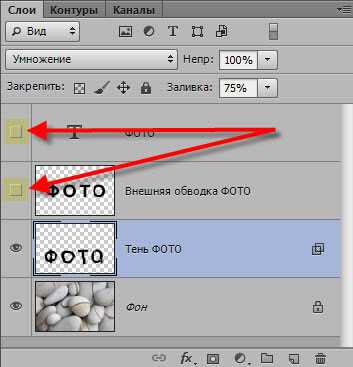
Получаем вот такой эффект.

Для слоя с тенью поставим режим наложения «Перекрытие».

Вызовем окно фильтра «Зигзаг», поставим параметры, которые Вы видите ниже на скриншоте. Этот фильтр удобен тем, что результат сразу виден в окне предварительного просмотра фильтра.
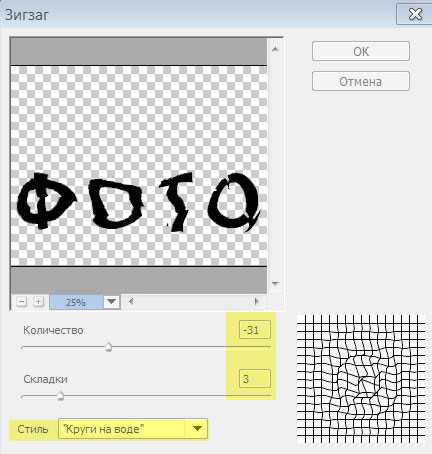
Дублируем слой с тенью – Ctrl+J и уменьшаем непрозрачность вновь созданного слоя.
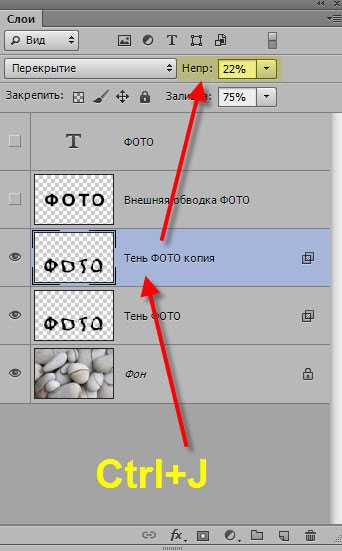
Получаем реалистичную надпись на камнях.
Мы с Вами ответили на вопрос: «Как наложить текст в фотошопе на объект съёмки?».
Урок сделан по мотивам книги С.Скрылиной «100 советов по коррекции и спецэфектам в CS5», опубликован с личного разрешения автора.
Если Вы не хотите пропустить интересные уроки, информацию о бесплатных видеокурсах и другие новости сайта — подпишитесь на рассылку сайта. Форма для подписки находится ниже.
www.photoshopsunduchok.ru
