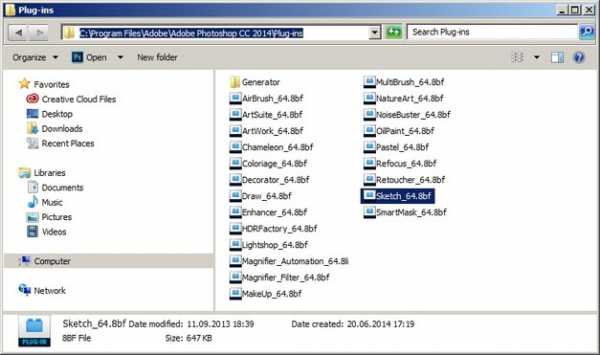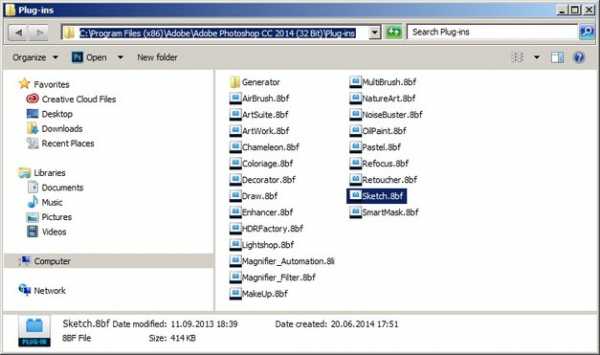Как установить плагины Photoshop | Photoshop
Есть несколько способов установки плагинов для Фотошопа:
Запуск установщика плагинов
Большинство плагинов Photoshop теперь имеют установщик, который автоматически находит папки плагинов Photoshop и устанавливает плагин. Всегда следует сначала попытаться запустить установщик:
Поиск папки плагинов Photoshop вручную
Если плагин поставляется в виде zip-архива, необходимо открыть его и вручную скопировать файл в папку плагинов Photoshop.
Если вы используете Photoshop CC (например, версию 2013-2017 или новее) в Windows, плагины хранятся в папке:
C:Program FilesCommon FilesAdobePlug-insCC
Перед тем, как установить плагин в Фотошоп, нужно знать, что для более старых версий приложения папка плагинов — это подкаталог папки Photoshop:
C:Program FilesAdobe[Версия Photoshop]Plug-ins
Если у вас возникли проблемы с поиском, используйте «Поиск файлов или папок» в меню «Пуск». Затем выполните поиск файлов или папок с именем «Plug-ins». В результате вы получите список папок, одной из них должна быть папка плагинов Photoshop.
Когда вы найдете папку с плагинами, попробуйте снова установить плагин. У большинства установщиков есть панель, которая позволяет выбрать произвольную папку. На этом шаге нужно задать папку плагинов Photoshop, которую только что нашли. При следующем запуске Photoshop установленный плагин должен быть в меню «Фильтры»:
Добавление дополнительной папки плагинов Photoshop
Если у вас установлен Photoshop CS6 (или более ранняя версия), можно «заставить» Photoshop искать плагин в дополнительной папке, в которой установлены плагины. В Photoshop выберите пункт меню Редактирование – Настройки — Внешние модули и рабочие диски:
В открывшемся окне установите флажок для параметра «Дополнительная папка плагинов». Затем нажмите кнопку «Выбрать» и перейдите к папке, в которой установлены плагины Photoshop:
Можно использовать эту опцию, чтобы указать папку плагинов, которая используется всеми графическими программами на вашем компьютере. Также можно попробовать использовать общую папку плагинов Photoshop CC:
C:Program FilesCommon FilesAdobePlug-insCC
После того, как добавили плагин в Фотошоп, нужно выйти из программы и перезапустить ее. При следующем запуске все совместимые плагины в этой папке должны появиться в меню «Фильтры».
Перевод статьи «How to install Photoshop Plugins in Photoshop» дружной командой проекта Сайтостроение от А до Я.
Что такое плагин для фотошопа, как его установить
Если вы начинающий дизайнер, фотограф или просто балуетесь программой фотошоп, то наверняка слышали о таком понятии, как «Плагин для фотошопа».
Давайте же разберемся что это такое, для чего они нужны и как ими пользоваться.
Что такое плагин для фотошопа
Плагин — это отдельная программа, которая создана сторонними разработчиками специально для программы фотошоп. Другими словами, плагин — это небольшая программа, предназначенная для расширения возможностей основной программы (фотошоп). Плагин подключается непосредственно к фотошопу путем внедрения дополнительных файлов.
Зачем нужны плагины в фотошопе
Плагины нужны для расширения функционала программы и ускорения работы пользователя. Некоторые плагины расширяют функционал программы фотошоп, к примеру плагин ICO Format, который мы и рассмотрим в данном уроке. С помощью данного плагина в фотошопе открывается новая возможность — сохранять картинку в формате ico, что не доступно без данного плагина. Другие же плагины могут ускорить работу пользователя, к примеру плагин добавляющий на фото (картинку) эффекты света, он ускоряет работу пользователя, поскольку достаточно просто нажать на кнопку и эффект будет добавлен, а если делать это в ручную, то займет достаточно времени.
Какие бывают плагины для фотошопа
Плагины для фотошопа принято делить на художественные и технические. Художественные плагины добавляют различные эффекты, о чем говорилось выше, а технические предоставляют пользователю новые возможности. Плагины так же можно разделить на платные и бесплатные, естественно, что платные плагины качественнее и удобнее, но стоимость некоторых плагинов бывает очень даже серьезной.
Как устанавливать плагин в фотошоп
Плагины в фотошоп в большинстве случаев устанавливаются просто, путем копирования файла (файлов) самого плагина в специальную папку установленной программы фотошоп. Но бывают и плагины, которые сложны в установке и необходимо произвести ряд манипуляций, а не просто копировать файлы, в любом случае ко всем плагинам фотошопа прилагаются инструкции по установке.
Давайте рассмотрим стандартную установку, на примере бесплатного плагина ICO Format. В кратце о данном плагине: при разработке сайта веб-дизайнеру требуется сделать фавиконку — это такая мааленькая картинка отображаемая во вкладке окошка браузера. Данная иконка должна иметь формат ICO, а фотошоп в стандартной комплектации не позволяет сохранять изображение в данном формате, данный плагин и решает эту задачу.
Плагин ICO Format вы можете скачать совершенно бесплатно на официальном сайте разработчика: www.telegraphics.com.au
Перейдите по ссылке выше, и скачайте плагин для вашей версии windows или mac.
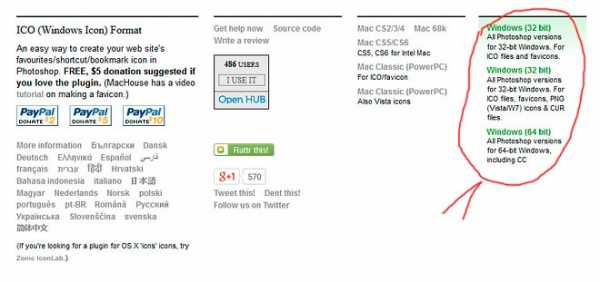
после этого распакуйте из архива скаченный плагин и поместите данный файл плагина в папку Plug-ins, расположенную в корневой папке установленной программы фотошоп, стандартная директория: Program Files/Adobe/Adobe Photoshop/Plug-ins
При данной процедуре фотошоп не должен быть запущен. После копирования файла плагина в указанную директорию запускаем фотошоп и видим, что появилась возможность сохранять изображение в формате ICO, а значит что плагин успешно установлен и работает!
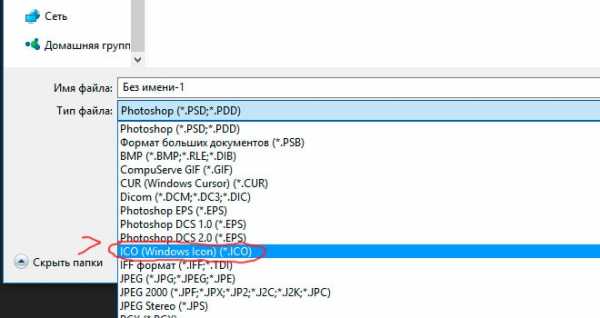
www.pscraft.ru
Установка плагинов в Photoshop на Windows 64 bit
Установка плагинов в Photoshop на Windows 64 bit
Эта инструкция для тех, кто пользуется 64-битной версией Windows.
Воспользуйтесь ею, чтобы подключить плагины к графическому редактору Adobe Photoshop:
-
Установка плагинов в Photoshop 64 bit на Windows 64 bit
Скопируйте файл, заканчивающийся на _64.8bf в папку плагинов редактора Adobe Photoshop 64 bit.
Например, для установки плагина Sketch скопируйте файл
в папку Plug-ins графического редактора:
- Photoshop CC 2019:
C:\Program Files\Adobe\Adobe Photoshop CC 2019\Plug-ins\ - Photoshop CC 2018:
C:\Program Files\Adobe\Adobe Photoshop CC 2018\Plug-ins\ - Photoshop CC 2017:
C:\Program Files\Adobe\Adobe Photoshop CC 2017\Plug-ins\ - Photoshop CC 2015.5:
C:\Program Files\Common Files\Adobe\Plug-Ins\CC
C:\Program Files\Adobe\Adobe Photoshop CC 2015\Plug-ins\- Photoshop CC 2014:
C:\Program Files\Adobe\Adobe Photoshop CC 2014\Plug-ins\ - Photoshop CS6:
C:\Program Files\Adobe\Adobe Photoshop CS6 (64 Bit)\Plug-ins\
Перезапустите Photoshop и проверьте работоспособность плагина.

- Photoshop CC 2019:
-
Установка плагинов в Photoshop 32 bit на Windows 64 Bit
Скопируйте файл *.8bf в папку плагинов редактора Photoshop.
Например, Sketch.8bf
в папку Plug-ins редактора:
- Photoshop CC 2018:
C:\Program Files (x86)\Adobe\Adobe Photoshop CC 2018 (32 Bit)\Plug-ins\ - Photoshop CC 2017:
C:\Program Files (x86)\Adobe\Adobe Photoshop CC 2017 (32 Bit)\Plug-ins\ - Photoshop CC 2015.5:
C:\Program Files (x86)\Common Files\Adobe\Plug-Ins\CC\ - Photoshop CC 2015:
C:\Program Files (x86)\Adobe\Adobe Photoshop CC 2015 (32 Bit)\Plug-ins\ - Photoshop CC 2014:
C:\Program Files (x86)\Adobe\Adobe Photoshop CC 2014 (32 Bit)\Plug-ins\ - Photoshop CS6:
C:\Program Files (x86)\Adobe\Adobe Photoshop CS6\Plug-ins\
Перезапустите Photoshop и проверьте работоспособность плагина.

- Photoshop CC 2018:
Внимание!
Иногда, если была выбрана дополнительная папка плагинов в Настройках редактора Photoshop (Edit -> Preference -> Plug-Ins) на обычной системе Windows (32 bit), может возникнуть сообщение об ошибке, что Photoshop не может распознать данный тип файла
Скорее всего, это происходит потому, что в папке, выбранной в настройках Photoshop (например, C:\Program Files\AKVIS\Sketch), содержится 64-битный файл. Возможно, этот файл установился вместе с обычной версией плагина. Обычный 32-битный Photoshop пытается загрузить 64-битный файл и терпит неудачу.
Ничего страшного, но такие сообщения об ошибках могут ужасно раздражать. Решение простое: удалите 64-битный файл из этой папки или перенесите его куда-нибудь.
Вконтакте
Google+
akvis.com
как установить плагины в фотошопе??
Подключаемые модули (плагины) , о которых здесь идет речь, относятся к категории фильтров. Получая от Фотошопа исходную картинку, фильтр обрабатывает ее и возвращает обратно редактору. Плагины-фильтры Фотошопа хранятся в файлах с расширением .8bf .Например, если на диск C: установлена версия Adobe Photoshop CS2, и вы хотите установить плагин C3C Photo Improver, то надо скопировать файл плагина PhotoImprover.8bf в каталог
C:\Program Files\Adobe\Adobe Photoshop CS2\Plug-Ins\Filters
Запуск плагина
При каждом запуске Фотошоп просматривает свой каталог Plug-Ins и регистрирует обнаруженные там файлы плагинов. После этого плагины становятся доступны в меню Фотошопа.
Чтобы запустить плагин
Откройте в Фотошопе файл фотографии, которую вы хотите обработать плагином.
Используйте пункт Filter главного меню Фотошопа.
Плагины, которые вы можете получить на этом сайте, oбъединены в группу C3C filters. Название этой группы и будет видно в меню. Выбрав группу, выбираете нужный плагин.
Не все фильтры могут работать c изображениями разных форматов. Большинство фильтров поддерживают 8-битный RGB-режим представления изображений. В таком режиме загружаются в Фотошоп jpeg-картинки. Но, например, 16-битные RGB- изображения могут обрабатываться не каждым плагином. Если плагин не может работать в данном режиме, он будет недоступен в меню. На рисунке видно, что плагин C3C Photo Improver доступен в меню, а плагины Counter и ImproveIt! — нет. Показанный на рисунке снимок представлен в 16-битном RGB режиме, который поддерживается Photo Improver’ом, но не поддерживается Counter и ImproveIt!
Повторный запуск плагина-фильтра
В Фотошопе предусмотрен упрощенный вариант запуска ранее использованного фильтра. Чтобы повторно применить последний использованный фильтр (например к другому изображению) , достаточно воспользоваться пунктом меню Filter/Last Filter или применить сочетание клавиш Ctrl-F. В меню этот пункт выглядит так (Last Filter) , только если никакие фильтры еще не запускались. Если какой-то фильтр уже работал, то в первом пункте меню Filter будет название этого фильтра.
При повторных вызовах с помощью Ctrl-F или меню Filter/Last Filter плагин работает с теми же значениями параметров, что и при последнем его применении.
otvet.mail.ru
Как установить плагин в Фотошоп (Photoshop)?
Модули (плагины), которые будем подключать, о которых здесь пойдет речь, относятся к определенной категории фильтров. Получив от Фотошопа начальную картинку, фильтр ее обрабатывает и возвращает обратно к редактору. Фильтры-плагины Фотошопа обычно хранятся в файлах, имеющих расширение «.8bf».
Чтобы определиться с тем, как установить плагин в фотошоп, необходимо скопировать файл плагина в папку Фотошопа Plug-Ins->Filters.
Установка
Допустим, если на диск D:\ установлена версия Фотошоп CS3, и вы хотите добавить плагин C3C Photo Improver, для этого надо скопировать файл модуля PhotoImprover.8bf в папку на диске D:\, далее Program Files, далее Adobe, далее Adobe Photoshop CS3, далее Plug-Ins и наконец в Filters
Запуск плагина
При каждом открытии Фотошоп сканирует свою папку Plug-Ins и фиксирует обнаруженный там файл плагина. После этого плагин становится доступным в меню Фотошопа.
Допустим, после того, как вам удалось установить плагин в фотошоп cs5, откройте в Фотошопе файл с фотографией, которую вы хотите переделать плагином. Используйте для этого пункт Filter в главном меню Фотошопа.
Плагин, который вы можете получить, объединён в группу C3C filters. Наименование этой группы и будет отображаться в меню. Выбрав эту группу, выберите нужный плагин.
Стоит обратить также внимание на подпункт меню Filter->Last Filter.
Не все плагины могут работать c изображениями различных форматов. Большинство плагинов поддерживает 8-битный режим RGB отображения изображения. В таком режиме загружается в Фотошоп jpeg-картинка. Но, допустим, 16-битные изображение RGB может обрабатываться не любым плагином. Если плагин не работет в данном режиме, то он будет недоступен и в меню.
Повторный запуск плагина
В редакторе Фотошоп предусмотрен упрощенный вид запуска ранее использованных фильтров. Чтобы повторно запустить последний использованный плагин (например к другим изображениям), достаточно использовать пункт меню Filter->Last Filter и
elhow.ru
Плагины в Фотошопе (Photoshop); установка плагинов – видео урок TeachVideo
Как установить плагин в Фотошопе?
Наряду со стандартными инструментами редактора «Adobe Photoshop», вы можете устанавливать и использовать дополнительные плагины. Применение пользовательских плагинов значительно расширяет возможности редактора, делая его еще более гибким и полезным. В этом уроке мы рассмотрим, как установить плагин для редактора «Adobe Photoshop».
В сети Интернет находится огромное количество плагинов для редактора «Adobe Photoshop», доступных для свободного пользования. В нашем случае мы используем уже загруженный на компьютер плагин для расширения возможностей фильтров. Скопируем его в буфер обмена. Для этого необходимо кликнуть на файле плагина правой кнопкой мыши и в появившемся контекстном меню выполнить команду «Копировать».
После чего необходимо обратиться к системной папке, в которой установлена программа. Для этого откройте меню «Компьютер» и откройте локальный диск, на который происходит инсталляция программ. В нашем случае программа установлена по умолчанию и занимает место в системной папке на «Локальном диске «С».
После чего откроем папку «Program files».
Здесь необходимо открыть папку «Adobe» и после чего раскрыть содержимое папки «Adobe Photoshop».
Эта папка является системной и содержит в себе все управляющие файлы программы «Adobe Photoshop». Все дополнения в виде плагинов устанавливаются в папку «Plug-ins», раскройте ее.
Здесь необходимо раскрыть содержимое папки «Filter», поскольку все фильтры, установленные в программе, хранятся именно в этой папке.
После чего кликните по свободной области окна открытой папки правой кнопкой мыши и в появившемся контекстном меню выполните команду «Вставить». Вы также можете воспользоваться сочетанием клавиш «Ctrl+V».
После выполнения данных действий плагин будет установлен. Теперь осталось только запустить редактор «Adobe Photoshop», открыть или создать в нем изображение, а после чего найти и применить установленный плагин на вкладке «Фильтр». Заметьте, что установленные плагины будут отображаться в нижней части списка раскрывающейся вкладки «Фильтр».
Таким образом, вы сможете быстро установить плагин для редактора «Adobe Photoshop», существенно расширив его возможности, и тем самым сделав работу в редакторе еще более удобной и интересной.
www.teachvideo.ru
Как установить плагин в Photoshop. Установка плагина в Фотошоп
- Видео
- Домашний кинотеатр
- Телевизор
- Проектор
- Монитор
- Blu-Ray плеер
- 3D
- Аудио
- Акустика
- Наушники
- Саундбар
- Мультимедиа
- Медиаплеер
- HDD
- Умный дом
- Бытовая техника
- Фото
- Фотокамера
- Графика
- Советы
- Сетевые устройства
- Домашний сервер
- Роутер
- Wi-Fi
- Онлайн Сервисы
- Матчасть
- Гаджеты
- Apple
- Android
- Смарт-часы
- Игровые консоли
- PS4
- XBOX One
- XBOX 360
- PS Vita
- PS3
- Обзор
- ТВ-приставки
Поиск
- Услуги
- Реклама
- Контакты
- Видео
Обзор проекторов Alfawise: доступные модели для дома
Xiaomi Mi Ultra Short — лучший лазерный проектор для дома
mediapure.ru