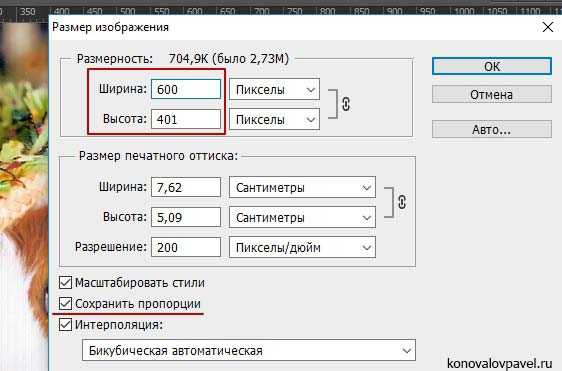Уменьшить картинку: Adobe Photoshop — «Сайт НН» создание сайтов Нижний Новгород
Уменьшение размера картинки с помощью программы Photoshop.
Простое уменьшение
1. Открываем программу Photoshop, открываем нужный файл. В верхней строке меню выбираем Image (Изображение) -> Image Size (Размер изображения).
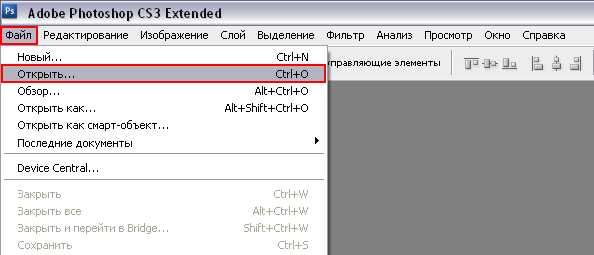
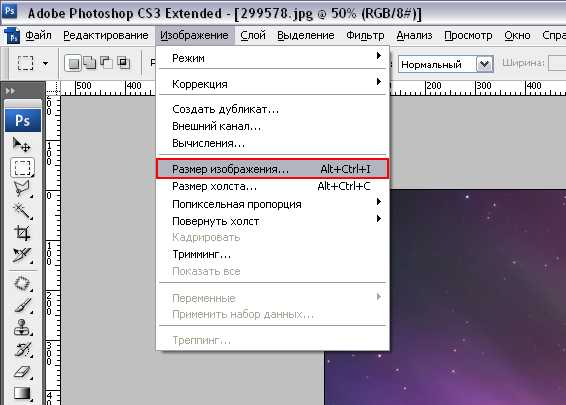
2. В появившемся окне видим текущие размеры картинки:

В поле width (ширина) выставляем нужный размер картинки в пикселях. Чтобы при изменении размера картинки соблюдались пропорции, должна стоять галочка в поле Constraip Proportions (Сохранять пропорции).
Можно сохранить файл под новым именем.
Уменьшение для WEB
В случае, если необходимо уменьшенную картинку использовать на сайте, необходимо сделать следующее:
Уже уменьшенное изображение надо сохранить как для Web ( File (Файл)-> Save for Web (Сохранить для Web и устройств…)
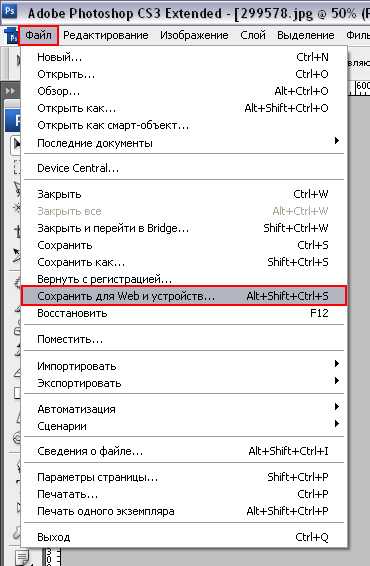
3. Во всплывающем окне оптимизации для Web в правом верхнем углу необходимо выбрать формат jpеg (№1)
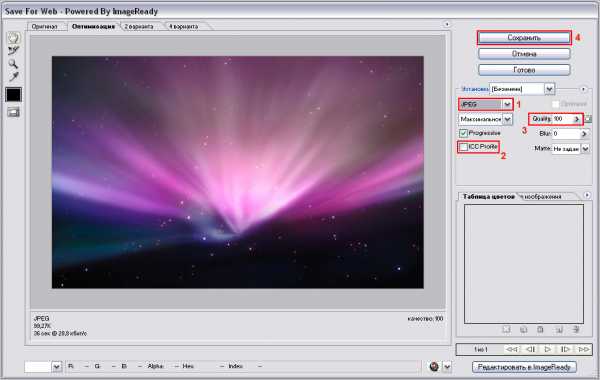
4. При сохранении файла галочка ICC Profile не должна стоять (№2). Затем выбираем качество сохраняемого изображение (№3). Чем выше качество, тем будет больше «весить» файл. Обычно среднего (medium) качества бывает достаточно.
5. Сохраняем файл (№4).
Уменьшить и обрезать
Картинку возможно уменьшить при помощи вырезания.
1. Выбираем инструмент «Рамка»
Выделите на изображении нужную область (выделяя в зажатой кнопкой shift на клавиатуре получится облать квадрата):

Обрежьте края, нажатием Enter:
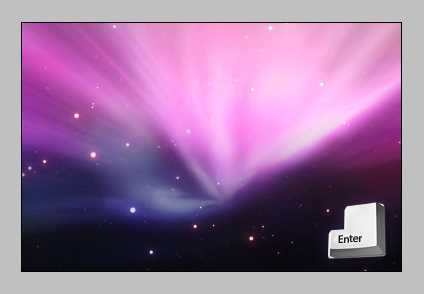
sitenn.ru
Как уменьшить размер картинки в фотошопе. Быстро и эффективно
Добрый день, друзья! Сегодня покажу как уменьшить размер картинки в фотошопе. Для чего? У Вас есть на сайте картинки? Думаю, да. Именно изображения занимают на странице много места и влияют на то, как быстро браузер откроет вашу страницу. А хочется побыстрей, ведь посетитель может не дождаться загрузки и закроет ваш ресурс. А если уменьшить размер картинки мы уменьшим количество скачиваемых данных и улучшим работу сайта.
Для ускорения работы сайта надо использовать такой способ, как кэширование данных. Также, скорость загрузки зависит и от хостинга. Пользуюсь lealhost с оптимальным тарифным планом, проблем никаких.
Уменьшить вес картинки можно различными программами и онлайн-сервисами, но рекомендую использовать графический редактор Adobe Photoshop. В сравнении с другими результат лучше.
Как уменьшить размер картинки в фотошопе
Уменьшить размер картинки можно как по размеру, так и по весу. Перед тем как вставить картинку на сайт надо знать размер блока под контент, (то место где будет располагаться изображение). Рассмотрим как сжать картинку в фотошопе по шагам.
- Загружаете картинку в Photoshop. (Скачал для примера. Размер 1194х798 пикселей. Вес 448 КБ).
- В верхнем меню выбираете Изображение ⇒ Размер изображения.
- Оставляете галочку в пункте Сохранять пропорции. Указываете ширину или высоту картинки, второй измениться пропорционально. Ок.

- Перейдите в меню Файл ⇒ Сохранить для Web…

- В новом окне выбираете формат сохраняемого изображения и его качества. Если в пункте 3 уменьшили размер картинки, то здесь уменьшим вес. Попробуйте разные варианты, выберите подходящий. Для публикации на сайте пользуюсь jpeg качество 40. Жмёте Ок.
После таких манипуляций получили картинку размерами 600х401 пиксель. Вес 47 КБ. То есть уменьшили вес изображения практически в 10 раз!
Теперь вы знаете как уменьшить размер картинки в фотошопе. Перед публикацией на сайте обязательно проверьте картинку на уникальность. Это тоже немаловажный фактор ранжирования сайтов.
Поделитесь в комментариях всё ли у Вас получилось.
Удачи в продвижении Ваших ресурсов!
С уважением, Павел Коновалов
konovalovpavel.ru
Простой способ уменьшить фото в Фотошопе
13.02.09 Подробные инструкции, Уроки Photoshop
8-мегапиксельными цифровыми фотокамерами сейчас никого не удивишь. Каждый день обычные люди, которые не являются гуру Фотошопа, делают горы снимков. Горы – если бы мы их распечатывали. Но нам нужно передавать эти файлы по ICQ, добавлять их в фотоальбомы социальных сетей вроде «Одноклассников» и «В контакте», выкладывать на своем блоге, слать по почте… Или отнести на флешке любимой тете Свете, она давно просила.
Иногда из своих наиболее удачных фото мы хотим сделать иконки или аватарки. И чем меньше при этом места занимает фото, тем быстрее оно загрузится и тем больше этих фото можно перенести за единицу времени. Так что научиться уменьшать фото нужно. Сейчас посмотрим, как быстро и просто это сделать. Все наглядно, с иллюстрациями.
Устанавливаем Фотошоп. Без него нынче никак. Даже непрофессионалам Photoshop необходим. Рекомендую устанавливать версию Adobe Photoshop CS3, лично мне она больше всего нравится. Не будем спорить, какая версия программы самая лучшая, нам для уменьшения фото подойдет любая. Если вы не знаете, где бесплатно скачать Фотошоп, рекомендую ознакомиться с моей статьей Чем бесплатно скачать любую программу.
Открываем Photoshop. Перетаскиваем в него свое фото – просто зажимаем левой кнопкой мыши ярлычок фотографии и перетягиваем ее в видимую область Фотошопа, она откроется. Если так не нравится, можно открывать традиционно (File->Open…):
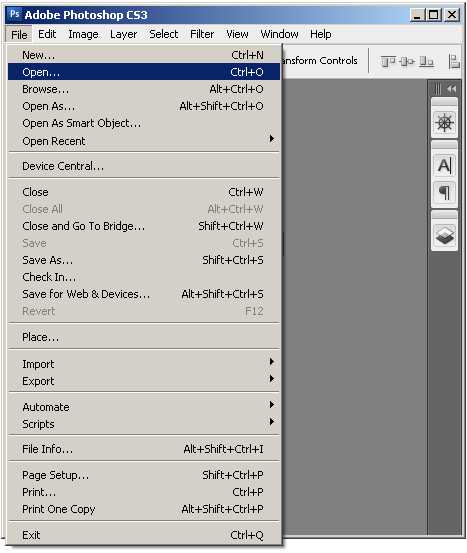
В появившемся окне находим нужное фото и дважды кликаем на нем левой кнопкой мыши, чтобы открыть в программе Фотошоп:
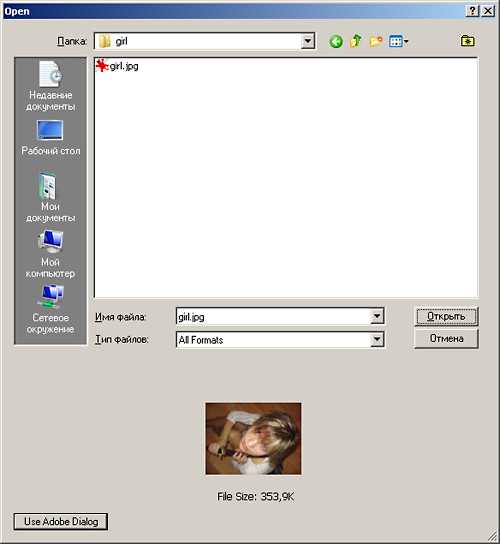
Открытое в Фотошопе фото выглядит примерно так:
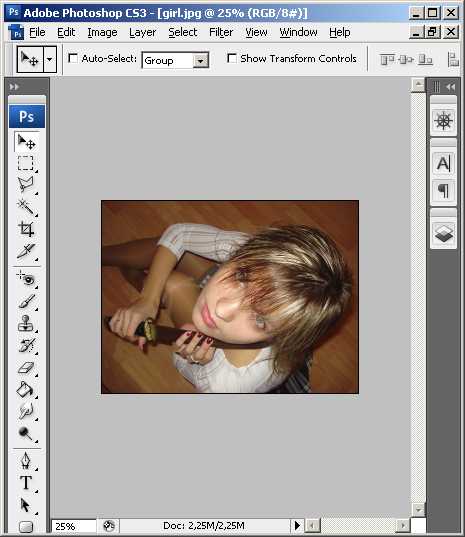
Далее, чтобы уменьшить фото, в главном меню Фотошопа выбираем Image->Image Size…:
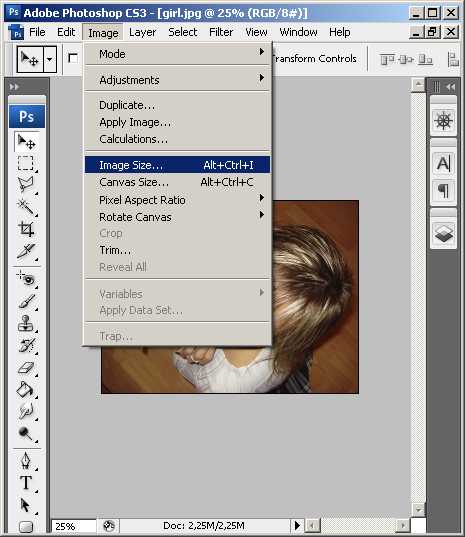
И в открывшемся после этого окне вводим размер фото, который мы хотим получить в результате уменьшения. При этом галочка возле опции Constrain Proportions должна стоять:
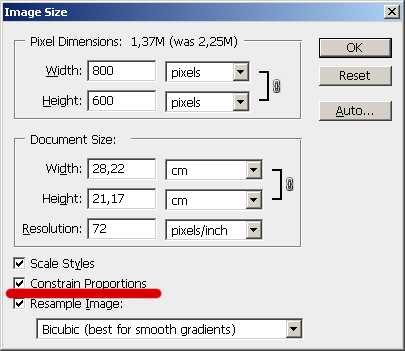
Нажимаем ОК и получаем фотку требуемого размера. Можно еще добавить ей чуть-чуть четкости, воспользовавшись стандартным фильтром Фотошопа. Для этого выбираем из основного меню Photoshop фильтр Filter->Sharpen->Unsharp Mask
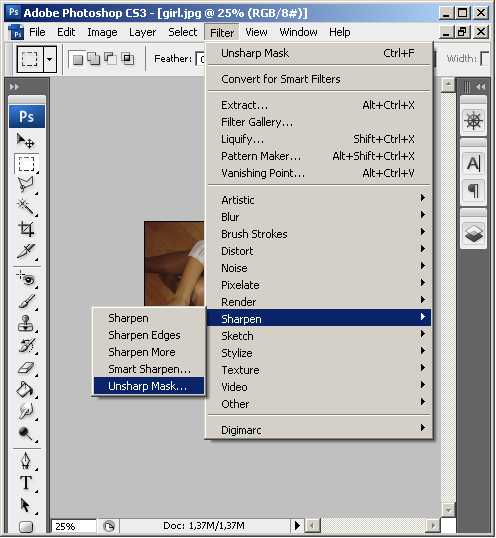
Появится окно, в котором можно задать параметры четкости. Если вы в нем ничего не меняли, можно оставить как есть и нажать ОК. Или же установить ползунки, как указано на рисунке:
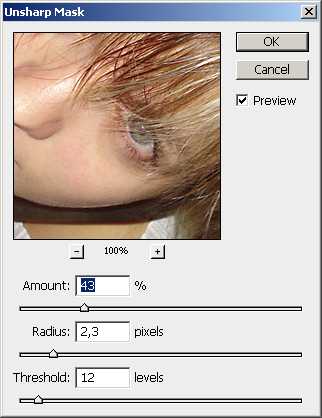
Жмем ОК и убеждаемся, что фотография стала четче. Если не нравится – нажимаем Ctrl+Z и эффект пропадет. Подробнее обо всех горячих клавишах Фотошопа можно прочитать здесь.
Наконец-то можно сохранить уменьшенное фото, это тоже не сложно. В главном меню Фотошопа нажимаем File->Save for Web & Devices… и получаем окно:
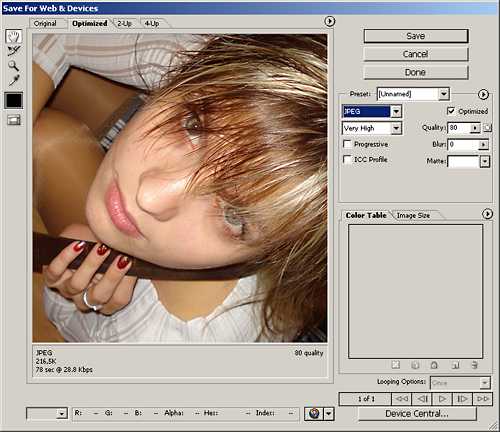
Проверяем, чтобы все настройки в окне были, как показано на рисунке выше (формат JPEG, качество: Very High) и жмем Save. Появится последнее окно, в котором нужно ввести имя новой фотографии и папку на диске компьютера, где будет храниться уменьшенная фотография. Вводим имя файла, указываем путь и жмем кнопку Сохранить.
На этом работа в Фотошопе закончена. Фото уменьшено и готово к своим путешествиям по сети. Можно уменьшать следующее.
Читайте также:
Как уменьшить изображение в Фотошопе 2018

Современные цифровые и зеркальные фотоаппараты позволяют получать снимки самого высокого качества. А программы-редакторы, такие как Adobe Photoshop, позволяют проводить с фотографией любые манипуляции, в том числе и изменять размер исходного снимка.
Для чего нам необходимо изменять размер фотографии? Чаще всего для публикации в интернете. Т.к. большинство снимков, сделанных на более или менее приличную камеру, превышают 5 Мб, то и загрузка файла в интернет может занять приличное количество времени (и трафика для тех, у кого не безлимитный интернет). Чтобы загрузка прошла быстрее, фотографию уменьшают, при этом жертвуя высоким разрешением. Но как правило, в конечном варианте изменения не заметны.
Кроме этого, некоторые социальные ресурсы ставят лимит на размер фотографии, например, когда фото не должно превышать 5 Мб. Опять же, в этой ситуации очень выручит Photoshop, который позволит уменьшить фотографию до нужного размера и спокойно загрузить на ресурс.
Этапы уменьшения фотографии в Photoshop.
1. Загрузите фотографию в программу. Фото можно загрузить двумя способами: перетащить снимок в окошко фотошопа или нажав на вкладку «Файл», а затем «Открыть».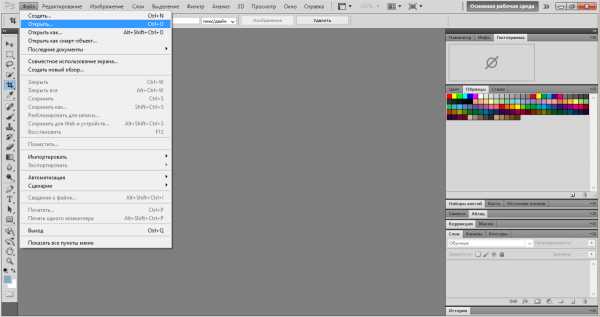
2. Далее кликните по вкладке «Изображение» и выберите «Размер изображения».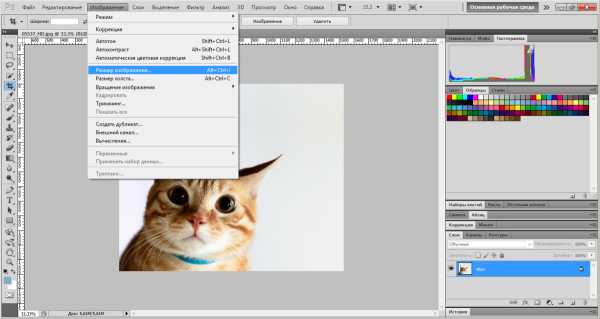
3. Откроется небольшое диалоговое окно. Первым делом удостоверьтесь, что стоит галочка напротив пункта «Сохранить пропорции», тогда фотография при любых изменениях пикселей сохранит соотношение сторон. В графе «Размерность» в одной из строк поставьте любое значение, которое должно быть меньше исходного. Вторая строка изменится в соответствии с измененным значением первой, таким образом, и будут сохранены пропорции. Для сохранения изменений нажмите кнопку «ОК».
4. Теперь нам надо уменьшить фотографию не только в пикселях, но и по мегабайтам. Для этого нажмите вкладку «Файл» и выберите «Сохранить для Web и устройств».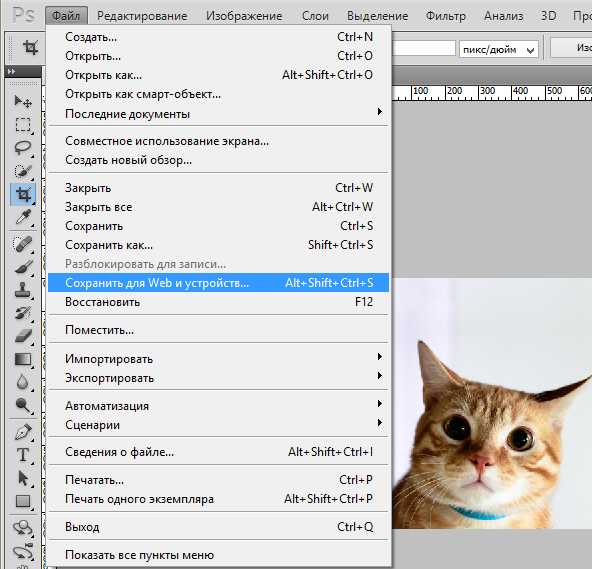
5. В новом окне выставьте формат JPEG и выберите качество фотографии «Средняя». Для сохранения изменений нажмите кнопку «Сохранить» и укажите путь для нового файла.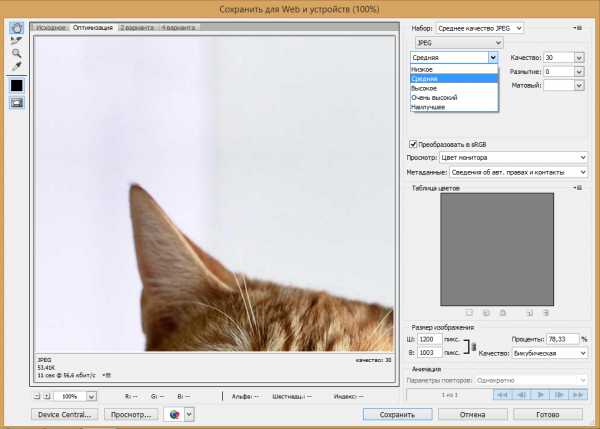
Теперь фотография готова для публикации в интернете.
faytan.ru
Как изменить размер изображения в «Фотошопе», сохранив пропорции?
Изменение размера изображения в «Фотошопе» — дело самое обычное и привычное всем. Но далеко не всем известно, как оно активируется. Особенно если нужно изменить размер изображения с сохранением пропорций. Но сейчас нам предстоит разобраться в этом непростом вопросе.

Итак, сегодня мы попытаемся разобраться с вами, как изменить размер изображения в «Фотошопе». Если честно, то вариантов развития событий тут несколько. Например, существует несколько подходов к реализации затеи. Речь идет о пропорциональном изменении или обычном, произвольном. В зависимости от этого и будет выбираться наиболее удобный способ. Давайте же как можно скорее приступим с вами к изучению нашего сегодняшнего вопроса. Ведь работа в «Фотошопе» нынче — это то, что должен уметь каждый человек.
Что такое «пропорционально»
Начнем с того, что чаще всего волнует пользователей. А именно, как изменить размер изображения в «Фотошопе», при всем этом сохранив пропорции. Перед тем как изучать данный вопрос, надо понять, о чем вообще идет речь. Может быть, подобное изменение не так уж и нужно?
В действительности пропорциональное увеличение изображение (или его уменьшение) — это как раз то, что требуется всем и каждому. При таком подходе вы как бы просто увеличиваете все части и элементы картинки в равных долях. То есть, у вас не будет никакой растянутости, размытости, «сплющенности» и так далее. Очень удобно.
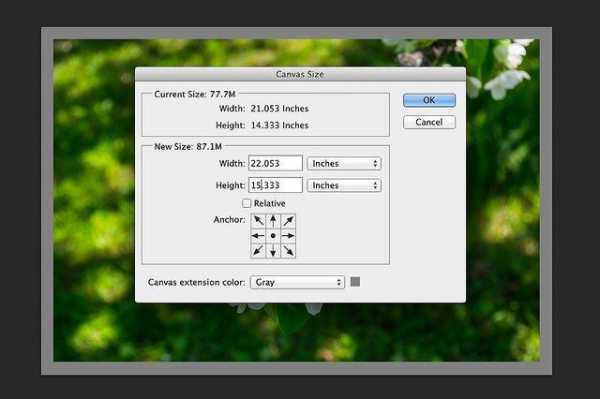
Но как изменить размер изображения в «Фотошопе», сохраняя пропорции? Давайте попробуем разобраться в алгоритме действий. Неважно, какая у вас установлена версия — новая или более старая. Все манипуляции в основном выполняются при помощи сочетания клавиш. А они во всех «сборках» одинаковы.
Пропорциональное изменение
Первый вариант развития событий — это масштабирование при помощи сочетания клавиш. Можно использовать данный метод как для изменения частей изображения, так и для всей картинки в целом.
Для начала нужно выделить все, что будете масштабировать. Например, всю картинку. Нажмите на Ctrl + A. Теперь посмотрите на то, что произошло — по краям появилась рамка. Схватите курсором мышки любой уголок (он будет помечен квадратиком), а затем зажмите кнопку Shift. Что дальше? Просто «тяните» за угол изображения. Вверх — для увеличения (если взялись за верхний уголок) и вниз для уменьшения элементов. При зажатом Shift будет происходить пропорциональное изменение. Вот и проблемы решены. Теперь нам известно, каким образом можно изменить размер изображения в «Фотошопе» (или каких-то элементов) с сохранением пропорций. Но это еще не все, что необходимо знать о масштабировании.

Параметры в помощь
К примеру, сохранить все пропорции можно и при помощи параметров изображения. С ними вы сможете очень быстро разобраться, как изменить размер изображения в «Фотошопе». Но каким образом следует поступить, чтобы реализовать задумку?
Для начала откройте нужную картинку в программе. Только после этого можно будет задумываться над следующими шагами. Как изменить размер изображения в «Фотошопе» CS6 или любой другой версии при помощи параметров? Найдите на панели инструментов (сверху, а не на боковой) надпись «Изображение». Теперь нажмите там на функцию «Размер изображения».
Перед вами появится небольшое окошко с параметрами. Очень хороший способ подстроить изображение под определенные цифры. Чтобы сохранить при всем этом пропорции, достаточно отметить галочкой соответствующий пункт меню, который написан в нижней части окошка. Он так и называется: «Сохранить пропорции». Правда, данный вариант развития событий зачастую используется только профессионалами, а также пользователями, которым нужно буквально «подогнать» изображение под те или иные параметры. Таким образом, чаще всего рассматривается первый изученный нами метод для того, чтобы разобраться, как изменить размер изображения в «Фотошопе» без потери качества и с сохранением пропорциональности.
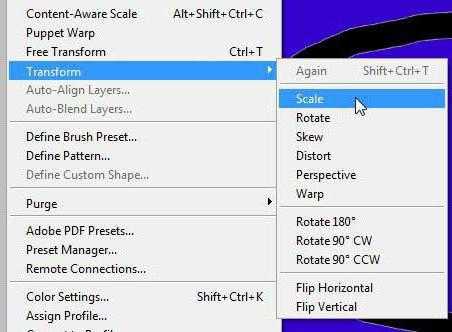
Клавиши
Иногда не очень хочется искать нужные службы среди панели управления. Тогда возникает вполне логичный вопрос о том, как изменить размер изображения в «Фотошопе». Клавиши помогут нам в этом вопросе. Причем речь уже идет не о Shift, а о «горячих клавишах» вызова функций.
Чтобы попасть в меню «Размер изображения», достаточно одновременно нажать в «Фотошопе» Alt + Ctrl + l. После этого перед вами откроется небольшое окошко с настройками. С ними мы уже знакомы. Изменяем цифры в полях (в пикселях или любых других величинах, в зависимости от вашей нужды), ставим галочку напротив «сохранить пропорции», а затем жмем на «Ок». Вот и все. Теперь посмотрите на результат. Он будет точно таким же, как и в предыдущем варианте. Запомните сочетание Alt + Ctrl + l. Оно еще может пригодиться вам. Тем более что данный подход сокращает время обработки изображения.
Масштабирование
Честно говоря, есть и другие способы изменения размеров изображения. Пропорциональные методы мы уже изучили. Что дальше? Теперь стоит разобраться, как изменить размер изображения в «Фотошопе» без данной особенности. Если вы прекрасно освоили рассмотренные нами выше варианты, то все остальное покажется вам сущим пустяком. Ведь обычное масштабирование (произвольное) проводится проще, чем пропорциональное.
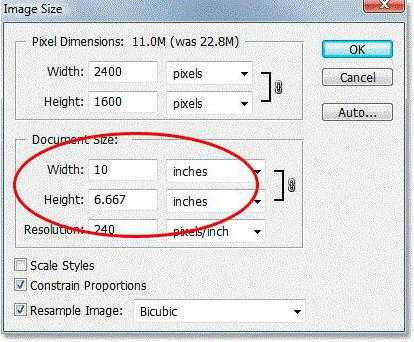
Чтобы в произвольной форме изменить размеры картинки, просто выделите изображение (Ctrl + A), после чего «хватайтесь» за разные углы по краям. Нужные места будут отмечены полупрозрачным квадратиком. Готовы? Нужно просто растягивать изображение при помощи подобных «маркеров».
Если в ходе работы вы резко захотели сохранить пропорции, то зажмите «Шифт» до того, как «отпустите» квадратик, за который растягивали картинку. Произойдет пропорциональное масштабирование. В противном случае вы «растянете» картинку в произвольной форме.
Частично
Ну а как быть, если необходимо изменить размер какого-то элемента? Как уже было сказано, вы сначала должны выделить его. Каким образом? Существует несколько вариантов развития событий.
Первый — это использовать фигурное выделение. На боковой панели инструментов найдите квадрат, нарисованный черточками, а затем выберите способ выделения. Теперь мышкой «нарисуйте» фигуру по площади, которую нужно отделить. Вот и все.
Второй подход — использование «лассо». Этот инструмент также находится на панели инструментов. Обычное «лассо» помогает в произвольной форме выделить тот или иной участок. Магнитное — «привязывает» точки выделения к наиболее темным участкам на области, где вы провели курсором. И полигональное — выделяет целые полигоны изображения. Чаще всего используют «магнитный» вариант. После выделения вы можете использовать любой из описанных методов, чтобы изменить размер элемента.
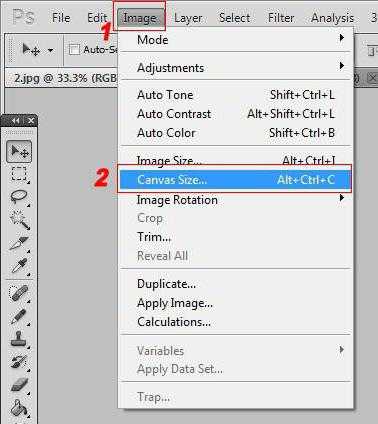
Итоги
Итак, сегодня мы познакомились с вами со способами выделения участков изображения, а также с изменением размеров картинки в «Фотошопе». Как видите, не так уж это и трудно, как может показаться на первый взгляд. Главное, запомните — пропорциональность в программе активируется при помощи клавиши Shift. Она еще далеко не один раз пригодится вам.
fb.ru