Сжатие PDF-файла с изображениями в Photoshop
ОпубликованоОтправить другу:
В первую очередь этот способ подойдет для PDF-файлов с небольшим количеством страниц. В качестве примера был сжат PDF-документ со сканированными изображениями в 18 раз (с 14.4 Мб до 815 Кб), без ощутимой потери качества.
Пошаговое руководство
Шаг 1
Откройте PDF-файл в Photoshop командой «Файл > Открыть…» и в открывшемся проводнике выберите файл на компьютере. Photoshop автоматически запустит диалоговое окно импорта PDF. Выберите нужные страницы файла, зажав клавишу «Ctrl» и кликнув по ним в левой части диалогового окна. Для импорта всех изображений кликните по первой странице, зажмите «Shift» и кликните по последней странице, затем нажмите на кнопку «Да». Выбранные страницы файла PDF откроются в Photoshop.
Внимание! Если у Вас маломощный компьютер, установите переключатель сверху в положение «Изображения». Сжатие документов будет хуже, но значительно уменьшится нагрузка но компьютер во время обработки изображений, и не будет появляться предупреждение о нехватке оперативной памяти.
Шаг 2
Выберите команду «Файл > Автоматизация > PDF-презентация…». В открывшемся диалоге поставьте галочку «Добавить открытые файлы». Упорядочите страницы, перетащив их мышкой в списке, нажмите на кнопку «Сохранить» и укажите место сохранения и название будущего файла.
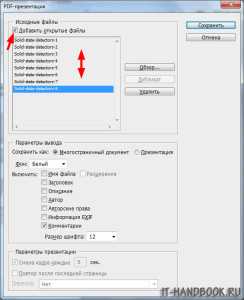
Шаг 3
В появившемся диалоге настроек PDF, в выпадающем списке «Стиль создания Adobe PDF» выберите предустановку «Smallest File Size» и нажмите на кнопку «Сохранить PDF».
На выходе будет создан файл PDF малого размера для передачи по сети Интернет или для отправки по электронной почте.
Опубликовано в WindowsОтправить другу:
it-handbook.ru
Как уменьшить размер PDF файла: 5 простых способа
Вопрос об уменьшении размера файла в формате pdf часто ставится активным пользователем компьютера. Обуславливается большой вес отсканированными изображениями. Из-за этого документ занимает сотни мегабайт на диске. Рассмотрим проблему подробнее.С помощью Adobe Reader
Уменьшить размер документа можно с помощью бесплатной версии программы Adobe Acrobat Reader. Функция сжатия доступна только при оформлении платной подписки. Устанавливается утилита без проблем, поэтому сразу перейдём к работе.
Из начального меню переходим на вкладку “Файл”. Кликаем на пункт “Открыть” и выбираем документ. В данном примере будем использовать учебник весом 69,9 Мб. Он полностью состоит из отсканированных страниц печатного издания. Также открыть документ можно кликнув по нему в файловом менеджере. Переходим в меню, указанное на скриншоте.
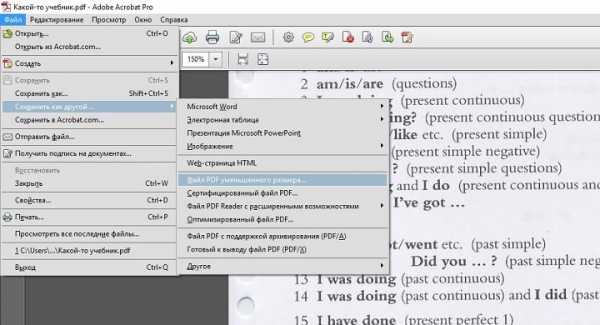
Оставляем значения по умолчанию в вызванном окне. Выбираем место сохранения сжатого pdf. Файл из примера теперь весит 33,3 Мб. Сжатие производилось около двух минут. Качество изображений ухудшилось. На сайте или компьютере это может быть незаметно. Однако после печати иллюстрации будут нечёткими или вовсе размытыми. Минус способа — нет гибкой настройки для продвинутого пользователя.
Если необходима установка дополнительных параметров, то поможет оптимизатор. Открываем необходимый нам документ. Нажимаем на кнопку, указанную на иллюстрации ниже.
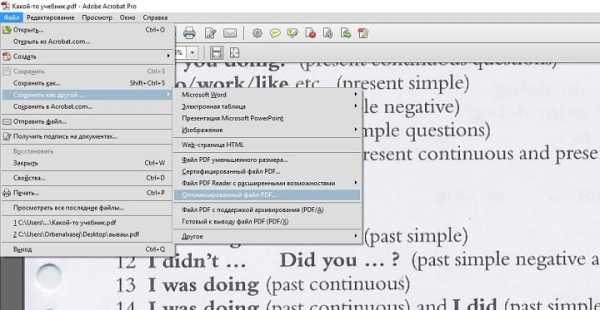
Настроек немного, но выглядят они сложными для освоения. Дадим определения основным. Находятся они в левом меню “Изображения”. Даунсамплинг определяет разрешение изображений. Справа от параметра можно задать ppi (количество пикселей на дюйм). Крайне не рекомендуется использовать при печати. Советуется при размещении иллюстраций на сайте. Ниже можно задать тип сжатия. ZIP используется для простых изображений с преобладанием одного цвета. JPEG — для любых изображений. Его усовершенствованная версия — JPEG2000.
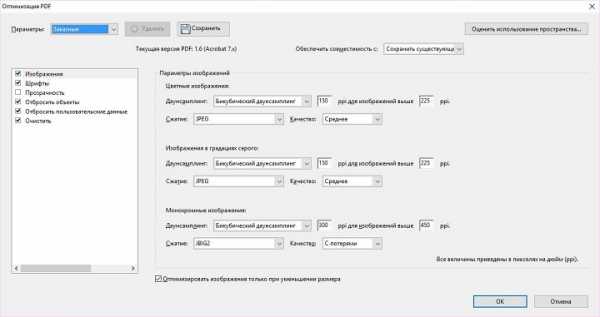
После настройки выбираем место для сохранения файла. Сравним качество оптимизированного документа и оригинала. Слева — исходный файл, справа — сжатый.
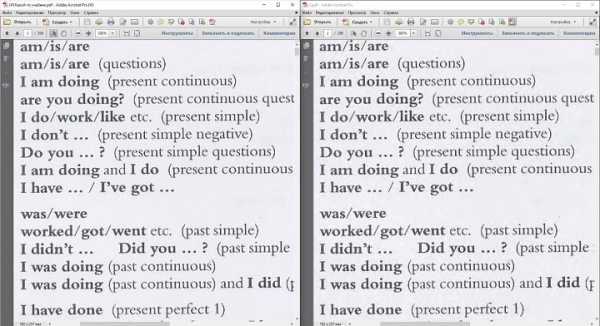
Изменения качества незаметны даже при увеличении картинки в три раза.
С помощью стороннего ПО
На роль бесплатного аналога подойдёт PDF Compressor.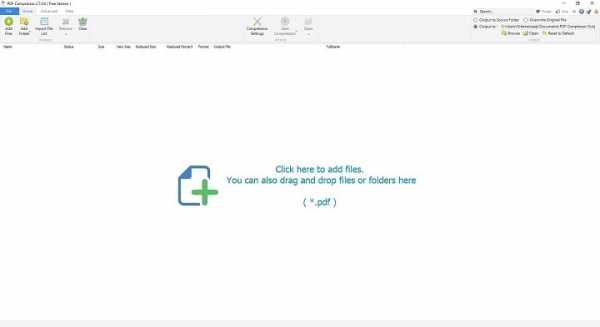
Интуитивно понятный интерфейс и небольшой вес программы понравятся любому пользователю. В верхней левой части окна необходимо нажать кнопку “Add Files” для открытия документа. Также можно перетащить файл непосредственно в рабочую область программы.
Для оптимизации следует нажать “Start Compression”. Кнопка находится вверху по центру. Предварительно нужно установить параметры компрессии, нажав кнопку “Compression Settings”.
После открытия меню настроек, вас уведомят о покупке лицензии. Она нужна для тонкой настройки компрессии. Нажимаем “Continue”, во вкладках “Compression” и “Optimization” ставим галочки. Закрываем окно и нажимаем “Start Compression”.
В процессе сжатия вес учебника из примера уменьшился с 69,9 Мб до 56,9 Мб. Сравним качество. Слева — документ до оптимизации, справа — после.
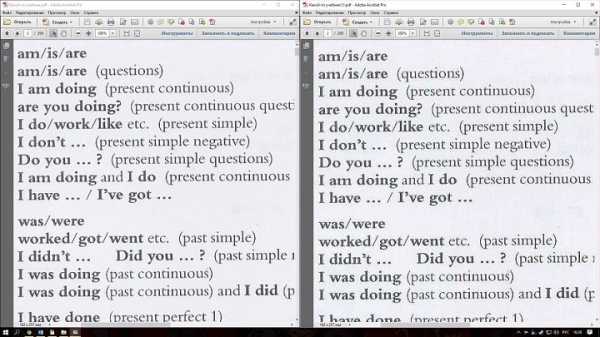
Результат хуже, чем у Adobe Acrobat Reader. Теперь в сжатом файле заметны искажения. Плюсом программы является то, что сжать файл можно абсолютно бесплатно. Как следствие — худшее качество и больший размер. Также на первую страницу добавляется логотип утилиты.
С помощью WinRAR
WinRAR — бесплатная программа с возможностью покупки лицензии. Создана для помещения файлов в архив и их последующего сжатия. Качество при этом не меняется. В любой момент из архива можно извлечь оригинал.В рабочей области утилиты показана файловая система вашего компьютера. Выбираем папку для создания архива. Нажимаем на “Добавить”. Кнопка находится в левом верхнем углу. Перед нами меню настроек архива.

Нас интересует выпадающий список “Метод сжатия” во вкладке “Общие”.

Их названия говорят сами за себя. Скоростной менее затратный по времени, также имеющий низкую степень сжатия. Максимальный имеет противоположные характеристики.
Добавляются документы из вкладки “Файлы”.
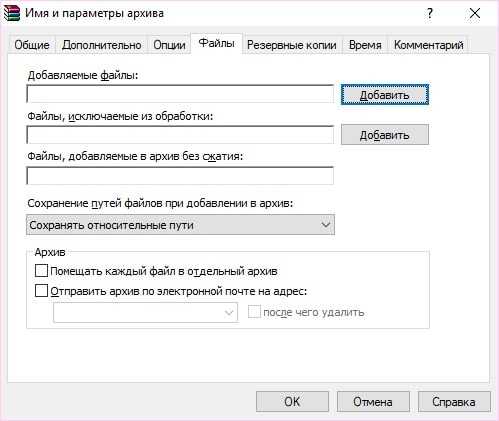
Компрессия файла из примера производилась несколько секунд. Вес файла изменился с 69,9 Мб до 68,3 Мб. Вывод: WinRAR плохо работает с файлами формата pdf. Плюс программы — оригинал сохраняется в неизменном виде.
С помощью онлайн-сервиса ILovePdf
Удобным решением являются веб-сервисы по работе с pdf-файлами. ILovePdf может не только редактировать содержимое файла, но и уменьшать его размер.
Начинаем работу с нажатия большой красной кнопки “Выбрать PDF файлы”. Откроется проводник, где мы укажем путь к pdf-документу.
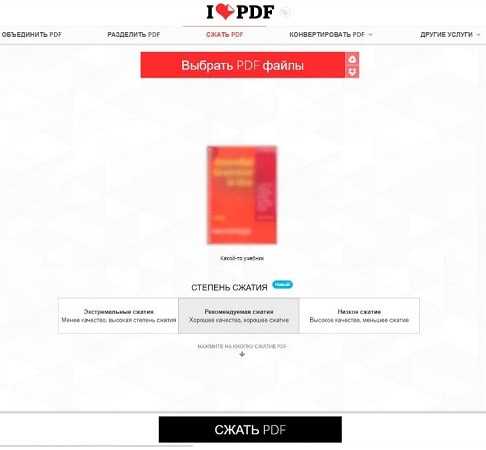
После выбора снизу появятся настройки компрессии. В комментариях они не нуждаются. Оставим рекомендуемые параметры. В самом низу находится кнопка “Сжать PDF”. Нажмём на неё.
После процесса компрессии попадаем на новую страницу и вновь нажимаем на большую красную кнопку.
На скриншоте выше нам также сообщили об изменениях веса документа. Вместо 69,9 Мб теперь учебник весит 55,9 Мб. Результат аналогичен результату приложения PDF Compressor. Отличие в том, что ничего скачивать и устанавливать не нужно. Сравним качество. Слева оптимизированный документ, справа — оригинал.
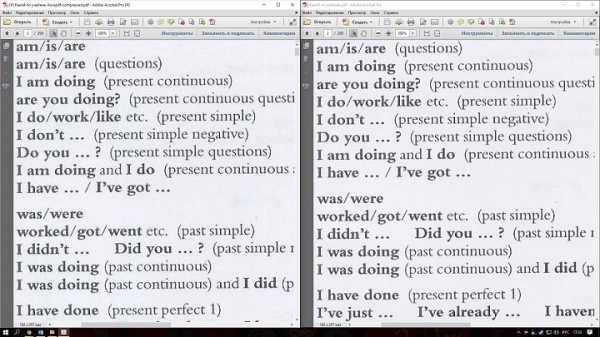
Заметна незначительная потеря качества, на восприятие информации не влияет.
С помощью онлайн-сервиса SmallPdf
Данный сервис позволяет загружать файлы из Google Drive или DropBox. С компьютера документы отправляются через проводник или перетаскиванием файла в окно браузера.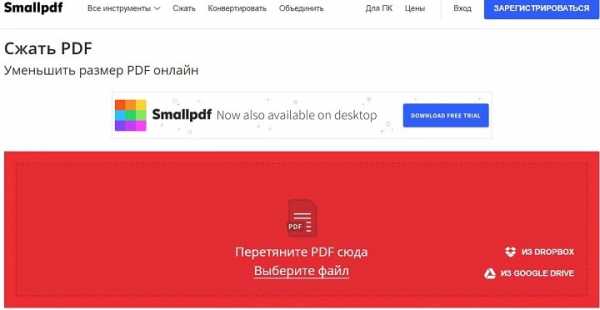
Кликаем по большой красной кнопке. Для уменьшения размера файла в формате pdf ничего нажимать не нужно. Оно происходит сразу после загрузки. Затем скачиваем документ, нажимая на кнопку “Скачать файл”.
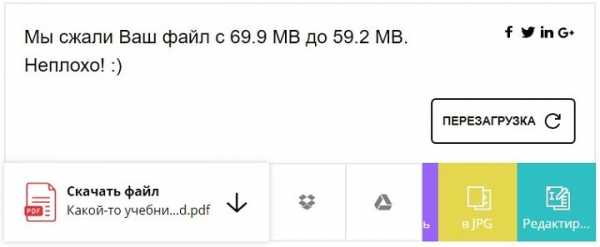
Из сервиса документ можно отправить в Google Drive или DropBox (соседние кнопки). На иллюстрации указан объём сжатого документа. Размер файла изменился с 69.9 Мб до 59,2 Мб. Несколько больше, чем у предыдущего сервиса. Проверим качество. Слева — сжатый pdf, справа — оригинал.
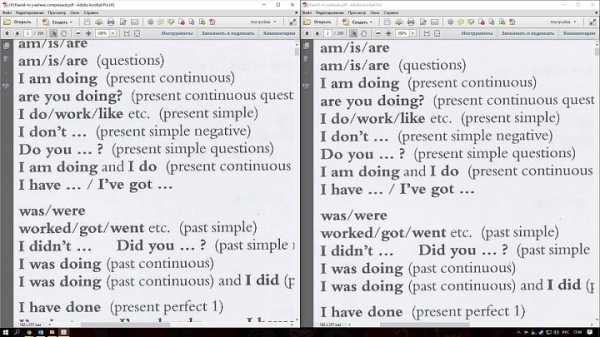
SmallPdf смог сжать файл практически без потери качества. Минусом сервиса является отсутствие настроек компрессии.
Делая вывод, архиваторы плохо работают с PDF документами, а лучший метод сжатия — это онлайн сервисы и стандартный инструмент Adobe.
droidway.net
Как уменьшить размер файла PDF
Если вы работаете с файлами PDF, то наверно знаете, что они могут быть большими размерами из-за содержания в них изображений и графиков. К счастью, можно сжимать PDF-файлы даже без потери качества, тем самым уменьшив его размер. В этой статье я попытаюсь показать вам несколько способов, с помощью которых можно уменьшить размер файла PDF.
Способ первый – онлайн конвертеры
Самый простой способ уменьшить ваш PDF-файл — использовать бесплатный онлайн-инструмент под названием SmallPDF.com. Сайт отличный (не заполнен спам-объявлениями и т. д.), и он неплохо справляется с уменьшением размера больших файлов PDF. Очень удобно, что вы можете использовать его в любом месте и в любой операционной системе, и даже поддерживает новую функцию перетаскивания HTML 5.
Переходим на сайт и щелкаем на Compress PDF. Потом щелкаем на Drop PDF here Choose file и находим на компьютере нужный PDF файл для сжатия. После сервис автоматически начинает свою процедуру.
Он смог взять у меня файл размером 95.7 MB и сократить его до 45.7 MB. Это фантастический результат, не правда ли? После нажимаем скачать сжатый файл.
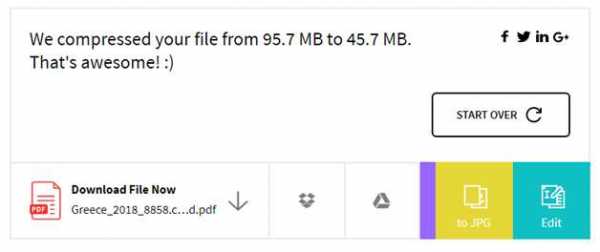
Другой инструмент онлайн, который я использую для сжатия PDF-файлов, — это Neevia Compress PDF . Он имеет множество функций: высокое сжатие/низкое качество изображения или низкое сжатие/высокое качество изображения и т. д.
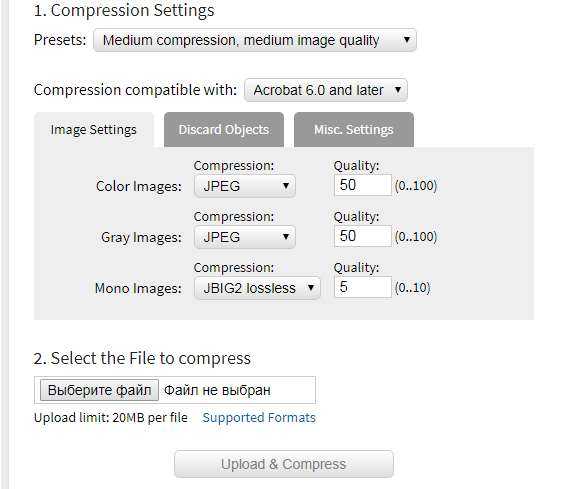
Второй способ – с помощью бесплатной программы
PDF Compressor — бесплатная программа, которую вы можете скачать для Windows XP / Vista / 7/8, которая позволяет быстро и эффективно уменьшить размер одного или нескольких PDF-файлов. Скачать можете по ссылке http://www.pdfcompressor.org
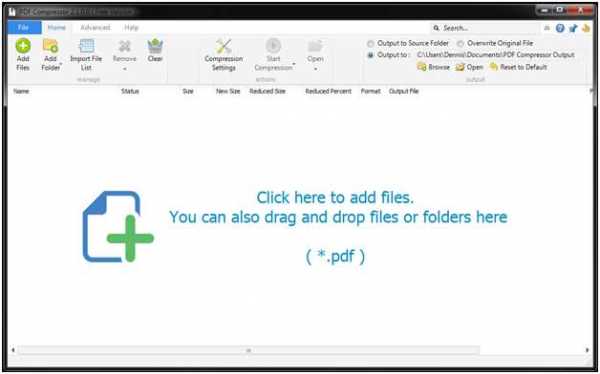
Она поддерживает сжатие без потери качества, поэтому вы не увидите снижения качества в PDF. Она также поддерживает зашифрованные документы PDF и может работать одновременно с несколькими или даже тысячами PDF-файлов.
Третий способ – Adobe Acrobat PDF Optimizer
Начиная с 7 версии в Adobe Acrobat, в меню Advanced под названием PDF Optimizer есть новая функция.
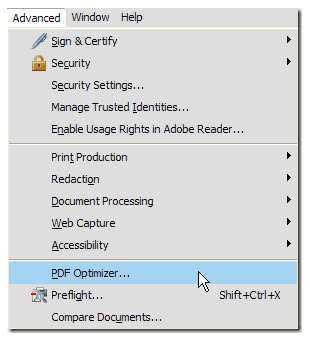
Теперь вы попадаете на экран, на котором есть целая куча настроек!
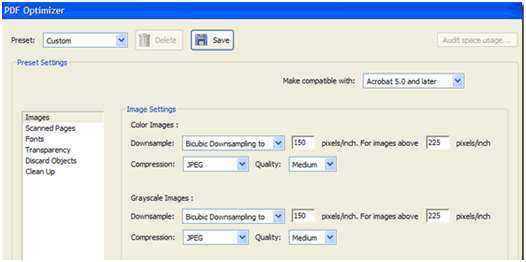
Нажмите кнопку Audit space usage в правом верхнем углу, чтобы получить подробный список каждого компонента PDF-файла и сколько места он использует.
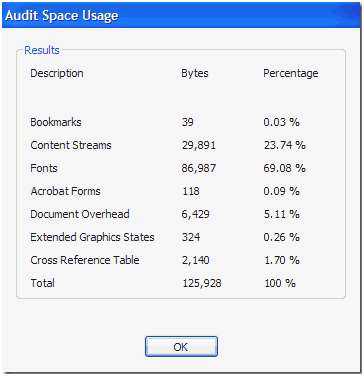
Как вы видите, можно сделать разные действия, чтобы уменьшить размер PDF-файла, включая оптимизацию или масштабирование изображений, настройку шрифтов, настройку прозрачности, удаление объектов и очистку PDF-файла.
В разделе «Изображения», например, вы можете уменьшить и сжать изображения, чтобы сэкономить место. Это действительно полезно, особенно если ваши изображения имеют действительно высокое разрешение. Если PDF-файл не нужно печатать, вы можете уменьшить качество и количество пикселей на дюйм. Для просмотра на экране вам нужно всего 72 пикселя.
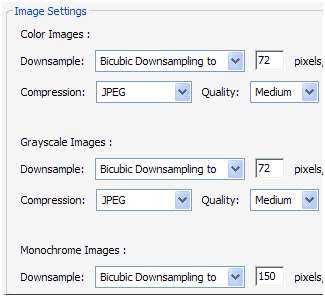
Посмотрите все настройки и измените их под ваш конкретный PDF файл.
Надеюсь, что хоч один из вышеперечисленных методов даст вашему PDF файлу уменьшенный размер, после, который вы сможете прикрепить к электронной почте или к сообщению на сайте. Если вы используете другой метод, не упомянутый выше для сокращения PDF-файлов, сообщите нам об этом в комментариях. Спасибо.
Как уменьшить размер PDF-файла
Сейчас на многих компьютерах уже стоят жесткие диски размером от сотен гигабайт до нескольких терабайт. Но все равно каждый мегабайт остается ценным, особенно, когда речь идет о быстрой загрузке на другие компьютеры или в интернет. Поэтому часто приходится уменьшать размер файлов, чтобы они были более компактными.
Как уменьшить размер PDF
Есть много способов сжать файл PDF до нужного размера, чтобы затем использовать его в любых целях, например, для передачи по электронной почте за считанные мгновения. Все способы имеют свои плюсы и минусы. Некоторые варианты уменьшить вес являются бесплатными, а другие – платными. Мы рассмотрим самые популярные из них.
Способ 1: конвертер Cute PDF
Программа Cute PDF заменят собой виртуальный принтер и позволяет сжимать любые документы PDF. Для уменьшения веса надо лишь все правильно настроить.
Скачать Cute PDF
- Первым делом надо загрузить с официального сайта саму программу, которая является виртуальным принтером, и конвертер для нее, установить их и только после этого все будет работать правильно и без ошибок.
- Теперь надо открыть необходимый документ и перейти к пункту «Печать» в разделе «Файл».
- Следующим шагом надо выбрать принтер для печати: CutePDF Writer и нажать на кнопку
- После этого надо последовательно перейти во вкладку «Бумага и качество печати» — «Дополнительно…».
- Теперь осталось выбрать качество печати (для лучшего сжатия можно уменьшить качество до минимального уровня).
- После нажатия на кнопку «Печать» надо сохранить новый документ, который был сжат, в нужном месте.
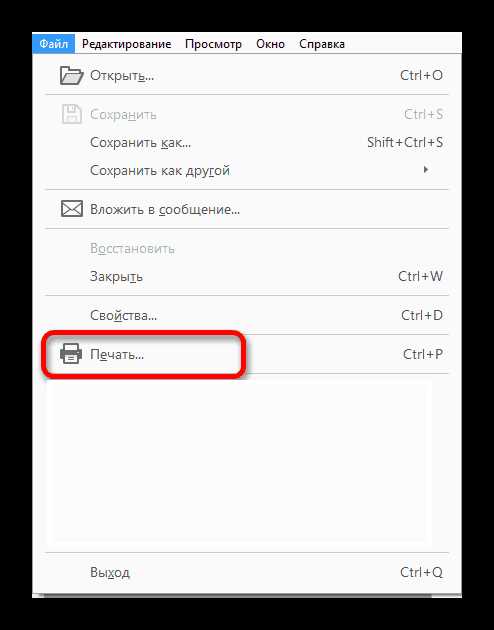
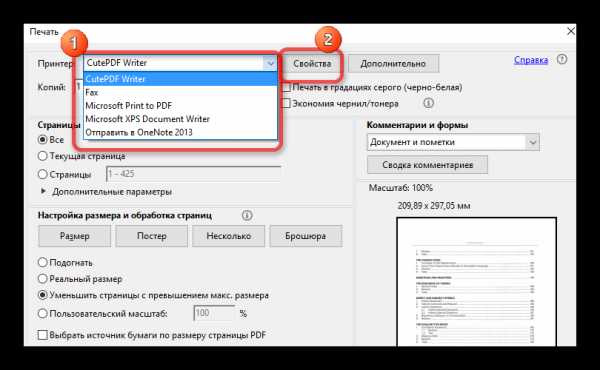
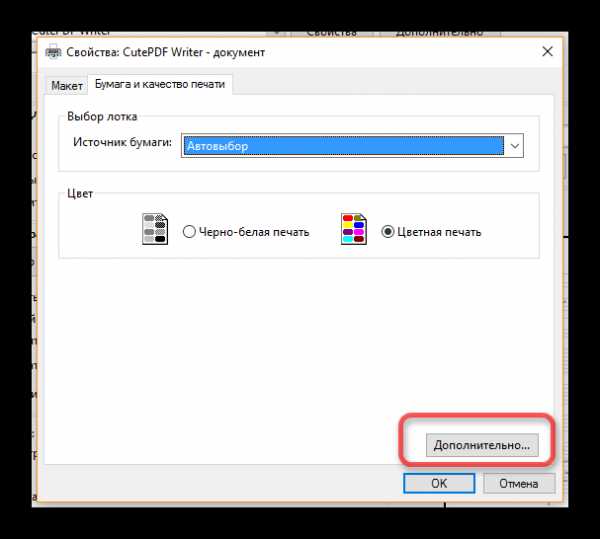
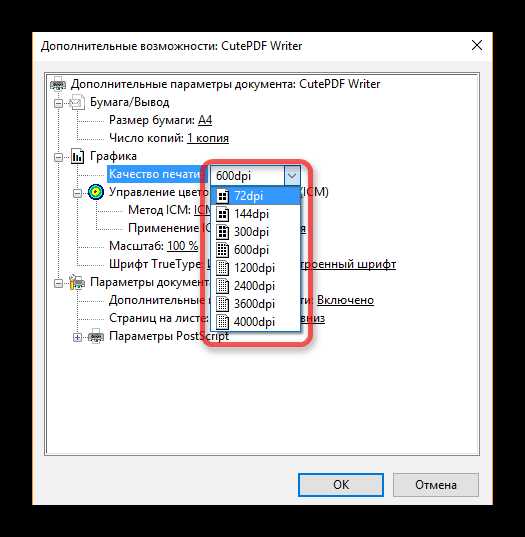
Стоит помнить, что уменьшение качества влечет за собой сжатие файла, но если в документе были какие-то изображения или схемы, то они могут стать нечитаемыми при определенных условиях.
Способ 2: PDF Compressor
Еще недавно программа PDF Compressor только набирала обороты и не была столь популярной. Но потом слишком резко она обрела много негативных отзывов в интернете, и многие пользователи не скачивали ее именно из-за них. На это есть всего одна причина – водный знак в бесплатной версии, но если это не критично, то качать можно.
Скачать PDF Compressor бесплатно
- Сразу после открытия программы пользователь может загрузить туда любой файл PDF или сразу несколько. Это можно сделать нажатием на кнопку «Add»
- Теперь можно настроить некоторые параметры уменьшения размера файла: качество, папку сохранения, уровень сжатия. Рекомендуется оставить все на стандартных настройках, так как они вполне оптимальны.
- После этого надо лишь нажать на кнопку «Start» и подождать некоторое время, пока программа сожмет документ PDF.
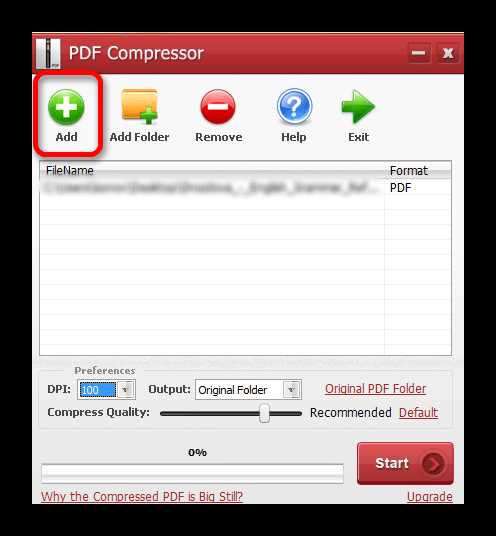
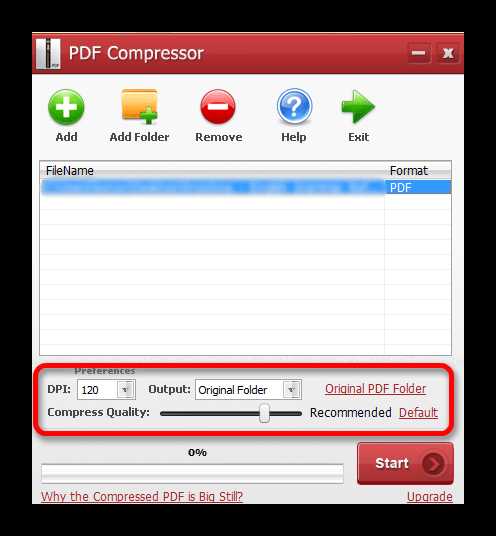
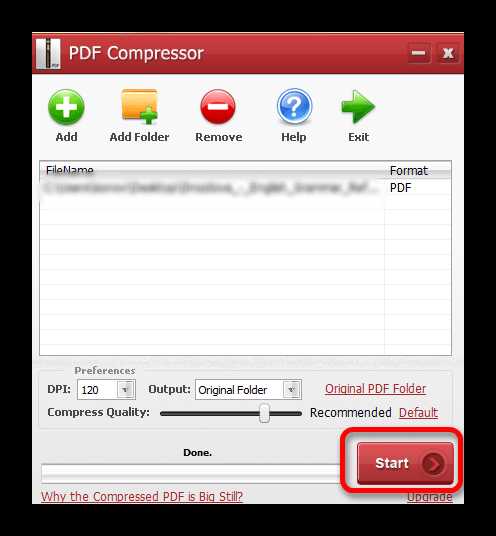
Файл с начальным размером чуть более 100 килобайт программа сжала до 75 килобайт.
Способ 3: Сохранения PDF с меньшим размером через Adobe Reader Pro DC
Программа Adobe Reader Pro является платной, но отлично помогает уменьшить размер любого документа PDF.
Скачать Adobe Reader Pro
- Первым делом надо открыть документ и во вкладке «Файл» перейти в «Сохранить как другой…» — «Файл PDF уменьшенного размера».
- После нажатия на эту кнопку программа выведет на экран сообщение с вопросом о том, с какими версиями добавить совместимость файла. Если оставить все на начальных настройках, то размер файла уменьшиться больше, чем с добавлением совместимости.
- После нажатия на кнопку «ОК», программа быстро сожмет файл и предложит его сохранить в любое место на компьютере.
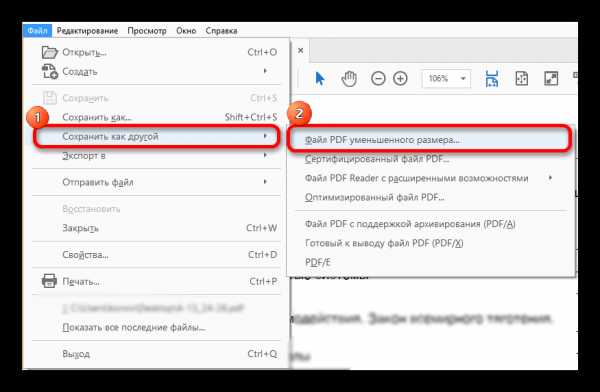
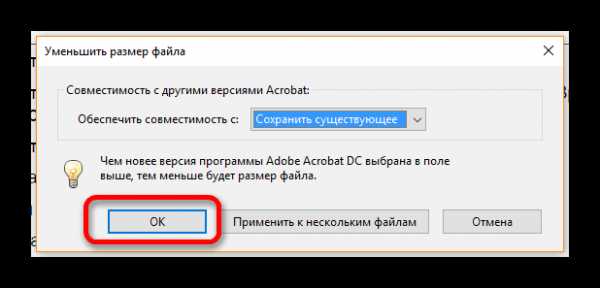
Способ является очень быстрым и довольно часто сжимает файл почти на 30-40 процентов.
Способ 4: Оптимизированный файл в Adobe Reader
Для этого способа вновь понадобиться программа Adobe Reader Pro. Здесь придется немного повозиться с настройками (если хочется), а можно просто оставить все так, как предлагает сама программа.
- Итак, открыв файл, надо перейти во вкладку «Файл» — «Сохранить как другой…» — «Оптимизированный файл PDF».
- Теперь в настройках надо перейти в меню «Оценка использованного пространства» и посмотреть, что можно сжимать, а что можно оставить без изменения.
- Следующим шагом надо приступить к сжатию отдельных частей документа. Можно настроить все самостоятельно, а можно оставить стандартные настройки.
- Нажав на кнопку «ОК», можно пользоваться полученным файлом, который будет в разы меньше первоначального.
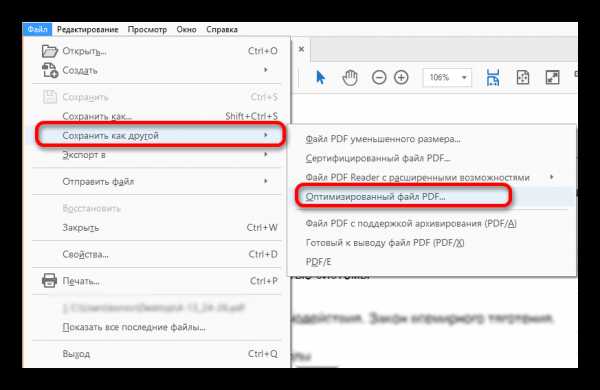

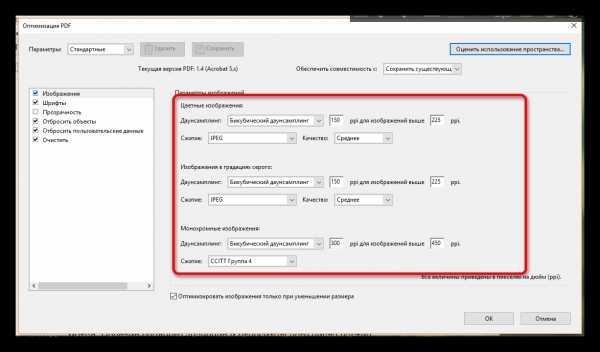
Способ 5: Microsoft Word
Данный способ может показаться кому-то топорным и непонятным, но он довольно удобен и быстр. Итак, для начала потребуется программа, которая может сохранять документ PDF в текстовом формате (можно поискать ее среди линейки Adobe, например, Adobe Reader или найти аналоги) и Microsoft Word.
Скачать Adobe Reader
Скачать Microsoft Word
- Открыв нужный документ в Адобе Ридере, надо его сохранить в текстовом формате. Для этого во вкладке «Файл» надо выбрать пункт меню «Экспорт в…» — «Microsoft Word» — «Документ Word».
- Теперь надо открыть сохраненный только что файл и экспортировать его обратно в PDF. В Microsoft Word через «Файл» — «Экспорт». Там есть пункт «Создать PDF», который и надо выбрать.
- Дальше осталось лишь сохранить новый документ PDF и использовать его.
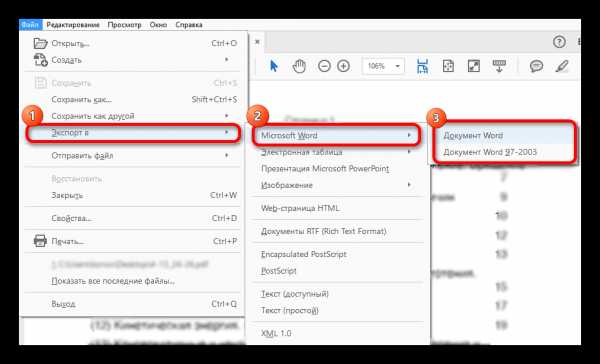
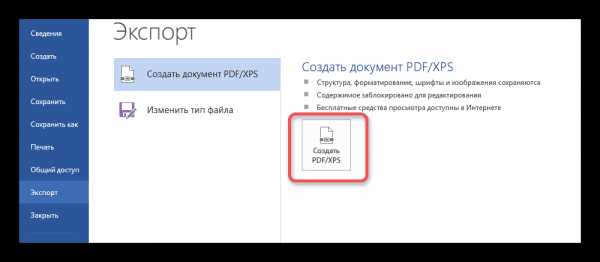
Вот так за три простых шага можно уменьшить размер файла PDF в полтора-два раза. Это происходит за счет того, что документ DOC сохраняется в PDF с самыми слабыми настройками, что равносильно сжатию через конвертор.
Способ 6: Архиватор
Самый обычный способ сжать любой документ, в том числе и файл PDF, — архиватор. Для работы лучше использовать 7-Zip или WinRAR. Первый вариант распространяется бесплатно, а вот вторая программа по истечению пробного периода просит продлить лицензию (хотя можно работать и без нее).
Скачать 7-Zip бесплатно
Скачать WinRAR
- Архивация документа начинается с его выбора и нажатия по нему правой кнопкой мыши.
- Теперь надо выбрать пункт меню, который связан с установленным на компьютере архиватором «Добавить в архив…».
- В настройках архивации можно поменять название архива, его формат, метод сжатия. Также можно установить на архив пароль, настроить размеры томов и многое другое. Лучше ограничиться только стандартными настройками.
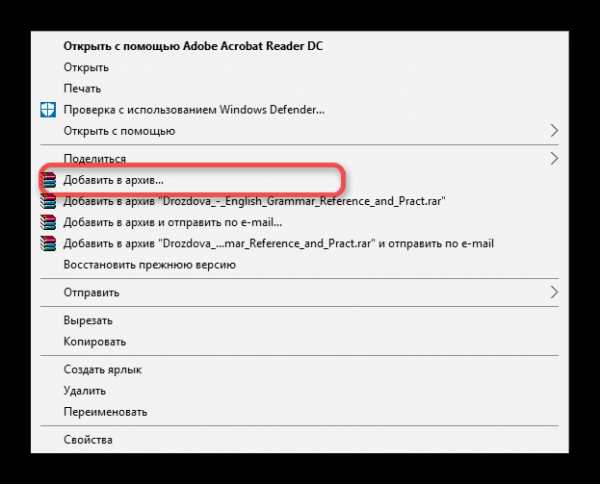
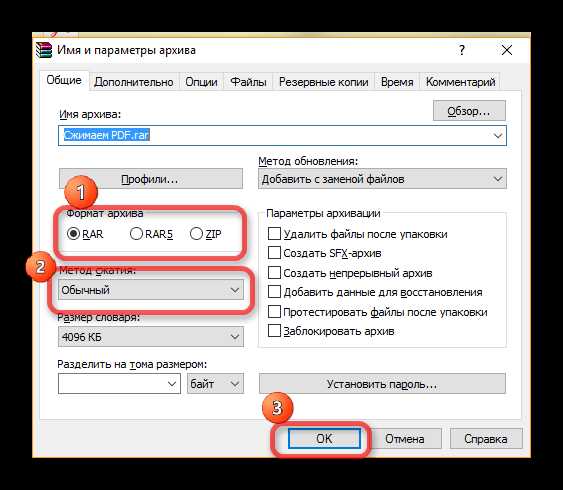
Теперь файл PDF сжат и может использоваться по назначению. Отправлять его по почте теперь получится в разы быстрее, так как не придется долго ждать, пока документ прикрепится к письму, все произойдет мгновенно.
Нами были рассмотрены самые лучшие программы и способы сжатия файла PDF. Пишите в комментариях, каким способом у вас получилось сжать файл проще всего и быстрее или предлагайте свои удобные варианты.
Мы рады, что смогли помочь Вам в решении проблемы.Опишите, что у вас не получилось. Наши специалисты постараются ответить максимально быстро.
Помогла ли вам эта статья?
ДА НЕТlumpics.ru
Как уменьшить размер файла PDF
Если Вам необходимо переслать документ, PDF – идеальный формат, совместимый с несколькими операционными системами (включая Windows, Mac и Linux). Файлы PDF не только универсальны, но и достаточно хорошо защищены, что позволяет пользователям назначать пароли для особенно важных документов.Однако одним из примечательных недостатков для файлов PDF является их размер. PDF-файлы часто могут быть громоздкими, что затрудняет их пересылку по электронной почте. К счастью, существует ряд инструментов, которые можно использовать для уменьшения размера таких файлов.
Уменьшить размер файла PDF
Одним из простых и эффективных способов является использование Adobe Acrobat Reader. Откройте программу, затем откройте файл PDF, который хотите сделать меньше. Выберите Документ > Уменьшить размер файла.Программное обеспечение для сжатия PDF-файлов
Также стоит обратить внимание на такие популярные программы для сжатия файлов, как WinZip, WinRAR или 7ZIP. В большинстве случаев они могут помочь Вам создать более легкие версии файлов PDF.Уменьшить размер файла PDF на Mac
Пользователи Mac могут сжимать PDF-файлы, используя функции, доступные в приложении Просмотр (Preview).Откройте файл PDF с помощью Preview и перейдите в меню Файл > Экспорт.
Выберите фильтр Quartz, а затем выберите Уменьшить размер файла (Reduce file size). Нажмите Сохранить (Save), чтобы завершить сжатие файла.
Сжать файл PDF онлайн
В Интернете Вы также можете найти множество бесплатных инструментов, которые могут сжать Ваши файлы PDF.Smallpdf
Smallpdf, бесплатный сайт для редактирования PDF, поможет Вам легко и просто уменьшить размер нужных файлов PDF онлайн. Сайт включает функцию автоматического сжатия, что делает процесс очень быстрым. Затем Вы можете загрузить себе уже новый сжатый файл.Сам процесс сжатия файлов состоит из двух этапов. Перейдите в Smallpdf и перетащите свой файл в поле с помощью мыши или нажмите Choose file (Выбрать файл), чтобы найти и загрузить PDF-файл со своего комрьютера:
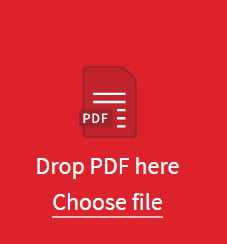
Подождите, пока начнется автоматический процесс сжатия, затем загрузите себе готовый файл.
PDF Creator
PDF Creator – это программа с несколькими интересными функциями, которые могут помочь Вам легко создавать PDF-файлы. Во время установки PDF Creator создает виртуальный принтер, который позволяет сохранять документы (Word, Excel и т. д.) в формате PDF.После установки установки PDF Creator, откройте файл с помощью Acrobat Reader. Нажмите Печать и выберите виртуальный принтер PDF Creator (PDF Creator virtual printer).
Затем откройте Свойства > Бумага/Качество и нажмите Дополнительно.
Выберите Качество печати и уменьшите DPI (разрешение) файла. После запуска задания на печать будет создана новая более легкая версия PDF-файла.
Изображение: © Oleksandr Yuhlchek — Shutterstock.com
Жан-Франсуа Пиллу (Jean-François Pillou) – основатель ССМ
Жан-Франсуа Пиллу, более известный как Джефф, – основатель сайта CommentCaMarche.net, генеральный директор CCM Benchmark и технический директор Figaro Group.
Подробнее о команде CCM
Похожие запросы
Оригинальная статья опубликована пользователем deri58. Переведено пользователем Наталья Торжанова. Последнее обновление 27.06.2018, 00:31 от пользователя Макс Вега.
ru.ccm.net
предлагаем простые способы — журнал «Рутвет»
Всем хороши электронные документы — и удобны, и универсальны, и поддерживаются большинством современных устройств и операционных систем. Да и книги распространять в PDF файлах куда удобнее, особенно те, в которых присутствуют изображения-иллюстрации, формулы, вставки кода и прочие дополнения технической литературы. Не говоря уже об инструкциях к применению и прочей сопроводительной документации. Один минус – объемы файла. Среднего размера книга может весить 50—100 мегабайт. Это при том, что мобильные устройства с большим трудом обрабатывают подобного размера файлы. А читать их, как правило, приходится именно на мобильных устройствах (планшетах, смартфонах). Так что стоит задуматься о том, как уменьшить размер pdf файла, сохранив при этом достаточное качество, чтобы можно было распознать текст.
Зачем создавать себе проблемы?
Если вы никогда не имели дело с форматом PDF, не знаете, как создаются файлы подобного формата, как их редактировать и сжимать в ручном режиме, то зачем создавать себе проблемы? Не легче ли довериться онлайн сервисам, которые в состоянии сжать любой документ до необходимого размера. Невольно возникает вопрос – а зачем вообще сжимать pdf файлы? Первое, что приходит в голову – медленный интернет. Или необходимость передать файл большого объема по электронной почте. На крайний случай – хочется почитать учебник на смартфоне, а размер непозволительно велик. Так что информация о том, как уменьшить размер pdf файла онлайн, лишней точно не будет.
Механизм работы онлайн сервисов основан на сжатии изображений, использованных в документе до приемлемого для восприятия, но при этом максимально «легкого» размера. Одновременно происходит адаптация шрифтов для заданного режима. Грамотный подбор шрифтов тоже может влиять на объем файла, так что тут нет ничего удивительного. И напоследок происходит подбор необходимого формата сжатия документа. При этом может потеряться качество, но в случае с электронными книгами это не принципиально – читабельность сохраняется, пусть и с меньшим комфортом. Но ведь слегка смазанные или, наоборот слишком резкие буквы не меняют сути текста, правда?
Работа с такими сервисами проста и доступна пользователю даже с минимальным уровнем подготовки. Все, что вы должны уметь – нажимать соответствующие кнопки. Их всего две, иногда три. Загрузить и скачать, вот и все, что придется нажимать в процессе работы. Ну, разве что придется «тыкнуть» кнопку «Конвертировать (сжать)» в некоторых случаях.
Стоит заметить, что онлайн сервисы могут служить и в качестве конвертора, поддерживающего большинство популярных форматов офисных документов и электронных книг. Конвертация в PDF с одновременным сжатием до нужного размера – это лучшее решение, если необходимо, допустим, передать проект для ознакомления по электронной почте.
Почему бы не воспользоваться подходящим инструментом?
Особенно, если он есть под рукой. И особенно, если вы можете им пользоваться. Пусть и не на профессиональном уровне. Речь идет о самом мощном и профессиональном инструменте для работы с pdf, о программе Adobe Acrobat. Именно это приложение чаще всего используется для создания электронных документов, именно его можно смело назвать Photoshop для pdf. Не удивительно, что сейчас речь пойдет именно о нем.
Учимся работать с программами: как обрезать фото в Paint?Как уменьшить вес фотографии, вы найдете здесь.
Желание использовать этот инструмент для сжатия файлов подразумевает некоторые знания в области создания электронных документов. В книгах, особенно технических или научных, немало иллюстраций и формул, вставленных в форме изображений. Именно они создают большую часть объема документа. Предварительная подготовка иллюстраций – важный пункт создания сжатого документа. О том, как уменьшить размер фото, мы уже писали в соответствующей статье. Так что этот этап проблем не вызовет. Не менее важно подобрать и формат – размер листа. Если документ планируется распространять только в электронном виде, то устанавливать размер листа A4 ни к чему, можно обойтись и меньшим размером с меньшим шрифтом. Если что всегда можно увеличить масштаб в приложении для просмотра этих файлов.
Чтобы уменьшить размер уже готового файла, перейдите во вкладку Документ – Уменьшить размер файла. Там можно задать разрешение и качество конечного документа. Стоит выставлять среднее либо низкое качество для получения приемлемого результата. Сразу снижайте разрешение изображений до 72ppi, качество цветных изображений на низкое или среднее, параметр сжатие – автоматическое (JPEG 2000). На выходе вы получите «легкий» документ, который можно смело посылать по электронной почте или открывать на смартфоне. Не менее важно знать, как уменьшить размер pdf файла в adobe reader. Для этого надо открыть файл, выбрать пункт меню «Сохранить как – Файл pdf уменьшенного размера». Умная программа все сделает за вас. Единственный минус – отсутствие контроля со стороны пользователя и тонких настроек. Но для большинства случаев этого будет достаточно.
Альтернатива есть всегда
И самая простая альтернатива – любой PDF принтер. Достаточно любой документ отправить на печать, выбрать PDF принтер и в настройках печати указать необходимое качество. Чем ниже качество – тем меньше будет весить конечный файл. Да и в качестве конвертера готового документа в PDF файл такой принтер подойдет просто идеально. Вы сразу получите электронную копию документа, готовую к отправке, необходимого вам качества и размера.
Не менее распространены и альтернативные редакторы pdf. Например – Primo PDF. Он отлично справляется со сжатием, оставляя за пользователем право выбирать конечное качество документа и сохранять баланс между объемом файла и качеством.
Как правило, такие приложения рассчитаны на не очень опытного пользователя, и там все интуитивно понятно. Тем более что программы в большинстве своем схожи по функционалу и дизайну. Освоив любой из методов, вы без труда сможете воспользоваться и остальными, реализованными в других приложениях.
www.rutvet.ru
Как уменьшить размер файла JPG

Формат JPG наиболее часто используется при работе с изображениями в повседневной жизни. Обычно пользователи стараются сохранить картинку в наиболее высоком доступном качестве, чтобы она выглядела четче. Это хорошо, когда изображение хранится на жестком диске компьютера.
Если же JPG приходится загружать в документы или на разные сайты, то приходится немного пренебрегать качеством ради того, чтобы картинка получилась нужного размера.
Как уменьшить размер файла JPG
Рассмотрим самые лучшие и быстрые способы уменьшить размер изображения, чтобы сделать сжатие файла за несколько минут без долгих ожиданий загрузки и конвертации из одного формата в другой.
Способ 1: Adobe Photoshop
Наиболее популярным редактором для изображений является продукт компании Adobe — Photoshop. С его помощью можно производить большое количество различных манипуляций над изображениями. Но мы попробуем быстро уменьшить вес файла JPG при помощи изменения разрешения.
Скачать Adobe Photoshop
- Итак, сначала надо открыть в программе нужное изображение, которое будем редактировать. Нажимаем «Файл» — «Открыть…». Теперь надо выбрать изображение и загрузить его в Photoshop.
- Следующим шагом надо нажать на пункт «Изображение» и выбрать подпункт «Размер изображения…». Эти действия можно заменить сочетанием клавиш «Alt+Ctrl+I».
- В появившемся окне надо изменить ширину и высоту файла, чтобы уменьшить его размер. Это можно сделать самостоятельно, а можно выбрать уже готовый шаблон.
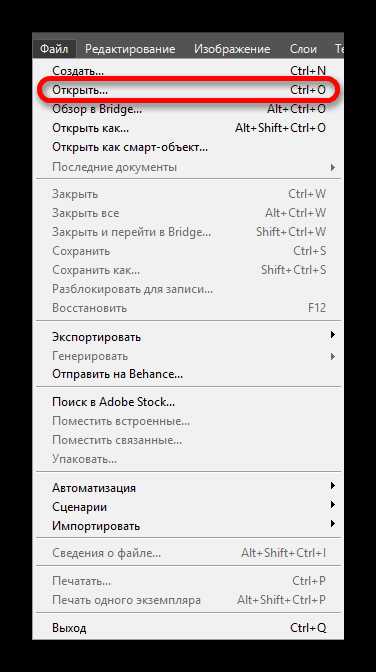
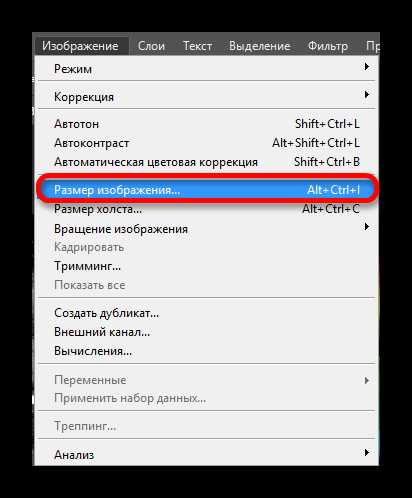
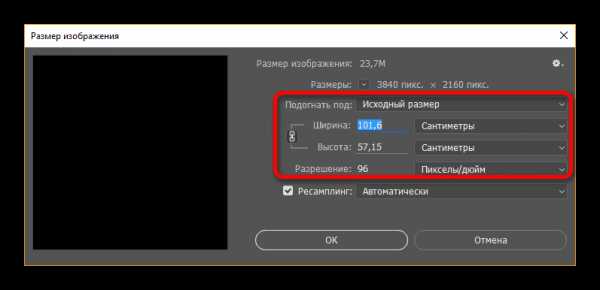
Кроме уменьшения разрешения Photoshop еще предлагает такую функцию, как снижение качества изображения, что является чуть более эффективным способом для сжатия документа JPG.
- Надо открыть документ через Photoshop и без каких-либо дополнительных действий сразу нажать «Файл» — «Сохранить как…». Или зажать клавиши «Shift+Ctrl+S».
- Теперь надо выбрать стандартные настройки сохранения: место, название, тип документа.
- В программе появится окно «Параметры изображения», где надо будет изменить качество файла (желательно установить его на отметке 6-7).
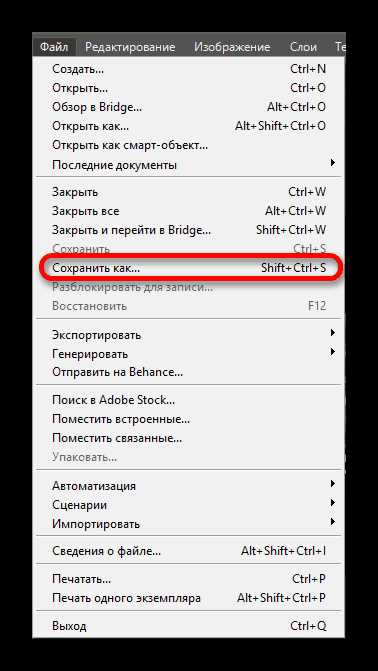
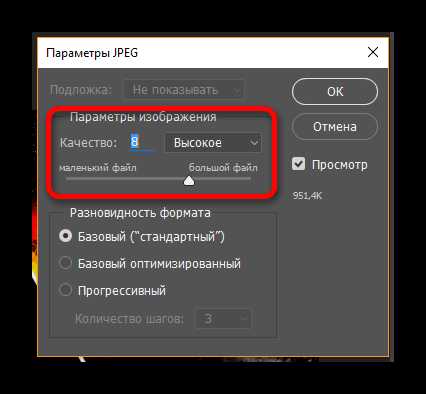
Этот вариант является не менее эффективным, чем первый, но выполняется несколько быстрее. А вообще, гораздо лучше объединить первые два способа, тогда изображение уменьшится уже не в два-три раза, а в четыре-пять, что может быть очень полезно. Главное — помнить, что при уменьшение разрешения сильно портится качество изображения, поэтому сжимать его надо с умом.
Способ 2: Light Image Resizer
Неплохой программой для быстрого сжатия файлов JPG является Image Resizer, которая не просто имеет приятный и дружелюбный интерфейс, но и сама дает подсказки по работе с программой. Правда есть и минус у приложения: бесплатно доступна только пробная версия, которая дает возможность изменять лишь 100 изображений.
Скачать Image Resizer
- Сразу же после открытия программы можно нажимать на кнопку «Файлы…», чтобы загрузить нужные изображения или же просто перенести их в рабочую область программы.
- Теперь надо нажать на кнопку «Вперед», чтобы приступить к настройкам изображения.
- В следующем окне можно просто уменьшить размер изображения, из-за чего уменьшиться и его вес, а можно немного сжать изображение, чтобы получить совсем маленький по размеру файл.
- Осталось нажать на кнопку «Выполнить» и подождать, пока файл сохранится.
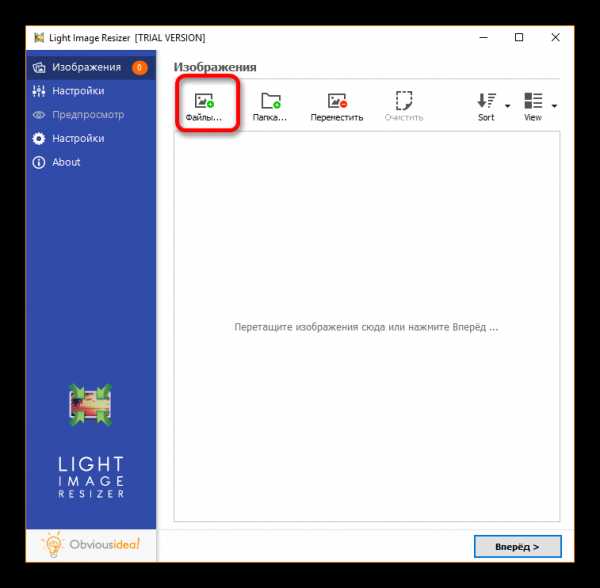
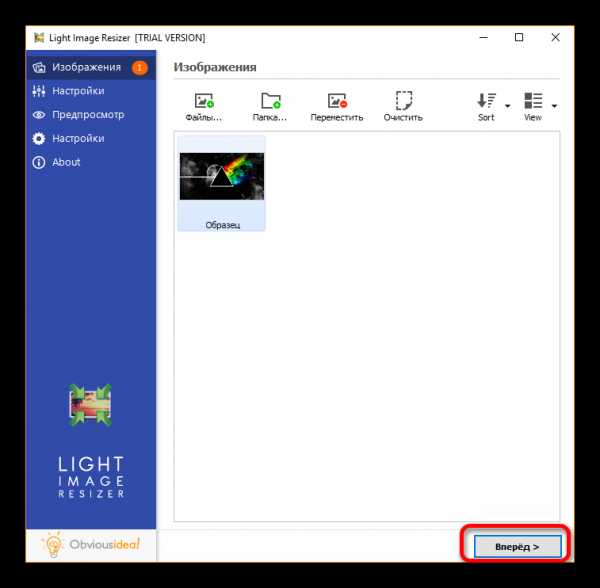

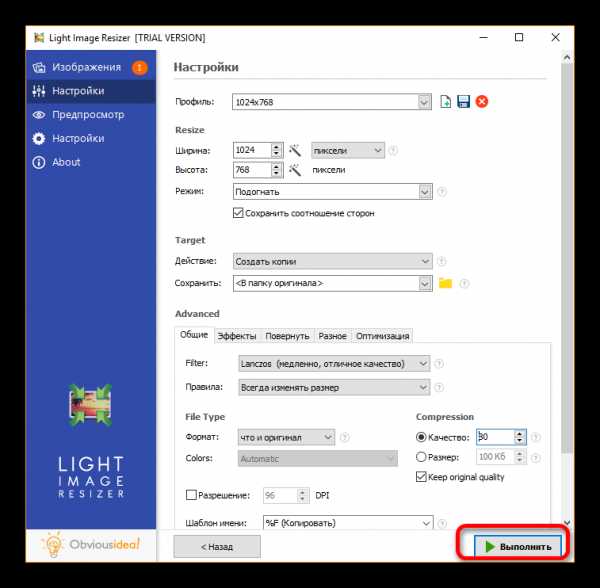
Способ является довольно удобным, так как программа выполняет все, что нужно и даже немного больше.
Способ 3: Riot
Еще одна программа, которая признана многими пользователями очень удобной и простой в использовании, это Riot. Действительно, ее интерфейс очень понятен и прост.
Скачать Riot бесплатно
- Первым делом нажимаем на кнопку «Open…» и загружаем нужные нам изображения и фотографии.
- Теперь с помощью лишь одного ползунка меняем качество изображения до тех пор, пока не получится файл с нужным весом.
- Остается лишь сохранить изменения, нажав на соответствующий пункт меню «Save».
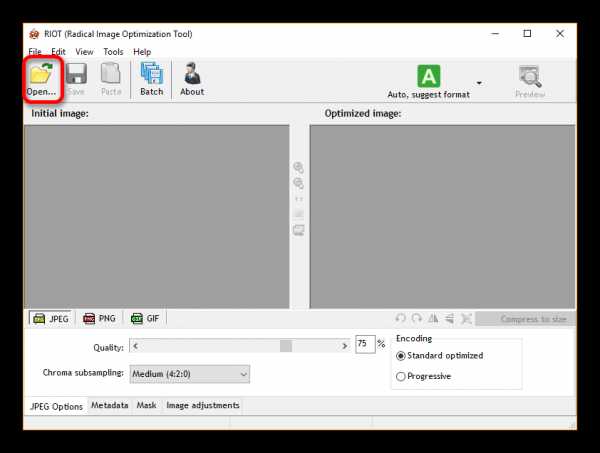
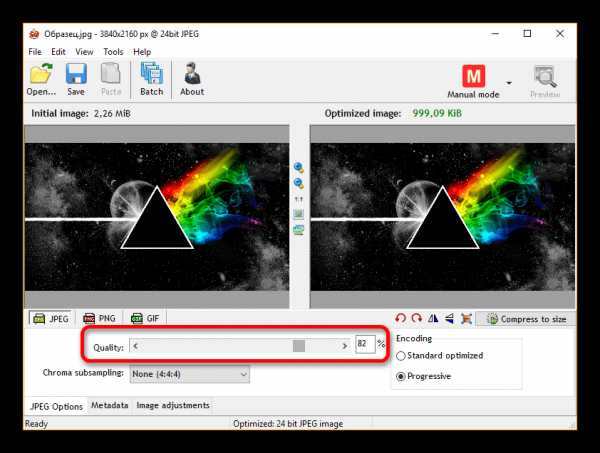
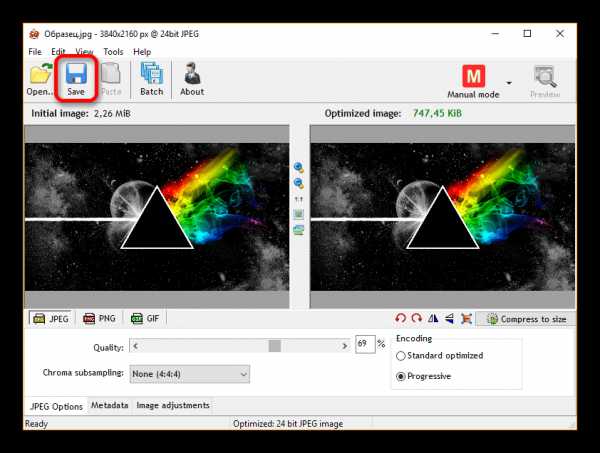
Программа является одной из самых быстрых, поэтому, если она уже установлена на компьютере, то лучше использовать для сжатия изображения именно ее, так как она еще и одна из немногих программ, что не сильно портит качество исходного изображения.
Способ 4: Диспетчер изображений от Microsoft
Наверное, все помнят Диспетчер изображений, который шел вместе с пакетом офисных программ вплоть до 2010 года. В версии Microsoft Office 2013 этой программы уже не было, из-за чего многие пользователи сильно расстраивались. Сейчас же его можно скачать абсолютно бесплатно, что не может не радовать.
Скачать Диспетчер изображений бесплатно
- После того, как программа была скачана и установлена, можно ее открывать и добавлять в нее нужное изображение, чтобы сжать его.
- На панели инструментов необходимо найти вкладку «Изменить рисунки…» и нажать на нее.
- Справа появится новое окно, где пользователю надо выбрать пункт «Сжатие рисунков».
- Теперь надо выбрать цель сжатия, Диспетчер изображений сам определит степень, до которой надо уменьшить изображение.
- Остается лишь принять изменения и сохранить новое изображение с меньшим весом.
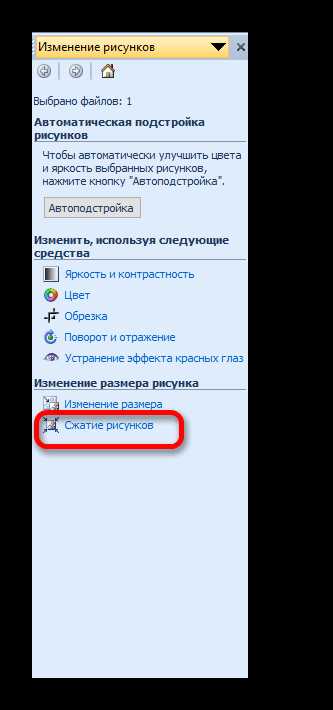
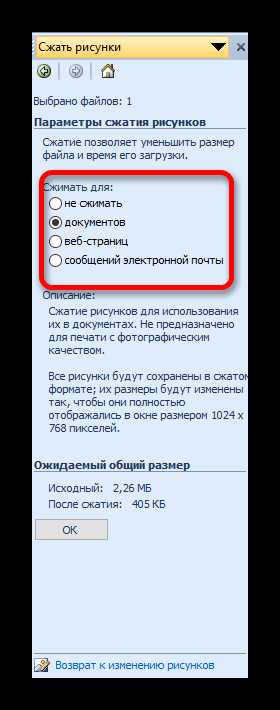
Вот так довольно быстро можно сжать файл JPG, используя довольно простую, но очень удобную программу от Microsoft.
Способ 5: Paint
Если сжать изображение надо быстро, а возможности скачивать дополнительные программы нет, то придется воспользоваться предустановленной программой на Windows — Paint. С помощью него можно уменьшить размеры картинки, из-за чего уменьшится и ее вес.
- Итак, открыв изображение через Paint, надо нажать сочетание клавиш «Ctrl+W».
- Откроется новое окно, где программа предложит изменить размеры файла. Надо изменить проценты по ширине или высоте на желаемое число, тогда автоматически измениться и другой параметр, если выбран пункт «Сохранять пропорции».
- Теперь осталось лишь сохранить новое изображение, которое теперь имеет меньший вес.

Использовать для уменьшения веса изображения программу Paint стоит только в самых крайних случаях, так как даже после такого же банального сжатия через Photoshop картинка остается более четкой и приятной на вид, чем после редактирования в Paint.
Вот такие удобные и быстрые способы для сжатие файла JPG любой пользователь может использовать, когда ему это потребуется. Если вы знаете еще какие-то полезные программы для уменьшения размеров изображений, то пишите о них в комментариях.
Мы рады, что смогли помочь Вам в решении проблемы.Опишите, что у вас не получилось. Наши специалисты постараются ответить максимально быстро.
Помогла ли вам эта статья?
ДА НЕТlumpics.ru
