Как создать презентацию в PowerPoint: пошаговая инструкция
Презентация — это отличный способ сделать свой доклад более понятным и интересным публике. Сейчас презентации создают в основном в программе PowerPoint, которая идет в комплекте офисных программ от Microsoft. В этой статье вы можете ознакомиться с небольшой пошаговой инструкцией по созданию презентаций в программе Microsoft PowerPoint. Статья будет актуальна для PowerPoint 2007, 2010, 2013 и 2016.
Шаг 1. Запускаем PowerPoint.
Для того чтобы начать создание презентации, достаточно просто запустить программу PowerPoint. Это можно сделать с помощью ярлыка на рабочем столе.
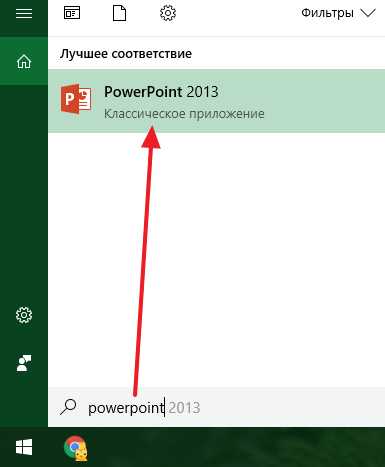
Если же на вашем рабочем столе нет ярлыка PowerPoint, то вы можете запустить эту программу с помощью поиска в меню «Пуск». Для этого откройте меню «Пуск» и введите в поиск «PowerPoint».
Шаг № 2. Выбираем дизайн будущей презентации.
Справа от списка готовых дизайнов, есть кнопки «Цвета», «Шрифты», «Эффекты» и «Стили фона». С помощью этих кнопок можно подогнать выбранный дизайн под ваши требования. Вы можете изменить цвет и шрифт текста, цвет фона презентации, а также добавить дополнительные эффекты.
Если готовых дизайнов вам недостаточно, то вы можете поискать в интернете другие шаблоны для презентаций PowerPoint.
Шаг № 3. Создание слайдов.
После выбора дизайна, можно начинать создавать слайды будущей презентации. Делается это при помощи кнопки «Создать слайд», которая находится на вкладке «Главная». Нажмите на стрелку вниз, под кнопкой «Создать слайд», так чтобы открылось меню с доступными слайдами.
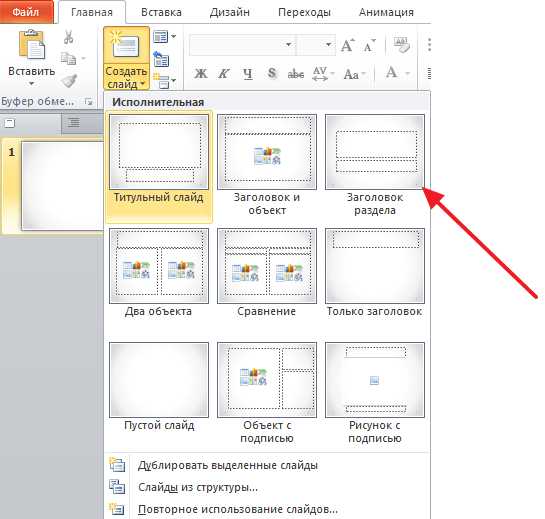
В открывшемся меню вы увидите слайды нескольких типов. Это «Титульный слайд, слайд «Заголовок и объект», слайд «Заголовок раздела», слайд «Два объекта» и т.д. Выберите подходящий вам тип слайда и кликните по нему мышкой. Для примера мы создадим слайд «Заголовок и объект». В результате появится новый слайд с заголовком в верхней части слайда и пустым полем внизу.
Шаг № 4. Заполнение созданных слайдов.
После создания слайда его можно заполнить информацией. Для начала можно изменить заголовок слайда, для этого кликаем два раза мышкой по надписи «Заголовок слайда» и вводим другой текст.
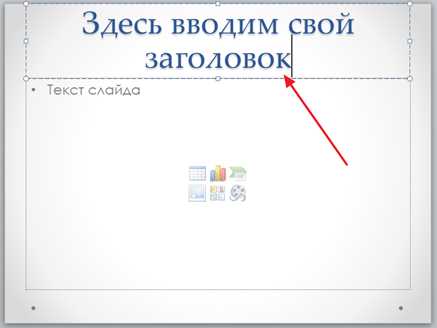
После того, как заголовок введен, можно заполнять пустое поле под заголовком. Если под заголовком должен быть текст, то просто кликаем по пустому полю и вводим нужный текст.

Если же под заголовком должна быть какая-то другая информация, например, видео или картинка, то для этого нужно воспользоваться кнопками, которые находится посередине этого поля. Здесь доступно шесть кнопок для вставки таблиц, диаграмм, рисунков SmartArt, фотографий, картинок из библиотеки PowerPoint и видео.
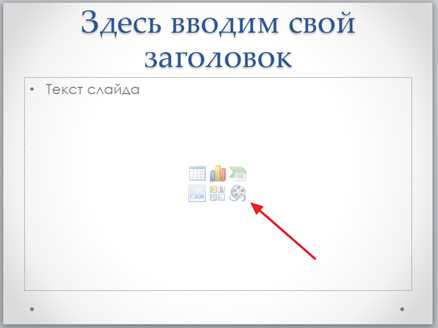
При создании презентаций в PowerPoint чаще всего вставляют фотографии, поэтому рассмотрим именно этот вариант. Для того чтобы вставить фотографию из файла нужно нажать на кнопку с изображением фотографии. После этого появится окно для выбора фотографии. Выбираем нужную фотографию и нажимаем на кнопку «Вставить».
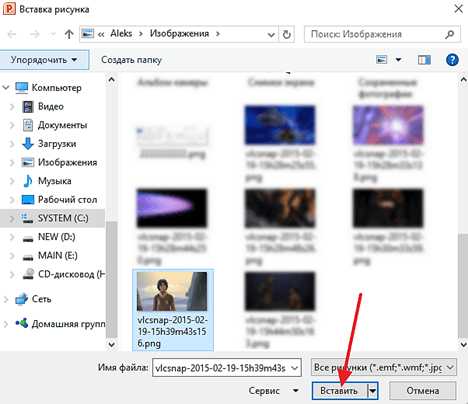
После этого выбранная вами фотография появится под заголовком слайда.

Таким образом вы создали презентацию PowerPoint из одного слайда. Для того чтобы добавить еще один слайд вернитесь на вкладку «Главная», снова нажмите на кнопку «Создать слайд» и добавьте в презентацию еще один слайд. После этого можно будет заполнить информацией еще один слайд. Повторяйте эту процедуру пока презентация не будет готова.
Шаг № 5. Предварительный просмотр презентации.
Для того чтобы оценить созданную презентацию перейдите на вкладку «Показ слайдов» и нажмите там на кнопку «С начала». После этого презентация откроется на весь экран, и вы сможете увидеть, как это будет выглядит в законченном виде.
Также можно нажать на кнопку «С текущего слайда». В этом случае воспроизведение презентации начнется не с начала, а с того кадра, на котором вы остановились при работе с презентацией.
Шаг № 6. Сохранение презентации.
После того как презентация создана, ее нужно сохранить. Для этого нужно открыть меню «Файл» и выбрать вариант «Сохранить как».
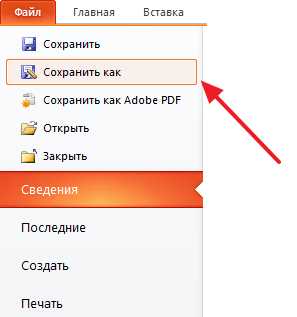
В результате откроется окно для сохранения файла. В этом окне нужно выбрать папку и нажать на кнопку «Сохранить». Таким образом вы получите файл презентации PowerPoint в формате PPTX, который потом можно будет открыть и продолжить создание презентации.
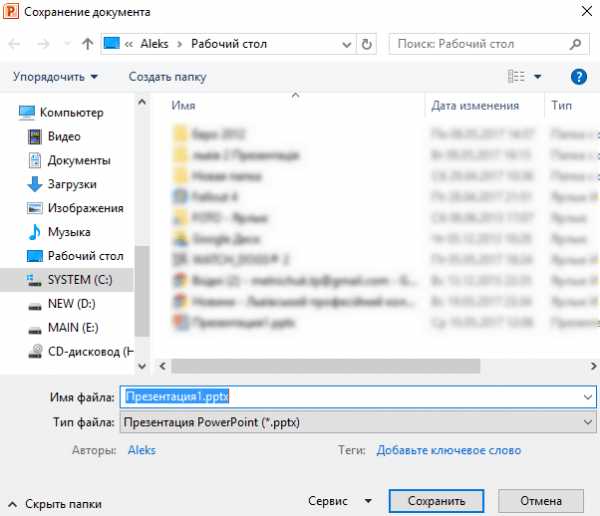
Если ваша презентация уже готова к показу, то ее нужно дополнительно сохранить в другом формате. Для этого нужно точно также использовать меню «Файл – Сохранить как», но перед сохранением изменить формат на «Демонстрация PowerPoint».
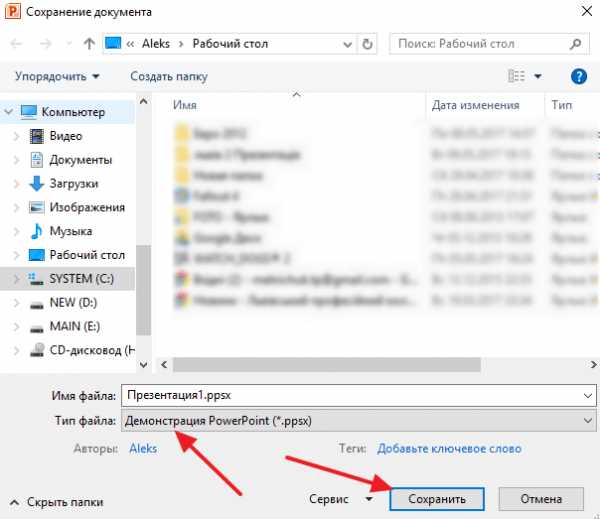
После такого сохранения вы получите файл в формате PPSX. Преимуществом данного формата является то, что презентация начинает воспроизводиться сразу после его открытия, при этом интерфейс программы PowerPoint даже не появляется. Но, файлы в формате PPSX нельзя редактировать, поэтому презентацию обязательно нужно сохранять и в формате PPTX и в PPSX.
comp-security.net
Как сделать презентацию в Power Point
Процесс создания презентация в Power Point так же прост, как и набор текста во всем известной программе Word. Но если у вас раньше не было опыта создания презентаций быстро разобраться с тем, как сделать презентацию в Power Point может быть немного сложно. В данной статье мы рассмотрим основные функции, которые предоставляет нам программа Power Point.
Интерфейс программы Power Point разделен на ряд вкладок, на которых сосредоточенны все основные функции необходимые для создания презентаций в Power Point. Для того чтобы максимально детально объяснить, как сделать презентацию в Power Point рассмотрим все основные вкладки по порядку.
Вкладка «Главная».
Для того чтобы приступить к созданию презентации запускаем программу Power Point. Сразу после запуска открыта первая вкладка под названием «Главная», здесь мы можем видеть пустой слайд, с которым уже можно работать.
На вкладке «Главная» есть два основных элемента. Это кнопка «Создать слайд» и стандартный набор функций для управления текстом.
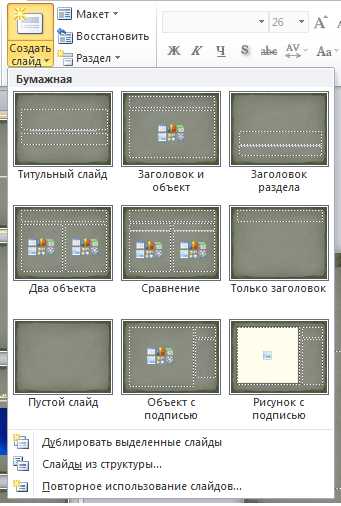
В презентациях Power Point мы можем показывать объекты разных типов: это текст, картинки, видео, музыка, таблицы и т.д. В программе Power Point предусмотрено несколько шаблонов для слайдов. На этих шаблонах уже созданы специальные рамки для расположения объектов. Вызвать меню с этими шаблонами вы можете, нажав на стрелку под кнопкой «Создать Слайд». Начинать создание нового слайда удобно именно таким образом. Потом, с помощью вкладки «Вставка» вы сможете добавить другие объекты к вашему слайду.
Вкладка «Вставка».
Одна из основных вкладок. С ее помощью мы можем вставлять разнообразные объекты в нашу презентацию. Для того чтобы вставить объект кликаем на соответствующую ему кнопку, выбираем нужное и указываем место на слайде куда нужно его вставить. Например, для того чтобы вставить фотографию жмем на кнопку «Картинка» и выбираем нужное изображение. После чего данное фото автоматически помещается в текущий слайд. Дальше вы можете изменить размер фотографии и расположить ее там, где это необходимо.
Вкладка «Дизайн».
На вкладке «Дизайн» вы можете выбрать готовый стиль для вашей презентации. Для того чтобы просмотреть все стандартные стили нажмите на стрелку. После того как стиль выбран вы можете провести его настройку. Справа от списка стилей есть кнопки «Цвета», «Шрифты», «Эффекты», «Стили фона». С их помощью вы сможете сменить цветовое оформление и другие элементы выбранного стандартного стиля.
Вкладка «Переходы».
На вкладке «Переходы» вы можете настроить красивые переходы от одного слайда к другому. Они будут отображаться во время переключения слайдов. Выбранный переход можно применить сразу ко всем слайдам с помощью кнопки «Применить ко всем». Использование не стандартных переходов позволит оживить вашу презентацию и заинтересовать слушателей.
Кроме выбора перехода между слайдами на данной вкладке есть и другие настройки, которые касаются смены слайдов. Здесь вы можно настроить автоматическую смену слайда по времени, воспроизведение звука при переходе и длительность перехода между слайдами.
Вкладка «Анимация».
На кладке «Анимация» вы можете добавить анимационные эффекты к отдельным объектам на вашем слайде. Это поможет привлечь внимание слушателей к конкретному объекту. Для того чтобы использовать анимацию выделите нужный объект, например текст или картинку, и нажмите на кнопку «Добавить анимацию».
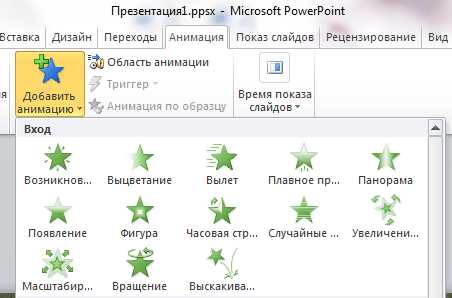
Вкладка «Показ слайдов».
Вкладка «Показ слайдов» предназначена для просмотра и тестирования вашей презентации.
Презентации Power Point сохраняются в формате «Презентация Power Point (*.pptx)». Этот тип файлов предназначен для последующего редактирования презентации. Для того чтобы получить готовую к показу презентацию ее нужно сохранить в формате «Демонстрация Power Point (*.ppsx)». Для этого выполните команду «Файл – Сохранить как» и выберите тип файла «Демонстрация Power Point (*.ppsx)». Файл в таком формате будет сразу после открытия запускать просмотр вашей презентации (без открытия интерфейса программы Power Point).
comp-security.net
Как сделать презентацию в PowerPoint

Microsoft PowerPoint – мощный набор инструментов для создания презентаций. При первом изучении программы может показаться, что создать здесь демонстрацию действительно просто. Может и так, но выйдет скорее всего достаточно примитивный вариант, который подойдет для самых незначительных показов. А вот для создания чего-то более комплексного нужно как следует покопаться в функционале.
Начало работы
Прежде всего нужно создать файл презентации. Здесь два варианта.
- Первый – щелкнуть правой кнопкой мыши в любом устраивающем месте (на рабочем столе, в папке) и во всплывающем меню выбрать пункт «Создать». Здесь же остается щелкнуть на вариант «Презентация Microsoft PowerPoint».
- Второй – открыть эту программу через «Пуск». Вследствие нужно будет сохранить свою работу, выбрав адресный путь в любую папку или на рабочий стол.
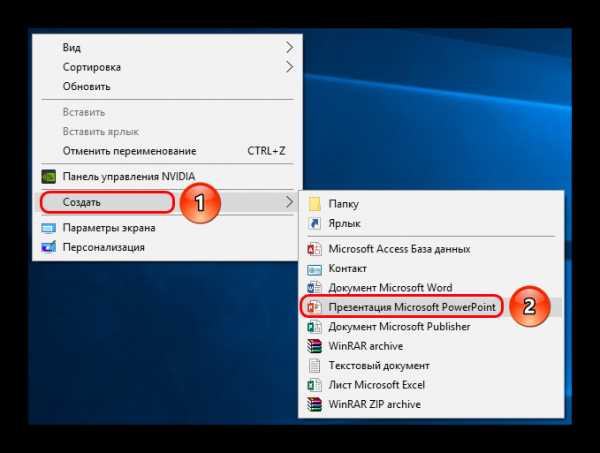
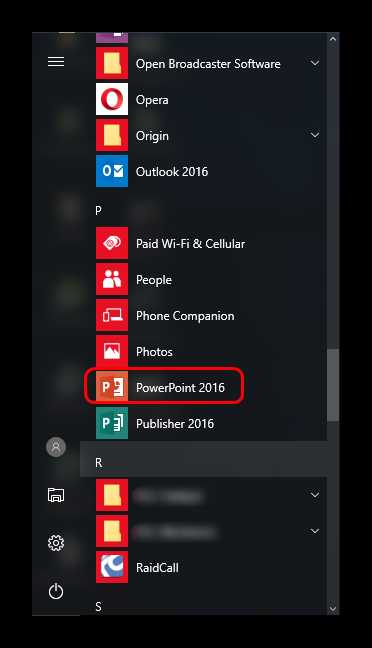
Теперь, когда PowerPoint работает, нужно создать слайды – кадры нашей презентации. Для этого служит кнопка «Создать слайд» во вкладке «Главная», либо сочетание горячих клавиш «Ctrl» + «M».

Изначально создается заглавный слайд, на котором будет демонстрироваться название темы презентации.

Все дальнейшие кадры будут по умолчанию стандартными и иметь две области – для заголовка и содержимого.
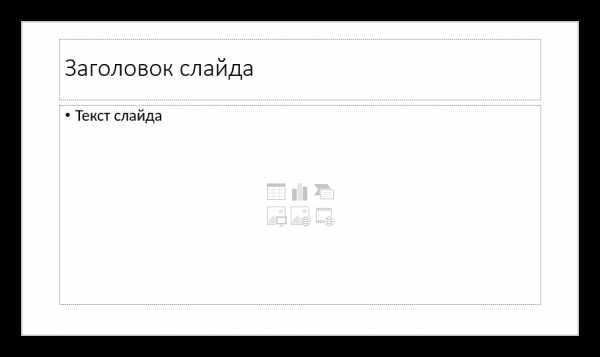
Начало положено. Теперь следует лишь наполнять свою презентацию данными, изменять дизайн и так далее. Порядок выполнения не особо имеет значение, так что дальнейшие шаги не обязательно выполнять последовательно.
Настройка внешнего вида
Как правило, еще до начала заполнения презентации данными настраивается дизайн. По большей части, так делают потому, что после настройки внешнего вида уже имеющиеся элементы сайтов могут выглядеть не очень хорошо, и приходится серьезно перерабатывать готовый документ. Потому чаще всего этим занимаются сразу. Для этого служит одноименная вкладка в шапке программы, она является четвертой по счету слева.
Для настройки нужно зайти во вкладку «Дизайн».
Здесь имеется три основные области.
Про последний вариант стоит рассказать чуть подробнее.
Кнопка «Формат фона» открывает дополнительное боковое меню справа. Здесь в случае установки какого-либо дизайна присутствуют три закладки.
- «Заливка» предлагает настройку фонового изображения. Можно как произвести заполнение одним цветом или узором, так и вставить какое-либо изображение с его последующим дополнительным редактированием.
- «Эффекты» позволяет применить дополнительные художественные приемы для улучшения визуального стиля. Например, можно добавить эффект тени, устаревшей фотографии, лупы и так далее. После выбора эффекта также можно будет его настроить – например, изменить интенсивность.
- Последний пункт – «Рисунок» – работает с установленным на фон изображением, позволяя изменить его яркость, резкость и так далее.

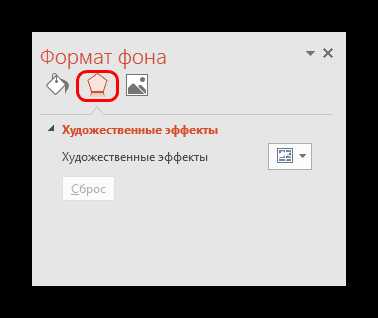

Данных инструментов вполне достаточно для того, чтобы сделать дизайн презентации не только красочным, но и полностью уникальным. Если в презентации не будет к этому моменту выбран заданный стандартный стиль, то в меню «Формат фона» будет только «Заливка».
Настройка компоновки слайдов
Как правило, перед наполнением презентации информацией также настраивается формат. Для этого существует широкий набор шаблонов. Чаще всего никаких дополнительных настроек макетов не требуется, поскольку разработчиками предусмотрен хороший и функциональный ассортимент.
- Для выбора заготовки для слайда нужно нажать по нему правой кнопкой мыши в левом боковом списке кадров. Во всплывающем меню нужно навести на вариант «Макет».
- Сбоку от всплывающего меню отобразится список имеющихся шаблонов. Здесь можно выбирать любой, который больше всего подходит для сути конкретного листа. Например, если планируется демонстрировать сравнение двух вещей на картинках, то подойдет вариант «Сравнение».
- После выбора данная заготовка будет применена и слайд можно заполнять.
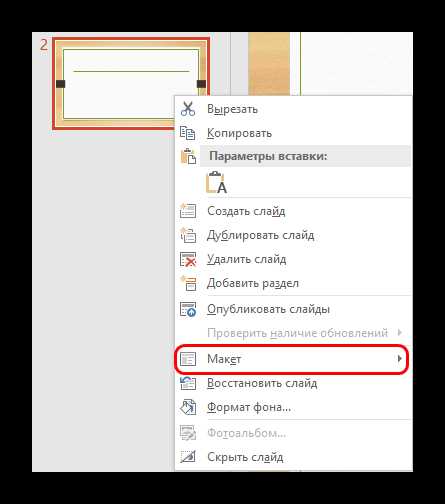
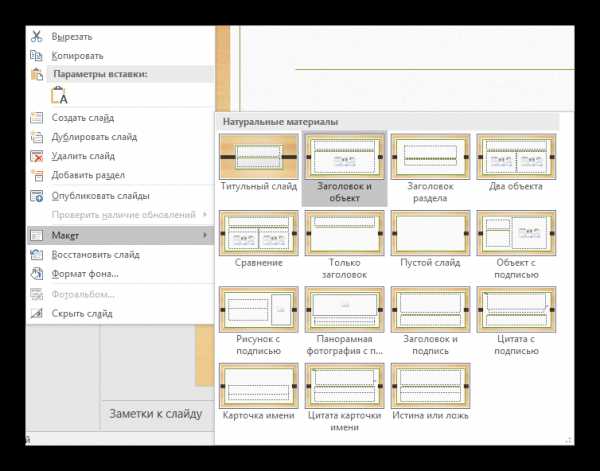

Если все-таки возникает потребность в создании слайда в той компоновке, которая не предусмотрена стандартными шаблонами, то можно сделать и свою заготовку.
- Для этого отправляемся во вкладку «Вид».
- Здесь нас интересует кнопка «Образец слайдов».
- Программа перейдет в режим работы с шаблонами. Шапка и функции полностью изменятся. Слева теперь будут не имеющиеся уже слайды, а список шаблонов. Здесь можно выбрать как имеющийся для редактирования, так и создать свой.
- Для последнего варианта используется кнопка «Вставить макет». Системно будет добавлен абсолютно пустой слайд, пользователю нужно будет добавлять все поля для данных самому.
- Для этого используется кнопка «Вставить заполнитель». Там предлагается широкий выбор областей – например, для заголовка, текста, медиафайлов и так далее. После выбора нужно будет начертить на кадре окно, в котором выбранное содержимое будет находиться. Можно создавать сколько угодно областей.
- После окончания создания уникального слайда будет не лишним дать ему собственное имя. Для этого служит кнопка «Переименовать».
- Остальные функции здесь предназначены для настройки внешнего вида шаблонов и редактирования размеров слайда.
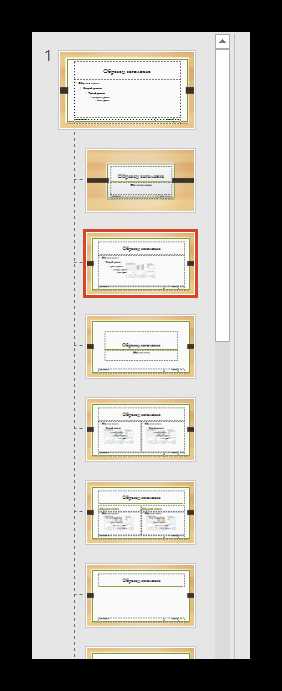
По окончанию всех работ следует нажать кнопку «Закрыть режим образца». После этого система вновь вернется к работе с презентацией, и шаблон можно будет применить к слайду вышеописанным образом.
Наполнение данными
Что бы ни было описано выше, главное в презентации – наполнение ее информацией. В показ можно вставить все, что угодно, лишь бы гармонично сочеталось друг с другом.
По умолчанию каждый слайд имеет свой заголовок и под это отводится отдельная область. Здесь следует вписать название слайда, тему, о чем говорится в данном случае, и так далее. Если же серия слайдов говорит об одном и том же, то можно либо удалить заголовок, либо просто туда ничего не писать – пустая область не отображается при показе презентации. В первом же случае нужно нажать на границу рамки и нажать кнопку «Del». В обоих случаях слайд не будет иметь названия и система будет маркировать его как «безымянный».

В большинстве макетов слайдов для ввода текстовых и других форматов данных используется «Область содержимого». Данный участок может использоваться как для введения текста, так и для вставки других файлов. В принципе, любое вносимое на сайт содержимое автоматически старается занимать именно этот слот, подстраиваясь по размеру самостоятельно.
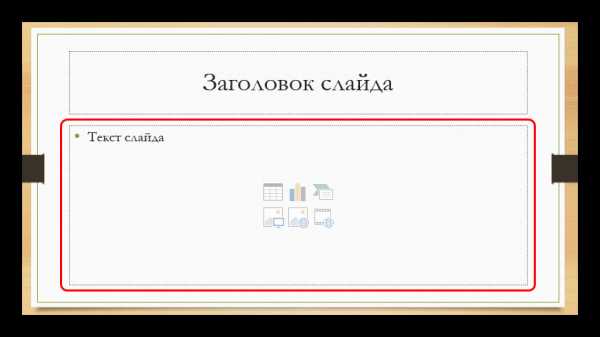
Если говорить о тексте, то он спокойно форматируется стандартными средствами Microsoft Office, которые также присутствуют и в других продуктах этого пакета. То есть, пользователь может свободно изменять шрифт, цвет, размеры специальные эффекты и прочие аспекты.
Что касается добавления файлов, то список здесь широкий. Это могут быть:
Для добавления всего этого используются самые разные способы. В большинстве случаев это делается через вкладку «Вставка».
Также сама область содержимого содержит 6 иконок для быстрого добавления таблиц, диаграмм, объектов SmartArt, картинок с компьютера, изображений из интернета, а также видеофайлов. Для вставки нужно кликнуть на соответствующую иконку, после чего откроется инструментарий или обозреватель для выбора нужного объекта.
Вставляемые элементы можно свободно перемещать по слайду с помощью мыши, выбирая уже вручную необходимую компоновку. Также никто не запрещает изменять размеры, приоритет позиции и так далее.
Дополнительные функции
Имеется также широкий ряд различных возможностей, которые позволяют улучшить презентацию, но не являются обязательными для использования.
Настройка перехода
Этот пункт наполовину относится к дизайну и внешнему виду презентации. Он не имеет такого первостепенного значения, как настройка внешнего, так что его необязательно делать вовсе. Находится данный инструментарий во вкладке «Переходы».
В области «Переход к этому слайду» представлен широкий выбор различных анимационных композиций, которые будут использоваться для переходов от одного слайда к другому. Можно выбрать наиболее понравившуюся или подходящую к настроению презентации, а также воспользоваться функцией настройки. Для этого служит кнопка «Параметры эффектов», там для каждой анимации предусмотрен свой набор настроек.
Область «Время показа слайдов» уже не имеет отношения к визуальному стилю. Здесь настраивается длительность просмотра одного слайда при условии, что меняться они будут без команды автора. Но также стоит отметить тут важную для прошлого пункта кнопку – «Применить ко всем» позволяет не накладывать эффект перехода между слайдами на каждый кадр вручную.
Настройка анимации
К каждому элементу, будь то текст, медиафайл или что угодно еще, можно добавить специальный эффект. Называется он «Анимация». Настройки данного аспекта находятся в соответствующей вкладке в шапке программы. Можно добавить, например, анимацию появления того или иного объекта, а также последующего исчезновения. Подробная инструкция по созданию и настройке анимации находится в отдельной статье.
Урок: Создание анимации в PowerPoint
Гиперссылки и система контроля
Во многих серьезных презентациях также настраиваются системы управления – контролирующие клавиши, меню слайдов и так далее. Для всего этого используется настройка гиперссылок. Далеко не во всех случаях подобные компоненты должны быть, но во многих примерах это улучшает восприятие и неплохо систематизирует презентацию, практически превращая в отдельное пособие или программу с интерфейсом.
Урок: Создание и настройка гиперссылок
Итог
Исходя из всего вышесказанного, можно прийти к следующему наиболее оптимальному алгоритму создания презентации, состоящему из 7 шагов:
- Создать нужное количества слайдов
Далеко не всегда пользователь может заранее сказать о том, какая длительность будет у презентации, но лучше всего все-таки иметь представление. Это поможет в дальнейшем гармонично распределить весь объем информации, настраивать различные меню и так далее.
- Настроить визуальное оформление
Очень часто при создании презентации авторы сталкиваются с тем, что уже внесенные данные плохо сочетаются с дальнейшими вариантами дизайна. Так что большинство профессионалов рекомендуют заранее разрабатывать визуальный стиль.
- Распределить варианты компоновки слайдов
Для этого либо выбираются уже существующие шаблоны, либо создаются новые, а затем распределяются по каждому слайду в отдельности, исходя из его назначения. В некоторых случаях этот шаг может и вовсе предшествовать настройке визуального стиля, чтобы автор мог подстраивать параметры дизайна как раз под выбранное расположение элементов.
- Внести все данные
Пользователь вносит все необходимые текстовые, медийные или другие типы данных в презентацию, распределяя по слайдам в нужной логической последовательности. Тут же производится редактирование и форматирование всей информации.
- Создать и настроить дополнительные элементы
На этом этапе автор создает кнопки управления, различные меню содержимого и так далее. Также нередко отдельные моменты (например, создание кнопок управления слайдами) создаются этапе работы с компоновкой кадров, чтобы не приходилось вручную добавлять кнопки каждый раз.
- Добавить вторичные компоненты и эффекты
Настройка анимации, переходов, музыкального сопровождения и так далее. Обычно делается уже на последнем этапе, когда все остальное готово. Эти аспекты мало влияют на готовый документ и от них всегда можно отказаться, потому ими и занимаются в последнюю очередь.
- Проверить и исправить недочеты
Остается лишь все перепроверить, запустив просмотр, и внести необходимые коррективы.

Дополнительно
В конце хотелось бы оговорить пару важных моментов.
- Как и любой другой документ, презентация имеет свой вес. И он тем крупнее, чем больше объектов вставлено внутрь. Особенно это касается музыки и видеофайлов в высоком качестве. Так что следует лишний раз позаботиться о том, чтобы добавлять оптимизированные медиафайлы, поскольку многогигабайтная презентация не только предоставляет трудности с транспортировкой и передачей на другие устройства, но вообще работать может крайне медленно.
- Существуют различные требования к оформлению и наполнению презентации. Перед началом работы лучше всего узнать регламент у руководства, чтобы точно не ошибиться и не прийти к необходимости полностью переделывать готовый труд.
- По стандартам профессиональных презентаций, рекомендуется не делать крупные нагромождения текста для тех случаев, когда работа предназначена для сопровождения выступления. Читать это все никто не будет, всю основную информацию должен произносить диктор. Если же презентация предназначена для индивидуального изучения получателем (например, инструкция), то это правило не распространяется.
Как можно понять, процедура создания презентации включает в себя гораздо больше возможностей и шагов, чем может показаться с самого начала. Никакой туториал не научит создавать демонстрации лучше, чем попросту опыт. Так что нужно практиковаться, пробовать различные элементы, действия, искать новые решения.
Мы рады, что смогли помочь Вам в решении проблемы.Опишите, что у вас не получилось. Наши специалисты постараются ответить максимально быстро.
Помогла ли вам эта статья?
ДА НЕТlumpics.ru
Обучающаяся презентация по работе в программе M.S. PowerPoint

Создание мультимедиа. Программа M.S. PowerPoint

Что такое программа MS PowerPoint?
Microsoft PowerPoint (полное название — Microsoft Office PowerPoint , от англ. power point — убедительный доклад) — программа подготовки презентаций, являющаяся частью Microsoft Office и доступная в редакциях для операционных систем Microsoft Windows и Mac OS. Материалы, подготовленные с помощью PowerPoint предназначены для отображения на большом экране — через проектор , либо телевизионный экран большого размера.

Что такое презентация?
Презентация — документ или комплект документов, предназначенный для представления чего-либо (организации, проекта, продукта и т.п.).

Зачем нужна презентация?
Цель презентации — донести до аудитории полноценную информацию об объекте презентации в удобной форме.

Как создать презентацию?
Презентации создаются с помощью разных компьютерных программ, например:
- MS Power Point
- AppleKeynote
- Google Презентации
- Web-сервис Prezi
- LibreOffice Impress

Мы будем пользоваться самой распространенной программой MS PowerPoint
Презентация созданная в программе MS PowerPoint может представлять собой сочетание текста, гипертекстовых ссылок, компьютерной анимации, графики, видео, музыки и звукового ряда (но не обязательно всё вместе), которые организованы в единую среду. Кроме того, презентация имеет сюжет, сценарий и структуру, организованную для удобного восприятия информации.
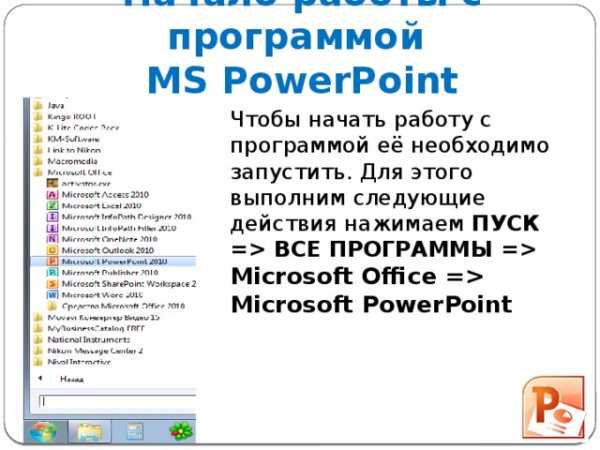 ВСЕ ПРОГРАММЫ = Microsoft Office = Microsoft PowerPoint»
ВСЕ ПРОГРАММЫ = Microsoft Office = Microsoft PowerPoint»
Начало работы с программой MS PowerPoint
Чтобы начать работу с программой её необходимо запустить. Для этого выполним следующие действия нажимаем ПУСК = ВСЕ ПРОГРАММЫ = Microsoft Office = Microsoft PowerPoint

Перед вами откроется окно программы
Рабочее пространство
Нумерация и список слайдов
Вкладки меню
Панель инструментов
Масштаб
И настройки просмотра слайдов
Заметки (комментарии) к слайду

Рассмотрим все возможности подробнее.
Первое с чего мы начнем, это создание слайдов.
Откроется контекстное меню в котором необходимо выбрать “Создать слайд”
Наводим курсор в раздел СЛАЙДЫ, там где у вас список слайдов и нажимаем правой кнопкой мыши 1 раз!

После создания слайдов, нам нужно изменить его стиль.
Переходим во вкладку меню “Дизайн”
В появившимся окне выбираем понравившийся
Так изменится ваша презентация

Титульный слайд (первый), чаще всего, содержит тему презентации и авторов.
Название презентации пишется в ЗАГОЛОВОК СЛАЙДА , а имя автора в ПОДЗАГОЛОВОК слайда.

Любой набранный или скопированный вами текст, можно настроить по вашему желанию.
Для этого выделяем нужный нам текст
После выделения текста, проходим на вкладку меню ГЛАВНАЯ , и в инструментах шрифт и абзац настраиваем текст

Например изменим цвет текста.

Так же для изменения стиля текста можно использовать объект WordArt
Выбираем понравившийся дизайн текста
Появится текс со стилем который вы выбрали, его можно так же редактировать по размеру, положению на листе

Для оформления других слайдов (кроме титульных) используют макеты.
Макеты – это специальные поля, предназначенные для добавления в них определенных объектов.
Выбираем нужный слайд в списке слайдов и проходим во вкладку меню ГЛАВНАЯ , выбираем МАКЕТ , и выбираем нужный макет из списка.
Эти поля можно растягивать , копировать и перемещать в любое место рабочего поля.

Для изменения содержимого этих полей, нужны навести курсор мыши ВНУТРЬ определенного поля и нажать левой кнопкой мыши.
Поля макета, которые служат для добавления определенных объектов, Вставка рисунков – для вставки изображения, заголовки и текст для вставки текста.
Перед вам Выбранный макет, который состоит из текста слайда, заголовка и рисунка

Чтобы растянуть поле нужно навести курсор мыши на одну из круглых отметок по границе поля, появится вот такой значок
нажать левой кнопкой мыши и не отпуская кнопку тянуть в нужном направлении.
Пример изменения поля макета, точно так же можно делать СО ВСЕМИ ПОЛЯМИ МАКЕТОВ В ПРОГРАММЕ!

Чтобы переместить поля по слайду, необходимо навести курсор мыши на пунктирную границу нужного поля. Нажать левую кнопку мыши и не отпуская переместить в нужно место на слайде. При этом должен появиться вот такой значок.

ПРИМЕР

В поле Вставка рисунка при нажатии левой кнопкой мыши нам открывается окно выбор изображения который нужно загрузить в это поле.
Выбираете нужное изображение со своего персонального компьютера

Для этого нужно перейти в меню ВСТАВКА и выбрать нужный объект.
Так же в презентацию можно добавлять таблицы, фигуры, объекты SmartArt, картинки, рисунки, надписи, видео, музыку.

Раздел меню ПЕРЕХОДЫ
Раздел меню ПЕРЕХОДЫ настраивает эффекты при переходе с одного слайда на другой.

Раздел анимации включает в себя настройку анимации для выбранного вами ЛЮБОГО объекта (изображения, текста, фигуры и т.д.) находящегося на вашем слайде

Чтобы добавить анимацию, нужно выбрать нужный объект , например изображение, пройти во вкладку Анимация и нажать на кнопку Добавить анимацию
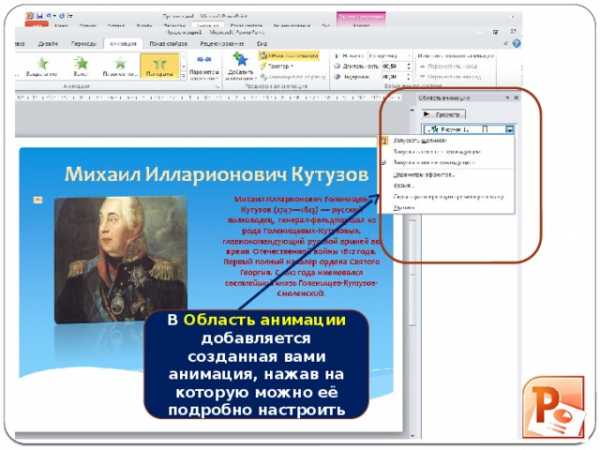
Выбираем из списка понравившуюся анимацию
В Область анимации добавляется созданная вами анимация, нажав на которую можно её подробно настроить

Главное правило, презентация должна содержать минимум информации и максимум наглядности !
Презентация всегда должна иметь единый стиль оформления!
Презентация является вашим помощником в объяснении какой либо информации!

В заключении любой презентации принято поблагодарить всех присутствующих, кто смотрел вашу презентацию фразой:
Спасибо за внимание!
intolimp.org
Как сделать хорошую и уникальную презентацию в программе Microsoft PowerPoint
Для эффективной подачи информации и демонстрации данных хорошо подходят созданные в различных приложениях презентации.
Презентация – это визуальная составляющая любого доклада, которая позволяет сделать выступление более увлекательным и информативным.
Презентации делятся на несколько видов, а самой удобной программой для их создания является Microsoft PowerPoint. В этой статье будет подробно описано то, как сделать хорошую презентацию в PowerPoint.
Что такое PowerPoint
PowerPoint – это программа, предназначенная для создания презентаций
PowerPoint – это программа от компании Microsoft, предназначенная специально для создания презентаций.
Она позволяет сделать действительно хорошую презентацию, причем для этого необязательно обладать особыми навыками.
Обычно эта программа предустановлена на компьютер как составляющая пакета Microsoft, но ее также можно легко скачать с официального сайта компании.
Программа отличается широким набором функций, простым и удобным интерфейсом.
Что такое презентация

Презентация чаще всего сопровождает какой-либо доклад
Презентация, созданная в программе PowerPoint, – это набор слайдов, которые содержат в себе текстовую информацию, фотографии, диаграммы, рисунки, различные видеофрагменты и т.д..
Чаще всего презентации используются в качестве сопровождения к какому-либо докладу.
В процессе демонстрации слайды сменяют друг друга, иллюстрируя доклад.
Можно сделать презентацию с уже настроенным временем смены слайдов, а можно пролистывать их вручную.
Основные компоненты презентации
Вот основные компоненты хорошей презентации:
- Текстовая информация. Текст несет в себе основную смысловую нагрузку, поэтому он является важнейшим компонентом любой презентации.
- Фотографии и рисунки. Презентация не только должна донести до аудитории информацию, но и наглядно ее проиллюстрировать. Для этого хорошая презентация должна быть насыщена качественными фотографиями и рисунками.
- Таблицы, диаграммы и графики. Для наглядной демонстрации статистических данных презентация должна содержать в себе графики, таблицы и диаграммы. PowerPoint позволяет без труда добавлять эти элементы в презентацию.
- Видеофайлы. Часто именно видеофрагмент, встроенный в презентацию, делает ее интересной и, что еще более важно, информативной.
Как видите, программа PowerPoint при всей своей простоте обладает значительным набором функций и предоставляет все возможности для создания действительно качественных презентаций.
План работы
Для того, чтобы сделать хорошую презентацию, следует хорошо обдумать проект. Следует исходить из темы презентации, времени выступления, целевой аудитории и т.д..
Вот последовательный план создания любой презентации.
Подбор информации
Перед началом работы по созданию презентации следует уделить особое внимание подбору информации.
Это фотографии, картинки, видеоклипы и, конечно же, тексты. Нужно ориентироваться на тему доклада.
Презентация для демонстрации на школьном уроке может содержать в себе некачественные тексты, а вот серьезный доклад должен быть максимально качественным.
Для того, чтобы начать работу над презентацией, нужно собрать необходимую информацию
Основными источниками информации для презентации являются:
- Интернет – информационные статьи, тематические форумы и т.д..
- Специальная литература.
- Личный опыт.
- Статистические выкладки.
Особенное внимание стоит уделить точным числам и датам, которые будут упомянуты в докладе, – они обязательно должны быть отображены в презентации.
Создание слайдов и выбор стиля
Для создания хорошей презентации следует заранее оформить ее так называемый «скелет» — создать нужное количество слайдов, которые затем будут заполняться информацией.
Для этого нужно создать документ PowerPoint и открыть вкладку «Главная». В ее левом верхнем углу расположена кнопка «Создать слайд».
Для начала следует создать титульный слайд, а уже затем все остальные.
Нужно заранее продумать всю структуру презентации, и потом останется лишь заполнить созданные слайды.
Доступны несколько типов слайдов, которые позволяют размещать текстовые фрагменты и другие файлы.
В конце презентации можно вставить отдельный слайд с указанием источников, которые были использованы при работе над докладом.
Дизайн презентации лучше также выбрать заранее, чтобы затем органично размещать все остальные элементы.
Для выбора дизайна следует выбрать одноименную вкладку на верхней панели окна программы.
Рекомендуется оформлять презентацию в спокойных тонах – это поможет аудитории хорошо воспринимать информацию.
PowerPoint предоставляет множество тем, которые позволяют сделать презентацию действительно красивой.
Оформление титульного листа
Титульный лист – важный компонент хорошей презентации.
В титульном листе должна быть указана тема презентации и авторство.
В программе PowerPoint можно создать специальный титульный слайд, который содержит в себе два раздела – «заголовок» и «подзаголовок».
Как правило, «заголовок» – это тема доклада, а в поле «подзаголовок» можно указать свое авторство.
Наполнение текстом
Наполнение презентации текстом – достаточно простой этап работы.

Текст можно ввести вручную или вставить, скопировав
Можно вручную ввести текст или же скопировать его и вставить в нужные поля.
Для создания уникальной презентации можно выполнить простейший рерайтинг текста.
Выбор шрифтов в программе PowerPoint ничем не отличается от обычного текстового редактора.
Для наглядности рекомендуется выделять особо важные моменты жирным шрифтом, но здесь важно не переусердствовать.
Размещение картинок, графиков, диаграмм и видеофайлов
Хорошим решением может стать использование формата SmartArt.
Данный формат хорошо подходит для оформления заголовков слайдов, а также наглядной иллюстрации различных циклов, последовательностей, взаимосвязей и т.д..
Для создания заголовка в таком формате нужно перейти в раздел «Вставка» и нажать кнопку «SmartArt».

Рисунки SmartArt помогают структурировать информацию и акцентировать внимание на важных деталях
Откроется окно, в котором можно будет выбрать рисунки следующих типов:
- Список.
- Процесс.
- Иерархия.
- Связь.
- Цикл.
- Матрица.
- Пирамида.
Рисунки SmartArt позволяют максимально структурировать информацию для удобства аудитории и акцентировать внимание на наиболее важных деталях.
Для размещения на слайде обыкновенной фотографии или рисунка следует также воспользоваться вкладкой «Вставка».
Кнопка «Рисунок» позволяет вставить рисунок или фотографию практически любого формата.
Размер изображения и его положение на слайде можно легко изменить.
Для этого следует «потянуть» за угол изображения курсором мыши.
В этой же вкладке можно добавить в презентацию диаграммы и геометрические фигуры.
В PowerPoint представлены все основные виды диаграмм – столбчатые, линейные, круговые, кольцевые и т.д..
Также можно добавить график. Для этого следует выбрать нужный элемент из списка и заполнить открывшуюся в отдельном окне таблицу показателей.
Вкладка «Вставка» позволяет добавить в презентацию видеофрагменты. Для этого нужно нажать на кнопку «Клип» и выбрать необходимые файлы.
Настройка показа
Настройка показа – завершающий этап работы над презентацией.
Конечно, можно переключать слайды вручную, но не всегда это удобно. Программа PowerPoint позволяет настроить оптимальное время показа слайдов.
Для настройки показа слайдов нужно перейти во вкладку «Показ слайдов» и настроить время показа слайдов.
Чтобы правильно подобрать время, целесообразно будет заранее отрепетировать весь доклад.
Также интересной функцией PowerPoint является возможность добавить анимацию при смене слайдов презентации.
Для этого нужно воспользоваться одноименной вкладкой. Откроется список доступных переходов.
Переход необходимо подбирать для каждого слайда отдельно, выбирая слайды с помощью панели, которая находится в левой части экрана.
Использование анимированных переходов позволяет сделать презентацию более красочной и динамичной.
Таким образом можно заключить, что сделать хорошую презентацию в PowerPoint под силу каждому.
Главное – заранее распланировать всю работу и приложить немного старания.
В этом видео вы узнаете о нескольких лайфхаках по работе с PowerPoint:
Заметили ошибку? Выделите ее и нажмите Ctrl+Enter, чтобы сообщить нам.
vyuchit.work
Как делать презентацию в PowerPoint: пошаговое руководство
- Подробности
- Категория: Личностный рост
Здравствуйте, мои уважаемые читатели. Сегодня поговорим о незаменимом инструменте каждого блоггера и интернет-бизнесмена с помощью которого можно качественно представить свой продукт или сделать классный доклад.
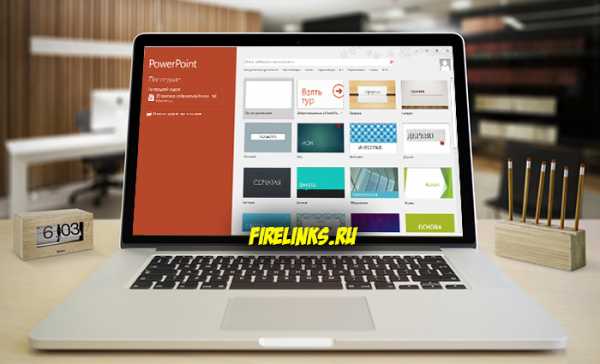
Microsoft PowerPoint – абсолютный и безоговорочный лидер в сфере программного обеспечения для создания красивых интерактивных презентаций. Всем, кто выступает перед аудиторией, рассказывая о чем-либо или демонстрируя отчеты, умение пользоваться этой программы категорично необходимо. Это залог взаимодействия с публикой и, часто, воздействия на нее. Разберемся, как быстро сделать презентацию в PowerPoint 2016. (Выбрана последняя версия, потому в нее встроены шаблоны, которые необходимо минимально настраивать, дабы произвести хорошее впечатление). Предыдущие версии могут отличаться внешним видом и функциональностью, но, в целом, предлагают одни и те же возможности для пользователей, поэтому вам не составит труда адаптировать указанные действия для своего случая.
Cоздание презентации в PowerPoint пошаговое руководство
Только пройдя все этапы создания качественного проекта, можно добиться впечатляющего результата. Использовать максимальное количество элементов для разнообразия материала, задать им интерактивность, дабы презентация выглядела интерактивной, и подобрать максимально подходящий дизайн именно для этой темы.
Как делать презентацию в PowerPoint с помощью шаблонов
Наверняка, вы знаете не так много программ с подобной функциональностью. А компания Microsoft (создатели PowerPoint) понимает, что их программа для создания презентации пользуется необыкновенной популярностью и распространена и среди людей, которые не имеют опыта общения с компьютером. Но чтоб даже они смогли сделать свои проекты привлекательными, были созданы шаблоны, которые представляют из себя заготовленный дизайн из фона, набора цветовых схем, подобранных шрифтов и декоративных элементов. Выбрать такой шаблон можно сразу при открытии программы.
Каждая из них обладает достаточно простым, но привлекательным дизайном и возможностью подобрать другие профильные цвета. На стартовом экране представлены лишь те, которые предзагружены вместе с программой. Воспользовавшись поиском в верхней части экрана, можно поискать среди тысяч других в интернете. После этого нажимаем «Создать» и приступаем к работе. Если планируете делать ее собственными силами, то нажимайте «Пустая презентация».
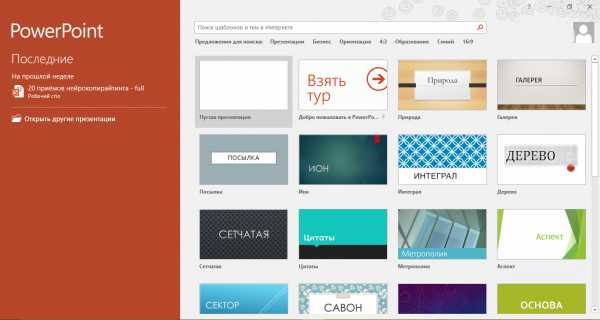
Как добавить фон и создавать новые слайды
Это один из простых, но важных уроков, которые важно запомнить, чтоб у вас получилось красивая презентация. Все слайды выглядят одинаковым образом, только если вы не поработаете над каждым из них отдельно. Это займет намного больше времени. В большинстве же случаев, единый дизайн даже выигрывает.

По умолчанию рабочее окно программы выглядит так. В верхней части панель инструментов. По центру расположено содержимое вашего проекта, слева – список кадров. Создавать их можно несколькими способами. Самый простой – правой кнопкой кликнуть по пустому пространству в списке и нажать «Создать слайд». Также соответствующая кнопка расположена на панели инструментов во вкладках «Главная» и «Вставка». Если нажать на нее, то появится новый слайд, если же кликнуть тексту со стрелкой, направленной вниз, можно выбрать будущий макет. В миниатюрном окне вы увидите, как он будет выглядеть.

Чтоб создать фон необходимо перейти на вкладку «Дизайн». В списке тем вы выбираете понравившуюся, а в вариантах можно определиться с цветовой палитры для выбранной схемы. Стоит отметить, что если использовать тему, то она автоматически будет применена ко всем слайдам презентации. Возможно, что только дизайн первой будет незначительно отличаться. Если же с зажатой клавишей Ctrl выбрать в списке нужные, а затем правой кнопкой нажать на нужном дизайне и кликнуть на «Применить к выделенным», то новый дизайн отобразится только на них.
Правее в разделе «Настроить» можно выбрать пункт «Формат фона». В правой части экрана откроется окно, в котором очень детально настраивается фон слайда. Сплошная или градиентная заливка, узорный фон или целая картинка. С каждым из этих пунктов можно играть, настраивая на собственный вкус. По умолчанию фон будет применяться только к активному слайду, но нажав «Применить ко всем», он настроится для всей презентации сразу.
Как работать с анимацией в PowerPoint
Одна из самых интересных возможностей программы, которой тем не менее нельзя злоупотреблять – анимация и переходы. Она позволяет задать интерактивность абсолютно всем элементам содержимого слайда, начиная от фона и заканчивая отдельными буквами.
Переходы – это эффекты, с которыми пропадает предыдущий и выезжает следующий слайд. Для того чтоб их настроить нужно открыть вкладку «Переходы». После этого просто выбрать понравившийся из списка. Важно, чтоб при этом был выбран один интересующий вас слайд. Переход можно также применить ко всем одновременно, или выбрать для каждого отдельно. В разделе «Время показа слайдов» настраивается следующее:
- Звук;
- Сколько будет длиться переход;
- Как будет происходить переход слайда: по щелчку или по прошествии определенного времени.
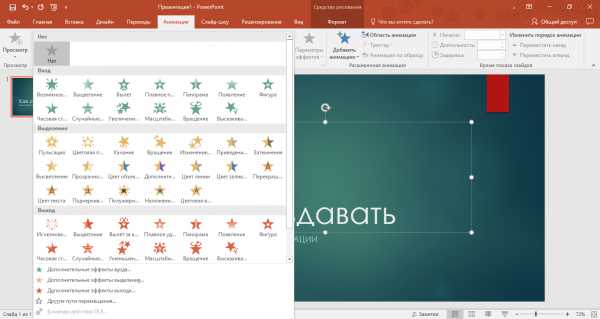
Анимация контролирует то, как будут вести себя элементы на слайде. Ее возможности чуть шире, но ими также лучше не злоупотреблять. Для ее применения нужно выбрать один элемент (текст, картинку или что-либо еще) и нажать на вкладку «Анимация». Она может выбрать 4 видов:
- Вход;
- Выделение;
- Выход;
- Перемещение.
Название каждого из них вполне соответствует себе. Для применения анимации нужно лишь выбрать понравившуюся. Если нажимать на анимацию в списке, то выбранная будет заменять ранее примененные. Если же правее нажать на кнопку «Добавить анимацию», то она будет добавляться к ранее использованным эффектам. Таким образом, один эффект может быть анимирован большим количеством способов. Далее, также есть определенные настройки. Определение триггера, с которым будет работать, ее длительность, задержка до начала. Нажав на кнопку «Область активации» в правой части экрана откроется окно, в котором можно переопределить порядок применения эффектов.
Как добавить видео в презентацию
На слайды можно добавить текст, таблицы, диаграммы, элементы SmartArt, картинки с компьютера и даже из интернета, и, наконец, вставить видео. PowerPointпредлагает несколько вариантов, как это сделать. Для этого нужно либо воспользоваться той, которая есть на макете любого слайда, либо, если он пуст, то открыть вкладку «Вставка» и нажать «Видео» в разделе «Мультимедиа».
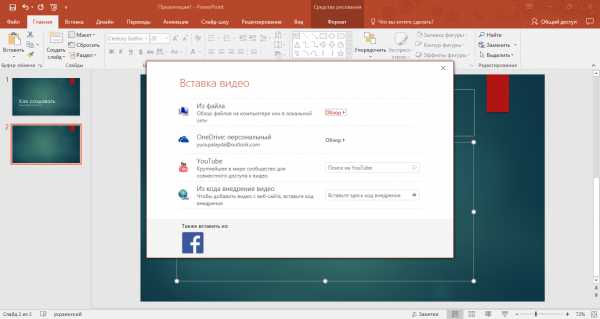
После этого откроется окно со всеми вариантами.
- Из файла. Нажимаем на «обзор» и выбираем нужный файл на компьютере. Здесь сразу стоит отметить, что видеофайл обязательно должен хранится в том же месте, из которого вы его вставляли при показе презентации. То есть если вы будете отправлять ее на другой компьютер или на носители, тогда то же самое нужно сделать и с видео.
Для всех последующих вариантов обязательно понадобится наличие Интернета.
- OneDrive персональный. Благодаря тесной интеграции всех продуктов Microsoft, вы можете использовать видео, имеющееся в вашем личном облачно хранилище OneDrive. Для этого нажмите «обзор» и найдите нужный файл.
- YouTube. Для того чтоб добавить видео с этого сайта, введите в поиск, интересующий вас запрос и в списке результатов выберите нужное видео. Обязательно проверьте, как оно работает, ведь многие правообладатели запрещают встраивание своих видео куда-либо. PowerPoint сюда тоже относится.
- Из кода внедрения видео. Многие видеохостинги предлагают собственные уникальные коды, чаще всего начинающиеся с «<embed», используя которые можно добавить любой нужный вам видеофайл. Для этого просто скопируйте код и вставьте его в поле.
- Facebook. Для этого нужно нажать на иконку социальной сети, пройти авторизацию и также выбрать нужное видео.
- Используя дополнительные модули, можно значительно расширить функциональность PowerPoint и добавлять видео практических со всех известных сайтов.
Мы разобрали основополагающие принципы, как делать презентацию в PowerPoint. Следуя им, вы сможете пройти от сырого материала, к эффектному и эффективному средству для привлечения аудитории. Эта пошаговая инструкция станет для вас хорошим толчком для создания красивых проектов. Есть еще способ создания презентации с помощью Гугл сервиса.
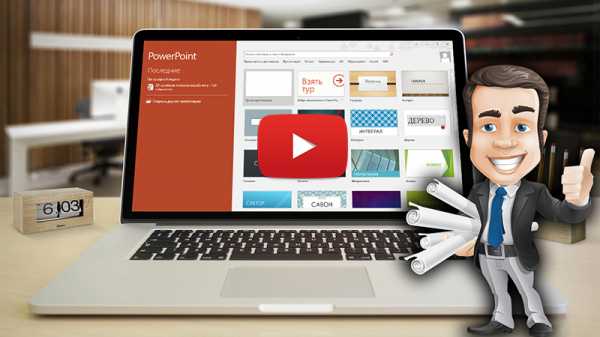
Надеюсь материал был интересен и жду Вас в новых статьях на блоге. Чтобы не пропустить все самое интересное подпишитесь на обновления блога в форме ниже. Всех благ!!!
С уважением, Галиулин Руслан.
Все статьи блога.
Полезные материалы:
Добавить комментарий
firelinks.ru
Создание презентации в веб-приложении PowerPoint

Приложение Веб-приложение PowerPoint, запущенное в браузере, позволяет:
-
создавать презентации и добавлять в них изображения, видео, переходы и анимацию;
-
открывать презентации с компьютера, планшета или телефона;
-
делиться презентациями и работать совместно отовсюду.
Создание или открытие презентации
-
Выполните вход на странице office.com/signin.
-
В средстве запуска приложений Office 365 выберите приложение PowerPoint.
-
Выберите Новая пустая презентация, откройте файл в списке Последние или выберите один из шаблонов.
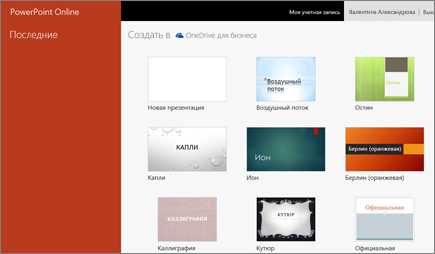
Присвоение имени презентации
-
Щелкните заголовок в верхней части страницы и введите имя.
Все изменения автоматически сохраняются в Веб-приложение PowerPoint.
support.office.com
