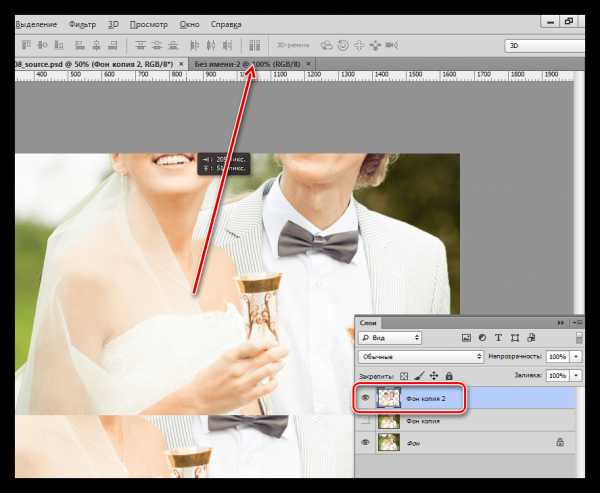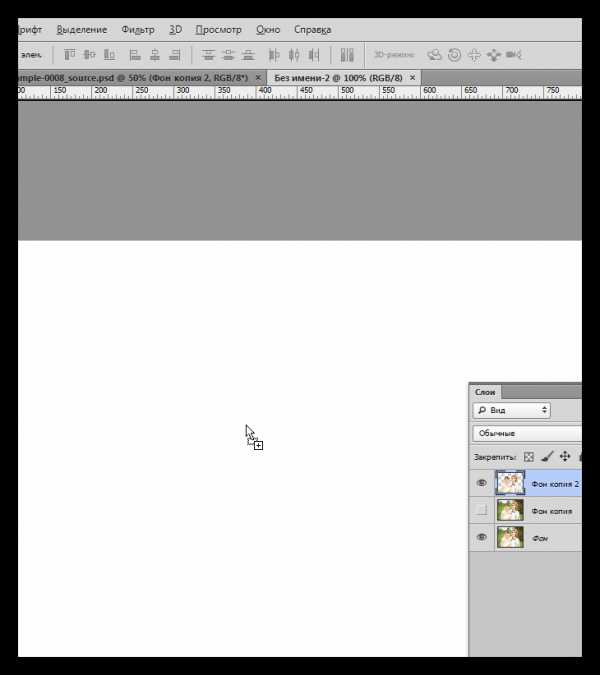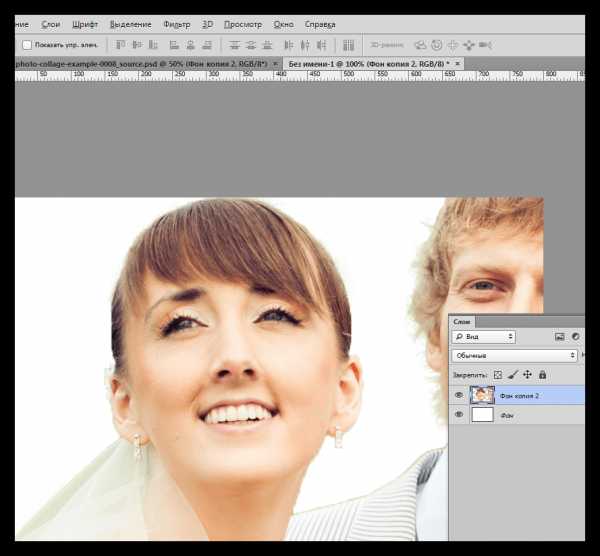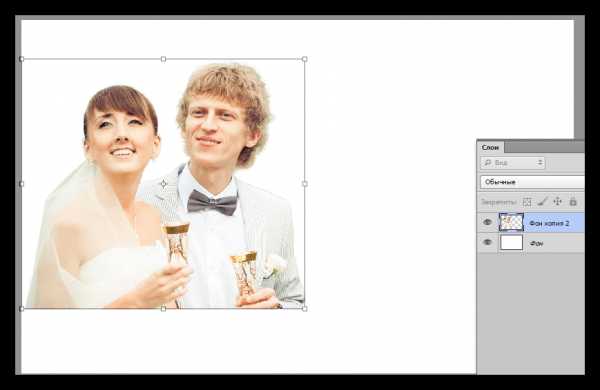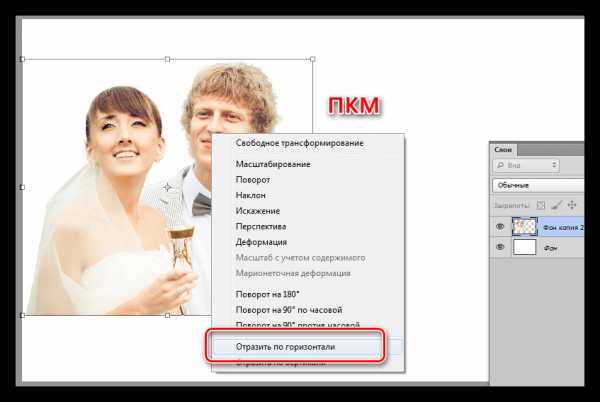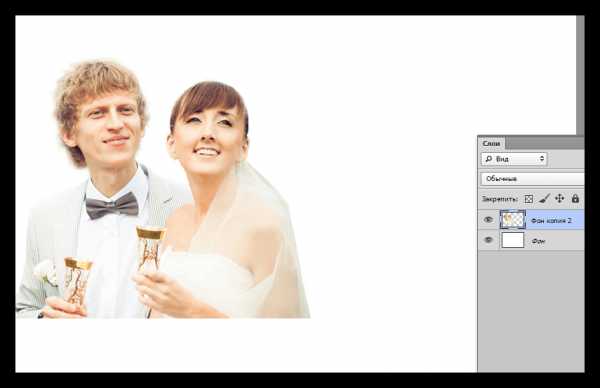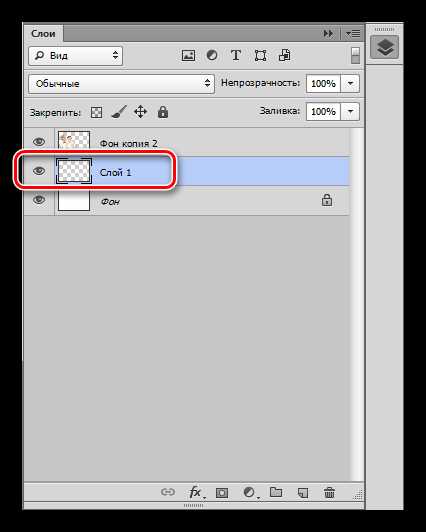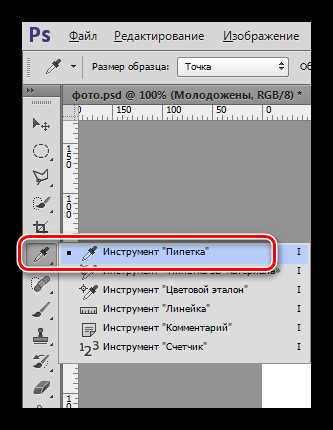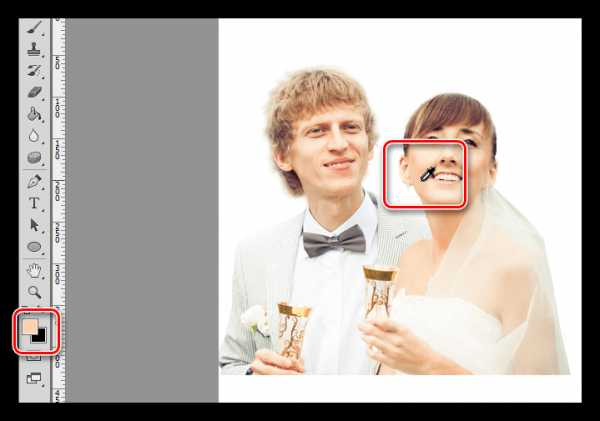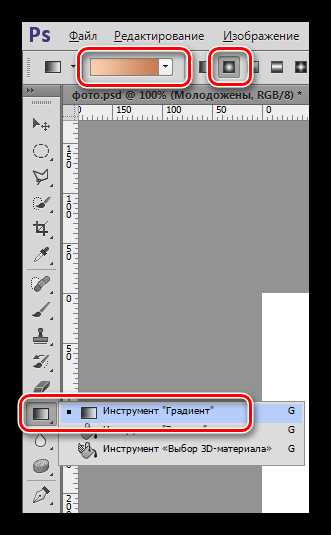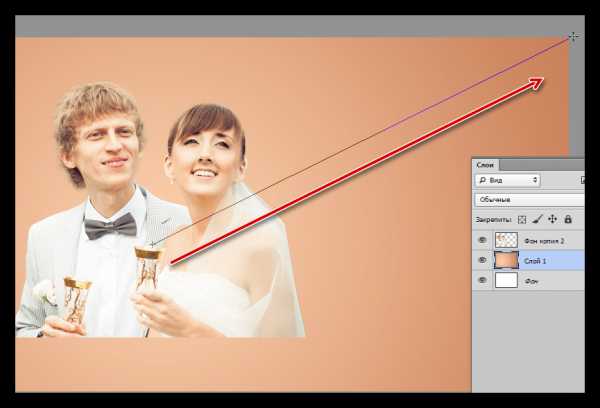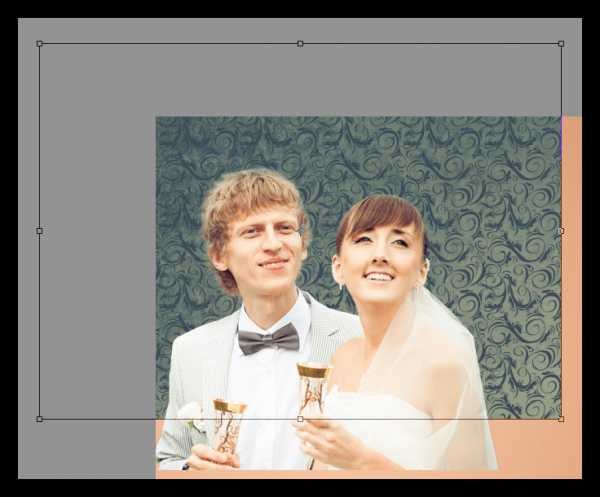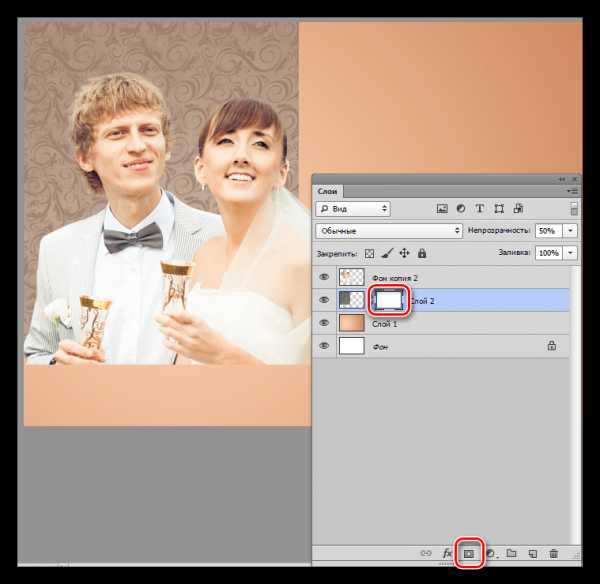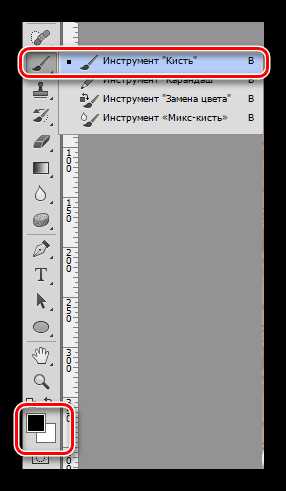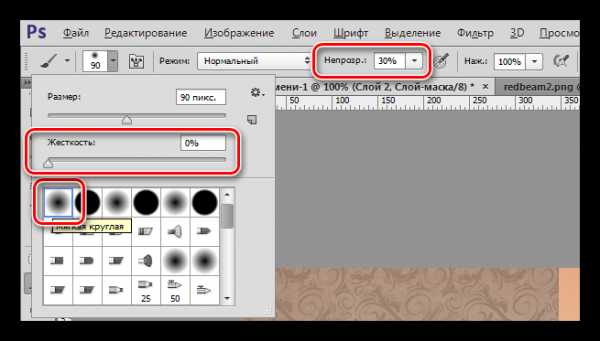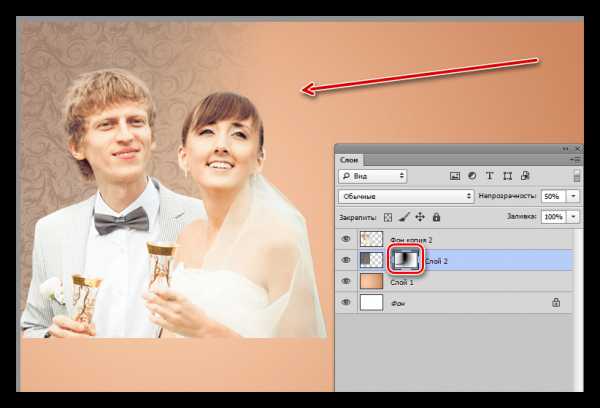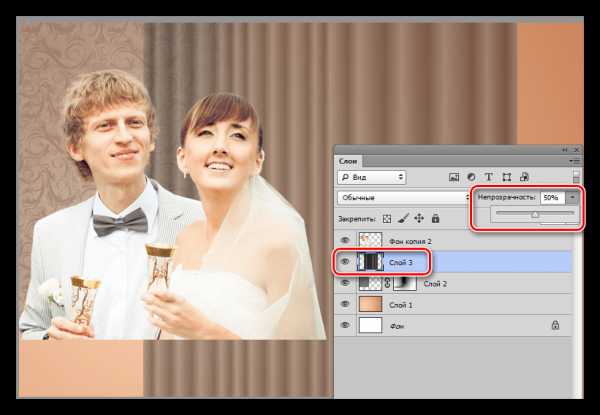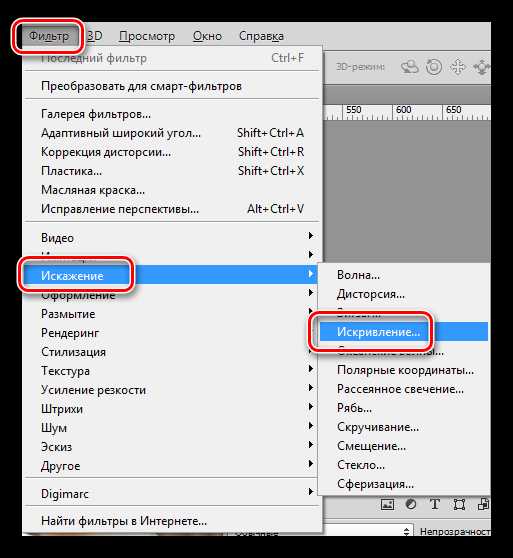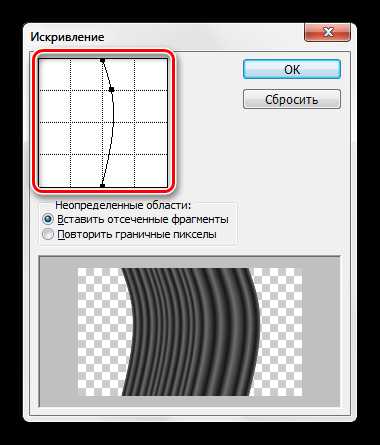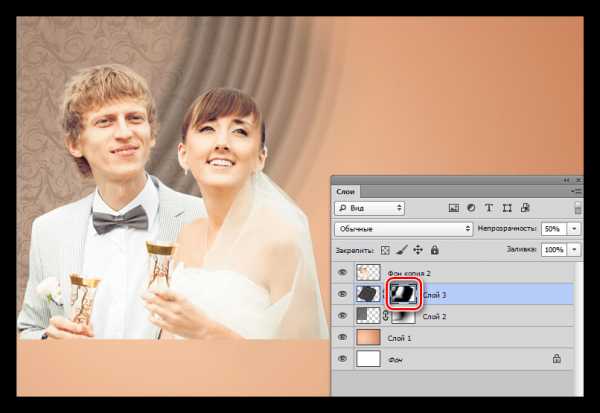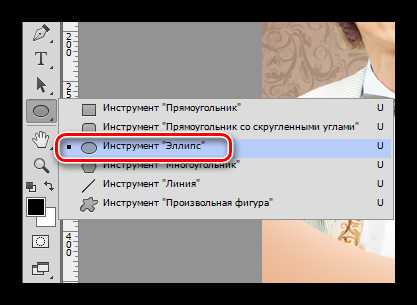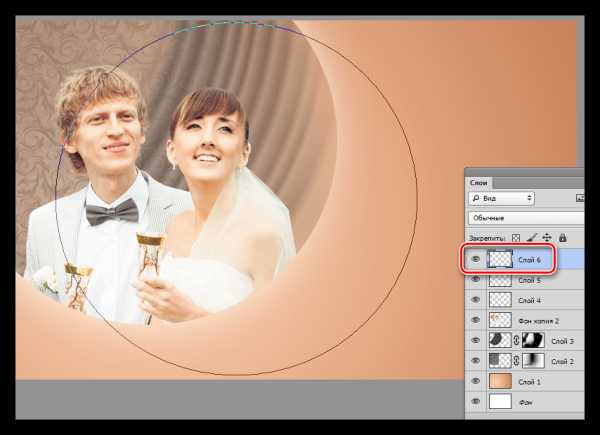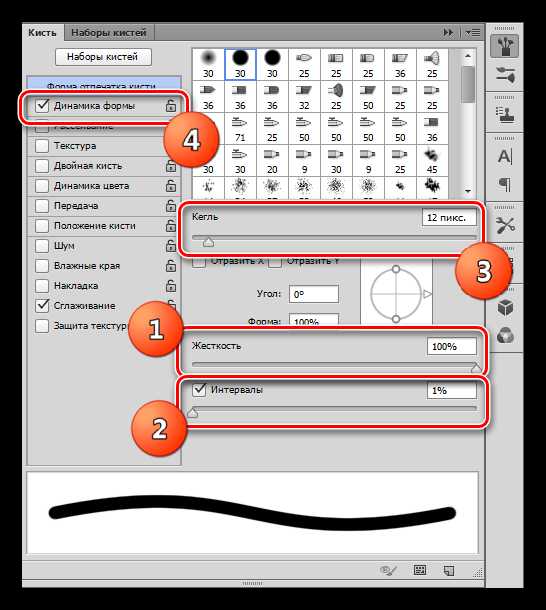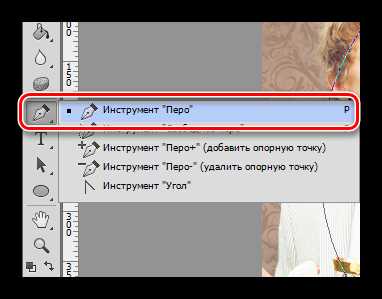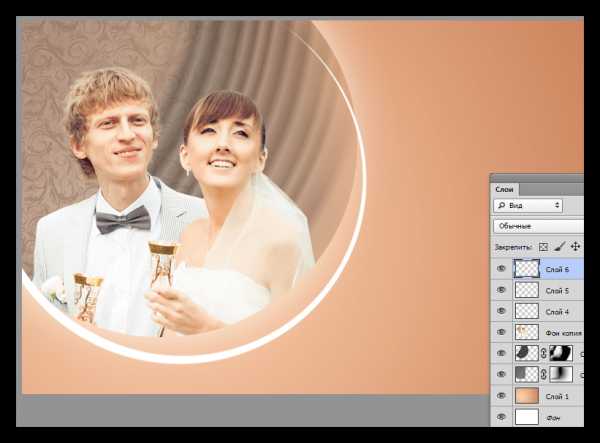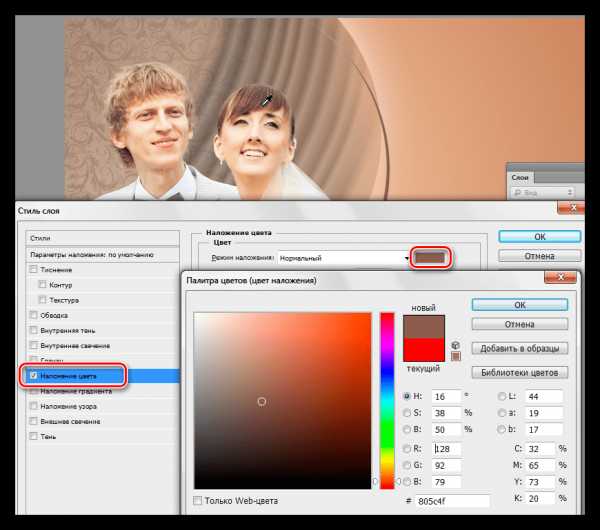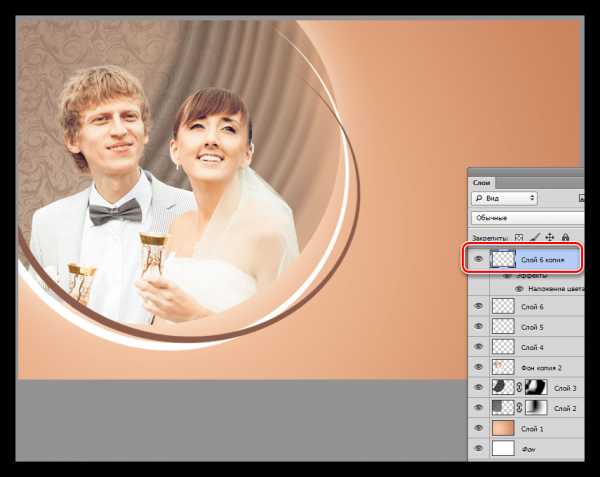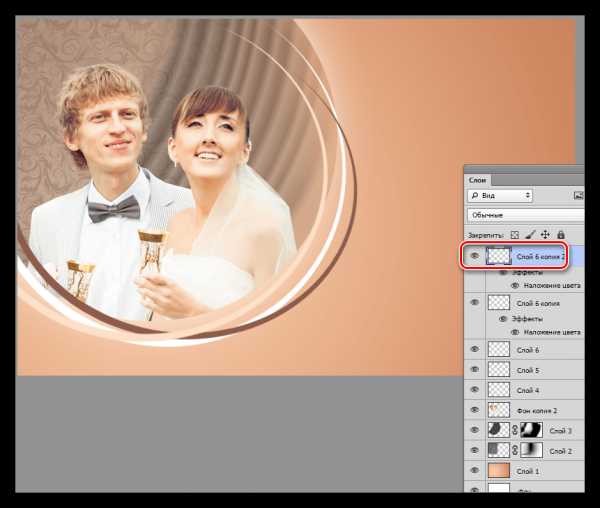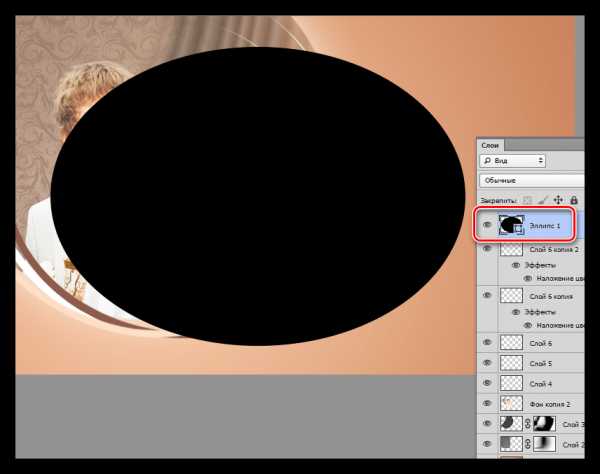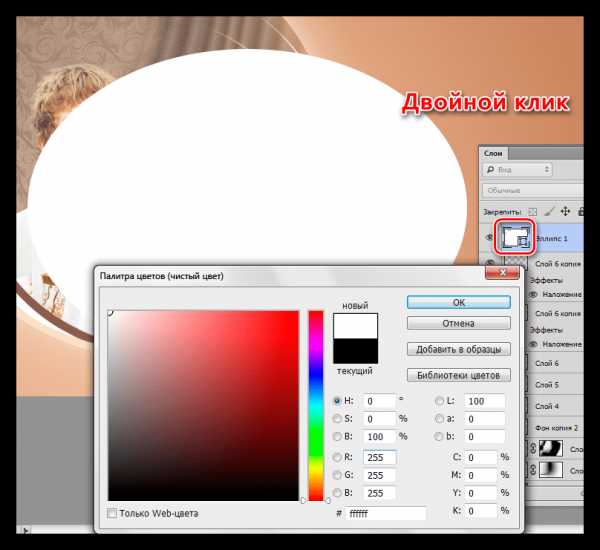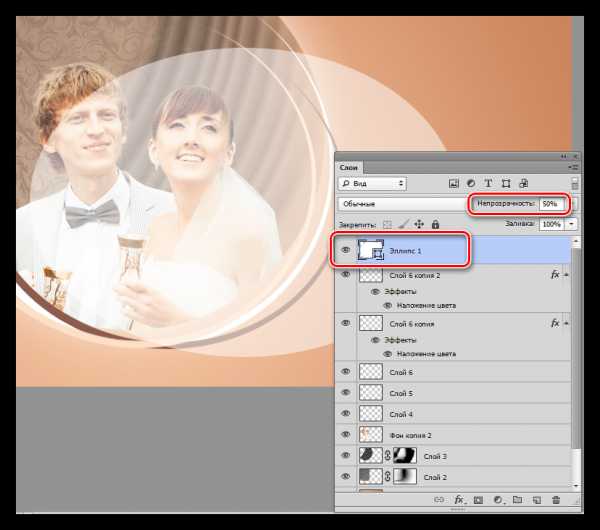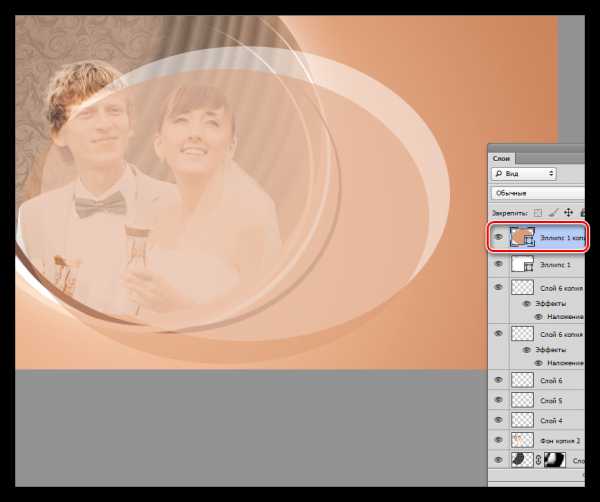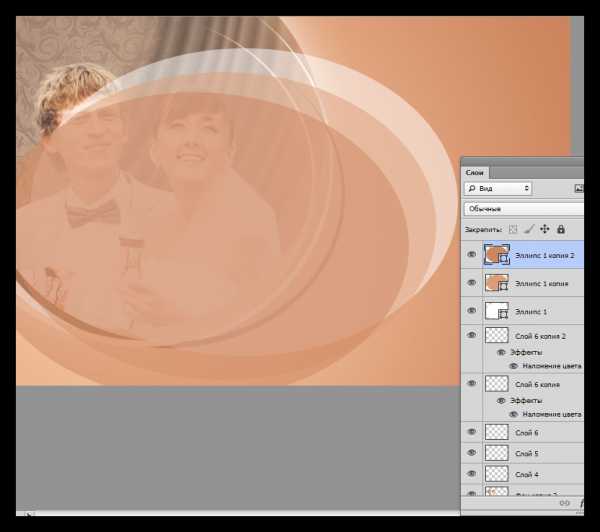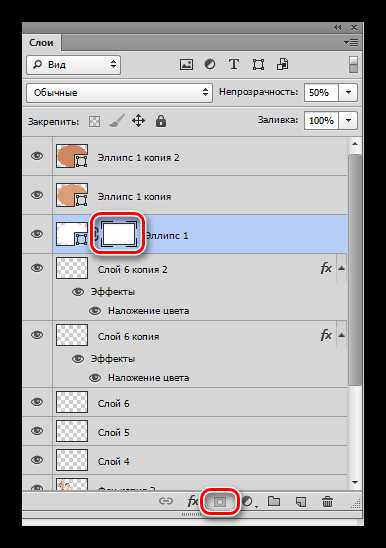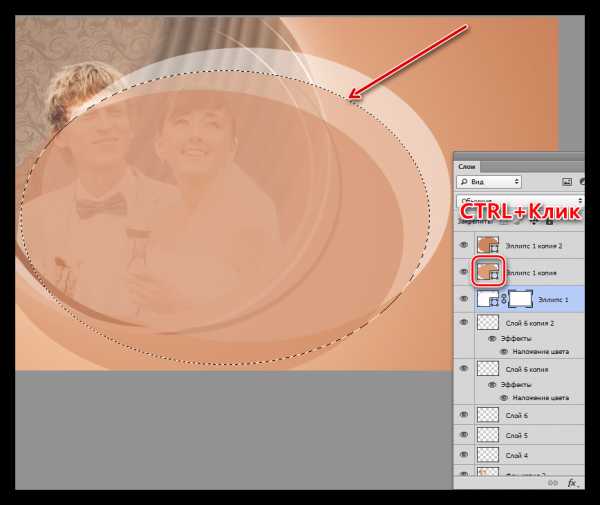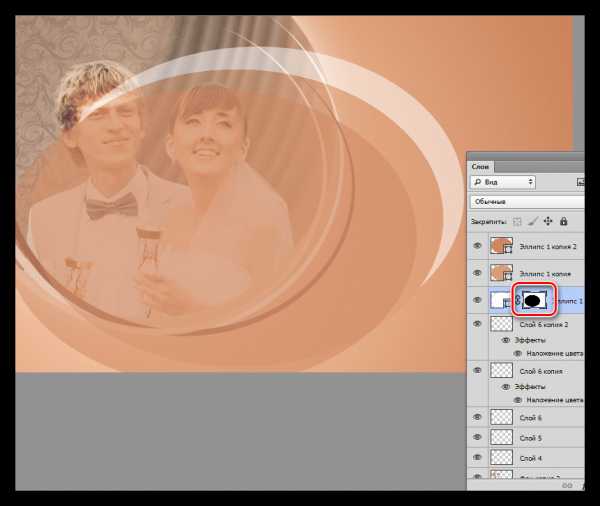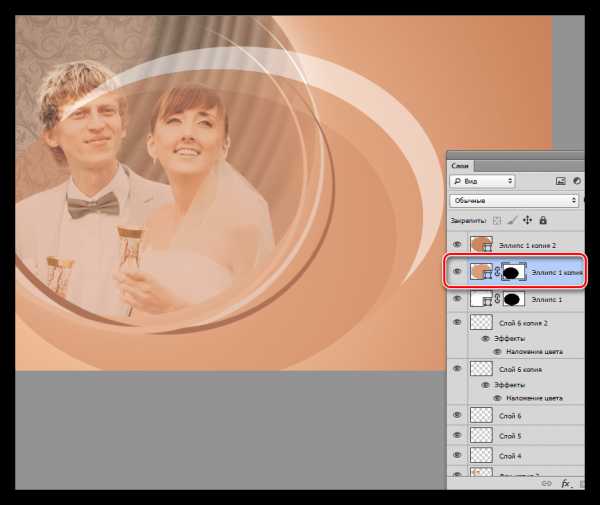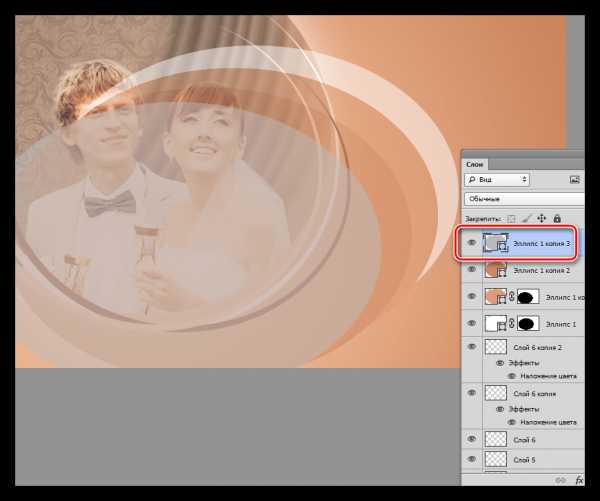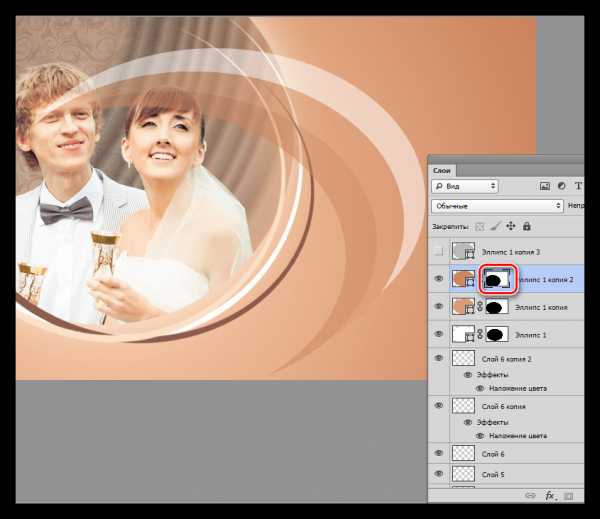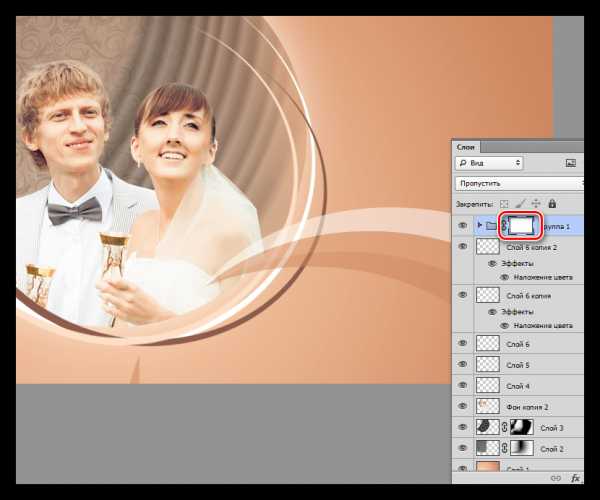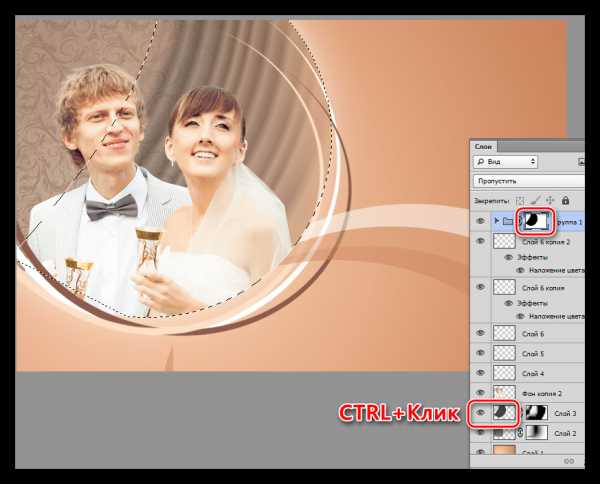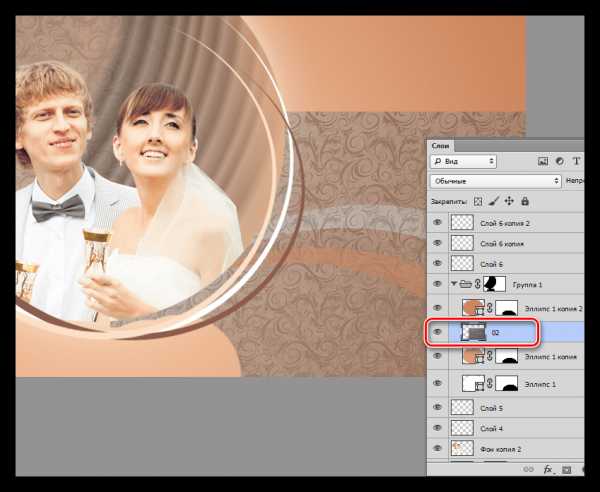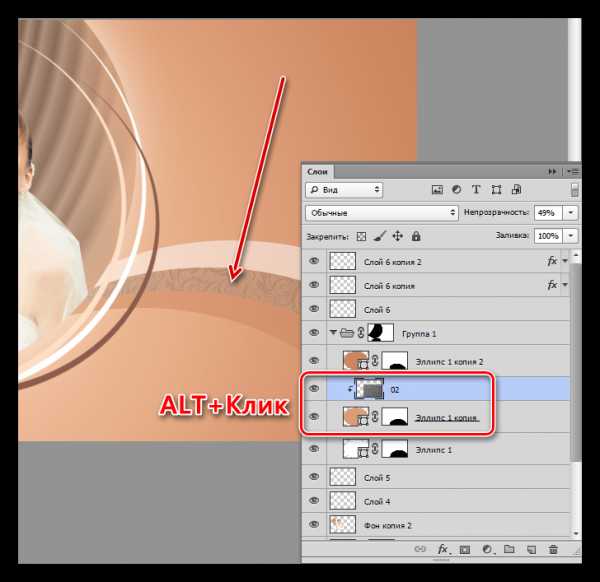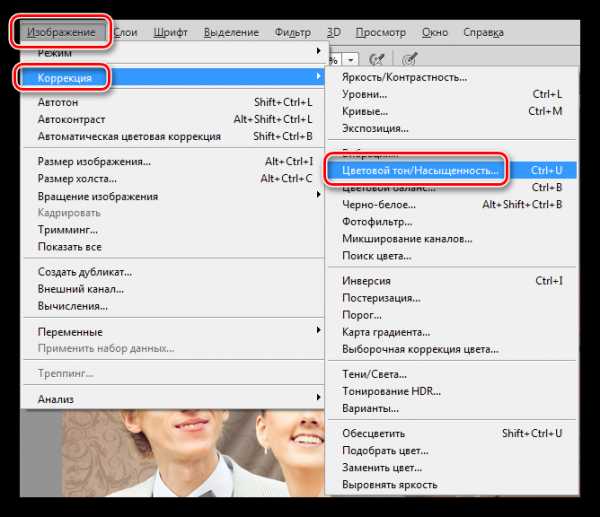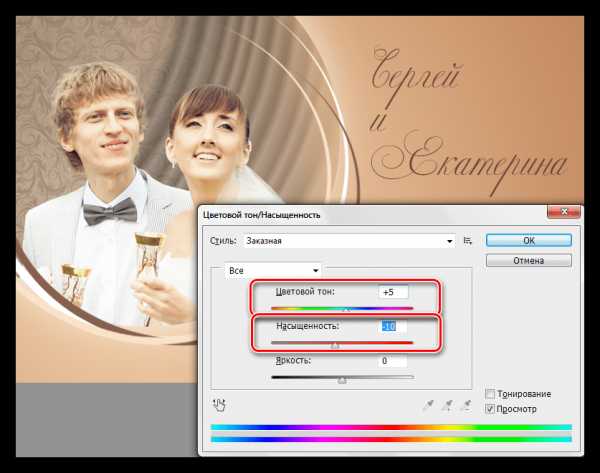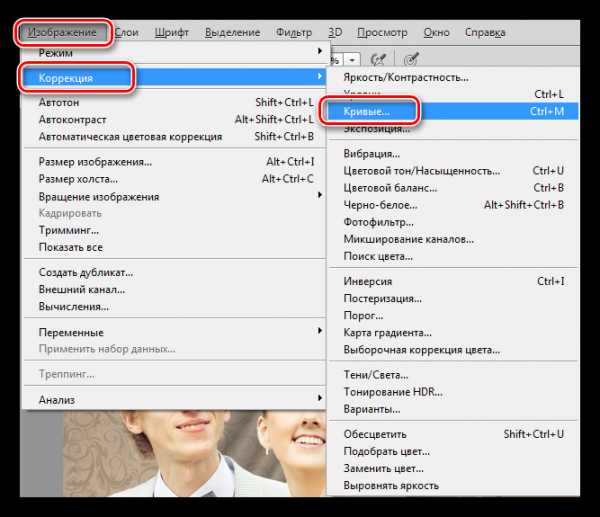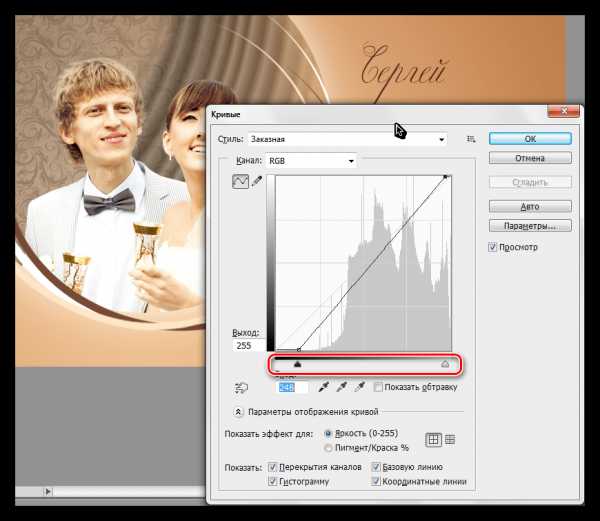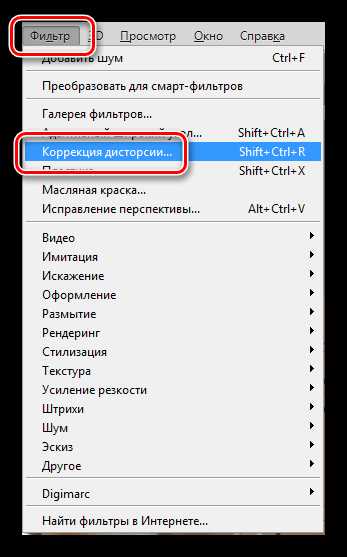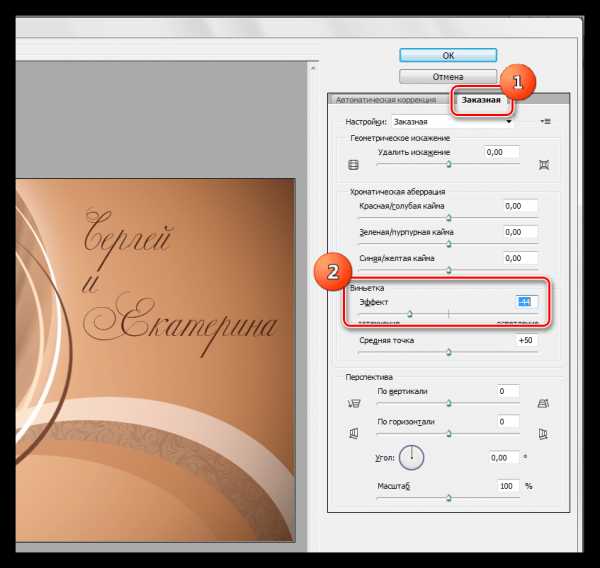Как украсить фотографию в Фотошопе

Фотографии, полученные после фотосессии, если сделаны качественно, выглядят отлично, но слегка банально. На сегодняшний день почти у каждого есть цифровая камера или смартфон и, как следствие, большое количество снимков.
Для того, чтобы сделать фотографию уникальной и неповторимой, придется воспользоваться Фотошопом.
Украшение свадебного фото
В качестве наглядного примера мы решили украшать свадебное фото, следовательно, нам понадобится подходящий исходный материал. После недолгих поисков в сети, был добыт вот такой снимок:

Прежде, чем начинать работу, необходимо отделить молодоженов от фона.
Уроки по теме:
Как вырезать объект в Фотошопе
Выделяем волосы в Фотошопе
Далее нужно создать новый документ подходящего размера, на котором мы расположим нашу композицию. Вырезанную пару поместим на холст нового документа. Делается это так:
- Находясь на слое с молодоженами, выбираем инструмент «Перемещение» и тянем картинку на вкладку с целевым файлом.

- После секундного ожидания откроется нужная вкладка.

- Теперь нужно переместить курсор на холст и отпустить кнопку мыши.

- При помощи «Свободного трансформирования» (CTRL+T) уменьшим слой с парой и переместим его в левую часть холста.
Урок: Функция «Свободное трансформирование» в Фотошопе

- Также, для лучшего вида, отразим молодоженов по горизонтали.

Получаем такую заготовку для композиции:

Фон
- Для фона нам понадобится новый слой, который нужно поместить под изображение с парой.

- Фон мы будем заливать градиентом, для которого необходимо подобрать цвета. Сделаем это при помощи инструмента «Пипетка»

- Кликаем «Пипеткой» по светло-бежевому участку фотографии, например, по коже невесты. Данный цвет станет основным.

- Клавишей X меняем местами основной и фоновый цвет.
- Берем образец с более темного участка.

- Снова меняем цвета местами (X).
- Кликаем «Пипеткой» по светло-бежевому участку фотографии, например, по коже невесты. Данный цвет станет основным.
- Переходим к инструменту «Градиент». На верхней панели мы можем видеть образец градиента с настроенными цветами. Там же нужно включить настройку

- Протягиваем луч градиента по холсту, начиная от молодоженов и заканчивая правым верхним углом.

Текстуры
Дополнением к фону будут выступать такие изображения:
Узор.
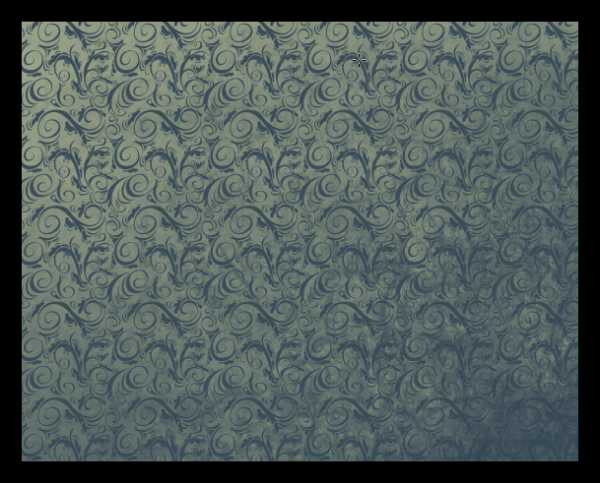
Шторы.
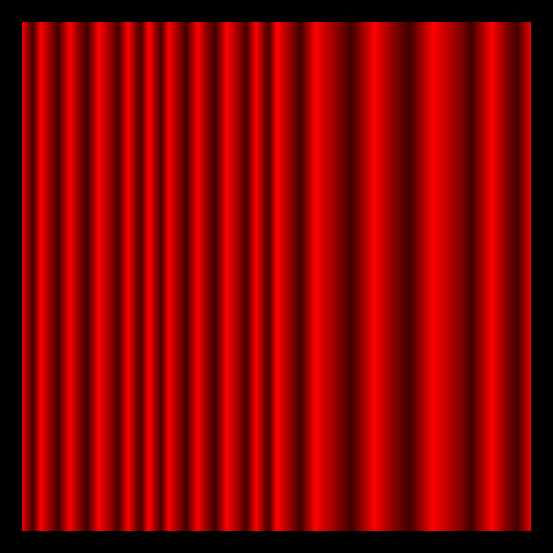
- Помещаем текстуру с узором на наш документ. Корректируем ее размер и положение «Свободным трансформированием»

- Обесцвечиваем картинку сочетанием клавиш CTRL+SHIFT+U и снижаем непрозрачность до 50%.

- Создаем слой-маску для текстуры.
Урок: Маски в Фотошопе

- Берем кисточку черного цвета.
Урок: Инструмент «Кисть» в Фотошопе

Настройки такие: форма круглая, жесткость 0%, непрозрачность 30%.

- Настроенной таким образом кистью стираем резкую границу между текстурой и фоном. Работа ведется на маске слоя.

- Таким же образом помещаем на холст текстуру штор. Снова обесцвечиваем и снижаем непрозрачность.

- Штору нам нужно немного изогнуть. Сделаем это при помощи фильтра «Искривление» из блока «Искажение» меню «Фильтр».

Изгиб картинки настроим, как показано на следующем скриншоте.

- С помощью маски стираем лишнее.

Подрезка элементов
- С помощью инструмента «Овальная область»

создаем выделение вокруг молодоженов.

- Инвертируем выделенную область горячими клавишами CTRL+SHIFT+I.

- Переходим на слой с парой и нажимаем клавишу DELETE, удаляя участок, выходящий за границу «марширующих муравьев».

- Ту же процедуру производим и со слоями с текстурами. Обратите внимание, что удалять нужно контент именно на основном слое, а не на маске.

- Создаем новый пустой слой в самом верху палитры и берем кисть белого цвета с настройками, которые приведенными выше. Кистью аккуратно прокрашиваем границу выделения, работая на некотором отдалении от последней.

- Выделение нам больше не понадобится, убираем его клавишами

Декорирование
- Создаем новый слой и берем в руки инструмент «Эллипс».

В настройках на панели параметров выбираем тип «Контур».

- Рисуем фигуру большого размера. Ориентируемся на радиус обрезки, сделанной на предыдущем этапе. Абсолютная точность не требуется, но некоторая гармония должна присутствовать.

- Активируем инструмент «Кисть» и клавишей F5 открываем настройки. Жесткость делаем 100%, ползунок «Интервалы» передвигаем влево до значения 1%, размер (кегль) выбираем 10-12 пикселей, ставим галку напротив параметра «Динамика формы».

Непрозрачность кисти выставляем в 100%, цвет – белый.

- Выбираем инструмент «Перо».

- Кликаем ПКМ по контуру (или внутри него) и жмем на пункт «Выполнить обводку контура»

- В окне настройки типа обводки выбираем инструмент «Кисть» и ставим галочку напротив параметра «Имитировать нажим».
- После нажатия кнопки ОК получаем вот такую фигуру:

Нажатие клавиши ENTER скроет ненужный более контур.
- Кликаем ПКМ по контуру (или внутри него) и жмем на пункт «Выполнить обводку контура»
- С помощью «Свободного трансформирования» помещаем элемент на свое место, лишние участки удаляем при помощи обычного ластика.

- Дублируем слой с дугой (CTRL+J

- Применив привычное «Свободное трансформирование», перемещаем элемент. Дугу можно поворачивать и масштабировать.

- Нарисуем еще один подобный объект.

- Продолжаем декорировать фотографию. Снова берем инструмент «Эллипс» и настраиваем отображение в виде фигуры.

- Изображаем эллипс довольно большого размера.

- Дважды кликаем по миниатюре слоя и выбираем белую заливку.

- Снижаем непрозрачность эллипса до 50%.

- Дублируем данный слой (CTRL+J), меняем заливку на светло-коричневый (образец берем с фонового градиента), а затем перемещаем фигуру, как показано на скриншоте.

- Снова создаем копию эллипса, заливаем немного более темным цветом, перемещаем.

- Перемещаемся на слой с белым эллипсом и создаем для него маску.

- Оставаясь на маске данного слоя, кликаем по миниатюре лежащего над ним эллипса с зажатой клавишей CTRL, создавая выделенную область соответствующей формы.

- Берем кисть черного цвета и закрашиваем все выделение. В данном случае имеет смысл увеличить непрозрачность кисти до 100%. По окончанию убираем «марширующих муравьев» клавишами CTRL+D.

- Переходим на следующий слой с эллипсом и повторяем действия.

- Для удаления ненужного участка третьего элемента создадим вспомогательную фигуру, которую после использования удалим.

- Процедура та же: создание маски, выделение, закрашивание черным цветом.

- Выделяем все три слоя с эллипсами при помощи клавиши CTRL и помещаем их в группу (CTRL+G).
- Выделяем группу (слой с папкой) и с помощью «Свободного трансформирования» помещаем созданный элемент декора в правый нижний угол. Помните, что объект можно трансформировать и вращать.

- Создаем маску для группы.

- Щелкаем по миниатюре слоя с текстурой штор с зажатой клавишей CTRL. После появления выделения берем кисть и закрашиваем его черным цветом. Затем снимаем выделение и удаляем другие участки, которые нам мешают.

- Помещаем группу под слои с дугами и открываем ее. Нам нужно взять текстуру с узором, примененным ранее, и поместить ее над вторым эллипсом. Узор необходимо обесцветить и снизить непрозрачность до 50%.

- Зажимаем клавишу ALT и кликаем по границе слоев с узором и с эллипсом. Этим действием мы создадим обтравочную маску, и текстура будет отображаться только на слое, расположенном ниже.

Создание текста
Для написания текста был выбран шрифт под названием «Екатерина Великая».
Урок: Создаем и редактируем текст в Фотошопе
- Перемещаемся на самый верхний слой в палитре и выбираем инструмент «Горизонтальный текст».

- Кегль шрифта выбираем, руководствуясь размерами документа, цвет должен быть немного темнее коричневой дуги декора.
- Создаем надпись.

Тонирование и виньетка
- Создаем дубликат всех слоев в палитре с помощью сочетания клавиш CTRL+ALT+SHIFT+E.
- Идем в меню «Изображение» и открываем блок «Коррекция». Здесь нас интересует опция «Цветовой тон/Насыщенность».

Ползунок «Цветовой тон» двигаем вправо до значения +5, а насыщенность снижаем до -10.

- В этом же меню выбираем инструмент «Кривые».

Сдвигаем ползунки к центру, усиливая контраст картинки.

- Последним шагом будет создание виньетки. Самым простым и быстрым способом является использование фильтра «Коррекция дисторсии».

В окне настроек фильтра переходим на вкладку «Заказная» и путем регулировки соответствующего ползунка затемняем края фотографии.

На этом украшение свадебной фотографии в Фотошопе можно считать завершенным. Результат работы такой:

Как видите, любое фото можно сделать весьма привлекательным и неповторимым, все зависит от Вашей фантазии и навыков работы в редакторе.
Мы рады, что смогли помочь Вам в решении проблемы.Опишите, что у вас не получилось. Наши специалисты постараются ответить максимально быстро.
Помогла ли вам эта статья?
ДА НЕТlumpics.ru
Делаем интересное оформление для фото
Шаг 1. Откройте изображение, напоминающее лист фотоальбома или лист старой книги. Убедитесь, что на нем будет хорошо виден текст и изображение.
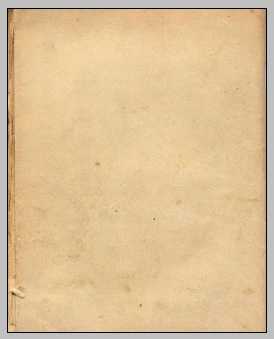
Шаг 2. Создаем наш заголовок. Выберем крупный размер шрифта, например 60pt. Шрифт я использовала Pristina. Напишите текст заголовка. Теперь создаем новый слой и назовем его «background». Перетащите текущий слой под слой с текстом. Измените цвет Set foreground colour (Установить основной цвет) на цвет, который сочетается с текстом. Я использовала #d9d3c1. Инструментом Rectangular Selection Tool (Прямоугольное выделение) создайте выделение позади текста. ПКМ из списка выберите Fill… (Заливка…). Выберите Foreground Color (Основной цвет) и нажмите ОК. Установите Opacity (Прозрачность) этому слою 75%. Должно получиться так.
Шаг 3. Создаем ленту. Создайте новый слой и назовите «Лента». Установите основной цвет на #f1e5a9. Можете выбрать другой цвет, но чтобы он сочетался с вашим фоном. Используя инструмент Rectangular Selection Tool (Прямоугольное выделение), нарисуйте вытянутую прямоугольную фигуру. ПКМ из списка выберите Fill… (Заливка…). Установите Foreground Color (Основной цвет) и нажмите ОК. Теперь вырежем верхние и нижние стороны прямоугольника, используя инструмент Polygonal Lasso tool (Многоугольное лассо). В конце установите Opacity (Прозрачность) этому слою 60%. Должно получиться так.
Шаг 4. Поверните, переместите, измените размер ленты и поместите ее на верхний заголовок. Сделайте копию слоя «Лента» и проделайте тот же процесс как с предыдущей лентой.
Шаг 5. Теперь пришло время заняться созданием кнопки. Выберите основной цвет для кнопки. Я использовала #94938f. Создайте маленький круг, используя инструмент Ellipse Tool (Эллипс).
Теперь создадим другой круг меньшего размера темного цвета и поместим его немного выше к правой стороне первого круга. Далее создаем круг немного больше, чем предыдущий и таким же цветом, что и первый круг. Переместите этот круг, таким образом, чтобы он накладывался на предыдущий круг.
Поменяйте основной цвет на #e1e1e0 и фоновый цвет на #94938f. Вызовите команду Layer > Layer Style > Blending Options… (Слой — Стиль слоя — Параметры наложения…) и примените к нему Gradient Overlay (Наложение градиента). Настройки показаны на рисунке.
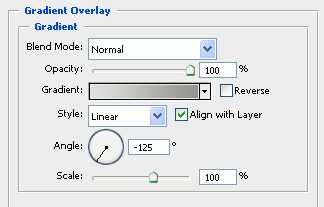
Теперь объедините все слои кнопки. Назовите слой «Кнопка». Придадим тень нашей кнопки со следующими настройками.
Шаг 6. Откройте понравившуюся фотографию. Слой назовите «Фото». Добавим нашему изображению объем. Выполните команду Edit > Transform > Warp (Редактирование — Трансформирование — Деформация) и исказите как показано на рисунке.

Шаг 7. Добавим тень нашей фотографии как показано на рисунке.
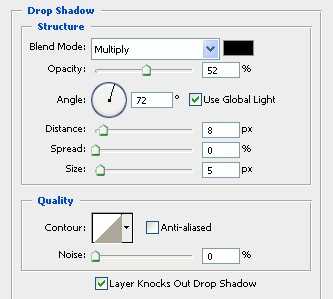
Убедитесь, что слой «Фото» находится ниже слоя «Кнопка». Должно смотреться так, чтобы кнопка держала вашу фотографию.
В конце я применю немного оранжевого цвета к фотографии Image > Adjustments > Color Balance (Изображение — Коррекция — Цветовой баланс). Этот эффект вы можете не применять.
Автор: Jerrod
photoshop-master.ru
Фон в фотошопе. Как украсить фото. Из уродины в красавицу 5 часть.
Ольга 2013-06-02
Фон в фотошопе. Как украсить фото. Из уродины в красавицу 5 часть.
В этой последней 5 части урока фотошопа «Из уродины в красавицу» мы узнаем, как поменять фон в фотошопе, как украсить фото и будем создавать романтичное фото. Сделаем новый фон для фотографии нашей девушки, которая конечно же не была уродиной и до начала обработки фото, а просто это очень неудачная фотография или косорукий фотограф взял и создал из нормальной, в жизни наверняка привлекательной девушки, такой непривлекательный образ.

Так же добавим немного романтичности с помощью дополнительной детали-бабочки. Мы откорректировали фотографию в предыдущих 4 частях урока. Очистили кожу лица от посторонних шумов и пятен, исправили овал лица, очертания губ, увеличили и сделали более выразительными и большими глаза, нанесли макияж на лицо, добавили пышности прическе и перекрасили цвет волос. Все эти приемы обработки фотографий можно применять по разному. С их помощью можно создать даже фантастический или мистический или просто волшебный образ, если усилить или ослабить какие-то значения. Главное, не бойтесь экспериментировать! Сегодня мы впишем нашу красавицу в новый — романтичный фон и наша работа закончена. Успехов вам в освоении фотошопа!
Открываем изображение с вечерней природой.

1.
2.
3.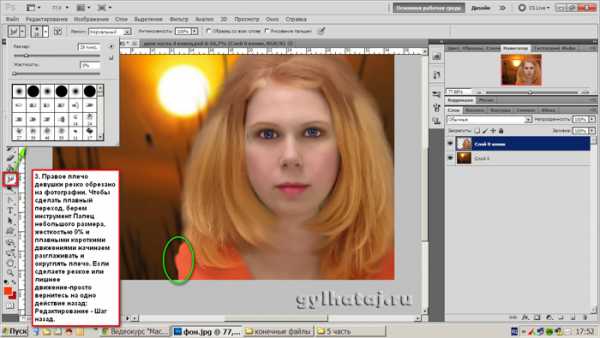
4.
5.

6.
7.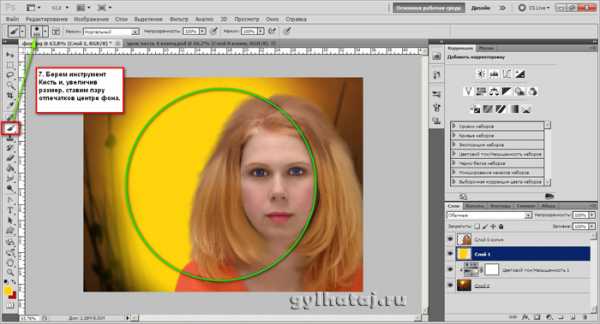
8.
9.
10.
11.
12.
13.
14.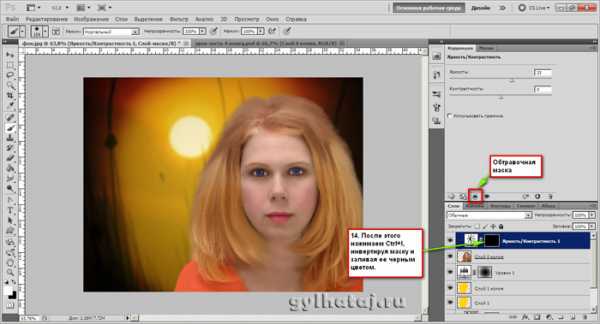
15.
16.
17.
18.

19.

20.
21.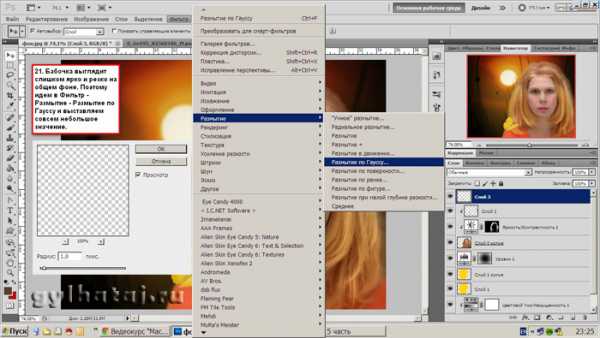
22.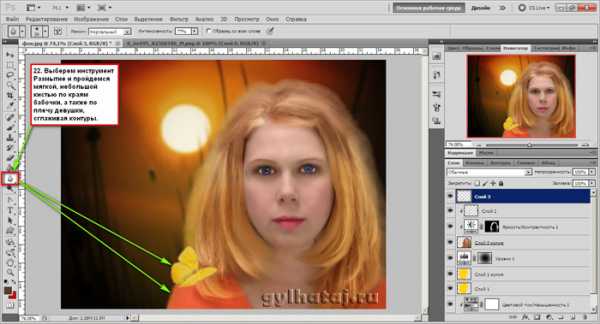
22а.
23.
24.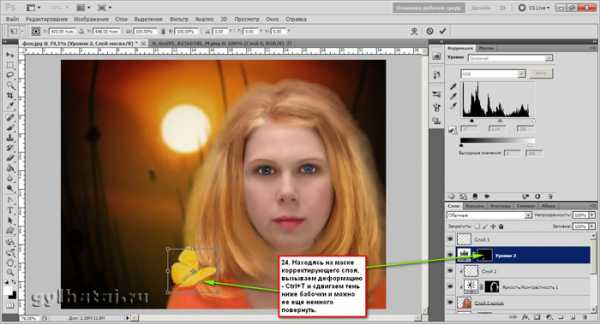
25.
26.
27.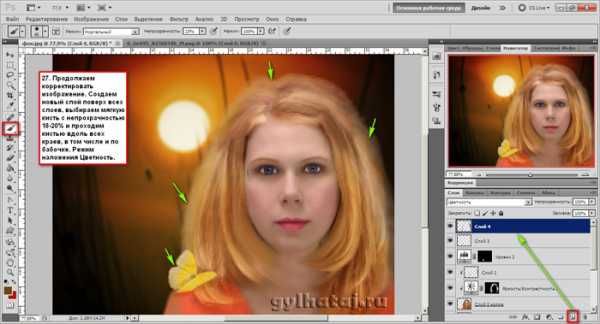
28. 
29.

Скачать урок одним архивом с текстовым файлом и исходниками можно бесплатно. Размер архива 11 Мб:
Скачать урок с Яндекс Диска.
Другие части урока:Часть 1. Женщины. Обработка фото. Из уродины в красавицу.Часть 2. Фото женщины. Пластика лица.Часть 3. Из уродины в красавицу. Макияж фотошоп.Часть 4. Обработка фотографии. Волосы в фотошопе.Понравилась статья? Поделись с друзьями!
Почитай, тебе понравится!
gylhataj.ru
Оформление фотографий — Фотошоп (Photoshop)
Вы хотите научиться красиво и оригинально оформлять свои фотографии? В этой категории находятся бесплатные онлайн видео уроки связанные с оформлением фото в программе Adobe Photoshop. Вы узнаете, как делать красивые рамки для своих фото при помощи стилей, фильтров, кистей и т.д. Способы оформления портретов, детских и свадебных фотографий. Работа с шаблонами, созданными в программе Adobe Photoshop и предназначенными для быстрого оформления фотографий. Создание и оформление альбомов и фотокниг. Фотокнига — это новый способ оформления и хранения фотографий, пришедший на смену обычным альбомам. Это интересный, сюжетный фото рассказ о важных событиях вашей жизни. Хорошо сделанную фотокнигу можно сравнить с произведением искусства! Все видеоуроки, представленные в категории оформление фотографий в фотошопе, Вы можете смотреть бесплатно в любое удобное время. К некоторым видео урокам прилагаются дополнительные материалы для обучения, которые можно скачать. Приятного Вам обучения!
Всего материалов: 12
Показано материалов: 1-10
Фотография в стиле ретро
В этом видео уроке рассказывается о том, как сделать из обычной современной фотографии фото в стиле ретро, используя Фотошоп. Т.е. наша задача состарить фото, например, наложить на него трещины, сделать разорванные края, перевести в черно-белый режим и т.д. В дополнительных материалах находятся изображения и текстуры, которые могут Вам пригодиться для прохождения данного видео урока. Вы можете их скачать. Откройте фотографию для работы. Желательно, чтобы на ней не было таких предметов, по…
Как сделать размытый ореол вокруг фото
Онлайн урок «Как сделать размытый ореол вокруг фото» посвящен вопросу о том, как делается легкий размытый ореол вокруг фотографии в программе Adobe Photoshop. Чаще всего для ореола используется черный цвет, но встречаются и работы с белым ореолом, либо цветов, взятых с изображения. Ореол в данном видео уроке мы будем создавать при помощи корректирующего слоя. Создадим новый корректирующий слой Градиент. Для этого щелкнем мышкой по соответствующей иконке внизу палитры слоёв и выберем Градиент…
Создание рамки для фото, используя стили слоя
Видео урок «Создание рамки для фото, используя стили слоя» посвящен вопросу о том, как быстро и просто сделать красивую рамочку для фотографии, используя стили слоя в программе Adobe Photoshop. Рамка будет необычная, в виде аккуратного тонкого контура внутри изображения. Для начала выделим целиком наше изображение при помощи комбинации клавиш Ctrl+A. Т.к. рамку, мы будем делать внутри изображения, то полученную область нужно немного уменьшить. Выберем инструмент Выделение, щелкнем правой…
Делаем цветной акцент на отдельном фрагменте фотографии
Это видео посвящено вопросу о том, как сделать цветной акцент на отдельном фрагменте фотографии, используя программу Adobe Photoshop. Т.е. мы исходное цветное изображение переведём в черно-белый режим или затонируем каким-нибудь цветом, оставив цветным только отдельный участок на фотографии. Откройте фотографию, с которой будете работать. Сейчас мы выделим ту часть, которую планируем оставить цветной. Сделаем это при помощи инструмента Прямоугольное выделение. Копируем на новый слой этот…
Обработка детской фотографии в программе Adobe Photoshop
Этот онлайн урок посвящен вопросу о том, как делать обработку детского фото в программе Adobe Photoshop. Мы будем придавать фотографии легкий воздушный эффект. Делать это будем с помощью различных корректирующих слоёв, кистей и рисования по слоям с различными режимами наложения. Приступим. Откройте фотографию, с которой будете работать. С помощью корректирующего слоя Цвет с режимом наложения мягкий свет и маски слоя, сделаем фон изображения немного голубоватым. Создадим новый корректирующий…
Создание рамки с помощью стилей слоя
Урок «Создание рамки с помощью стилей слоя» посвящен вопросу о том, как в программе Adobe Photoshop делать рамки для своих фотографий с использованием стилей слоя. Приступим. Откройте фотографию, для которой Вы будете делать рамку. Переведите фоновый слой изображения в обычный. Для этого в палитре слоёв два раза щелкните мышкой по слою и в открывшемся окне нажмите Ok. Добавим стиль слоя Внутренняя тень, щелкнув по иконке fx внизу. В настройках поставим Смещение на 0, а значение параметров…
Как создать рамку в фотошопе
В этом видео уроке рассматривается вопрос о том, как создавать рамочку для оформления своих фотографий в программе Adobe Photoshop. Мы рассмотрим два способа создания рамок, а именно, создание рамки при помощи фильтров и при помощи кистей. Рассмотрим первый способ. Откроем панель каналы, если она у Вас еще не открыта. Сделать это можно через меню Окно — Каналы. И добавим новый канал. Возьмём инструмент Прямоугольное выделение и выделяем им область будущей рамки. Инвертируем выделение нажатием…
Оригинальный способ оформления фотографии интересной рамкой
Здесь рассказывается о том, как оригинально оформить фотографию, сделав интересную рамочку в программе Adobe Photoshop. В данном случае будет не одна рамка, а три, т.е. для каждого человека, изображенного на фотографии, которую мы будем оформлять. Но Вы можете использовать данный способ при оформлении любой своей фотографии. Итак, начнем. При помощи инструмента Выделение выделим первый участок нашего фото. Скопируем его на новый слой нажатием комбинации клавиш Ctrl+J. Теперь нажмем клавишу Ctrl…
Как работать со Скетчами (Sketches) в программе Adobe Photoshop
Здесь рассказывается о том, как работать со Скетчами в фотошопе. Скетч (Sketches) — это шаблон, созданный в программе фотошоп и предназначенный для быстрого оформления фотографий. Самые удобные скетчи те, которые сделаны в формате PSD, в которых каждая деталь выполнена на отдельном слое. В дополнительных материалах к данному видео уроку находится один из таких скетчей. Вы можете сразу скачать его и распаковать из архива. Откроем файл данного скетча. Рассмотрим, из чего он состоит. Слой с…
Красочный портрет на основе текстур и исходной фотографии
Здесь рассказывается о том, как создать красочный портрет на основе текстур и исходной фотографии в программе Adobe Photoshop. Для этого нам понадобится несколько изображений с текстурами бумаги, краски и брызг. Они находятся в дополнительных материалах к уроку, которые Вы можете сразу скачать. Откроем текстуру бумаги и создадим эффект затемненных краёв. Делать это мы будем при помощи корректирующего слоя Уровни. Создадим его и настроим на затемнение изображения. Теперь инвертируем маску слоя…
Если у Вас есть качественные видео уроки, которых нет на нашем сайте, то Вы можете добавить их в нашу коллекцию. Для этого Вам необходимо загрузить их на видеохостинг (например, YouTube) и добавить код видео в форму добавления уроков. Возможность добавлять свои материалы доступна только для зарегистрированных пользователей.
videourokionline.ru
Оформление свадебных фотографий в Фотошоп
В этом уроке мы поработаем над обработкой свадебного фото. Сегодня мы уделим внимание работе со Смарт-объектами (Smart Object). Согласитесь, что работы созданные без использования смарт-объектов ничем визуально не отличаются от работ созданных с использованием смарт-объектов. Тем не менее, думаю этот урок, покажет вам много нового и полезного, возможно для кого-то показанные приемы будут в новинку!

Шаг 1
Выберите свадебное фото и откройте изображение в Photoshop.
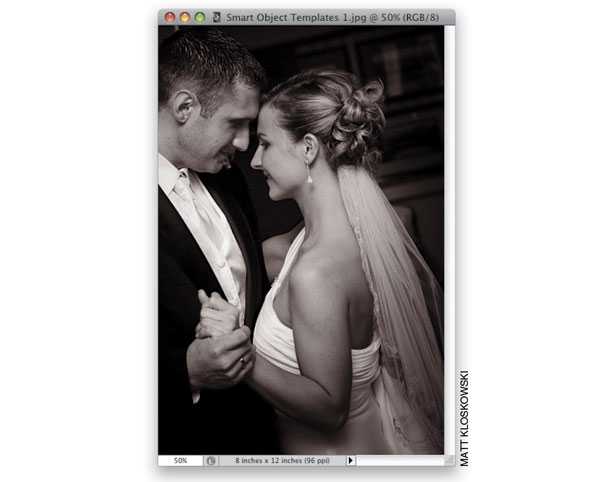
Шаг 2
Преобразуем фотографию в смарт-объект. В настройках моей версии програмы Photoshop, все новые объекты автоматически добавляются как смарт-объекты. Если ваша программа настроена иначе, то нет никакой проблемы в том , что бы преобразовать слой в с март-объект. Для этого, просто щелкните правой кнопкой мыши на слое и выберите Преобразовать в смарт-объект (Convert to Smart Object).
Как видите, визуально не произошло никаких изменений. Но в правом нижнем углу иконки слоя, появился маленький значок смарт-объекта, а так же, слой был автоматически переименован из «Background» в «Layer 0».
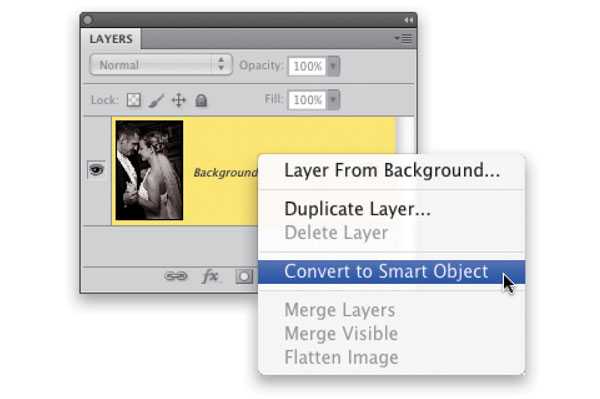
Шаг 3
Дублируйте слой «Layer 0». Для того, что бы быстро создать копию слоя, нажмите комбинацию клавиш Ctrl+J. Теперь у вас есть два слоя, которые представляют собой смарт-объекты.
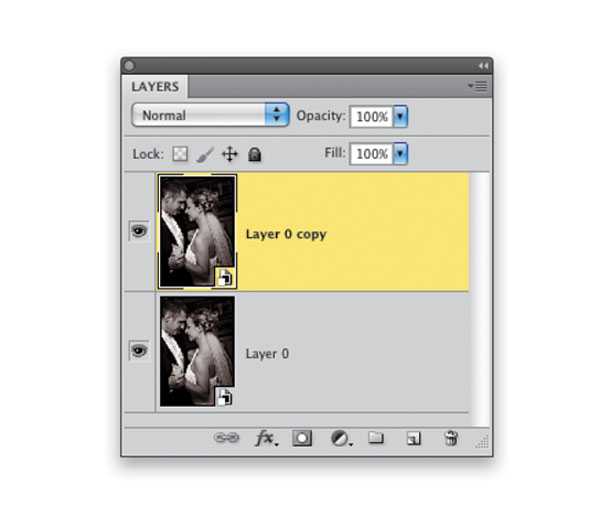
Шаг 4
Встаньте на слой-копию. Активируйте инструмент Прямоугольная область (Rectangular Marquee tool (M)). Создайте на фото квадратное выделение в правом верхнем углу.
Не снимая выделение, нажмите на иконку «Добавить слой-маску» («Add layer mask»).
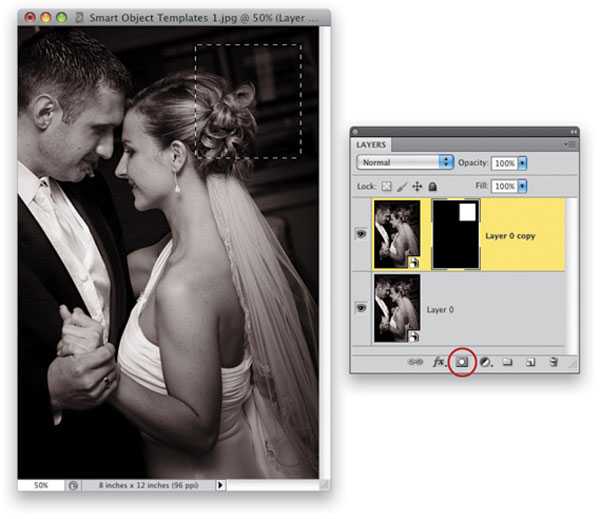
Шаг 5
Теперь, давайте немного видоизменим слой к которому мы применили слой-маску.
Прежде всего, сделайте щелчок по миниатюре слоя, для того что бы сделать его активным. Затем нажмите на значок «скрепка», который находится между миниатюрой слоя и слой-маской. Это действие отключит связь между слоем и его маской. Как результат: мы можем передвигать само изображение, а при этом слой-маска останется статичной.
Давайте проверим это на упражнении. Активируйте функцию Свободное трансформирование (Free Transform). Нажмите и удерживайте клавишу Shift, и перетащите одну из угловых точек внутрь, чтобы уменьшить размер фотографии. Откорректируйте размер фотографии так, что бы лицо невесты полностью разместилось в квадрате. Нажмите клавишу Enter для того что бы применить внесенные изменения.
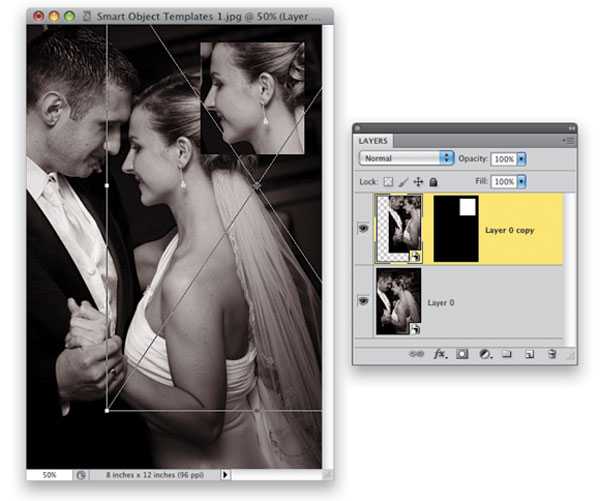
Шаг 6
Повторим шаги 3-5 еще два раза и поместим дубликаты равномерно вдоль правой стороны. Рассмотрим эти действия подробнее:
- Дублируйте оригинальный слой смарт-объект (Ctrl+J).
- Создайте квадратную выделенную область. Добавьте к новому слою-копии слой маску (Add layer mask).
- При размещении квадратов ориентируйтесь на первый квадрат. Размещайте новые области как показано ниже на картинке.
- Используйте Свободную трансформацию (Free Transform), для того, чтобы изменить фото и разместить в квадрате необходимый участок изображения.
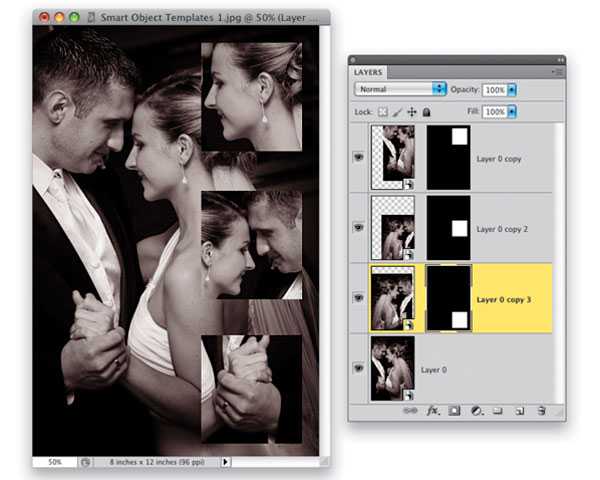
Шаг 7
Добавим акценты. Для этого, мы будем использовать Стили слоя (Layer Styles).
Для того, что бы перейти к меню Стиль слоя (Layer Styles), сделайте двойной щелчок по одному из слоев со снимком (кроме слоя «Layer 0»). В данном примере мы воспользуемся такими стилями как: Тень (Drop Shadow), Внутреннее свечение (Inner Glow) и Обводка (Stroke). На изображениях ниже, вы можете рассмотреть настройки, которые я применила.
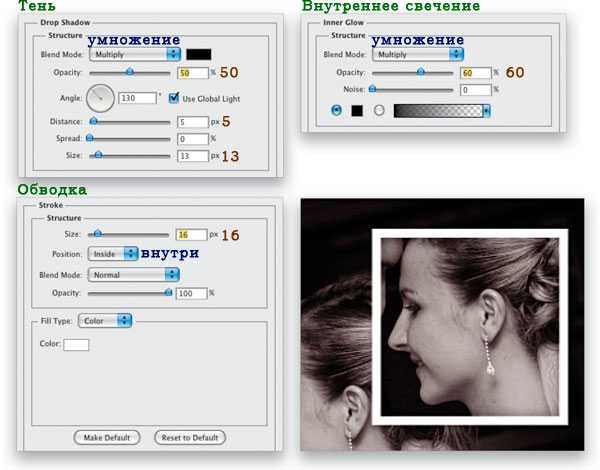
Шаг 8
К остальным двум квадратам, мы так же добавим стили слоя, которые применили ранее. Для того, что бы быстро скопировать уже имеющийся стиль слоя вам нужно, зажать клавишу Alt, и не отпуская ее, нажмите на значок-иконку стиля слоя «fx». Перетащите данный значок на те слои, к которым нужно добавить стиль слоя.
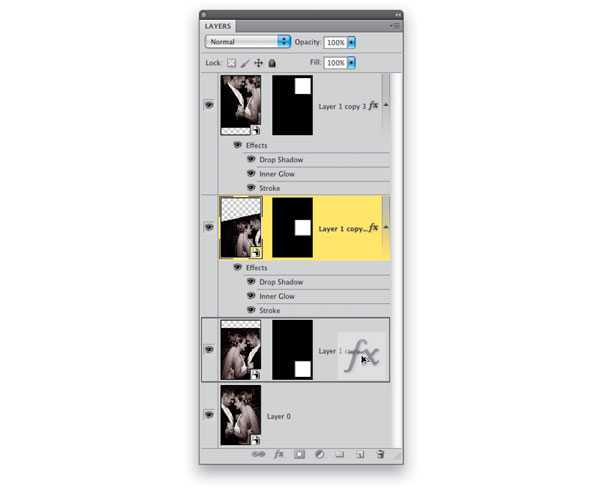
Шаг 9
Встаньте на слой «Layer 0». Затем нажмите на соответствующую иконку в нижней части панели для того, что бы добавить корректирующий слой Уровни (Adjustments > Levels). Используя п
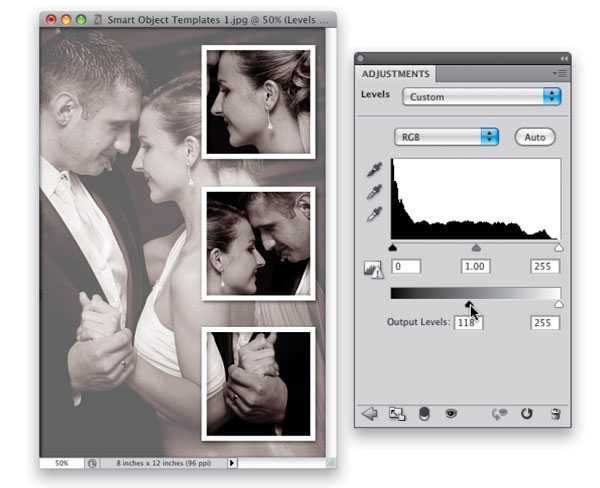
олзунки, сделайте основное фото немного светлее.
Шаг 10
Так же, к слою «Layer 0», мы добавим Фильтр > Размытие > Размытие по Гауссу (Filter > Blur>Gaussian Blur). Радиус размытия установите на 3 пикс. Обращаю ваше внимание на то, что благодаря тому что мы работаем со смарт-объектом, мы всегда можем дополнительно подкорректировать воздействие фильтра на основное изображение. Если вы посмотрите на панель слоев, то увидите, что ваш фильтр отображается как смарт-фильтр под соответствующим слоем «Layer 0».
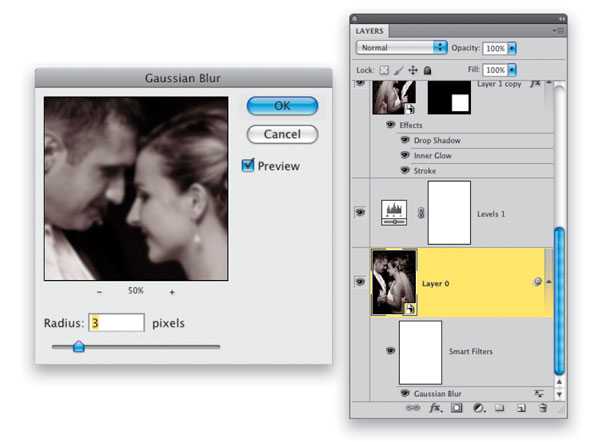
Шаг 11
Добавим финальные элементы. Активируйте инструмент Прямоугольник (Rectangle tool), горячая клавиша для данного инструмента — «U». Затем нажмите на клавиатуре клавишу «D», а после «Х». Такая последовательность поможет вам установить цвет переднего и заднего плана на черный и белый, а затем установить цвет переднего плана на белый. На новом слое нарисуйте большой прямоугольник белого цвета (под корректирующим слоем «Уровни»).
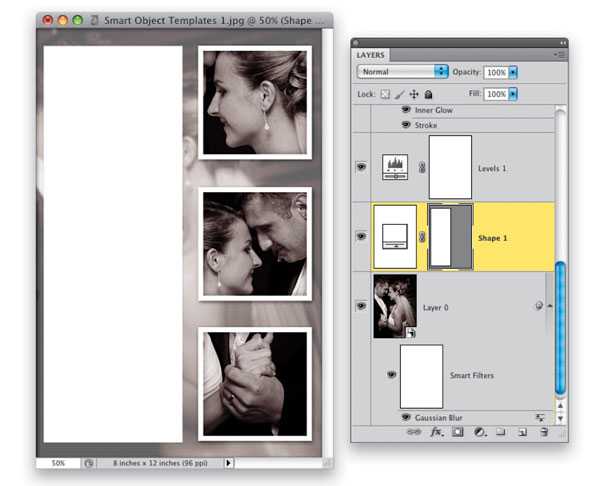
Шаг 12
Сделайте двойной щелчок по слою с прямоугольником, для перехода к меню Стиль слоя (Layer Styles). Перейдите к Обводка (Stroke). Размер обводки установите на 2 пикс., цвет обводки — черный. Нажмите кнопку ОК, чтобы добавить стиль и закрыть диалоговое окно Стиль слоя (Layer Style) .Заливку (Fill) слоя с белым прямоугольником, нужно понизить до 30%.
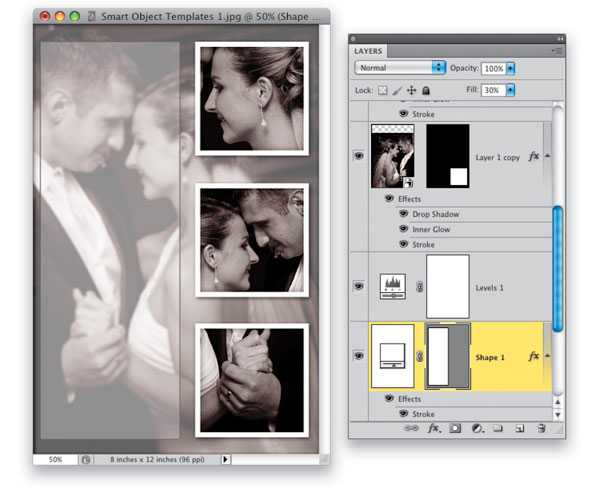
Шаг 13
Украсим прямоугольник текстом. Для этого, на панели инструментов, активируйте Горизонтальный текст (Type tool (T)). Выберите любой понравившийся вам вид и размер шрифта и напишите поздравительную надпись или пожелание. В моем примере был использован шрифт под названием «Edwardian», а размер шрифта — 41 pt.
Для корректировки междустрочного пространства и прочих настроек шрифта, рекомендую вам использовать Окно > Символы (Window>Character).
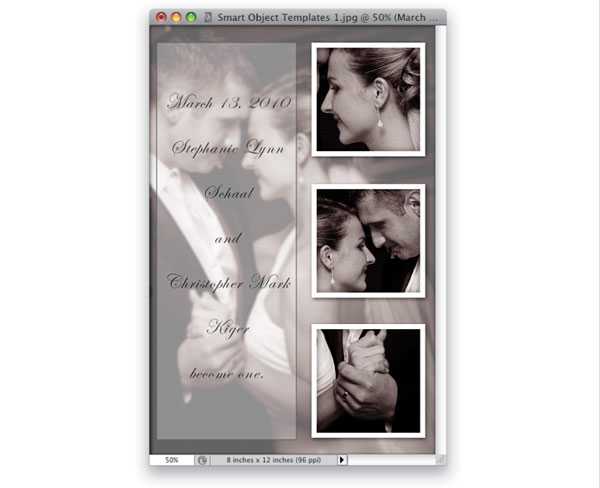
Шаг 14
Теперь самый интересный момент! Сохраните вашу работу в PSD формате. Можете дать название данному файлу «Свадебный шаблон». Благодаря тому, что мы работали со смарт-объектами, любой элемент полученного шаблона можно быстро заменить на другой!
Это очень удобно. Теперь, если у нас есть несколько фото к которым мы хотим применить похожий эффект, нам не нужно проделывать все заново — достаточно перейти к смарт-объекту из шаблона и заменить его на новое изображение! Для этого, сделайте щелчок по слою правой клавишей мыши и в подменю найдите пункт «Заменить содержимое» (Smart Objects>Replace Contents).
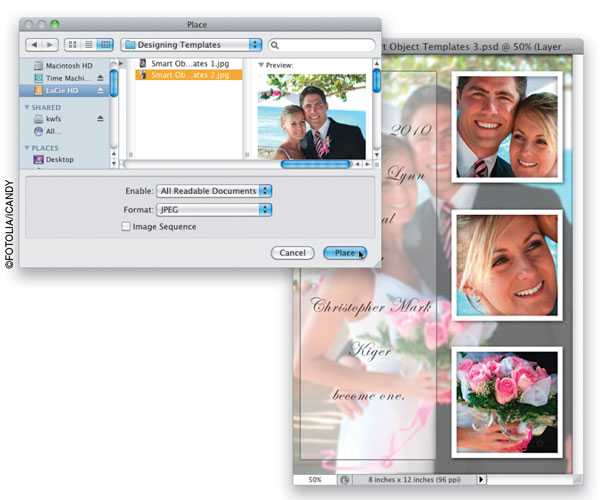
Шаг 15
Добавив новое фото, не забывайте о возможности корректировать шаблон.
Вы можете вернуться к смарт-фильтру Размытие по Гауссу (Gaussian Blur) и уменьшить или увеличить значение данного параметра. Так же, можно изменить размер фотоснимка (основного и в квадратах), воспользовавшись функцией Свободная трансформация (Free Transform).
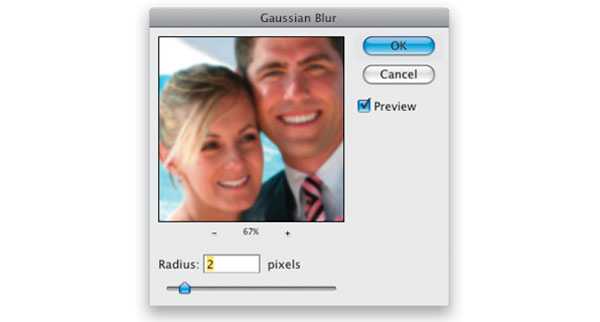
На этом урок окончен! Надеюсь вам пригодится новый шаблон для обработки семейных фотографий!
Автор: KelbyOne
photoshop-master.ru
Как украсить фотографию рамкой? Бесплатный сервис эффектов
 Как вставить фотографию в красивую фоторамку, не зная при этом мастерства программы фотошоп. Picjoke-сайт на котором можно украсить свою невзрачную фотографию красивой рамкой. Сервис абсолютно бесплатный.
Как вставить фотографию в красивую фоторамку, не зная при этом мастерства программы фотошоп. Picjoke-сайт на котором можно украсить свою невзрачную фотографию красивой рамкой. Сервис абсолютно бесплатный.
Сейчас практически у каждого есть цифровой фотоаппарат. Фотографируем, где только есть возможность оставить хорошее впечатление о тех местах, где находились. Но не всегда выходят фотографии удачными, а удалять их рука не подымается.
Вот, к примеру, сфотали человека, а подходящее место для заднего фона не подобрали. Допустим, за этим человеком находилась какая-то постройка или ещё что-то невзрачное. Человек вам дорог, удалять не станете. Но фотография уже не так смотрится с таким серым «пейзажем»
Полностью эту проблему не решить, но обрезать лишнее и оформить красивой рамочкой с эффектами можно.
Взгляните сейчас на эту фотку в правой части. За несколько секунд и Вы можете вот так украсит фотографию рамкой.
До После

Не плохо, да? А теперь представьте себе, что на её оформление ушло как максимум 60 секунд. Ну, конечно же, не считая поиск подходящей рамки и выбора фотографии на компьютере. Даже если у вас фотографий море , на создание такой красоты много времени не уйдет. К тому же, это интересно.
Чем этот сайт мне нравится, так это тем, что не нужна регистрация и множество бесплатных шаблонов. Я думаю под каждую фотографию найдётся что-то интересное для вас.
На изображении показаны шаблоны, которые позволяют вставить даже несколько фотографий. Это уже будет называться коллаж, только со своими эффектами заднего фона. Такие фото рамки подходят для семейных альбомов или чтоб собрать лучших друзей в одном изображении.

Плюс ко всему этому, есть возможность изменить размер картинки, в случае если она не вписывается в рамку. Некоторые онлайн редакторы таких возможностей не имеют, а подгонять размер в других программах, долгая история
Среди такого количества шаблонов подходящую рамку найти легко. Осуществить поиск можно тремя способами: По дате обновления, по тематике и через форму поиска на сайте.
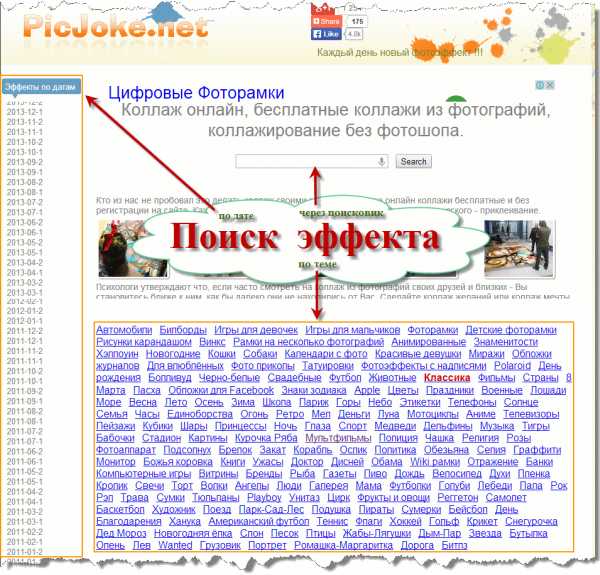
После выбора подходящей рамки, загружаем фотку и жмём создать. В пределах полминуты откроется фотография в полном её размере. В готовом виде.
Если не понравился фотоэффект или фотография не правильно разместилась в рамке, тогда возвращаемся обратно к выбору другого эффекта. А загружать с компьютера вам уже не понадобится, так как все фото, с которыми вы работали, остаются на сервисе. Вы их можете повторно украшать, пока не достигните нужного результата. Пропадут они только после того, как очистите браузер от истории.
Ну, всё, наконец-то у нас всё вышло ровно и красиво, можно сохранять на компьютер. Или сразу же распространить ссылку с вашей фоткой. Копируете ссылку на одно изображение и с кем-то ею делитесь. У кого есть эта ссылка, переходит по ней и видит ваше творение. По желанию скачивает. Сохраняется фото на компьютере, нажатием на значок с подписью «Сохранить на диск«
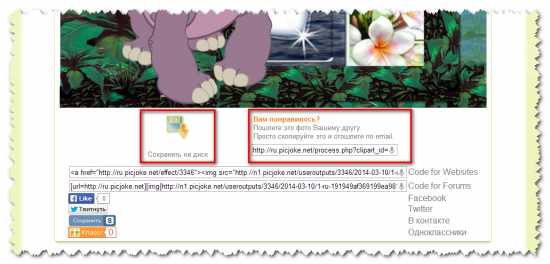
intercomp13.ru
Как украсить фото на компьютере за 5 минут
Совершенству нет предела, и даже для шедеврального снимка можно найти возможность усовершенствования. Если вы хотите украсить фото на компьютере, воспользуйтесь простым Фотошопом на русском языке. Эта программа идеально подходит даже для новичком, никогда не пользовавшихся редакторами изображений. Предлагаем вашему вниманию простую пошаговую инструкцию, следуя которой, вы легко сможете усовершенствовать любые отснятые кадры.
Шаг 1. Загрузите и установите программу
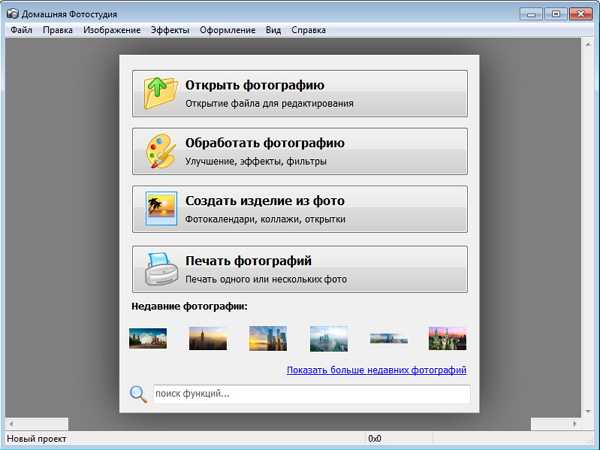
Пройдите по ссылке скачать Фотошоп, чтобы получить установочный дистрибутив. Процесс установки займет совсем немного времени, а после запуска вы увидите основное меню программы. Нажмите кнопку «Открыть фотографию», чтобы выбрать изображение для дальнейшей работы.
Шаг 2. Добавьте рамку
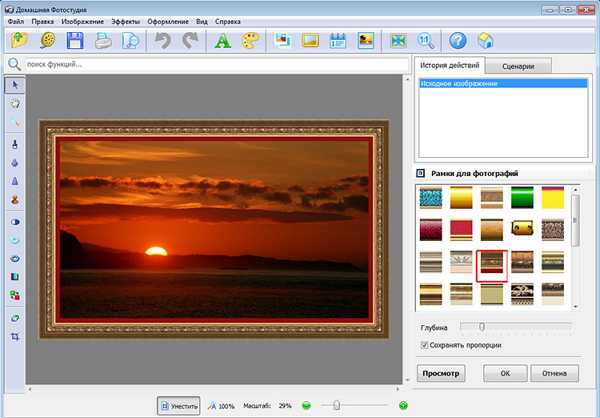
Наиболее простой, и в то же время, очень действенный способ украсить фото на компьютере – это подобрать для него интересное обрамление. Выберите в верхнем меню программы пункт «Оформление», а затем «Добавить рамку». Аналог Фотошопа предлагает несколько десятков вариантов, что позволяет превратить любой кадр в роскошную картину. Применить выбранную рамку можно двойным кликом на нее.
Шаг 3. Воспользуйтесь виньетированием
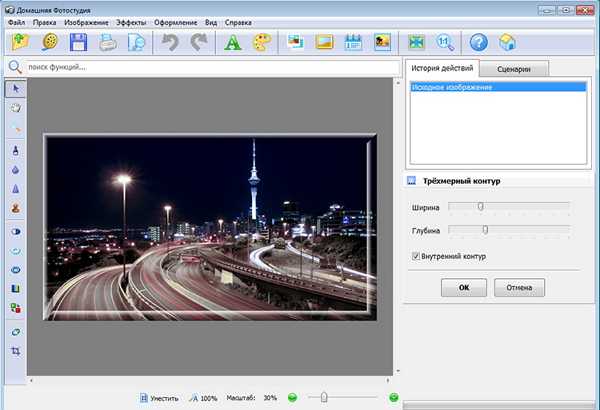
Для портретных снимков, а также для кадров, в которых наиболее важной является центральная часть, отличным решением будет применение виньетирования. Этот эффект позволяет затемнить и размыть края, подчеркнув основное содержимое фотографии. Настроить виньетирование можно также в пункте меню «Оформление».
Шаг 4. Установите трехмерный контур
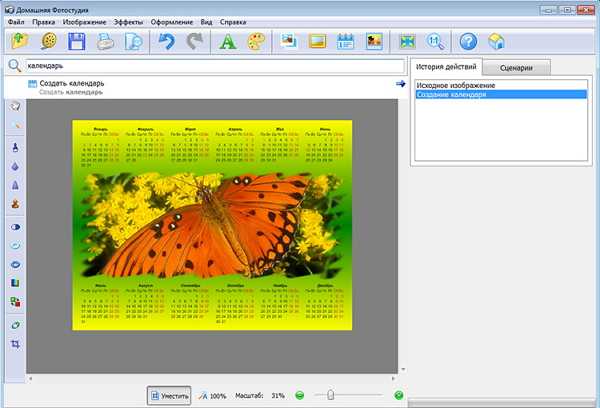
Для некоторых кадров добавление трехмерного контура будет более эффектным решением по сравнению с рамками. Особенно хорошо данный эффект выглядит на снимках современных городов. Перейдите в уже знакомый вам пункт меню «Оформление» и выберите в выпадающем списке «Трехмерный контур». Настройте ширину и глубину контура, а также поставьте или снимите галочку «Внутренний контур». Теперь ваше фото выглядит так, будто оно вставлено в прозрачную стеклянную рамку.
Шаг 5. Создайте календарь
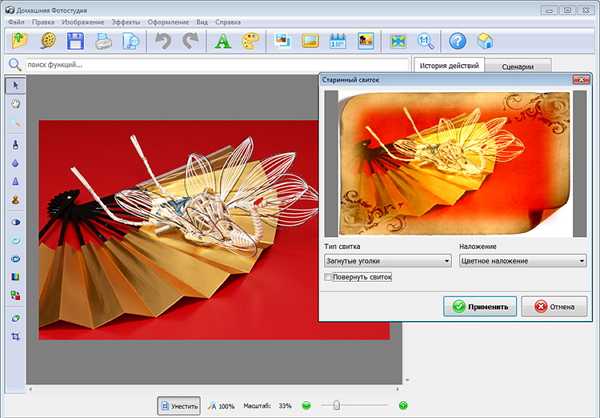
Отличным решением будет сделать из фотографии календарь. Аналог Фотошопа предлагает разные шаблоны и автоматическую генерацию дат по выбранному году или месяцу. В качестве изображения для календаря отлично подойдут фотографии друзей, родных и близких, а также любые красивые кадры. Вы можете выбрать формат под распечатку (доступны размеры до А4 и B5) или электронную версию.
Шаг 6. Превратите фото в открытку
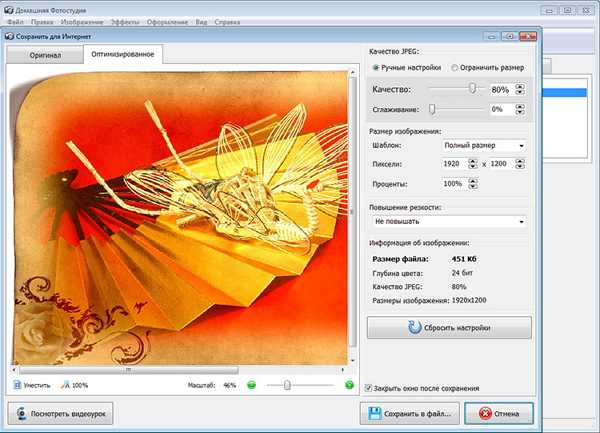
Если вы хотите поделиться своей фотографией с родственниками, живущими далеко от вас, создайте для них уникальную открытку. Кроме того, это будет замечательным подарком на день рождения, Новый год или другой праздник. Выберите подходящий кадр с личным или семейным портретом, перейдите в пункт меню «Оформление», затем в «Шаблоны открыток» и наложите подходящий.
Шаг 7. Наложите кадр на старинный свиток
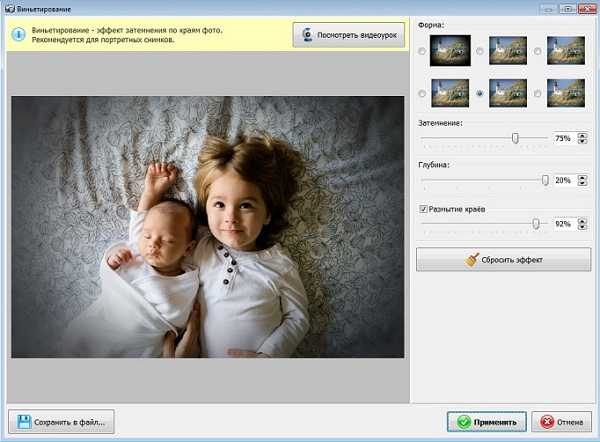
Функция «Старинный свиток» позволяет декорировать кадр под рисунок на старинном пергаменте или бумажном свитке. Помимо разных вариантов полотна, программа для изменения фотографий позволяет выбрать цветное или монохромное наложение.
Шаг 8. Сохраните полученный результат
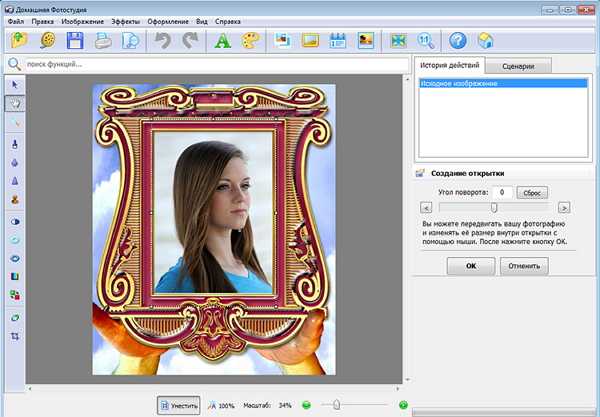
Перейдите в пункт меню «Файл» и нажмите «Сохранить», чтобы записать вашу работу в файл. Вариант «Сохранить для интернет» позволяет оптимизировать изображение для загрузки в Сеть, а «Быстрый экспорт» обеспечивает возможность сохранения в выбранном формате всего за пару кликов.
Теперь вы знаете, как украсить фото на компьютере. Однако, это далеко не все возможности, которые предоставляет аналог Фотошопа. На нашем сайте вы можете ознакомиться с десятками уроков, которые помогут усовершенствовать навыки обработки изображений.
Понравилась статья? Расскажите друзьям:
rus-fotoshop.ru