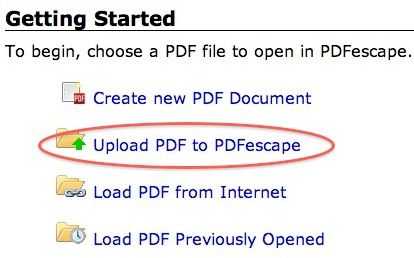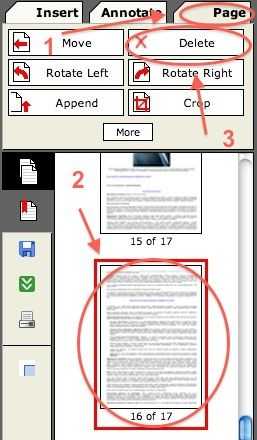Как удалить страницы из файла pdf
Можно удалить страницы из существующего или созданного PDF-файла, но вам нужно будет загрузить загруженную копию не только бесплатной версии Adobe Acrobat для чтения, но и полную программу Adobe Acrobat, установленную на вашем компьютере.
Вот некоторые сайты, на которых вы можете использовать исходные программы, если вы хотите редактировать, удалять страницы из существующего файла PDF.
Найдите ключевое слово «PDF» на сайте download.com и выберите из бесплатных программ, доступных для вас, если у вас есть файлы PDF.
Этот список Google позволит вам искать программы PDF, которые вам нужны:
google.co.za
Если вы используете Mac и имеете Leopard, вы можете перейти к Preview! Перейдите по этой ссылке для следующих шагов: apple.com
Если вы в настоящее время используете Adobe Acrobat Professional 8, вы можете быстро удалить страницы с помощью команды «Удалить страницы». Ниже приведены простые шаги:
Откройте PDF-файл, который вы хотите редактировать, используя Adobe Acrobat 8 Professional.
В меню выберите «Удалить страницы», чтобы открыть диалоговое окно.
Отметьте радиокнопку перед словом «От:» в диалоговом окне «Удалить страницы».
Введите номер страницы первой страницы, которую вы хотите удалить, в текстовом поле после «От:»
Введите номер страницы последней страницы, которую вы хотите удалить, в текстовом поле после слова «Кому:» Если вам нужно удалить только одну страницу, введите один и тот же номер страницы в обоих текстовых полях после «От» и «К ».
Нажмите «ОК» для удаления.
Закройте диалоговое окно «Удалить страницы».
Когда появится диалоговое окно подтверждения, нажмите «Да», чтобы подтвердить, что вы хотите удалить указанные страницы. Если вы передумали, просто нажмите «Нет», чтобы отменить процесс
Подождите, пока диалоговое окно закроет и удалит страницу / с.
Проверьте свой PDF-документ, чтобы убедиться, что указанные страницы были удалены.
Сохраните новый файл предпочтительно по имени нового файла.
Если у вас уже установлена программа Nitro PDF Professional , вы можете легко удалить любую страницу из своих PDF-документов без необходимости перехода к исходному документу. Просто перейдите на страницу «Страницы» или вкладку «Вставка и редактирование» программы.
Чтобы использовать страницу Pages для извлечения страниц:
На вкладке Главная перейдите в группу « Показать / скрыть » и нажмите « Страницы» .
На панели « Страницы» нажмите клавишу CTRL и щелкните левой кнопкой мыши на странице или страницах, которые вы хотите извлечь, или щелкните левой кнопкой мыши, затем перетащите мышь, чтобы выбрать страницы.
Нажмите « Удалить» .
Подтвердите, что вы хотите, чтобы страница была удалена, нажав «ОК» в окне подтверждения.
Чтобы удалить из документа PDF:
Перейдите в группу « Страницы »
Перейдите на вкладку « Вставка» и «Редактировать »
Нажмите « Удалить» .
Выберите страницы для удаления в диалоговом окне « Удалить страницы ».
Нажмите Удалить кнопку .
Проверьте, удалены ли удаляемые страницы /
Если вы хотите отредактировать содержимое PDF-файла, а не просто просто удалить страницу, вы можете установить программу, которая может конвертировать ваш файл PDF в другой формат, например Word.
Отредактируйте файл как документ Word, включая удаление страниц, а затем верните документ в формат PDF.
lezhnyov.ru
Как удалить страницу в PDF файле
Не всегда вас полностью устраивает готовый PDF документ. В таком случае, вы можете изменить весь файл полностью или некоторые его отдельные элементы. Сама суть PDF документа заключается в том, чтобы распространять такой файл и читать его, защитив от изменения, поэтому, порой удалить один элемент из целого файла может быть сложно. В данной статье будет подробно рассмотрен порядок удаления одной или нескольких страниц в PDF документе с помощью разных сервисов.
1
Как удалить страницу в PDF файле онлайн
Существует множество сервисов по работе с ПДФ файлами. Рассмотрим наиболее известные, которые работают немного разными способами: sciweavers и сайт smallpdf.

Как удалить страницу в ПДФ через sciweavers
Данный сервис имеет множество дочерних сайтов, которые специализируются на разных инструментах для работы с PDF. Перейдите по ссылке sciweavers.org и выполните инструкцию:
- В левой части экрана отметьте, что вы хотите редактировать: файл с компьютера или из ссылки, где File – это документ с компьютера.
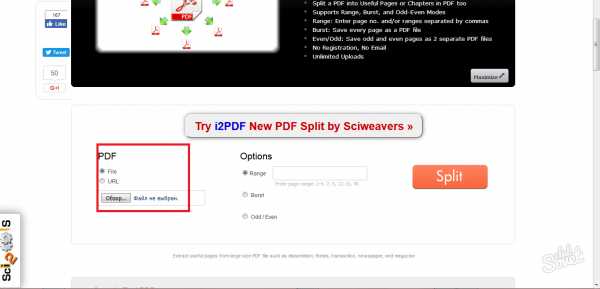
- В строке “Options” выберите пункт “Range” и укажите в поле рядом диапазон страниц, которые нужно удалить из файла.
- Теперь загрузите свой файл и нажмите “Split”.
Вам осталось подождать несколько минут, в зависимости от объема документа PDF, и заново сохранить файл на свой компьютер. В нем уже будут удалены указанные страницы.
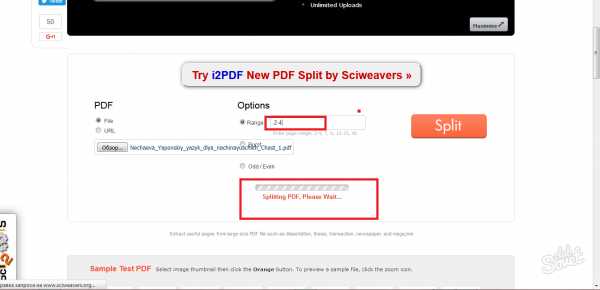
Как удалить страницу в ПДФ через smallpdf
Этот сервис работает немного иначе: вы загружаете все страницы документа на сайт и сортируете, изменяете или удаляете их прямо здесь своими руками.
- Пройдите по ссылке https://smallpdf.com и выберете: загрузить файл локально или с облачного хранилища.
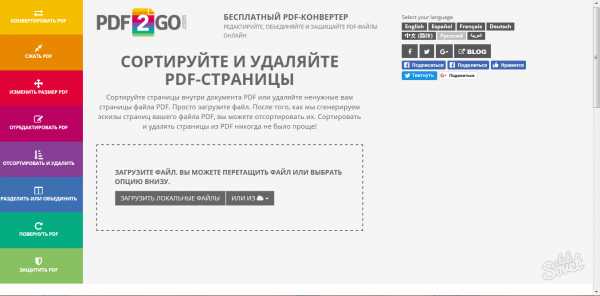
- Укажите директорию расположения его на компьютере и нажмите “Открыть”. Если вы выбрали облачное хранилище, то придется авторизоваться в нем.
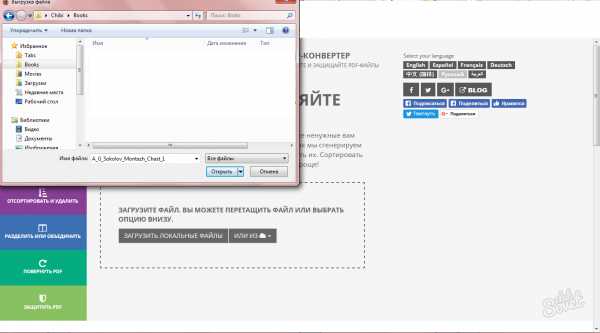
- Загрузка вашего документа может занять до пяти минут.
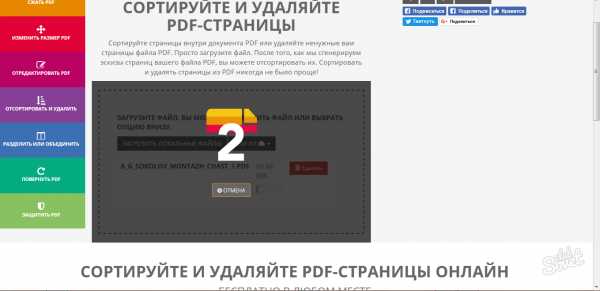
- Как только загрузка закончится, вы увидите все страницы файла снизу.
- Обратите внимание, что вы можете вращать их, нажимая на стрелки.
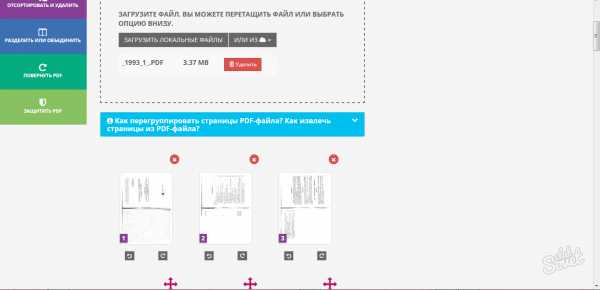
- Перейдите в раздел “Отсортировать и удалить” в меню слева.
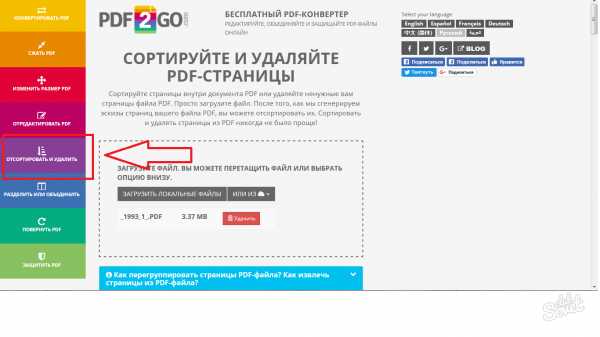
- Здесь вы можете без труда удалять страницы, нажав на красный крестик в правом верхнем углу отдельно взятого листа.
- Не нажимайте на кнопку “Удалить сверху”, так как она удаляет не страницы, а загруженный файл.
Так просто вы можете удалять любые страницы, которые вам не нужны в этом PDF файле. Как только вы закончите, сохраните его на компьютер снова.

2
Как удалить страницу в PDF через Adobe Reader
Бесплатная версия Adobe Reader позволяет только читать PDF файлы и смотреть их, но не изменять. Чтобы удалять страницы и получить другие функции, вам нужно приобрести Adobe Reader Pro на официальном сайте разработчика.
Тогда на панели “Инструменты” вы увидите все доступные функции для создания и изменения PDF документа.
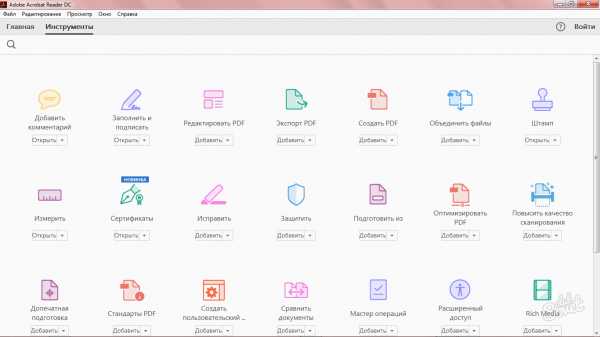
sovetclub.ru
Удаление страницы в PDF документе
Чтобы удалить одну или больше страниц в PDF документе, вы можете использовать один из двух доступных способов.
Удаление страниц через меню
В меню Документ выберите Удалить страницы или нажмите Alt+Del на клавиатуре. Появится следующее окно:

Здесь следует указать номера страниц, которые необходимо удалить из документа. Можно задать конкретные номера в поле
Нажав OK, вы подтвердите удаление выбранных страниц.
Удаление PDF страниц с помощью панели миниатюр
Этот визуальный метод удобен, когда вы не знаете точных номеров страниц, которые необходимо удалить.
Нажмите кнопку Страницы в левой боковой панели и откройте панель Миниатюры.
Выберите страницы, которые хотите удалить из PDF документа. Чтобы выбрать несколько страниц, зажмите клавишу Ctrl и щелкайте по нужным страницам, либо зажмите Shift и выберите диапазон страниц, щелкнув сначала первую, а затем последнюю страницу диапазона.
Затем щелкните правой кнопкой мыши и выберите Удалить страницы.
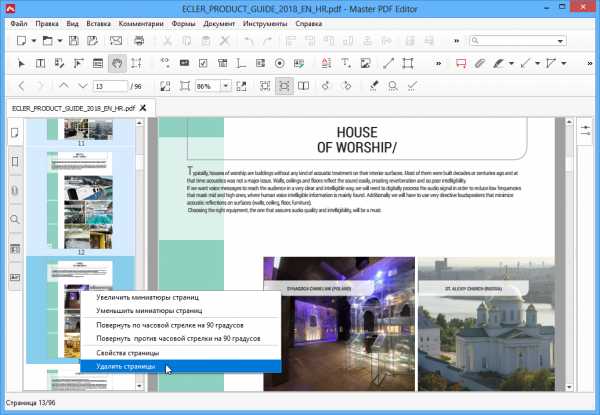
Появится тот же диалог Удаление страниц, который был описан выше. Поля страниц в нем уже будут заполнены номерами, соответствующими вашему выбору. Подтвердите удаление выбранных страниц из документа, нажав OK.
Вы не сможете восстановить удаленные страницы используя.
Как удалить страницы из документа PDF
4 методика:Удаление страниц посредством Adobe AcrobatУдаление одной страницыУдаление нескольких страниц (расположенных последовательно)Удаление страниц посредством онлайн сервиса Smallpdf.com (бесплатно) У вас есть лишние страницы в документе PDF, которые необходимо удалять? Данная статья расскажет вам, как это сделать. ШагиМетод 1 из 4: Удаление страниц посредством Adobe Acrobat
Метод 2 из 4: Удаление одной страницы
Метод 3 из 4: Удаление нескольких страниц (расположенных последовательно)
Метод 4 из 4: Удаление страниц посредством онлайн сервиса Smallpdf.com (бесплатно)
Советы
Предупреждения
Что вам понадобится
|
ves-mir.3dn.ru
Как удалить страницы из документа PDF Как? Так!
Содержимое:
4 метода:
PDF файлы прекрасно подходят для сохранения форматирования оригинальных документов, но такие файлы трудно редактировать. Даже простое удаление страниц – это нелегкая задача, так как в бесплатной программе Adobe Reader нет инструментов редактирования. Но существует множество программ, при помощи которых вы можете удалить страницы из PDF документов.
Шаги
Метод 1 CutePDF (Windows)
- 1 Скачайте CutePDF. Это бесплатная программа, устанавливающая виртуальный принтер, при помощи которого можно создавать PDF документы. Вы будете использовать виртуальный принтер для создания нового PDF документа из старого, но без ненужных вам страниц.
- Откройте сайт cutepdf.com/products/cutepdf/writer.asp и нажмите «Скачать бесплатно» и «Бесплатный конвертер».
- Если вы хотите удалить всего одну-две страницы, проще и быстрее воспользоваться .
- 2 Запустите .CuteWriter.exe, чтобы установить CuteWriter. В окне с первым предложением нажмите Отменить , а затем нажмите «Пропустить это и все остальные предложения».
- 3 Запустите .converter.exe, чтобы установить программное обеспечение, требуемое для CuteWriter. Нажмите Установить, чтобы автоматически установить программное обеспечение.
- 4 Откройте PDF документ, в котором вы хотите удалить страницы. Вы можете открыть его в любой программе для чтения PDF документов или в вашем веб-браузере.
- 5 Нажмите «Файл» – «Печать». На самом деле документ распечатан не будет – будет создан новый PDF файл.
- 6 В качестве принтера выберите «CutePDF Writer».
- 7 Выделите опцию «Страницы» или «Диапазон» и введите номера страниц, которые должны присутствовать в новом документе. Например, если у вас есть 7-страничный документ, и вы хотите избавиться от страницы 6, введите «1-5,7».
- 8 Нажмите «Печать» и сохраните PDF файл. По умолчанию новый файл будет сохранен в папке «Мои документы».
Метод 2 Preview (Mac)
- 1 Дважды щелкните по PDF документу, чтобы открыть его в программе Preview. Если документ откроется в другой программе, например, в Adobe Reader, щелкните по нему правой кнопкой мыши и выберите «Открыть с помощью» – «Preview».
- 2 Нажмите «Вид» – «Миниатюры». Все страницы PDF документа отобразятся в виде миниатюр.
- 3 Отметьте страницы, которые вы хотите удалить. Зажмите Ctrl, чтобы выбрать сразу несколько страниц, или зажмите левую клавишу и переместите мышь над удаляемыми страницами.
- 4 Нажмите «Правка» – «Удалить». Это приведет к удалению всех выбранных страниц.
Метод 3 Smallpdf (онлайн)
- 1 Откройте сайт в браузере.
- 2 Перетащите в окно браузера PDF документ, в котором вы хотите удалить страницы. Вы также можете нажать «Выбрать файл».
- 3 Выделите страницы, которые вы хотите оставить. Чтобы выбрать несколько страниц, зажмите Shift. Вы также можете ввести номера страниц в строке в нижней части окна.
- 4 После выбора нужных страниц нажмите «Разделить PDF». Откроется новая страница.
- 5 Нажмите «Скачать файл сейчас». PDF документ будет загружен на ваш компьютер. Вы также можете сохранить документ в вашем аккаунте Dropbox или Google Диск.
Метод 4 Adobe Acrobat
- 1 Откройте PDF документ в Adobe Acrobat. В бесплатной программе Adobe Reader нельзя удалять страницы.
- 2 Нажмите «Миниатюры страниц» (в левой панели). Если этой кнопки там нет, нажмите «Вид» – «Показать/Скрыть» – «Навигация» – «Миниатюры страниц».
- 3 Выделите страницы, которые вы хотите удалить. Зажмите Ctrl, чтобы выбрать сразу несколько страниц, или зажмите левую клавишу и переместите мышь над удаляемыми страницами.
- 4 Нажмите «Удалить», чтобы удалить выбранные страницы. Кнопка «Удалить» находится в верхней части окна.
Советы
- Если вы хотите создать новый PDF документ с определенными страницами существующего PDF файла, можно выбрать нужные страницы, затем в меню выбрать «Редактировать» → «Копировать», а затем «Файл» → «Новый из буфера обмена».
Похожие статьи
Прислал: Шестакова Мария . 2017-11-12 12:43:53
kak-otvet.imysite.ru
Удаление страниц из PDF онлайн бесплатно
Удаляйте страницы из PDF-документа онлайн бесплатно.
Максимальный размер файла!»
Выбранный вами файл превышает максимально допустимый размер файла 10 МБ. Он не был добавлен.
Если вы хотите увеличить лимит до 20 МБ, зарегистрируйтесь бесплатно. И, если вам нужно больше, вы можете подписаться на Hipdf Pro и получить до 50 МБ.
ВходРегистрация
Максимальный размер файла!»
Выбранный вами файл превышает максимально допустимый размер файла 20 МБ. Он не был добавлен.
Если вы хотите увеличить лимит до 50 МБ, обновите его до Hipdf Pro.
{{ mutiExceddsTip }}
Подписаться на Hipdf Pro Нет, спасибо
Максимальное количество страниц превышено!
Выбранный вами файл превышает максимально допустимое количество страниц. Он не был добавлен.
Если вы хотите увеличить лимиты до 100 страниц, пожалуйста, зарегистрируйтесь бесплатно. А, если вам нужно больше, вы можете подписаться на Hipdf Pro и получить до 2000 страниц.
ВходРегистрация
Максимальное количество страниц превышено!
Выбранный вами файл превышает максимальное количество разрешенных страниц. Он не был добавлен.
Если вы хотите увеличить лимит до 2000 страниц, перейдите на пакет Hipdf Pro.
{{ mutiExceddsTip }}
Подписаться на Hipdf Pro Нет, спасибо
{{ file.file_name | subLengthStr(80) }}
Идёт загрузка
Файл защищен
Этот файл защищен паролем, пожалуйста, отправьте пароль, чтобы мы могли его открыть.
Идёт обрезание
Идёт конвертация
Сделано!
Выбранные страницы были успешно удалены из вашего PDF-файла!
Как удалить страницы из PDF-файла
Сначала загрузите файл PDF, с которым хотите работать, перетащив его в окно выше или нажмите кнопку «Выбрать файл». Нажмите кнопку «Удалить» на каждой странице, чтобы удалить те, которые вам не нужны. Затем вы можете сохранить документ и скачать его.
Ваша конфиденциальность строго гарантирована.
Все загруженные файлы являются частными и будут удалены навсегда в течение часа после обработки. Никто не сможет получить доступ к вашим файлам. Ваша конфиденциальность гарантирована на 100%!
Бесплатно и без регистрации
Эта онлайн-служба абсолютно бесплатна. Вы не обязаны подписывать платный план или загружать программное обеспечение для настольных компьютеров.
Преимущество веб-приложения
Hipdf — это онлайн-сервис, основанный на браузере, что означает, что это не имеет значения, независимо от того, какая у вас операционная система.
www.hipdf.com
Как в PDF удалить страницу быстро
Хотите быстро удалить страницу из PDF документа? Для этого не надо устанавливать специальные программы редактирования, которые не дешевы, либо краденные и поэтому могут содержать всякие неприятные вирусы.
Используйте онлайн возможности бесплатных сервисов. Один из таких «Спроси как» предлагает для быстрого редактирования, некоторые его возможности описаны в нашей инструкции «Как изменить PDF файл без специальной программы».
Интернет может многое, главное научиться им пользоваться, ведь эти знания максимально упрощают наши потребности.
В этом же сервисе Вы без труда удалите ненужные страницы из документа ПДФ или добавите недостающую страницу и получите готовый файл за 1 мин.
- Зайдите на страницу онлайн сервиса PDFescape и загрузите свой документ, с помощью кнопки «Upload PDF to PDFescape»:

- Слева в меню найдите вкладку «Page», нажмите на неё и теперь ищите страницу в PDF документе, которую желаете удалить. Кликните на неё, чтобы страница выделилась красной рамочкой, теперь жмите кнопку «Delete»:

- Страница удалена. Если вам требуется удалить несколько страниц в pdf-документе, выберите следующую и повторите «Удалить».
- Иконка в вертикальном меню слева закачает отредактированный документ обратно к вам на компьютер.
Во вкладке «Page» вы также сможете добавить новую страницу в файл ПДФ путём загрузки с компьютера кнопка «Append», поменять страницы местами кнопка «Move».
Сохраните полезный совет:
s-kak.ru