Меню «Вид»
Меню «Вид» программы Paint.NET содержит команды, которые можно использовать для изменения способа отображения активного изображения или рабочего пространства программы.

Меню «Вид»
Увеличить
Эта команда увеличивает изображение. Каждая команда увеличивает текущий масштаб изображения вдвое (например, 100%, 200%, 400%, 800%, 1600%, 3200%).
Уменьшить
Эта команда уменьшает изображение. Каждая команда уменьшает текущий масштаб изображения вдвое.
По размеру окна
Применение этой команды приводит к такому масштабированию изображения, при каком все оно помещается в рабочем окне Paint.NET. При этом уровень увеличения не превышает 100%.
По выделению
Если на изображении выделена какая-то область, эта команда приведет к такому масштабированию изображения, при каком все это выделение помещается в рабочем окне Paint.NET.
Истинный размер
Команда устанавливающая масштаб изображения равным 100%. Каждый пиксель, что вы видите на экране точно соответствует одному пикселю активного слоя.
Сетка
Эта команда включает или отключает отображение сетки, полезной при попиксельном редактировании изображения. Сетка становится видимой только при увеличении масштаба до 200% или выше.
Ниже приведен пример изображения с включенной сеткой. Заметьте, как каждый пиксель окружен прямоугольником:
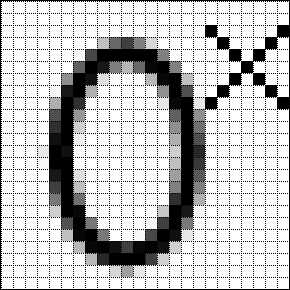
Изображение с сеткой
Линейки
Эта команда включает или отключает отображение линеек слева и сверху границы рабочего окна. Они помогают определиться с позицией курсора без необходимости слежения за его координатами на строке состояния. Если на изображении выделен какой-то участок, он также подсвечивается на линейках:
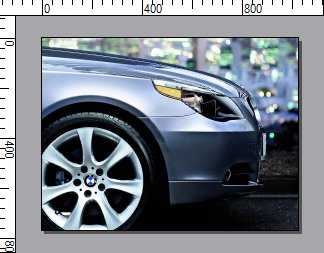
Paint.NET с включенными линейками
Пиксели, Дюймы и Сантиметры
Эти команды позволяют выбрать, как будут отображаться координаты изображения в различных частях пользовательского интерфейса (включая линейки и строку состояния). По умолчанию используются пиксели. Если вы выбрали дюймы или сантиметры, используются дополнительные расчеты, чтобы преобразовать пиксели в выбранные единицы. Эти расчеты основаны на DPI параметрах изображения, которые можно настроить командой
Вернуться к содержанию справки
paintnet.ru
Как сделать прозрачный фон в Paint
Предположим, у Вас есть изображение – логотип компании – на белом, или любом другом фоне, и нужно вставить его поверх другой картинки, при этом оставив только логотип и полностью удалив задний план. Или из фото нужно вырезать фрагмент и сделать так, чтобы после сохранения он не отображался на белом фоне. В данной статье речь пойдет о том, как можно сделать прозрачный фон в Paint.
Использовать будем бесплатный графический редактор Paint.net. Он имеет понятный русскоязычный интерфейс, обладает необходимым набором функций и занимает совсем не много места на компьютере. К тому же, по работе с фото и изображениями, его можно поставить выше стандартного приложения Paint, установленного в операционной системе Windows. Прочитать описание программы и скачать ее для установки на компьютер, Вы можете, перейдя по ссылке, приведенной выше.
Удаление однотонного фона
Запустите программу на компьютере, нажмите «Файл» – «Открыть» и найдите нужное изображение. Для первого примера возьмем логотип, и сделаем белый фон прозрачным в Paint.net. Если у вас вместо белого любой другой однородный цвет, то описанный способ тоже подойдет.
В списке инструментов выберите «Волшебная палочка». Кликните мышкой по белому, и в строке свойств установите «Чувствительность» – чем меньше значение, тем больше чувствительность палочки к изменению цвета, и тем меньший участок будет выделен.
Нажмите «Delete». Фон в качестве шахматной доски и будет означать прозрачность. Для удаления ненужных фрагментов, которые небыли выделены в первый раз, увеличьте изображение, используя ползунок, затем выделяйте нужные участки волшебной палочкой и удаляйте их.
Если Вы по ошибке удалите не ту область, отмените действие, нажав в окне «Журнал» на стрелочку «Отмена». Можно воспользоваться комбинацией клавиш «Ctrl+Z».
Чтобы отменить выделение определенной области, нажмите «Ctrl+D».
Сохранение картинки
Следующее, что нужно сделать – сохранить изображение с прозрачным фоном в Paint.net. Выбираем в меню «Файл» – «Сохранить как». Теперь, в поле «Тип файла», укажите один из форматов PNG или GIF, если выберите другой формат – картинка будет сохранена на белом фоне. Нажмите «Сохранить».
Можно вставлять сделанный логотип поверх любой другой фотографии – он уже не будет ее сильно перекрывать.
Убираем цветной фон
Если у Вас рисунок с множеством различных цветов, а Вам нужно убрать все лишнее и на прозрачном оставить только определенные фрагменты, давайте рассмотрим, как сделать фон картинки прозрачным в Paint.net.
Открываем картинку в программе и выбираем в окне инструментов «Ластик». В поле свойств выберите подходящий диаметр – если нужно стереть большие участки, выберите значение больше, для стирания участков поменьше, выбирайте маленькое значение. Убираем все ненужные части изображения.
Чтобы удалить мелкие фрагменты, нужно приблизить изображение и воспользоваться «Волшебной палочкой» для удаления остатков фона. Не забывайте выбирать значение чувствительности.
Помните, что шахматная доска и означает прозрачность, сохраняем изображение в формате PNG или GIF. После того, как вы все сделаете, можно вставлять вырезанные фрагменты на любую другую картинку.
Как видите, несложно сделать прозрачный фон, используя графический редактор Paint.net. Используйте подходящий инструмент и сохраните изображение в правильном формате.
Оценить статью: Загрузка… Поделиться новостью в соцсетях
« Предыдущая запись Следующая запись »
Как сделать прозрачный фон в Paint? Как убрать или изменить фон в Paint?
Наверное, каждому пользователю персонального компьютера время от времени приходится сталкиваться с необходимостью работы с фотографиями или картинками. Конечно, на ПК продвинутых пользователей наверняка стоит знаменитый Photoshop, в котором можно проделать любую манипуляцию с изображением. Но что делать тем, у кого этой программы нет или кто не умеет ею пользоваться? Самый простой выход из создавшейся ситуации – это воспользоваться стандартным Paint. Он в некоторых случаях может с успехом заменять более профессиональные и сложные программы. В данной статье вы найдете ответы на вопросы о том, как сделать прозрачный фон в Paint, убрать или изменить его на другой.
Простой способ изменения фона
Опишем, как поменять фон в Paint методом гринскрининга (то есть метод «зеленого экрана»). Независимо от того, требуется вам удаление фона изображения или замена его на сплошную заливку (узор), сделать это можно используя вышеупомянутый метод. Обратим внимание, что в нем описывается изменение фона не в стандартном Paint, а в Paint.NET, который не поставляется со стандартными приложениями, и его необходимо скачать и установить отдельно.
Начало работы
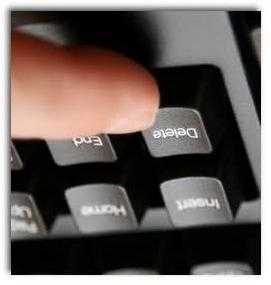 Перед тем как в программе Paint Windows 7 прозрачный фон поменять, следует открыть изображение, которое будете корректировать. Делается это путем нажатия правой клавиши на файле и выбора в выпадающем меню соответствующего пункта (Открыть с помощью – Paint). Следует учитывать, что к числу совместимых форматов относятся BMP, JPFG и GIF, с другими поработать не получится.
Перед тем как в программе Paint Windows 7 прозрачный фон поменять, следует открыть изображение, которое будете корректировать. Делается это путем нажатия правой клавиши на файле и выбора в выпадающем меню соответствующего пункта (Открыть с помощью – Paint). Следует учитывать, что к числу совместимых форматов относятся BMP, JPFG и GIF, с другими поработать не получится.
В том случае, если изображение превышает размер экрана, необходимо перейти в левый нижний угол и сделать 800-процентное увеличение, кликнув на увеличительное стекло, размещенное на инструментальной панели и выбрав цифру 8.
Выбор цветовой палитры и прорисовка контура изображения
На цветовой палитре следует сделать выбор желто-зеленого (также называемого лаймовым) цвета. Обычно выбирают именно его, поскольку необходим контрастный по отношению к остальному рисунку окрас, а выбранный тон встречается в изображениях довольно редко.
После этого при помощи инструмента «Линия» производится выделение объекта, который будет вырезаться. В том случае, если изображение размещено на белом фоне, для закрашивания недостающих пикселей можно воспользоваться «Карандашом». Благодаря этому вокруг картинки появится широкая линия зеленого цвета.
Далее необходимо щелкнуть на лаймовом цвете правой клавишей мыши и, воспользовавшись инструментом «Выбрать», очертить области фона прямоугольного цвета. Делать это следует аккуратно, стараясь не заходить на объект. Об остающихся вокруг контура рисунка лишних треугольниках особо волноваться не стоит, они убираются позже при помощи инструмента «Ластик». Активировав его, необходимо выбрать самый маленький из возможных квадратиков в появившемся меню.
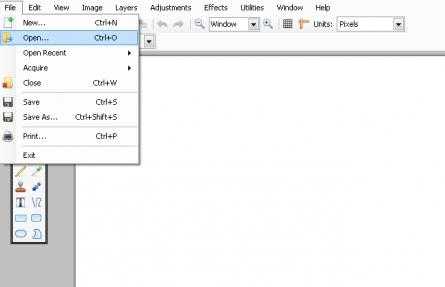 После всех манипуляций получается объект, вокруг которого будет зеленый экран. Если вас интересует, как изменить фон в Paint, то необходимо отдалить изображение до 100 процентов (1 в меню приближения) и кликнуть по ведру с краской на панели (инструмент «Заливка цветом»). Затем в палитре следует выбрать желаемый цвет и щелкнуть в любом месте зеленого фона. После этого фон станет другим.
После всех манипуляций получается объект, вокруг которого будет зеленый экран. Если вас интересует, как изменить фон в Paint, то необходимо отдалить изображение до 100 процентов (1 в меню приближения) и кликнуть по ведру с краской на панели (инструмент «Заливка цветом»). Затем в палитре следует выбрать желаемый цвет и щелкнуть в любом месте зеленого фона. После этого фон станет другим.
Перемещение изображения на новый фон
Для того чтобы выполнить перемещение изображения на другой фон, требуется в палитре выбрать белый цвет и при помощи инструмента «Заливка» закрасить весь лаймовый фон. После этого нажимается комбинация клавиш «Ctrl+A» — и на всплывшей панели инструментов активируется вторая (нижняя) кнопка. Убедившись в том, что новый фон открылся в другом окне программы, необходимо скопировать изображение (комбинация клавиш Ctrl+C) и вставить его в это второе окно (комбинация клавиш Ctrl+V). Работа готова! Остается ее только сохранить.
Несколько нюансов
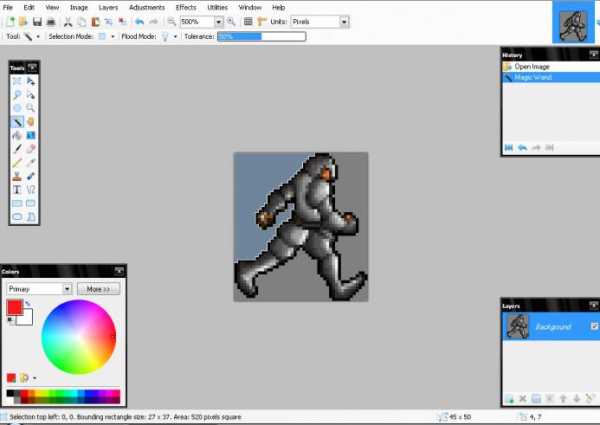 При редактировании детализированных изображений работать будет значительно легче, если приблизить изображение. Сделать это можно, выбрав в меню «Вид» подпункт «Масштаб» или же просто нажав кнопку «Увеличение», расположенную на ленте.
При редактировании детализированных изображений работать будет значительно легче, если приблизить изображение. Сделать это можно, выбрав в меню «Вид» подпункт «Масштаб» или же просто нажав кнопку «Увеличение», расположенную на ленте.
Следует учитывать, что большие размеры изображения потребуют больше времени на обводку. Для уменьшения размера картинки необходимо нажать «Ctrl+A» и перетащить расположенный слева внизу маркер вверх. Важно при этом соблюдать пропорции, чтобы изображение не получилось искаженным.
В процессе работы неизбежно будут возникать ошибки, и потому придется осуществлять редактирование линии. Для того чтобы иметь возможность быстро отменять предыдущие действия, рекомендуется постоянно держать пальцы на сочетании клавиш «Ctrl+Z».
Если изображение имеет границу в виде кривой, целесообразно воспользоваться инструментом «Кривая». Для этого следует щелкнуть соответствующую клавишу на панели инструментов, начертить от начала до конца участка границы прямую линию, которую затем нужно оттянуть влево или вправо, описывая кривую.
 Для того чтобы метод гринскриннинга работал, в Paint Winwows 7 прозрачный фон должен быть установлен в настройках для вставок. Если не выставить эту настройку, то фон будет добавляться из первоначального изображения. Панель управления настройками вставки будет появляться с левой стороны от редактируемого изображения, ниже главной панели, когда используется один из инструментов выбора.
Для того чтобы метод гринскриннинга работал, в Paint Winwows 7 прозрачный фон должен быть установлен в настройках для вставок. Если не выставить эту настройку, то фон будет добавляться из первоначального изображения. Панель управления настройками вставки будет появляться с левой стороны от редактируемого изображения, ниже главной панели, когда используется один из инструментов выбора.
Удаление фона
Если возникает необходимость переноса какого-либо объекта на другой фон, то неизбежно приходится сталкиваться с вопросом о том, как в Paint убрать фон. Делается это весьма просто:
- при помощи инструмента «Волшебная палочка» производится выделение фона;
- выделенная часть удаляется при помощи кнопки Delete или команды «Очистить выделенное» из меню «Правка», в результате этого появляется фон в виде «шахматной доски», условно показывающий прозрачность;
- выполняется сохранение полученного изображения (желательно в формате PNG либо GIF), которое в дальнейшем можно использовать по своему усмотрению.
Пошаговая инструкция в Paint: как сделать прозрачный фон
Шаг первый. В меню «Файл» следует выбрать пункт «Открыть» и, нажав «Обзор», открыть желаемую картинку.
Шаг второй. Перед тем как сделать прозрачный фон в Paint, в панели инструментов необходимо выбрать «Волшебную палочку» и установить для нее чувствительность на уровне 50 процентов. При сложных фонах чувствительность нужно выставлять на уровне 25-40 процентов.
Шаг третий. Надо кликнуть «Волшебной палочкой» по белому фону, который после этого превращается в бледно-голубой.
Шаг четвертый. Необходимо удалить выделенный таким образом фон клавишей Delete на клавиатуре или через меню «Правка» — пункт «Очистить выделение».
В результате этого фон станет прозрачным, хотя в Paint он будет иметь шахматную окраску. Однако на этом работа над тем, как сделать прозрачный фон в Paint, не заканчивается.
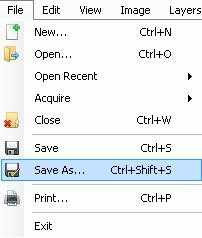 Шаг пятый. После всех вышеописанных манипуляций некоторые области на картинке по-прежнему будут оставаться белыми. Для того чтобы сделать их прозрачными, требуется предыдущие шаги повторить и для них.
Шаг пятый. После всех вышеописанных манипуляций некоторые области на картинке по-прежнему будут оставаться белыми. Для того чтобы сделать их прозрачными, требуется предыдущие шаги повторить и для них.
Шаг шестой. Полученную картинку с прозрачным фоном необходимо сохранить, выбрав в меню «Файл» пункт «Сохранить» и указав имя файла, а в выпадающем списке выбрав необходимый формат (PNG или GIF).
Заключение
Мы рассмотрели, как сделать прозрачный фон в Paint, если под рукой нет Фотошопа. Несмотря на кажущуюся сложность, справиться с этим смогут даже неопытные пользователи. При должном внимании и аккуратности результат ничем не будет уступать работам, выполненным в Photoshop.
fb.ru

