Делаем рисунок карандашом в Фотошоп
Красота карандашного рисунка во многом зависит от самого исполнителя, несмотря на огромное количество плагинов и встроенных эффектов самого Фотошопа. В этом уроке вы научитесь рисовать настоящий карандашный рисунок, не прибегая к помощи этих эффектов. Ваша работа будет реалистичной, чем когда-либо.
Будем использовать вот эту фотографию

Шаг 1. Открываем нужный нам файл.
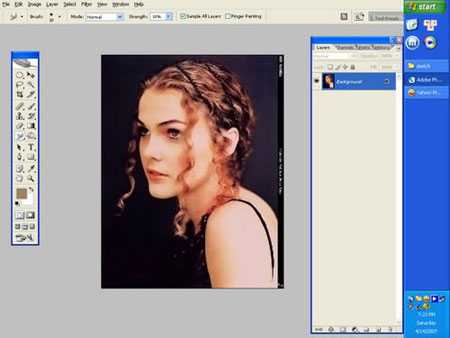
Затем переходим в меню Слой — Новый Слой Заливка — Цвет (Layer — New Fill Layer — Solid Color). В открывшемся диалоговом окне называем слой «nen giay» и нажимаем ОК. В другом диалоговом окне вы используете настройки, что приведены ниже.
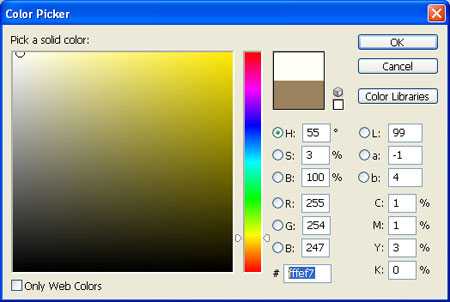
Нажимаем ОК.
Далее, заходим в меню Слой – НовыйСлойЗаливка – Узор (Layer – New Fill Layer – pattern). Называем этот слой «nep giay». В окне нажимаете на узор, а затем на маленькую кнопочку, как на табличке ниже:
Выбираете из стандартного набора «Текстурная заливка» (Artist Surfaces) — жмете ОК. И выбираете узор с названием «Холст» (Burlap).
Устанавливаем Масштаб (Scale) в 30%.
Устанавливаем Режим Смешивания (BlendOption) на Замена Темным (Darken) и Заливка (Fill) – 25%.
Дублируем фон, он же задний план (Background).
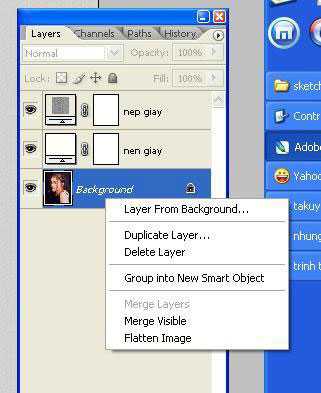
Называем этот слой «vien». Перемещаем этот слой наверх.
Затем переходим в меню Фильтр – Стилизация – Свечение Краев (Filter – Stylize – Glowing Edges). Устанавливаем следующие параметры:
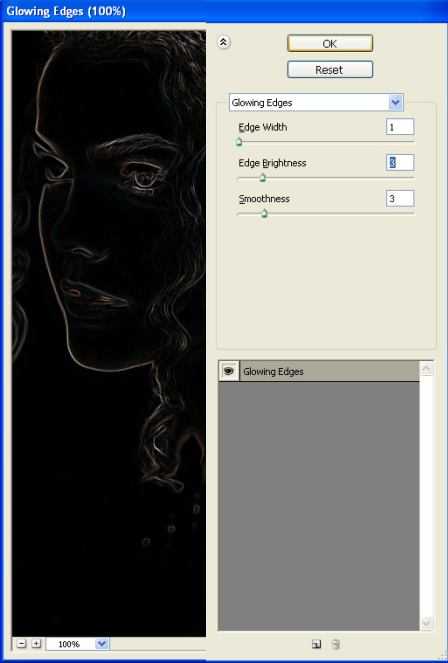
Жмем ОК. Затем нажимаем Ctrl + shift + u, чтобы обесцветить изображение. Нажимаем Ctrl+I, чтобы инвертировать цвета. Сейчас картинка имеет границы. Но обратите внимание, что тут есть несколько больших черных линий, используйте белую кисть, чтобы удалить их.
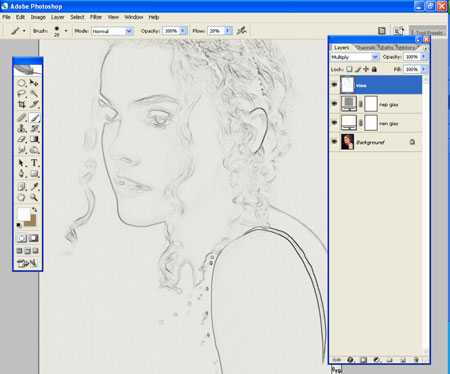
Установите Режим Смешивания на Умножение (Multiply) и Заливку (Fill) на 50%. Продублируйте фон еще раз и назовите его «ve». Снова поместите его наверх. Нажмите Ctrl + shift + u, чтобы обесцветить изображение. Затем перейдите в меню Изображение –Коррекция – Яркость/Контрастность (Image – Adjustments – Brightness/Contrast). Установите следующие настройки (если вы использовали свою картинку, то они могут отличаться):
Затем идем в меню Фильтр – Шум – Добавить Шум (Filter – Noise – Add Noise).
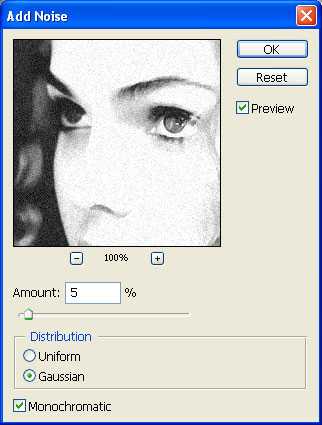
Устанавливаем Режим Смешивания (Blend Option) на Умножение (Multiply).
Далее идем в меню Слой – Слой Маска – Скрыть все (Layer – Layer Mask – Hide All).
В этом шаге, слое «ve», имеется маска, которая скрывает все другие слои.
Шаг 2. Выберите Инструмент Кисть (Brush Tool), используя набор «Сухие кисти» (Dry Media Brushes):
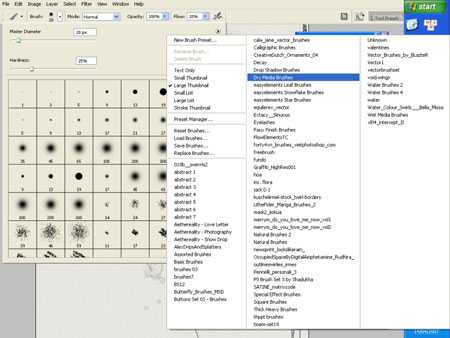
Выберите первую кисть в этом списке.
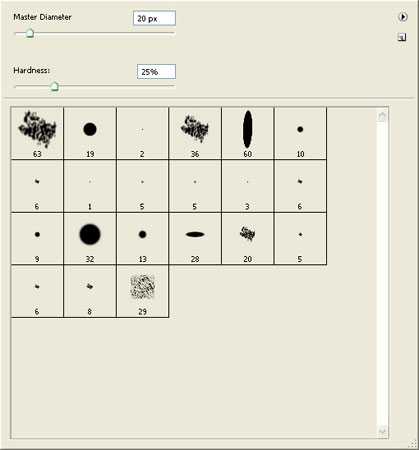
Нажмите F5, чтобы вызвать Палитру Управления Кистями (Brush Options Panel), и установите следующие настройки:
— Brush Tip shape: + Roundness 20%
— Angles -120
— Shape Dynamics: + Control:Fade: 255
— Minimum Diameter: 16 %
(настройки не переведены, чтобы избежать путаницы, потому что каждая русская версия Фотошопа может разниться в переводе слов. Ориентируйтесь на скриншот, приведенный ниже)
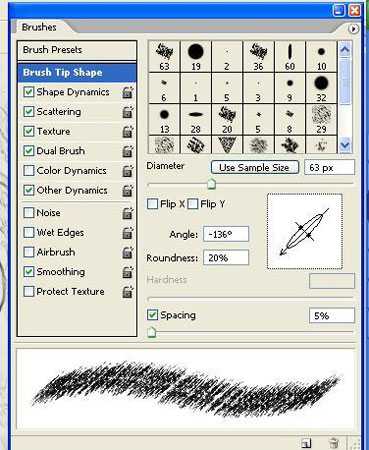
Теперь переходим к рисованию. Для начала мы должны сделать эскиз. Изменяя Угол(Angles) и Минимальный Диаметр (MinimumDiameter), отрегулируйте кисть. Нажимайте [ или ], чтобы менять размер кисти. Нажимайте Shift + [ или ], чтобы регулировать мягкость кисти.

При рисовании применяйте немножечко художественной техники и изменяйте настройки кисти.
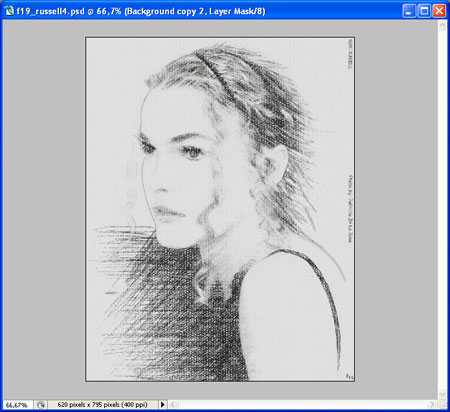
После окончания нажмите Ctrl + Alt + E, чтобы слить слои. Используйте ИнструментЗатемнитель (Burn Tool) c настройкой экспозиции 10-15%.
Вот финальный результат:

Автор: dangtruong
photoshop-master.ru
Как из фото сделать рисунок карандашом — ФОТОЛЕДИ
Сегодня мы расскажем, как из фото сделать рисунок в программе фотошоп.
Сделать из фотографии рисунок — это не так сложно, как кажется на первый взгляд.
Следуйте простым инструкциям, и ваш снимок превратится в портрет карандашом.

В данном уроке использована программа Photoshop CS5. В результате выполнения урока мы получим из фотографии карандашный рисунок.

Для работы вам потребуется фотография желательно с однородным фоном (темным, светлым, размытым и т.д.). Но и на пестром четком фоне тоже получится изображение.
Вы можете скачать фотографию, которую мы используем для урока «Как из фото сделать рисунок»:
ШАГ 1.
Открываем фотографию: «Файл»-«Открыть».
Создаем копию исходного слоя. Есть два способа сделать это:
1) нажав сочетание клавиш Ctrl+J
2) ставим мышку на наш слой, зажимаем левую кнопку, тянем слой на нижний квадрат.
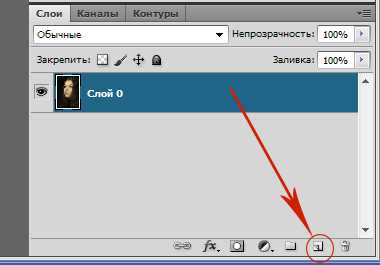
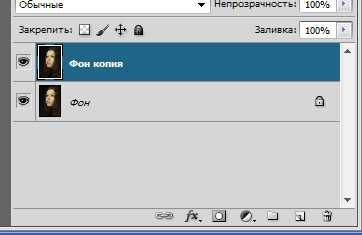
Шаг 2.
Переводим новый слой «фон копия» в черно-белое изображение:
«Изображение» – «Коррекция» – «Обесцветить».
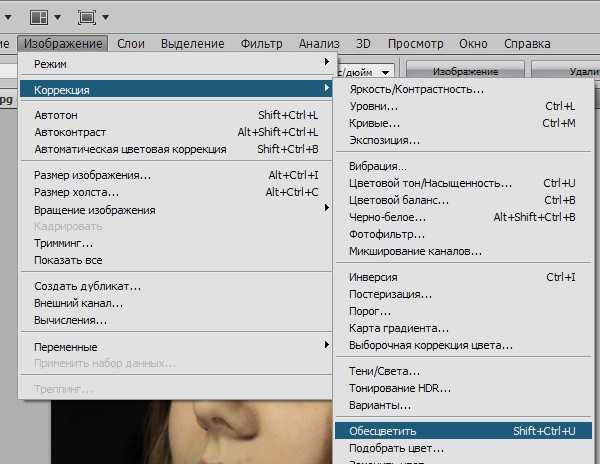
Так же можно перевести в черно-белое изображение, применив корректирующий слой «черно-белое».
Далее добавляем шум. Это придаст нашему слою зернистость. Хотя для фото зернистость – недостаток, но для имитации рисунка нам это будет полезно.
Верхняя панель: «Фильтр»- «Шум»-«Добавить шум»

Эффект (величину зерна) добавляем по вкусу. Это будет зависеть от вашей фотографии. Мы взяли 14%.
Распределение «По Гаусу». Выставляем галочку «Монохромный» шум.
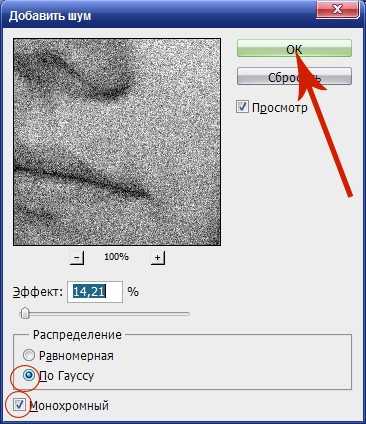
Теперь продублируем изображение слоя «фон копия». Создадим «Слой копия 2»
Режим наложения этого нового слоя «обычный» поменяем на «затемнение».
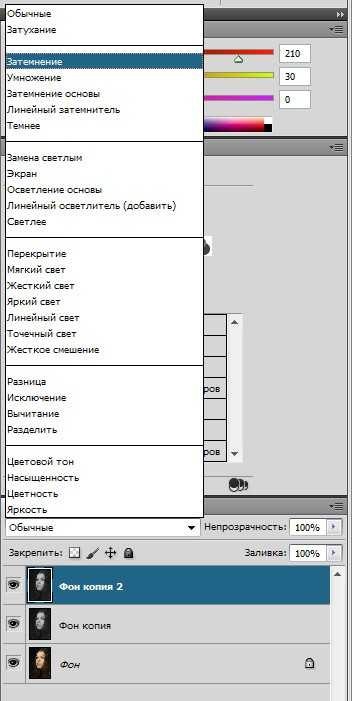
Спрячем этот слой за маской : «Слой» — «Слой маска» — «Скрыть все».
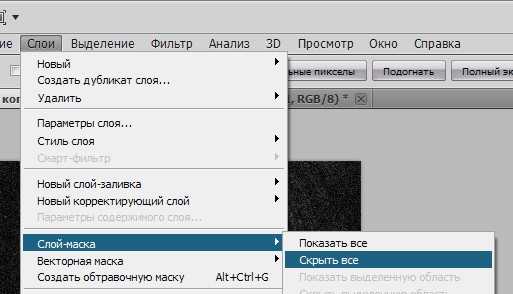
Вот на этой маске мы и будем рисовать, но чуть позднее.
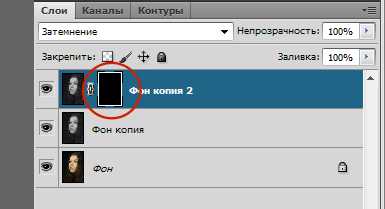
Шаг 3
А пока продолжим подготовительный этап.
Вернемся на предыдущий слой «фон копия» и превратим его в светящийся контур.
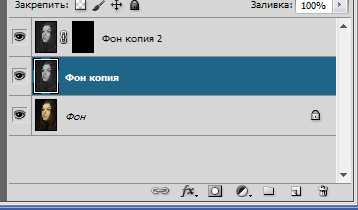
Панель вверху: «Фильтр»-«Галерея фильтров»-«Стилизация»-«Свечение краёв».
В открывшемся окне настроим следующие параметры: Ширина краёв = 4, Яркость краёв = 11, Смягчение = 9 .
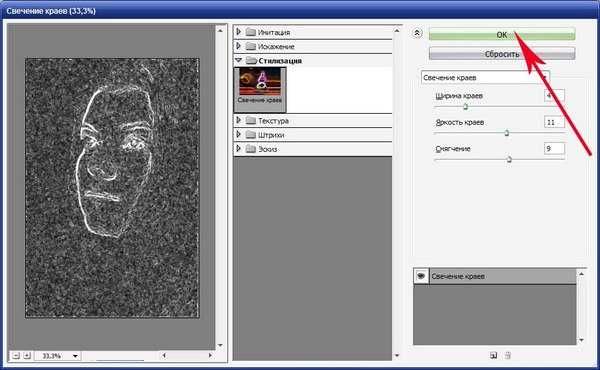
Получилось чёрное изображение с белым контуром.
Инвертируйте его, одновременно нажав Ctrl + I, чтобы оно стало белым с черным контуром.
Применяем режим наложения « мягкий свет» и регулируем прозрачность слоя 20-25%. Не переживайте, что фотография опять стала цветной. Это мы поправим в следующем шаге.
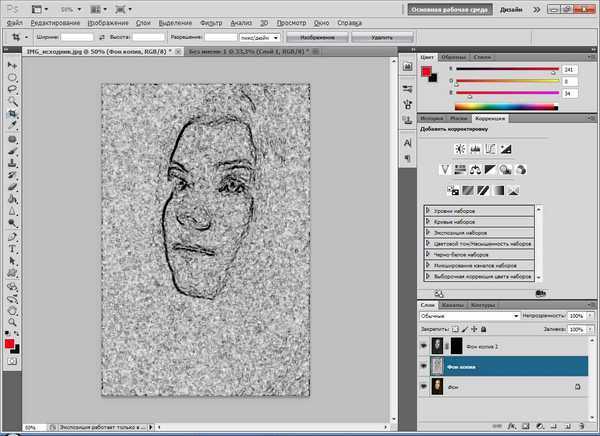
Шаг 4
Создаем новый пустой слой выше оригинала и заливаем его белым цветом.
Чтобы залить белым новый слой, нужно в левой боковой панели в самом низу найти цветные квадраты. Щелкнуть по верхнему, выбрать белый цвет пипеткой из палитры. Нажать OK.
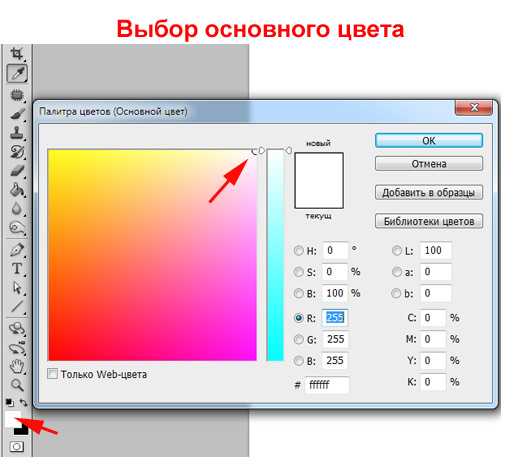
Затем в этой же панели найти инструмент «Заливка» в виде ведра. Иногда иконка может быть спрятана под другим инструментом — под градиентом. Чтобы увидеть спрятанные инструменты нужно нажать правой клавишей мышки по верхнему рисунку. При этом появятся все скрытые инструменты данной группы.
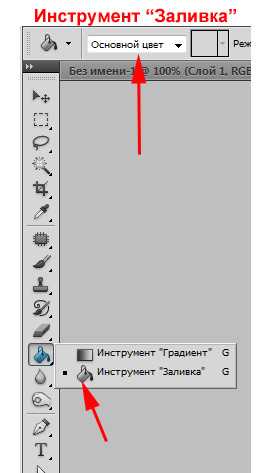
Теперь просто нажимаем на новом пустом слое, как бы «выливаем» ведро с краской на него. Вуаля! Слой стал белым!
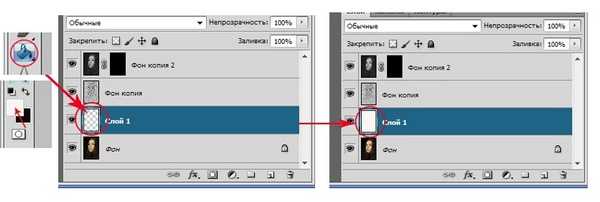
Шаг 5
Переходим в боковую панель. Берем инструмент «Кисть»
Нажимаем на значок в верхней панели «Наборы кистей»
Выскакивает диалоговое окно, где выбираем кисть
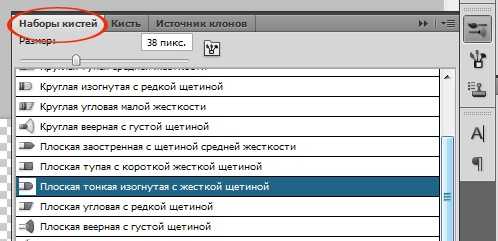
Для того чтоб видеть «кисть» и ее название, нажимаем маленький треугольник ( красный отмеченный круг на фото внизу), нажимаем левую кнопку мыши и появляется новое диалоговое окно, в котором ставим галочку напротив « маленькие миниатюры и имена» .
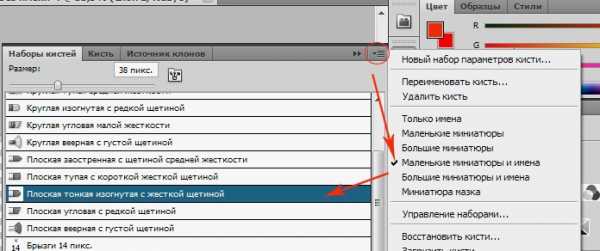
Для этого урока была выбрана кисть « плоская тонкая изогнутая с жесткой щетиной»
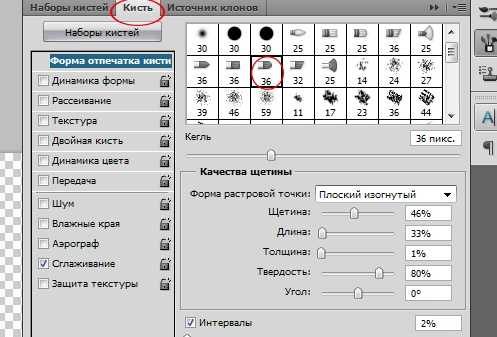
В зависимости от выбора кисти получится различный характер рисунка. На разных участках размер кисти может быть разный.
Переходим на слой «фон копия 2». Делаем активным слой с маской, нажимая именно на маску.
Белой кистью небольшой прозрачности по маске начинаем наводить тени, закрашивая темные области штриховыми движениями. В некоторых местах проходим еще раз, выбирая, где нужно сильней затемнить.
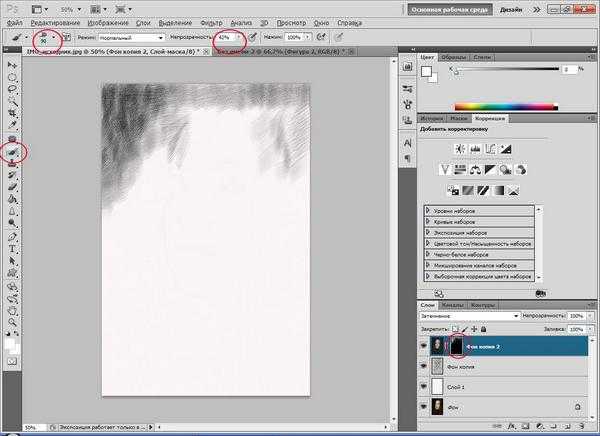
Рисуйте, как будто вы живописец! Если проведете лишний штрих, то поменяйте цвет кисти на черный и проведите сверху ошибочного участка. Восстановится первоначальный вариант. Затем опять перейдите на рисование белой кистью.
Вот такой портрет карандашом из фотографии получился у Татьяны Журавлевой – автора этого урока.

И еще пара фотографий, обработанных в стиле создания карандашного рисунка из фото: до и после.


Спасибо большое Татьяне Журавлевой за подробное руководство, созданное специально для фотоклуба «Фотоледи»
Понравился ли вам этот урок? Если да, сохраните в социальных сетях, чтобы не потерять: нажмите кнопку «большой палец вверх», которая находится выше окошка комментирования, а затем выберите вашу любимую социальную сеть.
Поделитесь с нами вашими работами. Нам очень интересно посмотреть, что получилось!
Для этого в комментариях нажмите «скрепку» и присоедините фото.
photoeasy4you.ru
Эффект карандашного рисунка в Фотошоп
В этом уроке мы превратим обычную фотографию в карандашный рисунок (или набросок, как хотите).
Итоговый результат

Исходные материалы:
Архив
Шаг 1
Откройте стоковое изображение “Девочки”.

Обесцветьте данное изображение с помощью корректирующего слоя Цветовой тон / Насыщенность (Hue/Saturation), для этого идём Слой – Новый корректирующий слой – Цветовой тон / Насыщенность (Layer > New Adjustment Layer > Hue/Saturation). Сместите бегунок до конца влево.
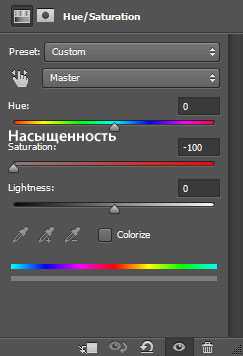

Шаг 2
Далее, добавьте новый корректирующий слой Кривые (Curves), идём Слой – Новый корректирующий слой- Кривые (Layer > New Adjustment Layer > Curves). Сместите нижнюю точку немного вправо, чтобы немного усилить контраст.


Шаг 3
Создайте объединённый слой из всех видимых слоёв, нажав клавиши (Ctrl + Shift + Alt + E).
Далее, примените фильтр Выделение краёв (Find Edges) к объединённому слою, идём Фильтр – Стилизация – Выделение краёв (Filter > Stylize > Find Edges).

Шаг 4
Добавьте новый корректирующий слой Кривые (Curves) к слою, к которому мы применили фильтр Выделения краёв (Find Edges). Сместите нижнюю и верхнюю точку к центру. Данное действие скроет страшные серые оттенки и усилит контраст.
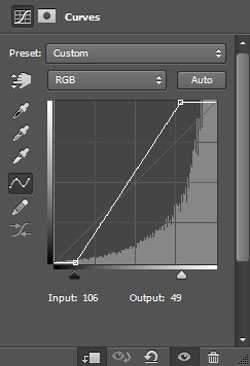

Шаг 5
Создайте новый слой (Ctrl + Shift + Alt + N), залейте его цветовым оттенком #eaeaea. Расположите данный слой ниже слоя с выделенными краями. В следующем шаге вы узнаете почему.
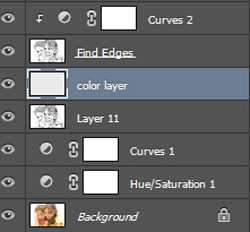
Шаг 6
Теперь уменьшите непрозрачность слоя с выделенными краями. В моём случае, я уменьшил до 22%, но вы можете поиграть со значением непрозрачности и выбрать более подходящее значение для вашей фотографии. Теперь вы можете увидеть смысл слоя с заливкой, который мы создали в Шаге 5.

Шаг 7
Мы подошли к самой сложной части урока. Создайте новый слой. Теперь с помощью мягкой круглой кисти
, цвет кисти выберите с заднего фона, удерживая клавишу (Alt) + щёлкните по заднему фону. Начните прокрашивать кистью участки изображения, как бы создавая стилизацию (например, волосы).
Как только вы закончили, нанесите штрихи чёрного цвета вдоль краёв, вы можете добавить свои собственные линии. Идея заключается в том, чтобы скрыть тот факт, что рисунок был выполнен на компьютере. Кроме этого, я добавил подпись, чтобы создать дополнительный эффект.
Примечание переводчика: 1. создайте новый слой поверх всех остальных слоёв. 2. кистью прокрасьте участки изображения (волосы, футболки) на своё усмотрение, как бы ретушируя изображение, только не переусердствуйте. 3. выберите жёсткую кисть чёрного цвета маленького диаметра 4. прокрасьте вдоль краёв, создавая дополнительные штрихи 5. вы можете нанести свои штрихи, варьируя жёсткость и непрозрачность кисти. 6. все действия индивидуальны и будут зависеть от исходного изображения.

Шаг 8
Наш рисунок, предположительно, выполнен на бумаге, поэтому давайте добавим текстуру бумаги. Создайте объединённый слой из всех видимых слоёв (Ctrl + Shift + Alt + E). Идём Фильтр – Галерея фильтров – Текстура (Filter > Filter Gallery>Texture). В списке выберите опцию Текстуризатор (Texturizer), а затем поиграйте с настройками, применив те настройки, которые вам больше всего нравятся. Если эффект получился слишком насыщенным, тогда уменьшите непрозрачность слоя до 30-40%.
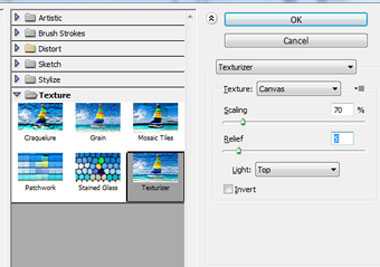

Шаг 9
Рисунок уже выглядит отлично, но давайте добавим ещё одну небольшую деталь для большего реализма. Откройте стоковое изображение “Карандаш”. Создайте выделение вокруг изображения карандаша с помощью любого инструмента выделения на своё усмотрение. Скопируйте (Ctrl + C), а затем вклейте скопированное изображение карандаша (Ctrl + V) на наш рабочий документ.

Давайте добавим тень к карандашу. Дважды щёлкните по слою с карандашом, чтобы активировать опцию Параметры наложения (Blending mode). Примените настройки, которые указаны ниже.


Шаг 10
Мы почти завершили урок. Добавьте новый корректирующий слой Кривые(Curves). Сместите нижние и верхние точки, как показано на скриншоте ниже, чтобы усилить контраст.


И мы завершили урок!
Итак, сегодня вы узнали, как быстро превратить обычное фото в черно-белый карандашный рисунок.
Итоговый результат

Автор: Adrian Scheff
photoshop-master.ru
Как сделать из фото карандашный рисунок
Как можно научиться делать из фото карандашный рисунок не имея навыков в рисовании? да очень, просто нужно лишь иметь фотошоп, фотографию и не много свободного времени. И так рассмотрим не большой урок по фотошопу — как создавать рисунок из фотографии в Фотошопе. Откроем наш фотошоп и выберем нужную нам фотографию для будущего рисунка. Также откроем Фотошоп, где будем создавать рисованный рисунок из фотографии.
В качестве примера я выбрал фото с низу.
Далее нам нужно будет создать «дубликат слоя», для этого нажмем правую клавишу мышки на нашем слое и выберем параметр »дубликат слоя».
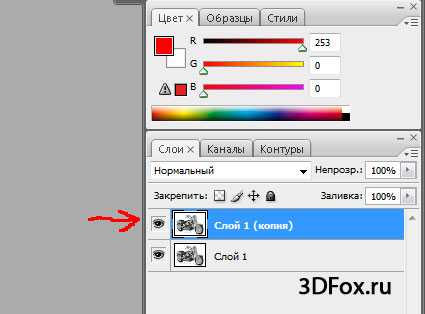
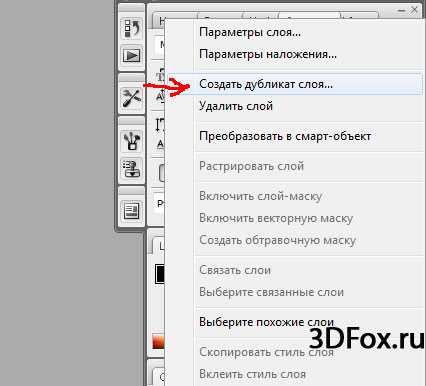
Затем созданный нами слой необходимо обесцветить. Для этого нажмем на в вкладку «изображение», выберем параметр коррекция и опцию обесцветить.

Затем делаем еще один дубликат обесцвеченного слоя таким же способом ка было описано выше.

Далее нам необходимо сделать инверсию цветов, т.е. поменять местами цвета черный и белый. На созданном 3-ем дубликате слоя делаем «инверсию» для этого нажмем на в вкладку «изображение», выберем параметр коррекция и выбираем опцию «инверсия».

Смотрим, что у нас получилось:

Далее делаем «осветление основы», т. е. над нашими слоями находим стрелочку и нажимаем на нее и на раскрывающейся вкладке выбираем опцию »осветление основы».
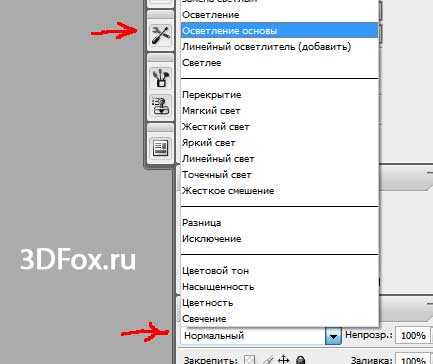
Далее нам необходимо применить фильтр к получившемуся изображению. Открываем вкладку «фильтр» выбираем параметр «размытие» и находим опцию «размытие по поверхности».

Устанавливаем нужные нам параметры:

Смотрим, что у нас получилось:

На мой взгляд получился не совсем четко прорисованный рисунок, можно оставить как есть, а можно попробовать использовать другой фильтр.
Выбираем в вкладке «фильтры» параметр «другие» и затем опцию «минимум».

Смотрим, что у нас получилось, карандашный рисунок из фото на мой взгляд получился очень хорош! В этом уроке мы рассмотрели один из способов создания карандашного рисунка из фотографии в программе Photoshop.

Если Вам понравился наш урок — как фото перевести в карандашный рисунок, пожалуйста оставьте отзыв.
на Ваш сайт.
3dfox.ru
Как сделать из фото карандашный рисунок
Открываем исходную фотографию в Photoshop и разблокируем фоновый слой.
Создаём новый слой под слоем с фотографией и заливаем его белым цветом (для заливки белым цветом нажимаем клавишу D, затем Ctrl+Delete).
Смотреть другие материалы по созданию рисунка из фотографии
Как сделать рисунок из фото
Как сделать из фото рисунок с текстурой холста
Создаём Action (операцию) Photoshop — рисунок из фото
Карандашный рисунок из фотографии пейзажа
Слой с фотографией копируем три раза, у нас получилось четыре одинаковых слоя с изображением, и переименовываем эти слои в 1, 2, 3, 4 снизу вверх. Отключаем видимость трёх верхних слоёв. Вот как должна выглядеть теперь панель слоёв:
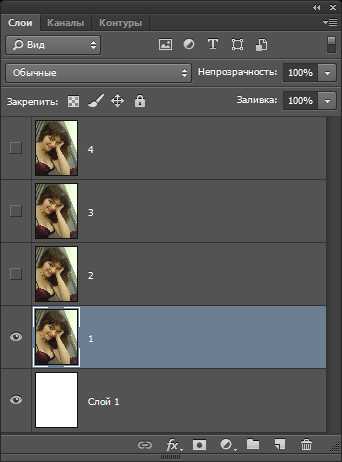
Нажмите на клавишу D, чтобы основной цвет в цветовой палитре стал чёрным, а фоновый — белым. Это важно для правильной работы фильтра, который мы сейчас применим.
Переходим на слой 1 и применяем к нему Фильтр —> Галерея фильтров —> Эскиз —> Линогравюра (Filter —> Filter Gallery —> Sketch —> Stamp) со следующими настройками:
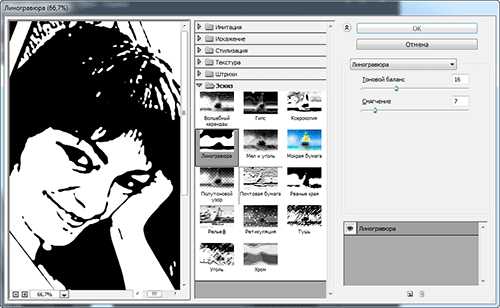
Дважды кликните по слою, и в открывшемся окне параметров наложения уберите белый цвет:
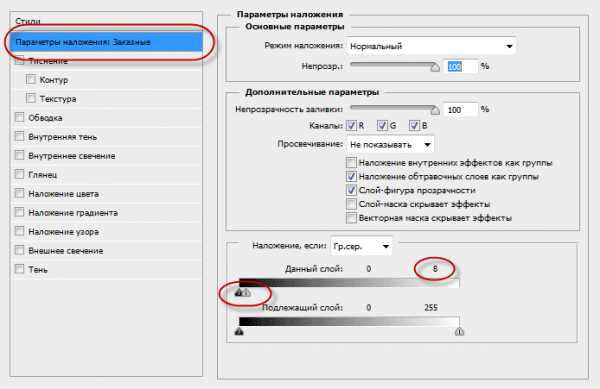
Преобразуйте слой в смарт-объект.
Уменьшите заливку (Fill) слоя до нуля, изображение на рабочем документе пропадёт из виду.
Теперь мы будем использовать узор из штрихов на прозрачном фоне, он находится в архиве с исходниками, либо создайте свой. Мой выглядит так, рисунок в натуральную величину:
Загрузите мой или создайте свой узор (Pattern) в Photoshop, кто не знает, как это сделать, читайте здесь.
Добавьте к слою стиль слоя «Наложение узора» со следующими настройками:
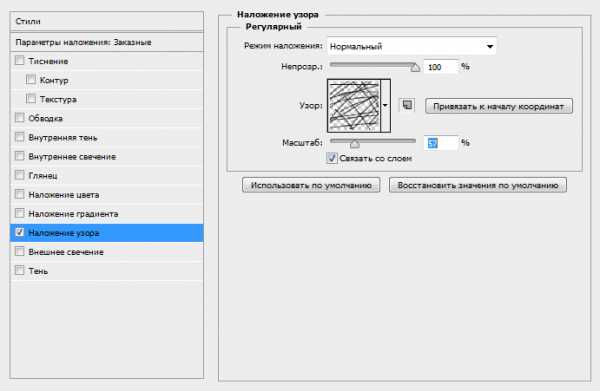
Сейчас наш документ должен выглядеть так:

Перейдите к слою «2» и включите его видимость. Повторите эти же действия со слоем, только в фильтре «Ксерокопия» измените значение параметра «Тоновый баланс» (Light/Dark Balanse) на 24 и масштаб в последнем шаге по добавлению стиля слоя «Наложение узора» измените масштаб узора до 45%. Документ должен выглядеть примерно так:

Переходим к слою 3. Применяем к нему Фильтр —> Галерея фильтров —> Эскиз —> Ксерокопия (Filter —> Filter Gallery —> Sketch —> Photocopy) со следующими настройками:
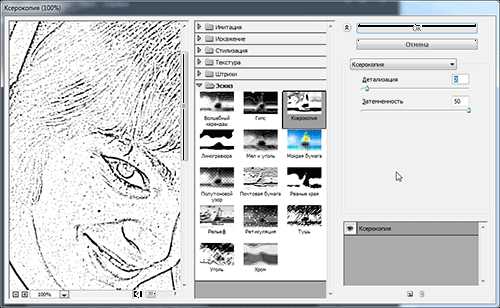
Изменим режим наложения слоя на Умножение. Результат:
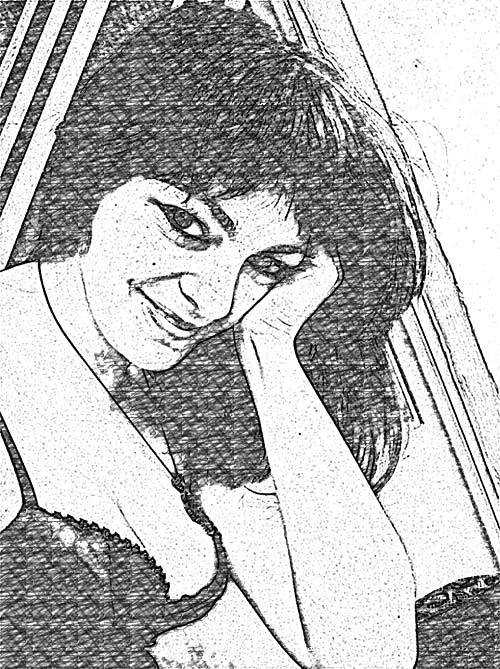
Переходим к слою 4.
Измените его режим наложения на Экран, а затем примените корректирующие слои «Яркость/Контрастность» (Brightness/Contrast) и «Цветовой тон/Насыщенность (Hue/Saturation) так, чтобы действие этих корректирующих слоёв распространялось только на слой 4:

Ну и завершающий штрих — наложение текстуры бумаги.
Открываем файл из архива (конечно, лучше использовать собственный файл) с изображением бумаги и переносим его на наш основной документ так, чтобы он занял положение поверх всех слоёв, затем меняем его режим наложения на «Умножение» (Multiply).
Кроме того, у всех слоёв ниже слоя с бумагой можно увеличить контрастность с помощью корректирующего слоя «Яркость/Контрастность».
Посмотрите на готовый результат:

Чтобы добавить цвета, увеличьте параметр «Насыщенность»! в корректирующем слое «Цветовой тон/Насыщенность».
Для лучшего понимания материала смотрите файл PSD, выполненный по этому уроку.
Скачать файл PSD и исходники:
rugraphics.ru
Рисунок из фотографии в фотошопе
В данном уроке мы сделаем из фотографии карандашный рисунок. Для работы я взял фото девушки, которое вы можете так же скачать в панели «Материалы» справа.
1) Итак, открываем фото девушки программой фотошоп и приступаем. Первым делом мы делаем копию слоя с фото и верхнему слою делаем наложение «Осветление основы», вместо «Обычное».

2) Далее, к этому же верхнему слою применяем «Инверсию». Для этого при выделенном верхнем слое в панели слоев, выбираем в верхнем меню «Изображение» — «Коррекция» — «Инверсия», либо нажимаем сочетание клавиш «Ctrl» + «i».
3) Теперь к этому же слою мы применим фильтр «Размытия по Гауссу», для этого при выделенном слое выбираем в верхнем меню «Фильтр» — «Размытие» — «Размытие по Гауссу» и в появившемся окошке фильтра настраиваем радиус размытия значением «26,3». Данное значение подобрано именно для размера редактируемого нами фото, если размер будет больше или меньше, то значение размытия тоже придется подбирать другое. Главное, чтобы получился такой же результат.

4) Теперь необходимо обесцветить обрабатываемый слой. Для этого, при выделенном слое, в панели слоев снизу выбираем корректирующий слой «Цветовой тон/Насыщенность».
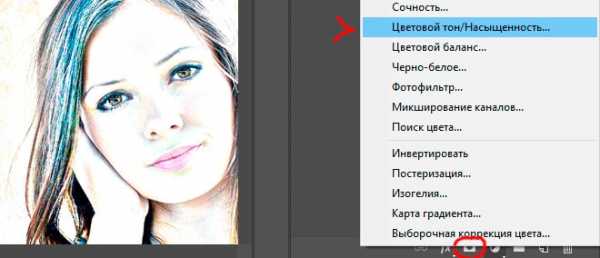
Далее в появившемся окошке выставляем ползунок «Насыщенности» в крайнее левое положение, тем самым убирая цвет и просто закрываем это окошко настроек.
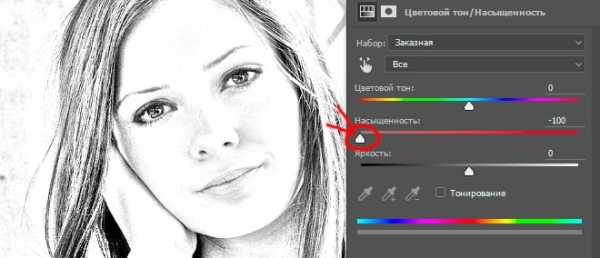
5) Следующим шагом настроим «Уровни» слоя. Для этого, как и в предыдущем случае, при выделенном слое выбираем в нижнем меню панели слоев корректирующий слой «Уровни» и появившемся окне настроек настраиваем уровни, чтобы картинка стала контрастнее.
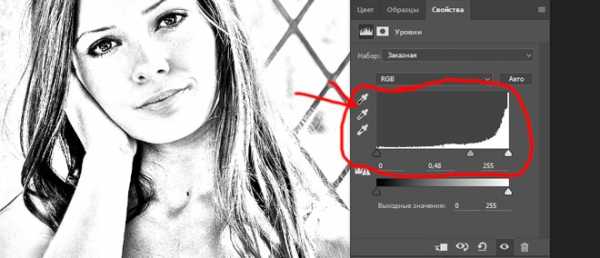
6) Теперь выделяем нижний слой с фото, которое в первозданном виде и преобразовываем этот слой в «Смарт-объект». Для этого кликаем по нему правой кнопкой мыши и выбираем «Преобразовать в Смарт-объект».
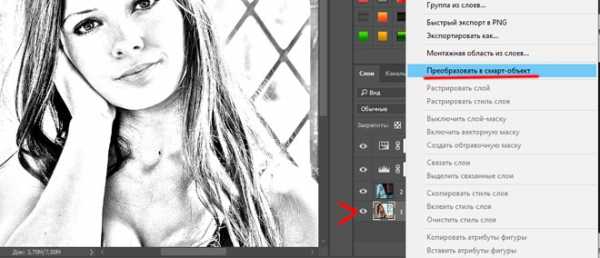
Теперь применим к данному слою фильтр «Перекрестные штрихи», который и будет имитировать эффект карандашных штрихов. Для этого, при выделенном слое в верхнем меню выбираем «Фильтр» — «Галерея фильтров» — «Перекрестные штрихи» во вкладке фильтров «Штрихи». Теперь настраиваем фильтр по значениям как на скриншоте.
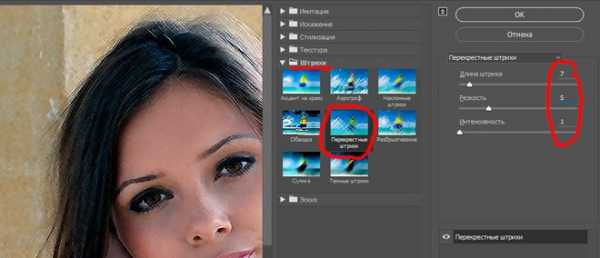
После данных манипуляций мы получим то, что хотели — эффект карандашного рисунка из обычного фото.

www.pscraft.ru
Как сделать рисунок карандашом в фотошопе
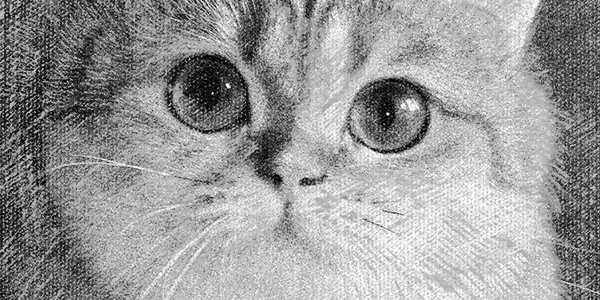
Здравствуйте, друзья!
Сегодня мы поговорим о том, как сделать карандашный рисунок в фотошопе. С помощью программы вы можете создавать любые рисунки с фотографическим качеством, при этом совсем не обязательно быть профессиональным художником или уметь держать в руке карандаш. Я покажу вам как сделать рисунок карандашом в фотошопе с очень правдоподобной имитацией живых материалов.
Возможно, вы умеете рисовать карандашом, тогда вам будет еще интереснее узнать как сделать рисунок карандашом в фотошопе. При выполнении урока лично у меня было полное ощущение рисования на мольберте.
Приступаем к уроку
Для работы нам понадобится фотография, на основе которой мы хотим сделать карандашный рисунок в фотошопе. Я нашла фото замечательного котика в интернете и буду работать с ним.
Открываем фото — Ctrl+O.
Заходим в палитру слоев — F7, сейчас в палитре только один слой с исходной фотографией.
Создаем новый пустой слой — нажимаем Ctrl+Shift+N либо кликаем по иконке нового слоя внизу палитры слоев.
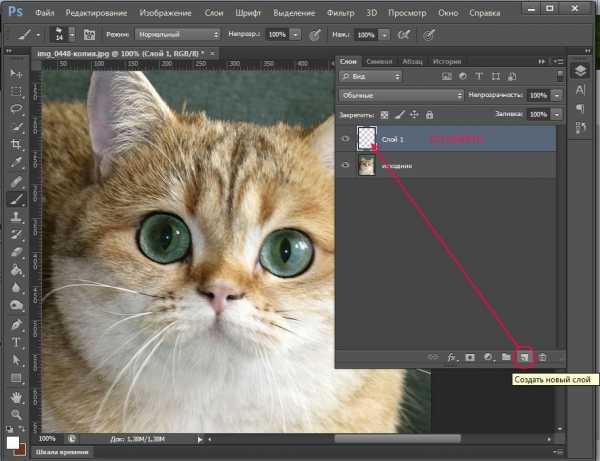
Берем инструмент заливка Paint Bucket Tool, кликаем по верхнему квадратику внизу палитры инструментов, чтобы выбрать цвет, заливаем слой светло-серым цветом. Я взяла цвет #a5a5a5.
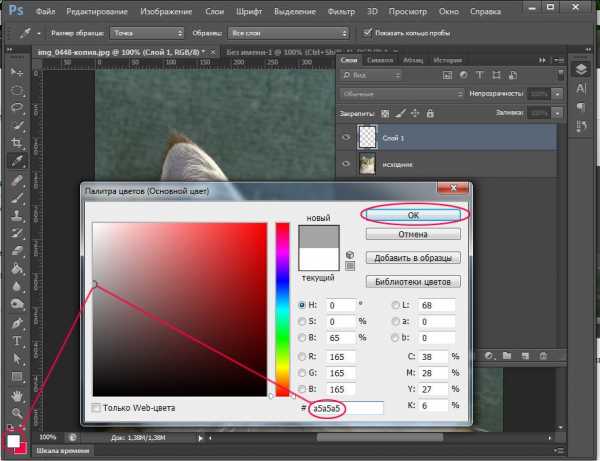
Скачиваем паттерн, запоминаем директорию куда его сохранили. Я рекомендую заводить отдельные папки для всех дополнений для фотошопа, чтобы в дальнейшем было удобнее с ними работать и они не болтались по всему компьютеру в разных местах.
Нажимаем черно-белый кружок внизу палитры слоев «Create new fill or adjustment layer», чтобы создать слой-заливку узором.
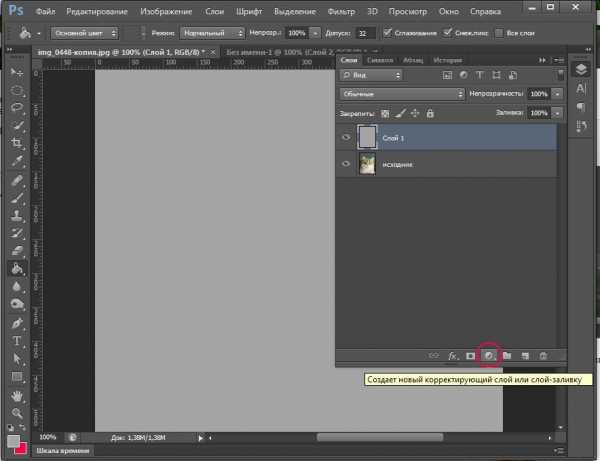
В контекстном меню выбираем «Узор»(Pattern).
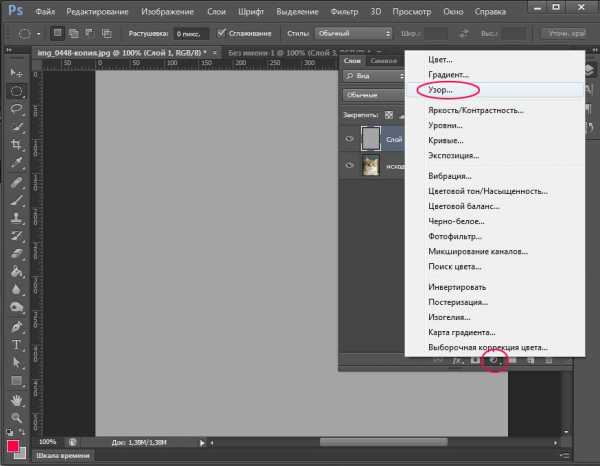
В появившемся окне справа узора, предложенного по умолчанию нажимаем на маленькую черную стрелочку, чтобы вызвать окно с доступными узорами.
Щелкаем на шестеренку в правом верхнему углу, в появившемся контекстном меню выбираем «Загрузить узоры» (Load Patterns). Находим на компьютере паттерн «серая бумага», который скачали, жмем «Загрузить. После того, как узор появился в общей палитре паттернов, выбираем его и жмем «Ок».
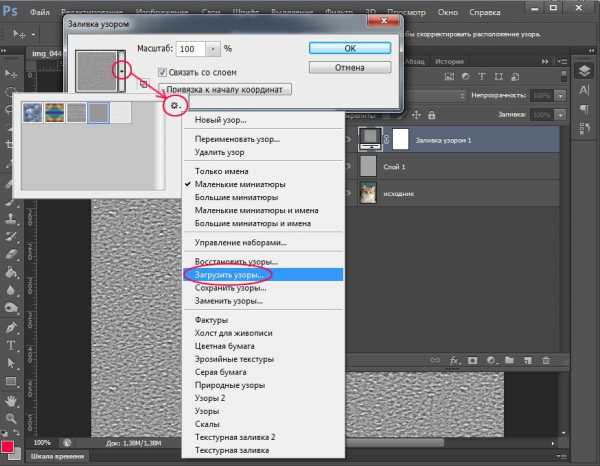
Меняем режим наложения слоя на Soft Light (Мягкий свет) вверху палитры слоев. Opacity (Непрозрачность) слоя ставим около 40%.
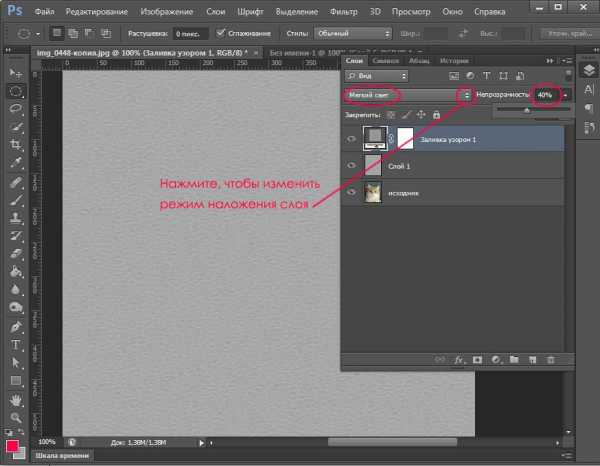
Возвращаемся на первый слой с исходником, выделяем его в палитре слоев.
Делаем дубликат исходника — Ctrl+J, переносим скопированный слой на самый верх палитры слоев.
Работаем на верхнем слое. Заходим в меню Filter — Filter Gallery — Glowing Edges (Фильтр- Галерея фильтров — Свечение краев).
Ставим такие настройки:
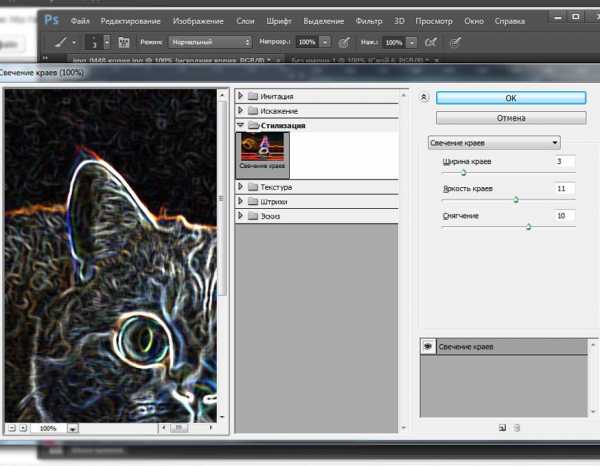
Инвертируем слой Image — Adjustments — Invert (Изображение — Коррекция — Инверсия) (Ctrl+I) .
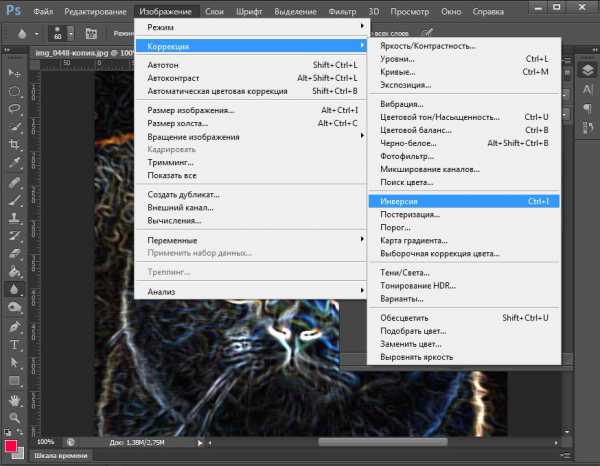
Обесцвечиваем изображение Image — Adjustments — Desaturate (Изображение — Коррекция — Обесцветить) (Ctrl+Shift+U).
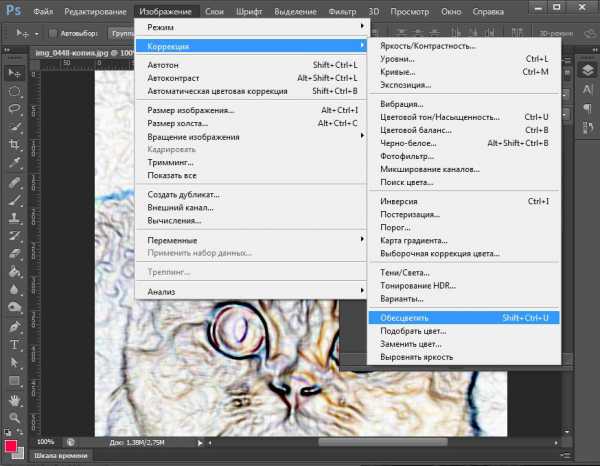
Меняем режим смешивания на «Умножение» (Multiply), Opacity (Непрозрачность) ставим 15%.
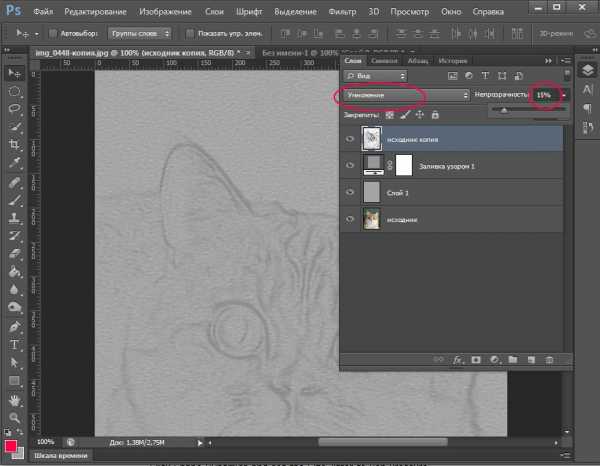
Опять делаем дубликат первого слоя, перемещаем над всеми слоями.
Обесцвечиваем изображение Ctrl+Shift+U.
Немного увеличим контраст. Заходим в меню Image — Adjustments — Brightness and Contrast (Изображение — Коррекция — Яркость/Контрастность).
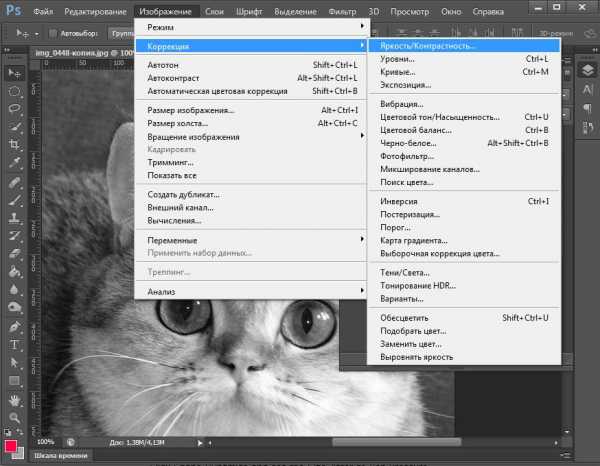
Повышаем контрастность на 25-30%. Я поставила 30.
Меняем режим смешивания слоя на Darken (Темнее).

Чтобы создать эффект мягкого карандаша на акварельной бумаге, заходим в меню Filter — Noise — Add Noise (Фильтр — Шум — Добавить шум).
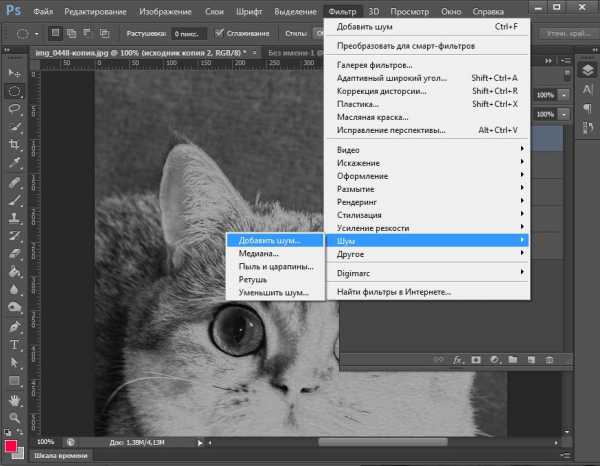
Ставим примерно такие настройки:
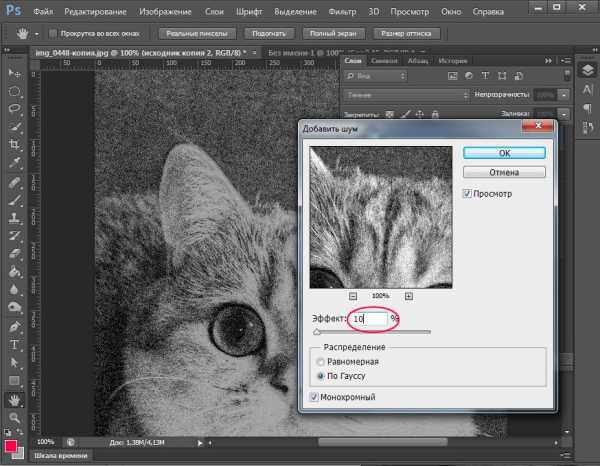
Применяем к слою маску, зажимаем Alt и нажимаем на значок маски внизу палитры слоев. Рядом с миниатюрой слоя появится черная маска.
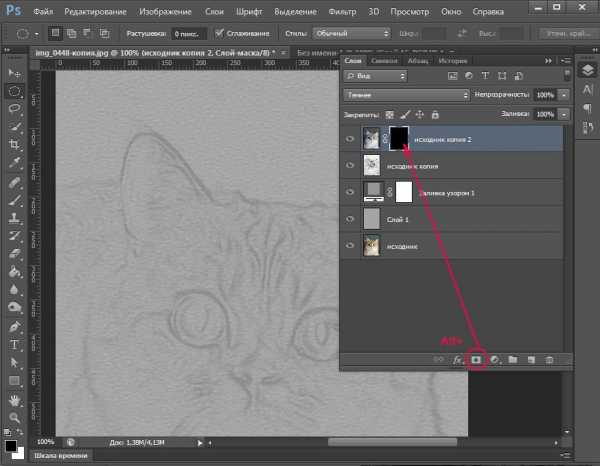
Принцип работы с маской такой: кистью с белым цветом мы стираем части верхнего изображения, проявляя нижний слой, а кистью с черным цветом, наоборот — восстанавливаем стертые фрагменты верхнего слоя. Переключаясь между цветами клавишей X, можно легко наложить одно изображение поверх другого, скрывая или проявляя нижний слой в нужных местах, не боясь допустить ошибку, ведь стертое всегда можно восстановить.
Теперь наша задача специальной белой кистью имитировать карандашные штрихи, проявляя нижний слой. Для этого нам понадобится планшет, если у вас его нет, то придется работать мышью, но работа займет немного больше времени и сил.
Берем инструмент Brush Tool (Кисть), выбираем белый цвет.
Заходим в верхнюю панель настроек кисти, щелкаем по маленькой стрелочке справа от миниатюры кисти.
Загружаем «Сухие кисти» из стандартного набора, для удобства выберите режим отображения кистей «Большие миниатюры и имена».
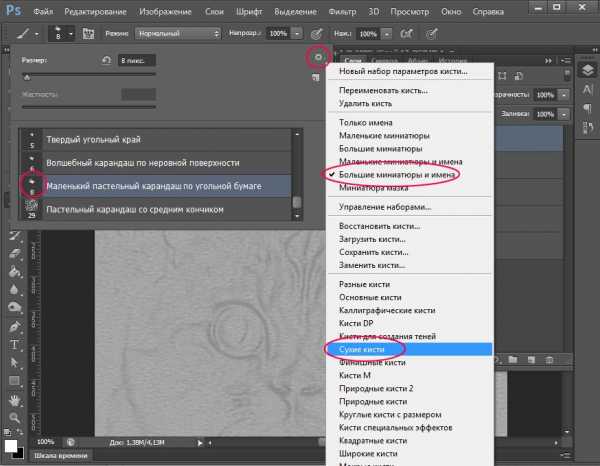
В списке кистей выберите кисть под названием «Маленький пастельный карандаш по угольной бумаге»(Pastel on Charcoal Paper).
Заходим в настройки кисти — F5.
Ставим галочку напротив «Динамика формы» (Shape Dynamics), проследите, чтобы в строке «Колебание размера» был установлен параметр управления «Нажим пера». Минимальный диаметр поставьте 70%.
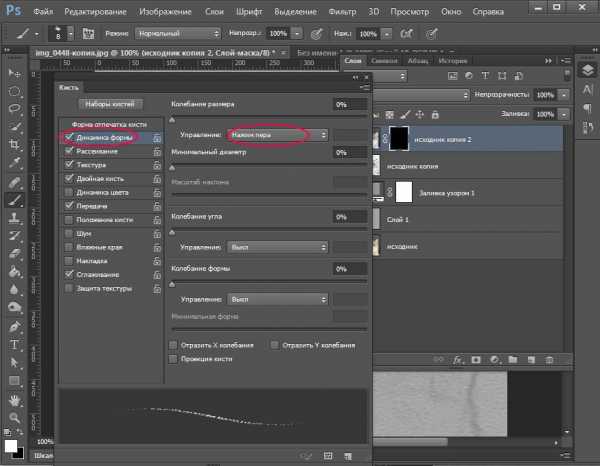
Поставьте галочку напротив «Динамика цвета» и установите в управлении также «Нажим пера».
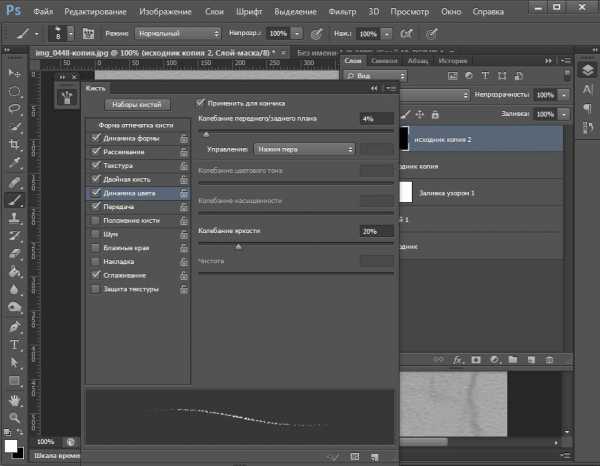 Настройки кисти готовы, можно штриховать.
Настройки кисти готовы, можно штриховать.
Диаметр самой кисти поставьте небольшой, в зависимости от размера самого изображения, я взяла 8px. Должно казаться, что каждый мазок кисти — это карандашный штрих.
Если вы знакомы с техникой карандашного рисунка и знаете как сделать рисунок карандашом вживую, вам будет проще и интереснее работать. Если нет — ничего страшного. Просто начинайте штриховать изображение, проявляя темный нижний слой и имитируя карандашный рисунок.
В академическом рисунке не принято растирать карандаш пальцем, поэтому старайтесь набирать тон штрихами. Чем живее будет штрих, тем интереснее в целом будет работа.
Старайтесь класть штрихи по форме, параллельно друг другу. Не делайте петель, отрывайте руку при штриховке.
Чтобы набрать тон, вы можете немного менять направление штрихования.
Не забывайте про фон, его тоже нужно обозначить. Делайте длинные штрихи,чтобы заполнить фон. Там где формы стыкуются в фоном, усиливайте краевой контраст, чтобы оторвать фигуры от фона.
Я работала очень быстро, но вы можете постараться сделать аккуратнее и поэкспериментировать с наложением штрихов.
Вот что получилось у меня:

Фото, на основе которого я делала рисунок:

В этом уроке вы узнали как сделать рисунок карандашом в фотошопе. Надеюсь, урок вам понравился!
arttopia.ru
