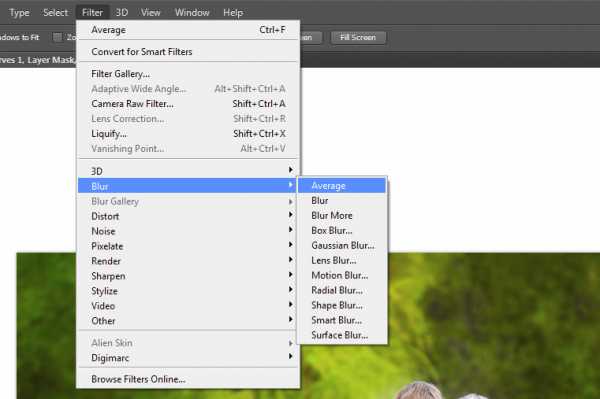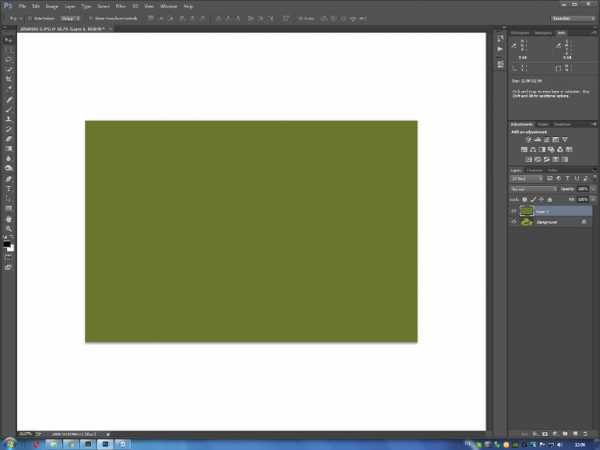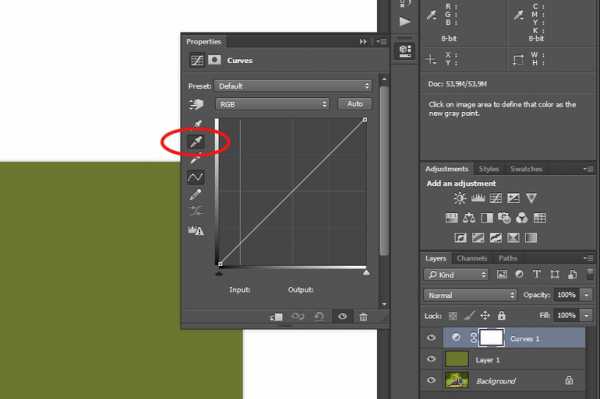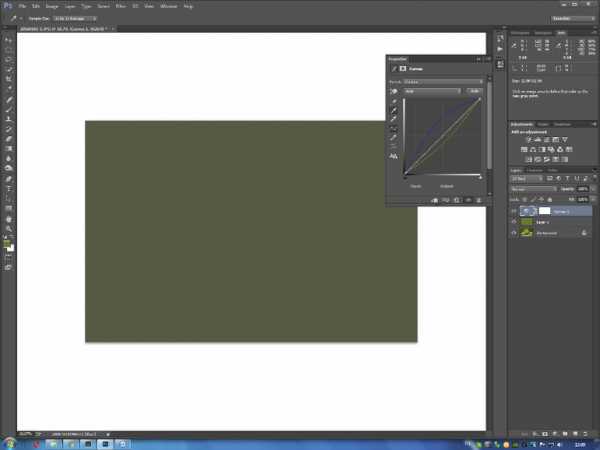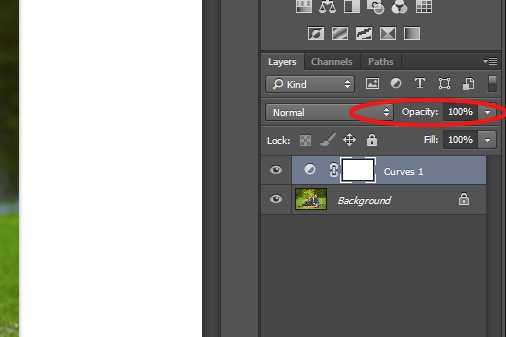Как избавиться от постороннего оттенка на фотографии? — запись пользователя Татьяна Тетерева (tastera) в сообществе Фотошкола в категории секреты ремесла (техника и обработка )
как создать прозрачный слойПривет всем! Давно ничего не писала полезного, а сейчас вдруг порыв нахлынул чем-то поделиться и, что немаловажно, время на это появилось.)) Кому интересна заявленная в заголовке тема - добро пожаловать под кат!
Выше исходное фото без постороннего оттенка. Для наглядности я зажелтила изображение с помощью кривых, вот что получилось:
Собственно, эту жуткую зеленую желтизну мы и будем исправлять.))
Итак...
Делаем копию фонового слоя (Ctrl+J).
Идем в меню Filter/Blur/Average (Фильтры/Размытие/Среднее) и применяем этот фильтр.
Получаем "средний цвет" фотографии. В моем случае это болотно-зеленый.
Создаем новый корректирующий слой Curves (Кривые), выбираем иконку с серой пипеткой и кликаем этой пипеткой в любом месте изображения.
Программа автоматически скорректирует кривые так, чтобы получился серый цвет, т.е. чтобы устранились явные ненужные оттенки.
Удаляем размытую копию фонового слоя, она нам больше не нужна. Получаем изображение с гипертрофированными цветами.
Уменьшаем прозрачность слоя Curves с помощью ползунка Opacity. Выбираем то значение, которое нас устроит, в моем случае получилось около 50%.
Вуаля! Посторонний оттенок устранен!
Однако, фотография получилась темноватой, и это заметно, даже если не сравнивать ее с исходником (самая первая фотография в этом посте). Осветлить фотографию можно с помощью любого удобного для вас инструмента. Я обычно пользуюсь кривыми. Вот что получилось после осветления:
Похоже на оригинал, не правда ли? :)
Надеюсь, что этот пост был вам полезен. Если остались вопросы - задавайте, постараюсь ответить!
www.babyblog.ru
Автоматизация установки цветового баланса — Записки цветокорректора
Еще одна статья написанная мной для сайта fototips.ru Она хорошо вписывается в цикл статей о работе режимов наложения, демонстрируя их практическое применение. Посему перепечатываю ее здесь. Желающие могут сразу скачать экшен. А что он делает можно почитать под катом.
Оценивая качество фотографии, все мы, независимо от опытности, опираемся на несколько критериев, среди которых одним из самых важных является отсутствие паразитного оттенка.
Даже не будучи экспертом, любой человек, при взгляде на приведенную выше фотографию, заметит излишнюю зелень. Конечно, специалист выскажется более определенно, и, возможно, обнаружит еще целый ряд проблем. Но сегодня мы будем говорить только об отсутствии паразитных оттенков, или, другими словами, о правильности цветового баланса. И разговор этот адресован не экспертам, а рядовым пользователям Photoshop.
Когда мы находимся внутри реальной сцены, наше зрение адаптируется (привыкает) к условиям освещения. Таким образом мозг устраняет имеющийся у света цветовой оттенок, то есть — автоматически устанавливает баланс белого. Рассматривая на улице лист обычной бумаги, мы воспринимаем его белым. Зайдя с улицы в помещение, освещенное лампами накаливания, мы привыкаем к более теплому свету и продолжаем воспринимать белый лист бумаги таким же белым, как и на улице.
В фотографии (репродукции) не остается света, к которому могло бы адаптироваться зрение наблюдателя, поэтому задача установки цветового баланса перекладывается на нас.
Снимая на цифровую камеру, мы выставляем баланс белого в соответствии с условиями внешнего освещения. Или оставляем его «на автомате», надеясь, что камера сама определит нужное значение. А что делать в случае промаха автоматики? При съемке в raw есть возможность изменить установки цветового баланса в конвертере. На долю снимающих в jpg остается доработка в фотошопе.
Аккуратно цветовой баланс устанавливают при помощи кривых (Curves). Используя белую, черную и серую пипетки, или производя всю работу вручную, цветокорректор избавляется от паразитного оттенка в светах, тенях и средних тонах. Вот как будет выглядеть наше изображение после применения к нему соответствующих кривых.


Кривые — это основной инструмент в арсенале цветокорректора. Я вернусь к этому вопросу в последующих статьях и помогу вам освоить этот замечательный инструмент. Пока могу лишь констатировать: далеко не все пользователи умеют достаточно свободно обращаться с ним. Да, честно говоря, не всем это и нужно.
Поиски белой, черной и серой точек — не всегда простое занятие. Каждая фотография требует персональных настроек. А хочется иметь быстрый и простой рецепт, желательно в виде экшена, требующий от нас минимального участия. Скажем, задать в конце степень внесённых в исходную картинку изменений.
Таким образом, для установки цветового баланса необходимо ответить на четыре вопроса:
1. Как выделить паразитный оттенок имеющийся в изображении?
2. Каким методом паразитный оттенок можно убрать?
3. Как оформить всё это в виде экшена?
4. Каких граблей мы еще не заметили?
Как выделить паразитный оттенок имеющийся в изображении?
Для начала можно задать еще более общий вопрос: а какой вообще оттенок должна иметь картинка? Если верить художникам, то в сбалансированном по цвету произведении усредненный цвет должен быть нейтральным серым. «А как же быть с такой фотографией?», спросит дотошный читатель.

А очень просто, это изображение имеет явно искусственное преобладание красных цветов, поэтому при дальнейшем рассмотрении мы такие картинки просто оставим за рамками статьи. Да, придется поступить так грубо, наша «таблетка» на них не сработает. Но ведь никого не смущает, что одно и то же лекарство не может лечить и запор и диарею.
В 1946 году Ральф Эванс, сотрудник лаборатории Eastman Kodak Company, сформулировал принцип, позднее положенный в основу работы большинства машин для печати любительских фотографий: «Цветные отпечатки чаще всего смотрятся лучше не за счет правильного хроматического баланса, но когда серый напечатан серым — это есть управление, приводящее изображение в целом к серому».
Почему речь идет о «любительской» фотографии? Не потому что она плохая, а потому что ее сюжет подразумевает несколько большее разнообразие цветов, чем на приведенной выше картинке. Таким образом сюжеты с радикальным преобладанием каких-либо цветовых тонов автоматически выводятся за рамки нашей беседы.
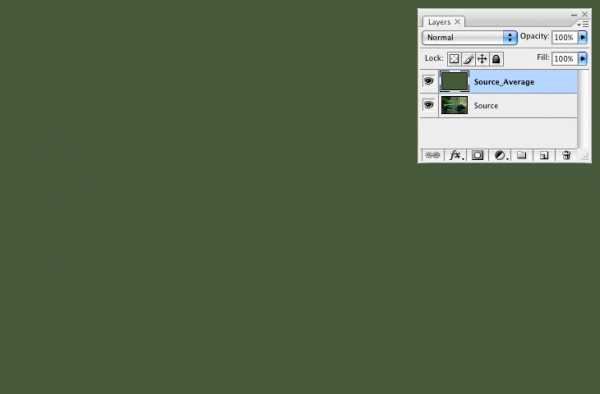
Если средний цвет «правильной» фотографии должен быть серым, то реальный усредненный цвет покажет нам паразитный оттенок. Получить его можно применив к копии исходного слоя фильтр Filter -> Blur -> Average.
Каким методом паразитный оттенок можно убрать?
Первый вариант давно известен, а в Интернете мне он попался в изложени Марии Нецунски. Статья «два туториала по фотошопу, или обыкновенные чудеса цветокоррекции», способ 2.
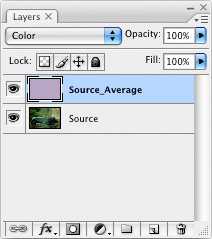

Предлагается инвертировать размытый слой, наложить его на исходник в режиме Color и подобрать подходящий вариант уменьшая его непрозрачность. Мы не пойдем по этому пути, потому что он изначально проигрышный.
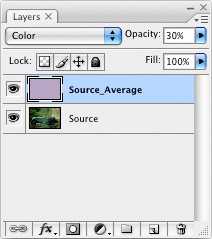

Для наглядности я задал непрозрачность верхнего слоя 30%. Зеленый оттенок стал слабее, но цветовая насыщенность изображения сильно упала. Это происходит потому, что мы ищем некий средний вариант между исходной цветной и новой монохромной (хоть и тонированной в фиолетовый цвет) картинками. Пытаясь решить одну проблему, мы собственноручно порождаем другую.
Самое неприятное, что подавление паразитного оттенка и сохранение насыщенности, диктуют противоположные изменения непрозрачности верхнего слоя. Поднятие насыщенности при помощи Hue\Saturation — вынужденный, но неудачный шаг. Этот инструмент уменьшает насыщенность плохо, а повышает просто отвратительно.
Сказанное не означает, что такой метод обработки «категорически неверен и применять его ни в коем случае нельзя». Отнюдь, на некоторых изображениях он даст удовлетворительный результат, а если картинка изначально была перенасыщенной, то результат может оказаться просто отличным. Но каждый раз, применяя определенный прием, важно четко представлять его плюсы и минусы.
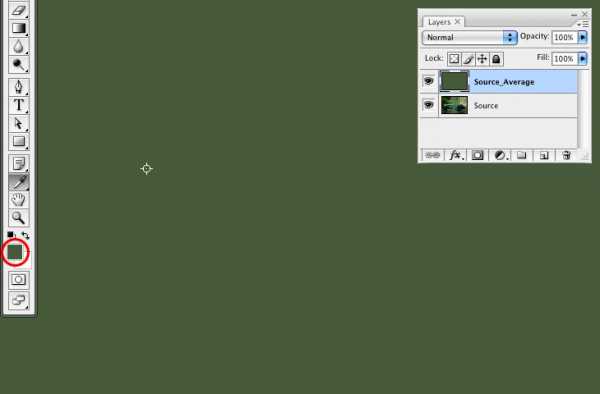
Можно пойти другим путем. При помощи пипетки забрать получившийся после применения Average цвет. Он появится в качестве основного (Foreground Color) в палитре Tools. Выкинуть одноцветный слой (он больше не понадобится), поставить корректирующий слой кривых и взяв серую пипетку щелкнуть по основному цвету (Foreground Color) в палитре Tools.
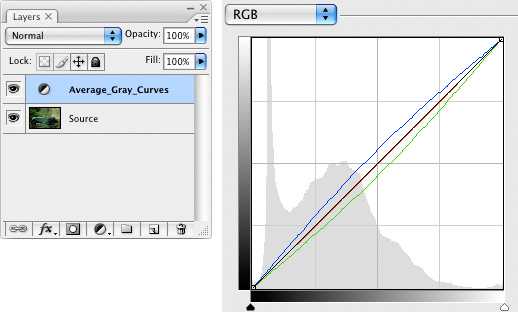

Или поставить корректирующий слой кривых поверх слоя с размытием, щелкнуть по любой области кадра серой пипеткой, а потом удалить размытый слой.
Серая пипетка сработает по стандартному алгоритму. Кривые прогнутся в средних тонах так, чтобы привести выбранный цвет к нейтрали. Что нам и нужно, поскольку выбранным является найденный ранее паразитный оттенок. Но тут само время перейти к следующему вопросу.
Как оформить это все в виде экшена?
В экшен невозможно вставить ни забор цвета из картинки инструментом Eyedropper, ни установку по нему серой точки в кривых. Установку корректирующего слоя кривых в экшен записать можно, но фотошоп запомнит точную форму этих кривых, а не команду «поставить серую точку по основному цвету». Надо искать альтернативные варианты, но прежде разобраться, почему паразитный оттенок скармливается именно серой пипетке?
Человеческое восприятие устроено таким образом, что именно диапазон средних тонов (яркостей) является для нас наиболее информативным. В средних тонах наше зрение имеет максимальный цветовой охват, именно там мы воспринимаем цвета наиболее насыщенными, лучше различаем яркостные контрасты и мелкие детали.
Установка цветового баланса в средних тонах обеспечивает нас наибольшей информацией о цвете. Если в светах и тенях нет запредельных проблем, паразитные оттенки не особенно сильны, а изображение близко к полноконтрастному, то такой установки будет достаточно для получения приемлемого качества картинки.
Для воздействия на средние тона мы используем режим Overlay. Его краткое описание: максимальное воздействие Overlay оказывает на средние тона (изменяя их до яркости наложения), а при смещении к теням и светам это воздействие равномерно убывает до нуля.
Чтобы подавить паразитный оттенок в средних тонах, надо внести противоположный ему. Нет ничего проще.
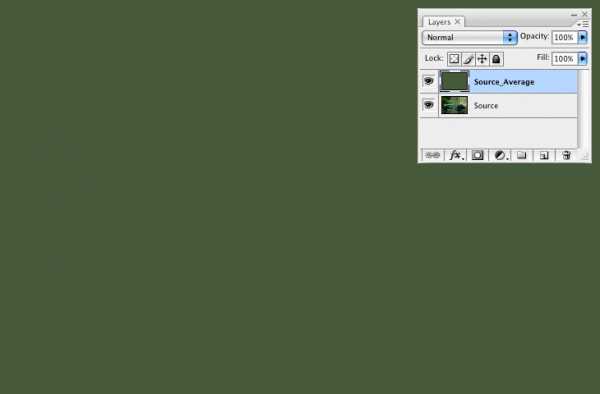
Делаем копию исходного слоя и применяем к ней фильтр Filter -> Blur -> Average.

Инвертируем получившееся изображение Image -> Ajustments -> Invert.
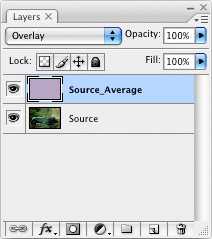

Меняем режим наложения получившегося слоя н Overlay nbsp;и… наживаем проблемы. Чтобы разобраться с ними надо ответить на следующий вопрос.
Каких граблей мы еще не заметили?
Во-первых, исходная картинка не обязательно будет иметь среднюю яркость. Если изображение в целом темнее среднего, результат применения фильтра Average так же будет темнее среднего, а инвертированная версия окажется светлее среднего и вместе с избавлением от паразитного оттенка картинки получит ненужное осветление. Как, собственно, и произошло в разбираемом примере.
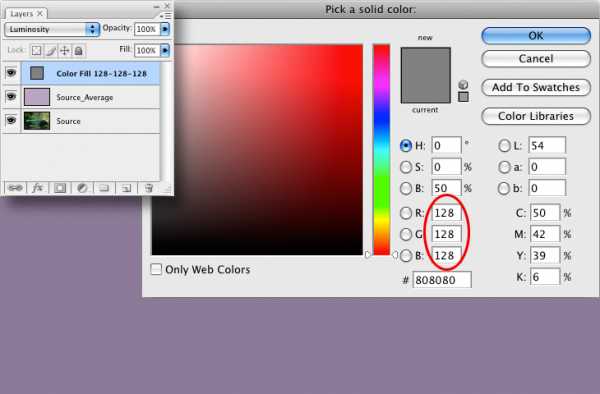
Исправить это легко: надо сохранить оттенок (разбаланс в каналах) получившейся плашки приведя ее яркость к средней (по 128 на каждый канал). Перед тем как переключаться в режим Overlay cоздадим слой-заливку (Solid Color) с яркостью 128/128/128 и наложим на слой Source_Average в режиме Luminosity.
Попробовав применить получившийся метод к нескольким изображениям вы заметите на финальной картинке легкий избыток синевы. Почему? Мы исходили из предположения, что средний цвет изображения нейтрально-серый. И если для отдельного фото такое предположение выглядит слегка натянутым, то для множества картинок все представляется логичным.
Если усреднять цвет по очень большому количеству разных кадров, влияние конкретной композиции будет сведено к нулю. В природе все сбалансировано и можно ожидать, что средний цвет окружающего нас мира (и сделанных фотографий) серый.
Однако, это не так. Дэн Маргулис провел небольшой эксперимент, усреднив цвет по нескольким тысячам разных фотографий (он назвал число «более 10.000»), и получил на выходе оттенок a=0, b=5. То есть, слегка желтый. Мы с коллегами предполагаем, что это привет от закона Рэлея.
На практике это следует учитывать, поднимая цветовую насыщенность в Lab: кривая в канале b должна закручиваться несколько слабее, чем в канале a. Иначе теплые тона начинают уходить в желтизну (в книге про Lab этого нет, поскольку ее издали до того, как Дэн обратил внимание на это эффект).
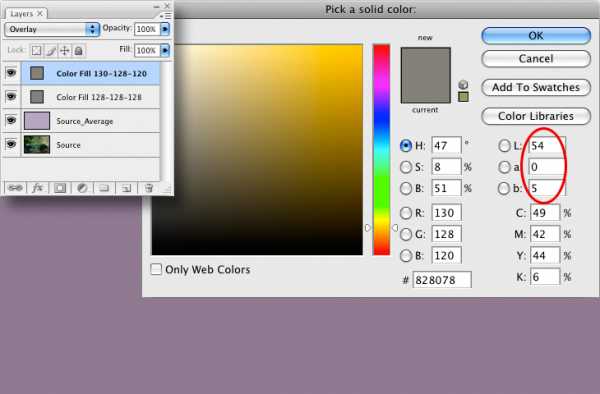
Мы с вами можем учесть это, добавив соответствующий оттенок в нашу плашку. Она имеет яркости в каналах близкие к средней, поэтому удобнее всего будет воздействовать на нее уже знакомым нам режимом Overlay. Наложим в нем слой-заливку цвета 130/128/120 (что соответствует значениям L=54, a=0, b=5).
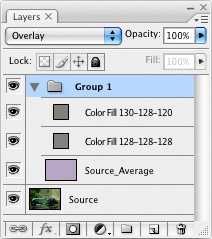

Все слои-заливки можно объединить в группу и переключить ее режим наложения на Overlay. Готово. На этом можно было бы остановиться, но в некоторых случаях неприятно меняется яркость и яркостный контраст отдельных деталей. Решить эту проблему просто: надо схлопнуть новую версию картинки на отдельный слой и наложить ее на исходник в режиме Color.
Уменьшая непрозрачность этого слоя можно ослаблять коррекцию, подбирая наиболее подходящую на ваш взгляд степень изменений. Если вы внимательно «следили за руками», вам не составит труда записать описанную последовательность в экшен.
А если лень ломать голову, можете скачать мой.
Очумелые ручки.
Такой прием хорош когда надо дать пинка собственному мозгу. Наше восприятие относительно, поэтому гораздо удобнее оценивать цвета сравнивая два разных варианта, а не просто рассматривая одно изображение. Этот метод позволяет получить второй вариант (пусть иногда и кривой), и быстрее понять, что было не так в исходнике. В некоторых случаях очень ускоряет процесс анализа. Хорошо подходит для коррекции картинок, когда просто не понятно какими должны быть цвета (съемка на дискотеках, при ночном освещении и т.п.).
Я нередко развлекаюсь, применяя разрабатываемые приемы к подвернувшимся под руку картинкам, а поскольку чаще всего в свободное от написания статей время я брожу по ЖЖ, то и картинки берутся оттуда же.
Я никогда не критикую авторов за цвета, количество морщин на портретах, угол линии горизонта на пейзажах и т.д., полагая, что если мы видим какое-то изображение, значит автор хотел донести его до нас именно в таком виде/цвете/форме/настроении и т.п. Но сравнить варианты «до» и «после» применения экшена бывает интересно.
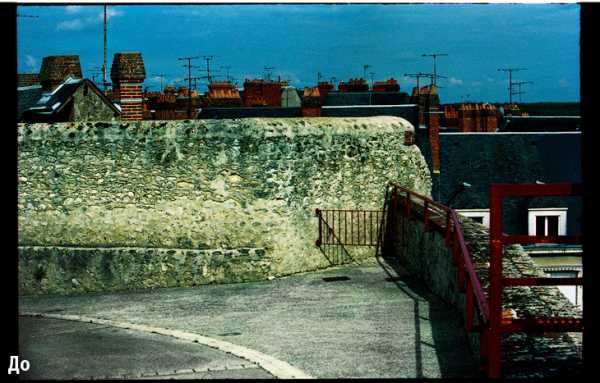
Кадров с дискотеки у меня не нашлось, но зато подвернулся под руку один безумный по цвету вид Блуа работы Андрея Зейгарника. Андрей, конечно, на меня обиделся после такого издевательства над картинкой, но я предлагаю вам самостоятельно оценить результат.

… пейзаж работы Максима Мармура

… портрет работы Виктора Левитана

… пейзаж работы Федора Юрчихина

… натюрморт работы Сергея Доли

… и пейзаж работы Ильи Генкина
Послесловие.
Я не стал описывать здесь некоторые технические нюансы использованных в экшене команд, чтобы не перегружать рассказ. Эти вопросы стоит обсудить отдельно, говоря о построении хорошей послойной структуры и нюансов автоматического выполнения команд.
Желающие посетить очные занятия по цветокоррекции и обработке изображений могут познакомиться с программами и списком ближайших мероприятий в заглавном посте моего ЖЖ. Там же вы найдете ссылки на другие мои статьи.
Без предварительного согласования с автором разрешается перепечатка и размещение этого материала на любых ресурсах с бесплатным доступом при условии полного сохранения текста (в том числе и этого раздела), ссылок и иллюстраций, указания авторства и ссылки на первую публикацию.
Для коммерческого использования или перепечатки с внесением изменений необходимо согласование с автором. Связаться со мной можно по электронной почте zhur74@livejournal.com
© Андрей Журавлев (aka zhur74), декабрь 2011 г.
Первая публикаци http://fototips.ru/obrabotka/avtomatizaciya-ustanovki-cvetovogo-balansa/
zhur74.livejournal.com
Скрипт для удаления паразитного цвета на фотографии.
В основе метода лежит фильтр Blur -> Average. Тема не новая, описывается во многих статьях: здесь, здесь или например здесь. Кто про неё в курсе, может сразу переходить к части, про то как все это дело можно автоматизировать, если же вы не знаете, я вкратце опишу его впервой части.Как обычно, для привлечения внимания картинка, было — стало.

Хотелось бы сразу отметить, что метод не является решением всех проблем с балансом белого, но как начальная цветокоррекция вполне сойдет, скрипт же подойдет, если вам надо привести в более-менее адекватное состояние сразу много картинок.
Итак у нас есть снимок, фотография так себе, да еще и сделана в тени и зимой, в кадре много снега и автоматика сходит с ума. Слева вы видите кадр с балансом белого как он был, справа этот же кадр с автоматическим балансом белого из RAW-конверторе, видно, что особо лучше не стало.

Дальше действия довольно просты, делаем дубликат слоя, затем применяем к нему Filter -> Blur -> Average. Получаем паразитный цвет в фотографии. Далее создаем корректирующий слой кривых, выбираем пипетку для точки серого, на картинке я выделил красным, и тыкаем на паразитный цвет.
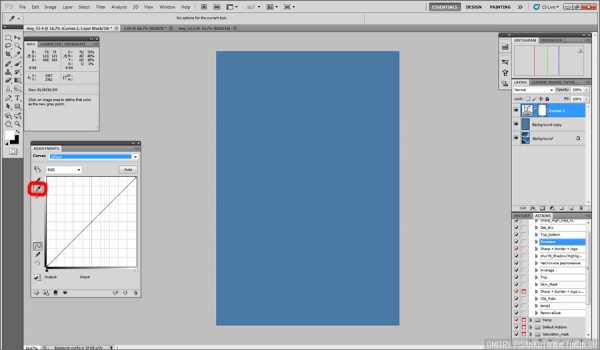
Дальше отключаем видимость слоя с фильтром, и получаем вот такую картинку. Идеала не получилось, но всё-таки лучше чем было, при желании видимость корректирующего слоя можно уменьшить.

Теперь про автоматизацию, к сожалению фотошоп не записывает в Action пипетку, либо я про это не знаю и шел сложным путем. Я даже задавал вопрос в сообществе ru_photoshop, но никто мне ничем не помог и пришлось искать решение самому. Не то, чтобы очень мне это надо было, но очень хотелось задачу решить. Так как Action тут пасовал, пришлось писать скрипт для фотошопа. Скачать его можно по этой ссылке (8Kb).
Инсталяция довольно простая, достаточно его скопировать по пути C:\Program Files\Adobe\Adobe Photoshop CS(ваша версия)\Presets\Scripts и перезапустить фотошоп. Ссылка на скрипт появится в закладочке File -> Scripts. Я не проверял на совместимость с другими версиями, но на CS5, все работает нормально.
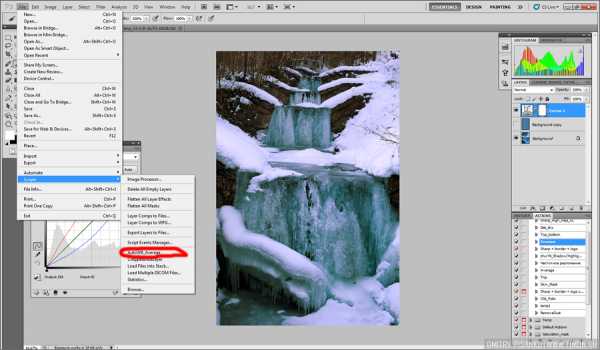
Скрипт работает по той же схеме: делает дубликат активного слоя, применяет фильтр, вычисляет цвет пикселя этого слоя, затем высчитывает среднюю яркость, удаляет слой с фильтром и создает корректирующую кривую с нужными параметрами. Я не совсем понял фотошопный алгоритм выбора серой точки в кривых по цвету, но скрипт выдает результат практически идентичный. Запуск скрипта можно без проблем записать в Action.
Всем спасибо за внимание, надеюсь кому пригодится.
з.ы. Уже после того как я написал скрипт сам, я наткнулся на эту ссылку. Там реализован этот же метод, но на корректирующем слое Levels, ну и точки для коррекции там считаются немного по другому, добавил на случай вдруг кому ссылка пригодится 🙂
timon-timonich.livejournal.com
как убрать паразитный оттенок в фотошопе Видео
4 г. назад
В этом видео я расскажу о простом способе удаления паразитного оттенка. Чтобы получать дополнительные…
2 г. назад
Как убрать не правильный оттенок В этом видео я убираю паразитный оттенок при помощи нового корректирующег…
10 мес. назад
Привет друзья! В этом уроке рассмотрим, как можно быстро и эффективно убрать паразитный рефлекс с кожи или…
3 мес. назад
Смотрите урок по обработке фотографий “Шесть простых способов убрать паразитный оттенок с фотографии…
3 г. назад
Как убрать паразитный оттенок с вашей фотографии буквально за пару кликов? В этом уроке я покажу инструмент…
1 г. назад
Всем привет! Я думаю и у вас ни один раз «случалось» снять фото в тени от дерева, и после увидеть чудесный…
4 г. назад
Как убрать ненужный оттенок на фотографиях в Photoshop. Попутно вы узнаете, как выставить точку черного и белого…
11 мес. назад
В данном уроке я покажу вам способ, с помощью которого можно убрать все лишние оттенки с кожи, а также, как…
1 г. назад
Урок о том, как убрать зеленые или любые цветные засветы с лица, сделать локальную цветокоррекцию в Фотошоп….
3 г. назад
Убираем желтый цвет на фото. LAB-канал. Легко, быстро. С нуля.
1 г. назад
14 Как определить паразитный оттенок — три способа.
3 г. назад
www.youtube.com/watch?v=0jkuMQi0bxc — полная запись стрима.
4 г. назад
Как убрать лишний оттенок на фото в фотошопе | Способ устранения постороннего цветового оттенка Спасибо…
1 г. назад
В одном из предыдущих видео я показывал как настроить баланс белого при помощи корректирующего инструмент…
3 г. назад
В этом видео мы разберем простой способ цветокоррекции — тонирование. С помощью тонирования мы избавимся…
4 мес. назад
Всем привет! В этом видео я покажу, какими инструментами фотошопа можно убрать паразитные цвета и рефлексы…
3 г. назад
Лучший канал в телеграме о фотографии: http://t.me/artofphoto Здравствуйте дорогие подписчики моего блога! Рад вас…
2 г. назад
Невероятно полезная технология, которая в том или иной степени может пригодится при обработке практически…
Ваше фото может иметь очень желтый некрасивый оттенок, если оно сделано в недостаточно освещенном месте,…
videohot.ru
Автоматизация установки цветового баланса
Этой публикацией мы открываем новый увлекательный цикл статей «Практическая цветокоррекция», автором которого является бесспорный авторитет в этой области — Андрей Журавлёв.
Статьи Андрея Журавлёва помогают читателю понять сложный процесс цветокоррекции путём получения фундаментальных знаний и практических навыков.
Предыстория.
Оценивая качество фотографии, все мы, независимо от опытности, опираемся на несколько критериев, среди которых одним из самых важных является отсутствие паразитного оттенка.
Даже не будучи экспертом, любой человек, при взгляде на приведенную ниже фотографию, заметит излишнюю зелень. Конечно, специалист выскажется более определенно, и, возможно, обнаружит еще целый ряд проблем. Но сегодня мы будем говорить только об отсутствии паразитных оттенков, или, другими словами, о правильности цветового баланса.
И разговор этот адресован не экспертам, а рядовым пользователям Photoshop.

Как говорит на своих семинарах Александр Онищенко:
«Мы видим то, что «видит» наш мозг.
Глаз — это только объектив!»
Когда мы находимся внутри реальной сцены, наше зрение адаптируется (привыкает) к условиям освещения. Таким образом мозг устраняет имеющийся у света цветовой оттенок, то есть — автоматически устанавливает баланс белого. Рассматривая на улице лист обычной бумаги, мы воспринимаем его белым. Зайдя с улицы в помещение, освещенное лампами накаливания, мы привыкаем к более теплому свету и продолжаем воспринимать белый лист бумаги таким же белым, как и на улице.
В фотографии (репродукции) не остается света, к которому могло бы адаптироваться зрение наблюдателя, поэтому задача установки цветового баланса перекладывается на нас.
Снимая на цифровую камеру, мы выставляем баланс белого в соответствии с условиями внешнего освещения. Или оставляем его «на автомате», надеясь, что камера сама определит нужное значение. А что делать в случае промаха автоматики? При съемке в raw есть возможность изменить установки цветового баланса в конвертере. На долю снимающих в jpg остается доработка в фотошопе.
Аккуратно цветовой баланс устанавливают при помощи кривых (Curves). Используя белую, черную и серую пипетки, или производя всю работу вручную, цветокорректор избавляется от паразитного оттенка в светах, тенях и средних тонах. Вот как будет выглядеть наше изображение после применения к нему соответствующих кривых.
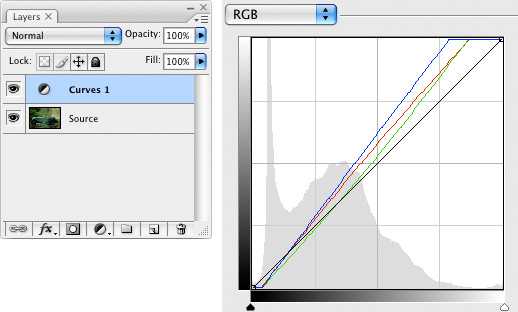

Кривые — это основной инструмент в арсенале цветокорректора. Я вернусь к этому вопросу в последующих статьях и помогу вам освоить этот замечательный инструмент. Пока могу лишь констатировать: далеко не все пользователи умеют достаточно свободно обращаться с ним. Да, честно говоря, не всем это и нужно.
Поиски белой, черной и серой точек — не всегда простое занятие. Каждая фотография требует персональных настроек. А хочется иметь быстрый и простой рецепт, желательно в виде экшена, требующий от нас минимального участия. Скажем, задать в конце степень внесённых в исходную картинку изменений.
Таким образом, для установки цветового баланса необходимо ответить на четыре вопроса:
- Как выделить паразитный оттенок имеющийся в изображении?
- Каким методом паразитный оттенок можно убрать?
- Как оформить всё это в виде экшена?
- Каких граблей мы еще не заметили?
Как выделить паразитный оттенок имеющийся в изображении?
Для начала можно задать еще более общий вопрос: а какой вообще оттенок должна иметь картинка? Если верить художникам, то в сбалансированном по цвету произведении усредненный цвет должен быть нейтральным серым. «А как же быть с такой фотографией?», спросит дотошный читатель.

А очень просто, это изображение имеет явно искусственное преобладание красных цветов, поэтому при дальнейшем рассмотрении мы такие картинки просто оставим за рамками статьи. Да, придется поступить так грубо, наша «таблетка» на них не сработает. Но ведь никого не смущает, что одно и то же лекарство не может лечить и близорукость, и дальнозоркость.
В 1946 году Ральф Эванс, сотрудник лаборатории Eastman Kodak Company, сформулировал принцип, позднее положенный в основу работы большинства машин для печати любительских фотографий: «Цветные отпечатки чаще всего смотрятся лучше не за счет правильного хроматического баланса, но когда серый напечатан серым — это есть управление, приводящее изображение в целом к серому».
Почему речь идет о «любительской» фотографии? Не потому что она плохая, а потому что ее сюжет подразумевает несколько большее разнообразие цветов, чем на приведенной выше картинке. Таким образом сюжеты с радикальным преобладанием каких-либо цветовых тонов автоматически выводятся за рамки нашей беседы.
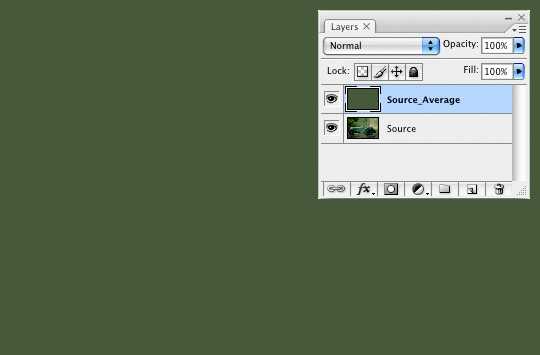
Если средний цвет «правильной» фотографии должен быть серым, то реальный усредненный цвет покажет нам паразитный оттенок. Получить его можно применив к копии исходного слоя фильтр Filter -> Blur -> Average.
Каким методом паразитный оттенок можно убрать?
Первый вариант давно известен, а в Интернете мне он попался в изложении Мария Нецунски (aka bulka). Статья «два туториала по фотошопу, или обыкновенные чудеса цветокоррекции», способ 2.
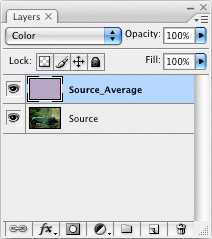

Предлагается инвертировать размытый слой, наложить его на исходник в режиме Color и подобрать подходящий вариант уменьшая его непрозрачность. Мы не пойдем по этому пути, потому что он изначально, мягко говоря, не очень хороший.
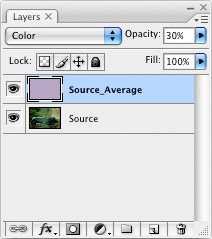

Для наглядности я задал непрозрачность верхнего слоя 30%. Зеленый оттенок стал слабее, но цветовая насыщенность изображения сильно упала. Это происходит потому, что мы ищем некий средний вариант между исходной цветной и новой, монохромной, (хоть и тонированной в фиолетовый цвет) картинками. Пытаясь решить одну проблему, мы собственноручно порождаем другую.
Самое неприятное, что подавление паразитного оттенка и сохранение насыщенности, диктуют противоположные изменения непрозрачности верхнего слоя. Поднятие насыщенности при помощи Hue\Saturation — вынужденный, но неудачный шаг. Этот инструмент уменьшает насыщенность плохо, а повышает просто отвратительно.
Сказанное не означает, что такой метод обработки «категорически неверен и применять его ни в коем случае нельзя». Отнюдь, на некоторых изображениях он даст удовлетворительный результат, а если картинка изначально была перенасыщенной, то результат может оказаться просто отличным. Но каждый раз, применяя определенный прием, важно четко представлять его плюсы и минусы.
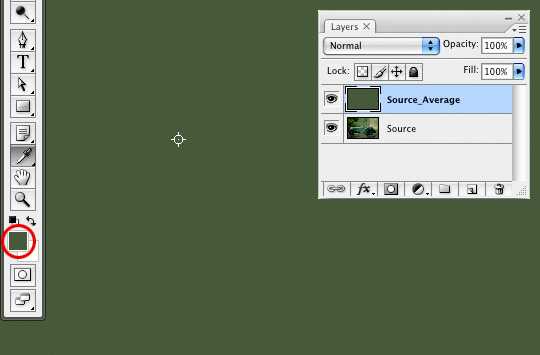
Можно пойти другим путем. При помощи пипетки забрать получившийся после применения Average цвет. Он появится в качестве основного (Foreground Color) в палитре Tools.


Выкинуть одноцветный слой (он больше не понадобится), поставить корректирующий слой кривых и взяв серую пипетку щелкнуть по основному цвету (Foreground Color) в палитре Tools.
Серая пипетка сработает по стандартному алгоритму. Кривые прогнутся в средних тонах так, чтобы привести выбранный цвет к нейтрали. Что нам и нужно, поскольку выбранным является найденный ранее паразитный оттенок. Но тут само время перейти к следующему вопросу.
Как оформить это все в виде экшена?
В экшен невозможно вставить ни забор цвета из картинки инструментом Eyedropper, ни установку по нему серой точки в кривых. Установку корректирующего слоя кривых в экшен записать можно, но фотошоп запомнит точную форму этих кривых, а не команду «поставить серую точку по основному цвету». Надо искать альтернативные варианты, но прежде разобраться, почему паразитный оттенок скармливается именно серой пипетке?
Человеческое восприятие устроено таким образом, что именно диапазон средних тонов (яркостей) является для нас наиболее информативным. В средних тонах наше зрение имеет максимальный цветовой охват, именно там мы воспринимаем цвета наиболее насыщенными, лучше различаем яркостные контрасты и мелкие детали.
Установка цветового баланса в средних тонах обеспечивает нас наибольшей информацией о цвете. Если в светах и тенях нет запредельных проблем, паразитные оттенки не особенно сильны, а изображение близко к полноконтрастному, то такой установки будет достаточно для получения приемлемого качества картинки.
Для воздействия на средние тона мы используем режим Overlay. Желающие подробно ознакомится с алгоритмом его работы могут сделать это в моем ЖЖ. Для остальных дам краткое описание: максимальное воздействие Overlay оказывает на средние тона (изменяя их до яркости наложения), а при смещении к теням и светам это воздействие равномерно убывает до нуля.
Чтобы подавить паразитный оттенок в средних тонах, надо внести противоположный ему. Нет ничего проще.
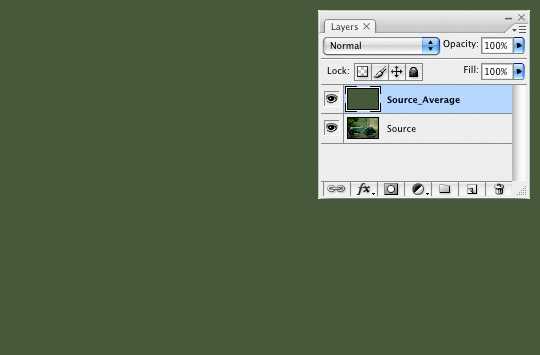
Делаем копию исходного слоя и применяем к ней фильтр Filter -> Blur -> Average.

Инвертируем получившееся изображение Image -> Ajustments -> Invert


Меняем режим наложения получившегося слоя на Overlay и… наживаем проблемы. Чтобы разобраться с ними надо ответить на следующий вопрос.
Каких граблей мы еще не заметили?
Во-первых, исходная картинка не обязательно будет иметь среднюю яркость. Если изображение в целом темнее среднего, результат применения фильтра Average так же будет темнее среднего, а инвертированная версия окажется светлее среднего и вместе с избавлением от паразитного оттенка картинки получит ненужное осветление. Как, собственно, и произошло в разбираемом примере.

Исправить это легко: надо сохранить оттенок (разбаланс в каналах) получившейся плашки приведя ее яркость к средней (по 128 на каждый канал). Перед тем как переключаться в режим Overlay cоздадим слой-заливку (Solid Color) с яркостью 128/128/128 и наложим на слой Source_Average в режиме Luminosity.
Попробовав применить получившийся метод к нескольким изображениям вы заметите на финальной картинке легкий избыток синевы. Почему? Мы исходили из предположения, что средний цвет изображения нейтрально-серый. И если для отдельного фото такое предположение выглядит слегка натянутым, то для множества картинок все представляется логичным.
Если усреднять цвет по очень большому количеству разных кадров, влияние конкретной композиции будет сведено к нулю. В природе все сбалансировано и можно ожидать, что средний цвет окружающего нас мира (и сделанных фотографий) серый.
Однако, это не так. Дэн Маргулис провел небольшой эксперимент, усреднив цвет по нескольким тысячам разных фотографий (он назвал число «более 10.000»), и получил на выходе оттенок a=0, b=5. То есть, слегка желтый. Мы с коллегами предполагаем, что это привет от закона Рэлея.
На практике это следует учитывать, поднимая цветовую насыщенность в Lab: кривая в канале b должна закручиваться несколько слабее, чем в канале a. Иначе теплые тона начинают уходить в желтизну (в книге про Lab этого нет, поскольку ее издали до того, как Дэн обратил внимание на это эффект).
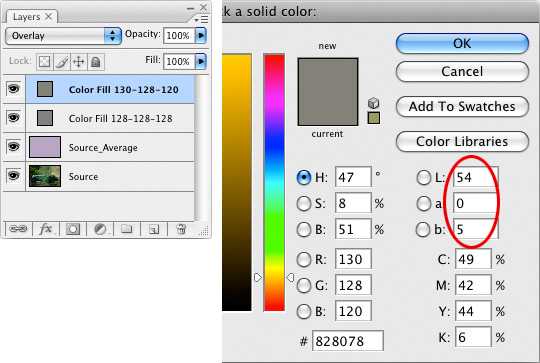
Мы с вами можем учесть это, добавив соответствующий оттенок в нашу плашку. Она имеет яркости в каналах близкие к средней, поэтому удобнее всего будет воздействовать на нее уже знакомым нам режимом Overlay. Наложим в нем слой-заливку цвета 130/128/120 (что соответствует значениям L=54, a=0, b=5).
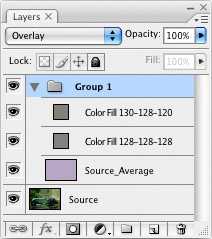

Все слои-заливки можно объединить в группу и переключить ее режим наложения на Overlay. Готово. На этом можно было бы остановиться, но в некоторых случаях неприятно меняется яркость и яркостный контраст отдельных деталей. Решить эту проблему просто: надо схлопнуть новую версию картинки на отдельный слой и наложить ее на исходник в режиме Color.
Уменьшая непрозрачность этого слоя можно ослаблять коррекцию, подбирая наиболее подходящую на ваш взгляд степень изменений. Если вы внимательно «следили за руками», вам не составит труда записать описанную последовательность в экшен.
А если лень ломать голову, можете скачать мой Action.
Очумелые ручки.
Такой прием хорош когда надо дать пинка собственному мозгу. Наше восприятие относительно, поэтому гораздо удобнее оценивать цвета сравнивая два разных варианта, а не просто рассматривая одно изображение. Этот метод позволяет получить второй вариант (пусть иногда и кривой), и быстрее понять, что было не так в исходнике. В некоторых случаях очень ускоряет процесс анализа. Хорошо подходит для коррекции картинок, когда просто не понятно какими должны быть цвета (съемка на дискотеках, при ночном освещении и т.п.).
Я нередко развлекаюсь, применяя разрабатываемые приемы к подвернувшимся под руку картинкам, а поскольку чаще всего в свободное от написания статей время я брожу по ЖЖ, то и картинки берутся оттуда же.
Я никогда не критикую авторов за цвета, количество морщин на портретах, угол линии горизонта на пейзажах и т.д., полагая, что если мы видим какое-то изображение, значит автор хотел донести его до нас именно в таком виде/цвете/форме/настроении и т.п. Но сравнить варианты «до» и «после» применения экшена бывает интересно.

Кадров с дискотеки у меня не нашлось, но зато подвернулся под руку один безумный по цвету вид Блуа работы Андрея Зейгарника

… пейзаж работы Максима Мармура

… портрет работы Виктора Левитана

… пейзаж работы Федора Юрчихина

… натюрморт работы Сергея Доли

… и пейзаж работы Ильи Генкина
Послесловие.
Я не стал описывать здесь некоторые технические нюансы использованных в экшене команд, чтобы не перегружать рассказ. Эти вопросы мы обсудим в следующий раз, когда будем говорить о работе со слоями и приемах неразрушающей обработки.
Если некоторые термины и фразы, прозвучавшие в статье, кажутся вам странными и заумными, не смущайтесь. Мы уже договорились с администрацией, и, специально для fototips.ru, в ближайшее время я напишу цикл статей с рассказом о специфике нашего восприятия и вытекающих из этого принципах обработки изображений и работе с кривыми.
До встречи.
Андрей Журавлев (aka zhur74)
fototips.ru
Цветокоррекция: как спасти изображение — Уроки фотошоп и все о фотошоп
Вы что-то сфотографировали, а позже обнаружили, что полученным кадрам не хватает насыщенных цветов. К счастью в Фотошоп есть масса инструментов для коррекции цвета, которые помогут вам избавиться от паразитного оттенка.
В этом уроке я покажу вам, как использовать инструменты цветокоррекции в Фотошоп, чтобы оживить блеклые и скучные фотографии.

Если вы внимательно посмотрите на фотографию ниже, то заметите, что она недостаточно контрастная, цвета довольно скучноваты и не передают все эмоции и ощущения прекрасного, полученные во время съёмки. Создается ощущение, что на фотографии присутствует приглушенный жёлто-зелёный оттенок.

Хотя фотография и имеет некоторые недостатки, вернуть её к жизни вполне реально при помощи инструментов цветокоррекции. Обратите внимание на следующие методы, которые я использовал для исправления цвета на этой фотографии.
Техника инвертированного усреднённого размытия
С техникой инвертированного усреднённого значения я познакомился и затем часто её использовал с самого начала моего знакомства с Фотошоп. Она очень проста в исполнении и хорошо подходит для коррекции фотографии, где присутствует явный паразитный оттенок одного цвета. Суть метода заключается в определении суммарного оттенка фотографии, заливкой отдельного слоя этим цветом, изменения режима наложения и непрозрачности этого слоя, чтобы сбалансировать цвета на фотографии.
Шаг 1. Дублируйте (Ctrl + J) фоновый слой.

Шаг 2. Выберите команду Фильтр > Размытие > Среднее (Filter > Blur > Average). Этот инструмент определит преобладающий на фотографии оттенок и зальёт им текущий слой.
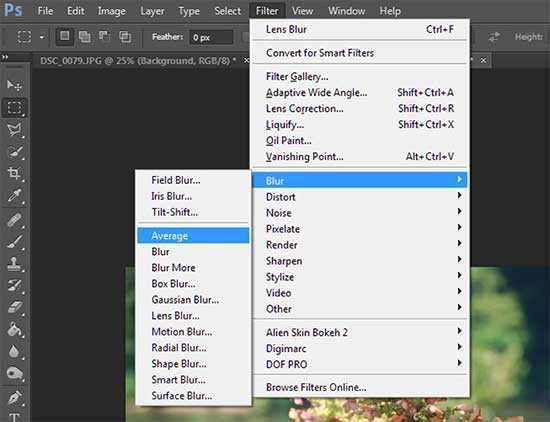
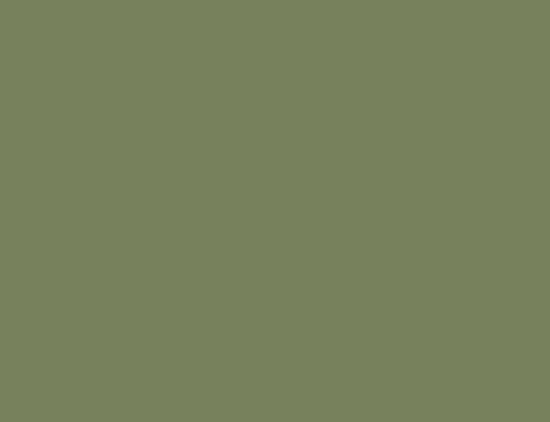
Шаг 3. Инвертируйте (Ctrl + I) этот слой. Теперь слой зальётся противоположным цветом от усреднённого.
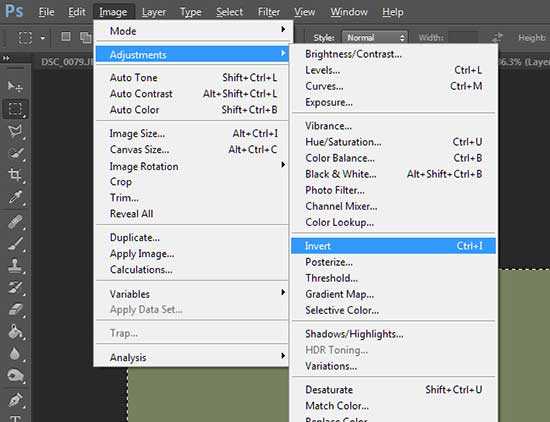
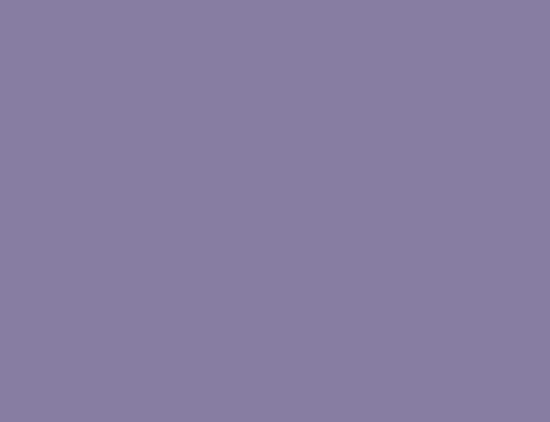
Шаг 4. Измените режим наложения этого слоя на Цветность (Color) и уменьшайте Непрозрачность (Opacity), пока с фотографии не исчезнет паразитный оттенок. В данном примере я остановился на значении 30%, но значение может быть больше или меньше, в зависимости от того, насколько вам нужно скорректировать оттенок.
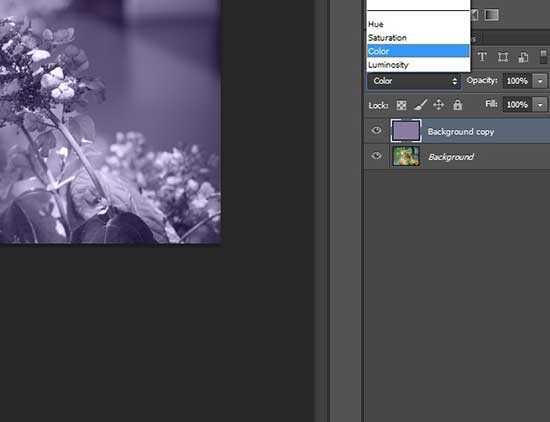
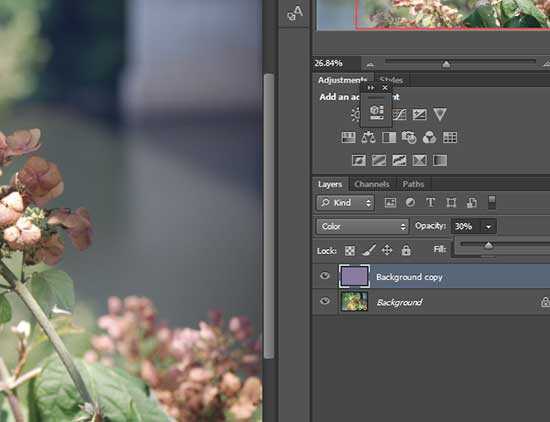
Теперь тон фотографии близок к реальности. Мы избавились от паразитного оттенка. Тем не менее не стоит останавливаться, а продолжить работу с другими инструментами цветокоррекции, поскольку цвета по-прежнему нуждаются в коррекции.

Вибрация (Vibrance)
После избавления от паразитного оттенка, цвета на моей фотографии выглядят ненасыщенными. Один из способов сделать цвета более яркими — с помощью корректирующего слоя Вибрация (Vibrance).
Шаг 1. Над всеми слоями создайте корректирующий слой Вибрация (Vibrance).
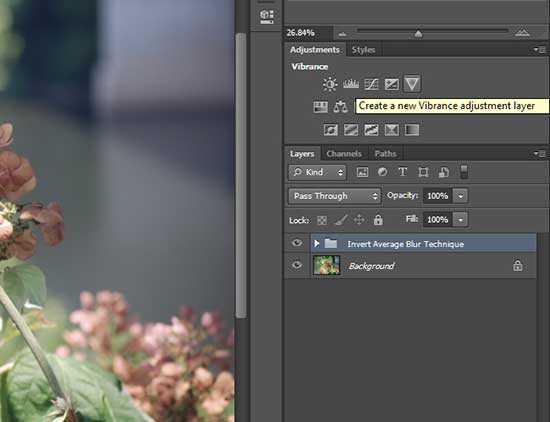
Шаг 2. Переместите ползунок Вибрация (Vibrance), чтобы сделать цвета более или менее яркими. Этот параметр позволяет увеличить насыщенность тех цветов на фотографии, которые изначально являются блеклыми. Другими словами, он делает более выразительными ненасыщенные области фотографии, а насыщенные области оставляет нетронутыми. Он также старается избежать увеличения насыщенности оттенков кожи.
Шаг 3. Переместите ползунок Насыщенность (Saturation), чтобы сделать цвета более или менее яркими. В отличие от ползунка Вибрация (Vibrance), это параметр повышает насыщенность всех цветов на фотографии.

В результате цвета стали более насыщенными, а фон менее ярким.

Цветовой тон/Насыщенность (Hue/Saturation)
Корректирующий слой Цветовой тон/Насыщенность (Hue/Saturation) позволяет изменять оттенки отдельных цветов, их насыщенность и яркость.
Шаг 1. Создайте корректирующий слой Цветовой тон/Насыщенность (Hue/Saturation).

Шаг 2. Переместите ползунок Цветовой тон (Hue), чтобы изменить цвета изображения. Обратите внимание, что в выпадающем списке выбран режим Все (Master). Это значит, что любые изменения параметров повлияют на все цвета фотографии. Я выбрал значения −18, чтобы сделать цветы более розовыми.

Шаг 3. Переместите ползунок Насыщенность (Saturation), чтобы увеличить или уменьшить яркость цветов. Это повлияет на все цвета изображения. Поскольку в предыдущем шаге я уже настроил насыщенность изображения, то здесь ползунок я оставил на значении 0.
Шаг 4. Переместите ползунок Яркость (Lightness), чтобы увеличить или уменьшить яркость цветовой гаммы. Опять же, поскольку выбран режим Все (Master), то это повлияет на яркость всех цветов изображения. Я предпочитаю настраивать яркость другими инструментами коррекции (Уровни или Кривые), поэтому здесь я оставил значение 0.
Шаг 5. В раскрывающемся списке выберите режим Красные (Reds). Перемещение ползунков Цветовой тон (Hue), Насыщенность (Saturation) и Яркость (Lightness) будут влиять только на красные участки изображения. Установите желаемые настройки для каждого цветового диапазона по вашему вкусу. Основная цель — сделать цвета фотографии более выразительными и привлекательными, а также выделить сфокусированную область.


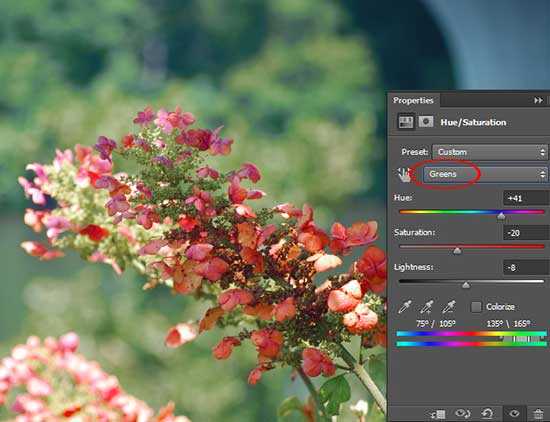


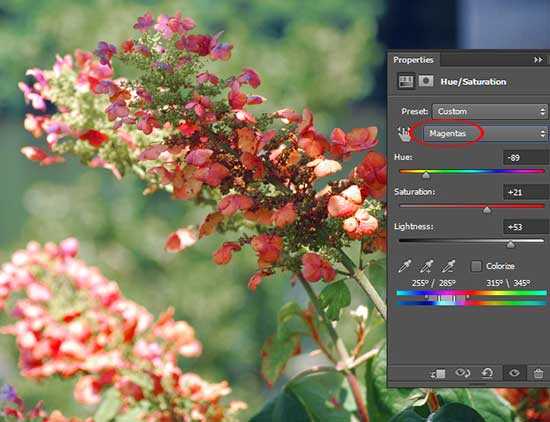
Вот как теперь выглядит изображение после настроек корректирующего слоя Цветовой тон/Насыщенность (Hue/Saturation).

Цветовой баланс (Color Balance)
Инструмент Цветовой баланс (Color Balance) является одним из самых простых способов цветокоррекции. Он позволяет отдельно изменять цвета в тенях, средних тонах и на светлых участках изображения.
Шаг 1. Создайте корректирующий слой Цветовой баланс (Color Balance).
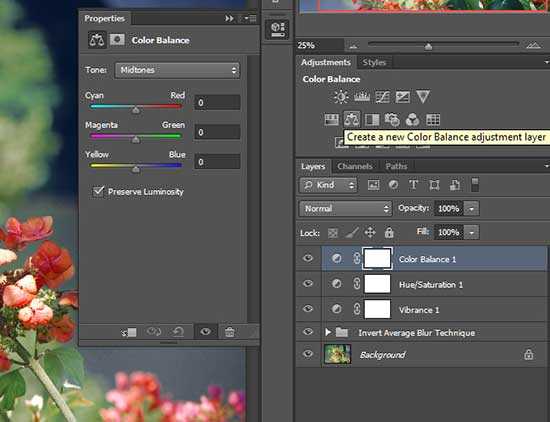
Шаг 2. Начинать коррекцию стоит со средних тонов. Из выпадающего списка выберите Средние тона (Midtones) и перемещая ползунки настройте нужные оттенки цвета в средних тонах.
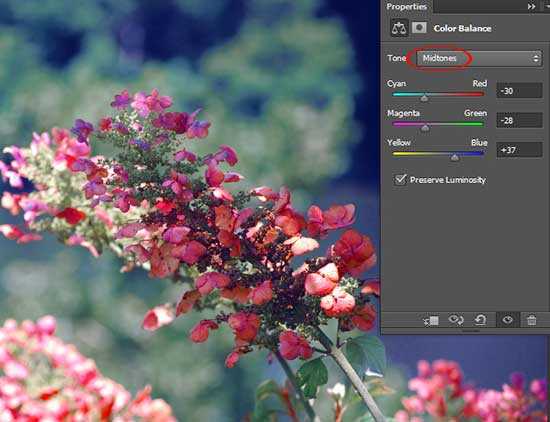
Шаг 3. Затем настройте цвета для Светлых тонов (Highlights) и Теней (Shadows).
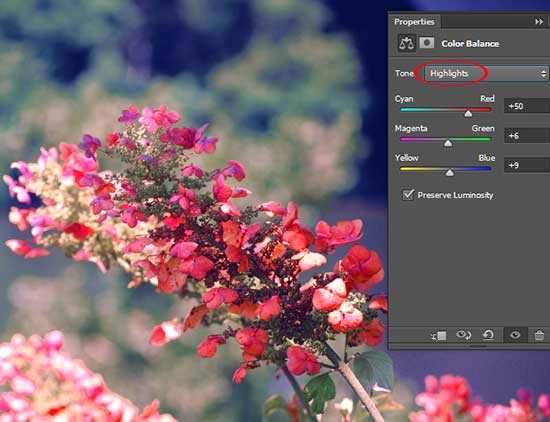
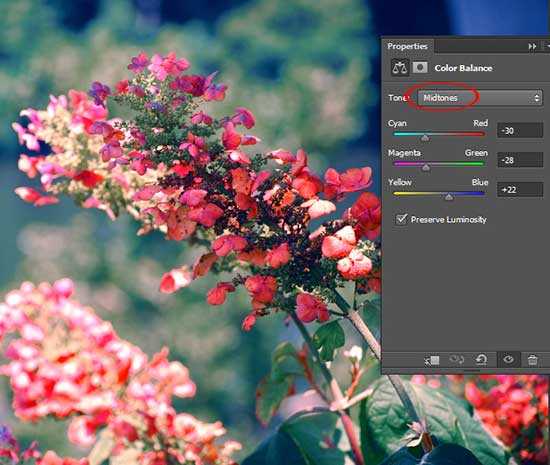
Так выглядит изображение после коррекции Цветового баланса (Color Balance).

Выборочная коррекция цвета (Selective Color)
Корректирующий слой Выборочная коррекция цвета (Selective Color) позволяет изменять значения CMYK для каждого цвета в отдельности. Например, вы можете изменить интенсивность голубого цвета в красных областях фотографии. Этот инструмент способен значительно изменить цвета изображения.
Шаг 1. Создайте корректирующий слой Выборочная коррекция цвета (Selective Color).
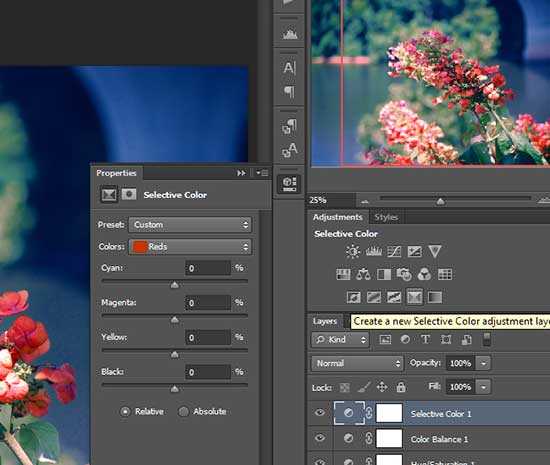
Шаг 2. Переместите ползунок Голубой (Cyan) вправо, чтобы увеличить интенсивность голубого цвета в красных областях фотографии. Перемещая ползунок влево, вы уменьшите интенсивность. Так же поэкспериментируйте с ползунками Пурпурный (Magenta), Жёлтый (Yellow) и Чёрный (Black) в красных областях.
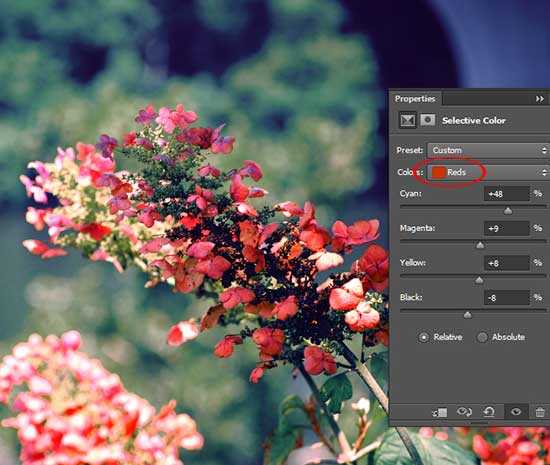
Шаг 3. Из выпадающего списка выберите другие цвета и отрегулируйте ползунки CMYK для каждого цвета фотографии.
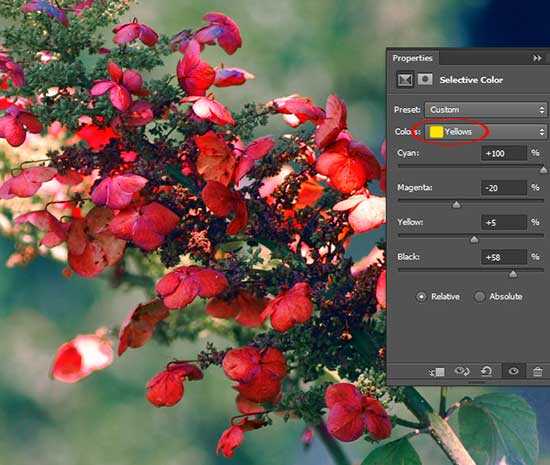
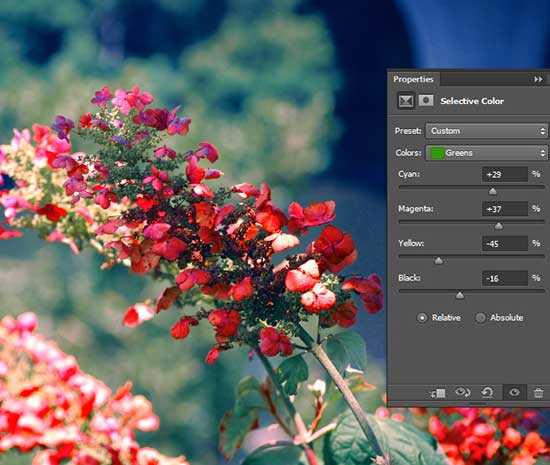

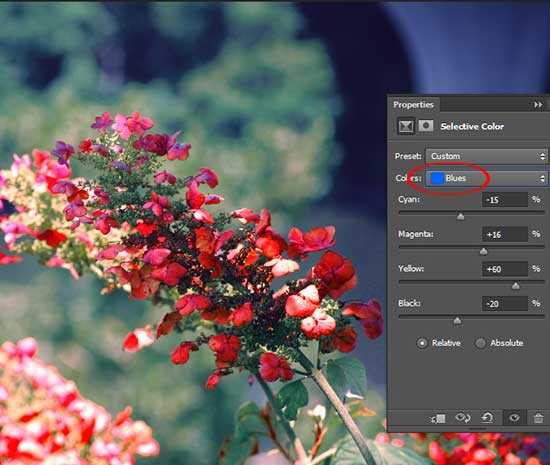

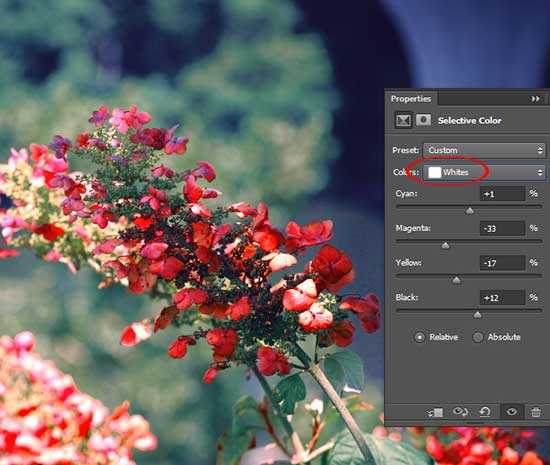
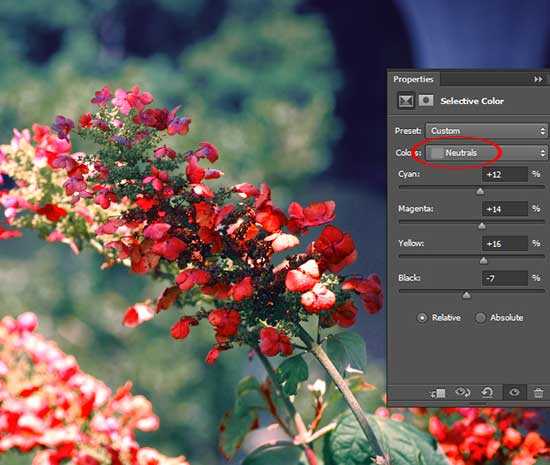
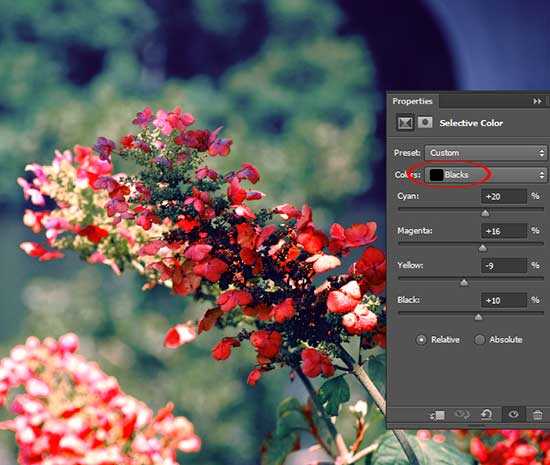
Вот как теперь выглядит моя фотография после работы с корректирующим слоем Выборочная коррекция цвета (Selective Color).

После того, как вы закончили работать с корректирующими слоями, я предлагаю поработать с их масками. Если некоторые области на фотографии у вас получились слишком насыщенными, перейдите на маску нужного корректирующего слоя и закрасьте эту область Кистью (В) чёрного цвета. На области, закрашенные чёрным цветом на маске слоя, действие корректирующего слоя не распространяется.
Возможно, вы заметили, что после применения всех корректирующих слоёв, на заднем плане появились ореолы. Это легко исправить, закрасив их чёрным цветом на масках всех корректирующих слоёв кистью с мягкими краями. Таким образом, действия корректирующих слоёв на них распространяться не будет.

Заключительный результат:

Переводчик: Владимир Нестеров Источник: photodoto.com
photoshop-virtuoz.ru
Скрипт для удаления паразитного цвета на фотографии.
В основе метода лежит фильтр Blur -> Average. Тема не новая, описывается во многих статьях: здесь, здесь или например здесь. Кто про неё в курсе, может сразу переходить к части, про то как все это дело можно автоматизировать, если же вы не знаете, я вкратце опишу его впервой части.Как обычно, для привлечения внимания картинка, было — стало.

Хотелось бы сразу отметить, что метод не является решением всех проблем с балансом белого, но как начальная цветокоррекция вполне сойдет, скрипт же подойдет, если вам надо привести в более-менее адекватное состояние сразу много картинок.
Итак у нас есть снимок, фотография так себе, да еще и сделана в тени и зимой, в кадре много снега и автоматика сходит с ума. Слева вы видите кадр с балансом белого как он был, справа этот же кадр с автоматическим балансом белого из RAW-конверторе, видно, что особо лучше не стало.

Дальше действия довольно просты, делаем дубликат слоя, затем применяем к нему Filter -> Blur -> Average. Получаем паразитный цвет в фотографии. Далее создаем корректирующий слой кривых, выбираем пипетку для точки серого, на картинке я выделил красным, и тыкаем на паразитный цвет.
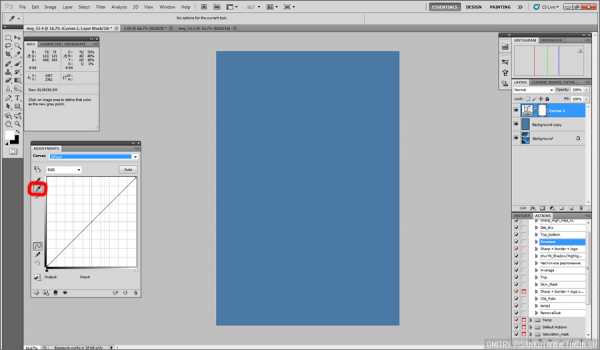
Дальше отключаем видимость слоя с фильтром, и получаем вот такую картинку. Идеала не получилось, но всё-таки лучше чем было, при желании видимость корректирующего слоя можно уменьшить.

Теперь про автоматизацию, к сожалению фотошоп не записывает в Action пипетку, либо я про это не знаю и шел сложным путем. Я даже задавал вопрос в сообществе ru_photoshop, но никто мне ничем не помог и пришлось искать решение самому. Не то, чтобы очень мне это надо было, но очень хотелось задачу решить. Так как Action тут пасовал, пришлось писать скрипт для фотошопа. Скачать его можно по этой ссылке (8Kb).
Инсталяция довольно простая, достаточно его скопировать по пути C:\Program Files\Adobe\Adobe Photoshop CS(ваша версия)\Presets\Scripts и перезапустить фотошоп. Ссылка на скрипт появится в закладочке File -> Scripts. Я не проверял на совместимость с другими версиями, но на CS5, все работает нормально.
Скрипт работает по той же схеме: делает дубликат активного слоя, применяет фильтр, вычисляет цвет пикселя этого слоя, затем высчитывает среднюю яркость, удаляет слой с фильтром и создает корректирующую кривую с нужными параметрами. Я не совсем понял фотошопный алгоритм выбора серой точки в кривых по цвету, но скрипт выдает результат практически идентичный. Запуск скрипта можно без проблем записать в Action.
UPD: И пожалуйста не надо писать, что фотографию можно привести в порядок выставив руками баланс белого в RAW-конверторе, я это прекрасно знаю. Фотография была выбрана как отличный пример картинки с цветовой примесью.
UPD2: В комментариях подсказали гораздо более простой способ. Дубликат слоя, Filer — Blur — Average, Invert, режим наложения Soft Light или Overlay по вкусу.
Всем спасибо за внимание, надеюсь кому пригодится.
з.ы. Уже после того как я написал скрипт сам, я наткнулся на эту ссылку. Там реализован этот же метод, но на корректирующем слое Levels, ну и точки для коррекции там считаются немного по другому, добавил на случай вдруг кому ссылка пригодится 🙂
ru-photoshop.livejournal.com