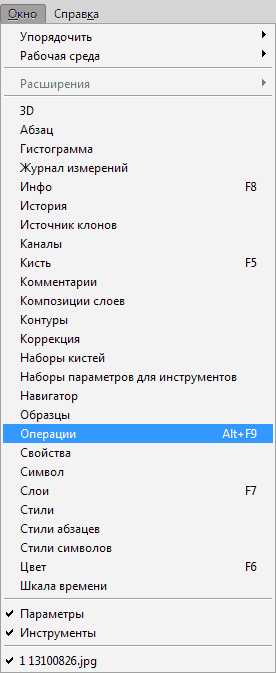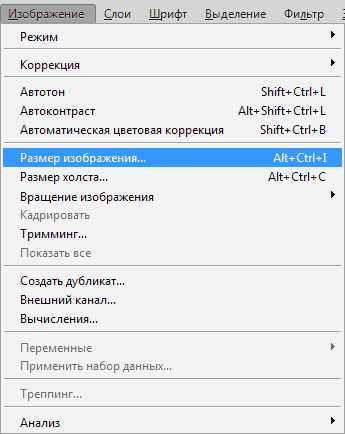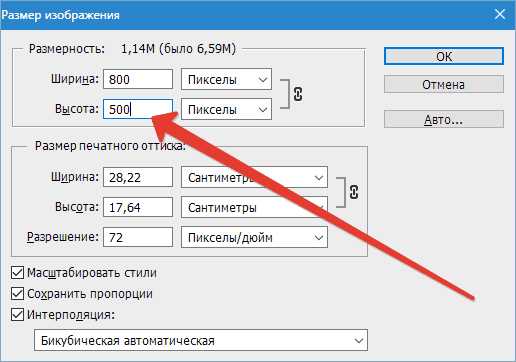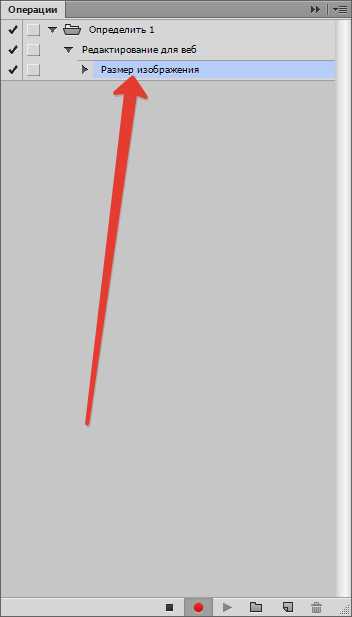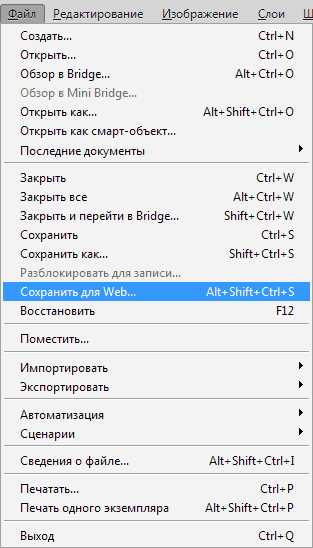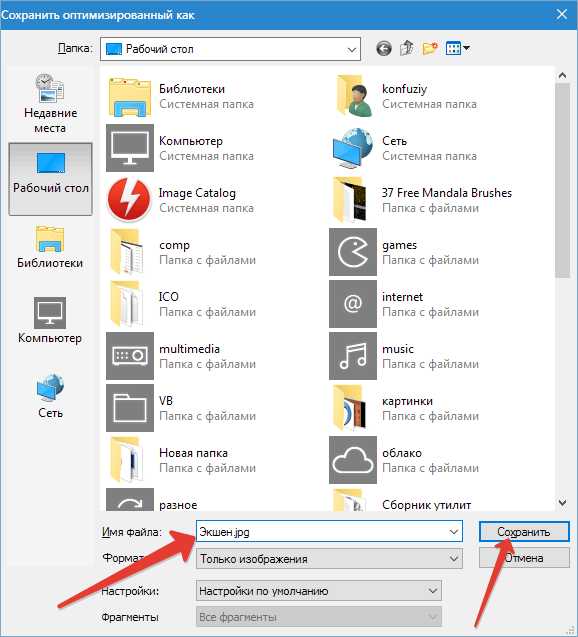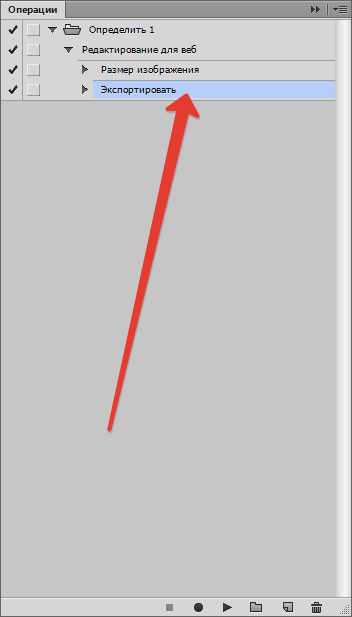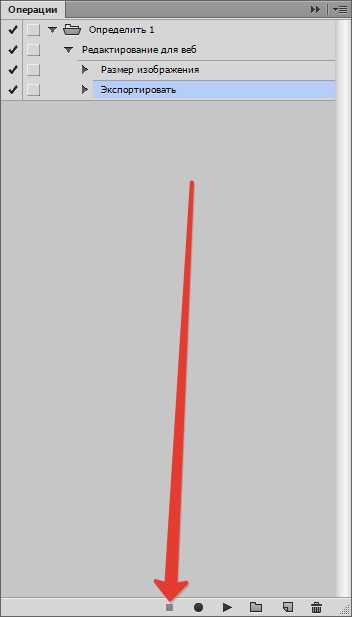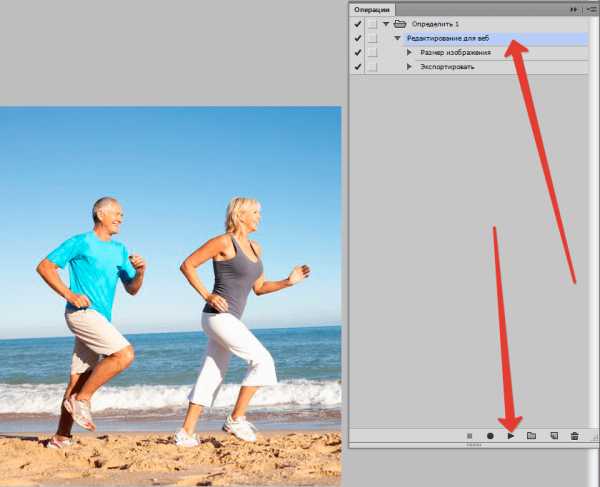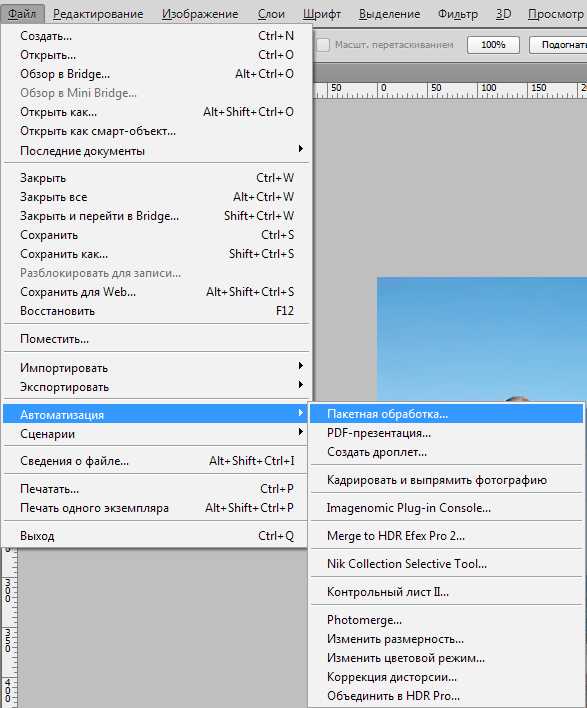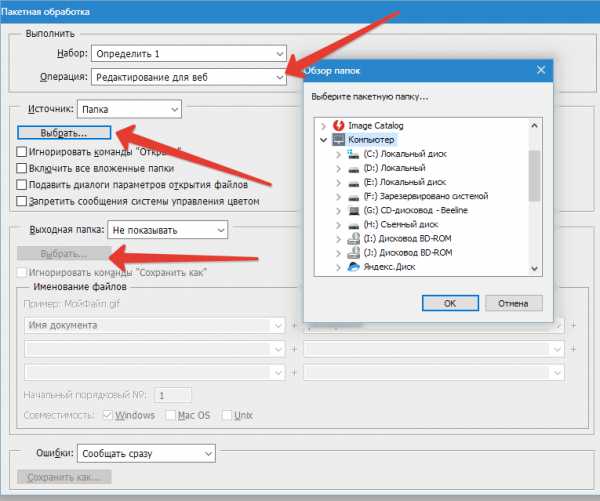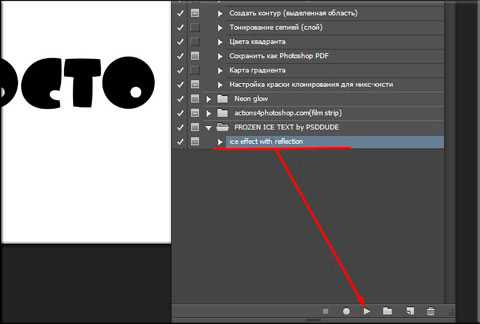Как установить и пользоваться экшенами в Фотошопе
В Adobe Photoshop существует особая функция — экшен. С её помощью можно значительно сократить время работы над макетом. Если вам, к примеру, надо повторять одни и те же действия, их можно «запомнить» в программе благодаря этой опции. Тогда вам не придётся много раз кликать, выбирая фильтры и эффекты. Достаточно будет нажать одну кнопку. Разберитесь, как установить экшен в Фотошоп, как его включить, как создать самостоятельно и что, вообще, он из себя представляет.
Его можно сделать или скачать из сети, а потом добавить в Photoshop. Эта функция пригодится при работе с масштабными проектами. Она также будет полезна, если вам нужно отредактировать большое количество изображений.

Экшены сэкономят вам кучу времени при роботе с Photoshop
Что такое экшен?
Экшен (Action) — это определённый набор действий и команд, который сохранён в файле. Он имеет расширение .ant. Его можно загрузить в Photoshop и использовать при необходимости.
Например, вам надо изменить несколько рисунков или фотографий. Наложить текстуру, сделать тень, добавить градиент, настроить контрастность. Если вручную делать это с каждым изображением, уйдёт много времени. Чтобы не тратить его, надо узнать, как пользоваться экшенами в Фотошопе. Тогда вы примените все параметры мгновенно, просто выбрав нужную функцию.
Action можно записать самостоятельно, если знать последовательность команд. Также подобные файлы есть в интернете на специализированных сайтах. Чтобы их найти, введите в любой поисковик запрос «скачать экшены для Photoshop». Посмотрите, есть ли в результатах поиска то, что вам нужно. Или установите сразу коллекцию данных файлов.
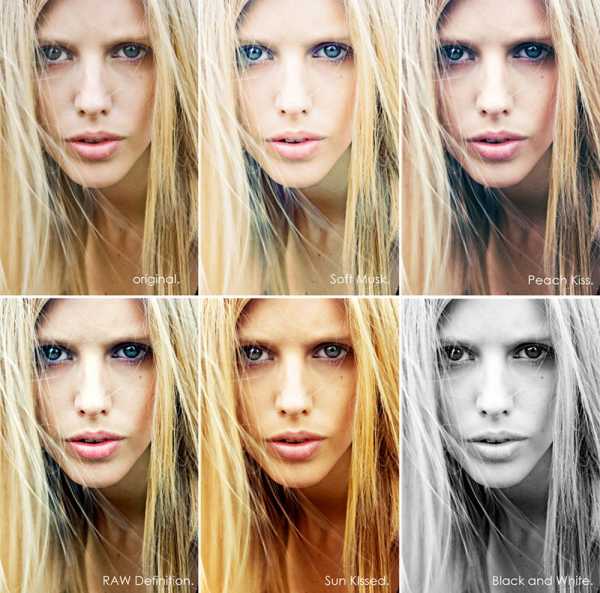
Можно взять, например, action, который превращает фото в рисунок. Или делает из обычной надписи мерцающую вывеску. Или создаёт из монохромного листа интересный и необычный фон.
Зачем подбирать, какой диапазон задать свечению, если можно взять опыт дизайнеров и художников? Вы пропустите долгие часы обработки и сразу получите итоговый результат. И для этого не надо учиться пользоваться графическими редакторами.
Как установить экшен?
Вот как загрузить экшены в Фотошоп:
- Откройте меню «Окно» («Window») и кликните на «Операции» («Actions»). Появится одноимённая панель. Также её можно вызвать сочетанием клавиш Alt+F Эти кнопки и включают, и выключают инструмент.
- В нём уже могут быть предустановленные функции. Их список находится в разделе «По умолчанию».
- Нажмите на маленькую пиктограмму, которая похожа на несколько горизонтальных линий с чёрной стрелкой. Она в правом верхнем углу инструмента. Не перепутайте её с иконкой, напоминающей кнопку перемотки в плеере. Они располагаются рядом.
- Выберите пункт «Загрузить» («Load»).
- Укажите папку, в которой находится ant-файл.
- Подтвердите установку.
- Можете просто перетащить Action в окно Photoshop.
Экшен появится в списке. Им сразу можно пользоваться. Если он не отображается, попробуйте перезапустить программу.
Как использовать экшен?
Эти функции активируются в той же панели «Операции», в которой их можно было загрузить.
- Кликните на слой.
- Включите панель «Операции».
- В списке экшенов выберите нужный.
- Нажмите на кнопку «Выполнить активную операцию или команду». Она похожа на значок «Пуск» или «Play» — треугольник, вершиной указывающий вправо.
- Подождите, пока применятся все настройки.
Как сделать свой экшен?
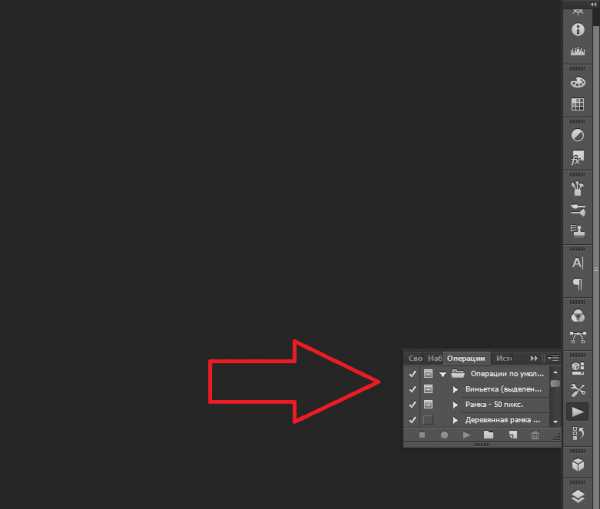
Вот как записать экшен в Фотошопе:
- Откройте панель «Операции».
- Нажмите на кнопку с горизонтальными полосками. Она справа вверху. Появится меню операций.
- Кликните на «Новая операция» («New Action»).
- В поле «Имя» («Name») напишите название будущего экшена.
- В списке «Набор» выберите, в каком каталоге должен находиться action.
- Чтобы создать свой раздел, в меню операций заранее выберите пункт «Новый набор».
- Можете задать клавиатурные сокращения для вызова этой функции.
- Когда всё настроите, нажмите «Записать» («Record»).
- Начните выполнять команды и действия для экшена. Добавьте уровни, маски, корректирующие слои. Сделайте то, что планировали.
- После этого нажмите на кнопку «Остановить» («Stop»). Она похожа на квадрат. Находится внизу панели. Аналогичная опция находится в меню операций.
- Сохраните обработанный рисунок. Перейдите в Файл — Сохранить для Web (File — Save for Web).
- Сам экшен будет помещён в основную директорию программы в подкаталог \Presets\Actions.
- Его можно убрать или избавиться от отдельных его частей. Для этого в списке операций выделите нужный action или команду внутри его и кликните на изображение мусорной корзины. Это нельзя сделать во время записи.
Полезно узнать, как добавить экшен в Фотошоп. С ним вы намного быстрее закончите макет или рисунок. Не надо будет тратить время на одни и те же команды. Вы сможете сразу увидеть результат, не подбирая параметров самостоятельно. Зачем заниматься скучной и монотонной работой? Если вы не нашли подходящий экшен, или у вас слишком специфический набор действий, его можно записать как action-файл и полноценно использовать.
nastroyvse.ru
Как добавить экшен в Фотошоп CS6
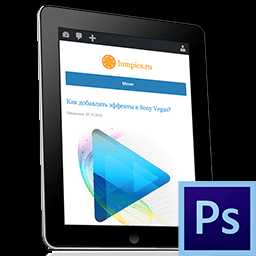
Экшены являются незаменимыми помощниками любого мастера Фотошопа. Собственно, экшен представляет собой небольшую программку, которая повторяет записанные действия и применяет их к открытому в данный момент изображению.
Экшены могут выполнять цветокоррекцию фотографий, применять к картинкам любые фильтры и эффекты, создавать каверы (обложки).
Этих помощников в сети лежит огромоное количество, и подобрать экшен для своих потребностей не составит труда, достаточно лишь набрать в поисковике запрос вида «скачать экшены для…». Вместо многоточия необходимо ввести назначение программки.
В данном уроке я покажу, как пользоваться экшенами в Фотошопе.
А пользоваться ими предельно просто.
Для начала необходимо открыть специальную палитру под названием «Операции». Для этого идем в меню «Окно» и ищем соответствующий пункт.
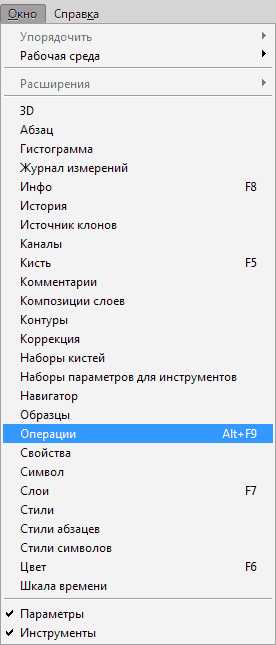
Палитра выглядит вполне обычно:
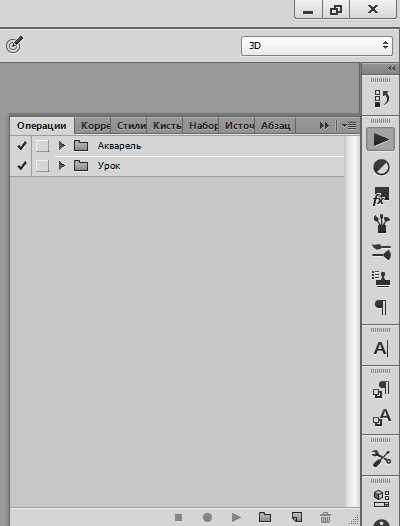
Для добавления нового экшена нажимаем на значок в правом верхнем углу палитры и выбираем пункт меню «Загрузить операции».
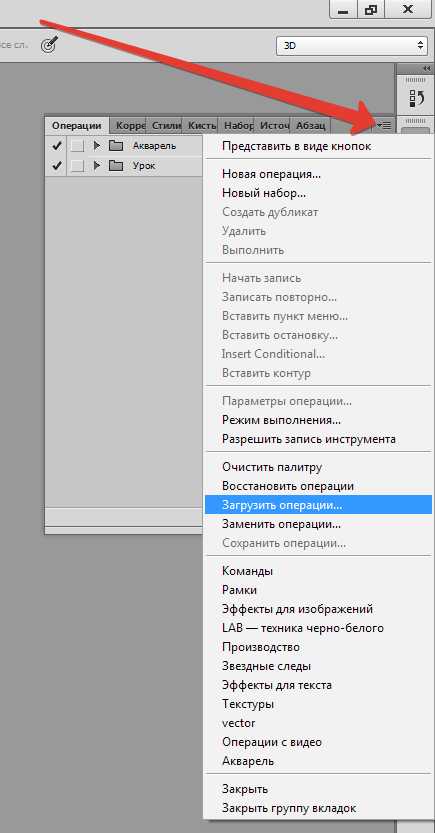
Затем, в открывшемся окне, ищем скачанный экшен в формате .atn и нажимаем «Загрузить».
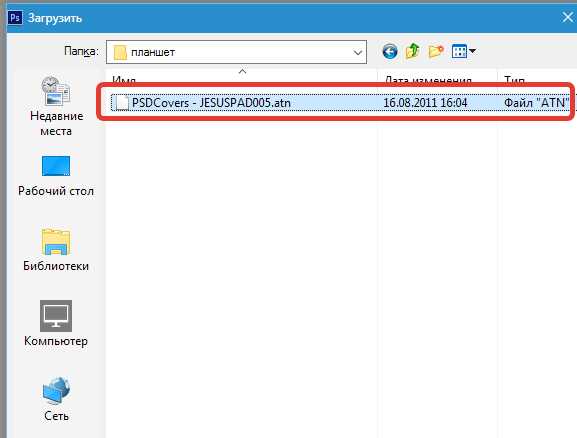
Экшен появится в палитре.
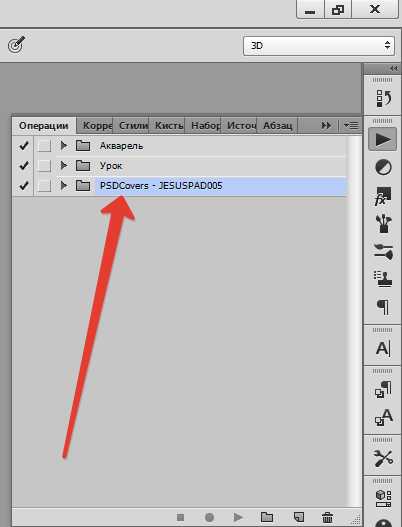
Давайте воспользуемся им и посмотрим, что получится.
Открываем папку и видим, что экшен состоит из двух операций (шагов). Выделяем первый и нажимаем на кнопку «Play».
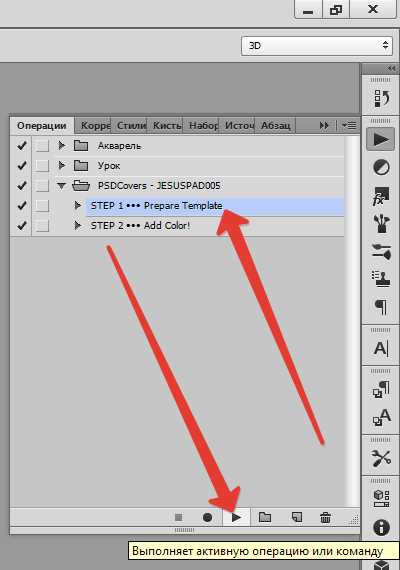
Экшен запущен. После выполнения первого шага видим экран нашего планшета, на котором можно разместить какое-либо изображение. Например, вот такой скриншот нашего сайта.
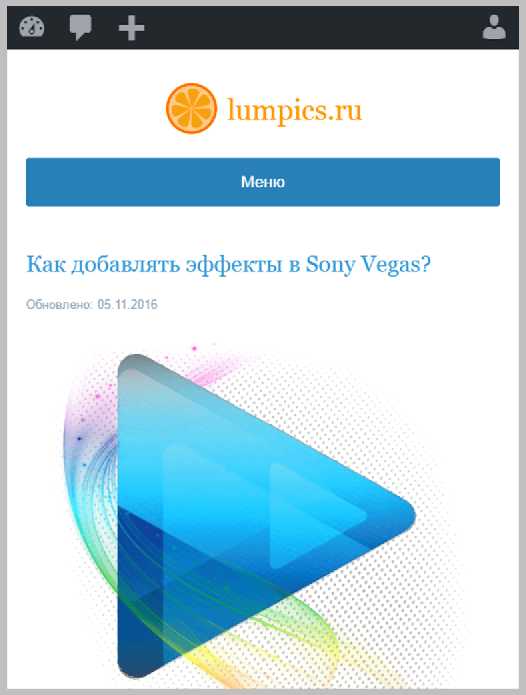
Затем запускаем вторую операцию таким же способом и в результате получаем вот такой симпатичный планшет:
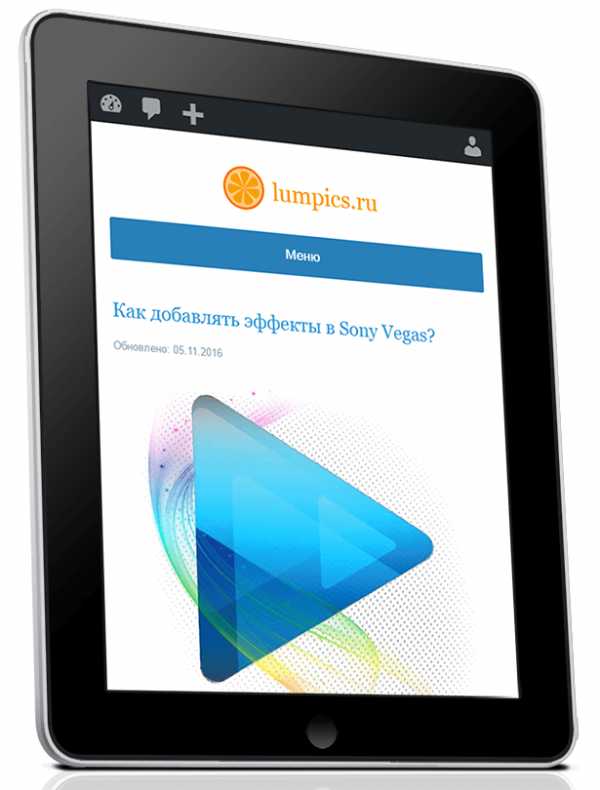
Вся процедура заняла не более пяти минут.
На этом все, теперь Вы знаете, как установить экшен в Фотошопе CS6, и как пользоваться такими программками.
Мы рады, что смогли помочь Вам в решении проблемы.Опишите, что у вас не получилось. Наши специалисты постараются ответить максимально быстро.
Помогла ли вам эта статья?
ДА НЕТlumpics.ru
Как установить экшен в фотошоп
Автор: Галина Соколова. Дата публикации: . Категория: Обработка фотографий в фотошопе.
В этом уроке я покажу вам как установить экшен
В результате применения экшенов для ретуши у меня получился вот такой портрет:
А изначальное фото выглядело так:

Итак, приступим к работе . Для начала откроем папку куда вы скачали экшены, которые находится в запакованном виде и распакуем их. Для этого нажмём правой кнопкой мышки на файл и выберем команду Extract to, после чего появится папка с распакованными экшенами:
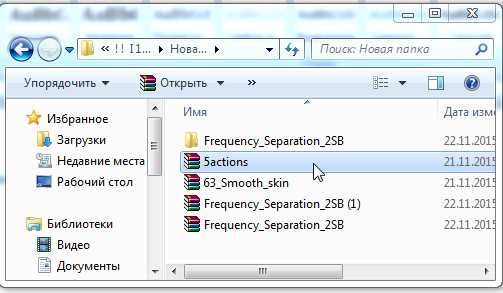

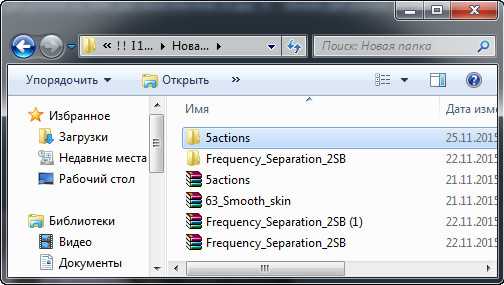
Затем перейдём в фотошоп и выполним команду Окно-Операции, в результате чего откроется окно с операциями, в котором уже есть стандарные экшены и чтобы они не мешали нажмём на стрелочку около папки Операции по умолчанию:

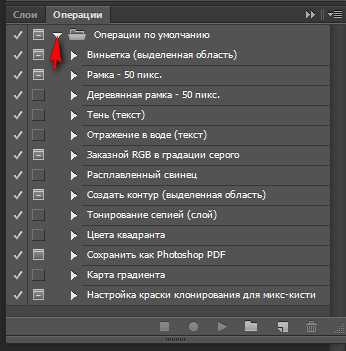
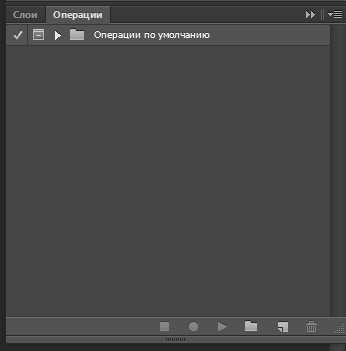
Теперь нажмём на маленькую треугольную стрелочку, которая находится в правом верхнем углу и выберем команду Загрузить операции. В открывшемся проводнике находим папку с экшенами:
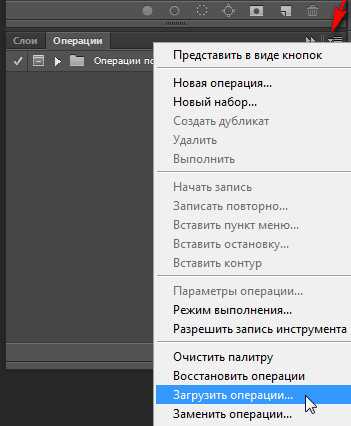
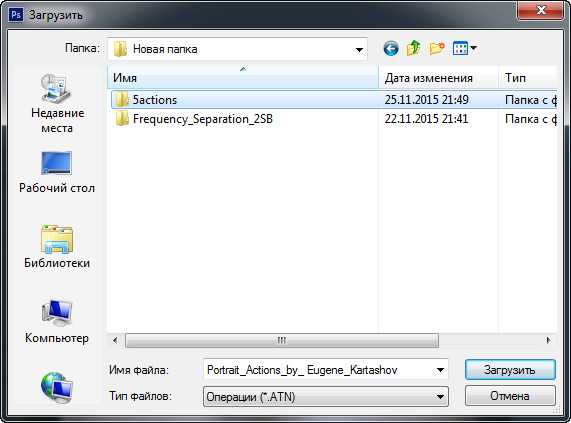
Выделим экшен и нажмём Загрузить. В результате экшен появится в окне Операции:
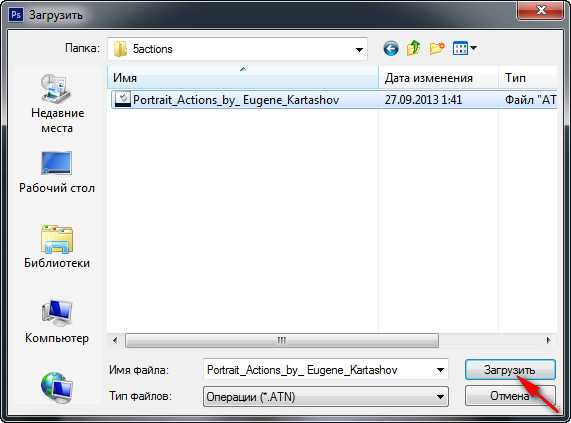
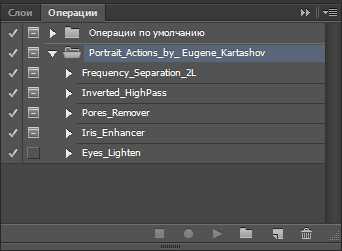
Теперь выделим первый экшен. Чтобы понять какие операции выполняются в экшене, достаточно нажать на стрелочку слева и папка с действиями раскроется.
Теперь запустим экшен, нажав на стрелочку на нижней панели, в результате хода операций произойдёт остановка экшена и появится окно Размытие по Гауссу, где нужно установить радиус размытия такой, чтобы на лице сгладились дефекты:
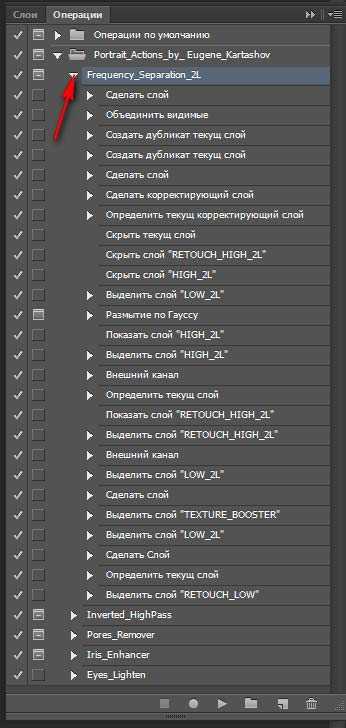

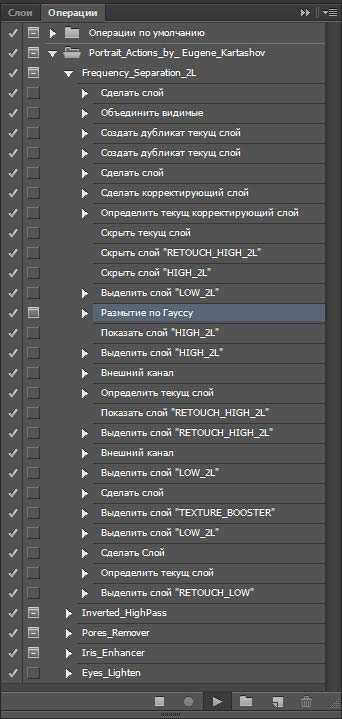

Нажмём OK и экшен продолжит свою работу до конца всех операций. В результате в палитре слоёв у нас создалась структура слоёв по методу Частотного разложения:
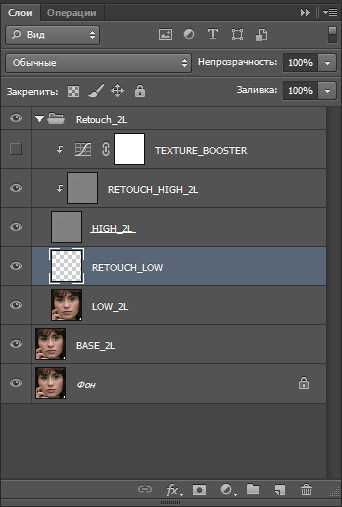
Сначала исправляем дефекты на низкой частоте – это крупные дефекты и светотеневой рисунок. Ретушь будем проводить на прозрачном слое RETOUCH_LOW. Я выбрала для ретуши инструмент Микс-Кисть , где поставила настройки как указано на скриншоте. Обязательно нужно поставить галочку Все слои и в палитре слоёв выключить все верхние слои. Но вы можете выбрать любой подходящий инструмент для ретуши и прорисовать все дефекты на лице. В моём случае, я уберу тени под глазами, пересветы на коже и выровняю румянец.



После ретуши включим все слои и перейдём на слой RETOUCH_HIGH_2L, где будем ретушировать средние дефекты. Для ретуши я выбрала инструмент Штамп:
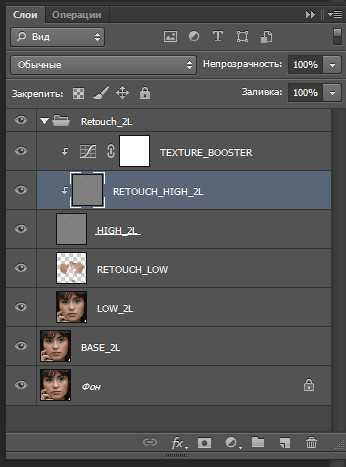


Если отключить верхний слой, который является вспомогательным для ретуши, то получим вот такое отретушированное лицо:
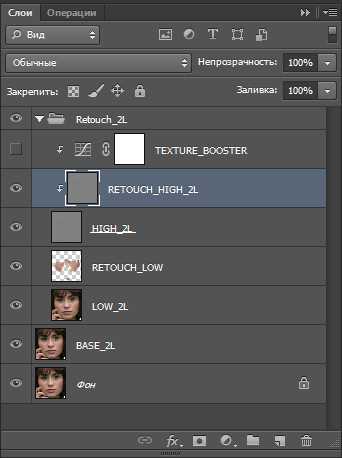

Теперь запустим второй экшен, который смягчит и выровняет тени. Поставим радиус размытия такой, чтобы переходы на лице стали мягкими. В моём случае радиус равен 10 пикселям. Второй радиус размытия нужно поставить от 1/2 от первого радиуса:
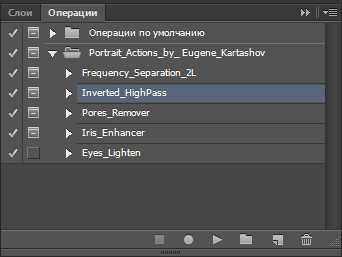
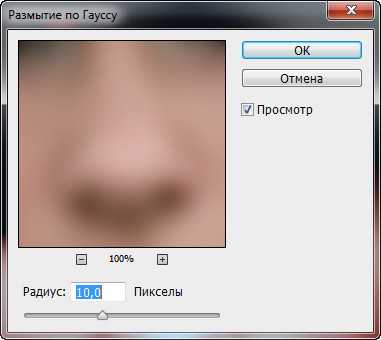
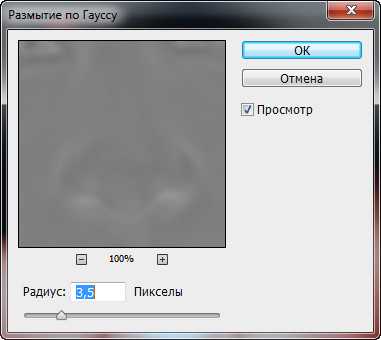
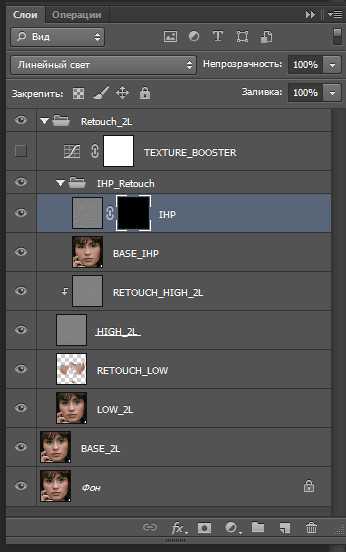
Теперь возьмём мягкую кисть белого цвета и по маске смягчим видимые переходы.
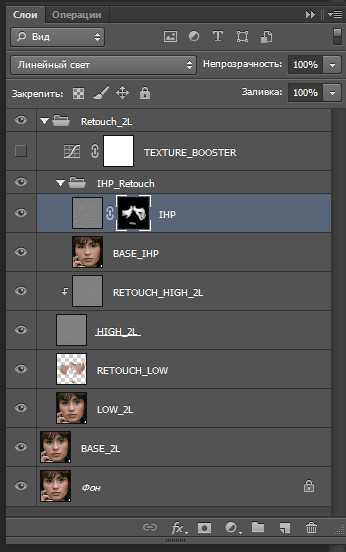

Теперь запустим третий экшен, который поможет убрать мелкие дефекты, такие как морщинки под глазами и поры на щеках и носу. Установим радиус размытия и мягкой белой кистью прорисуем эти дефекты:
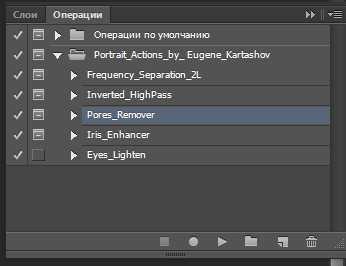

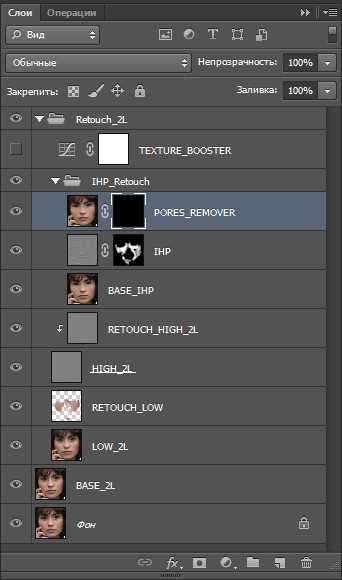
Теперь перейдём к четвёртому экшену, который позволит улучшить радужную оболочку глаза.
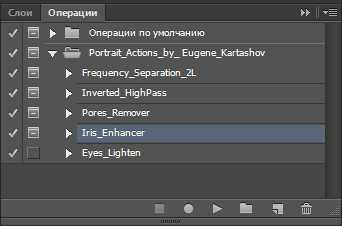

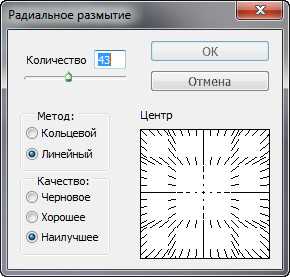

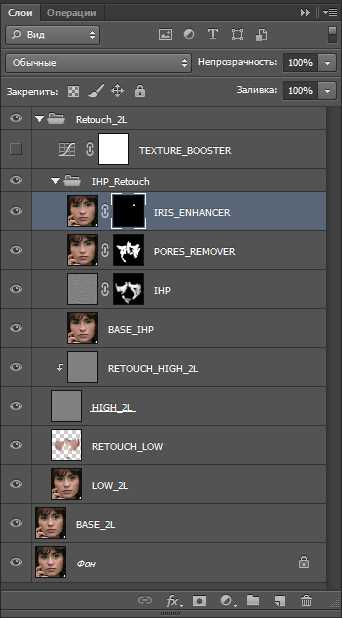

Повторим такие же операции для второго глаза и затем запустим 5-й экшен, который позволяет осветлить глаза. По чёрной маске осветлим глаза мягкой белой кистью:
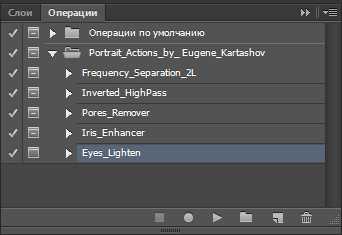
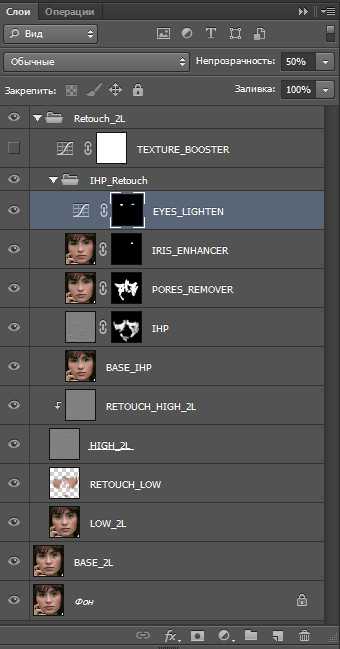
На этом урок «Как установить экшен в фотошоп» окончен.
Скачать экшен
Если Вы не хотите пропустить интересные уроки по обработке фотографий — подпишитесь на рассылку.
Форма для подписки находится ниже.
Добавить комментарий
www.photoshopsunduchok.ru
Как запустить экшен в фотошопе
Автор КакПросто!
Программа Adobe Photoshop имеет широкий набор инструментов для работы с изображениями. Количество возможных действий настолько велико, что на качественную обработку одной фотографии может уходить уйма времени.

Статьи по теме:
Вам понадобится
- — программа Adobe Photoshop.
Инструкция
Однако, если вы повторяете определенный набор действий от фотографии к фотографии, можно объединить этот алгоритм в так называемый «экшен» и добавить в меню программы. Запустите программу Adobe Photoshop с помощью ярлыка в меню «Пуск». Найдите пункт меню Window, а в нем раздел Actions, с помощью которого открывается окно имеющихся в распоряжении программы экшенов. Чтобы создать новый экшен, нажмите на кнопку Create New Action.
Откроется окно параметров создаваемого элемента. Дайте экшену понятное название, чтобы впоследствии вы легко по одному названию могли понять, что выполняет данный алгоритм. После нажатия на кнопку Record, программа начнет процесс составления нового алгоритма действий. Если у вас программное обеспечение Adobe Photoshop не русифицировано, то название меню и команды редактирования будут отображены другими названиями.
Проделайте группу операций, которые должны войти в новый экшен. Вы можете останавливать запись кликом по соответствующей кнопке, а затем вновь запускать процесс. После окончания остановите запись и отредактируйте новый экшен в появившемся окне (если это необходимо).
Чтобы запустить новый экшен, зайдите в список операций (Actions) и выберите нужный алгоритм. После нажатия на кнопку воспроизведения, все предусмотренные операции автоматически выполнятся. Экшен также можно запустить для целого списка фотографий. Для этого в меню File найдите пункт Automate, затем Batch и укажите нужные настройки в окне выбора параметров. Выберите подходящий экшен и запустите обработку нажатием на кнопку Yes. В целом же можно сказать, что запустить определенный экшен в программе Adobe Photoshop не трудно, главное владеть основами работы в программном пакете и уметь ориентироваться в командах.
Источники:
- Скачаем и загрузим в фотошоп экшены
Совет полезен?
Статьи по теме:
Не получили ответ на свой вопрос?
Спросите нашего эксперта:
www.kakprosto.ru
Как установить экшен в Фотошоп • ARTshelter
Что такое экшен в Фотошоп? Это инструмент, включающий в себя набор заранее записанных действий, который можно применить к изображению и за несколько секунд получить тот или иной эффект. В этом уроке вы узнаете, как установить экшен в Фотошоп.
Весь процесс я покажу на примере экшена с ретро-эффектами, который вы можете скачать по ссылке.
Как установить экшен в Фотошоп
Ниже кратко описан порядок установки экшена.
- Скачиваем его и извлекаем из архива.
- Открываем Adobe Photoshop и переходим Window – Actions (Окно – Операции), чтобы открыть панель операций.
- В верхнем правом углу панели нажимаем на кнопку меню и выбираем Load Actions (Загрузить операции).
- Находим скачанный экшен с расширением .ATN.
- Повторяем процесс, если необходимо установить больше экшенов.
Шаг 1
Теперь подробнее о том, как скачать, распаковать и установить экшен.
В этом уроке мы воспользуемся экшеном с ретро-эффектами с сайта Spoon Graphics.
А сам эффект будем применять к фото с котиком.
Вот так выглядит результат до.

Переходим по ссылке, опускаемся в самый низ страницы и нажимаем на кнопку Download the retrofilters photo effect pack.
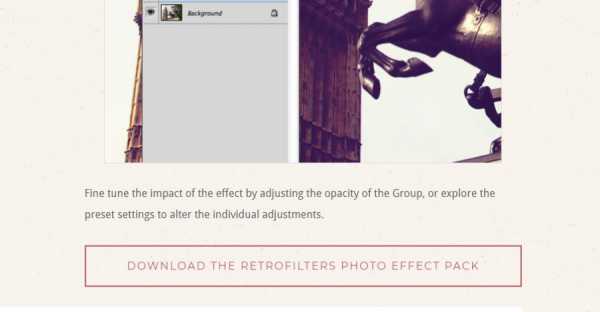
Шаг 2
Скачанный файл запакован в ZIP-архив, внутри которого находится экшен.

Кликаем по нему правой кнопкой мышки и выбираем Извлечь все. Также для извлечения можно использовать архиватор WinRar (пример показан на скриншоте).
В результате мы получаем папку, внутри которой находится всего лишь один файл .ATN. Это и есть экшен.

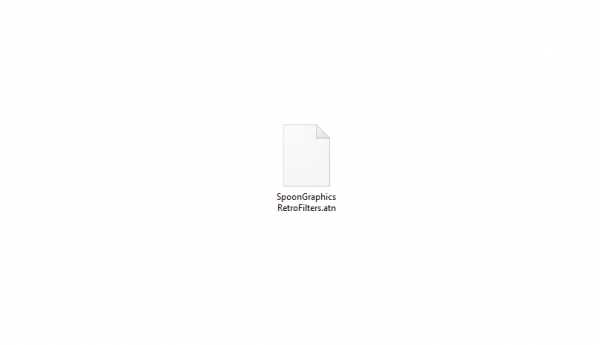
Также в архиве может быть файл справки, в котором автор дает какие-либо инструкции, например, советы по выбору фото, которое подойдет для экшена. В моем случае внутри архива был только файл ATN. Но на скриншоте ниже вы можете увидеть пример такого файла.

Шаг 3
Теперь переходим к установке.
Открываем Photoshop и с помощью верхнего меню Window – Actions (Окно – Операции) открываем панель Actions (Экшены).
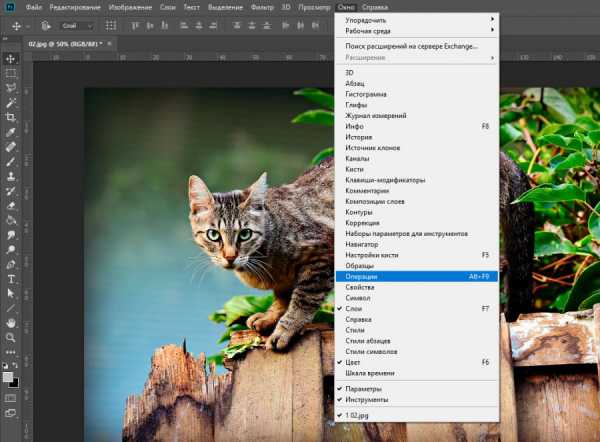
На панели экшенов мы нажимаем на кнопку меню в правом верхнем углу и выбираем команду Load Actions (Загрузить операции).
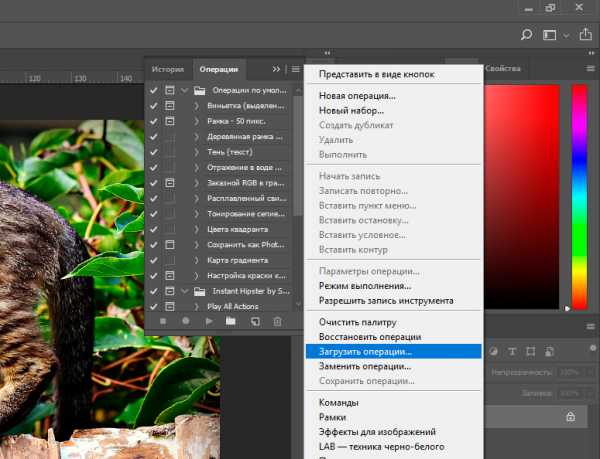
В открывшемся диалоговом окне находим файл ATN и жмем на кнопку Загрузить.

Шаг 4
Далее мы попробуем применить добавленный экшен.
Как видите, на панели операций появился новый список загруженных экшенов.
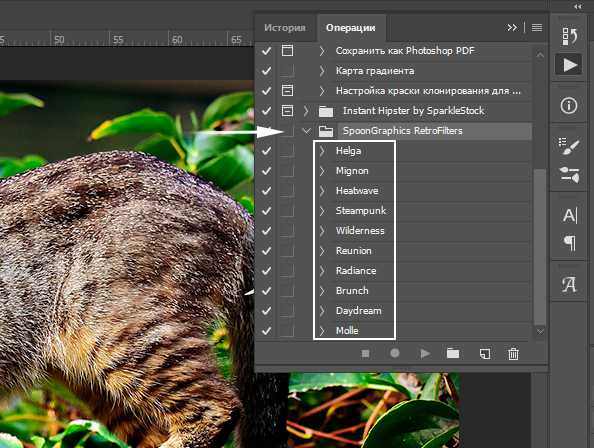
Выбираем любой из них, например, Daydream, и в нижней части панели жмем на кнопку в виде треугольника Play (Выполнить активную операцию).
Обратите внимание, что в процессе работы некоторые экшены попросят подтвердить те или иные действия в программе. В этом случае просто нажимайте кнопку Продолжить или ОК.
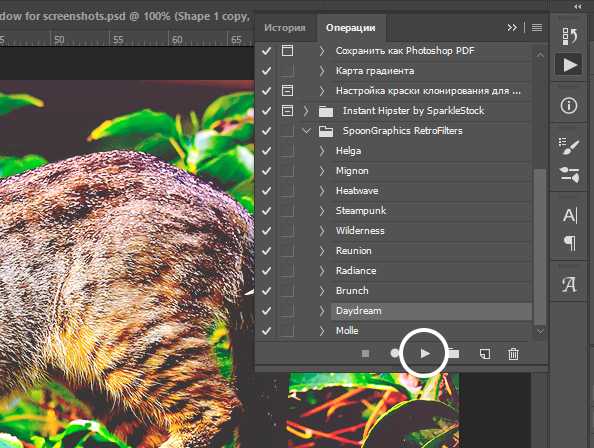
В результате работы экшена на панели слоев появится набор различных слоев и папок. Если вам не нравится результат, вы можете удалить их клавишей Delete и тогда восстановится исходный результат.
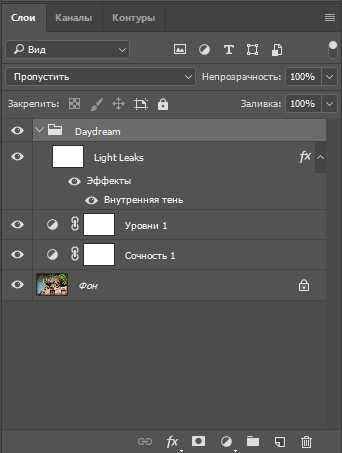
Обычно, работа экшена занимает буквально пару секунд. Но иногда процесс может затянуться, в зависимости от сложности экшена.
Закончив, получаем вот такой результат.


На этом все! Теперь вы знаете, как установить экшен в Фотошоп. Приятного творчества!
artshelter.info
Как записать экшен в Фотошопе
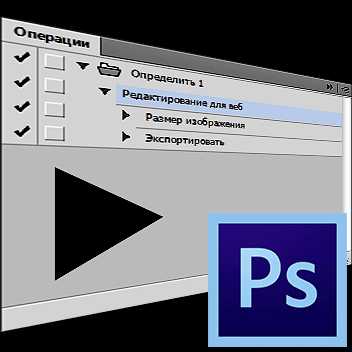
В этом уроке поговорим о том, как правильно использовать возможности создания собственных экшенов. Эта функция незаменима для автоматизации или ускорения обработки значительного объема графических файлов, но здесь должны применяться одинаковые команды. Они также называются операции или действия.
Запись экшена в Photoshop
Скажем, вам необходимо провести подготовку к публикации, к примеру, 200 графических изображений. Оптимизация для web, изменение размера, даже если вы будете пользоваться горячими клавишами, отнимут у вас полчаса, а возможно и дольше, это коррелирует с мощностью вашей машины и ловкостью ваших рук. Одновременно, сделав запись простенького экшена за полминуты, у вас появится возможность доверить это рутинное занятие компьютеру, пока вы сами будете заниматься более актуальными делами.
Разберем процесс создания макроса, предназначенного для подготовки фотографий к публикации на ресурсе.
- Открываем в программе файл, который следует планируется обработать.

- Запускаем панель Операции (Actions). Для этого можно также нажать ALT+F9 или выбрать «Окно — Операции» (Window – Actions).

- Кликаем по иконке, на которую указывает стрелка и ищем в выпадающем списке пункт «Новая операция» (New action).

- В появившемся окошке укажите имя вашего экшена, к примеру «Редактирование для веб», после чего кликните «Записать» (Record).
- Большое количество ресурсов ограничивают объем присылаемых на них изображений. Например, не больше 500 пикселов по высоте. Поменяем размер согласно этим параметрам. Заходим в меню «Изображение — Размер изображения» (Image – Image size).

Указываем параметр размера по высоте 500 пикселов, после нажимаем ОК.

В палитре операции появится новый пункт.

- После этого мы запускаем меню «Файл — Сохранить для Web» (File – Save for web and devices).

Укажите настройки для оптимизации, которые необходимы.

Укажите каталог и сохраните картинку.

Палитра операции:

- Закрываем изначальный файл. На вопрос о сохранении отвечаем «Нет».
- Прекращаем запись операции, щелкнув на кнопку «Стоп».

- Экшен завершен. Нам осталось только открыть файлы, которые необходимо обработать, указать на панели операций наш новый экшен и запустить его на выполнение.

- Экшен сделает нужные изменения, сохранит готовую картинку в выбранном каталоге и закроет его.
Чтобы обработать следующий файл необходимо снова выполнить экшен. Если изображений не много, на этом в принципе можно прекратить, но если вам нужна еще большая скорость работы, следует использовать пакетную обработку. В дальнейших инструкциях расскажем, каким образом такое можно проделать.
- Заходим в меню «Файл — Автоматизация — Пакетная обработка» (File – Automation – Batch processing).

В появившемся окошке находим созданный нами экшен, после — директорию с картинками для последующей обработки.

- Выбираем директорию, куда следует сохранить итог обработки. Также возможно переименовать изображения по указанному шаблону. Завершив ввод, включаем пакетную обработку. Компьютер теперь выполнит всё сам.
Подробнее: Пакетная обработка в Фотошопе
Таким образом мы научились использовать функции автоматизации в программе Photoshop.
Мы рады, что смогли помочь Вам в решении проблемы.Опишите, что у вас не получилось. Наши специалисты постараются ответить максимально быстро.
Помогла ли вам эта статья?
ДА НЕТlumpics.ru
Как добавить экшен в фотошоп и откуда и где их можно взять?
Доброго всем денечка, мои дорогие друзья и читатели моего блога! И снова вы каким-то чудесным образом оказались у меня на блоге. Ну что? Готовы продолжеть наши фотошопные дела? Я уверен, что да! Тем более нам надо закончить тему с экшенами, правильно я говорю?
В прошлом уроке мы с вами учились пользоваться экшенами. Тут я думаю, что у вас проблем не возникло. Но стандартных действий настолько мало, что особо не разгуляешься. И что же тогда делать? Ведь многим хочется как-то преображать свои изображения, не затрачивая усилий и времени. Ответ напрашивается сам собой: Нужно просто взять готовую операцию и работать с ней.
И вот как раз сегодня я вам и покажу, как добавить экшен в фотошоп и где их вообще можно взять. Готовы? Тогда поехали!
Ищем операции
Конечно же, чтобы загрузить какое-то действие к себе, его нужно где-то взять. Вы со мной согласны? А откуда их брать? Да из любой поисковой системы, например из того же Яндекса. Все, что от вас требуется, это написать в поисковой строке нужный запрос типа «Скачать экшены для фотошопа». Вам выдастся просто огромное количество сайтов, где вы сможете взять всё необходимое.
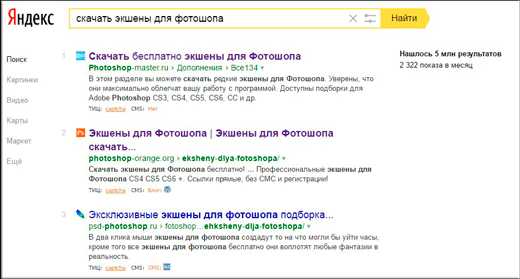
В итоге, когда вы скачаете содержимое, то внутри у вас обязательно должен быть файл с расширением ATN. Это и будет наше действие. Но иногда этот файл там будет не один, так как для некоторых действий нужны будут дополнительные штуки, например кисти или узоры. Обычно все дополнения вкладывают в архив, так что проблем возникнуть не должно.
Но бывают и обломы. Скачанный экшен может не подойти для вашей версии, или может быть использован только в английской версии. Тогда придется искать что-нибудь другое.
Загрузка
Ну а теперь переходим к самому вкусному, поэтому открываем наш фотошоп. Давайте загрузим какое-нибудь действие. Я тут нашел один интересный экшен (источник), который обычный текст переделывает в красивый заснеженный с ледяным эффектом. Потрясающий эффект, который в обычной жизни занял бы у неопытного человека…а фиг знает, сколько бы занял времени. Много!
Но, как я и говорил, в этой папке есть два дополнительных файла, а именно Кисти и узоры. Вам их нужно будет предварительно установить, иначе экшен сработает неправильно. О том как устанавливать кисти я уже рассказывал, а узоры устанавливаются точно также, через наборы, только «Тип набора» должен стоять не кисти, а узоры.
- Идем в меню «Окно» — «Операции». У вас естественно появится новое окошко с нашими экшенами, но нашего снежного там пока нет. Ну оно и правильно.
- Теперь нажимаем левой кнопкой мышки на раскрывающееся контекстное меню и выберите там «Загрузить операции».

- Теперь ищем в проводнике нужный файл с расширением ATN и загружаем его.
Давайте теперь проверим, всё ли у нас встало. Идем в окно операций, прокручиваем ниже и вауая! Всё как надо! Ну и раз мы скачали и установили это действие, то нужно же и проверить, как это все работает. Ведь интересно же.
- Создайте новый файл и напишите какой-нибудь текст, например «Просто снег».

- Теперь найдите нашу операцию и запустите ее. Если у вас стоит всё в автоматическом режиме, то просто подождите несколько секунд, а если в ручном, то не забывайте подтверждать все свои действия.

По окончании процесса у вас должна быть примерно такая вот симпатишная картинка со снежно-ледяным текстом. Здорово, да? И таких экшенов вы можете загрузить полным полно. И конечно же вы в любой момент сможете создать собственный набор действий. И об этом я расскажу вам в следующем уроке!

Ну вот вроде и всё. Надеюсь, что с этим проблем у вас не возникнет, так как ничего сложного здесь нет. Ну а если вы пока еще очень слабо знаете фотошоп, то я рекомендую вам посмотреть отличный видеокурс, благодаря которому вы сможете освоить этот замечательный фоторедактор буквально за пару-тройку недель. Курс просто сногсшибательный!
Если вам моя статья понравилась, то не забудьте подписаться на обновления моего блога, тогда вы всегда будете в курсе интересных и важных событий на моем блоге. Ну а вам я жедаю удачи и жду вас снова на моем блоге. Пока-пока!
С уважением, Дмитрий Костин.
koskomp.ru