Как убрать синяки под глазами? 3 простых способа.
В этом уроке мы расскажем о том, как быстро и просто удалить синяки под глазами без участия косметолога. Прочитав нашу статью, вы убедитесь в том, что это «волшебное» действие, которое интересует всех и всегда, под силу каждому. Итак, убираем мешки и синяки под глазами в фотошопе.
При современном ритме жизни сложно встретить человека, у которого не будет ни мешков, ни синяков под глазами ввиду отсутствия достаточного количества сна. Но на своих фотографиях вряд ли кто-то будет рад их видеть, поэтому фотографу обязательно нужно уметь избавляться от этих недостатков, и, желательно, — довольно быстро.
Способ 1
Этот способ универсален. Он подходит как для крупных планов, так и для портретов в полный рост. Мы будем использовать инструмент «Восстанавливающая кисть» (в английской версии — «Healing Brush»).
«Восстанавливающая кисть» сопоставляет ключевые детали (освещенность, затененность и т.д.) пикселей образца с показателями пикселей восстанавливаемого фрагмента.

Выбираем «восстанавливающую кисть»
Шаг первый и единственный
Чтобы убрать синяки под глазами, нам потребуется «Восстанавливающая кисть» («Healing Brush»). После того, как вы выбрали нужный инструмент, нужно, удерживая клавишу Аlt, указать курсором на образец, из которого фотошоп будет брать данные: в нашем случае это будет кожа под глазами или на щеках, на которой нет дефектов. После того, как вы выбрали образец, смело закрашивайте ненавистные вам мешки или синяки под глазами. Не пугайтесь той странной кисти, которой вы это делаете. Как только вы отпустите кнопку мышки — она пропадет. А вместе с ней — и мешки под глазами. Готово!

Та самая «странная кисть»

Слева — после обработки, справа — до
Способ 2
Этот способ также является универсальным и подойдет для любого случая. В нем мы будем использовать инструмент «Заплатка» или (в английской версии — «Рatch»).
«Заплатка» работает по принципу клонирования, при этом — немного сглаживает этот процесс.
Шаг 1
Чтобы обезопасить себя, создаем копию основного слоя нажатием горячих клавиш Ctrl+J.
Шаг 2
Выбираем «Заплатку» и выделяем мешок или синяк под глазом и выделенную область переносим на кожу под глазами или на щеках. В итоге — дефект пропадает. Возможно, образуются слишком резкие границы. Не стоит этого пугаться.
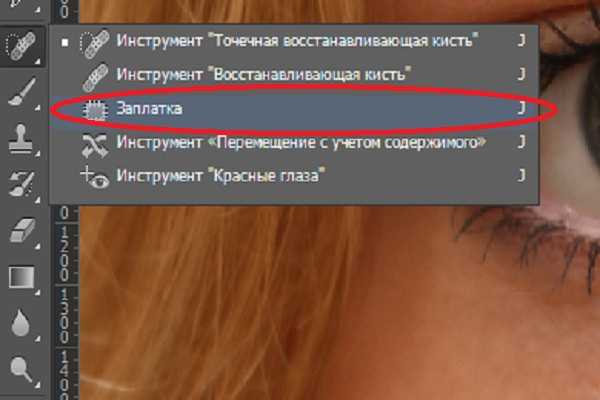
Выбираем инструмент «заплатка»

И делаем непосредственно заплатку
Шаг 3
Если всё таки границы получились слишком резкими, то можно просто изменить настройки непрозрачности копии основного слоя, что мы и сделаем. Смотрим дальше: результат — отличный!
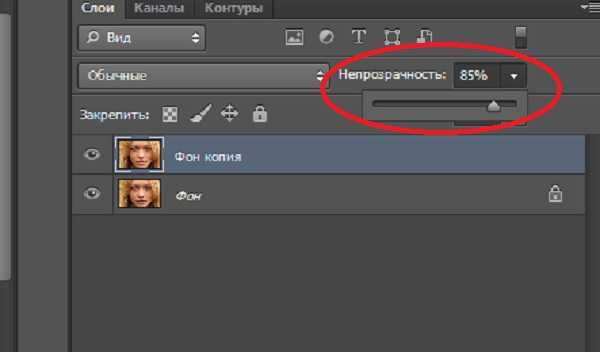
Изменяем непрозрачность слоя с заплаткой

Слева — после обработки, справа — до
Способ 3
Этот способ, менее тонный, подходит лишь для портретов в полный рост. Его неоспоримое преимущество — он еще быстрее.
Для него нам потребуется такой инструмент, как «Осветлитель» (в английской версии 0 «Dodge»).
Инструмент «Осветитель» имитирует недодержки, которая происходит во время фотографирования, говоря проще — осветляет на пару тонов выбранную область.
Шаг первый и единственный
Чтобы убрать синяки под глазами на фотографии человека в полный рост — выбираем инструмент «Осветитель» и область, где находятся синяки, аккуратно закрашиваем с помощью этой, так сказать, кисти. На это всё.
P.S.: для того, чтобы себя обезопасить, можно также создать дубликат слоя (Ctrl+J) и проводить манипуляции на нем, а в случае неудовлетворительного результата — понижать непрозрачность слоя, пока результат не покажется вам подходящим.
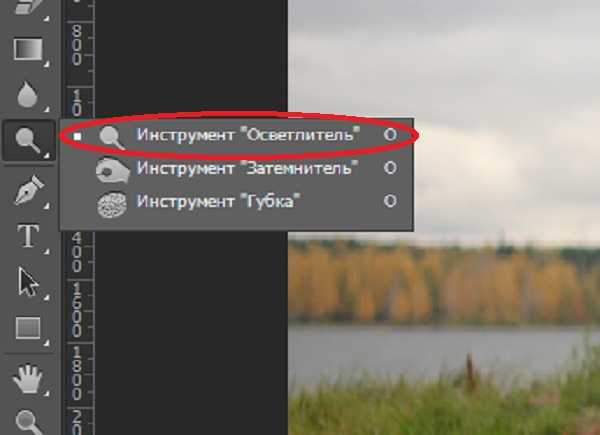
Выбираем инструмент «Осветитель»
Существует масса методов подкорректировать портрет и убрать синяки под глазами, мы рассмотрели лишь малую их часть, и вы можете выбрать способ себе по вкусу. Результаты — перед вами:
Фотография до коррекции
Результат обработки первым способом
Результат обработки вторым способом
Этого вполне достаточно для того, чтобы в будущем модели на ваших снимках выглядели еще лучше. Успехов!
rosphoto.com
Как убрать синяки под глазами в «Фотошопе». Возможные решения
Довольно часто общее впечатление от фотографии портят мелкие детали. Особенно обидно, когда удачный в целом портретный кадр испорчен дефектами лица или следами усталости.
Современные графические приложения позволяют быстро отретушировать изображение, скорректировав детали лица. Эта статья посвящена тому, как убрать синяки под глазами в «Фотошопе». С этой задачей справится даже начинающий фотохудожник.
Что именно нужно скорректировать
Прежде чем мы рассмотрим вопрос о том, как убрать синяки под глазами в «Фотошопе», нужно понять, что именно подлежит обработке.
Синяки под глазами – это, во-первых, затемнения и затенения нижних век. Они меняют геометрию лица, убирая акцент с глаз. Тени визуально делят щеки на зоны, разрушая целостность лица, придавая ему болезненный вид. Таким образом, эти затенения необходимо высветлить.

Во-вторых, эти тени, как правило, отличаются оттенком цвета. Значит, чтобы убрать синяки под глазами «Фотошопе CS6», нужно поработать над оттенком областей под глазами.
В-третьих, синяки под глазами – это во многих случаях некоторая припухлость нижних век, то есть изменение объема, что отражается на распределении бликов.
Наконец, эта припухлость обязательно имеет в разной степени выраженную границу – более или менее заметную складку, иногда похожую на морщинку.
На фотографии складка может быть подчеркнута игрой света. В результате эта линия не только делает лицо болезненным, но и старит его. Часто эта складка выражена небольшим намеком, но даже если она еле заметная, то зритель все равно по стереотипу достраивает ее. Поэтому необходимо также убрать эту границу, затушевав линию границы между припухлостью века и верхней части скулы.
Коррекция цвета
Чтобы убрать синяки под глазами в «Фотошопе», нужно сначала скорректировать цвет лица так, как если бы мы накладывали макияж. Синеватый или пунцовый оттенок век маскируются на лице светло-зелеными тенями. Сделаем то же самое на фотографии.

С помощью инструмента «Лассо» обводим области, подлежащие корректировке. Обвести нужно именно оба нижних века, чтобы вносить одинаковую коррекцию. Затем в меню выберем пункт «Изображение», далее – «Коррекция» и наконец – «Цветовой баланс».
В диалоговом окне необходимо сдвинуть бегунок от пурпурного цвета к зеленому. Возможно, необходимо будет и далее работать над тоном. Скажем, часто требуется немного убрать синий в пользу желтого.
Здесь все очень зависит от индивидуального цвета лица, качества кадра, освещения и общей тональности снимка.
Нанесение цвета
Второй способ «нанесение макияжа». Для этого нужно воспользоваться кистью и нанести немного зеленой краски прямо поверх изображения. Выберите инструмент «Кисть» и настройте ее параметры так, чтобы она была прозрачной не более чем на 20%.
Цвет нужно выбрать близкий к светло-изумрудному. Края у кисти должны быть очень плавными (отрегулируйте степень жесткости инструмента).
Затем создайте новый слой (меню «Слой» — «Новый» — «Слой») и с помощью кисти нанесите прозрачную зеленую краску на область ниже глаз. В том случае если вы работаете обычной мышью, а не графическим планшетом, возможно, штрихи нужно будет отредактировать.
Инструментом «Ластик» с мягкими краями уберите лишнюю область штриха, если это необходимо. Также можно отрегулировать прозрачность слоя и тон. Если наложенные зеленоватые «тени» совсем незаметны, дублируйте слой.

После этих манипуляций цвет лица должен стать более ровным. Это первый шаг к тому, как убрать синяки под глазами в «Фотошопе». Слой с зеленым тоном пока не нужно объединять с нижним. Возможно, его придется корректировать и далее.
Осветление
Инструментом «Осветлитель», отрегулированным так, чтобы его экспозиция была не более 50%, а кисть имела мягкие края, осветлите затемненные области. Будьте осторожны с границами синяков: если высветлить не всю область затенений, то граница может стать более заметной.
Возможно, необходимо осветлить все лицо. Это сделает его более молодым, подчеркнет яркость глаз. Это можно выполнить также инструментом «Осветлитель».
Теперь можно возвратиться к слою с зеленым тоном. Возможно, его снова нужно откорректировать, сделав менее заметным, то есть более нейтральным.
Ретуширование бликов
Если припухлость под глазами дала ненужные блики или тени, их нужно затемнить или осветлить соответствующими инструментами.
Ретуширование складки
В том случае, если синяки под глазами заканчиваются выраженной складкой, ее можно убрать с помощью инструмента «Клонирование» («Штамп»). Выберите функцию, настройте кисть так, чтобы она была небольшой и мягкой. Поставьте указатель мыши на место, непосредственно соседствующее со складкой. Кликните мышью по нему, а затем поставьте указатель на складку. Начинайте рисовать кистью. Фрагменты, содержащие складку, будут заменяться на элементы, свободные от нее.
Выравнивание
Завершающая часть ответа на вопрос, как убрать синяки под глазами в «Фотошопе», такова. Нужно выровнять рельеф лица, замаскировав возможные следы ретуши.

Если слой с зеленым тоном более не нужно изменять, слейте его с основным. Затем выберите инструмент «Размытие». Кисть должна быть мягкой, но максимально большой. При этом лучше начать с минимальной интенсивностью, установив в соответствующем окне значение около 30%.
Двигайте инструментом по лицу, не затрагивая области глаз. Особенное внимание уделяйте возможным промахам ретуши и дефектам кожи (морщинам, следам акне и т. д.).
Возможно, что синяки под глазами минимально заметны. В этом случае способ того, как быстро убрать синяки под глазами в «Фотошопе», может заключаться лишь в легком осветлении и размывании соответствующих областей.
fb.ru
Как убрать круги под глазам в фотошопе
Автор: Сергей Бунин. Дата публикации:
Здравствуйте дорогие друзья! Хочу с Вами поделиться простым, но эффективным методом как убрать круги под глазами в фотошопе.
Темные круги под глазами у ваших моделей могут возникать по разным причинам, например от усталости, недосыпания или от не совсем здорового состояния организма.
Конечно же, от этих синих потемнений можно избавиться заранее с помощью макияжа, но не всегда для любительской или семейной съемки Вы так серьезно подходите к этому вопросу. Поэтому устранить эти дефекты впоследствии можно с помощью ретуши в фотошопе.

То же произошло и в моем случае, попала мне в кадр милая девчушка, но так как время близилось уже к вечеру, она была уставшая. Глазки у девочки немного припухли и поэтому под нижними веками образовались синеватые потемнения.

Чтобы на фото исправить эту ситуацию создадим корректирующий слой «Цвет».
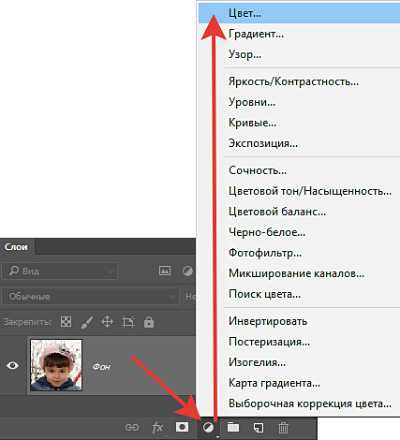
Появится окно «Палитра цветов (чистый цвет)». Выбираем белый цвет и нажимаем кнопку «Ок».
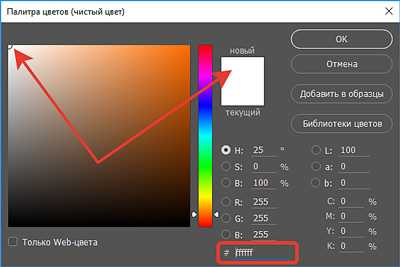
Получим следующую структуру на палитре слоев.
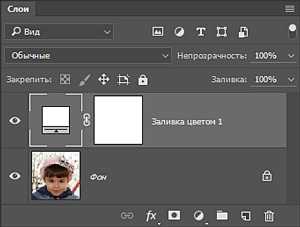
Наше изображение зальется белым цветом. Поменяем режим наложения корректирующего слоя на «Мягкий свет».
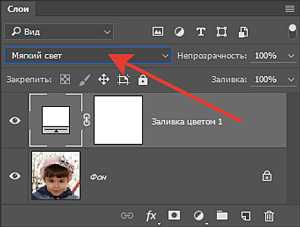
Следующим шагом произведем инверсию маски. Для этого щелкнем левой кнопкой мышки по маске корректирующего слоя «Заливка цветом», она должна выделиться пунктирной линией. Зажимаем комбинацию клавиш Ctrl+I, белый цвет маски меняется на черный. Изображение возвращается к первоначальному виду.
Далее для удобства работы увеличиваем масштаб изображения, зажав клавишу «Ctrl» и кратковременными нажатиями на клавишу «+», добиваемся удобного для Вас отображения.
Двойным щелчком левой кнопки мышки (ЛКМ) по миниатюре корректирующего слоя снова вызываем палитру цветов.
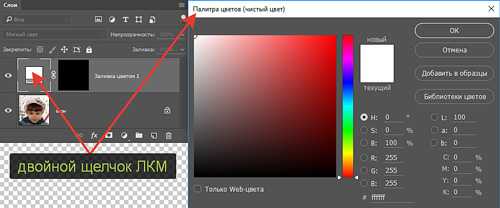
Если навести курсор мышки на изображение, то его отображение поменяется на изображение пипетки. Установите число пикселей, берущихся для образца 31 х 31.

Наводим курсор мышки в виде пипетки на область с нормальным цветом кожи близко расположенную к затемненным участкам, и щелкаем по ней ЛКМ. Происходит отбор образца цвета, что отображается на палитре цветов. Жмем «Ок».
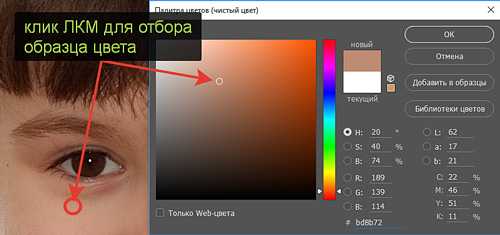
Теперь выбираем инструмент «Кисть» белого цвета (так как работать будем с черной маской), с жесткостью =0 и непрозрачностью =10÷15%, размер подбираем соизмеримым или чуть больше ширины пятна с посиневшей кожей. Размер кисти можно менять на панели выбора и настройки кистей или открывающей «[» (меньше) и закрывающей «]» (больше) скобками на клавиатуре.
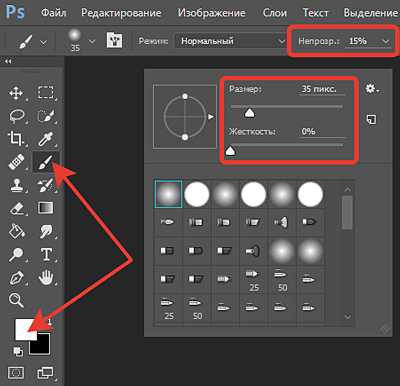
Щелкнем левой кнопкой мышки по маске корректирующего слоя «Заливка цветом», она должна выделиться пунктирной линией. Кисточкой проходим по участкам кожи под глазами с посинениями. Если за один проход полностью устранить синеву не удалось, повторите аккуратно этот процесс несколько раз.
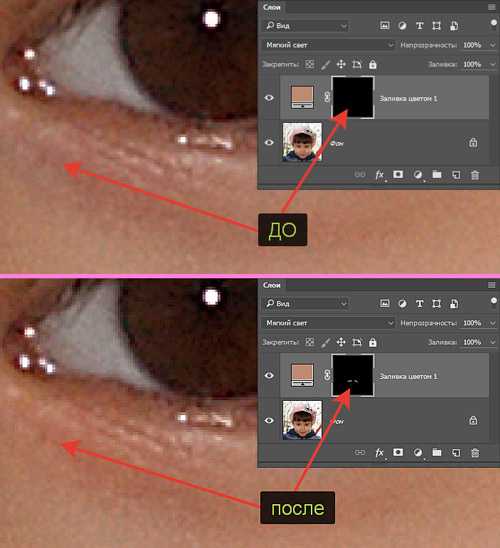
Если наносимый оттенок будет сильно отличаться по цвету от рядом находившихся областей, поменяйте место отбора образца цвета по выше описанному методу.
Мы удалили синяки под глазами, осталось устранить потемнения. Для этого зажав клавишу «Alt» ЛКМ щелкаем по значку «Создать новый слой», расположенному внизу палитры слоев.

Появляется окно «Новый слой», в котором выбираем режим наложения «Мягкий свет» и устанавливаем галочку напротив строки «Выполнить заливку нейтральным цветом (серым 50%)». Нажимаем «Ок».
На палитре образуется новый слой, залитый 50-ти процентным серым цветом, с режимом наложения «Мягкий свет».
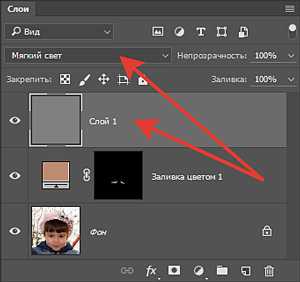
Той же кистью белого цвета, с жесткостью =0 и непрозрачностью =10÷15%,
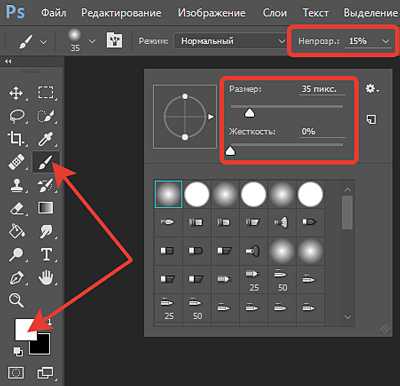
находясь на вновь образованном слое, закрашиваем потемневшие участки кожи.
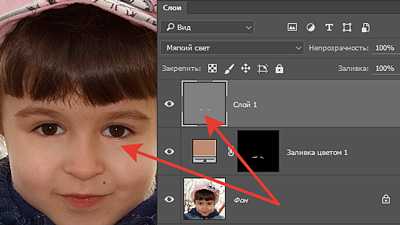
Чтобы лицо не выглядело слишком кукольным, снизим воздействие примененной коррекции, уменьшив непрозрачность слоя.
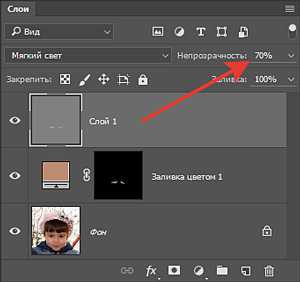
Получим, как мне кажется, вполне приемлемый результат.

Вот такой простой и не затейливый способ как убрать круги под глазами в фотошопе.
Приятных творческих успехов!
Если Вы не хотите пропустить интересные уроки по обработке фотографий — подпишитесь на рассылку.
Форма для подписки находится ниже.
Добавить комментарий
www.photoshopsunduchok.ru
Как удалить круги под глазами в Photoshop
Приветствую, друзья! Мы с вами сегодня будем устранять такой недостаток, как круги под глазами на фотографии. Такой, казалось бы, небольшой нюансик, но он совершенно меняет лицо – оно кажется усталым, человек с кругами под глазами всегда будет выглядеть старше.
Существуют разные способы при помощи фотошопа убрать круги под глазами. Мое скромное мнение таково – если полностью убрать круги, это будет выглядеть не очень естественно, это скорее подходит для художественной фотографии, а для обычного портрета нужно искать какой-то компромиссный вариант.
Приступим к ретуши!
Открываем фотографию:
Нажимаем клавиши Ctrl+J – для создания слоя-копии.
На панели инструментов выбираем «Восстанавливающую кисть» и задаем ей параметры: жесткость – кисть должна быть 100% жесткости, а ее размер подгоняем под размер изображения:
Далее берем образец цвета, которым мы будем замещать темные круги. Для этого нужно зажать Alt и кликнуть по выбранному светлому участку кожи, желательно вблизи глаз, чтобы не было контраста.
При помощи восстанавливающей кисти закрашиваем темные участки под глазами. Этот инструмент просто идеален для ретуши – кисть изменяет цвет кожи, сохраняя при этом ее текстуру и параметры освещения.
Таким же образом поступаем и с другим глазом – берем образец цвета и закрашиваем кожу под глазами.
Чтобы фотография выглядела более естественно – уменьшаем непрозрачность верхнего слоя. В палитре слоев находим параметр «Непрозрачность» и, передвигая ползунок, визуально определяем меру непрозрачности верхнего слоя. Для каждой фотографии процентный показатель непрозрачности будет свой собственный, я поставила 92% непрозрачность:
Благодаря тому, что непрозрачность верхнего слоя неполная, под глазами сохранилась небольшая тень, что придает лицу естественный вид но, тем не менее, кругов под глазами не стало.
Вот так теперь молодо и свежо выглядит наша девушка с фотографии:
Все, что было написано выше, вы сможете подробно увидеть в обучающем видео:
Удаление кругов под глазами в Photoshop
Сегодняшний урок фотошопа закончен, всем пока!
Виктория Гордиенко
draber.pp.ua
Как убрать синяки под глазами в фотошопе — Arttopia.Уникальные уроки рисования и дизайна в Adobe Photoshop
Сегодня мы поговорим с вами о том, как убрать синяки под глазами в фотошопе. Если вы заметили у себя на фото темные круги и хотели бы, но не знаете как убрать синяки под глазами в фотошопе, вам может показаться полезным этот урок, который я написала для новичков.
Темные круги или синяки под глазами очень распространенная проблема, которая может возникать по разным причинам и проявляться на разных лицах по-разному. В каждом конкретном случае подойдут свои инструменты для ретуши этого небольшого дефекта. Я же хочу осветить общий принцип борьбы с синяками под глазами в фотошопе и предостеречь вас от грубых ошибок, совершаемых новичками и не только.
Как же убрать синяки под глазами в фотошопе: тонкости и секреты
Самое главное при обработке изображения не потерять объема глазного яблока, чтобы глаза не стали плоскими, как будто приклеенными на лицо, и сохранить текстуру кожи, во избежание эффекта «пластиковой кожи», который смотрится крайне неестественно и сразу выдает начинающего фотошопера.
Ошибки новичков
Для наглядности я нашла в интернете неудачно обработанную фотографию, замученную в фотошопе до неузнаваемости, чтобы вы понимали чего нам всеми силами нужно стараться избегать. Старайтесь делать обработку фото как можно более деликатной и ненавязчивой, стремитесь к естественности, ведь очень грубо и по-дилетантски обработанные фотографии смотрятся просто комично.
Вернемся к нашей задаче: убрать синяки под глазами в фотошопе.
Для начала нам необходимо продумать как с технической точки зрения что мы будем делать и какие инструменты будем использовать.
Перед тем, как писать этот урок я ознакомилась с материалами других людей на эту тему. Большинство из них советуют воспользоваться инструментами Healing Brush Tool(восстанавливающая кисть)(J), Patch Tool (заплатка) (J) или Clone StampTool (S). По моему мнению, эти замечательные инструменты отлично подходят для ретуши таких дефектов кожи, как прыщики, пятнышки или морщинки, но абсолютно не годятся для удаления темных кругов по глазами.
Я объясню почему.
Принцип действия этих инструментов схож — они берут образец пикселей в одном месте и заполняют ими другое место, с учетом или без учета нижнего слоя. Когда такой эффект применяется к складке под глазом, она просто исчезает.
Грубо говоря, глаз представляет собой шар (глазное яблоко), прикрытый кожей, складочка под глазом позволяет нам увидеть его объем и форму, выпуклость, пространственное положение на поверхности лица. Если эту складку полностью убрать, глаз автоматически становится плоским, приклеенным, нереалистичным — смотрите фото выше.
Получается, что с помощью перечисленных выше инструментов вы решаете одну проблему, и тут же создаете еще одну, уже более серьезную, которая сводит на нет все ваши старания по обработке фото.
В этом уроке я покажу вам как альтернативным способом можно убрать синяки под глазами в фотошопе, сохраняя объем глаз. Я предлагаю вам уйти от темных кругов наложением более светлого цвета поверх синяков с использованием режимов смешивания, а потом восстановить текстуру кожи для достижения реалистичности большей изображения.
Начинаем работу
Берем фотографию девушки. Открываем ее в фотошопе — Ctrl+O -> «Открыть».
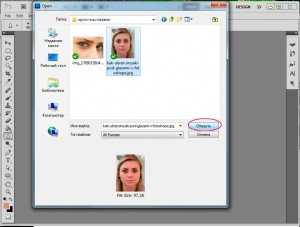
Открываем панель слоев «Layers» — клавиша F7.
Нам необходимо сделать копию первоначального слоя, чтобы в случае необходимости у нас был нетронутый исходник на нижнем слое. Нажимаем Ctrl+J (либо щелкаем правой кнопкой по слою и выбираем «Duplicate Layer…»).

Создаем новый пустой слой (Ctrl+Shift+N, либо щелкаем по иконке нового слоя в палитре слоев внизу). Работаем на новом слое.
Берем инструмент «Brush Tool»(В), берем обычную круглую кисть с твердыми краями небольшого диаметра (у меня 19px).
Зажимайте клавишу Alt, чтобы вызвать пипетку, и щелкайте по коже под глазом, чтобы взять образцы цвета на различно освещенных поверхностях нижнего века (берем образцы светлой кожи под синяком).
Работаем таким образом: взяли пипеткой образец цвета в тени, провели кистью по синяку над местом где взяли образец, берете другой образец, с освещенного участка кожи, рисуете этим цветом в другой области синяка.
Таким образом нам нужно закрасить всю поверхность синяка разными цветами в зависимости от освещения поверхности.
 Можете особо не стараться, мы уберем лишнее потом. Вот что получилось у меня на этом этапе:
Можете особо не стараться, мы уберем лишнее потом. Вот что получилось у меня на этом этапе:

Идем в меню «Filter» — «Blur» — «Gaussian blur»(Фильтр — Размытие — Размытие по Гауссу).
 Я установила радиус размытия 5px.
Я установила радиус размытия 5px.
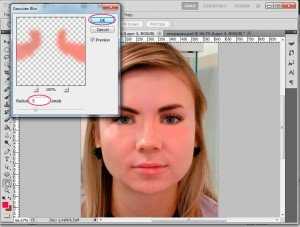
Идем в палитру слоев — F7, меняем режим смешивания слоя «Normal» на «Screen», уменьшаем непрозрачность слоя до 50% в строке «Opacity».

На левой панели выбираем инструмент Eraser tool (E) — стирательная резинка, выбираем кисть с мягкими краями, я взяла диаметр 75px , ставим Opacity- 50%, Flow оставляем 100%.

Аккуратно проходимся по краям светлых пятен, стараемся сгладить переход. Увидев, что результат получился резковатым, я еще снизила непрозрачность слоя до 40%.

Создаем новый слой. Берем»Brush Tool»(В), выбираем круглую кисть с мягкими краями, у меня диаметр 45px, рисуем под глазами поверх синяков небольшими мазками, чтобы окончательно убрать темноту. Я взяла пипеткой(Alt) цвет кожи на среднеосвещенном участке #d99e93.
После того как еще на раз закрасили синяки опять идем в меню «Filter» — «Blur» — «Gaussian blur»(Фильтр — Размытие — Размытие по Гауссу), радиус размытия ставим на свое усмотрение, нужно добиться плавного перехода между нарисованными участками и кожей. Я поставила 8.
В палитре слоев меняем режим смешивания слоя на «Screen», уменьшаем непрозрачность слоя до 20-30% в строке «Opacity».
 Осталось чуть-чуть. Идем на слой ниже(Layer 1). Создаем его дубликат (Ctrl+J.)
Осталось чуть-чуть. Идем на слой ниже(Layer 1). Создаем его дубликат (Ctrl+J.)
Заходим с меню «Filter — «Noise» — «Add Noise» (Фильтр — Шум -Добавить шум). Amount 25.
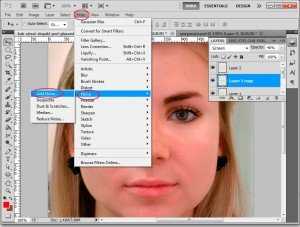
Переносим слой на самый верх в палитре слоев, идем в меню «Filter» — «Blur» — «Gaussian blur», радиус размытия 0,5 px.
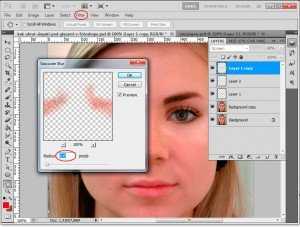
Устанавливаем режим смешивания слоя «Overlay», снижаем «Opacity» до 15%.
Все готово.
 Фото до обработки:
Фото до обработки:

Итак, сегодня мы узнали как убрать синяки под глазами в фотошопе. Надеюсь, вам понравился урок, друзья!
До встречи!
arttopia.ru
Как убрать синяки под глазами в Фотошопе

Синяки и мешки под глазами – следствие либо бурно проведенных выходных, либо особенностей организма, у всех по-разному. Но на фото просто необходимо выглядеть как минимум «нормально».
В этом уроке поговорим о том, как убрать мешки под глазами в Фотошопе.
Покажу Вам самый быстрый способ.Данный способ отлично подходит для ретуши фотографий малого размера, например, на документы. Если фото большое, то придется процедуру проделывать поэтапно, но об этом я еще скажу ниже.
Нашел я на просторах сети вот такой снимочек:

Как видим, у нашей модели присутствуют и небольшие мешки, и изменения окраски под нижним веком.
Для начала создаем копию исходно фото, перетянув его на значок нового слоя.
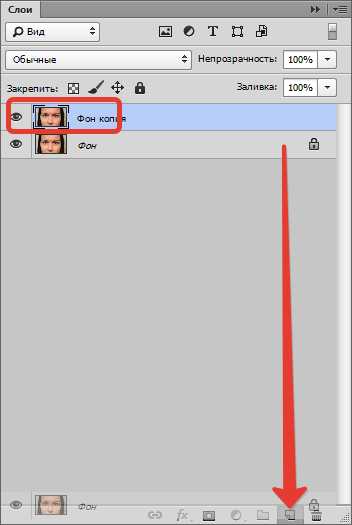
Затем выбираем инструмент «Восстанавливающая кисть» и настраиваем ее, как показано на скриншоте. Размер выбираем такой, чтобы кисть перекрывала «бороздку» между синяком и щекой.
Затем зажимаем клавишу ALT и кликаем по щеке модели как можно ближе к синяку, тем самым взяв образец тона кожи.
Далее проходим кистью по проблемной области, избегая задевать слишком темные участки, в том числе и ресницы. Если не последовать этому совету, то на фото появится «грязь».

То же самое проделываем и со вторым глазом, взяв образец возле него.
Для наилучшего эффекта образец можно взять несколько раз.

Необходимо помнить, что у любого человека под глазами есть какие-то морщинки, складочки и прочие неровности (если, конечно, человеку не 0-12 лет). Поэтому нужно эти особенности дорисовать, иначе фото будет выглядеть неестественно.
Для этого делаем копию исходного изображения (слой «Фон») и перетаскиваем его в самый верх палитры.
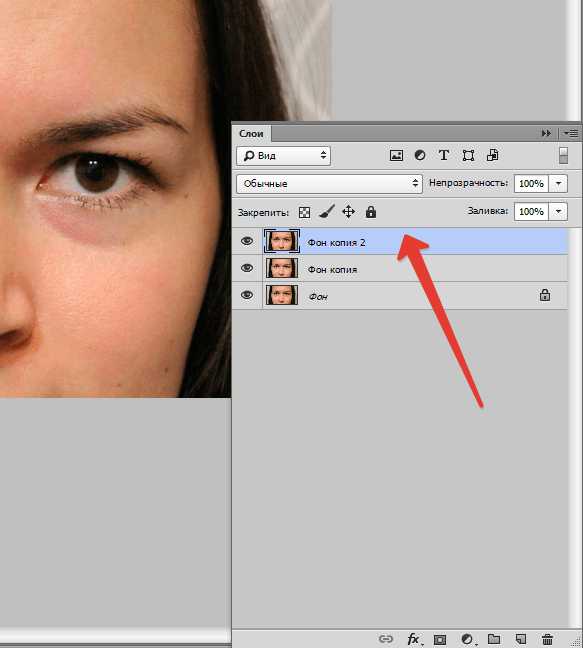
Затем идем в меню «Фильтр – Другое – Цветовой контраст».
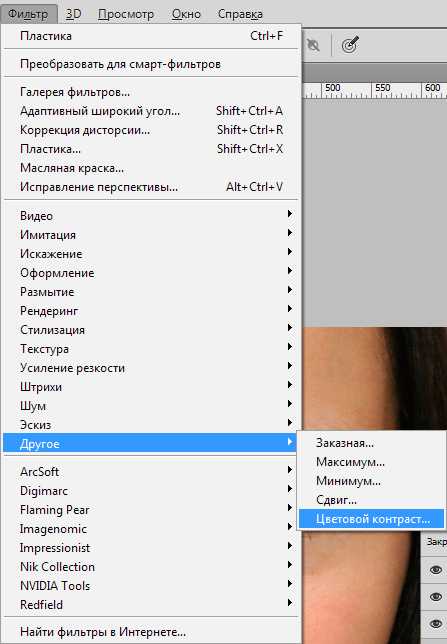
Настраиваем фильтр так, чтобы стали видны наши старые мешки, но цвет не приобрели.
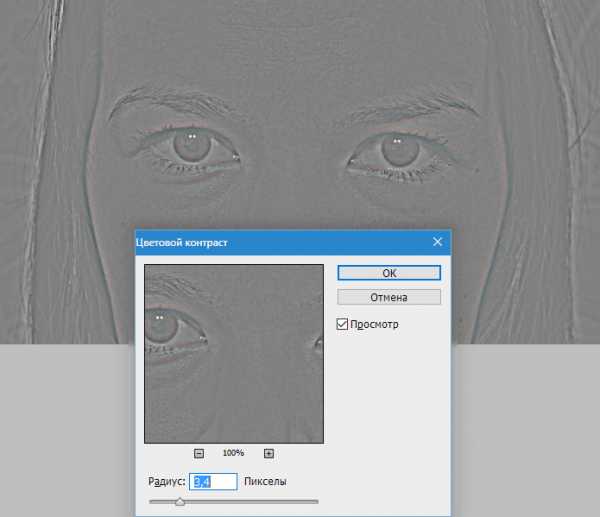
Затем меняем режим наложения для этого слоя на «Перекрытие».
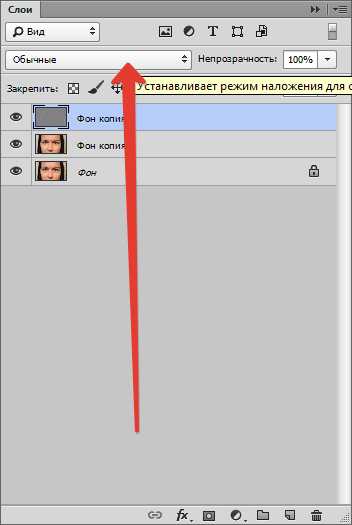
Теперь зажимаем клавишу ALT и кликаем по значку маски в палитре слоев.
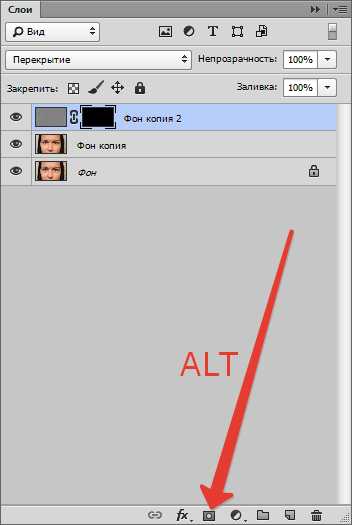
Данным действием мы создали черную маску, которая полностью скрыла из видимости слой с Цветовым контрастом.
Выбираем инструмент «Кисть» со следующими настройками: края – мягкие, цвет – белый, нажим и непрозрачность 40-50 %.
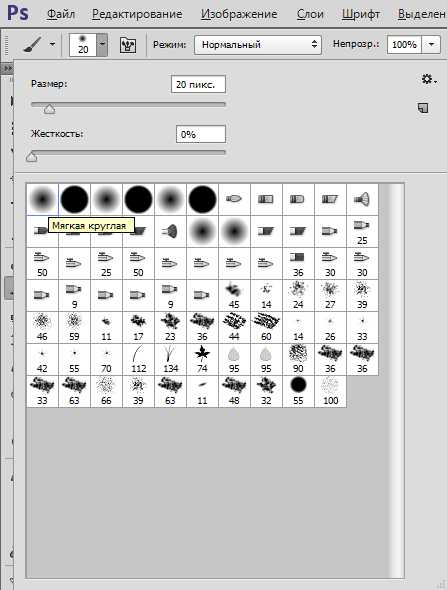
Красим области под глазами данной кистью, добиваясь нужного нам эффекта.

До и после.
Как видим, мы добились вполне приемлемого результата. Можно продолжать ретушировать снимок, если это необходимо.
Теперь, как и обещал, про снимки большого размера.
На таких снимках гораздо больше мелких деталей, таких как поры, различные бугорки и морщинки. Если мы будем просто закрашивать синяк «Восстанавливающей кистью», то получим так называемый «повтор текстуры». Поэтому ретушировать большое фото необходимо поэтапно, то есть один забор образца – один клик по дефекту. Образцы при этом нужно брать из разных мест, как можно ближе к проблемному участку.
Теперь точно все. Тренируйтесь и применяйте на практике полученные навыки. Удачи в Вашем творчестве!
Мы рады, что смогли помочь Вам в решении проблемы.Опишите, что у вас не получилось. Наши специалисты постараются ответить максимально быстро.
Помогла ли вам эта статья?
ДА НЕТlumpics.ru
Как убрать синяки под глазами в фотошопе
 Как убрать синяки под глазами в фотошопе
Как убрать синяки под глазами в фотошопе
Сегодня мы поговорим с вами о том, как убрать синяки под глазами в фотошопе. Если вы заметили у себя на фото темные круги и хотели бы, но не знаете как убрать синяки под глазами в фотошопе, вам может показаться полезным этот урок, который я написала для новичков.
Темные круги или синяки под глазами очень распространенная проблема, которая может возникать по разным причинам и проявляться на разных лицах по-разному. В каждом конкретном случае подойдут свои инструменты для ретуши этого небольшого дефекта. Я же хочу осветить общий принцип борьбы с синяками под глазами в фотошопе и предостеречь вас от грубых ошибок, совершаемых новичками и не только.
Итак, как же убрать синяки под глазами в фотошопе?
Самое главное при обработке изображения не потерять объема глазного яблока, чтобы глаза не стали плоскими, как будто приклеенными на лицо, и сохранить текстуру кожи, во избежание эффекта «пластиковой кожи», который смотрится крайне неестественно и сразу выдает начинающего фотошопера.
Для наглядности я нашла в интернете неудачно обработанную фотографию, замученную в фотошопе до неузнаваемости, чтобы вы понимали чего нам всеми силами нужно стараться избегать. Старайтесь делать обработку фото как можно более деликатной и ненавязчивой, стремитесь к естественности, ведь очень грубо и по-дилетантски обработанные фотографии смотрятся просто комично.
Ладно, вернемся к нашей задаче: убрать синяки под глазами в фотошопе.
Для начала нам необходимо продумать как с технической точки зрения что мы будем делать и какие инструменты будем использовать.
Перед тем, как писать этот урок я ознакомилась с материалами других людей на эту тему. Большинство из них советуют воспользоваться инструментами Healing Brush Tool(восстанавливающая кисть)(J), Patch Tool (заплатка) (J) или Clone StampTool (S). Эти замечательные инструменты отлично подходят для ретуши таких дефектов кожи, как прыщики, пятнышки или морщинки, но абсолютно не годятся для удаления темных кругов по глазами.
Я объясню почему. Принцип действия этих инструментов схож — они берут образец пикселей в одном месте и заполняют ими другое место, с учетом или без учета нижнего слоя. Когда такой эффект применяется к складке под глазом, она просто исчезает. Грубо говоря, глаз представляет собой шар(глазное яблоко), прикрытый кожей, складочка под глазом позволяет нам увидеть его объем и форму, выпуклость, пространственное положение на поверхности лица. Если эту складку полностью убрать, глаз автоматически становится плоским, приклеенным,нереалистичным — смотрите фото выше.
Получается, что с помощью перечисленных выше инструментов вы решаете одну проблему, и тут же создаете еще одну, уже более серьезную, которая сводит на нет все ваши старания по обработке фото.
В этом уроке я покажу вам как альтернативным способом можно убрать синяки под глазами в фотошопе, сохраняя объем глаз. Я предлагаю вам уйти от темных кругов наложением более светлого цвета поверх синяков с использованием режимов смешивания, а потом восстановить текстуру кожи для достижения реалистичности большей изображения.
Начинаем.
Берем фотографию девушки. Открываем ее в фотошопе — Ctrl+O -> «Открыть».
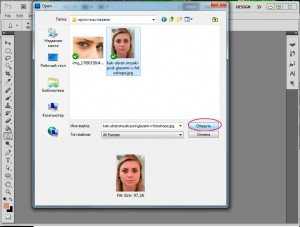
Открываем панель слоев «Layers» — клавиша F7. Нам необходимо сделать копию первоначального слоя, чтобы в случае необходимости у нас был нетронутый исходник на нижнем слое. Нажимаем Ctrl+J(либо щелкаем правой кнопокой по слою и выбираем «Duplicate Layer…».

Создаем новый пустой слой (Ctrl+Shift+N, либо щелкаем по иконке нового слоя в палитре слоев внизу).
Работаем на новом слое. Берем инструмент «Brush Tool»(В), берем обычную круглую кисть с твердыми краями небольшого диаметра (у меня 19px).
Зажимайте клавишу Alt, чтобы вызвать пипетку, и щелкайте по коже под глазом, чтобы взять образцы цвета на различно освещенных поверхностях нижнего века (берем образцы светлой кожи под синяком). Работаем таким образом: взяли пипеткой образец цвета в тени, провели кистью по синяку над местом где взяли образец, берете другой образец, с освещенного участка кожи, рисуете этим цветом в другой области синяка. Таким образом нам нужно закрасить всю поверхность синяка разными цветами в зависимости от освещения поверхности.
 Можете особо не стараться, мы уберем лишнее потом. Вот что получилось у меня на этом этапе:
Можете особо не стараться, мы уберем лишнее потом. Вот что получилось у меня на этом этапе:

Идем в меню «Filter» — «Blur» — «Gaussian blur»(Фильтр — Размытие — Размытие по Гауссу).
 Я установила радиус размытия 5px.
Я установила радиус размытия 5px.
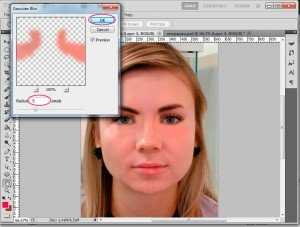
Идем в палитру слоев — F7, меняем режим смешивания слоя «Normal» на «Screen», уменьшаем непрозрачность слоя до 50% в строке «Opacity».

Читать далее>>
subscribe.ru
