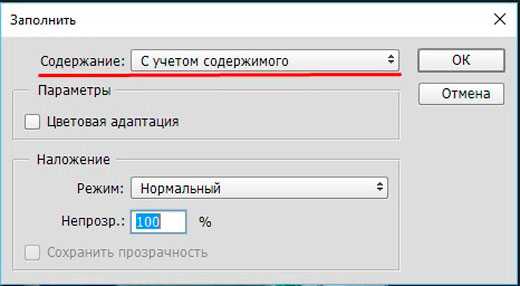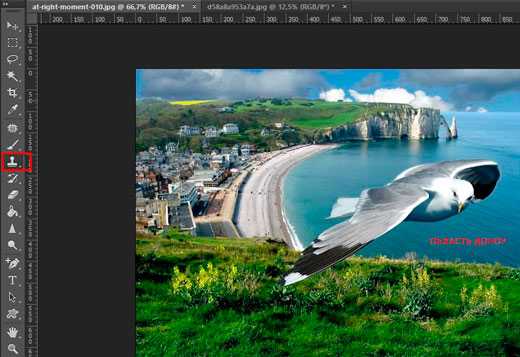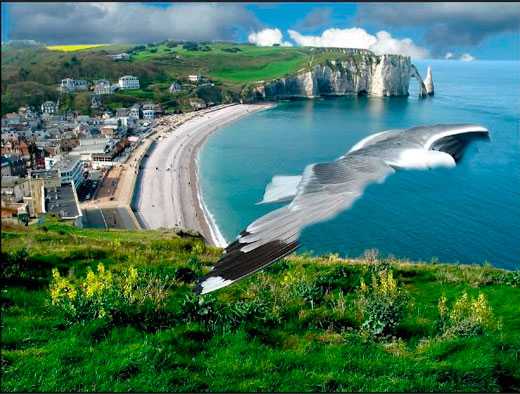убираем всё лишнее с фотографий – Проект AppStudio

Довольно часто красивые и качественные фотографии портятся из-за различных мелочи на заднем плане. Конечно, можно скинуть фотографии на компьютер и отредактировать их в графическом редакторе, но на это не всегда есть время и силы. Но если эти фотографии находятся на вашем iPhone, iPad или iPod Touch, то вы можете отредактировать их на своем устройстве, используя полезное приложение от компании Adva-Soft — TouchRetouch.
Принцип работы TouchRetouch очень похож на функцию ретушь в iPhoto, о которой мы писали в этой статье. Интерфейс приложения не блещет уникальностью, но всё равно достаточно хорошо прорисован.
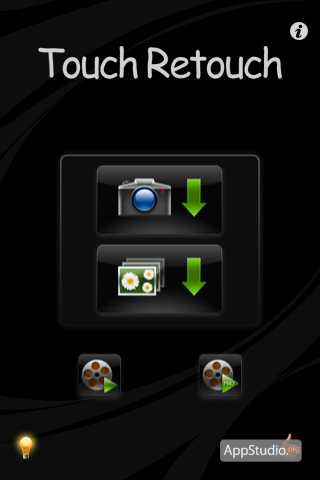
В главном меню программы вы можете посмотреть 2 обучающих видео ролика. Рекомендуем с ними внимательно ознакомиться, чтобы наглядно понять принцип работы программы.
TouchRetouch позволяет редактировать изображения из медиатеки или полученные с камеры, для этого нажмите соответствующую кнопку.

После того, как вы загрузили фотографию в TouchRetouch, можно приступать к ее редактированию.
Панель инструментов состоит из:
- Лассо — выделение области методом «лассо» (вы рисуете произвольную форму)
- Кисть — выделение области методом «кисть»
- Ластик — очистка выделенной области
- Навигация — изменение масштаба и перемещение по фотографии
- Вырезать — удаление выделенной области с фотографии
- Клонирование — закрашивание области выбранной основой
- Сохранение — позволяет сохранить отредактированную фотографию в фотоальбоме, отправить по e-mail или опубликовать в социальных сетях
Сначала уберем людей справа. Для этого увеличим этот участок и выделим людей инструментом «кисть».

Теперь нажмем на кнопку «вырезать», а затем уменьшим масштаб, в итоге мы получим справа чистое море без каких либо намеков на то, что там кто-то плавал.

Давайте выделим ближних людей инструментом «лассо» и отредактируем выделенные границы инструментом «ластик».

Оставшихся в левой части людей закрасим инструментом «клонирование». В итоге, благодаря TouchRetouch, у нас получилась яхта на фоне неба и моря без нежелательных объектов.

TouchRetouch позволяет сохранить отредактированную фотографию в фотоальбоме, отправить по e-mail или опубликовать в Facebook, Flickr, Picasa или Twitter. Для этого нажмите кнопку «сохранить» и выберите нужный вам вариант.
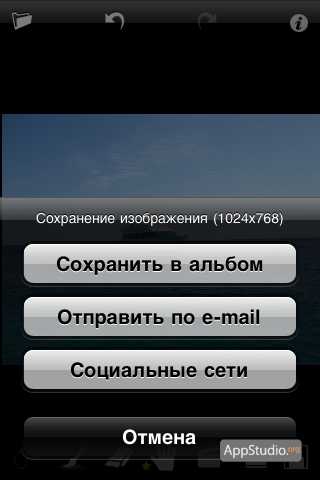
Чтобы попасть в настройки приложения, нажмите на кнопку «

Настройки TouchRetouch позволяют:
- включить альбомный режим
- настроить отображение подсказки «Что под пальцем?»
- включить подсказки
- всегда использовать максимальное разрешение
- включить анимацию ретуши
- включить полноэкранный режим
- изменить цвет кисти
- показывать новости
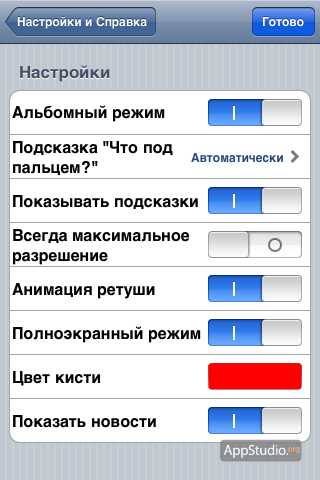

Как убрать лишнее с фотографии?

Приветствую каждого на своем сайте! На связи Серега, и сегодня я открою перед вами еще один секрет фотошопа.
Как быстро убрать лишние предметы с фотографии
В прошлом видео уроке по фотошопу я рассказывал о том, как можно быстро выделить волосы, и поместить различную волосатую “чупакабру” на новый фон, т.е. фактически мы меняли фон объекта! Ну а сейчас я хочу рассмотреть обратную сторону вопроса, а именно:
-Как убрать лишние предметы, например, людей с фотографии? – т.е. фон оставить на месте!
Конечно, многие умники скажут – возьми, выдели вместо волос фон и все дела
Но сразу будет и резонное возражение – если мы удалим что то с фотографии, то на том месте вместо фона у нас будет дырка 🙁
Раньше бы я вам рекомендовал использовать штампы и прочую ахинею, но сейчас, когда появилась пятая версия программы, я забыл напрочь про весь этот бред!
Посмотрите на картинку в начале поста, слева на ней был логотип фирмы “Apple”, а справа его уже нет! И скажу честно – я его удалил за секунду! Если не меньше!
Клево? Если хотите научиться убирать лишние детали с фотографии также быстро – смотрите видео.
Видеоурок онлайн “Как убрать лишнее с фотографии?”
Также вы можете скачать видео в отличном качестве с народа:
Скачать урок
Ролик получился маленький, и не удивительно, делов там всего на пару секунд! Поэтому обещаю, что ничего сложного не будет.
Единственная проблема — для что бы убирать лишнее с фотографии за пару секунд – вам понадобится фотошоп пятой версии. К сожалению, версии постарше этой функции не поддреживают!
Если у вас возникли вопросы по этому уроку, можете задавать их прямо в комментах или на форуме поддержки! Где я под это дело создал отдельную тему!
PS: если урок вам понравился – поделитесь им с друзьями: просто нажмите на кнопки ниже.Убираем лишние детали с фотографии
Откройте фотографию, которую хотите отредактировать.

Сама фотография очень хороша, но единственная вещь, которая раздражает – люди на всей территории пляжа. То, что раздражает нужно убирать. Давайте попробуем обработаем фотографию и очистим её от людей.
Мы должны работать с большим увеличением фотографии. Я увеличил фотографию до 400%.

Чтобы убрать лишние объекты с фотографии, используем инструмент «Штамп» с настройками, как показано на изображении ниже.
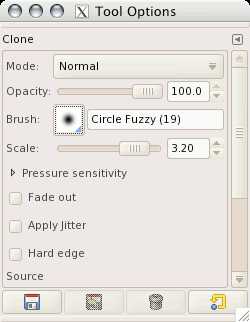
Технику использования штампа очень легко показать, но весьма трудно воспроизвести.
Вы не сможете клонировать любой фон — только повторяющиеся структуры можно сделать реалистичными. Вы должны клонировать большие области, для того чтобы сделать финальное изображение естественным.
Для того чтобы выделить текстуру инструментом, нажмите Ctrl. Пользуйтесь инструментом как кистью, чтобы добавлять текстуру в нужные части изображения.
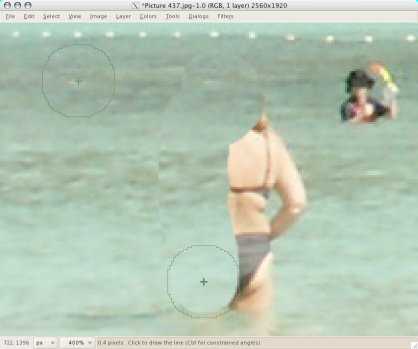
Помните о деталях, таких, как отражения в воде.
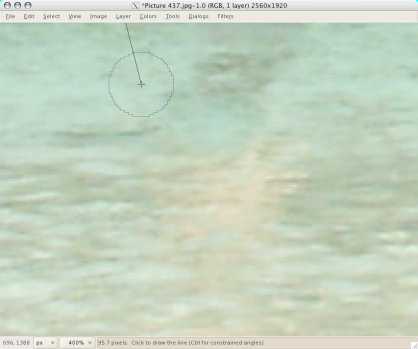
Пытайтесь делать клонированные куски максимально реалистичными. Тщательно прорабатывайте каждую деталь.
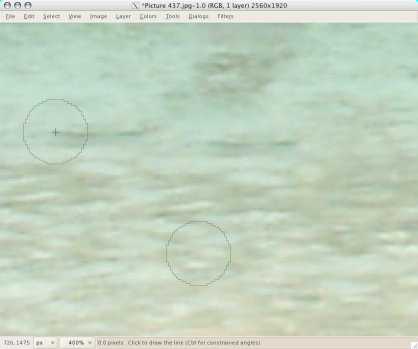
Продолжайте закрывать текстурой ненужные области фотографии – в нашем случае туристов.

Последним этапом мы должны немного повысить насыщенность и контрастность (Цвет – Яркость-Контраст).

www.progimp.ru
Как в фотошопе убрать ненужный объект с фотографии?
Доброго всем времени суток, мои дорогие друзья. С вами опять я, Дмитрий Костин. Вспомнилось мне тут множество моментов, когда тебя фотографируют, а в кадр попадает какой-нибудь лишний человек или какой-то предмет, который на фотографии неуместен. Знакомо? Только замечаешь это уже когда перефотографироваться нет возможности. Оставить как есть? Да ни за что!
Лишние предметы можно выкинуть из фотографии, причем никто не заметит разницы. А вы хотите узнать, как в фотошопе убрать ненужный объект с какой-либо фотографии? Тогда читайте дальше.
Заполнение с учетом содержимого
- Открываем фотошоп и заодно изображение, на котором находится лишний предмет. Я вот решил открыть изображение девочки, которая очень вкусно «наворачивает» пельмешки. На диване у нас разлегся котейка. Давайте его и уберем. Не, вы только не подумайте, я котов люблю и лишними их никогда не считал, просто для примера решил взять.

- Теперь возьмите инструмент «Лассо» и аккуратненько обведите этого кота, чтобы выделение было как можно теснее. Получилось? Ну и здорово.
- Теперь нажмите клавишу DELETE и в открывшемся окне выберете «С учетом содержимого». Все остальные пункты должны быть по умолчанию. Ну и нажмите ОК.

Как видите кот испарился, но у вас не осталось вырезанной области как это обычно происходит. Пустота заполнилась смежными пикселями, которые по мнению самой программы вероятнее всего могли бы оказаться на этом месте.

У меня произошел небольшой «косячок». когда я убрал кота, в области, где должен быть хвост, появился кусок от ручки (видимо сушилка для белья). Но она убирается точно таким же образом. И теперь у вас есть чистое одеяло без животинки.
Точно также я решил убрать учебник с парты. Согласитесь, что очень просто? Но это еще не всё.
Инструмент Штамп
Иногда первый способ не совсем может подходить для нужных нам целей. Но это не беда. Фотошоп практически всегда имеет несколько вариантов решения для конкретной задачи. И этот случай не исключение.

Давайте возьмем картинку прекрасного вида на побережье. Прекрасный вид, но как видите мимо пролетал дерзкий птиц и попал в кадр. Попал красиво, но допустим он там не нужен.
Тогда закатываем рукава, берем лассо и проделываем все операции из первого пункта. Смотрим, что у нас получилось. Как-то не очень, да?

Нам в этом поможет инструмент «Штамп». Данный инструмент чем-то похож на «Восстанавливающую кисть», которой мы пользовались на прошлом уроке, но различия есть. При восстанавливающей кисти мы брали область-донор и закрашивали ей ненужную деталь таким образом, что потом накладывались те цвета, которые соответствуют данной области. При штампе ничего такого не происходит.
- Найдите инструмент «Штамп» на панели инструментов и естественно выберите его.

- Выберите размер побольше (можно чуть больше головы пернатого негодяя) и мягкость установите процентов на 60 (Все также как и в случае выбора кисти для фотошопа).
- Теперь нам нужно выбрать область-донора. Для этого зажмите кнопку «ALT» и нажмите левой кнопкой мыши на области донора. Область донора у нас будет Вода. Теперь обратите внимание, что вместо кисти у вас кусочек той самой области, которую вы использовали в качестве донора и если вы нажмете на какой-либо кусок птицы, то этот кусок подменится водой.

- Таким образом аккуратно начинайте заменять птицу на воду, периодически меняя донора, чтобы он соответствовал оттенку воды, а то получится не очень натурально. Когда закончите половину птицы, берите воду с береговой части и закрашивайте потихоньку птицу со спины. Таким образом птица исчезнет из поля зрения.
- Но вот какой-то ненатуральный переход от светлой части к темной у нас получился у нас получился, вы согласны? Но и это легко исправить. Вам нужно взять знакомый по прошлому уроку инструмент «Заплатка» и обвести полностью область перехода, чтобы сама линия перехода была по центру. А теперь зажмите левую кнопку мыши и переместите эту область на область сплошной воды. Заметили? Теперь переход стал мягким.

- Но вот осталась еще одна проблема, а именно крыло. Но тут всё просто. Опять берете лассо и убираете первым способом. Вот и всё.

Если вам как-то сложно понять этот процесс в текстовом варианте, то специально для вас я сделал отдельный видеоурок. Приятного просмотра.
Получилось вполне себе неплохая картинка, как будто так и было. Вы может комбинировать несколько способов, чтобы достигнуть желаемого результата.

А у вас есть фотографии, где можно убрать что-нибудь лишнее? Если да, то настало время от этого избавиться. Ну а если вы хотите изучить все возможности фотошопа за непродолжительный срок, то рекомендую вам посмотреть отличный видеокурс. В нем вся информация преподнесен потрясающе и рассчитана на любой уровень пользователя.
Ну а на этом у меня всё. Надеюсь, что мой сегодняшний урок вам понравился. Не забудьте подписаться на обновления статей блога, тогда вы первыми узнаете о выходе интересных статей и другой интересной информации. Посмотрите также другие статьи блога. Уверен, что вы найдете что-нибудь интересное для себя. Ну а я с вами прощаюсь. Пока-пока!
С уважением, Дмитрий Костин
koskomp.ru
Как убрать лишнее с фотографии в фотошопе • ЭРА ТЕХНОЛОГИЙ
Доброго времени суток всем читающим! Нельзя сказать, что я очень хорошо владею фотошопом, потому как сейчас я развиваюсь в другом направлении. Тем не менее, периодически мне приходится работать в фотошопе, и кое-какими навыками я с удовольствием с вами поделюсь.
Полезное по теме «фотошоп»:
Частенько, подготавливая картинки для своих статей, мне приходится использовать не всю картинку, а только часть ее. А часто наоборот, мне нужна вся картинка (или фотография) но на ней мне что-то мешает, что я хотел бы убрать с нее. Об этом сегодня и расскажу – как убрать лишнее с фотографии в фотошопе.
Вам это может быть полезно при обработке собственных фотографий. Например, если в кадр попал кто-то, кто не должен был в него попасть. Так с фотографии можно убрать лишнего человека, столб, стул, убрать не вовремя пролетевшую птицу или насекомое.
Ну а самым извращенным нашим читателям, конечно же, будет интересно узнать, как убрать глаза с лица или рот. Сразу говорю, лучше так не делать, потому что выглядит это страшно.
Убираем лишнее с фотографии
Давайте же наконец перейдем к практике и попробуем самостоятельно убрать лишние элементы (или как это назвать) с нашей фотографии. Вот нашел я в яндекс картинках вот такого замечательного упитанного котика, стоящего на асфальте, по которому рассыпались осенние листья, а еще на заднем плане канализационный люк.

Обычная фотография с котом, листьями и люком
Что же тут лишнего? Как по мне – ничего. Но на чем-то же надо практиковаться. Можем лишь представить, что нам не нравятся листья вокруг кота, руки так и тянутся их подмести. Что же, в фотошопе можно убрать листья с фотографии за считанные секунды. Если вас смущает люк, то его тоже можно убрать с фотографии. Надеюсь, никому не придет в голову убрать с фотографии кота, как-никак он главный персонаж этого сюжета. Да и выглядит он очень даже ничего так.
Давайте уберем с фотографии листья
Первым делом нужно выделить лист, который вы хотите убрать с фотографии. Это можно сделать при помощи обычного прямоугольного или овального выделения, а можно при помощи инструмента лассо (или магнитное лассо). Все эти инструменты вы сможете найти на панели инструментов.
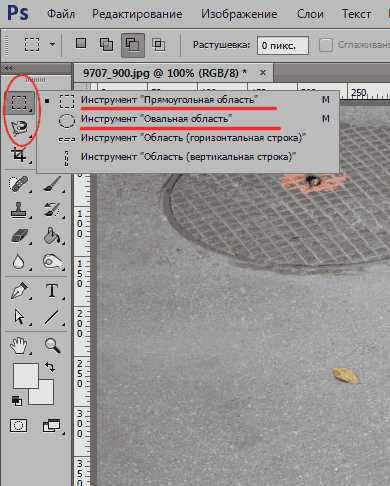
Наши инструменты
У нас однотонный фон, поэтому я воспользуюсь прямоугольным выделением, и этого будет достаточно. Если у вас фон менее однотонный, то придется выделять очень аккуратно и с большей точностью с помощью магнитного лассо.
Выделили листок. Теперь нажимаем на верхнем меню на «Редактирование» и выбираем пункт «Выполнить заливку…». Или можно просто нажить комбинацию клавиш Shift + F5. Перед вами распахнется окно с настройками заливки. Выбирайте, как у меня на скриншоте:
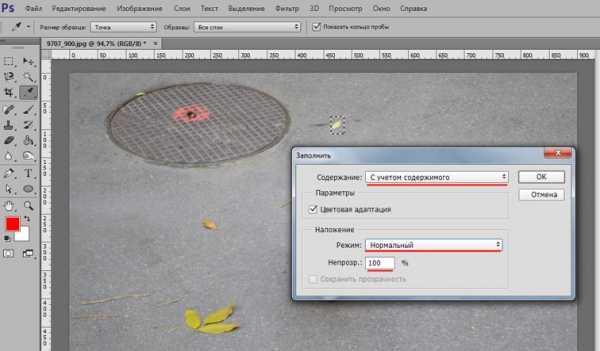
Настройте все так же, как показано на скриншоте
И жмите ОК!

Случилось чудо! Не так ли?
Как видите, наш листок исчез и вместо себя он не оставил дыру или прозрачность, а фотошоп тщательно просчитал, какими цветами нужно заменить содержимое удаленного участка фотографии.
Итак, после того, как мы убрали первый листок с фотографии, и поняли, как это делать, нам нужно разобраться с остальными листьями. Точно так же, просто выделяйте их и жмите Shift + F5 и ОК.
Я убрал с фотографии все листья, которые нашел, даже тот, который лежал на ободке люка. Вот такой я дворник.

Дворник 80 уровня
Убираем люк с фотографии
Если вам показалось этого мало, то можете убрать и люк на заднем фоне. Для такого большого объекта лучше использовать не прямоугольное выделение, как мы делали до этого, а лассо, чтобы были менее заметны разные оттенки асфальта с разных сторон люка. Обведите люк с помощью лассо на расстоянии примерно 3-5 мм. Не обязательно делать это ровно.
Дальше вы знаете что делать. Вот как я убрал люк с фотографии. Если бы я увидел эту фотку первой, то даже не подумал бы, что там когда-то был люк. А если бы увидел ее с люком, то подумал бы, что его туда добавили с помощью фотошопа.

Подмел и люк заодно! =))) Чтобы котик не провалился случайно
Вывод:
Зная, как убрать все лишнее с фотографии в фотошопе, вы можете придать вашим фотографиям идеальный вид. К тому же делается это очень быстро и совсем не сложно. Конечно, придется повозиться и поподбирать различные варианты, если фон не очень однородный. Но, тем не менее, как убрать прыщ с лица в фотошопе, вы точно разберетесь.
Вы дочитали до самого конца?
Была ли эта статься полезной?
Да Нет
Что именно вам не понравилось? Статья была неполной или неправдивой?
Напишите в комментариях и мы обещаем исправиться!
Что будем делать дальше?
Посмотреть похожие статьи
Помогите, пожалуйста, сайту. Сделайте репост статьи хоть куда-нибудь:
digital-boom.ru
Как убрать предмет с фотографии
Многих пользователей компьютера, а также людей, которые занимаются или интересуются фотографией довольно часто сталкиваются с проблемой того как убрать лишний предмет с фотографии.
Неоднократно сталкиваясь с проблемой, когда очень хороший кадр мог быть испорчен либо человеком, либо предметом, который никак не вписывается в общий пейзаж…
В большинстве случаев подобного рода проблему можно решить с помощью графического редактора Photoshop но к сожалению не все пользователи компьютера имеют профессиональные навыки работы с ним, но не спешите расстраиваться я нашел для вас один сервис который сможет удалить ненужные элементы с фотографии быстро а самое главное качественно.
Программа о которой пойдет повествование ниже называется Teorex InPaint она очень проста в использовании загрузить установочный файл вы сможете, перейдя по этой ссылке
Убираем ненужный предмет с фотографии:
После того как вы скачали архив запустите файл установки
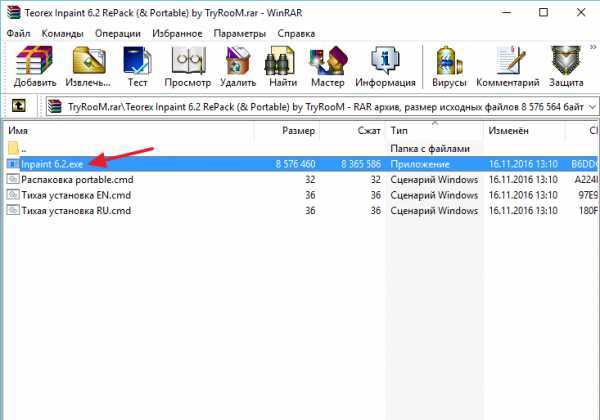
В мастере установки InPaint 6.2 нажмите «Далее»
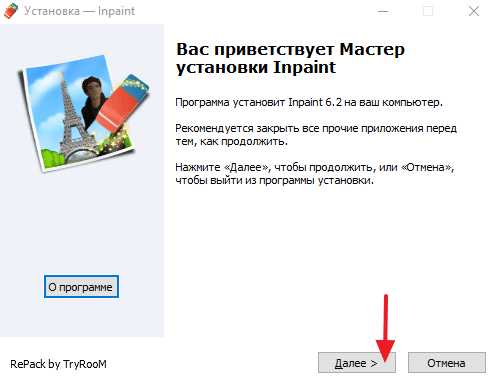
После прочтения представленной информации снова жмем «Далее»
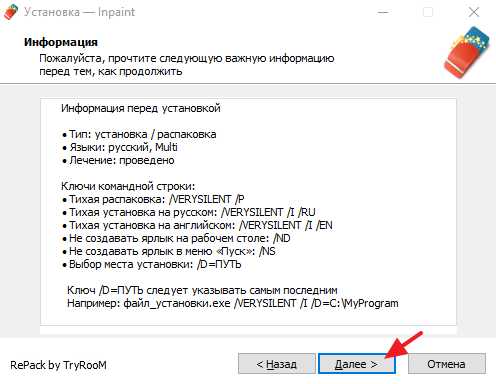
В выборе языка интерфейса и типа установки оставляем все по умолчанию и кликаем «Далее»
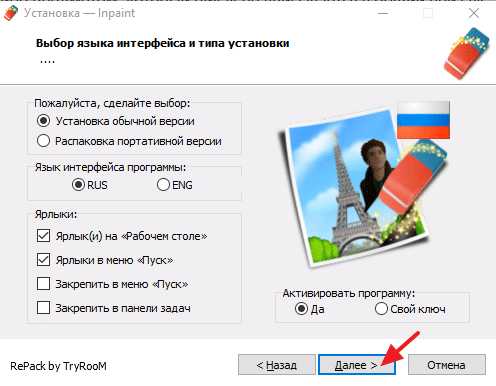
Указываем путь для установки программы после чего нажмите «Установить»
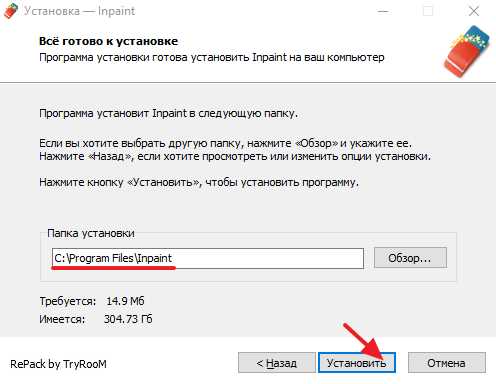
После успешной установки программы у вас должен появится ярлык на рабочем столе, запустите его
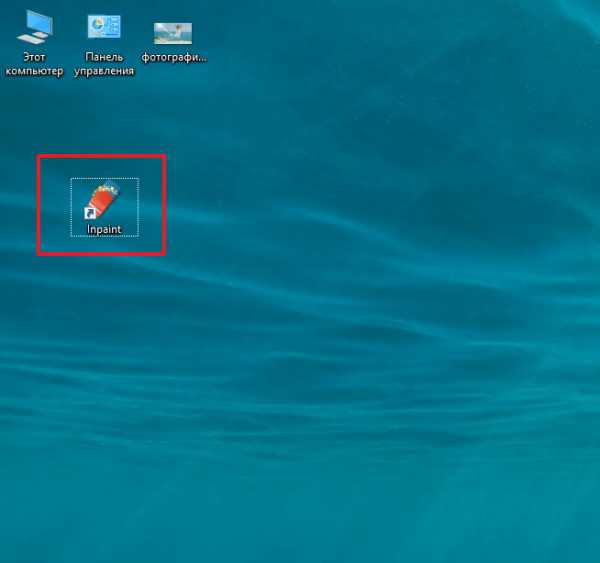
После запуска программы перед нами откроется рабочая область, в которой мы будем убирать предмет с фотографии.
Для того что бы загрузить в программу нужное фото в верхнем меню нажмите «Файл» затем «Открыть»
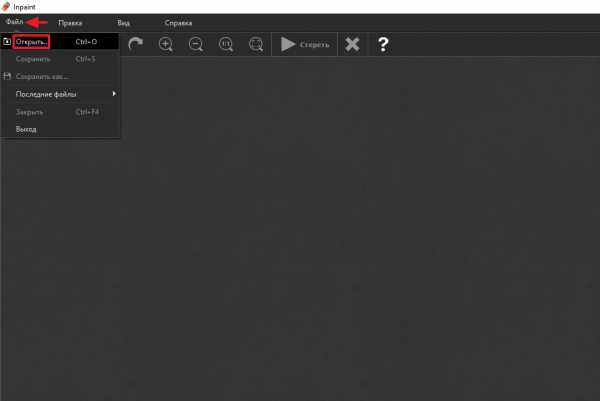
Затем выберите нужное изображение и нажмите «Открыть»
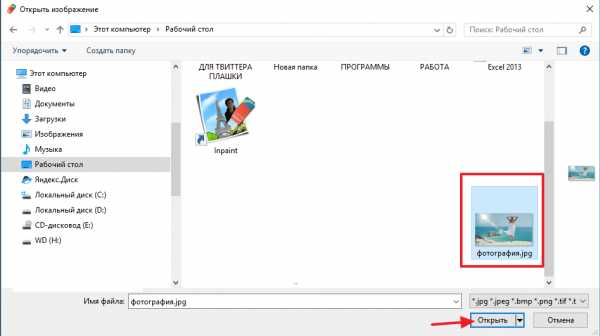
Итак, фотография загружена, теперь красным маркером выделите ту область, которую требуется удалить с фотографии
Примечание: если удаляемый элемент довольно таки небольшой, то потребуется уменьшить размер маркера, для этого воспользуйтесь соответствующим ползунком в верхнем меню программы
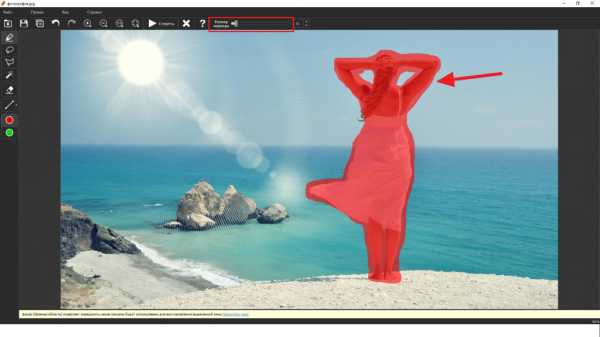
После того как необходимая область для удаления выделена жмите «Стереть»
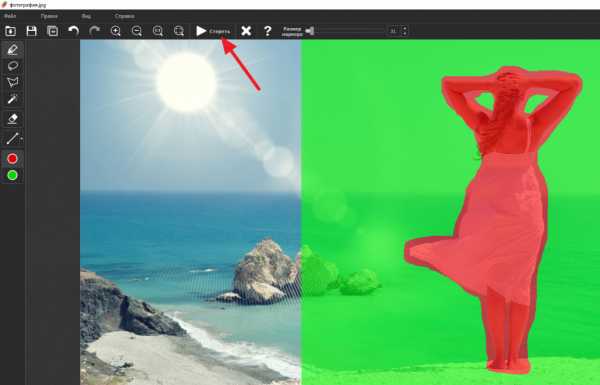
Далее как закончится обработка, вы сможете увидеть результат проделанной работы, на мой взгляд получилось достойно:
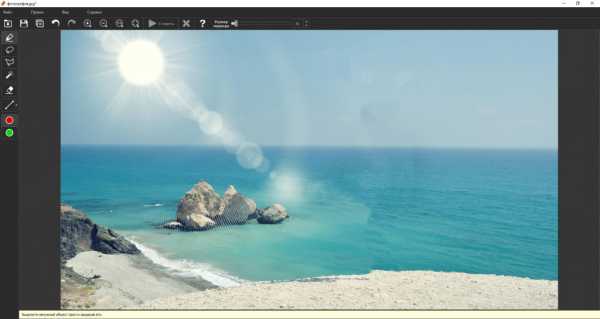
Завершающим этапом сохраним изображение нажав «Файл» затем «Сохранить как» указываем место для сохранения и нажимаем «Сохранить»
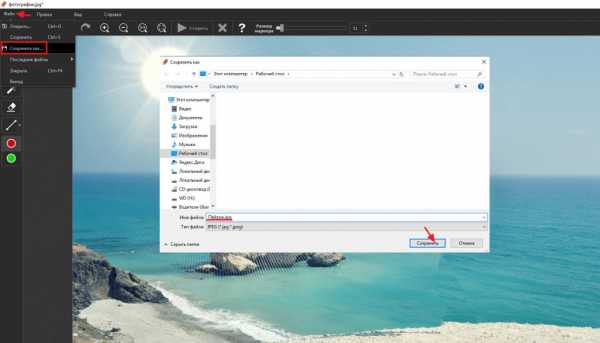
Все дорогие друзья, теперь вы знаете как убрать предмет с фотографии, если вам понравилась статья подписываемся на рассылку и пишем комментарии. Всем спасибо и удачи в творческих начинаниях!
mixprise.ru
Как убрать с фото лишние предметы и объекты с помощью Inpaint
Желали запечатлеть достопримечательность, а получилась толпа туристов, привлекательную фотку на безлюдном пляже, а на деле вышел портрет на фоне полотенец. Многие пользователи с таким проблемами сталкивались и сталкиваются постоянно. Существуют программы, которые помогут исправить это и помочь в других мелких проблемах связанных с фотографиями или изображениями.
Подвергнуть обработке фотку, означает не только сделать его светлее или контрастней, но также можно и вовсе удалить из кадра всё, что по вашему мнению там быть не должно. Наверное, вы думаете, что такое подвластно только профессиональным фотографом, а вот и нет. На сегодняшний день существует программа, которая быстро помогает избавить изображение от лишних деталей в кадре и удалить ненужные объекты. Для этого можно воспользоваться программой Inpaint.
Интересные статьи по теме:
Как заменить задний фон на фото в Photoshop
Как улучшить качество фотографии онлайн
Как увеличить размер изображения
Как найти одинаковые фотографии на компьютере
5 лучших программ для просмотра фото
Как изменить формат фотографии
Программа для удаления лишних объектов с фото
Inpaint — самый обычный графический редактор, который работает на операционных системах Виндовс и Мас. С помощью этой программы можно быстро удалить выделенные объекты в любых графических файлах.
Inpaint позволяет моментально убрать ненужные предметы, людей, водяные знаки и другое с любых графических файлов.
Программа способна без проблем удалить с изображения случайно попавшего в кадр при снимке человека или животного, убрать водяные знаки, текст и прочие объекты при выделенных областях на картинке, наполняя их соответственным фоном.
Также программа имеет несколько особенностей:
• объединение изображений и кадров;
• ретуширование рисунков;
• полное удаление ненужных предметов и объектов;
• замена области рисунка;
• улучшение качества старых фотографий.
Как убрать с фото лишние объекты
1. Запустить программу Inpaint, скачать её можно в конце статьи. Загрузить необходимую фотографию или изображение. (файл-открыть)
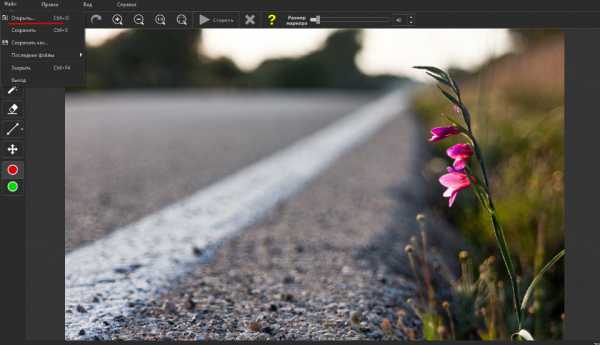
2. Выбрать инструмент. Для этого возможно применять маркер, лассо, которое станет прицепляться к кромкам объекта и волшебная палка, выделяющая предметы в зависимости от тона. Все эти предметы помогут быстро удалить ненужный объект или улучшить изображение.
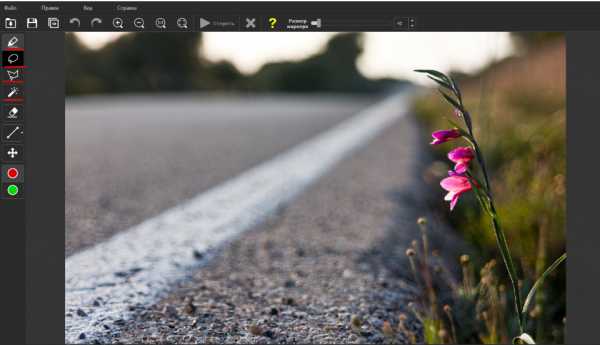
3. Выбрать необходимую область для удаления. Зону для удаления выделяется красноватым цветом, а структуры-доноры, за результат которых приложение станет убирать лишний объект — зеленым цветом. Поэтому выделение необходимо делать красным цветом, что бы избавиться от ненужного объекта.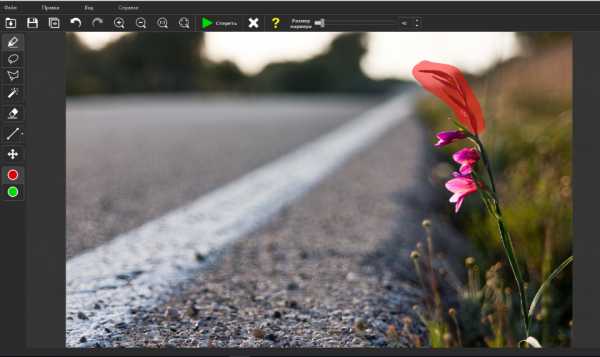
4. Приступить к закрашиванию и удалению объекта (кнопка стереть)
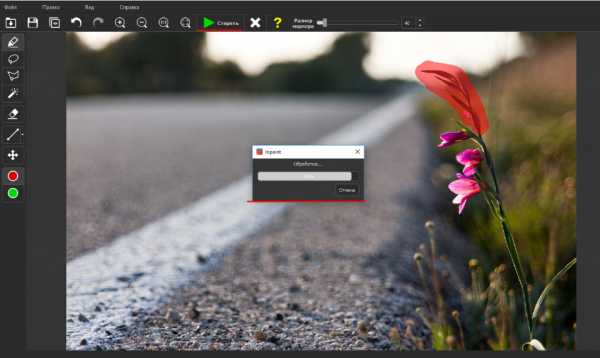
5. Сохранить полученный результат.
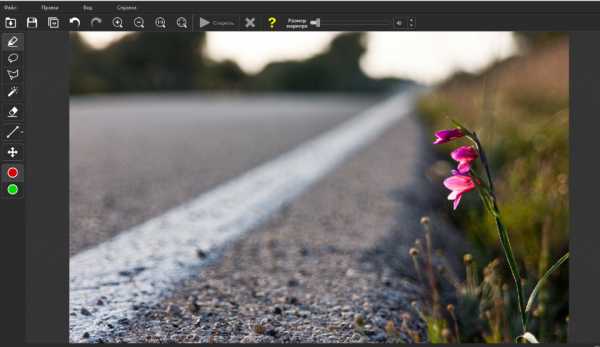
Inpaint со своими обязательствами справляется прекрасно. Главное не забывать, то, что программа подходит для малых объектов, а убрать что-то действительно большое – очень трудно. Для более серьезных задач, используют другие специализированные программы, которые имеют больше потенциала и друг инструментов. Поэтому Inpaint рекомендуется пользователям, которые выполняют эти действия лично для себя.
Inpaint – удалит абсолютно любой компонент с фотографии любой сложности. В случае если на вашу фотку случайно попал сторонний человек, или вы взяли в кадр не нужный предмет, в таком случае поможет Teorex Inpaint. Достаточно нескольких манипуляций и фотография выглядит так, как было задумано изначально.
Также программу, возможно применять и для усовершенствования испорченных фотографий. Весь процесс программы предельно автоматизирован, всего-то необходимо обозначить красным цветом ненужный предмет в кадре, после чего стереть выделенную область и получит нужное фото.
Скачать Inpaint — http://www.softportal.com/software-28737-inpaint.html
www.softo-mir.ru