Как сделать тень в фотошопе от предмета
Сделать тень от предмета в Фотошопе можно как с помощью дублирования слоя и его трансформации, так и из простых фигур, нарисованных вручную. Все зависит от формы объекта и желаемого визуального эффекта. Но, пожалуй, самый простой способ создания тени – с помощью параметров наложения слоя. Рассмотрим его детальнее.
Откроем наше изображение в программе – в данном примере это апельсины на белом фоне. Для начала их надо вырезать из фона, для чего слой с картинкой предварительно разблокируем двойным нажатием на иконку замка в панели. Выделим белый участок инструментом «Волшебная палочка» (быстрая клавиша W) и нажмем клавишу DEL, чтобы получить изображение фруктов на прозрачном фоне. Под них можно положить слой, залитый любым цветом.

Дальше зайдем в параметры наложения слоя, дважды щелкнув рядом с активной иконкой рабочего слоя с апельсинами. Отрегулируем настройки следующим образом:
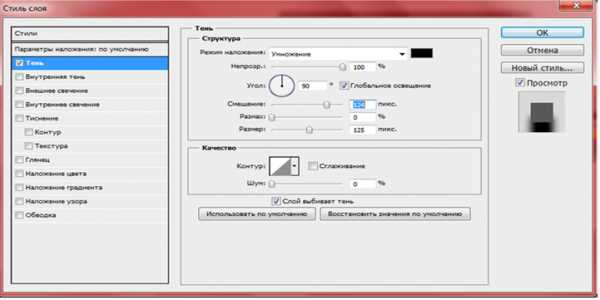

Так изображение выглядит с тенью. На прозрачном фоне она смотрится неплохо, но при заливке белым выглядит резко и неестественно.
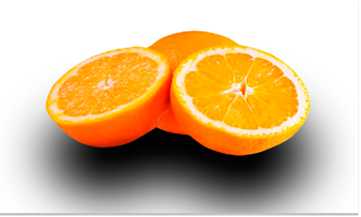
Чтобы скорректировать тень, дважды щелкните на панели слоев рядом с отметкой эффекта и выберите «Создать слой» — тень будет помещена на новый слой, и ее можно будет редактировать через меню трансформации. В данном случае лучше всего использовать инструмент «Перспектива» в выпадающем меню правой кнопки мыши при активированном выделении слоя с тенью.
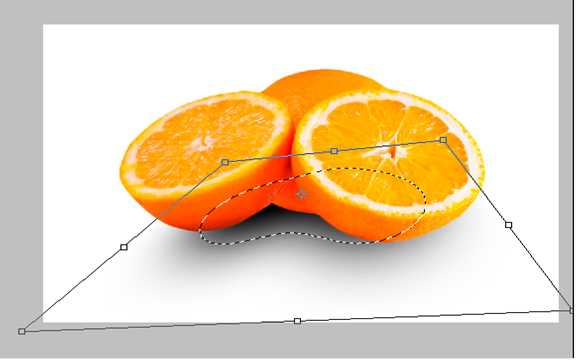
Ввиду того, что тень редко бывает именно черного цвета, можно немного изменить ее цвет с помощью корректирующего слоя «Цветовой баланс».
Получившаяся тень выглядит так:

www.seostop.ru
Создание теней для сложных объектов
В этом уроке мы будем создавать тень от дерева сложной формы.
1. Откройте изображение с деревом. Вырежите его и перенесите на ваш рабочий документ. Дублируйте слой с деревом (Ctrl + J)

2. Слой-дубликат назовите «Тень». Примените к нему режим наложения «Умножение» (Multiply). Также примените стиль слоя Наложение цвета (Color Overlay) > Черный (Black) и установите заливку (Fill) на 98%.

3. Затем выберите функцию Редактирование > Трансформирование > Наклон (Edit > Transform > Skew). Вы увидите рамку, а в центре значок в виде цели. Переместите точку центра вниз дерева. Затем трансформируйте слой так, чтобы был достигнут нужный угол тени (он будет определен направлением падения света).

4. Допустим, что солнце светит с правой стороны. Это можно понять, если внимательно посмотреть на ствол дерева: правая сторона дерева светлее левой. Таким образом, тень должна падать налево, на землю.
Тень должна быть самой темной у основания, а чем дальше от объекта, тем она должна становиться светлее. Значит, нам нужно плавно смягчить тень. Для этого мы воспользуемся быстрой маской.
В режиме быстрой маски проведите черно-белый линейный градиент.
Перейдите снова в обычный режим (еще раз нажмите ), маска пропадет, но останется выделенный участок.
Вам остается только нажать Delete.

5. Можно еще немного осветлить тень с помощью Кривой, для этого нажмите Ctrl + M (Image > Adjustment > Curves).

6. Если на земле, куда падает тень от дерева, находятся какие-то объекты, то тень должна их обходить или проходить по ним.
Чем длиннее тень, тем больше она расширяется и смазывается в светлой своей части.
Имейте в виду также и то, что чем дальше тень от объекта, тем ее края становится более размытыми («виньеточное» проявление).
Для этого выделите необходимую область и примените к ней растушевку (Select[Выделение] > Feather[Растушевка]), а затем добавьте маску. (прим. перевод.)
Также можно использовать и Размытие по Гауссу (Gaussian blur) для облегчения тени.

7. Наше дерево готово для пересаживания. Так как мы располагаем дерево не на ровной местности, а на гористой, то и тень будет с перепадами, которые необходимо отрегулировать.
Все нужные корректировки вы можете провести с помощью Свободной трансформации (Ctrl + T).
Автор: askphotoshop
photoshop-master.ru
Как в Фотошопе сделать тень: alexey_soloviev
Во время рассказа про то, как делалась «Алиса» я не упомянул про то, как делались тени. Решил исправиться и сделать отдельный пост на эту тему.Итак, у Вас есть какое-то изображение и необходимо сделать тень от этого объекта, похожую на настоящую. Сделать это не очень сложно. Для многих простых объектов это очень просто, для сложных объектов — сложнее. Но «технология» получения тени очень простая.
Итак, у нас есть изображение стола из «Алисы»
Залью самый первый слой (Background) серо-белым градиентом для примера. Делаем копию нашего стола через Ctrl+J, верхний слой переименуем в «стол«, слой под ним назовём «стол тень«. На этом слое необходимо всё лишнее стереть, оставив только нужный нам объект.
Совет: давайте слоям понятные имена, так Вам будем проще ориентироваться в палитре слоёв!
Отключаем видимость верхнего слоя, выбираем второй слой и применяем к нему Exposure -20.
Далее необходимо полученное контрастное чёрное изображение немного размыть Гауссом. Силу размытия выбираем по необходимости — чем меньше размытие, тем чётче будет тень; чем больше — тем мягче будет тень.
Активируем видимость самого верхнего слоя (стол) и инструментом Move Tool перемещаем изображение на втором слое по направлению чуть вверх и чуть левее. Режим смешивания этого второго слоя нужно изменить либо на Soft Light, либо, если степень плотности тени не достаточна, то можно выбрать Hard Light с уменьшенной прозрачностью (скажем 50-80% … я выбрал 70%) (либо режим смешивания оставить на Normal, понизив прозрачность слоя «по вкусу»).
Получаем реалистичную тень … но эта была бы тень, если бы стол стоял возле стены и это была бы реалистичная тень на стене. Так очень хорошо делать тени от висящих на стене предметов (картин, например).
Но нам нужна тень на полу. Для этого необходимо перейти на второй слой, инструментом прямоугольного выделения выделяем всю тень и выбираем опцию Edit -> Transform -> Skew.
Тянем за верхние углы влево и вниз, при необходимости подгоняем низ сдвигом нижних углов вправо, и, так же при необходимости, находясь в режиме Skew меняем его на Warp, когда можно отдельные части «тени» двигать в нужные точки … т.е. в данном случае я подогнал тень к ножкам стола.
Жмём Enter для применения изменения геометрии и нажатим на Ctrl+D прячем «змейку» выделения.
Вуаля !!! Тень готова !!!
Если Вам необходимо добавить куда-то тень, либо просто затемнить какую-то часть низ-лежащего слоя, то:
1) нужно добавить пустой новый слой поверх слоя, на котором надо что-то затемнить.
2) режим смешивания поставить на Soft или Hard Light
3) выбрать мягкую кисточку, выбрать чёрный цвет и выбрать Opacity (прозрачность) в пределах 5-15%
4) начать рисовать такой кисточкой на этом новом слое поверх тех участков, которые необходимо затемнить. Чем больше проводить такой кисточкой по одному участку, тем сильней он будет темнеть.
5) Если Вы переборщили с затемнением, или намазали не там, где надо, то выбрав Ластик так же с не очень высокой степенью прозрачности (Opacity) уменьшаем степень затемнения стиранием «лишнего»
Если же Вам необходимо осветлить какие-то участки, то вместо чёрного цвета кисточки нужно выбрать белый … и всё!
Это одна из часто используемых техник затемнения и осветления — Dodge & Burn. Отличия этого метода от имеющихся инструментов Фотошопа заключается в том, что все затемнения и осветления легко редактируются, усиливаются, ослабляются и удаляются без каких либо проблем и представляют собой не разрушающую работу с исходным изображением.
Совет: желательно создавать два различных слоя для осветления и затемнения, дав им соответствующие названия — так будет меньше шансов запутаться.
Удачных экспериментов!
P.S. Если у кого-то есть замечания, примечания или дополнения — пишите, обсудим!
alexey-soloviev.livejournal.com
Создание тени от объекта в Фотошоп
Создание теней от объекта можно выполнить в программе Фотошоп. Существует основные два типа теней: от источника света, расположенного сбоку и от источника света, расположенного сверху.
Берем изображение пространства и создаем новый слой. В нем инструментом «Овальная область» выделяем круг и заливаем его контрастным цветом.
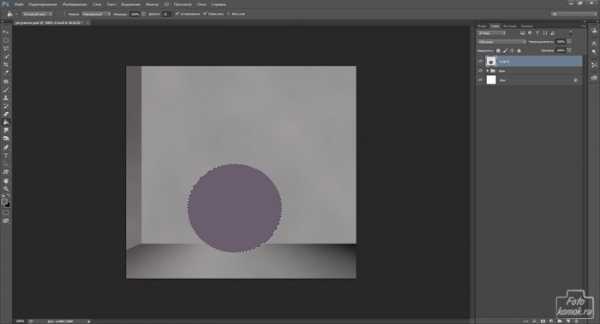
На схеме показано стрелочками, где и какая тень будут располагаться на рисунке при источнике света находящемся сбоку.
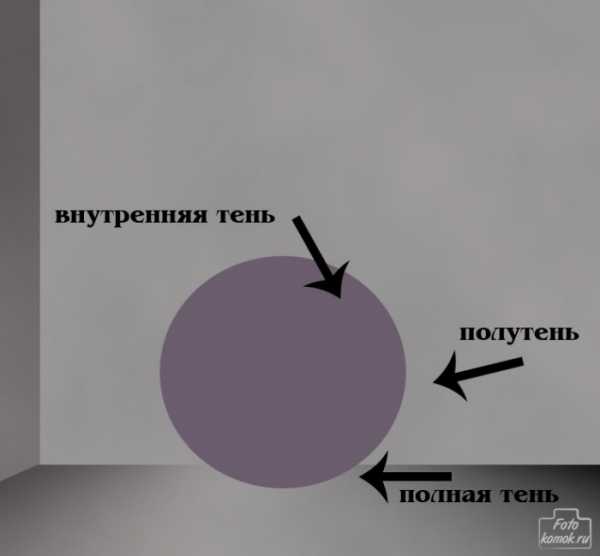
Сперва придаем внутреннюю тень кругу, делая его шаром. Над кругом создаем новые слои и делаем их обтравочной маской: удерживая нажатой клавишу Alt нажимаем на границе слоев.
В слоях темной кистью мягкого типа прорисовываем тень.
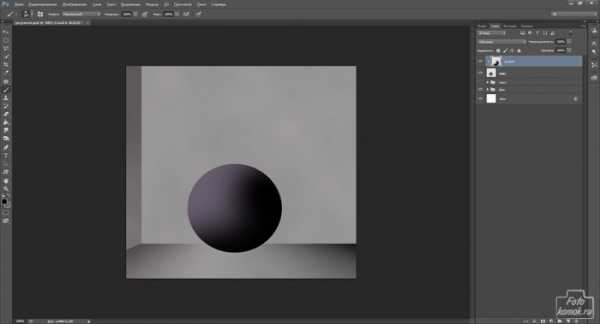
Снижаем непрозрачность внутренней тени до 25-35 %.
Делаем дубликат слоя с кругом и располагаем дубликат под шаром. Восстанавливаем обтравочную маску для исходного слоя с кругом, так как после дублирования она автоматически снимается.
Для этого слоя выполняем действия, как показано на рисунке.
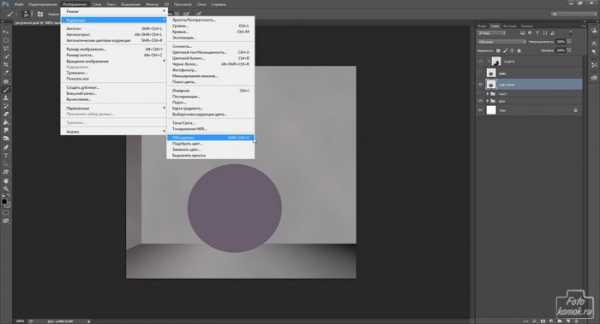
Изменяем режим наложения на «Вычитание».
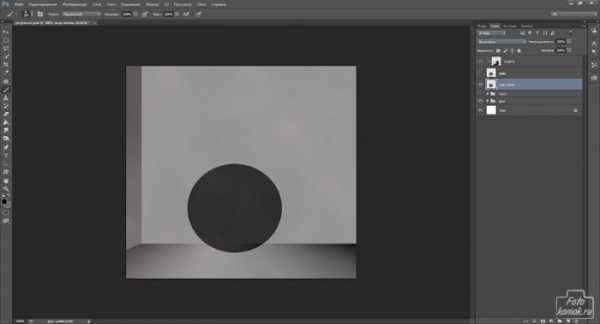
Тень от объекта должна идти под углом, как показано на схеме.
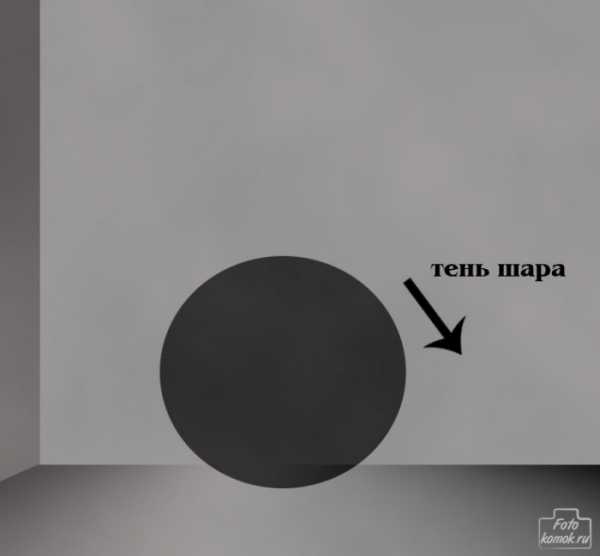
Наклоняем слой.
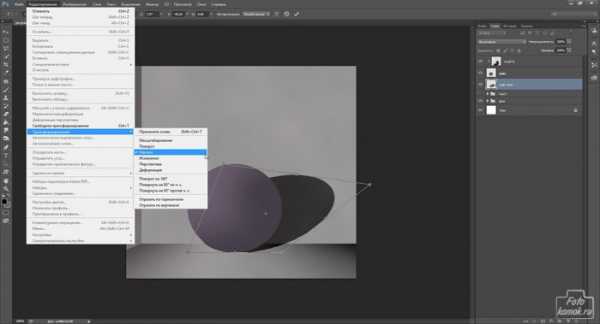
Кладем на пол слой.
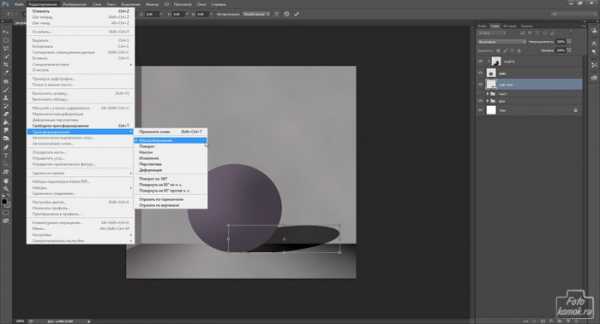
Делаем копию тени и нижнему из этих двух слоев придаем меньшее размытие, так как это будет полная тень, а значит более темная и густая. Размытие делаем по Гауссу: вкладка «Фильтр» — «Размытие» — «Размытие по Гауссу».
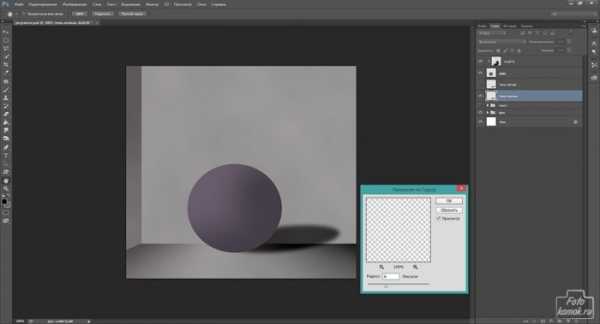
Добавляем к слою слой-маску и слегка скрываем часть тени, которая находится дальше от основания шара. Чтобы в дальнейшем была видна мягкая тень.
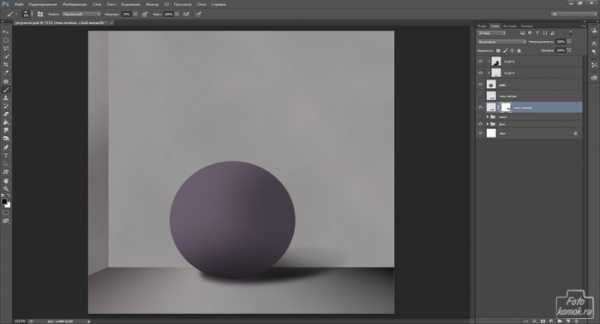
Верхней тени шара придаем большее размытие, так как это полутень или мягкая тень.
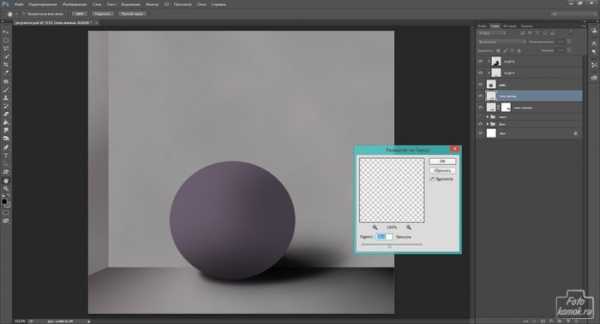
После того, как будет сделана мягкая тень, возможно придется в слое-маске полной тени скрыть часть слоя, регулируя густоту теней.
Для полной тени можно уменьшить непрозрачность до 55%.
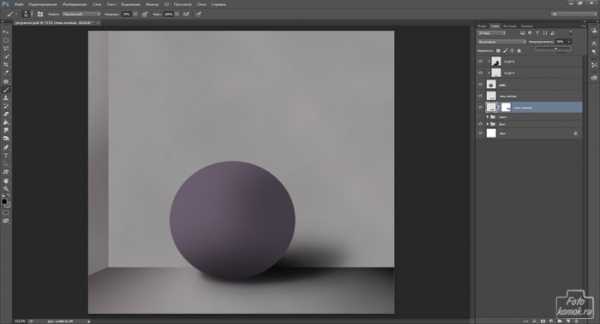
РЕЗУЛЬТАТ

Приступаем к созданию тени от объекта при расположении источника света сверху объекта. Здесь важно учитывать расстояние от объекта до пола. Чем выше объект, тем меньше тень.
Оставляем от предыдущего варианта пространство и шар. Но для шара делаем новую внутреннюю тень, которая будет заполнять низ шара, а не бок.
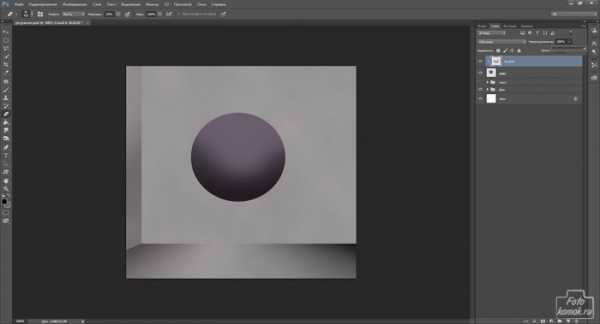
По созданию слоя с тенью выполняем те же действия, как и в предыдущем варианте.
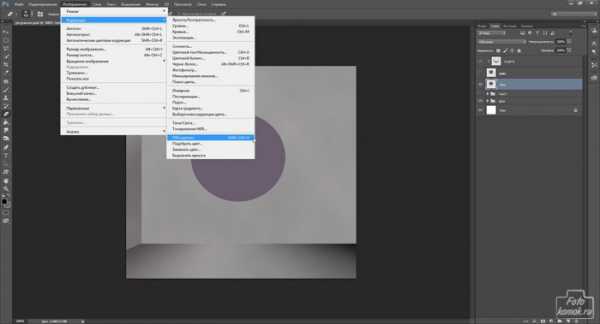
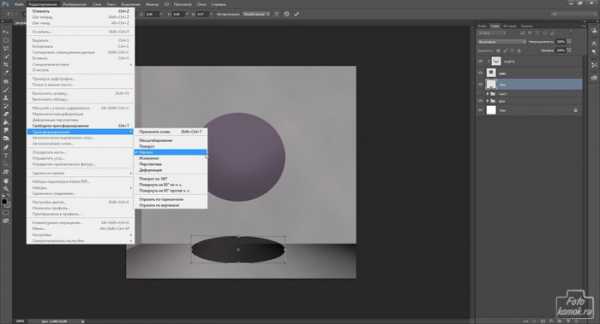
Делаем копию слоя с тенью и нижний из двух слоев называем «полная тень» с меньшим размытием, а верхний слой «мягкая тень».
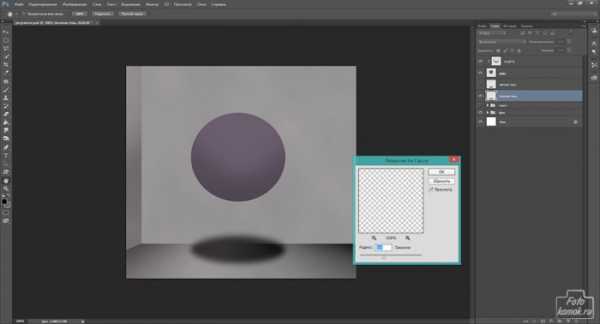
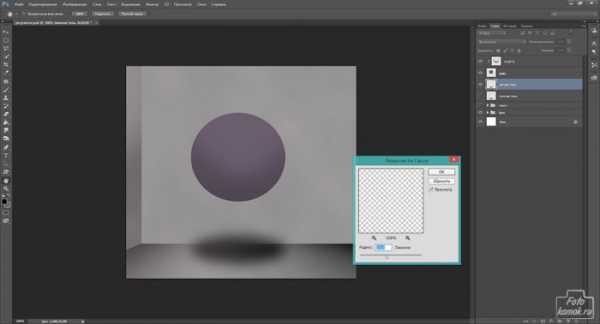
К слою с полной тенью добавляем слой-маску и скрываем края полной тени, делая более густой середину слоя с тенью.
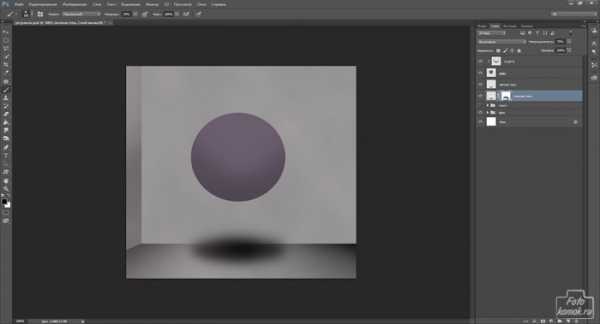
Дублируем слои с шаром и тенью. Шар, который расположен ниже имеет большую тень, а тот, что выше – меньшую. Для того чтобы сделать тень меньше по размеру необходимо в окне слоев с шаром на большей высоте выделить слои с полной и мягкой тенью и масштабированием сузить и уменьшить их.
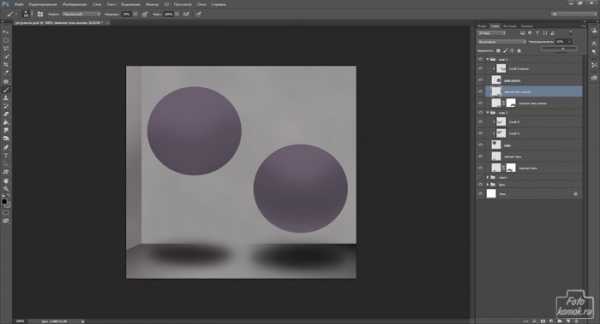
РЕЗУЛЬТАТ
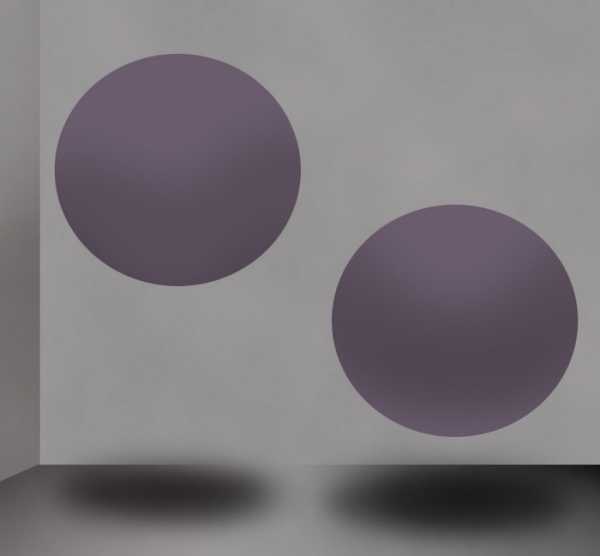
www.fotokomok.ru
Как сделать тень от предмета в фотошопе

Один из важнейших элементов дизайна, придающий объекту глубину и объем – светотень. Она возникает при освещении предмета различными источниками света, направленными под разными углами. Художники и фотографы, создавая свои работы, придают светотени огромное значение, так как она оживляет картину, придает ей большую выразительность. В web-дизайне также используется этот элемент. На многих современных сайтах вы можете встретить объекты, содержащие блики, тени, придающие объемность и реальность. Рассмотрим, как сделать тень от предмета в фотошопе.
Пусть предмет освещен достаточно большим источником света сверху, например, много ламп на потолке.Посмотрите на эти две фотографии. В первом случае есть небольшая тень под кастрюлей, это создает впечатление, что она стоит на ровной поверхности. Во втором случае тени нет, и предметы как бы «висят» в воздухе, они оторваны от фона, нет единого целого с ним.


Как же сделать эту небольшую, но важную тень. Для этого воспользуемся программой Photoshop, использование которой мы уже рассматривали. Создаем новый документ (Ctrl+N). Открываем файл с изображением предмета, тень для которого хотим сделать. Вы видите, что наш плюшевый бегемотик не имеет тени. Это выглядит нереально, он «парит» в воздухе.  Выделим его. Для этого возьмем инструмент Волшебная палочка и щелкнем по белому фону. Он выделится. Теперь инвертируем выделение: Выделение — Инверсия (Shift+Ctrl+I). Далее скопируем его и вставим в новый документ. Получилось два слоя, на одном – фон, на другом – предмет. Создадим между ними еще один слой, назовем его Тень.
Выделим его. Для этого возьмем инструмент Волшебная палочка и щелкнем по белому фону. Он выделится. Теперь инвертируем выделение: Выделение — Инверсия (Shift+Ctrl+I). Далее скопируем его и вставим в новый документ. Получилось два слоя, на одном – фон, на другом – предмет. Создадим между ними еще один слой, назовем его Тень.
Инструментом Овальное выделение нарисуем овал в нижней части предмета, чуть шире, чем предмет, и зальем его черным цветом.  Убираем выделение: Выделение — Отменить выделение (Ctrl+D). Теперь сделаем тень размытой. Для этого выполним команду: Фильтр — Размытие — Размытие по Гауссу.
Убираем выделение: Выделение — Отменить выделение (Ctrl+D). Теперь сделаем тень размытой. Для этого выполним команду: Фильтр — Размытие — Размытие по Гауссу.
Перемещая движок, добиваемся необходимого размытия.

Выбираем инструмент Ластик. Настраиваем Непрозрачность — 20%, Жесткость — 20% и редактируем тень по форме объекта.
 Инструментом размытие немного размываем тень по краям. Изменяя непрозрачность слоя, добиваемся нужной яркости тени.
Инструментом размытие немного размываем тень по краям. Изменяя непрозрачность слоя, добиваемся нужной яркости тени.
Чтобы сделать тень еще реальнее, создадим дубликат слоя Тень. Выполним команду: Редактирование — Трансформирование — Масштабирование
и немного сжимаем тень, чтобы непосредственно под предметом она была темнее.
Теперь, используя ластик и регуляторы непрозрачности слоев, добиваемся нужного эффекта.
Теперь создадим дубликат слоя с предметом, переместим этот слой ниже, выполним команду: Изображение — Коррекция — Уровни и ползунок перемещаем влево.
 Изображение на этом слое станет черным. Выберем инструмент Перемещение и опустим этот слой на 2-3 пикселя вниз. Внизу появится черная полоска, но она нужна не везде. Инструментом Прямолинейное лассо выделим ненужную часть и удалим.
Изображение на этом слое станет черным. Выберем инструмент Перемещение и опустим этот слой на 2-3 пикселя вниз. Внизу появится черная полоска, но она нужна не везде. Инструментом Прямолинейное лассо выделим ненужную часть и удалим.
 Полоска получилась слишком четкая, ее нужно размыть. Для этого еще раз применим Размытие по Гауссу и подберем непрозрачность слоя. Для большей реальности можно еще затемнить нижнюю часть объекта инструментом Затемнитель. Но делать это нужно очень осторожно. Лучше создать дубликат слоя с предметом и работать с ним. Вот так можно очень просто создать тень в Photoshop.
Полоска получилась слишком четкая, ее нужно размыть. Для этого еще раз применим Размытие по Гауссу и подберем непрозрачность слоя. Для большей реальности можно еще затемнить нижнюю часть объекта инструментом Затемнитель. Но делать это нужно очень осторожно. Лучше создать дубликат слоя с предметом и работать с ним. Вот так можно очень просто создать тень в Photoshop.
 Конечно, чтобы качество вашей работы было высоким, нужна кропотливая работа и аккуратность.
Конечно, чтобы качество вашей работы было высоким, нужна кропотливая работа и аккуратность.
Если вы хотите стать профессионалом программы Adobe Photoshop, воспользуйтесь видеокурсом Зинаиды Лукьяновой «Фотошоп с нуля в видеоформате».
Если вас заинтересовала статья, или вам есть, что добавить, оставьте комментарий.
Проголосуйте за статью, нажмите кнопку социальной сети.
kviter.ru
Как сделать тень от предмета в фотошопе? +видео уроки

Как известно, в фотошопе можно сделать множество красивых эффектов для фотографий и изображений.
Кроме того, в программе реализована возможность красиво оформлять отдельно взятые объекты и вырезки фотографий.
Объекты можете нарисовать сами, а если не хватает опыта, то в интернете можете легко найти картинки по любой тематике. Такие изображения называются клипартами. Основная их особенность в том, что все они имеют прозрачный фон, поэтому их можно вставить на лист любого цвета и будет смотреться гармонично и красиво. Учтите, что формат JPG не поддерживает прозрачность фона на картинке, поэтому выбираете файлы с расширениями PSD, GIF или PNG.
Проверить прозрачность фона можно сразу, открыв скачанный клипарт в фотошопе, при этом прозрачный фон будет выглядеть в виде небольших серо-белых квадратиков.
Сейчас вы узнаете, как сделать тень от предмета в фотошопе.
Способ первый
Открываете файл в фотошопе, и вы увидите в правом нижнем окошке его название, которое называется слоем. Нажимаете кнопку меню внизу окна слоев, при помощи которого создаете дубликат слоя (наведите на кнопочку, и всплывет подсказка, поэтому трудностей с этим быть не должно), или используйте клавиши CTRL + J.
Выделяете мышкой объект по контуру и зажимаете кнопку CTRL на клавиатуре, удерживая ее, щелкаете на кнопочку слоя будущей тени.
Теперь заливаете контур, который вы выделили, заливкой черного цвета. Для этого нажимаете вместе клавиши ALT + BackSpace, и вы сразу увидите результат.
Размываете контуры фигуры, зайдя в меню раздела «Фильтр» и перейдя в подменю «Размытие». В открывшемся окне выбираете вкладку «Размытие по Гауссу». Напротив меню «Радиус» подбираете нужный вам размер пикселей – от полтора до пятнадцати. При этом вы сразу же сможете увидеть результат в окошке предварительного просмотра. Когда вы достигнете результата, который вам нужен, нажимаете на кнопку «Ок».
Перемещаете тень за объект, меняя местами слои между собой.
Щелкаете правой кнопкой мыши на теневом слое и нажимаете клавиши CTRL + T. После этого действия включится деформация, которая будет сразу видна на рисунке в виде рамки, окружающую предмет, при этом каждая сторона изображения отметится тремя узловыми точками – по углам и в середине.
Зажимаете клавишу CTRL и перемещаете серединку верхнего узла фигуры, придавая изображению как можно более натуральную форму для тени, ориентируясь на освещенность изображения. В том случае, если фотография освещается сверху, настраиваете тень длиной более короткой, чем размер объекта, а если наоборот, то более длинной.
Десять привычек, которые делают людей хронически несчастливыми
Что случится если долго смотреть в глаза человеку
Привычки которые сделают вас счастливым
Также подбираете наклон тени, ориентируясь на освещение. После того как все настроите, нажимаете «Enter».
Теперь делаете тень более светлой, уменьшив в окне слоев значение непрозрачности примерно до шестидесяти процентов. Поиграйтесь с этим значением, учитывая фон и цвета вашего изображения.
Как сделать тень картинке в фотошопе – способ второй
В этом способе мы рассмотрим метод, в котором можно сделать тень в фотошопе на рисунке с белым фоновым изображением (так нагляднее).
Открываете фотографию с белым задним фоном.

Выделяете объект, используя инструмент быстрого выделения либо быстрой маски.

Делаете две копии этого слоя (сочетания клавиш Ctrl+J).

Для начала обрабатываете верхний слой (он выделен на рисунке выше). Переходите в инструмент «Перспектива», который находится в меню «Редактирование» строка «Трансформация».
Наводите мышку на верхнюю отметку в центре и передвигаете ее правее, как видно на рисунке ниже, после чего нажимаете ентер.

Влюблен ли в вас мужчина: 10 признаков
Как вести себя если вас окружают хамы
Что случится если долго смотреть в глаза человеку
Теперь наш дубликат необходимо сплющить – выбираете в том же пункте меню инструмент свободной трансформации и передвигаете середину верхнего квадратика вниз, как показано ниже и опять нажимаете ентер.

Уменьшенному и сплющенному дубликату уменьшаете яркость, открыв его настройку в меню «Изображение» — «Коррекция».

Теперь размываете этот слой. Нажимаете пункт меню «Фильтр» и в нем выбираете «Размытие», а потом «Размытие по Гауссу». Радиус выставляете равным восьми пикселям. При большом разрешении картинки размытость можете выставить и больше.

Идете в панель слоев и мышкой перетаскиваете средний слой на место первого.

Вот что должно получиться в итоге.

Однако тень смотрится слишком нереалистичной из-за своей черноты, поэтому мы ее осветлим.
Идете в слои и выставляете параметр непрозрачности на шестьдесят пять процентов.

Ну вот, теперь все смотрится более реально.

Интересный эффект тени на фотографии
В этом примере тень не будет отображать реальную фигуру, а саму суть объекта, которую вы хотите подчеркнуть. Посмотрев на рисунок ниже, вы поймете, о чем идет речь.

Суть, я думаю, вы уловили. Примеров может быть масса – все зависит только от вашей фантазии.
Как сделать такой интересный эффект в фотошопе?
Открываете в программе два рисунка или фотографии. Одна из них будет та, на которую вы хотите наложить тень, а вторая та, которую будете в эту тень превращать.
Рисунок, из которого вы хотите сделать тень можете взять даже плохого качества, поскольку она будет использоваться в качестве шаблона.
Удаляете фоновое изображение на картинке с тенью и создаете ее на новом слое аналогично приемам, которые мы описали выше, если тень слишком темная, осветляете ее. Также для реалистичности можете задать размытие.
Теперь этот очищенный от фона и обработанный рисунок копируете и переносите на основную фотографию. Если размер тени сильно большой, уменьшите его, применив эффект трансформации (для этого переходите в пункт меню «Редактирование», в нем выбираете «Трансформация», а затем «Масштабирование»).
Поскольку наша тень должна находиться за объектом и по верху фона, выделяете объект, используя инструмент быстрого выделения либо быстрой маски и дублируете его, создав новый слой. В результате вы получите желаемый эффект.
Ну вот вы и научились создавать тень для любого предмета или объекта на картинке в фотошопе. Можете приятно удивить не только близких и друзей, но и ваше непосредственное начальство, которое наверняка оценит ваши новые навыки.
Видео уроки
uchieto.ru
Как сделать тень от предмета в Фотошопе
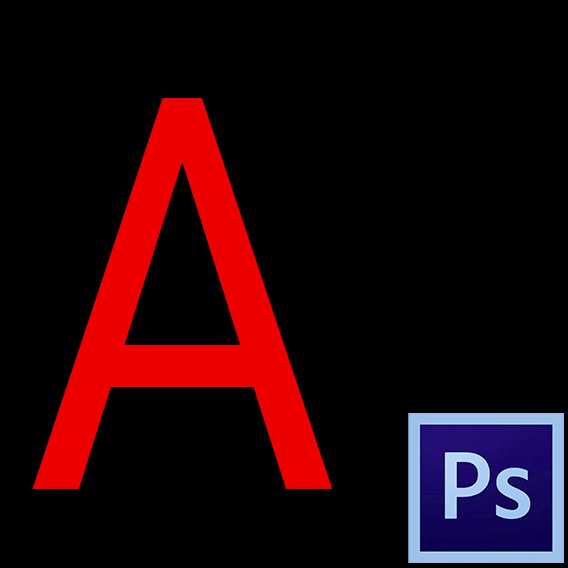
Очень часто при оформлении работ в Фотошопе требуется добавить тень к помещаемому в композицию предмету. Этот прием позволяет добиться максимальной реалистичности.
Урок, который Вы сегодня изучите, будет посвящен азам создания теней в Фотошопе.
Для наглядности воспользуемся шрифтом, так как на нем проще показать прием.
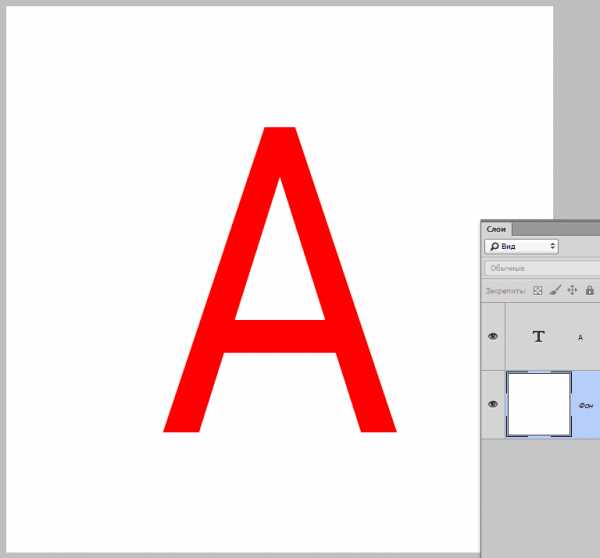
Создаем копию слоя с текстом (CTRL+J), а затем переходим на слой с оригиналом. На нем мы и будем работать.
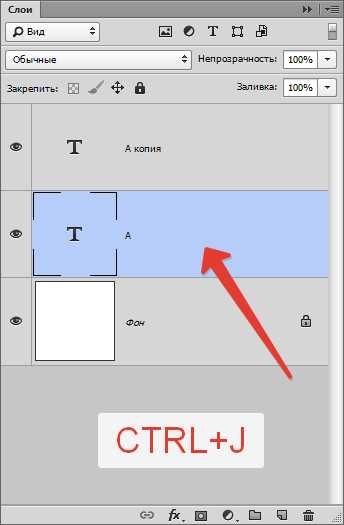
Для того чтобы продолжить работу с текстом, его необходимо растрировать. Жмем правой кнопкой мыши по слою и выбираем соответствующий пункт меню.
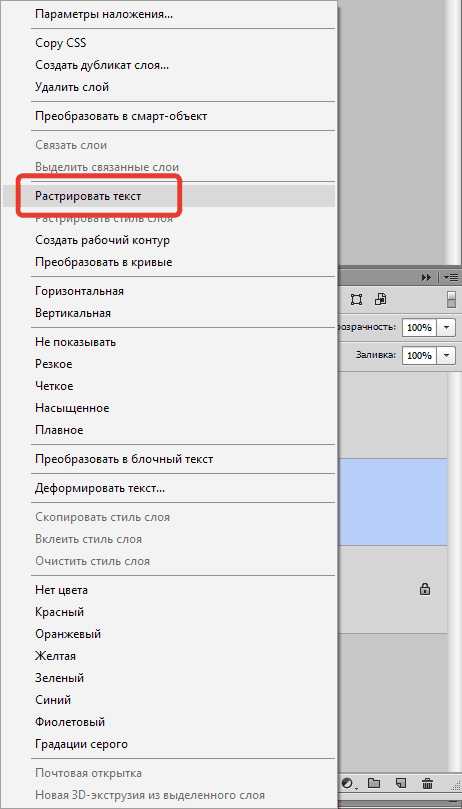
Теперь вызываем функцию «Свободное трансформирование» сочетанием клавиш CTRL+T, кликаем правой кнопкой мыши внутри появившейся рамки и находим пункт
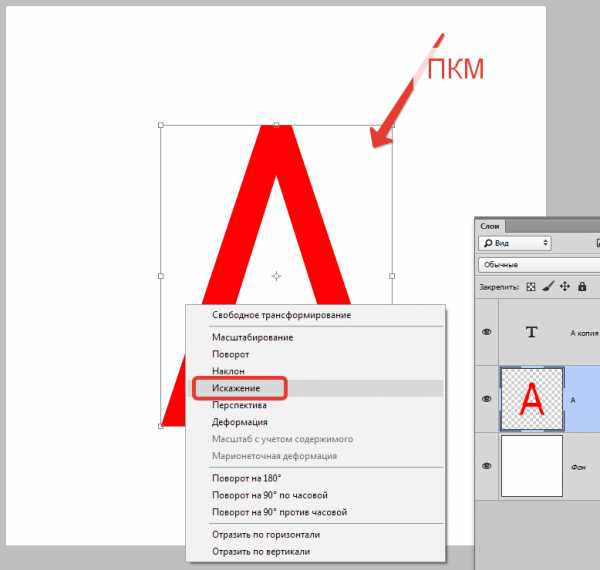
Визуально ничего не изменится, но рамка поменяет свои свойства.
Далее самый ответственный момент. Необходимо уложить нашу «тень» на воображаемую плоскость позади текста. Для этого беремся мышкой за верхний центральный маркер и тянем в нужную сторону.
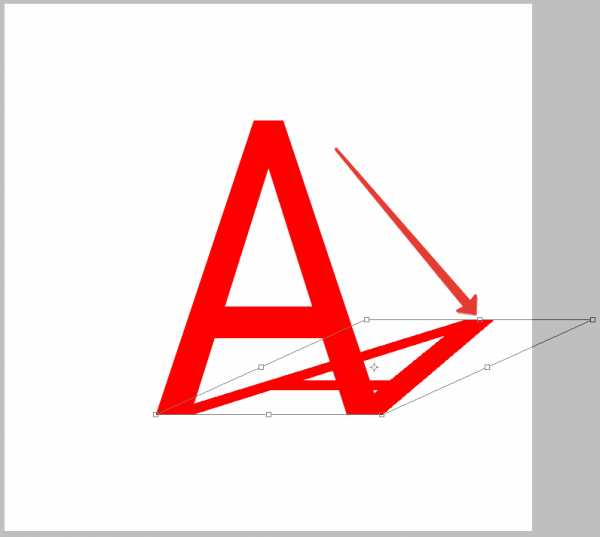
После завершения нажимаем ENTER.
Далее нам необходимо сделать «тень» похожей на тень.
Находясь на слое с тенью, вызываем корректирующий слой «Уровни».
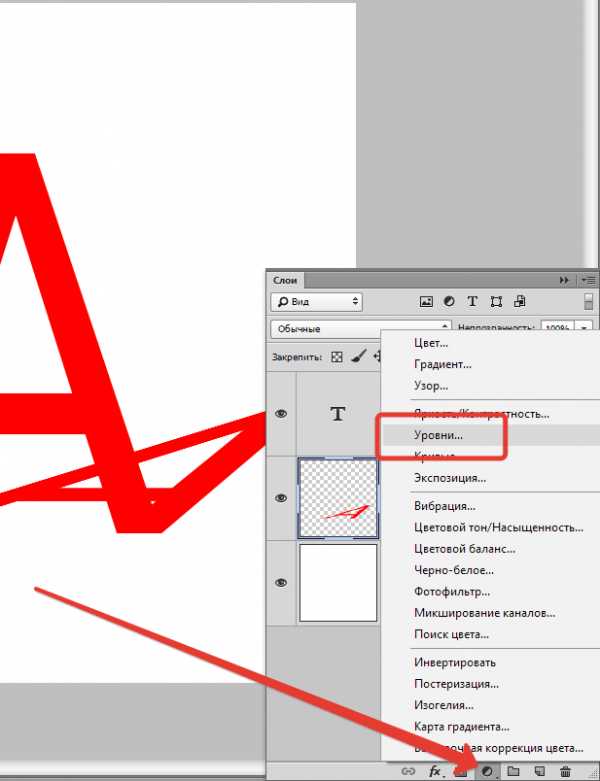
В окошке свойств (искать свойства не придется – они появятся автоматом) привязываем «Уровни» к слою с тенью и полностью его затемняем:

Объединяем слой «Уровней» со слоем с тенью. Для этого кликаем по «Уровням» в палитре слоев правой кнопкой мыши и выбираем пункт «Объединить с предыдущим».
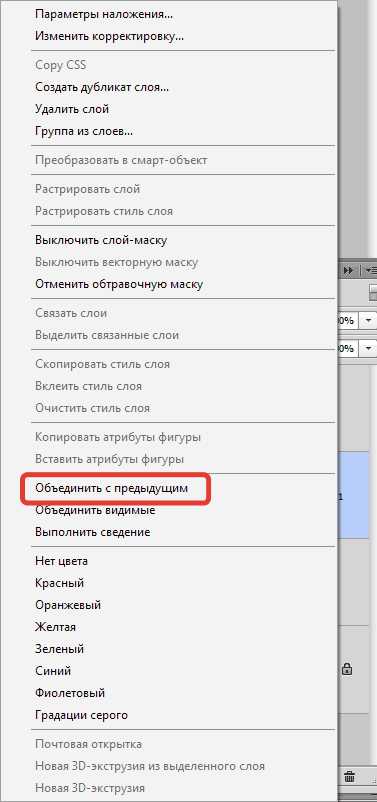
Затем добавляем белую маску к слою с тенью.
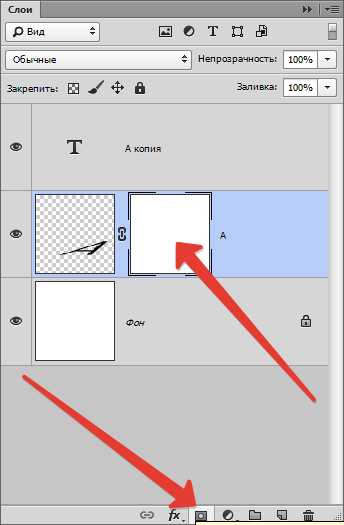
Выбираем инструмент «Градиент», линейный, от черного к белому.
Оставаясь на маске слоя, протягиваем градиент сверху вниз и одновременно справа налево. Должен получиться примерно такой результат:
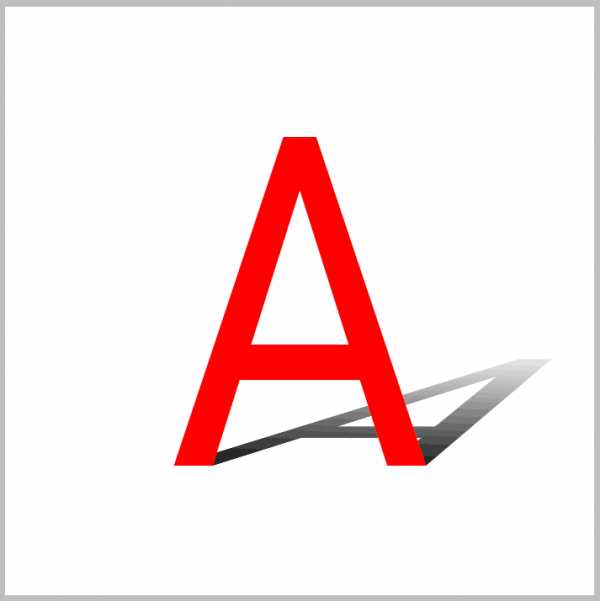
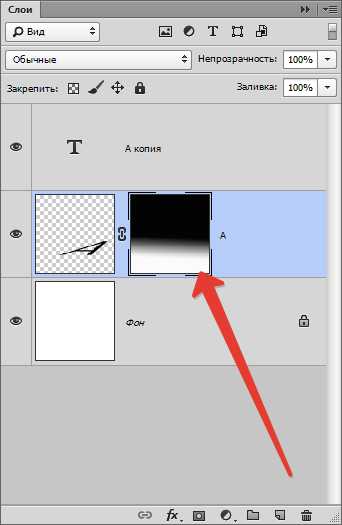
Далее тень необходимо немного размыть.
Применяем слой-маску, кликнув правой кнопкой мыши по маске, и выбрав соответствующий пункт.
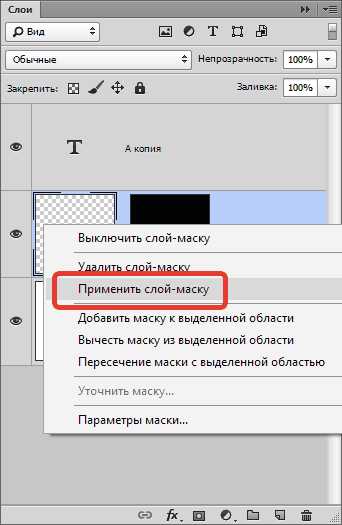
Затем создаем копию слоя (CTRL+J) и идем в меню «Фильтр – Размытие – Размытие по Гауссу».
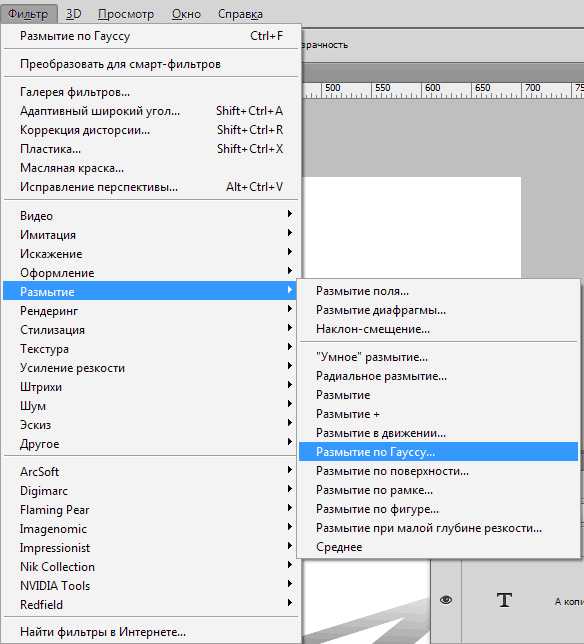
Радиус размытия выбираем исходя из размеров изображения.
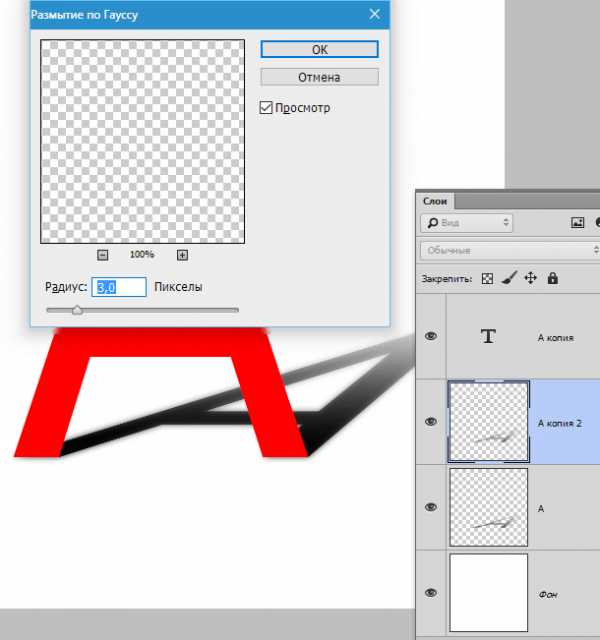
Далее снова создаем белую маску (для слоя с размытием), берем градиент и проводим инструментом по маске, но на этот раз снизу вверх.
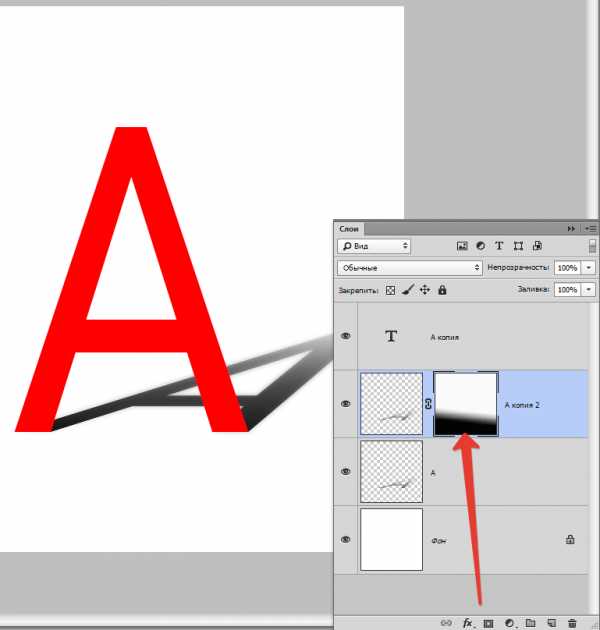
Заключительный шаг – снижение непрозрачности для подлежащего слоя.
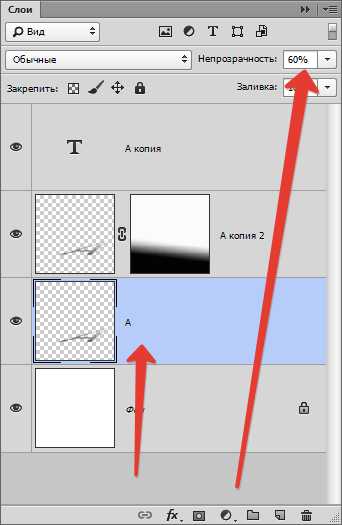
Тень готова.
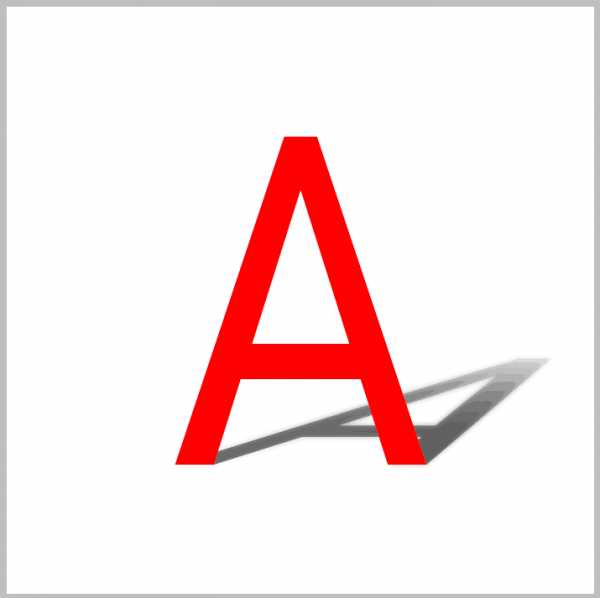
Владея этим приемом, и обладая хотя бы небольшим художественным чутьем, Вы сможете изобразить достаточно реалистичную тень от предмета в Фотошопе.
Мы рады, что смогли помочь Вам в решении проблемы.Опишите, что у вас не получилось. Наши специалисты постараются ответить максимально быстро.
Помогла ли вам эта статья?
ДА НЕТlumpics.ru
