Как растянуть изображение в Фотошопе

В нашем любимом Фотошопе существует множество возможностей для трансформирования изображений. Это и масштабирование, и вращение, и искажение, и деформация, и еще масса других функций.
Сегодня мы поговорим о том, как растянуть картинку в Фотошопе путем масштабирования.
В том случае, если требуется изменить не размер, а разрешение изображения, то рекомендуем изучить вот этот материал:
Урок: Меняем разрешение изображения в Фотошопе
Для начала поговорим о вариантах вызова функции «Масштабирование», при помощи которой мы и будем производить действия над изображением.
Первый вариант вызова функции – через меню программы. Необходимо перейти в меню «Редактирование» и навести курсор на пункт «Трансформирование». Там, в выпадающем контекстном меню и находится нужная нам функция.
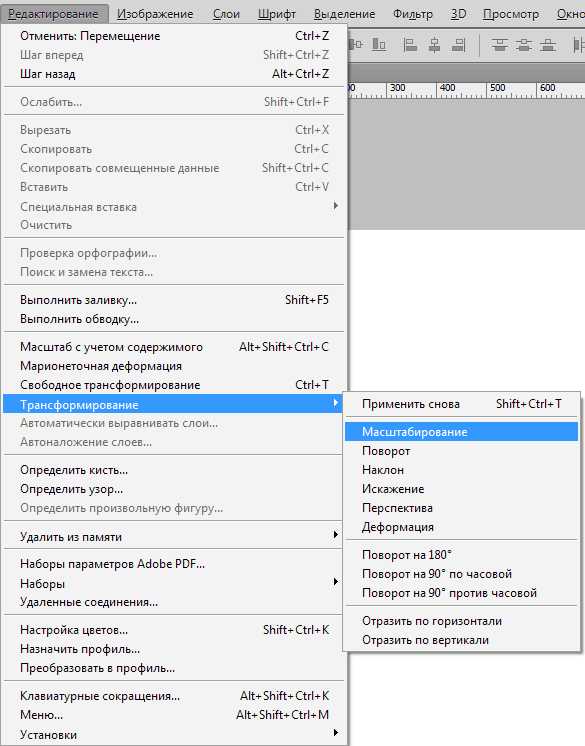
После активирования функции на изображении должна появиться рамка с маркерами по углам и серединам сторон.
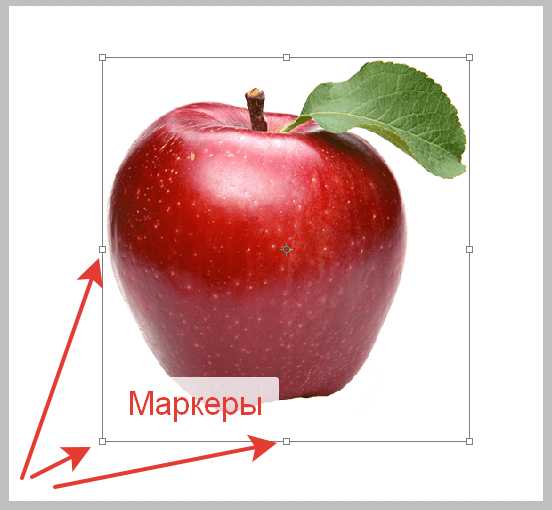
Потянув за эти маркеры, можно трансформировать картинку.
Второй вариант вызова функции «Масштабирование» является использование горячих клавиш CTRL+T. Эта комбинация позволяет не только масштабировать, но и вращать изображение, и трансформировать его. Строго говоря, функция называется не «Масштабирование», а «Свободное трансформирование».
Со способами вызова функции мы разобрались, теперь попрактикуемся.
После вызова функции нужно навести курсор на маркер и потянуть его в нужную сторону. В нашем случае в сторону увеличения.
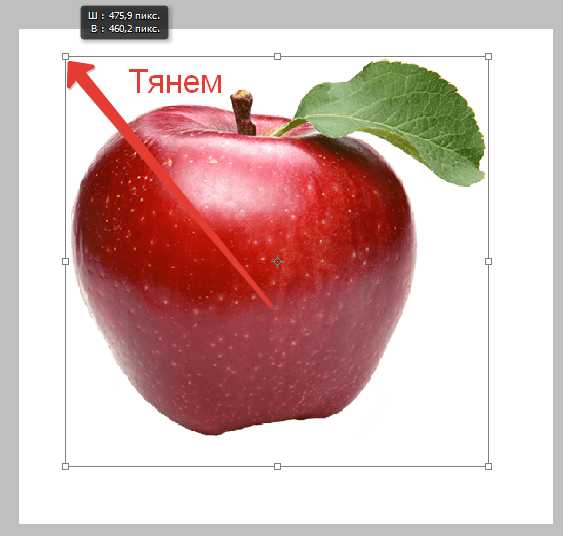
Как видим, яблоко увеличилось, но исказилось, то есть пропорции нашего объекта (соотношение ширины и высоты) изменились.
Если пропорции необходимо сохранить, то во время растягивания нужно просто зажать клавишу SHIFT.
Также функция позволяет задать точное значение требуемых размеров в процентах. Настройка находится на верхней панели.
Для сохранения пропорций достаточно ввести в поля одинаковые значения, либо активировать кнопочку с цепочкой.
Как видим, если кнопка активирована, то в соседнее поле прописывается то же значение, что мы вносим в исходное.
Растягивание (масштабирование) объектов это тот навык, без которого Вам не стать настоящим мастером Фотошопа, поэтому тренируйтесь и удачи!
Мы рады, что смогли помочь Вам в решении проблемы.Опишите, что у вас не получилось. Наши специалисты постараются ответить максимально быстро.
Помогла ли вам эта статья?
ДА НЕТlumpics.ru
Как в фотошопе растянуть изображение: без потери качества
Доброго времени суток, уважаемые читатели моего блога. Нет проблем, когда нужно из чего-то большого сделать нечто меньшее, но сегодня мы поговорим о действительно серьезной задаче, с которой может справиться только профессионал.
Однако, иногда и он отказывается от цели, чтобы результат не повлиял на его репутацию. К концу этой статьи вы узнаете когда можно спасти ситуацию, а когда от затеи лучше отказаться.

Я расскажу вам как в фотошопе растянуть изображение и какими методами это можно сделать. Приступим к более детальному обсуждению?
Правильный способ увеличения
Естественно, что нас будет интересовать растягивание изображения без потери качества. И тут многие пользователи, даже те, которые давно знакомы с инструментами фотошоп, часто ошибаются.
Для начала создадим документ. Не думаю, что это вызовет затруднения.
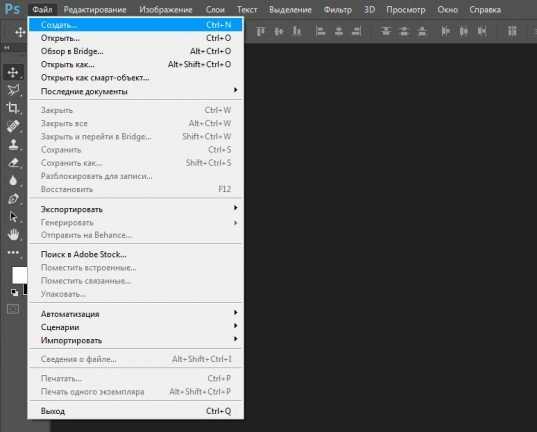
Я возьму очень большой размер: 5000х5000 пикселей. Остальные показатели не так важны.
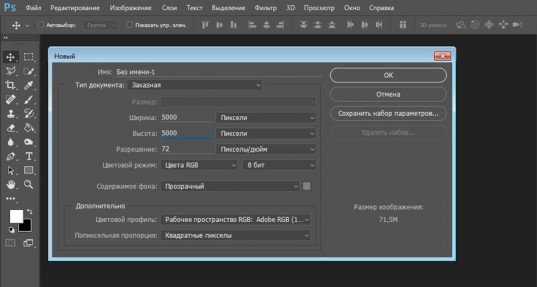
Дальнейший шаг для некоторых может быть сюрпризом. Фотографию, которую вы собираетесь растягивать по холсту, нужно «Открыть как смарт-объект». Сделать это можно двумя способами. Для начала самый простой, через панель управления сверху. Категория «Файл».
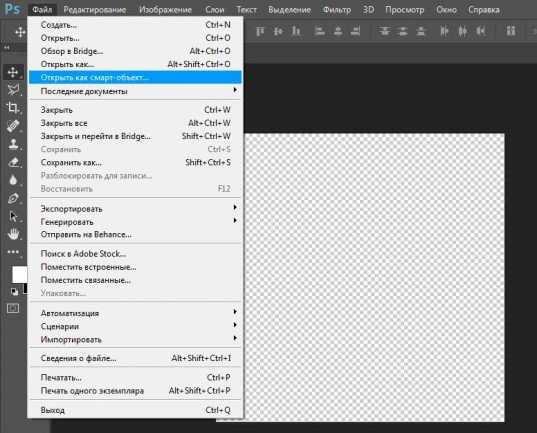
Второй способ заключается в перетаскивании нужного файла из папки.
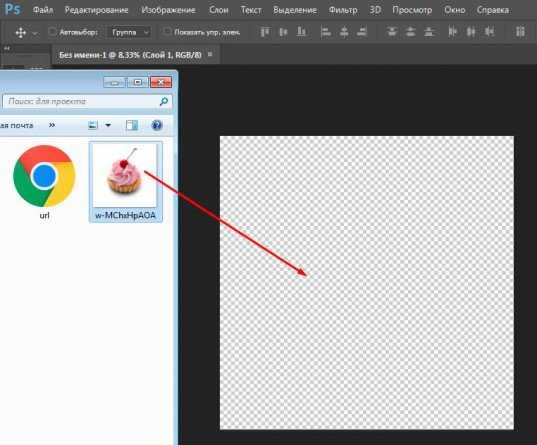
Визуально картинка будет выглядеть как прямоугольник с двумя пересекающимися диагоналями. Суть в том, что только в этом случае фотка будет увеличиваться без искажения и пиксели не побьются, сколько бы вы не играли с размерами. Чуть позже я покажу как это происходит на конкретном примере.
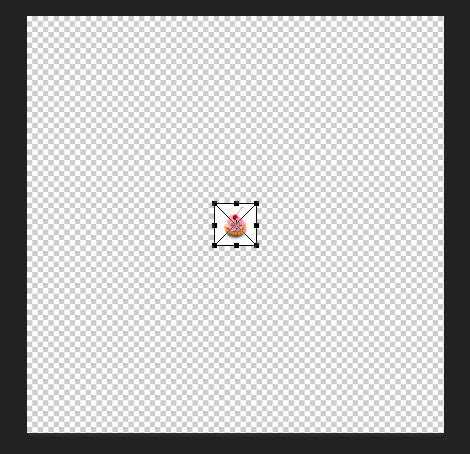
Не пугайтесь, если при увеличении изображение расплывется, а вы увидите непонятные квадраты. Просто тащите за углы на весь экран.
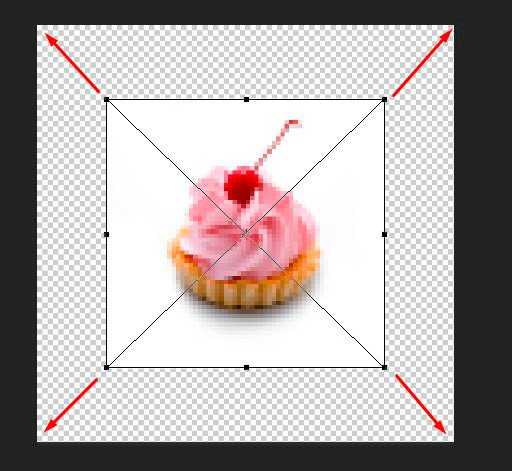
После того как завершите и кликните на Enter, фото приобретет более презентабельный вид.
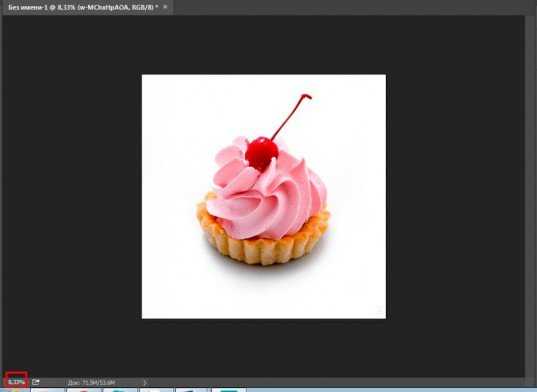
Хотя при 100% увеличении, то есть до того размера, каким предположительно и должна быть фотография, допустим, во время распечатывания, она будет «размыта». Обращайте внимание на эти показатели и увеличивайте картинку при помощи лупы. Это размытие уже ничем не спасти. К чему вам некачественное фото?

Тем не менее увеличение возможно, но не в глобальных масштабах. Вы могли наблюдать в фильмах, когда из малюсенькой фотки человека со спины, снятого на камеру видеонаблюдения в аэропорте агенты делают лицо человека чуть не в hd качестве. Так вот – это лажа. Такого не бывает. Однако, немного увеличить картинку не проблема. Для примера покажу вам исходник.
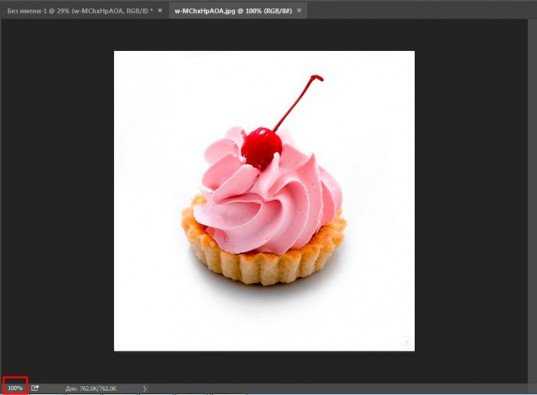
Вот так картинка будет выглядеть при увеличении на 28% просто при помощи лупы.
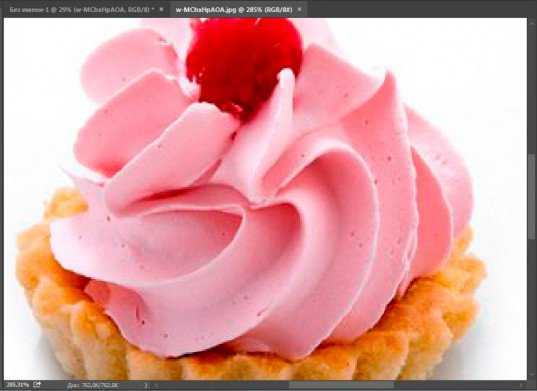
А этот вариант при растягивании с применением смарт-объекта. Несколько лучше, не правда ли?
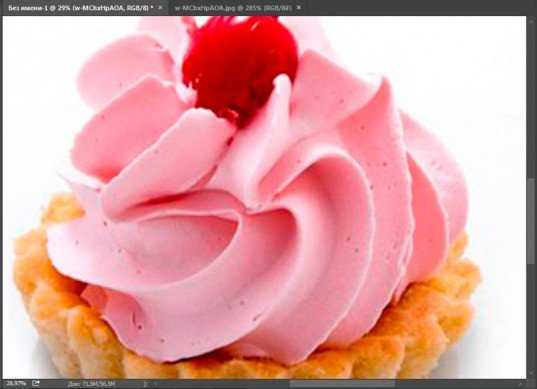
Однако идеальным назвать нельзя. Для совершенства тоже есть свои пределы.
Как делать не нужно
Во многих статьях вам порекомендуют использовать другой способ. Какой именно? Вы просто берете фото и копируете его на новый документ при помощи Ctrl+C (копировать) и Ctrl+V (вставить) или перетащите необходимый документ в новый.
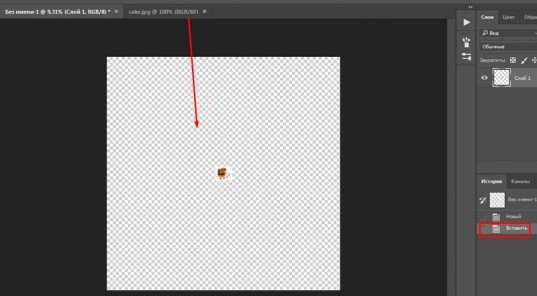
После того как вы уже вставили фрагмент, используйте свободное трансформирование (Ctrl+T), вам также порекомендуют увеличить размеры картинки, двигая за края.
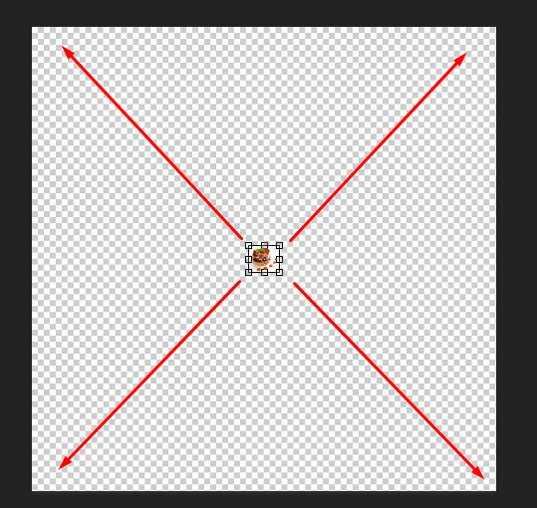
Тут пиксели уже будут грубее.
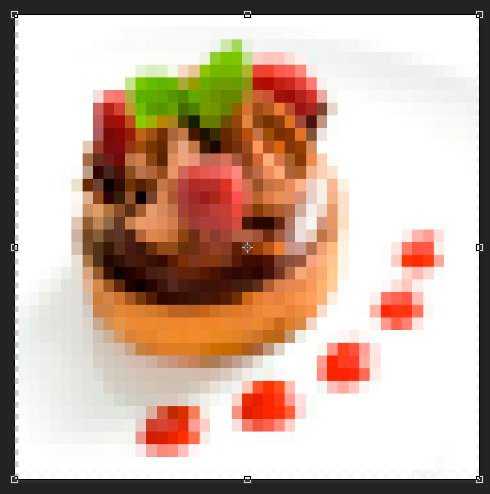
Все исправится сразу после того, как вы нажмете на enter.

Так изображение выглядело на исходнике, при 100% размере.

А это при увеличении.

Конечно же, иногда можно делать и так, но помните о последствиях! Смотрите, я несколько раз увеличил и уменьшил фотографию. Так оно выглядит при совершении операции в первый раз.
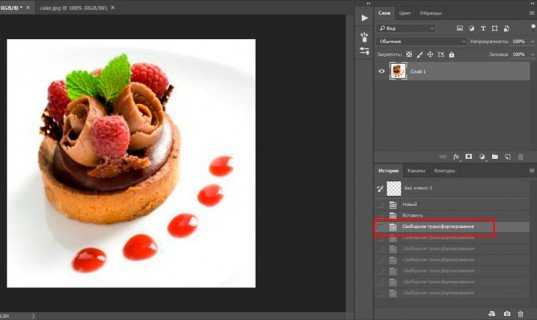
А это на шестой. Мне жалко клубничку на переднем плане, а цвет карамели уже совсем не манит. А между тем максимальный размер оставался прежним. Я просто делал картинку больше, а затем меньше.
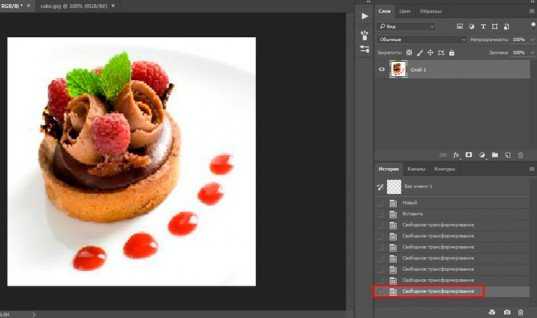
Пиксели побились, а цвета стали менее насыщенными. При использовании смарт-объектов такого бы не произошло.
Немного о пропорциях
Нередко нужно незначительно увеличить часть изображения и для этого можно использовать свободное трансформирование (Ctrl+T), но при этом сохранить пропорции, чтобы картинка не выглядела как в кривом зеркале. Сейчас покажу о чем идет речь, но использую смарт-объект, тут без разницы.
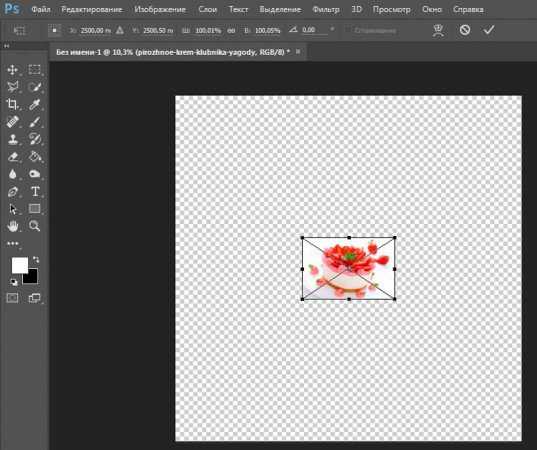
Такая картинка никуда не годится. Что делать?
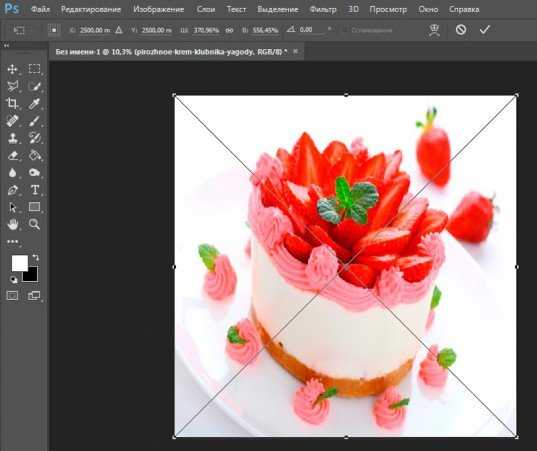
Чтобы изображение при растягивании было пропорциональным используйте кнопку Shift. Зажмите и держите ее пока не закончите с увеличением.
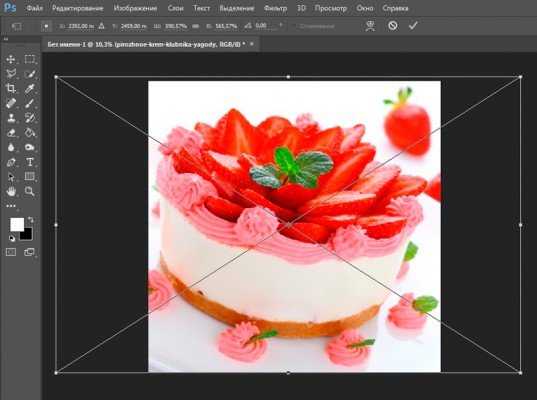
Видите, в данном случае приходится пожертвовать частью картинки ради хорошей целостной композиции.
Как вариант
Владея знаниями и некоторыми умениями в программе фотошоп, вы можете достичь любой цели.
Допустим, у вас есть вот такая сложная задача: всего за пять минут увеличить эту фотографию до заданного размера. Не важно как, но главное, достичь результата. Вроде бы самый логичный и быстрый способ – нарастить часть картинки, сделать коллаж.
То есть собрать из других фотографий единую композицию, по которой и не скажешь, что она изначально не была таковой. Это очень долго, за 5 минут точно не справиться.
Кстати, если вы хотите обучиться этому искусству, то могу порекомендовать курс Елены Виноградовой «Мастерство создания коллажа». Невероятно полезный навык, если думаете о карьере в рекламе или просто хотите порадовать друзей и знакомых забавными композициями.
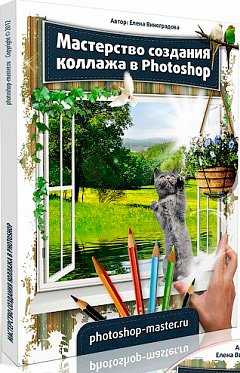
Но, вернемся к задаче. Ее же нужно решить. 5 минут тикают. Что же делать с картинкой как увеличить ее до необходимого размера? Недавно я писал про размытие краев. Почему бы не использовать этот навык?

Для начала я пипеткой возьму цвет сверху и залью пустую область.
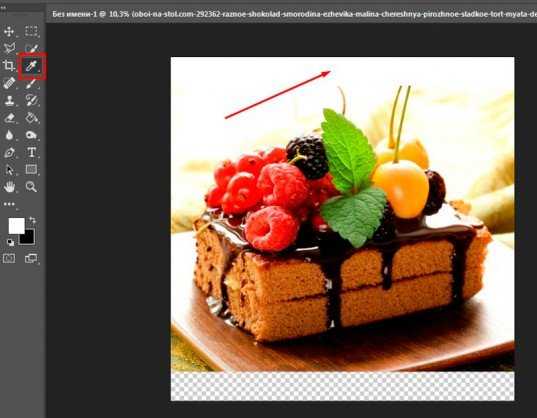
Затем выделю при помощи инструмента лассо и также залью разные части картинки основными цветами.
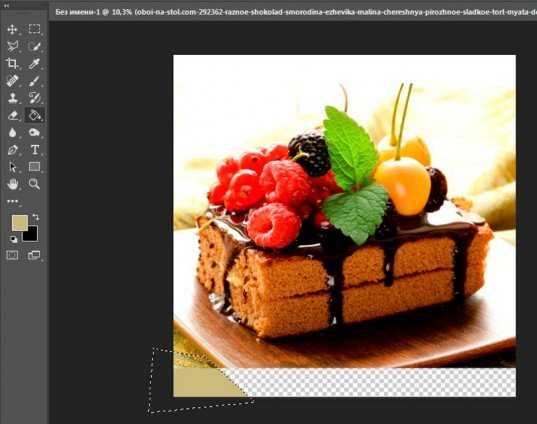
Они будут отличаться.
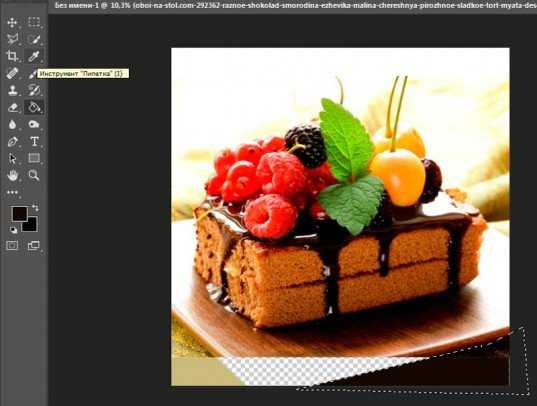
Ну и применю к краям размытие по Гауссу. В правом углу у меня немного съехал цвет, но это можно быстро поправить. Кстати, если вы не знаете или не помните как размывать края изображений, вы можете прочитать статью на эту тему в моем блоге.
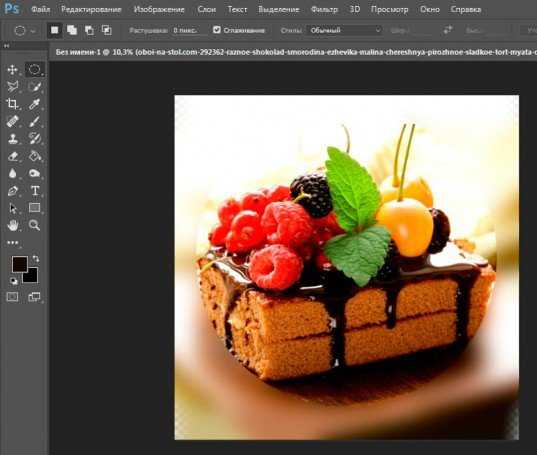
Ну а если вас интересует фотошоп в целом и вы мечтаете начать на нем зарабатывать, то советую детально изучать программу. Делать это лучше при помощи видео. Просто, а главное не скучно.
Признайтесь себе, вы никогда не осилите книгу, которая возвращает в детство и больше напоминает учебник по химии, нежели самоучитель по увлекательнейшей программе, которая дает невероятное количество возможностей.
Короче говоря, рекомендую вам курс Зинаиды Лукьяновой «Фотошоп с нуля в видеоформате». За 18 часов вы узнаете все, что необходимо. Останется лишь практиковаться и набираться опыта. Ну, а с последним без труда помогут заказчики. Найти их не проблема, главное определиться чем вам хотелось бы заниматься.

Поле для деятельности огромное: рекламные баннеры и плакаты, логотипы и фирменный стиль, лендинги и иллюстрации к книгам. Все это пользуется спросом в интернете.
Но для начала вы должны узнать все возможности фотошопа и смело ориентироваться в инструментах. Именно это отличает профессионала. Он ставит перед собой задачи и умеет быстро найти скорейший путь ее достижения.
Ну вот и все. Если вам понравилась эта статья – подписывайтесь на рассылку и узнавайте больше о заработке в интернете.
До новых встреч и удачи в ваших начинаниях.
start-luck.ru
Как вытянуть изображение в Фотошопе
Автор КакПросто!
Не всегда и не все изображения получаются идеальными, будь то рисунок или фотография. Иногда требуется что-то подкорректировать. Если вам необходимо вытянуть изображение, в приложении Adobe Photoshop сделать это можно несколькими способами.

Статьи по теме:
Инструкция
Способ обработки, а, следовательно, и конечный результат, зависят от того, какие дефекты присутствуют на исходной фотографии. Если нарушены пропорции изображения, порядок действий может быть следующим. Запустите редактор и откройте нужный файл. Выделите с помощью соответствующего инструмента свой рисунок (горячая клавиша – латинская M) и кликните по выделению правой кнопкой мыши.
Откроется контекстное меню. Выберите в нем пункт Free Transform («Свободное трансформирование»). Если требуется вытянуть изображение по горизонтали, подведите курсор мыши к правому или левому краю рисунка, если по вертикали – к верхнему или нижнему краю соответственно. Курсор изменит вид на двухстороннюю стрелку.
Удерживая нажатой левую кнопку мыши, перетащите рамку изображения в нужную сторону. Рисунок вытянется. Отпустите кнопку мыши и кликните дважды по выделению. Или выберите любой другой инструмент и в окне запроса согласитесь с только что внесенными изменениями. При таком способе размер обновленного изображения может не совпадать с размером полотна.
Если вы знаете, что на полотне не хватит места, заранее увеличьте его размер. Для этого выберите в меню Image («Изображение») пункт Canvas Size («Размер полотна»). В открывшемся окне укажите новые пропорции и нажмите на кнопку ОК. Если же размер полотна, наоборот, оказался слишком большим, обрежьте его. Для этого выделите тот участок изображения, который должен остаться, в меню Image выберите пункт Crop («Кадрировать»).
Также вы можете растянуть изображение, задав ему нужные пропорции. В меню Image выберите пункт Image Size («Размер изображения»). В открывшемся окне снимите маркер с поля Constrain Proportions («Сохранять пропорции») и задайте нужные значения в группе Pixel Dimensions («Разрешение»). Нажмите на кнопку ОК.
Совет полезен?
Распечатать
Как вытянуть изображение в Фотошопе
Статьи по теме:
Не получили ответ на свой вопрос?
Спросите нашего эксперта:
www.kakprosto.ru
Растягивание фона изображения с сохранением на нем пропорций определенного объекта
Обнаружил данный урок на одном канале youtube. Очень полезная фишка для веб-дизайнера на мой взгляд.
Иногда ширины оригинального изображения недостаточно для какой-либо дизайнерской задумки, а его растягивание по ширине искажает нужные объекты. Чтобы сохранить эти объекты в целости и при этом растянуть фон изображения, PhotoShop предоставляет нам определенные инструменты. И так, в конечном итоге у нас из оригинального изображения:
Должно получиться вот что:

Приступим. Открываем наше изображение в PhotoShop и выделяем необходимый нам объект:
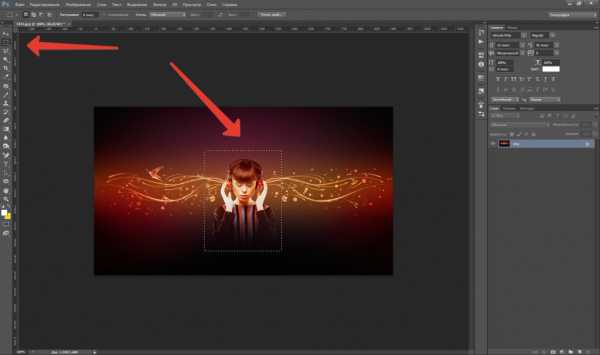
Далее переходим на вкладку Выделение >> Сохранить выделенную область
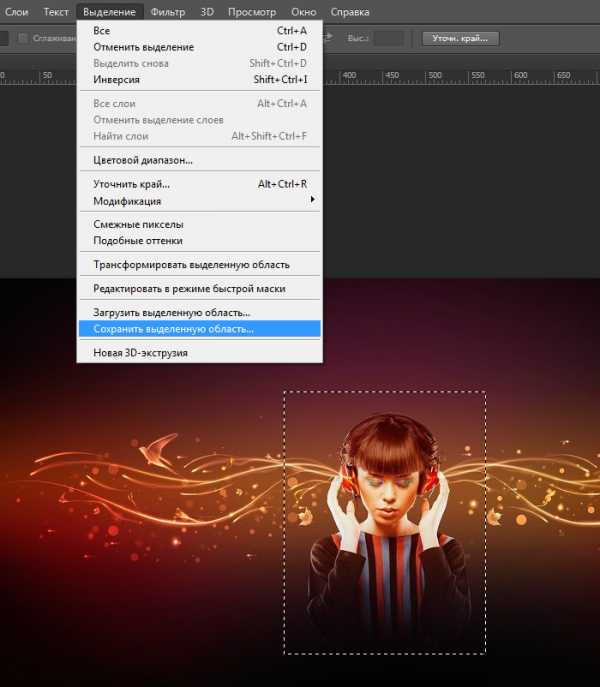
И задаем какое-нибудь произвольное имя для данного выделения:
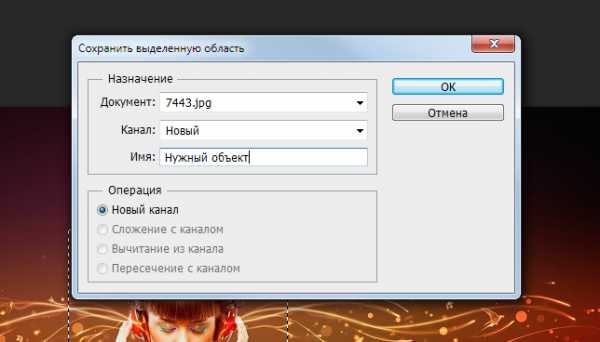
Таким образом, мы создали область, которая в последствии будет защищена от изменений. Следующим шагом переходим в Редактирование >> Масштаб с учетом содержимого:

И обязательно указываем защищаемый объект:
Все. Остается только изменить ширину изображения с помощью стандартных инструментов (либо в верхней панели путем изменения процентовки по ширине, либо просто потянуть за изображение). Важно перед этим (или на самом первоначальном этапе) изменить размер холста, чтобы границы изображения не ушли за его область видимости:
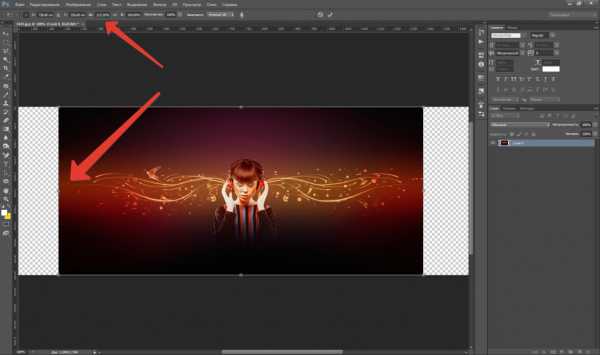
После чего сохраняете полученное изображение и с удовольствием добавляете его в свой проект.
blogo-daru.ru
Как растянуть фотку в фотошопе. Как растянуть изображение в Photoshop — без потери качества и пропорционально
Представим, что для вас стал актуальным вопрос о том, как изменить размер картинки без фотошопа ? Вы при этом в интернете, и вам необходимо обрезать фото или картинку для анкеты. Вы правильно поступите, если сидя у компьютера, или с планшетником, или со смартфоном в руках, зайдете на сайт.
Ведь на этом ресурсе можно воспользоваться приложением по обрезке фото онлайн. Обращаем внимание на то, что приложение поддерживает форматы gif, bmp, jpg, png. Оно находится в блоке «Работа с изображениями» под названием «Обрезка изображений».
И, выполняя здесь несложные операции, мы изменяем размер изображения . Ведь, как и все прочее в рамках сервиса, данное приложение очень просто в использовании. Оно предоставляет возможность получить качественный результат очень быстро.
Мы с его помощью изменяем размер фото . Мы обрезаем его. А для этого необходимо всего-то произвести загрузку нужного изображения, выбрать нужный для обрезки фрагмент и нажать клавишу «Вырезать», предварительно получив информацию о размерах будущей картинки. То есть процесс предусматривает процентное увеличение или уменьшение изображения. Всегда есть возможность посмотреть, как ты обрезал фото, а потом сохранить его.
Какие еще возможности предоставляет приложение
Когда мы изменяем размер фото онлайн, то это вовсе не означает, что весь процесс, который занимает считанные секунды, сводится к тому, чтобы просто обрезать картинку онлайн.
Тот, кто работает с изображением, может еще потратить дополнительно (но буквально считанные) секунды, чтобы при необходимости повернуть фото или отразить его зеркально. Но и этим все вовсе не ограничивается. Можно также добавить красивые эффекты или рамку. И всего-то требуется сделать несколько кликов.
Нет ничего удивительного в том, что пользователями сайта являются люди самых разных профессий, возраста и даже увлечений. Все потому, что некоторые предпочитают не искать нужное им приложение на разных интернет-ресурсах. А указанный онлайн-сервис тем и хорош для многих, что в нем сосредоточены самые разные, но часто используемые приложения.
И многие из числа тех, кто проводят массу времени в мировой паутине (в том числе и для того, чтобы изменить фото ), попадают на сайт вполне закономерно. Будь он дизайнер или вебмастер, журналист или автомобилист. Ведь сюда ведут многие ссылки в интернете, да и сервис всем доступен без регистрации.
Сервис к тому же бесплатный. Его можно использовать при подготовке фото и музыки для блогов и сайтов. Ко всему нет необходимости в загрузке файлов, установке и последующем обновлении программ.
Это положительно оценивает и тот, кто занимается профессионально фотографией, и тот, для кого проводить время с фотоаппаратом — просто большое увлечение. Ведь на сайте есть для них подходящее приложение. Например, для того, кто мучается вопросом, как изменить размер изображения ?
Зачем нужна такая функция
Причина, по которой тот или иной пользователь интернета вынужден искать для применения фоторедактор онлайн, может быть разной. Но, как показывает опыт, обычно это вызвано именно необходимостью быстро изменить размер фото .
И это обычно бывает так. Допустим, кому-то необходимо загрузить редактируемое изображение на сайт. К примеру, как аватарку «ВКонтакте». Как правило, на большинстве ресурсах в глобальной сети для изображений, которые заливают на сервис, предусмотрено ограничение по его габаритам. А это в конкретном случае означает, что необходимо изменить размер фото онлайн.
Без этого никак не обойтись. Однако ограничение предусмотрено не только для габаритов. Ограничение распространяется также и на вес изображения. То есть проблема требует такого решения, когда нужно уменьшить фото. А это очень просто сделать, используя фоторедактор онлайн.
А вот к функции «увеличить фото» прибегают тогда, когда необходимо увеличить размеры изображения. Также как и уменьшение фото, эта функция находит применение, когда кто-то очень часто обрабатывает изображение.
Для более детальной характеристики популярного сервиса следует упомянуть и про такую «фишку», как фотографии в стиле Instagram. То есть с данном случае сервис предоставляет возможность не только изменить размер , но и придать желаемый вид фотографиям. Причем мы говорим про те случаи, когда у вас при себе нет мобильного устройства и аккаунта в Инстаграм.
Уверяем, что на персональном компьютере заниматься обработкой фотографий намного удобней и приятней. Функция «фото в стиле Инстаграм» действует точно так же, как и обрезка фотографий онлайн. Это означает следующее: вам необходимо загрузить фотографию, наложить эффекты и потом сохранить на свой компьютер. Так, в частности, можно сделать эффект старой фотографи
innovakon.ru
Как растянуть фотографию? 🚩 как фото растянуть в фотошопе 🚩 Компьютеры и ПО 🚩 Другое
Автор КакПросто!
Изменить размер фотографии, уменьшить ее или увеличить, а также обрезать лишнее, чтобы сделать из фотографии аватар или элемент коллажа для фотомонтажа можно, используя самые разные графические редакторы – например, Adobe Photoshop. Однако многим Photoshop кажется слишком сложной для освоения программой, и в этом случае изменить размер и границы фотографии вам поможет бесплатная и простая в обращении программа XNView.

Статьи по теме:
Инструкция
Установите и запустите программу, и затем откройте в ней фотографию, которую вы хотите изменить. Если вы хотите просто уменьшить фотографию до определенного размера и скадрировать ее, например для того чтобы оптимизировать ее для выкладывания в интернете, откройте в меню вкладку «Рисунок» и выберите пункт «Размер холста». В настройках размера экрана укажите нужную высоту и ширину, а затем, нажав соответствующую кнопку на панели внизу, выберите, с какой стороны при обрезке будет использована часть изображения. Таким образом, вы можете уменьшить фотографию до нужного разрешения, скадрировав при этом изображение из правой, левой или угловой части фотографии. Также вы можете обрезать фото в произвольном порядке. Такой способ подойдет тем, кто хочет вырезать часть изображения для аватара или иконки. Найдите в левом верхнем углу фотографии с помощью курсора мыши направляющую точку и, удерживая клавишу мыши, перетащите эту точку к правому нижнему углу. Вы увидите, как по фотографии перемещается прямоугольная рамка.Перемещайте эту рамку и меняйте ее размер так, чтобы она ограничила нужный вам фрагмент фотографии. Щелкните на обведенной области правой клавишей мыши и выберите в выпадающем меню опцию «Обрезать».
Для того чтобы сжать или растянуть фотографию до любого размера откройте снова в меню вкладку «Рисунок» и выберите пункт «Изменение размера». В поле «высота» и «ширина» укажите произвольные размеры, которые вам нужны, и нажмите ОК.
Если вы сжали фотографию, она может потерять часть резкости. Чтобы вернуть фотографии резкость, откройте вкладку меню «Фильтр» и кликните на кнопку «Эффекты». Выберите фильтр «Проработка деталей», Проработка краев» или «Улучшение фокусировки».
Источники:
- как растянуть фото в фотошопе
Совет полезен?
Распечатать
Как растянуть фотографию?
Статьи по теме:
Не получили ответ на свой вопрос?
Спросите нашего эксперта:
www.kakprosto.ru
Как в Фотошопе увеличить картинку 🚩 увеличить картинку в фотошопе 🚩 Компьютеры и ПО 🚩 Другое
Вам понадобится
- — программа Photoshop;
- — фоновое изображение;
- — файл с объектом для вставки.
Инструкция
Откройте фоновое изображение в графическом редакторе опцией Open меню File. Опцией Place того же меню поместите объект в документ. При необходимости измените его размер, сдвинув рамку, которой он окружен. Для перемещения самого объекта по фону выберите инструмент Move Tool. Если вам нужно сдвинуть вставленное изображение на определенное число пикселей, воспользуйтесь клавишами управления курсором.
Изображение, вставленное в документ при помощи опции Place, является связанным с исходным файлом смарт-объектом. Если картинка, которую вы наложили на фоновый слой, нуждается в дополнительной обработке наподобие удаления фона или цветовой коррекции, воспользуйтесь опцией Smart Object из группы Rasterize меню Layer.
Для удаления со вставленного объекта однотонного фона примените опцию Color Range меню Select. Кликните по цвету, который собираетесь убрать, и поставьте галочку в чекбоксе Invert. Для того чтобы скрыть выделенные участки, добавьте к слою маску при помощи кнопки Add layer mask, которая находится в палитре слоев.
Если фон состоит из большого количества разных оттенков, включите инструмент Pen в режиме Path и обведите объект по краю. Замкнув контур, вызовите контекстное меню правой кнопкой мышки и выберите опцию Make Selection. Если вы хотите растушевывать края вставленной картинки, укажите величину растушевки в поле Feather Radius. Скройте фон, создав маску слоя.
Объекту, вставленному в изображение, может потребоваться редактирование для того чтобы приблизить его цветовую гамму к фону. Создайте для этого корректировочный слой опцией Color Balance группы New Adjustment Layer из меню Layer.
Для ограничения области воздействия фильтра вставленным объектом, перейдите на слой, где он находится, и примените опцию Load Selection меню Select. Чтобы исключить фон из области действия корректировочного слоя вам потребуется инвертировать загруженное выделение. Это делается опцией Inverse того же меню. Кликните по маске на слое с фильтром и при помощи инструмента Paint Bucket залейте черным цветом выделенную область.
Откройте настройки фильтра опцией Layer Content Options меню Layer и подгоните окраску вставленного объекта к цветовой гамме фоновой картинки.
В документ Photoshop можно вставить объект, находящийся на одном из слоев файла, открытого в другом окне графического редактора. Для этого выделите содержимое нужного слоя опцией All меню Select и скопируйте картинку опцией Copy меню Edit. Кликните по окну, в котором открыт фоновый рисунок и вставьте объект, применив опцию Paste того же меню.
Если вы хотите сохранить многослойный файл со вставленным объектом, примените опцию Save As меню File и выберите формат psd. Для получения однослойного файла сохраните изображение в формат jpg.
www.kakprosto.ru
