Урок 6. Как сохранить фото после редактирования в «Fhotofiltre»
Приветствую вас в своем блоге! В прошлом уроке мы научились делать надпись на фотографии с помощью отличного фоторедактора «Fhotofiltre». В этом покажу, как правильно сохранить фото после того, как мы его успешно отредактировали. Напомню, в данной рубрике я делюсь своим опытом, как красиво обрабатывать изображения с помощью шикарного, удобного редактора изображений.
Если вы не смотрели предыдущие уроки, вот их перечень. По названиям понятно, о чем в них идет речь. Начните с первой темы (ссылка выделена розовым цветом), кликнув по ней. А там в каждом уроке имеются ссылочки на предыдущие и последующие.
1. Как скачать отличный фоторедактор на русском языке.
2. Скачиваем фоторедактор «Fhotofiltre» — с русификатором и бесплатно!
3. Как сделать белый фон для фото без фотошоп.
4. Как изменить размер фото — два простых способа.
5. Делаем надпись на фотографии легко и быстро!
Чтобы увидеть их все, кликайте по рубрике «Фоторедактор Fhotofiltre «в сайдбаре, т.е. в боковой колонке блога справа.
Итак, после редактирования любое изображение необходимо сохранить у себя. Поскольку я работаю на компьютере, естественно, у меня будет пример того, как сохранить фотографию на ПК (персональный компьютер).
Жмем в левом верхнем углу «Файл» (1). Выскочит окошко, в котором нужно нажать на строчку «Сохранить как» (2).

Появится вот такое большое окно. Остановимся здесь ненадолго, и разберемся, что мы тут видим, чтобы вам был понятен дальнейший алгоритм действий.
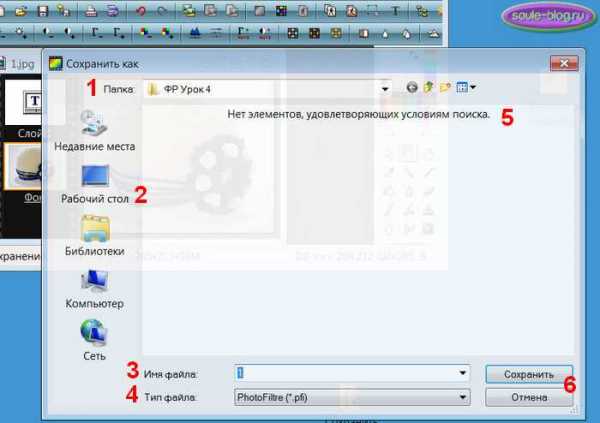
1. «Папка» — очень важный пункт. Мы должны знать, КУДА мы сохранили свое фото. Обязательно обращайте внимание на эту строку перед сохранением, чтобы потом не искать, куда оно подевалось. На этом скриншоте у меня вы видите название папки «ФР Урок 4», но, на следующем шаге оно будет изменено.
2. «Рабочий стол» — я покажу, как сохранять изображение на рабочем столе компьютера, поэтому и выделила этот пункт среди других, поставив рядом цифру 2. Но, в дальнейшем, когда вы научитесь пользоваться фоторедактором, вы можете сохранять свои картинки там, где вам удобнее и привычнее.
3. «Имя файла» — тут мы будем вписывать имена сохраняемых фотографий. Допустим, когда мы смотрим в фотоаппарате (или на телефоне) галерею фоток, мы видим их нумерацию. Верно? Ну, а здесь мы сразу внесем не цифровые, а текстовые названия, так проще.
Остановлюсь вкратце на трех, наиболее распространенных:
- «GIF» — в этом формате можно сохранить эффект анимации, например, мы часто видим в соцсетях или на форумах открытки/картинки с блестящими цветами, тортиками, елочками и т. п. Вот это — и есть «gif».
- «PNG» — иногда нужно сделать на фото прозрачный фон, допустим, шляпка, которую я показывала в этих уроках, будет не на белом фоне, а на прозрачном. Тогда ее, эту фотографию, надо сохранять именно в таком формате. Иначе, будет обычное фото.
- «IPEG» — ну, и «ipeg», в нем мы и будем сохранять наше фото, не вдаваясь в дебри профессиональных знаний. Поскольку он дает возможность, при необходимости, сжимать изображения, уменьшать их «вес».
Для чего я остановилась на форматах? Чтобы немного прояснить следующие шаги этого урока. Если вы хотите узнать больше о том, какие форматы удобны для фотографирования и пр., ищите, пожалуйста, подробную информацию на соответствующих сайтах и блогах в интернете.
5. «Нет элементов, удовлетворяющих условиям поиска» — эта строчка исчезнет, когда мы выберем тип файлов в пункте 4. Если же вы забудете это сделать (что иногда у меня случается), и сохраните в формате, который автоматически сейчас высвечивается в строке — «Fhotofiltre», то открыть его не сможете. Так что, будьте бдительны, чтобы не повторять все заново.
Перейдем к делу.
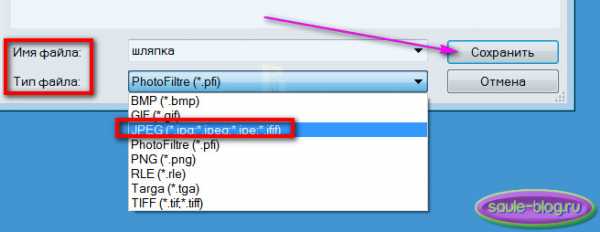
В строке «Имя файла» вписываем название изображения. Например «шляпка».
Во второй строчке «Тип файла» сначала жмем по черному треугольнику, откроется окно, в котором нужно выбрать тот вариант, в каком типе файлов у вас хранятся фотографии, я жму «JPEG». Если мы будем сохранять в папку, в которую до этого помещали предыдущие фотографии, то надпись о том, что «Нет элементов…» исчезнет. Но, поскольку у меня сохранение производится просто на «Рабочем столе», она остается.
Теперь, нажимаем «Рабочий стол» (или ту область, куда вам хочется сохранять). Жмем «Сохранить».
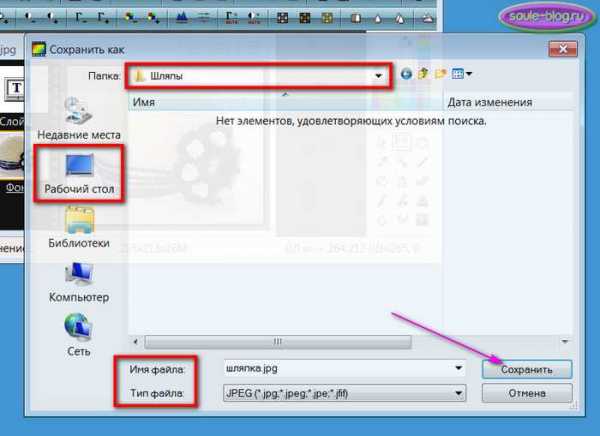
Появится окно предупреждения с текстом: «Данный формат изображения не поддерживает слои. Все равно сохранить файл?». Кликнет «Да».
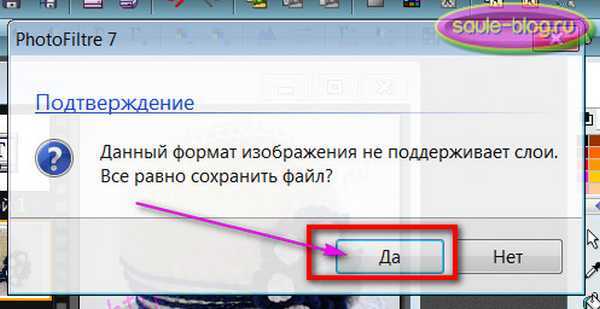
На этом шаге тоже остановимся чуть подробнее, т. к. именно эта операция может быть весьма полезной для тех, кто имеет свои сайты, блоги.

Здесь мы имеем прекрасную возможность выполнить сжатие фотографии, не обращаясь к различным сервисам. Для этого водим бегунок вправо-влево, уменьшая/увеличивая сжатие. Чтобы проверить результат до сохранения нажимаем на «Просмотр». Результат будет виден в цифрах — значение «Размер файла» изменится. А также смотрите, как визуально меняется изображение (окошко можно сдвигать левой мышкой в сторону, чтобы не мешало просмотру).
Не путайте сжатие с изменением размеров! Если вам нужно просто уменьшить/увеличить картинку, посмотрите урок 4, в котором показаны два простых способа, как это сделать данным фоторедактором.
Если же вы просто сохраняете фотографии для себя, конечно, выставляйте максимальное значение — 100. Итак, подобрали нужную степень сжатия и нажали «Ок».
Вот и все! Наше фото сохранено в наилучшем виде на «Рабочем столе» ПК.

Как видите, ничего сложного. Как обычно, в описании процесс кажется долгим , чем само действие. Смело пробуйте, если что-то пошло не так, кликайте по красной стрелке вверху (на верхней панели) фоторедактора, означающей отмену действия. И все обязательно получится!
Далее смотрите седьмое занятие «Как сделать красивую рамку для фото».
С уважением, Сауле Вагапова
Другие интересные статьи:
Загрузка… ♦ Рубрика: фоторедактор Photofiltre.♥ Метки: сохранить изображение
saule-blog.ru
Как сохранить фотографию, изображение или картинку в Фотошопе?
Здравствуйте, один из самых часто задаваемых вопросов это «Как сохранить картинку в фотошопе?» Этому у нас будет посвящено несколько уроков, поскольку тема достаточно большая и вариантов сохранения очень много! Как сказал кот Матроскин «Для того чтобы продать что-то ненужное, надо купить что-то ненужное», так и у нас для того чтобы что-то сохранить, надо что-то сделать. Сделайте или откройте любое изображение, для того чтобы можно было его сохранить.
Первый способ очень прост. В открытом вами изображении вам стоит нажать на красный крестик в правом верхнем углу окошка, и Фотошоп у вас спросит «Сохранить изменения в документе Adobe Photoshop … перед закрытием?»

Но предварительно нужно помнить, если вы открыли изображение, то вам его надо немного изменить, для того чтобы сохранить. В ином случае Фотошоп не даст его сохранять, так как такое изображение у вас имеется, он его просто закроет. Ну а если вы человек ленивый и не хотите ничего изменять, надо в окне «Слои» нажать дважды на наше изображение с названием «Задний план» и в появившемся окошке нажать «Ок».
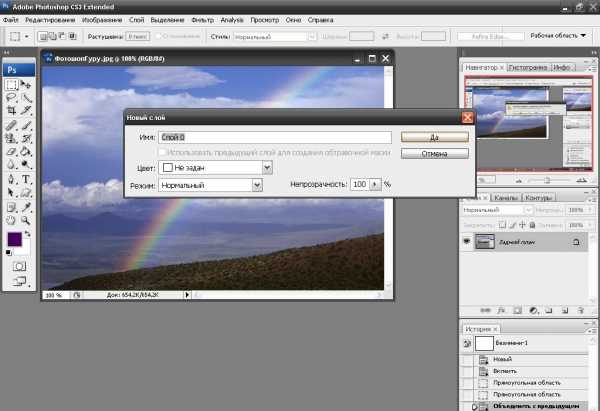
Итак, вернёмся непосредственно к сохранению, когда вы в окне с вопросом о сохранении ответили «Да» у вас появляется окошко «Сохранит как». В этом окне мы с вами видим, уже известную нам из прошлых уроков, левую панель быстрого запуска, кнопочку «Отмена» и так нами любимый красный крестик. В верхней строке с перевёрнутым треугольником мы с вами можем ввести адрес сохранения, а нажав на крестик выбрать место сохранения визуально. Так же в широком окне по центру мы можем заходить в папки, которые нас интересуют. После того как мы выбрали куда будем сохранять, мы должны выбрать тип файла, который мы сохраняем. Это мы можем сделать в строке «Тип файлов» с перевёрнутым треугольничком, под широким окном. Тут предоставлены такие типы файлов как: «PSD; PDF; PNG» и т.д. При данном типе сохранения мы можем сохранять только файлами Фотошопа, то есть если мы откроем сохранённый нами файл, то у нас откроется Фотошоп со всеми действиями, которые мы совершили над нашим изображением. В окошечке с названием «Имя файла» мы можем вписать интересующие нас слова, как впоследствии будет называться наш файл. Так же справа сверху мы можем, нажав на рисунок, на котором нарисована папочка с красным круглишечком, создать новую папку, там где у нас открыто центральное окошко. Тут у нас ещё есть две кнопочки «Переход к последней просмотренной папке», это такая зёлёная стрелочка назад, и «На один уровень вверх», это попочка с зелёной стрелочкой. Про первое понятно по названию, а вот второе мы сейчас разберём. Если мы нажмём эту кнопку, то мы выйдем из той папки, которая у нас открыта в центральном окошке, и окажемся в той папке, в которой находится нами открытая попка. Ну вот, мы разобрали это окошко, и теперь смело можно нажимать кнопочку, находящуюся слева снизу над кнопочкой отмена.
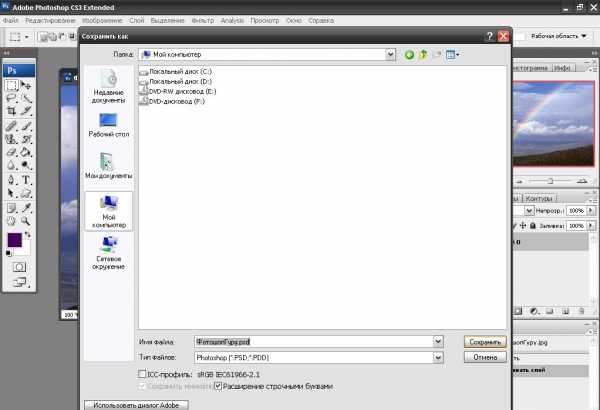
Второй способ. Когда мы закончили работу с изображением, нам нужно нажать «Файл» и далее нажать либо «Сохранить» или «Сохранить как», это одиннадцатая и двенадцатая клавиши сверху.
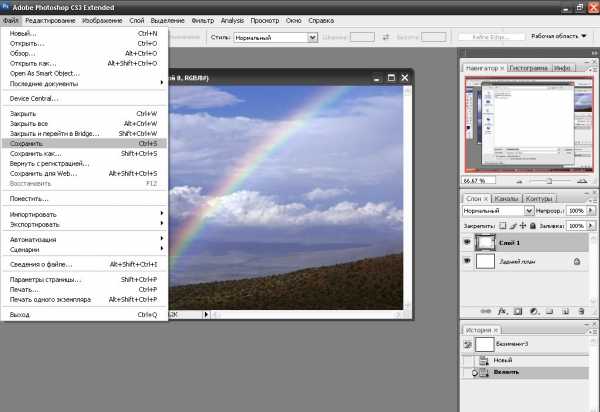
При нажатии на них у нас открывается окошко, точно такое же как мы разбирали выше, но в них уже мы можем выбирать другие типы файлов, как например : «JPG; GIF; PBM и т.д.».
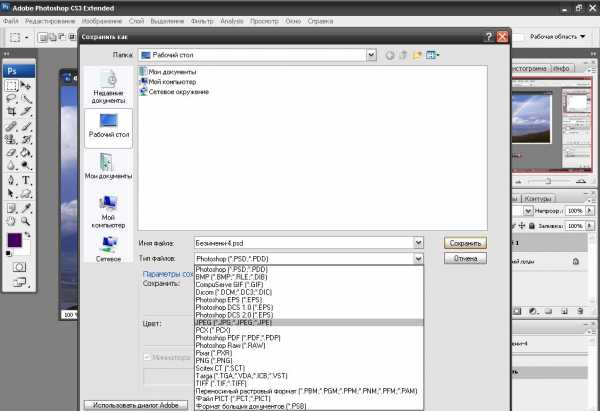
Третий способ проще, чем все вместе взятые, вышеперечисленные. Нам надо нажать следующие комбинации клавиш: «Strl», это самая нижняя из левых и самая левая из нижних клавиша на вашей клавиатуре, и вместе с ней нажимаем клавишу «S» или на русской раскладке «Ы». При нажатии этой комбинации у нас открывается окошко «Сохранить», это можно проверить, если посмотреть, что подписано справа от одиннадцатого пункта в окне «Файл». Есть ещё одна комбинация «Shift» + «Ctrl» + «S», после нажатия данной комбинации у нас открывается окошко «Сохранить как», это так же можно проверить, посмотрев двенадцатый пункт справа в окне «Файл».
Ну вот, мы с вами научились сохранять изображение в Фотошопе! Сегодня мы с вами молодцы и можем себя похвалить!
Обратите также внимание
borpost.ru
В каком формате сохранять фото в Фотошопе

Знакомство с программой фотошоп лучше начинать с создания нового документа. Пользователю на первых порах понадобится умение открывать фото, предварительно сохраненное на ПК. Важно также научиться сохранять в Фотошопе любую картинку.
На сохранение изображения или фотографии влияет формат графических файлов, при выборе которых требуется учитывать следующие факторы:
• размер;
• поддержку прозрачности;
• число цветов.
Информацию относительно различных форматов можно найти дополнительно в материалах, описывающих расширения с форматами, которые применяются в программе.
Подведем итог. Сохранение картинки в фотошопе выполняется двумя командами меню:
Файл – Сохранить (Ctrl+S)

Такую команду следует использовать, если пользователь работает с существующим изображением с целью его редактирования. Программа обновляет файл в том формате, в котором он был до этого. Сохранение можно назвать быстрым: оно не требует от пользователя дополнительной регулировки параметров изображения.
Когда создается новое изображение на компьютере, команда будет работать как «Сохранить как».
Файл – Сохранить как… (Shift+Ctrl+S)
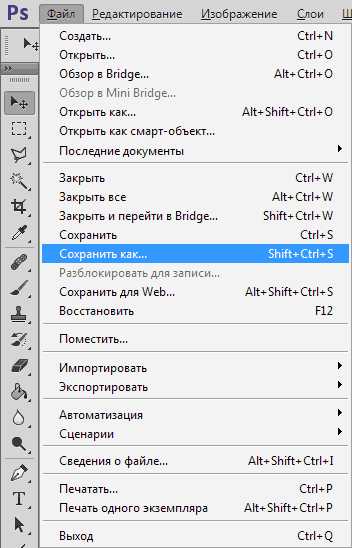
Эту команду считают главной, и при работе с ней нужно знать множество нюансов.
После выбора этой команды пользователь должен указать Фотошопу, каким образом он хочет сохранить фотографию. Необходимо назвать файл, определить его формат и показать место, куда он будет сохранен. Все указания выполняют в появившемся диалоговом окне:
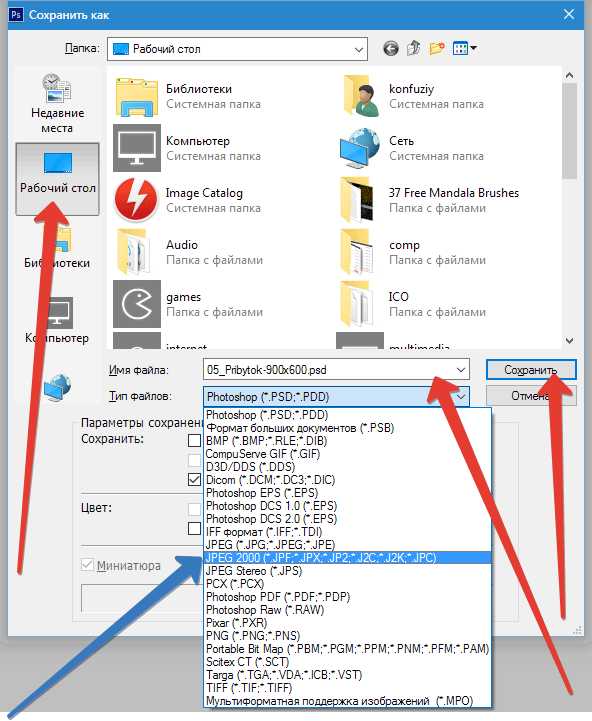
Кнопки, позволяющие управлять навигацией, представлены в виде стрелок. Пользователь показывает ими место, где планирует сохранить файл. С помощью стрелки синего цвета в меню нужно выбрать формат изображения и нажать кнопку «Сохранить».
Однако считать процесс завершенным было бы ошибкой. После этого программа покажет окно под названием Параметры. Его содержимое зависит от формата, который вы выбрали для файла.
К примеру, если отдать предпочтение JPG, диалоговое окно будет выглядеть так:
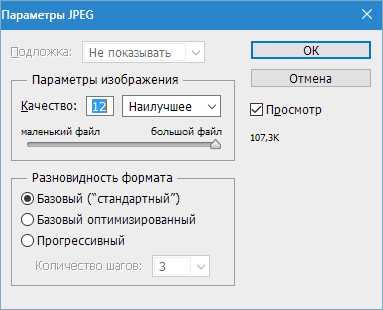
Далее предстоит выполнить ряд действий, предусмотренных программой Фотошоп.
Важно знать, что здесь осуществляется настройка качества изображения по желанию пользователя.
Для выбора обозначения в списке поля с цифрами выбирают нужный показатель, значение которого варьируется в пределах 1-12. Обозначенный размер файла появится в окне с правой стороны.
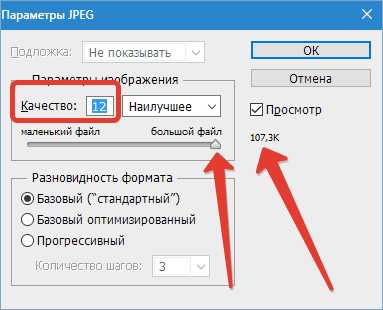
Качество изображения способно повлиять не только на размер, а и на скорость, с которой открываются и загружаются файлы.
Далее пользователю предлагают выбрать одну из трех видов формата:
Базовый («стандартный») – при этом картинки или фото на мониторе отображаются построчно. Так отображаются файлы JPG.
Базовый оптимизированный – изображение с оптимизированной кодировкой Huffman.
Прогрессивный – формат, обеспечивающий показ, во время которого улучшается качество загружаемых изображений.
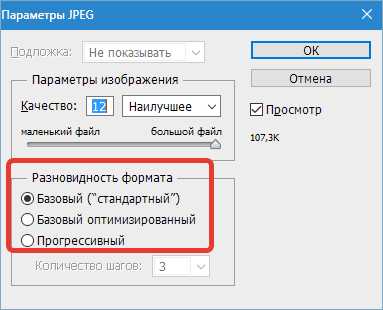
Сохранение может рассматриваться как сохранение результатов работы на промежуточных этапах. Специально для этого предназначен формат PSD, его разработали для использования в программе Фотошоп.
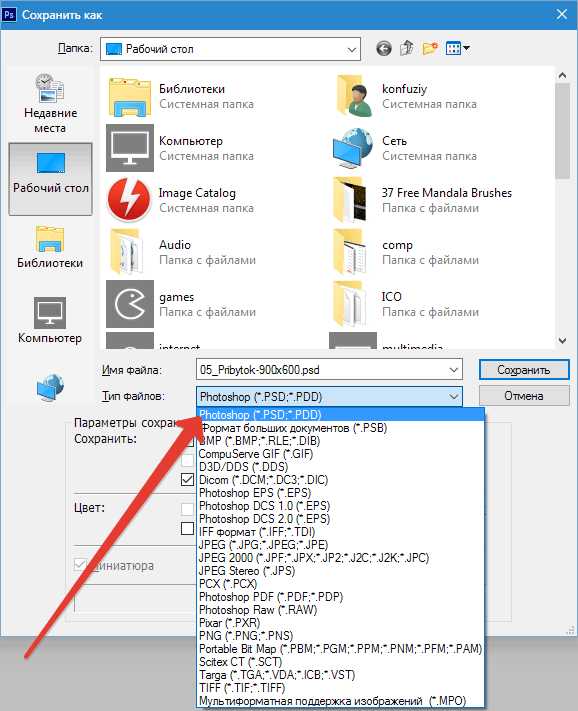
Пользователю нужно выбрать его из раскрывающегося окна со списком форматов и нажать «Сохранить». Это позволит при необходимости вернуть фото к редактированию: будет выполнено сохранение слоев и фильтров с эффектами, которые вы уже применили.
Пользователь сможет, если понадобится, снова все настроить и дополнить. Поэтому в Фотошопе удобно работать как профессионалам, так и новичкам: не требуется создавать изображение с самого начала, когда можно вернуться на нужный этап, и все исправить.
Если после сохранения картинки пользователь хочет ее просто закрыть, команды, описанные выше, использовать не обязательно.
Чтобы продолжить работать в программе Фотошоп после закрытия изображения, следует нажать на крестик вкладки картинки. Когда работа завершена, кликните на крестик программы Фотошопа сверху.
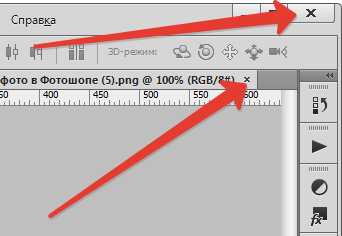
В появившемся окне будет предложено подтвердить выход из Фотошопа с сохранением результатов работы или без него. Кнопка отмены позволит пользователю вернуться в программу, если он передумал.
Форматы для сохранения фото
PSD и TIFF
Оба эти формата позволяют сохранять документы (работы) со структурой, созданной пользователем. Сохраняются все слои, их порядок, стили и эффекты. Имеются незначительные отличия по размеру. PSD весит меньше.
JPEG
Наиболее распространенный формат для сохранения фотографий. Подходит как для печати, так и для публикации на странице сайта.
Основным недостатком данного формата является утрата некоторого количества информации (пикселей) при открытии и произведения манипуляций с фото.
PNG
Имеет смысл применять, если на изображении имеются прозрачные участки.
GIF
Не рекомендуется для сохранения фото, так как имеет ограничение по количеству цветов и оттенков на итоговом изображении.
RAW
Несжатое и необработанное фото. Содержит наиболее полную информацию обо всех особенностях снимка.
Создается аппаратным обеспечением фотокамеры и обычно имеет большой размер. Сохранять фото в RAW формате смысла не имеет, так как обработанные снимки не содержат той информации, которую требуется обрабатывать в редакторе RAW.
Вывод следующий: наиболее часто фотографии сохраняются в формате JPEG, но, если существует потребность создать несколько изображений разного размера (в сторону уменьшения), то лучше использовать PNG.
Остальные форматы не совсем подходят для сохранения фотографий.
Мы рады, что смогли помочь Вам в решении проблемы.Опишите, что у вас не получилось. Наши специалисты постараются ответить максимально быстро.
Помогла ли вам эта статья?
ДА НЕТlumpics.ru
Как сохранять фото после обработки в фотошопе?У меня потом в «Моих Фото» они открываются толькочерез фотошоп.
сохраните их в JPEG — файл/сохранить как, тут нужно в графе чуть ниже чем имя файла выбрать JPEG… и вообще, чтобы файлы не открывались через фотошоп можно сделать их через открытие в стандарном просмотрщике изображений Windows Image Viewer… правой кнопкой на файле/свойства/открывать через.. . и тут в списке выбрать программу, которая по умолчанию будет открывать файлы данного типа. вот и все 🙂
Файл>сохранить как>выбрать формат
Файл>сохранить как>выбрать формат JPEG
Измените в свойствах картинки: правая кнопка мыши на файле-свойства- приложение для открытия файла.. . Там у Вас скорее всего фотошоп стоит.
JPEG самое приемлемое сжатие, можешь в TIFF. Вся суета что при сохранении альфа-каналов и прочего TIFF больше подходит, его всегда можно конвертнуть в чо угодно. Я чо по части открытия только в фотошоп. то тебе надо в графическом редакторе произвести ассоциацию файлов
Сохраняйте через save for web, выбрайте формат jpeg.
Когда в шопе открываешь фотку он для нее создает отдельный слой и при сохранении в выборе форматов стоит только PSD. Видимо в нем вы и сохранялись после редактирования. Надо перед сохранением фотки свести слои (Ctrl+E или F7>»соединить все слои». Тогда в диалоге окна сохранения появится куча других форматов, в том числе и JPEG.
файл — сохранить как — файл в формате ipg —
поставте графический просмоторщик ACDcee 10v. и будет все открываться в нем. и жпег и PSD и RAW форматы. без загрузки ФШ
touch.otvet.mail.ru
не могу сохранить фотографию после редактир. в фотошопе Adobe Photoshop CS5
Правильно он пишет, если Вы его сохраняете, как стандартный документ (файл) фотошопа с расширением PSD (это буковки после последней точки в названии файла) . Совместимость касается только более старых версий фотошопа (в старых версиях этот файл может и не открыться) . Формат PSD хорош тем, что в нём сохраняются изображения (фотографии) без потери качества, что очень важно при многократном редактировании и сохранении результата. Если Вы считаете, что редактировать больше не придётся, то сохраняйте его в формате JPG (JPEG) — как фотографию с фотоаппарата, но в этом случае, при каждом сохранении, хоть и немного, но часть информации теряется, поэтому ухудшается соответственно и качество фотографии. Если такое сохранение делалось не много (2-3 раза) , то на глаз ухудшение качества будет почти не заметным, если будет больше, то изменения будут существенными.
сохранить как-жпег-ок
Жимкайте не сохранить, а сохранить как…
touch.otvet.mail.ru
Как можно в фотошопе отредактировать сразу несколько фото?
по быстрому об ACTIONS 1. Открываешь изображение. 2. В панели Action создаешь новое действие Create New Set (внизу панели нажать на значок типа «чистый лист», наподобие как новый слой создаешь) 3. Появится диалоговое окно. Нажимаешь на кнопку Record. Все, действия начали запоминаться. 4. Когда закончил последовательность действий, внизу панели нажимаешь на кнопку Stop Playing (похожа на обычную кнопку СТОП как на медиа-проигрывателях) 5. Открываешь новое изображение к которому хочешь применить эту последовательность действий которую ты записывал. 6. На панели Action выбираешь папку Set 1 (она по умолчанию создалась, когда ты Action создавал) . У нее есть типа «подуровни». Нажимаешь на треугольничек справа от названия «Set 1», эта папка «развернется», показав все действия которые записались. 7. Выбираешь действие Action 1 (по умолчанию далось такое имя, если сам ничего не вводил) . После того, как выберешь действие Action 1, внизу панели станет доступной кнопка Play (опять же, как на проигрывателях, обозначается треугольничком) . Нажимаешь Play и все, все действия к новой фотке применятся. 8. Сохраняешь фотку. По-быстрому об Actions. Часть 2. ОБРАБОТКА ГРУППЫ ФАЙЛОВ Если надо обработать группу файлов, например от 10 до +бесконечности…. создаешь Action как было написано выше.. единственное дополнение…. когда пишется экшн ты все манипуляции сделай, и сохрани файл, например в джипег (скорей всего) , поставь там нужную степень сжатия и все такое и закрой его File — Close….ЭТО ВСЕ ТОЖЕ ЗАПИШЕТЬСЯ В ЭКШН!… как понимаешь, прога за тебя сохранит и закроет все файлы в дальнейшем…. дальше: 1. в фотошопе File — Automate — Batch (параметры которые должен проверить: должны стоять Set 1 + Action 1 т. е. твой экшн который ты создавал; Source — Folder выбреешь где файлы находятся, желательно скопируй предварительно, чтобы оставить оригинал на всякий случай; и в Destination — Save & Close) 2. Жмешь ОК В результате, группа файлов обработается, и что самое главное закроется в фотошопе и сохраниться с параметрами, какие были записаны в Action. п. с. Чтобы посмотреть как это работает, можешь потренироваться просто с созданием экшена для одной фотки, и измени ей например разрешение в Image Size. Закрой и сохрани. Потом примени записанный экшн к другой фотке (чтобы посмотреть как это работает)… когда поймешь принцип — обработая точно так же группу файлов…. Иногда, очень полезная штука
Написать екшен — последовательность действий и запускать его потом для всех фото.
да, создаешь экшан, биндишь его на кнопку и далее просто делаешь активным фотку и жмешь кнопку..
Открываешь фотку. Потом жмешь на вкладке операции новая операция. и делаешь с фоткой все что надо будет сделатьь со всеми. в конце сохраняешь в какуюто папку, лучьше не менять название. и закрыть фотку. останавливаешь операции. дальше заходишь в файл автоматизация пакетная обработка, там выбераешь операцию эту же (номер 1 или какой вышел) и папку с которой будут братся эти фотки для обработки и все ок и ждете.
Советовали тут уже, используй windowsfix.ru
<img src=»//otvet.imgsmail.ru/download/u_e8b98281f19e134b5fadbf5033d926e2_800.jpg» data-lsrc=»//otvet.imgsmail.ru/download/u_e8b98281f19e134b5fadbf5033d926e2_120x120.jpg»>
touch.otvet.mail.ru
как сохранить измененную фотку отдельно от программы в Adobe Photoshop CS6?
в программе жмешь -файл-там выбираешь сохранить как. открывается окошечко. в верхней строчке написано имя файла . по умолчанию называется Безимени-1. А чуток ниже вторая строчка Тип файлов. Жмешь на нее и из огромного списка выбираешь JPEG. все.
от какой программы?
Ну, дак ты нажми -Сохранить как- и разверни список форматов
«сохранить как»
у самого нету этого
touch.otvet.mail.ru
