Как сделать снег на фото в Инстаграме
В декабре во всех социальных сетях появляются фотографии с незаменимым атрибутом зимы, со снегом. А если у вас его нет на улице? Можно сделать снег на фото в Инстаграме с помощью специальных приложений. Это выглядит празднично и довольно симпатично.
Чтобы наложить снежинки на фотографию, я нашла замечательную и простую приложеньку. Она называется Just Snow.
Если вы хотите сделать «живое» фото для Инстаграма (видео, где снежок падает и летает), вам понадобятся другие приложение. Какие, смотрите здесь.Загружаете в Just Snow любую вашу фотографию. Очень удобно, что можно выбрать картинку не только из галереи телефона, но и из облака — Дропбокса (я активно им пользуюсь), Яндекс.Диска и т.д.
В приложении есть несколько эффектов наложения снега на фото. Можно сделать крупные, средние или большие снежинки.

Можно выделить область, где их не будет (удалить маску это называется в приложении).
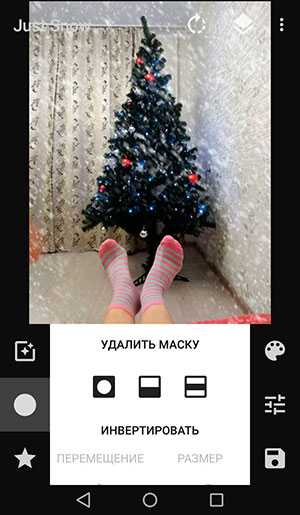
Так, например, логично очистить лицо людей на картинках, иначе ваша виртуальная метель закроет глаза и будет некрасиво.
Можно даже сделать снег на фото для Инстаграм не белым, а другим цветом: синим, желтым, красным — каким вам хочется. Получается празднично. Главное, не переборщите!

Попробуйте! И всех с наступающим Новым Годом! Желаю, чтобы в новом году ваши посты в Инстаграме много лайкали и комментировали!
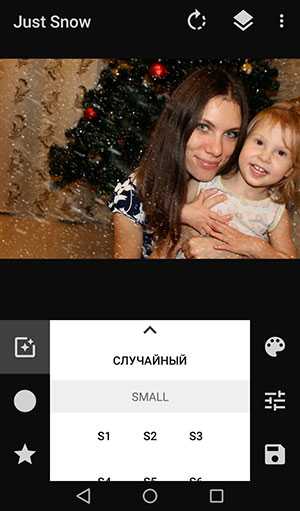
Анимация снега в Photoshop
В природе снежинки не падают с неба вниз по прямой, как капли дождя, а ещё и планируют из стороны в сторону:
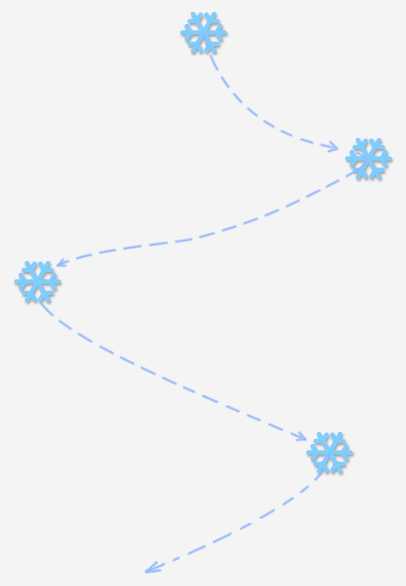
Соответственно, нам надо анимировать не только просто падение вниз, но падение с одновременным перемещением из стороны в строну.
Мы начнём создание анимации с анимирования движения из стороны в сторону.
Открываем панель Окно —> Шкала времени (Window —> Timeline), эта панель, начиная с версии Photoshop CS6, становится всё больше похожа на аналогичную панель в полноценных программах нелинейных видеоредакторах реального времени, вроде Adobe Premiere Pro или Pinnacle Studio. В видеомонтаже она называется «панель Таймлайн».
Итак, после перехода по вкладке Окно —> Шкала времени открывается фотошоповкий вариант панели таймлайна, по умолчанию, она выглядит так:
В центре панели имеется кнопка «Создать шкалу времени для видео» (Create Video Timeline), кликните по ней. Если на кнопке написан другой текст (Создать анимацию кадра, или Create Frame Animations), нажмите на треугольник справа от кнопки и выберите нужный пункт в списке:
Теперь, когда шкала времени создана, а это фиолетовая полоса на панели, Вы можете изменить её масштаб отображения с помощью ползунка внизу, это нам понадобится для удобной вставки временных маркеров:
Т.к на панели слоёв у нас, кроме фонового, имеется всего один слой «Snowflakes», то его Вы можете наблюдать и на Таймлайне.
Затем кликните по треугольничку слева от названия слоя, Вам откроются три новые строки.
Убедитесь, что ползунок указателя воспроизведения у Вас находится в левой части шкалы и кликните по значку секундомера, расположенному слева от слова «Позиция» (Position). Это действие автоматически вставит маркер ключевого кадра на первом кадре нашей будущей анимации:

Для удобства создания движение снежинок, поставьте на документе горизонтальные направляющие. Увеличьте масштаб отображения документа, поставьте одну направляющую в центре снежинки, а две другие на одинаковом расстоянии от неё, чтобы поставить направляющие на одинаковом расстоянии, включите линейки (Ctrl+R):
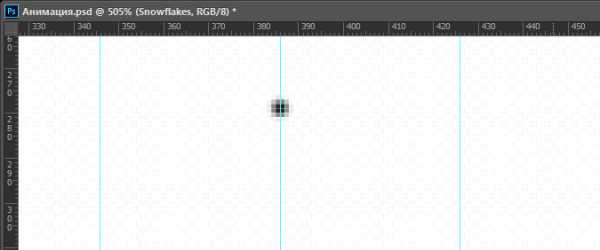
Часть 3. Анимация снежинок по горизонтали
На данный момент мы имеем один ключевой кадр анимации, являющийся её началом. Переместите указатель воспроизведения на одну секунду (значение 01:00f) на шкале времени, затем возьмите инструмент «Перемещение» (Move Tool), зажмите клавишу Shift, чтобы снежинка двигалась строго по горизонтали, и перетащите снежинку влево на левую направляющую. Когда Вы закончите перетаскивать, на указатели воспроизведения автоматически появится маркер, на рисунке я его обвёл зелёным кружком:
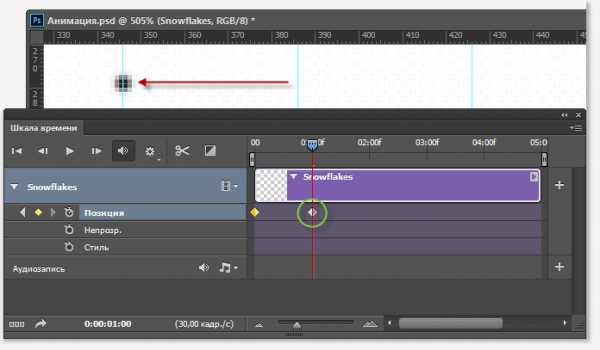
На шкале времени перетащите ползунок указателя воспроизведения на третью секунду (03:00f). Снежинку в документе, зажав Shift, перетащите на правую направляющую. На шкале времени появится ещё один маркер ключевого кадра:
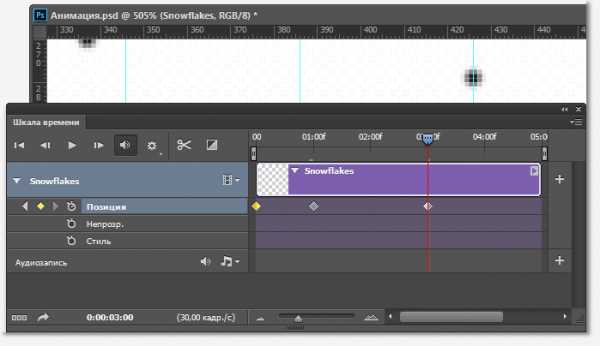
И, наконец, перетащите указатель воспроизведения на отметку четыре секунды (03:00f), а снежинку обратно на среднюю направляющую:
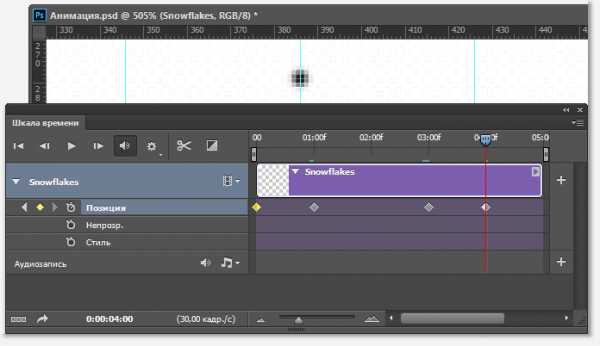
т.к. наша анимация будет воспроизводится четыре секунды, нужно установить её конец на этой отметке. Перетащите правую сторону полосы воспроизведения до указателя воспроизведения, который в данный момент находится на отметке времени 04:00f:
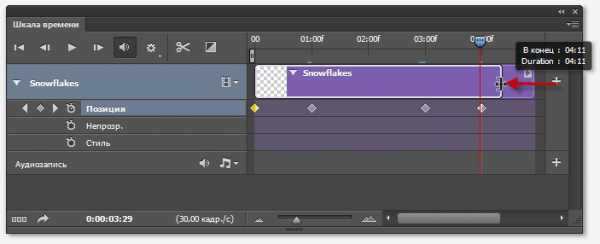
Теперь необходимо зациклить воспроизведение, чтобы горизонтальное движение снежинок из стороны в сторону повторялось бесконечное число раз. Для этого кликните по значку, расположенному в верхнем правом углу шкалы времени и выберите строку «Цикл воспроизведения» (Loop Playback):
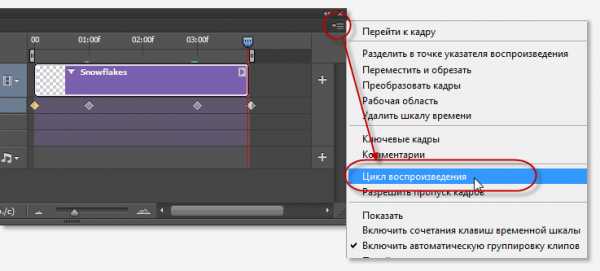
Анимация движений из стороны в сторону готова. Для того, чтобы её посмотреть, нажмите клавишу клавиатуры «Пробел». У Вас должно получиться что-то вроде этого:
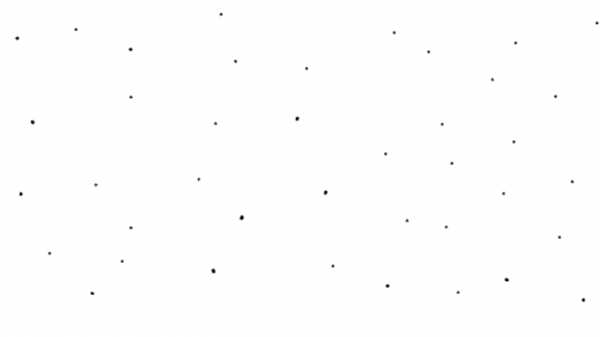
Но, если внимательно посмотреть на движение снежинок, то можно заметить, что при смене движения из стороны в сторону получается весьма резкий переход, что в реале быть не должно. Сейчас мы попытаемся это исправить.
Увеличьте масштаб отображения документа. Перетащите указатель воспроизведения к отметки одной секунды (01:00f), как показано на рисунке ниже, у меня это 20-ый кадр, соответственно, снежинка пододвинется к направляющей:
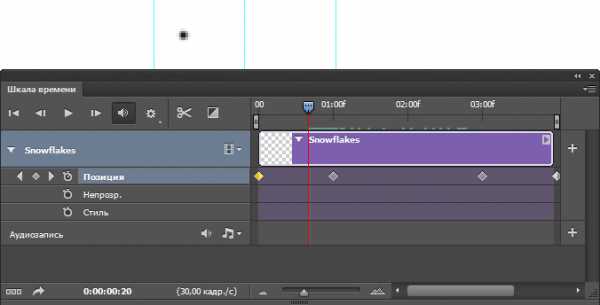
При активном инструменте «Перемещение» (Move Tool) пододвиньте снежинку ближе к направляющей нажатиями клавиатурной клавиши «стрелка влево», при этом на шкале появиться маркер:
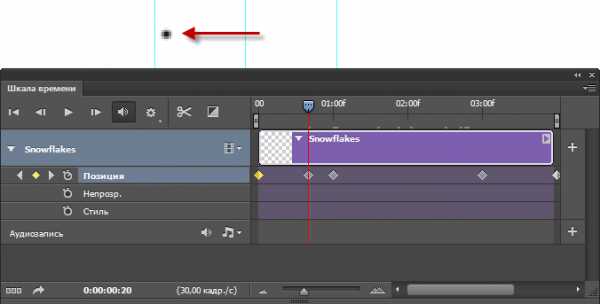
Перетащите указатель воспроизведения за отметку 01:00f и также перетащите снежинку влево ближе к направляющей:
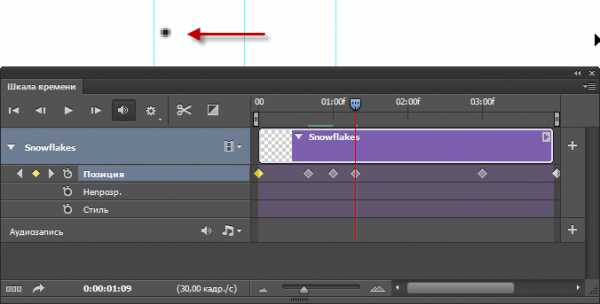
Повторите эти действия около отметки три секунды (03:00f), только, на этот раз, пододвигайте снежинку вправо:
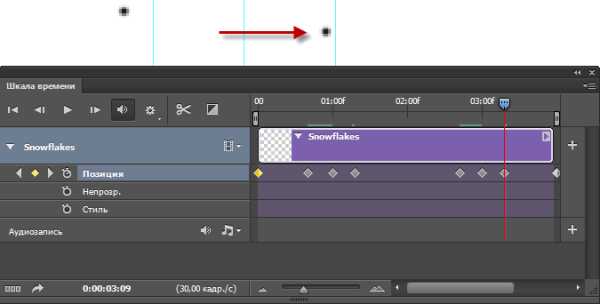
Теперь смена направления движения снега стала плавнее, скорость движения снежинок замедляется при приближении к крайним точкам:
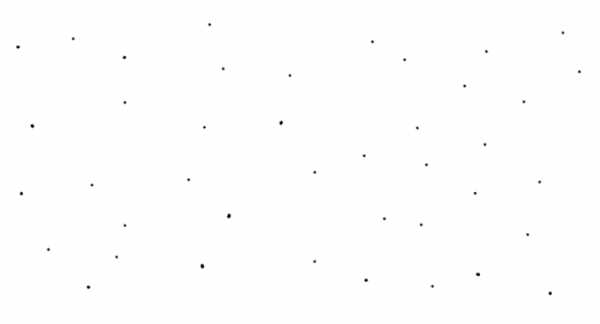
Теперь мы должны проконтролировать, чтобы в процессе анимации ни одна из снежинок не выходила за край холста. Если снежинки выходят за поле холста, у меня таких три, удалите их инструментом «Ластик» (Eraser Tool):
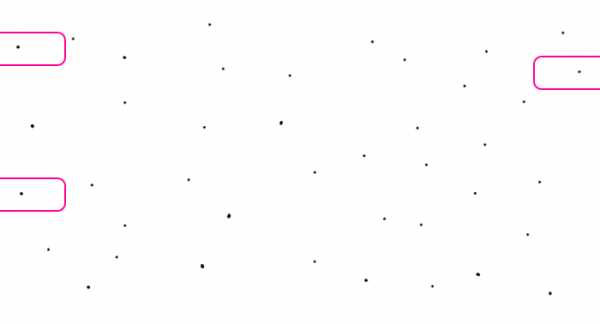
В следующем материале мы займёмся вертикальной анимацией снега.
Продолжение
rugraphics.ru
Приложения с падающим снегом — BLOGGER SCHOOL
Самое сказочное время для самого сказочного контента! Многие ищут только удачные локации, делают красивые flatlay фотографии, создают восхитительные новогодние образы, но и подбирают красивые надписи, необычные эффекты и, конечно, приложения, в которых можно наложить падающий красивый снежок.
Вот наша подборка приложений со снегом.
1. Самая популярная программа, в которой украшают свои фотографии блогеры – VidLab. Фильтр падающих хлопьев снега можно накладывать на любое фото или видео из галереи. Это очень удобно, потому что чаще всего мы делаем заготовки – обрабатываем фото или видео до идеального и только потом можем накладывать эффект. Ну и, конечно, если хотите выложить моментально, например, в сторис , — можно снимать новое видео здесь же, в приложении. Убрать логотип VidLab из видео можно платно или обрезать видео до квадрата, например.
2. Magic Snow. Сверху сыпятся ажурные снежинки и вы можете зафиксировать этот прекрасный момент. К сожалению, сохраняется этот эффект в галерею в виде застывшей фотографии. Обойти эту недоработку и сделать видео можно с помощью программы записи видео с экрана. Так сделали мы) Кстати, интенсивность снежинок можно менять с помощью регистра внизу.
3. Snower. Нам очень понравилось, как здесь выглядит снежок – как в диснеевском мультике, очень красиво и сказочно. В этом приложении можно сразу снимать с идущим снегом. Из галереи фото или видео брать нельзя. И саму надпись Snower тоже удалить нельзя. И даже нет возможности удалить значок платно)) Тем не менее, это очень симпатичное приложение.
Пробуйте и создавайте свой уникальный новогодний контент! И не забудьте поставьте нам лайк за классную подборку приложений!
Что еще почитать
bloggerschool.top
Добавляем снег к фотографиям в Фотошоп

В этом уроке Фотошоп мы добавим на фотографию снег. Все шаги в уроке очень простые, и в дальнейшем вы сможете использовать эту технику для любого фото.
Предварительный просмотр результата:

Ресурсы для урока:
–Изображение Дома
Шаг 1.
Откроем в Фотошоп Изображение Дома.

Шаг 2.
Создаем новый слой (Ctrl+Shift+A+N) и зальем его белым цветом (нажмите D, чтобы выбрать цвета по умолчанию, затем Ctrl+Backspace, чтобы залить слой белым цветом).
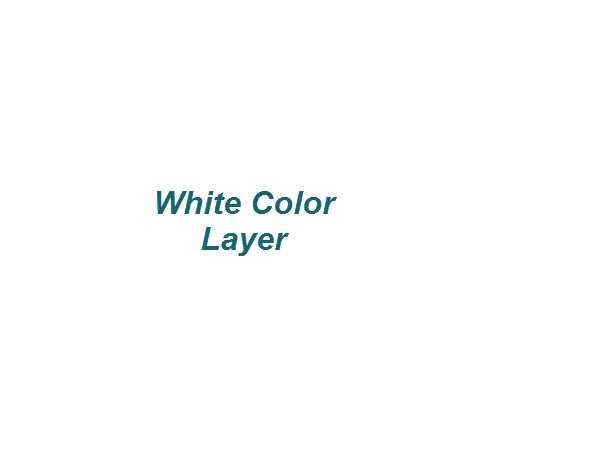
Шаг 3.
Дважды кликните по новому слою, чтобы открыть стили слоя. Передвиньте все ползунки так, как показано ниже. Это поможет заменить все темные пиксели нижнего слоя на светлые пиксели. На самом деле этот трюк полезен и для многих других задач, связанных с маскировкой изображений.
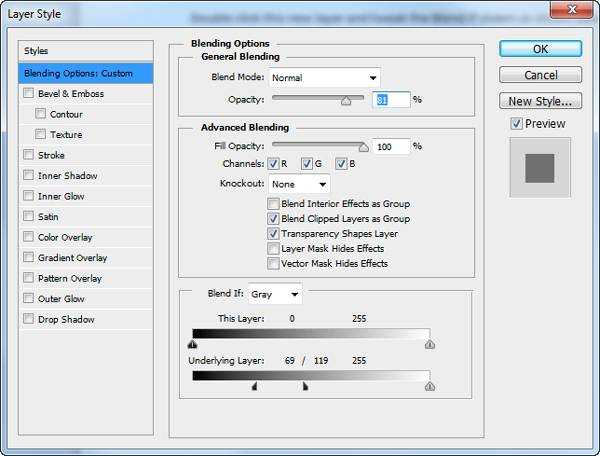

Шаг 4.
Добавьте маску к слою, который залит белым цветом. Затем мягкой черной кистью рисуйте по области, где расположены горы.
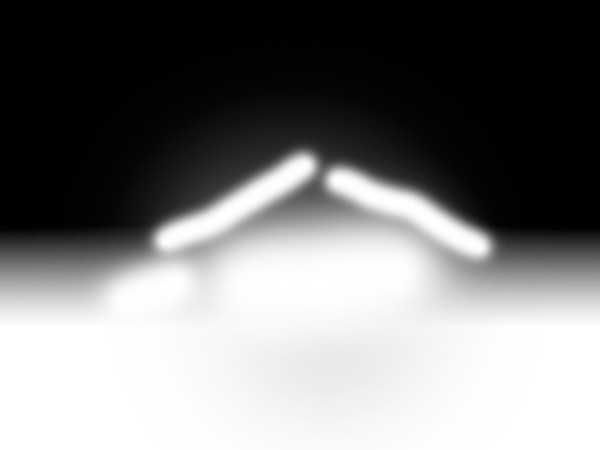

Шаг 5.
Теперь изображение выглядит так, будто некоторые места действительно покрыты снегом, но еще нужно добавить несколько нюансов. Непосредственно, сам снег.
Создайте новый слой и залейте его черным цветом.
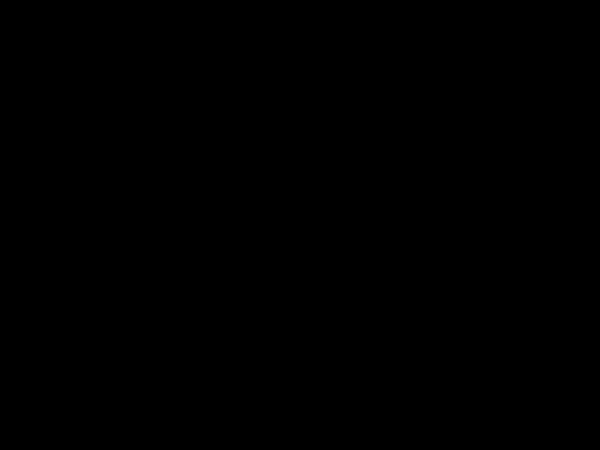
Теперь добавим шум. (Фильтр-Шум-Добавить Шум).
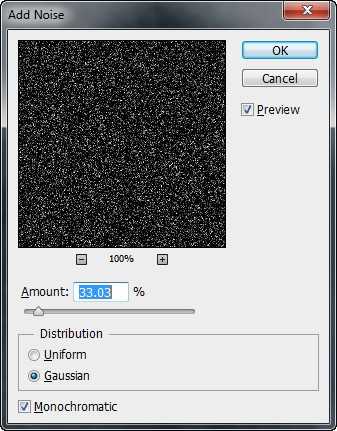
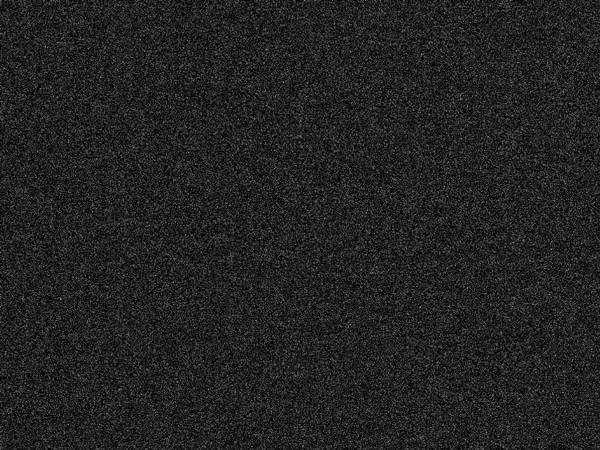
Добавим немного размытия. Переходим Фильтр-Размытие-Размытие по Гауссу. Размытие будет определять размер снежинок, так что давайте начнем с небольшого радиуса, например, 1.2 пикс.
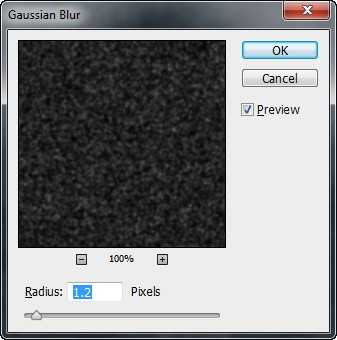
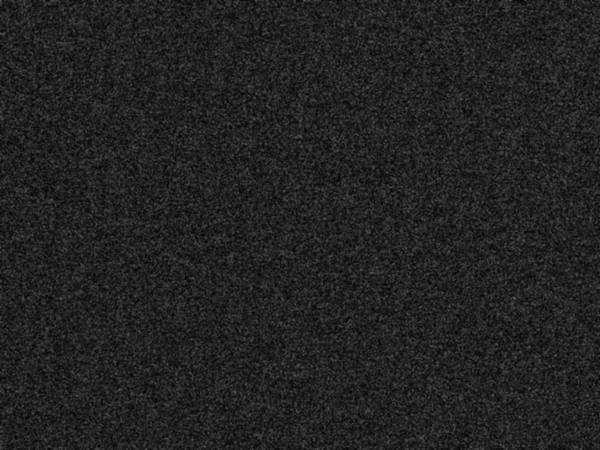
Измените режим наложения слоя на Экран. Этот режим наложения скрывает темные пиксели, оставляя только белые.

Шаг 6.
Но пока наш снег выглядит не очень хорошо. Он едва заметен. Добавим новый корректирующий слой Кривые, чтобы исправить это. Конечно же, не забудьте про обтравочную маску. (Alt+клик между корректирующим слоем и слоем со снежинками).
Передвиньте ползунки так, как показано ниже. Этот слой скроет все серые пиксели, а все остальные заменит белым цветом.
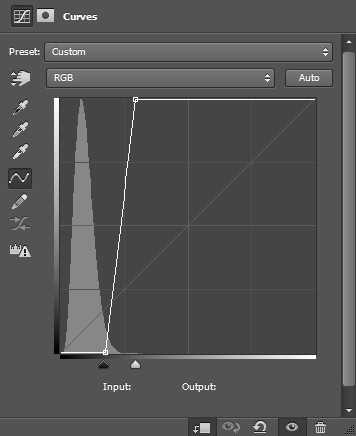

Шаг 7.
Отлично, теперь уже можно видеть снег. Но стоит добавить снежинок других размеров, ведь снег не может быть одинаковым? Итак, добавим снежинок размером побольше. Повторим 5 и 6 шаги, но когда будем применять Фильтр Размытие, радиус установим другой, например 2.5 или 3 пикс.

Шаг 8.
Нужно немного убрать лишних снежинок. Добавьте маску слоя, используйте черную мягкую кисть. Работайте с маской слоя до тех пор, пока не останетесь довольны результатом.
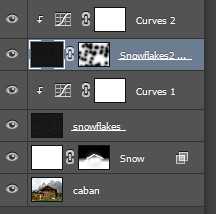

Шаг 9.
Добавим снежинки в движении. Для этого повторите шаги 5 и 6.

Теперь перейдем к эффекту движения. Перейдите Фильтр-Размытие-Размытие в движении.
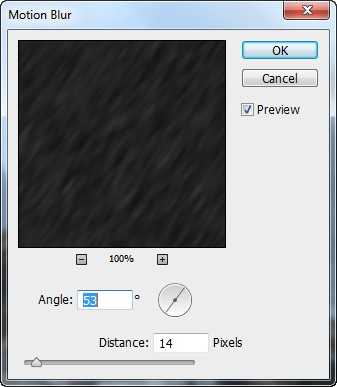
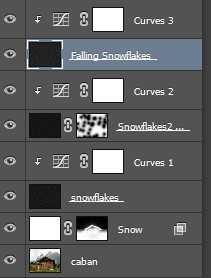

Шаг 10.
Давайте добавим лежащий снег на крышу и другие части дома. Возьмите Инструмент Кисть, установите белый цвет e9e8e8. “Нарисуйте” снег на крыше дома.
После этого установите другой цвет # ffffff, и нарисуйте снег там, где он может покрывать поверхность.
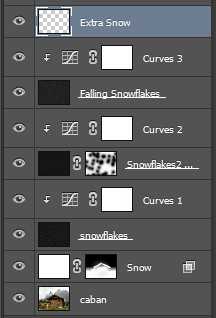

Шаг 11.
Мы почти закончили. Добавьте новый Корректирующий Слой Цветовой баланс поверх всех слоев, добавьте немного голубого и синего цвета.
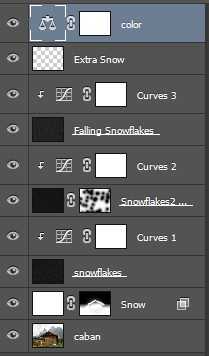
Готово! Вот и результат!

Ссылка на оригинал урока.
98 Просмотрело
basmanov.photoshopsecrets.ru
Как сделать снег в фотошопе
581
05.01.2016 | Автор: Басманов Максим | Просмотров: 11096 | видео + текстВ этом уроке фотошоп Басманов Максим расскажет как сделать снег в фотошопе. Создавать снег мы будем с помощью простых фильтров. Мы не будем рассматривать самый простой способ, когда можно найти снег на черном фоне и с помощью режима наложения «Экран» убрать все черное, оставив только снег.
Результат урока вы можете увидеть на скриншоте ниже.
Первым делом открываем фотографию с которой будем работать и создаем копию фонового слоя через сочетание Ctrl+J.

Далее переходим в «Фильтр -> Галерея размытия -> Размытие поля» (Filter -> Blur Gallery -> Field Blur).
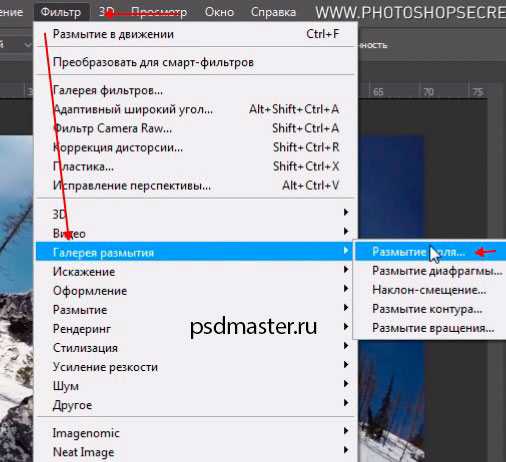
Выставляем значения, которые больше всего подходят для вашей фотографии. В нашем примере размытие будет 15 пикселей.
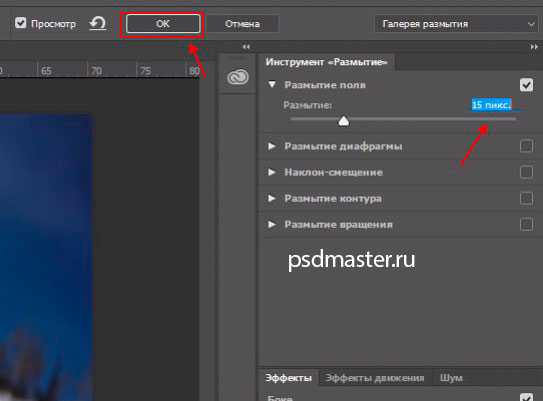
Фотография, которая должна получиться на этом этапе:

Применяем к слою режим наложения «Экран» (Screen) и немного уменьшаем непрозрачность. В нашем случае до 50%.
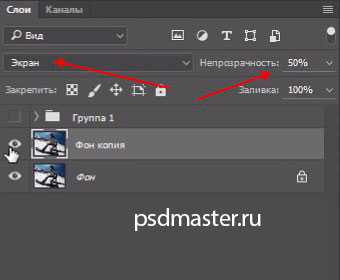
Следующим шагом создаем новый слой и заливаем его инструментом заливка обычным черным цветом. Добавляем на слой Шум. Именно он и будет основой для снега. Заходим в «Фильтр -> Шум -> Добавить шум» (Filter -> Noise -> Add noise). В настройках обязательно выставляем «Равномерное» распределение и ставим галочку на настройке «Монохромный». Количество процентов у всех разное. В нашем случае сделаем на 260%.
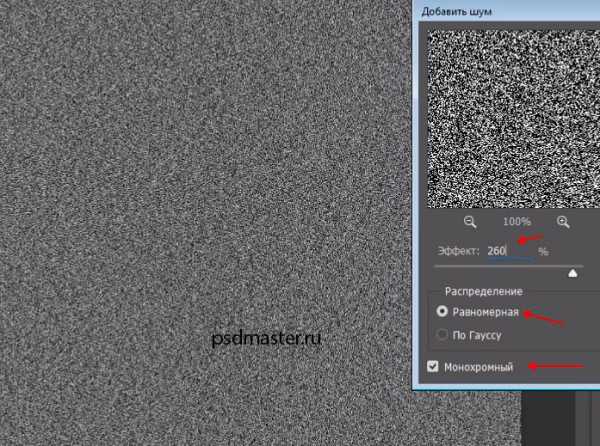
Теперь переходим в меню «Фильтр -> Галерея фильтров» (Filter -> Filter Gallery). В папке «Имитация» находим «Сухая кисть» (Artistic -> Dry Brush).
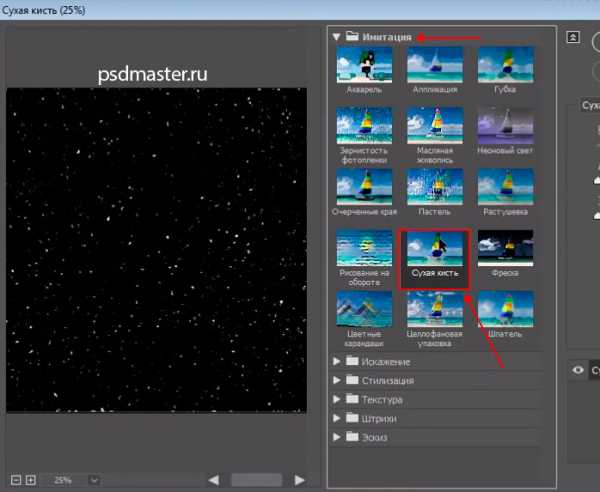
Выставляем параметры так, чтобы снег был равномерным. В нашем примере:
- Размер кисти 8;
- Детализация 0;
- Текстура 1.
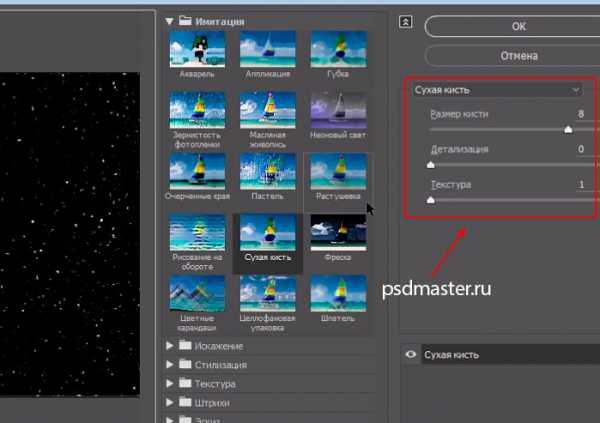
Далее создаем копию слоя с созданным шумом через Ctrl+J и временно ее скрываем.
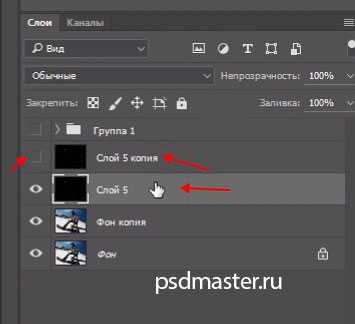
Слой, который остался у нас видимым для начала размываем. Переходим «Фильтр -> Размытие -> Размытие по Гауссу» (Filter -> Blur -> Gaussian Blur). Выставляем значение 3 пикселя.
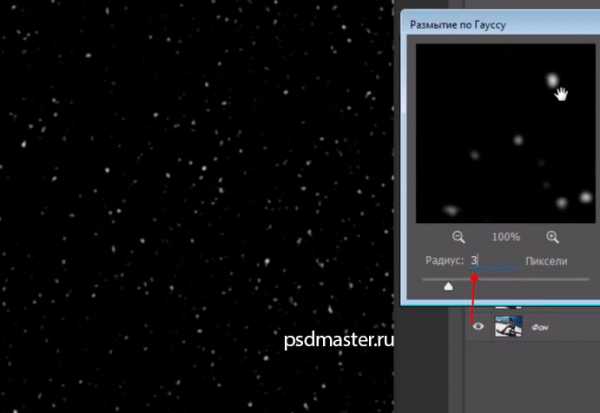
Ставим этому слою режим наложения «Экран».
Продолжим создание снега и создадим еще одну копию этого слоя, но теперь сделаем для него размытие по Гауссу с значением 5 пикселей.
Переходим в свободное трансформирование через сочетанием клавиш Ctrl+T, зажимаем на клавиатуре клавиши Alt и Shift и, потянув за один из углов, увеличиваем размер слоя как на скриншоте ниже. Клавиши зажимаем для того, чтобы при трансформировании сохранялись пропорции и изменение происходило равномерно со всех сторон.
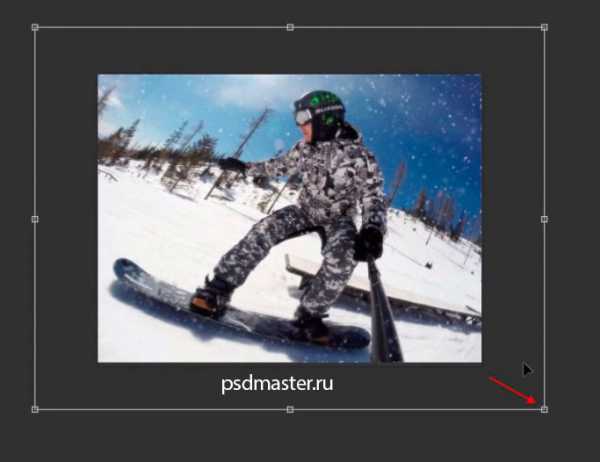
В режиме трансформирования изображение можно немного покрутить.
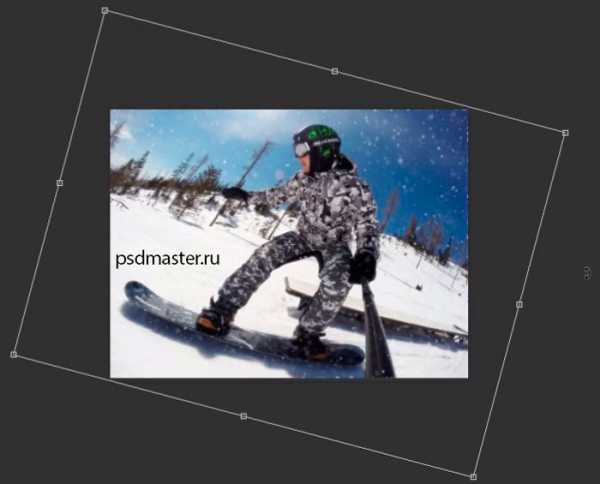
Фотография, которая должна получиться на этом этапе.

Включаем слой, который мы выключали на предыдущих этапах. Стоя на этом слое переходим «Фильтр -> Галерея размытия -> Размытие поля». Размытие выставляем в 19 пикселей и немного правим настройки в блоке «Эффекты». Здесь вы можете выбирает свои настройки. Все зависит от эффекта, которого вы хотите добиться.
- Светлый боке 33%;
- Цвет боке 12%;
- Немного правим светлый диапазон.
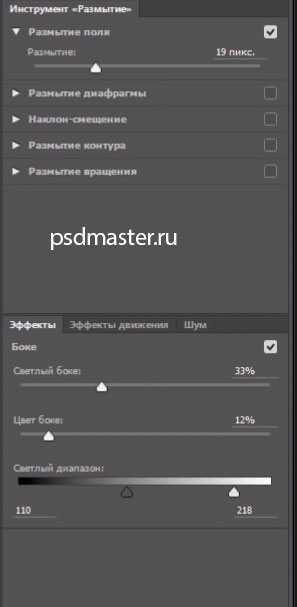
После применения эффекта ставим этому слою режим наложения на «Экран» и уменьшаем непрозрачность примерно до 70%.
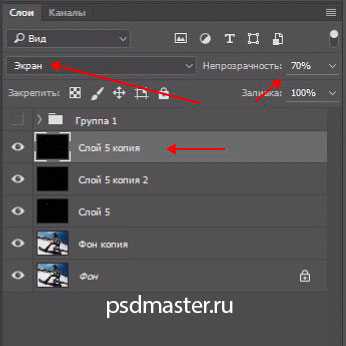
Чтобы созданный эффект боке не накладывался на тот снег, который мы создавали до этого, можно немного увеличить и подвинуть данный слой. Увеличить можно с помощью свободного трансформирования (Ctrl+T), а подвинуть обычным инструментом для перемещения. Можно также отразить слой по вертикали «Изображение -> Вращение изображения -> Отразить холст по вертикали» (Image -> Image Rotation -> Flip Vertical).
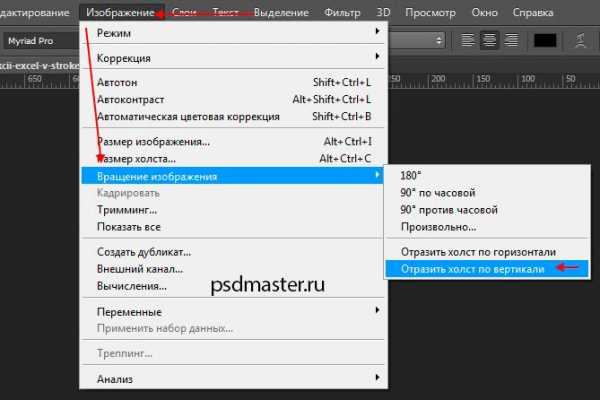
Результат на этом этапе:

Если вам кажется, что снега на фотографии мало, то можно его добавить. Для этого создаем копию одного из слоев, которые мы создавали на предыдущих шагах, и точно также, увеличивая и поворачивая холст, добиваемся нужного эффекта (слой с эффектом боке не трогаем).
При трансформировании слоя можно использовать также деформацию. Для этого внутри рамки редактирования щелкаем правой клавишей мыши и выбираем пункт «Деформация».
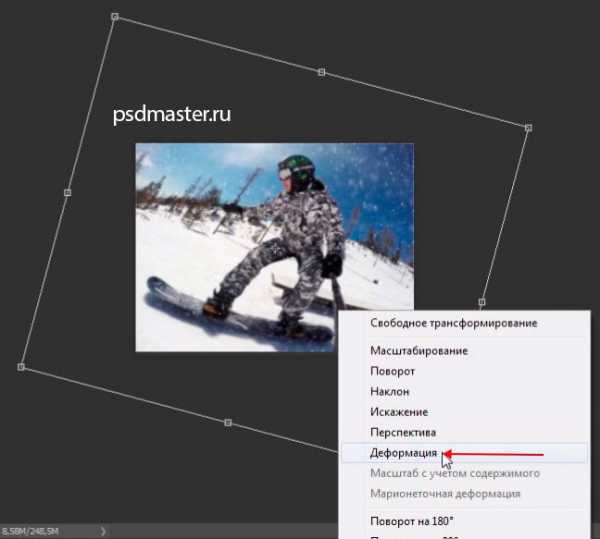
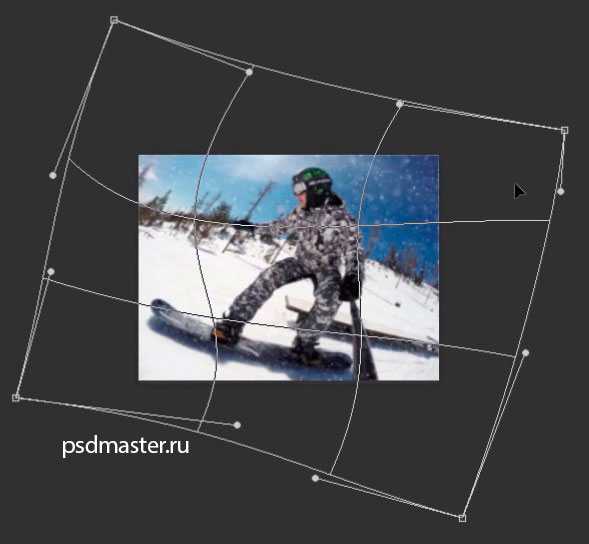
Теперь добавим снегу немного движения. Заходим «Фильтр -> Размытие -> Размытие в движении» (Filter -> Blur -> Motion Blur). Выбираем направление снега и его смещение.
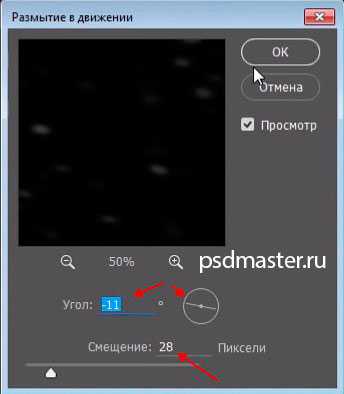
Последним штрихом будем дорабатывать фотографию. Создаем новый слой, выбираем Кисть белого цвета и кликаем где-нибудь в левом верхнем углу.
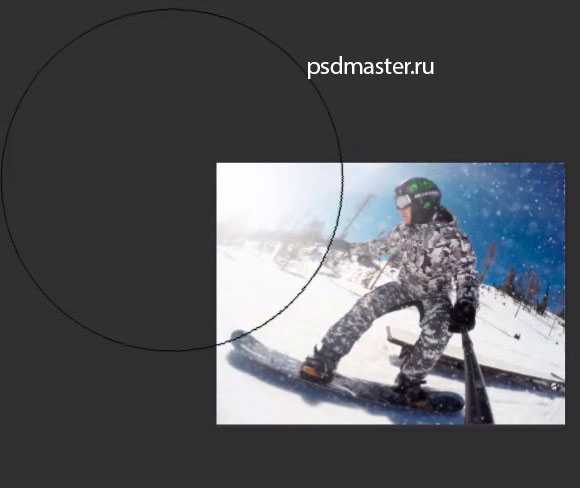
Через трансформирование немного увеличиваем и передвигаем созданный блик. Можем ему также уменьшить непрозрачность до 80%.
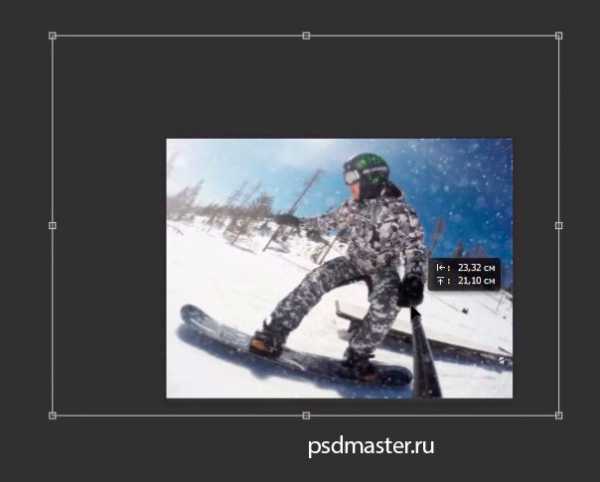
Добавляем корректирующий слой «Фотофильтр» (Photo Filter).
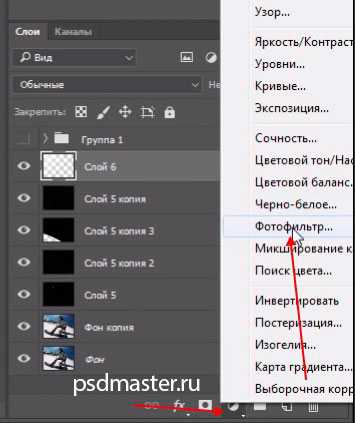
В настройках выбираем «Холодный фильтр (80)». Плотность выставляем 36% и уменьшаем непрозрачность до 30%.
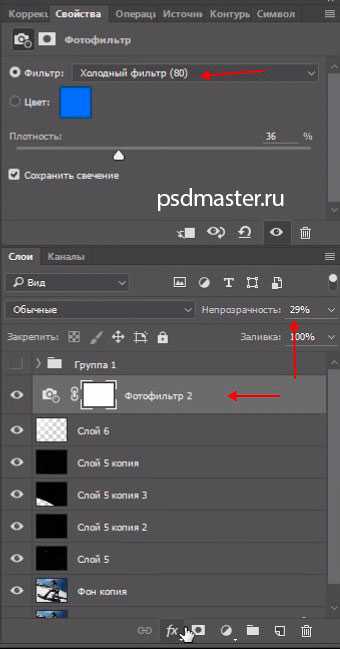
Следующий корректирующий слой «Сочность» (Vibrance).
- Сочность +37;
- Насыщенность +20.
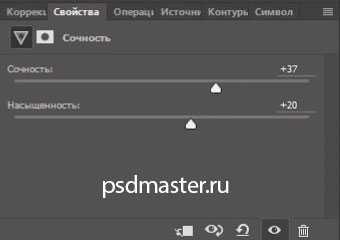
Конечный вариант фотографии.
Видеоурок:
Источник: http://www.basmanov.photoshopsecrets.ru
Узнайте как скачать видеоурок с сайта
Что еще посмотреть:
19.08.2015 | Просмотров: 4071
В этом уроке вы будете заниматься заменой лица и Братский Валентин расскажет как поменять лицо в фотошопе
02.07.2011 | Просмотров: 7463
В этом видеоуроке мы рассмотрим один из способов усиления блеска в глазах
13.03.2018 | Просмотров: 739
Из этого урока Вы узнаете как убрать прыщи на фотографии с помощью фотошоп27.06.2011 | Просмотров: 5232
Видеоурок по работе в программе Фотошоп, в котором вы научитесь создавать такие же мягкие эффекты как на фотографии выше
15.06.2013 | Просмотров: 3140
Видеоурок по работе в программе фотошоп — Замена цвета с помощью Lab
psdmaster.ru
Добавляем снег на фотографию при помощи Фотошоп
В данном уроке мы научимся при помощи Фотошопа добавлять на нашу фотографию снег. Все этапы урока достаточно простые и вы без труда сможете применить их практически к любой фотографии.
Нам понадобится
Программа: Adobe Photoshop
Исходное фото: Коттедж
Время на работу: 45 минут
Уровень сложности: Новичок
Шаг 1
Открываем в Фотошоп исходное изображение
Шаг 2
С помощью комбинации клавиш Ctrl+Shift+Alt+N создаём новый слой и заливаем его белым цветом. Клавиша D выставит цвета по умолчанию, а комбинация Ctrl+Backspace – выполнит заливку.
Шаг 3
На новом слое следует выполнить двойной клик левой кнопкой мыши и применить настройки Blend, аналогично тем, которые показаны на рисунке ниже. Это позволит заменить тёмные пиксели с нижнего слоя на светлые, в результате чего всё изображение станет немного светлее. Данный трюк достаточно интересен и может стать прекрасным решением для множества нестандартных ситуаций.
Шаг 4
С помощью команды Layer>Layer Mask>Reveal All добавляем на новый слой маску, после чего, кистью произвольного размера с мягкими краями обрабатываем те области на фото, которые выглядят размытыми. В результате они должны окраситься в чёрный цвет.
Шаг 5
В целом, образ выглядит достаточно неплохо, но есть несколько нюансов, использование которых позволит получить более качественное и реалистичное фото.
Добавляем на фото снежинки. Для этого требуется создать новый слой, залив его чёрным цветом (клавиша D вернёт цвета по умолчанию, а комбинация Alt+Backspace выполнит заливку).
Добавляем немного шума на изображение, команда Filter>Noise>Add Noise.
Размываем шум с помощью команды Filter>Blur>Gaussian Blur. Степень размытия будет определять размер будущих снежинок, поэтому рекомендуется начинать с небольших значений, например, в 1,2 пикселя.
Меняем режим смешивания слоя с Normal на Screen. Такое решение приведёт к появлению на фото небольших белых точек и максимально скроет чёрные пиксели.
Шаг 6
На данный момент снежинки выглядят не очень хорошо и практически незаметны на экране. Чтобы исправить ситуацию воспользуемся редактированием. Создаём новый корректирующий слой – Layer>New Adjustment Layer>Curves и прикрепляем его к слою со снегом. Для этого необходимо зажать Alt и кликнуть левой кнопкой мыши между двумя слоями.
Выставляем настройки, в соответствии с установками, показанными ниже. Это позволит добавить белых пикселей на изображение и скроет большую часть серых.
Шаг 7
Итак, что мы имеем? У нас есть снежинки, но мы-то точно знаем, что в реальности все они разные и по форме и по размеру. Чтобы придать большей достоверности фото, необходимо добавить на него немного больших снежинок. Сделать это очень просто, достаточно повторить Этапы 5 и 6, выставив при этом большее значение Gaussian Blur – примерно 2,5 или 3 пикселя.
Шаг 8
Теперь необходимо скрыть некоторые большие снежинки. Для этого следует добавить маску на второй слой со снежинками (большими), с помощью команды Layer>Layer Mask>Reveal All, после чего поработать кистью с мягкими краями по нужным областям, закрасив их чёрным цветом.
Шаг 9
Добавляем на фото эффект падения снежинок. Ещё раз повторяем Этапы 5 и 6, для создания статических снежинок.
Привносим в кадр движение. Для этого на последнем слое со снежинками применяем команду Motion Blur, с настройками указанными ниже. Это позволит задать снежинкам некоторое направление движения.
Шаг 10
Для большей реалистичности нашего фото добавляем снег на крышу коттеджа. Рисуем его мягкой кистью, цвет выбираем практически белый — e9e8e8.
После этого выбираем белый цвет кисти — #FFFFFF и работаем ею поверх уже нарисованного снега, но не полностью, а оставляя небольшие бело-серые области. Это позволит получить снег максимально похожий на настоящий.
Шаг 11
Работа практически завершена. Осталось лишь добавить на изображение немного синего цвета для придания естественного зимнего освещения. Для этого создаём новый слой и посредством команды Color Balance Adjustment увеличиваем насыщенность синего и голубого цветов.
Готово!
fotochki.com
Как добавить дождь или снег на фотографию
Любое фото – это память. Но бывают случаи, когда вам хочется поэкспериментировать с изображением. Добавить элемент или природное явление, которого на самом деле не было в момент создания кадра. Естественно, не каждую фотографию хочется таким образом изменять. Но добавление визуальных эффектов может освежить восприятие, придать изображению новые смысловые и эмоциональные оттенки. Ну например, добавить ручейки, радугу, искры, пузырьки, снег, дождь.
Вот о последнем и поговорим. Статья посвящена тому как быстро и легко превратить летний снимок в фото под ливнем. Или заставить идти снег. Даже на южном пляже. Всё это делается простыми методами наложения (overlay). То есть мы берём изображение дождя (капель) или снега и накладываем на наш снимок. Мы уже писали о том, как добавить снег на фотографию при помощи Фотошоп.
Фотошоп позволяет с нуля создать собственные эффекты и использовать их. Но если есть готовый инструмент — тренироваться проще на нём. Мы используем готовые изображения снега и дождя, любезно размещённые на нашем сайте. Именно оттуда возьмём бесплатный слой дождя для наложения на фото. Кстати, ссылка на файл приведена под статьей. Вы можете его скачать и использовать для любой из своих фотографий.
Приступим. Ниже показана картинка, с которой будем работать.
Для начала откройте в Фотошоп фото и файл наложения дождя (далее для простоты будем просто называть его «наложение). Размер изображения для наложения 5400 x 3600 пикселей. Это позволяет использовать его практически с любыми фотографиями. Даже очень большими.
Первое, что необходимо сделать — изменить размер наложения. То есть подогнать его под размеры вашей фотографии. Самое лучшее, чтобы размеры наложения по вертикали и горизонтали немного превосходили размеры оригинального фото. Если же размер вашего изображения больше чем 5400 x 3600 пикселей, есть смысл уменьшить его стандартным инструментом «размер изображения» — вряд ли вы будете печатать гигантские плакаты.
Далее всё просто. Переходим на наложение, копируем его и вставляем новым слоем в вашу фотографию. Алгоритм таков:
- Сделайте активным файл наложения
- Выделите все. Воспользуйтесь меню Select>all или горячими клавишами CTRL+А
- Скопируйте выделенное. Меню EDIT>COPY (CLRL+C)
- Перейдите на ваше фото и вставьте наложение. Команда меню: EDIT>PASTE (CTRL+V).
После этого ваше фото будет выглядеть примерно так:
Далее на палитре «слои» (вызывается через меню Window>Layers или горячей клавишей F7) измените режим наложение на «Screen»
После этого ваше фото станет похожим на то, что изображено ниже. При необходимости отрегулируйте прозрачность наложения на палитре слои.
Этого достаточно, чтобы наложить дождь на фото. Наложение снега происходит абсолютно аналогично.
Подобные файлы-накладки и метод наложения слоёв позволяет вам быстро и просто добиться различных эффектов для ваших фото. Главное — пробуйте и экспериментируйте. С теми же методами наложения (кроме «Screen», там есть много интересного) и прозрачностью верхнего слоя-накладки.
[sociallocker][wpfilebase tag=file id=16 /][/sociallocker]
fotochki.com
