Как установить экшены (операции) в фотошоп
Для фотошопа существует множество дополнительных экшенов. Многие из них сделаны профессионалами и продаются за деньги, некоторые делают любители и их можно скачать бесплатно, а также можно найти и вовсе пиратские копии. В любом случае, как бы вы их не получили, то столкнетесь с проблемой — как же установить экшен в фотошоп.
Более подробно с экшенами в фотошопе вы можете ознакомиться в этой статье, где я подробно объяснил, что они из себя представляют и как ими пользоваться.
Существует один способ как установить экшен в фотошоп — через меню палитры Операции. Вот как это сделать:
Шаг 1
Если у вас еще не открыта палитра Операций, сделайте это. Для того на панели Управления выберите команду Окно — Операции или воспользуйтесь комбинацией клавиш Alt+F9 . Появится вот такая палитра:
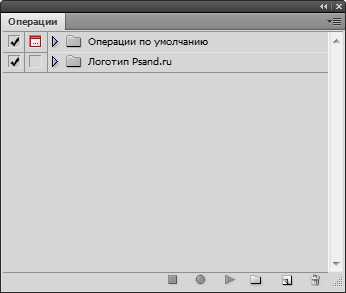
Шаг 2
Откройте меню палитры и выберите команду Загрузить операции.

Шаг 3
Появится диалоговое окно Проводника, в котором нужно указать путь до сохраненного на компьютере файла экшена. Он должен быть в формате ATN. Нажмите кнопку Загрузить.

Шаг 4
После загрузки, экшен появится в списке всех доступных операций. Все! Он готов к применению.
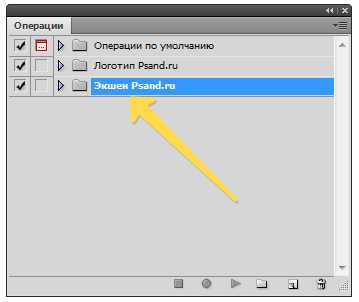
Помимо этого, в меню палитры Операции есть еще несколько полезных команд применительно установке экшена в фотошоп.
- Очистить — удаляет все экшены из палитры, делая ее совершенно пустой.
- Восстановить — возвращает палитру в исходное положение по умолчанию, т.е. оставляет на палитре только папку Операции по умолчанию.
- Заменить — это почти тоже самое, что и Загрузить. Отличие в том, что при загрузке нового экшена данная команда удаляет из палитры все другие операции, т.е. остается только та, что вы загрузили.
- Сохранить — если вы внесли какие либо изменения, например, из набора экшенов удалили лишний, сохраните этот результат, чтобы в будущем загружать именно его.
Заметили ошибку в тексте — выделите ее и нажмите Ctrl + Enter. Спасибо!
psand.ru
Экшены в Фотошопе (Photoshop Actions) – Простые фокусы
Фотошоп — программа крайне гибкая, и сложно найти человека в профессиональной среде, которому она бы не нравилась. От него люди отказываются только ради более простых или более удобных средств работы с изображениями. Так, одним из конкурентов Фотошопа стал его младший собрат Lightroom, другим — Photoshop Elements, лишь его облегченная и более дешевая версия. Однако, все это не говорит о том, что программа плоха — скорее, о том, что слишком сложна для начинающего или слишком громоздка и неповоротлива для каких-то узкоспециальных сфер применения. А ведь его можно сделать проще.
Зачем нужны экшены Фотошопу
Ученые нашли способ заглянуть в мозг человека и выявили интересную закономерность: при всей заявленной неимоверной скорости работы мозга с новой работой он справляется очень медленно. Другими словами, если все делать пошагово, не применяя условные и беусловные рефлексы, даже человеческий мозг становится ужасно тормозным инструментом. Не поняли, о чем мы? Ну и ладно.
Фотошоп сродни мозгу — многое умеет (в умелых руках, естественно), но, как правило, если все делать в нем вручную, будете над каждой фоткой трудиться часами. Это не плохо — это просто медленно.
Не знаю, кто именно, но кто-то явно из очень умных сотрудников Adobe в свое время придумал способ автоматизации, подстраивающийся под пользователя — то, что во времена, когда Фотошоп на русский не переводили, называлось «actions». Впоследствии «талантливые» русские переводчики придумали этой палитре (инструментальное окно справа, активизируется в меню Окно → Операции | Window → Actions или просто Alt+F9) название сначала «действия», потом «операции» (последнее, кстати, сейчас сильно похоже на официальный перевод силами Adobe, так что имеет все шансы укорениться в практике), хотя большинство их до сих пор и называют «экшенами».
По сути, это все те же ваши действия, которые вы повторяете время от времени на некоторых фотографиях — т.е. можно создавать группы рутинных действий практически для каждого типа, жанра, размера, формата, цвета и любой другой характеристики фотографии. Так, наиболее адекватным всегда является создание экшенов для сохранения для web, шарпинга, выравнивания цвета и освещенности лица (софт-фильтра), усиления цветов и пр. Чтобы не делать руками десяток операций, вы их просто записываете в экшен и даете название.
Создаем экшены
Начинается все с создания оболочки — символ слева от корзины в палитре, означающий новый экшен. Это ни к чему не обязывает. Желательно, чтобы экшен имел название не «Операция 1» (дефолтное в русифицированном Фотошопе), а что-то более значимое, к тому же содержал бы указание на степень применения фильтра. Например, экшены для шарпинга можно называть «Шарпинг мягкий», «Шарпинг средний», «Шарпинг жесть», которые повышают четкость в разной степени. Так как шарпинг — операция короткая, мы создадим экшен для сохранения для web, назовем его «Web 800 + sharpen, 2 border» (английские слова короче, потому в строке укладывается больше символов латиницей и, соответственно, больше смысла — никто не запрещает вам называть экшены по-русски), что означает «Для Web, шарп, 800, рамка 2». При создании (или потом при редактировании) можно даже функциональную клавишу данной операции назначить, чтобы сохранять версию для интернета одним нажатием — актуально для наиболее используемых. Как группировать экшены — ваше дело, хоть цветом подсвечивайте, хоть в папки кладите (кнопка новой папки рядом).
После задания параметров нажимаем «запись», и делаем все, что хотим. Не пугайтесь, запись можно останавливать (квадратная клавиша «стоп») или возобновлять (круглая «запись») — главное, не забывать, что сделали.
Не забывайте, что такой экшен вы пишете под разные условия, а потому, он должен учитывать, что у вас файлы, которые вы посылаете в интернет, могут различаться: быть в разных цветовых пространствах или с разными цветовыми профилями, иметь один слой или несколько — все это надо предусмотреть (это просто такая отмазка, на случай если вам вдруг покажется, что некоторые действия лишние). Что вошло к нам в экшен:
- конвертируем в профиль sRGB (Редактирование → Преобразовать в профиль: Относительный колориметрический | Edit → Convert to rpofile: Relative colorimethric, все галки нажаты, чтобы и слои склеивались) — сделайте заранее незаписанный в экшен новый слой, чтобы галка была активна
- изменяем размер до 800 по длинной стороне (Файл → Автоматизация → Изменить размерность | File → Automate → Fit Image, гда ставим 800×800 и нажимаем Ok)
- повышаем четкость изображения (здесь лучше использовать специальные плагины, которые умнее стандыртных инструментов Фотошопа — мне нравится Nik Sharpener Pro, я там шарпил несильно, зато немного повысил микроконтраст и структуру усилил, но можно сделать и любым другим способом)
- делаем рамку толщиной 2 пиксела (создаем слой Ctrl-Shift-N, выделить все Ctrl+A, Редактирование → Выполнить обводку | Edit → Stroke)
- склеиваем слои (на палитре слоев в выпадающем меню Выполнить сведение | Flatten image)
- сохраняем изображение (Ctrl-Shift-S, JPEG, снимаем галочку у цветового профиля для экономии места, выбираем специальную папку, например, «For Web» на рабочем столе, сохраняем туда со сжатием 9)
После записи мы останавливаем наш экшен. Теперь мы можем его редактировать, чтобы запускать горячей клавишей, класть в папку и пр. Мы его можем даже сохранить, чтобы открыть на другом компьютере. Кстати, если интересно, вот он (если у вас нет фильтра Nik Sharpener Pro версии 3.0, выкиньте или замените соответствующее действие).
Редактируем экшен
Это не все. Созданный экшен, как и любая программа, поддается редактированию. И если вы вдруг, спустя некоторое время после создания набора команд, решите его дополнить свежими мыслями, не бойтесь — его достаточно просто открыть и выбрать команду, перед которой вы решите вставить другую нужную и начать запись. Записав дополнительную команду, опять нажимаете «стоп», после чего все команды можно двигать, перемещать и удалять, лишь бы экшен не выдавал ошибочную последовательность действий.
Что делать с экшеном
Не зря же мы его писали, верно? Все для того, чтобы использовать его в будущем. Вариантов использования немного, но все же они есть и зависят, как правило, от объема:
- вручную — запускается в конце редактирования, когда нужно только сохранить одну или две фотографии для Web. Вы идете в палитру «Операции» и выбираете там наш «Web 800 + sharpen, 2 border», после чего нажимаете треугольник «воспроизведение» внизу. Фотография прогонится через весь экшен и запишется в указанную нами папку на рабочем столе под именем, которое у нее было на момент начала редактирования
- автоматом из Фотошопа — когда нужно прогнать через экшен целую папку с фотографиями. В меню выбираете Файл → Автоматизация → Пакетная обработка | File → Automate → Batch, далее просто устанавливаете нужные настройки. Здесь можно выбрать путь для сохранения, маску названия файлов (абсолютно любую с использованием доступных операторов). После нажатия «Да» запустится пакетная обработка, продолжительность работы которой зависит от производительности компьютера и количества файлов
- автоматом из операционной системы — программа создает исполняемый файл, который просто запускает пакетную обработку в Фотошопе, только изначально Фотошоп закрыт, для чего достаточно лишь перетащить группу файлов на иконку дроплета и уйти пить чай. В меню выбираете Файл → Автоматизация → Создание дроплета | File → Automate → Create droplet, а сами действия такие же, как при запуске пакетной обработки в самом Фотошопе.
Что еще можно упаковать в экшен
Ответ: что угодно. Точнее, те действия, которые нужны вам. Например, зачем вам экшены постеризации фотографий в допечатной подготовке? Правильно, вы даже не знаете, что такое постеризация — а для многих это практически ежедневная работа. Как вариант, в экшен можно записать:
- хитрую процедуру раздельного шарпинга
- исправление баланса белого в некритичных случаях
- усиление цвета без усиления контраста
- применение фильтров разглаживания кожи лица
- применение любых других фильтров, которые могут записывать параметры в сам экшен (иначе они могут требовать участия пользователя)
- перегон в псевдо-HDR
- установку водяных и копирайтов знаков на серии фотографий
- что-то еще
Проблемы с экшенами
Мы постепенно обнаруживаем проблемы, с которыми сталкиваются наши читатели, и локализуем их, а сюда пишем уже о том, что мы написали на главных страницах:
focused.ru
Как создать | сделать экшены в фотошопе | Soohar
В этом простом уроке вы узнаете как создать экшен в фотошопе. Для начала давайте разберемся и узнаем, что такое Экшены (или в русской версии фотошопа операции). Большинству начинающих пользователей не известно, что в фотошопе присутствует интересная возможность автоматизировать практически любые действия. Допустим вам надо сделать цветокоррекцию фотографии. Или, скажем, поменять размер изображения. Поставить водяные знаки или подпись. Все просто если вам нужно будет обработать несколько фотографий, но что если их количество достигнет, скажем в несколько десятков, и для каждого изображения придется выполнить одно и тоже действие. Конечно же, если у вас много свободного времени можно все выполнить вручную….
Экшены позволяют записывать последовательность всех ваших проделанных действий. Вы открыли файл, изменили размер, применили фильтр – Аctions детально запишут все эти действия.
Разберем принцип действия на примере. Изначально будет немного непонятно, но уже ближе к концу урока все встанет на свои места.
Для отображения палитры на панели инструментов выберите команду Window(Окно) и далее Action(Операции). Или же просто комбинацию Alt+F9.
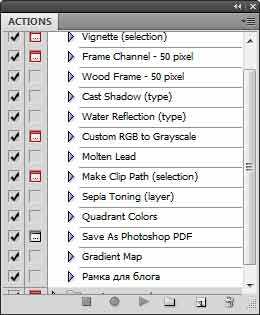
Попрактикуйтесь. На палитре кликните по пиктограмме Creat new Action (Создать новую операцию) :
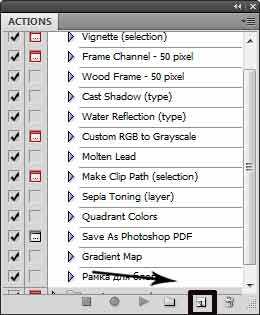
Откроется одноименное диалоговое окно:
В поле Name (Имя) задается название новой операции. Далее в строке Set (Набор) предлагается выбрать в какой папке будет расположена «Операция». С помощью Function Key (Функциональная клавиша) можно задать «горячую клавишу»горячую клавишу (очень удобно, вот она мечта сбылась, щелкнул один раз и все готово) и в поле Color(Цвет) задается цвет пиктограмме.
Нажимаем Record(Записать). Теперь взглянув на палитру можно заметить, что среди списка появилась и наша только что созданная операция. Обратите внимание на три нижние кнопки .
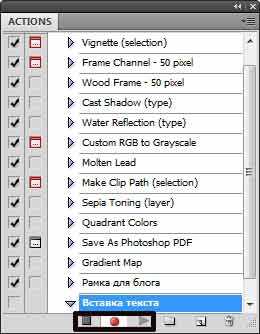
- Stop playing /recording (Останавливает воспроизведение \запись)
- Beging Recording (Начинает Запись)
- Play Selection (Выполняет операцию)
Когда активна кнопкаBeging Recording (Начинает Запись) программа записывает все наши действия которые совершим. (Кроме питья кофе.) Удостоверьтесь в том что кнопка записи активна и вставьте в документ любой текст:
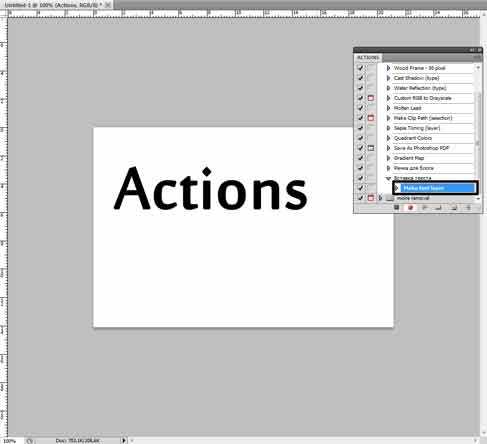
Обратите внимание, под операцией появилось действие, которое было совершено (см. рис. выше). Каждая операция будет отражена в палитре. Продолжим. Перейдите на первый слой и залейте его любым градиентом:
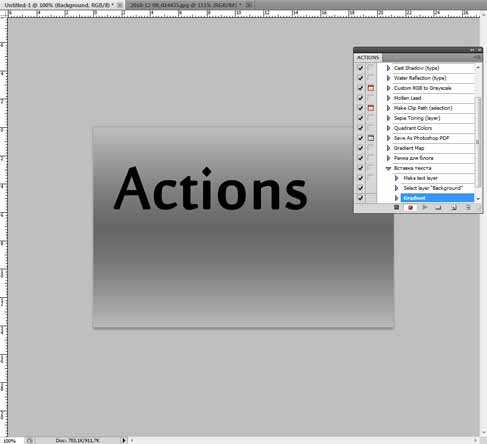
И вновь все действия отразились на палитре. Сохраняйте документ в любую папку и не забудьте нажать Stop playing /recording (Останавливает воспроизведение \запись). Создайте документ выберите созданную операцию и нажмите Play Selection (Выполняет операцию). Вуаля, наслаждайтесь просмотром).
Еще одна очень важная вещь. На палитре можно включать запрос на исполнения действия. Теперь при на последнем этапе ( а именно сохранения документа) будет предложено куда и как сохранить документ:
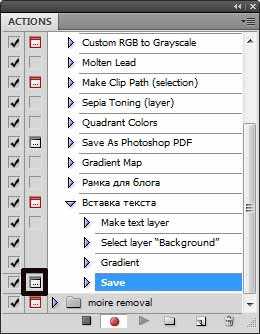
Гениально правда? Важно запомнить – если изображение будет другого размера, сторон или пропорций — наша надпись расположится не там где хотелось бы. Но для этого и существует запрос на исполнение действия)
Это очень удобный инструмент, и представляет огромные возможности по работе с изображениями. Я постоянно использую его в своей работе будь то цветокоррекция фото или сохранение изображения для сайта, так как это сильно экономит время. Их так же можно устанавливать:
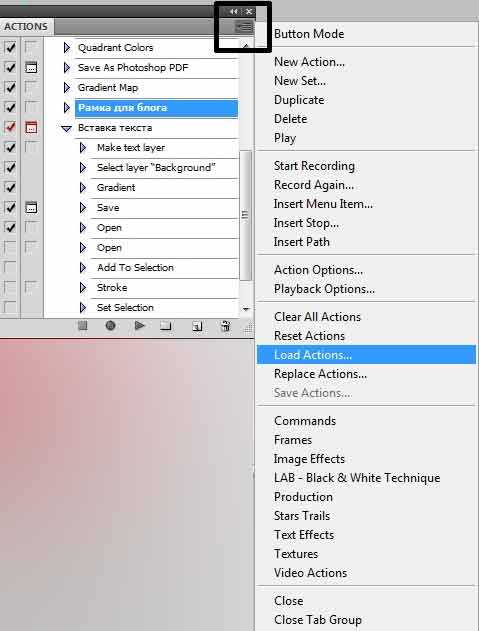
Резюме
Прочитав этот урок вы узнали как создать экшены в фотошопе. Что бы не пропустить новые уроки, подпишитесь на Rss ленту новостей . Если вы еще совсем новичок в этой программе, то крайне рекомендую вам прочесть урок Слои в Adobe Photoshop
soohar.ru
Как записать экшен (Action) в Фотошопе
SwaEgo все записи создателя
На самом простом и банальном примере покажу как записать экшен в Фотошопе, да и впрочем, общая теория, что-как-и для чего.
Экшены-это автоматическое осуществление операций, от ресайза до довольно сложных эффектов. Допустим, есть энное кол-во фотографий и ко всем необходимо использовать одно и то же, кадрирование, эффекты и т.п, и чтобы для каждой фотографии не повторять, всефотографииможно обработать нажатием одной кнопки, однако для этого действие в начале необходимо сделать.
И так, банальщина… Пример, у меня задача, обесцветить фото,сделатьпростенькую рамку и сохранить для интернета, на этом примере и запишу экшен. Открываем фото. Нам нужна вкладка Операции (если ее нет, то нажмите Alt+F9). Создадим новый набор. Жмём на кнопку во вкладке Операции-Новый набор. Теперь создаём новейшую операцию (там же). Надо обозвать ее как-то, можно присвоить «горячие клавиши», цвет задать… Собственно запись пошла, сейчас всё что вы будете делать с фотографией, будет записываться. Естественно можно в любой момент остановить/продолжить запись.
Установить Windows 7 на нетбук с флешки Различие этих файловых систем важное для нас в том, что Fat 32 не видит файлы размером более 4 Гб, а NTFS видит. Я обычно для записи образа на флешку пользуюсь программой Windows 7 USB DVD tool сделать загрузочную флешку.
Читать далееКак узнать версию драйвера Вкладка предоставляет пользователю основную информацию о драйвере устройства: его производителе, версии, дате разработки и т. д. В отличие от встроенных средств операционной системы, такие программы дадут намного больше информации о драйверах устройства.
Читать далееКак удалить вирус блокирующий Windows (баннер вымогатель) Пока! Буду благодарен, если воспользуетесь этими кнопками: Как? Вы еще не читали? Ну это вы зря… Бесплатный разблокировщик поможет Вам вернуть зашифрованные вирусом файлы.
Читать далее Придумайте заглавие для папки ( например —
Обработка для WEB)
.
После тамошнего, как мы создали Новый набор операций, жмем на иконку Новойцеремонии(смотрим на скрине). В диалоговом окне вводим заглавиецеремонии(например —
Фото для сайта)
и жмем на клавишу
Фотошоп Adobe, так что имеет все шансы утверждаться в практике), хотя большая часть их до сих пор и называют «экшенами». По сущности, это все те же ваши воздействия, которые вы повторяете время от времени на неких фотографиях — т.е.
Создаем открытку в Фотошоп Если мы хотим вделать в открытку фото получателя, то раскрываем файл с фото и копируем его. Вставляем в сотрудник файл.
Illustrator Action. Как выбиваться из сил с экшенами Отрывок из книжки Adobe illustrator в подлиннике (Сергей Пономаренко). Здесь в принципе описано все основное что можно сказать про Action. Единственный дефект — похоже господин Пономаренко временами прибегал к услугам электрических кабелей переводчиков. Некоторые фразы откровенно трудно понять. Я потрудился их подкорректировать, однако возможно не все.
Урок по загрузке экшенов (action) в illustrator Hue
И вот, священная кнопка
ОК
. Её вставлять не буду, приустала. В общем,
вот:
Каждую букву (цифру) можно сдвинуть, потом относительно друг друга и как многокрасочным шарикам присвоить собственный коллер. К тому же шрифт для
bloo
Установите птички ВВОД всех пунктов.
В строчке Destination («Назначение») выберите Folder («Папка»). Нажмите кнопку Choose («Выбор») и задайте папку, в которую вы желаете сохранять обработанные иллюстрации. Поставьте птичку ВВОД всех пунктов.
Как сделать в фотошопе экшен Сохранить файл.
Закрыть файл
Ну что приступим к реализации нашей задачки. Запускаем фотошоп, загружаем фото, раскрываем окно «операции». В окне «операции»нажимаемна клавишу
сделать новый набор
и даем ему кличка, я назвал урок экшена в фотошопе, и нажимаем
ок.
Как стремительно состарить фотокарточку в Photoshop? Совсем вскоре получаем такой результат Выключим видимость эпидермиса Background в окне Layers (нажмите на глазик) — сейчас нет этой яркой подкладки (фон прозрачен), можно либо сделать свою (например, просто залить белесым цветом Новый, лежащий ниже слой), либо сохранить готовое изображение
в формате PNG
Пакетная обработка иллюстраций
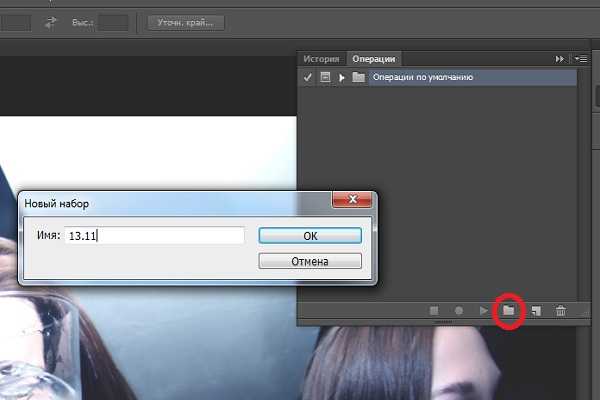 Чтобы приостановить запись, нужно нажать на пиктограмму
Чтобы приостановить запись, нужно нажать на пиктограмму «Стоп»
(выделена черным кружком).
Шаг 3
Уроки фотошопа для начинающих Специально для такой цели есть сепаратно вынесенная и не менее расширенная функция Бэтч (дословно – партия). Активируется связкой Файл — Автоматизация — Пакетная обработка. Все файлы для обработки помещаете в некоторую папку. Для готовых обработанных файлов создаете особую папку.
Установка фотошоп СS4 Если Вы скопировали файл в папочку в то время как сам фотошоп был раскрыт, то кисти появятся только после перезапуска схемы illustrator.
Вот где можно отыскать установленные кисти:
Устанавливаем новый шрифт в illustrator
Как сделать сценарий пакетной обработки в PhotoShop’е В принципе, сценарий обработки иллюстрации готов. Осталось только нажатием кнопки
Stop
playing/recording
на палитре
Actions
остановить запись церемоний.
Вот как выглядит готовый сценарий.
Алексей Соловьёв Иногда занятно сохранить конечный результат с именем
*** copy
и позже сравнить оба фото до и после поднятия резкости.
2)
и 2-ой раз для подтверждения опций формата JPEG: по умолчанию качество сохранения равнозначно 10, что вполне довольно.
Как сделать экшен Операции» («Окно — Операции»). Для начала намнужносоздать набор, для этого щёлкаем по 3-й справа иконке. Набор — это почти папка, в которой будет храниться создаваемая нами церемония. Набор создавать нужно, так какцеремониясохраняется на жёсткий гранат Вашего компьютера только в наборе, сама по себецеремонияне сохраняется.
Как употреблять actions в Photoshop
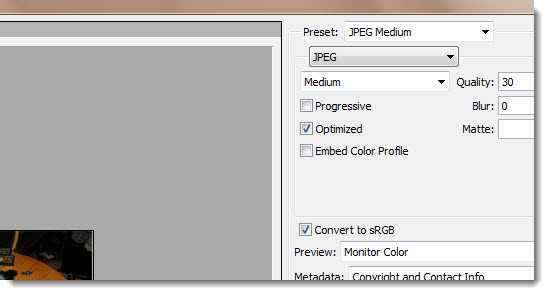 Теперь вставим маленький логотипчик (или у меня это счётчик игры) Открываем файл.
Теперь вставим маленький логотипчик (или у меня это счётчик игры) Открываем файл. Здесь актуально иметь ввиду, что этот файл должен быть там ВСЕГДА. Если я задействую этот procedures позже – он будет расковать именно такой файл с именно этого места.
Создаем Actions в Photoshop Вы открыли файл, переменили размер, применили фильтр – экшены досконально запишут все эти воздействия. В экшене будет записано как именно вы переменили размер и какие настройки фильтра применили. Достаточно только нажать кнопку «record» и вы сможете чиркнуть экшен с обработкой, которую особенно нередко используете.
Далее идем сюда:
И применяем фильтр с этими опциями:
К этому этапу у Вас обязано получиться следующее:
Возьмите «Волшебную палочку», с этими опциями:
и щелкните по черному цвету. Нажмите на клавиатуре кнопку «Delete”. Снимите выделение.
Экшены (Actions) для illustrator Действие (action) по сущности представляет собой записанную обусловленность команд меню, церемоний, выполняемых с помощью инструментов, либо функций по редактированию изображения. Причем эта обусловленность может быть воспроизведена как для одного, так и для нескольких файлов.
Ванильные фотокарточке в фотошопе: легкий способ Нажимаем alt+F9, либо идем в меню windows>action. Видим список уже стандартных part скриптов, дальше нажимаем на треугольничек ниже, его я выделил красным.
Установка Action скрипт в photoshop
Как сделать 3d обложку для книги либо коробки в фотошоп Первоначально скачайте архив с 50 разнообразными экшенами, распакуйте и скопируйте файлы в папочку
C:/Program Files/Adobe/Adobe illustrator CS5/Presets/Actions.
Затем Вам остается лишь запустить фотошоп и запустить нужный экшен.
Подробно все это я обрисовывать не буду.
Автоматизация illustrator CS2 на 100 %. Палитра Action (действия) фотошоп Имя набора макросов представляет собой всего только название, подобное именам папок, которое применяется для того, чтобы зрительно можно было отличить один коллекция от другого. Имя набора макросов можно поменять в любой момент.
Как вставить экшен в Фотошоп Все проделанные нами воздействия последовательно записаны.
Вы сможете просто поставить все фотокарточке обрабатываться экшеном и заняться своими делами. Для этого для вас необходимо пользоваться всё тем же инвентарем «Перемещение».
В моем случае он находится над всеми слоями оправы.
Урок: Пакетная обработка фотографий в illustrator illustrator
Первое.
Создадим на компьютере две папочки. Первую назовем «исходники», вторую — «результаты». В папочку «исходники» помещаем все наши необработанные фотокарточки.
Второе.
Пакетно заменяем размеры фотографий в Photoshop с помощью Actions Для чего это нам нужно?
Если у вас есть огромное количество фотографий, которых вы желаете уменьшить в размере, то
фотошоп
может вам неуязвимо посодействовать в этом.
Что и как?
Допустим, что мы хотим отправить клиенты мини-копии ваших фотографий на предпросмотр.
Придумайте заглавие для папки ( например —
Обработка для WEB)
.
После тамошнего, как мы создали Новый набор операций, жмем на иконку Новойцеремонии(смотрим на скрине). В диалоговом окне вводим заглавиецеремонии(например —
Фото для сайта)
и жмем на клавишу
Фотошоп Фотошопе, только изначально Фотошоп закрыт, для чего достаточнолишьперетащить группу файлов на иконку дроплета и уйти пить чай.
Создаем открытку в Фотошоп Переходим во вкладку «Редактирование», выбираем миссию «Трансформирование», «Масштабирование» и удерживая левую кнопку мыши забираем слой с фото в середине и двигаем. Можем пользоваться функцией «Поворот».
Photoshop Action. Как ишачить с экшенами Но и это может сберечь много времени, особенно ежели речь идет о огромном объеме однотипной обработки изображений.
Урок по загрузке экшенов (action) в Photoshop И вот оно, началось конкретно творчество. Смело кликай на
play
понизу окна
(6)
Когда используешь фильтр ко всему слову — это выглядит немного скучновато. Поэтому применяю экшн к каждой буковке (цифре) в отдельности.
Выскакивает окно
Message
.
Направляйтесь в регистру File («Файл») > Automate («Автоматизация») > Batch («Пакетная обработка»). В появившемся окне выберите в строчке Action значение My Action (название нашего экшена, может быть любым). В строчке Source («Источник») выберите Folder («Папка»).
Как сделать в фотошопе экшен Друзья приветствую! Сегодня, как и обещал в прошлом обучающем фотошопу уроке я расскажу на образце каксделатьв фотошопе простой экшен. В уроке мы разглядим, каксделатьэкшен, как сохранить его и как им воспользоваться. Урок будет небольшой, однако для кого-то я думаю познавательный.
Как стремительно состарить фотокарточку в Photoshop? Другие activity при выполнении некоторых операций просят вводить смысла некоторых параметров.
Но хватит теории — перейдем к опыте. Будем состаривать такое фото
Запускаем Photoshop и отрываемфотокарточку
File — Open…
Пакетная обработка изображений
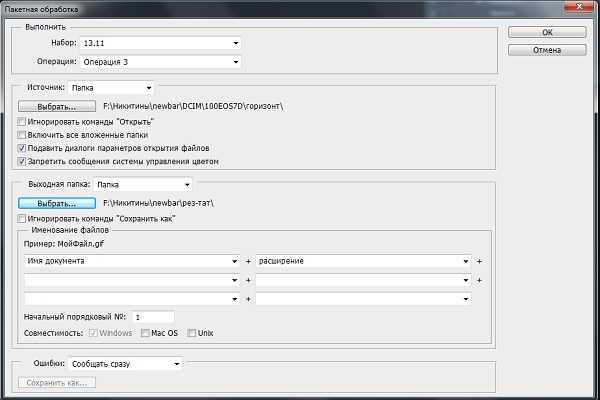 Красный – детектор, при нажатии на который начинается запись, и он зажигается красным. Черный – остановка записи.
Красный – детектор, при нажатии на который начинается запись, и он зажигается красным. Черный – остановка записи. Сразу после сотворения
Action
Уроки фотошопа для начинающих Деревянная оправа — 50 пикс». Нажимаем кнопку «воспроизвести» и зарабатываем фото в виде картины, вставленной в нечувствительную раку.
Заново раскрываем изображение с цветами. Инструментом «Прямоугольная область» делаем подчеркнутую зона. Выбираем экшен (операцию) «Виньетка(выделенная область)».
Как сделать сценарий пакетной обработки в PhotoShop’е Я употреблял PhotoShop CS4, однако пакетная обработка, насколько я понимаю, во всех крайних версиях шопа одинаковая.
Запустив схему, откроем в ней файл со своим знаком. Возможно, это файл PSD, где на ясном фоне красивым шрифтом начертана ваша род либо ник.
Алексей Соловьёв Для шарпинга полноразмерных фото данные средства не подходят.
Что делать с файлами после распаковки скаченного архива?
Для интеграции Экшена в Фотошоп есть два пути:
1) Два раза щёлкнуть мышью на
intelligent_sharpen_2_0.atn
Как сделать экшен Определить раздольную фигуру».
Даём имя будущей фигуры, я ввёл наименование собственного сайта.
Переходим в «Файл — Открыть».
В окне «Открыть» находим папку на Вашем компе и фотокарточку в ней, на которую будем наносить водяной след. Нажимаем «Открыть».
Как использовать actions в Photoshop
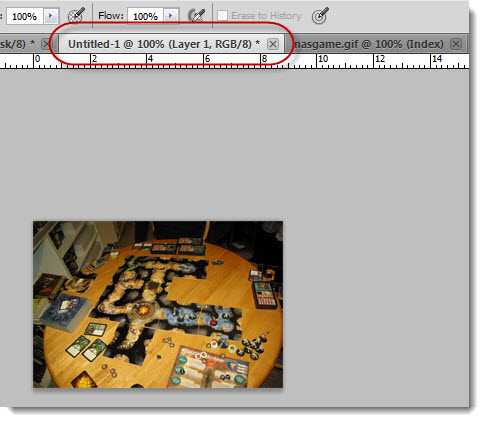 Открываем свежий документ
Открываем свежий документ Соглашаемся с его созданием
Теперь вставляем заблаговременно помещённую в clipboard картину
Мы можем вызывать и остальные actions. Нажимаем на треугольник у другого motion, который уже есть (если хотим, конечно)
Теперь заменяем размеры иллюстрации
Создаем Actions в illustrator illustrator максимально быстрой и результативной. Вы узнаете, как работать с actions и какие способности экшены открывают для фотографа. А для образца мы сделаем простой и удобный экшн, который будет сам ставить ваш копирайт на фото.
Уроки приспособлены для пользователей русифицированной версии CS2
Рассмотрим процесс сотворения Action. Для образца, мы напишем Action для обрамления фотографии оправой.
Экшены (Actions) для Photoshop Также можно сохранить церемонию маленьких шагов и вложить их в одну макрокоманду, чтобы подготовить несколько изображений к печатилибопреобразовать их в иной форматлиборежим.
Ванильные фотографии в фотошопе: легкий способ Мода на ретро и остальные виды обработки фотографий, крепко вошла в нашу жизнь. Особенно безумно это стало заметно с распространением (возможно самого популярного) приложения для iphone — Инстаграм.
Как сделать 3d обложку для книги либо коробки в Photoshop Конечно, многие из Вас именно сейчас могут возразить: “Зачем использовать Photoshop, экшен, когда есть незасеянные онлайн сервисы, где все это можно там сделать?” Согласна, можно, однако они не разрешают развернуться выдумки и функционал ограничен по сравнению с Photoshop.
Автоматизация illustrator CS2 на 100 %. Палитра Action (действия) Photoshop В предоставленной книге наибольшее внимание будет уделено гамме Actions (Действия) (рис. 1.2).
.2. Палитра Actions (Действия)
ПРИМЕЧАНИЕ
Урок: Пакетная обработка фотокарточек в Photoshop Третье.
Промзводим все необходмые конфигурации с изображением:
а) Ресайзим при подмоги
Image / Image Size
. Ставим галочки
Constrain Proportions
и
Resample Image
Пакетно заменяем размеры фотографий в Photoshop с помощью Actions Для чего это нам нужно?
Если у вас есть огромное количество фотографий, которых вы желайте уменьшить в размере, то
фотошоп
может вам шикарно посодействовать в этом.
Что и как?
Допустим, что мы хотим отправить клиенты мини-копии ваших фотографий на предпросмотр.
Тайны illustrator Действия illustrator. В 2-х словах, Действия — это функция, которая записывает известный набор действий, которые вы производите и дает возможность затем повторить их. Понятно, что компьютер сделает это скорее, чем человек.
Как вставить знак в фото? Ответ эрудиты:
Чтобы обозначить свои авторские права на тот либо иной снимок, который вы решили расположить в интернете, воспользуйтесь приемом вставки в фотокарточку логотипа. Если вы заядлый фотолюбитель и хотитерасположитьсвой знак на огромном количестве фотоснимков, автоматизируйте процесс.
iteachyou.ru
Как установить экшен (Action) в Photoshop
Photoshop Action в русском языке обозначается по-разному: экшен, действие, операция, и все эти термины используются в статьях о Photoshop. В официальном русскоязычном интерфейсе Photoshop Action переведён как «Операция».
Photoshop Action — это последовательность записанных в определенном порядке и действий с инструментами, командами и функциями программы, которая автоматизирует процесс выполнения работы.
В этой статье я расскажу о двух способах установки экшена в Фотошоп, стандартном и быстром.
Файл Action имеет расширение ATN, а его значок в папке компьютера выглядит так:

Итак, как же установить экшен в Photoshop.
Стандартная установка Action в Photoshop
Для начала надо загрузить на компьютер файл ATN и запомнить папку сохранения.
Затем идём по вкладке главного меню Окно —> Операции (Window —> Actions), также можно нажать комбинацию клавиш Alt+F9, в любом случае открывается панель экшенов:

Затем надо нажать на квадратик в верхнем правом углу окна, откроется меню, где следует выбрать строку «Загрузить операцию» (Load Ation):
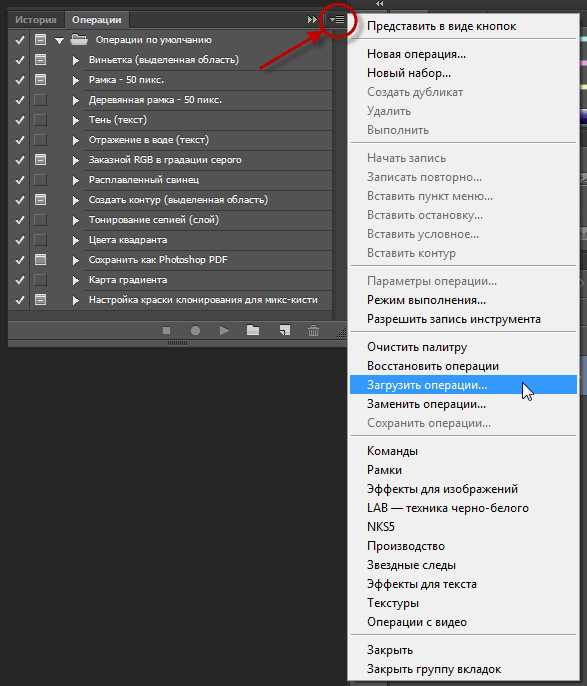
После чего откроется обычное диалоговое окно Windows, в котором надо найти папку с сохранённой операцией Фотошоп (файл ATN):
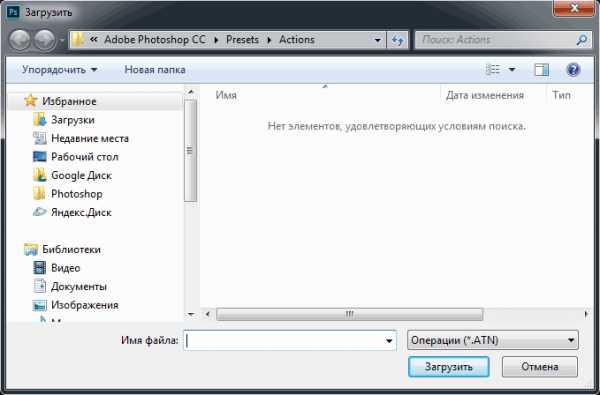
Быстрая установка Action в Photoshop
Существует и быстрый способ установки. Для этого, Вам надо открыть папку c файлом экшена (файл ATN) в Windows и просто дважды кликнуть по файлу. Программа Photoshop запустится, если она не была запущена, а новый Action появится мгновенно в палитре операций. Всё, установка завершена.
rugraphics.ru
