Как увеличить резкость в Фотошопе.
В этом уроке рассмотрим пару способов увеличения резкости фотографии в фотошоп.
Итак, имеем нечеткую фотографию, это может случиться по разным причинам: промах при фокусировке, запачканные стекла объектива, определенные природные условия, и просто некачественный объектив.
Весь процесс увеличения резкости для Photoshop CS6 показан ниже в видеоролике.
Результат, то что мы видим ниже.
— Первый способ как увеличить резкость в Фотошопе.
Самый простой и распространенный, фильтр «Unsharp Mask».
Штатный фильтр программы Photoshop. Принцип работы фильтра прост, он выделяет, места контрастных переходов цветов, делая переход более резким и контрастным. Пользоваться фильтром для увеличения резкости очень просто. В верхнем меню «Filter» находим раздел «Sharpen», а там в свою очередь «Unsharp Mask».
Видим три настройки:
1.Amount — уровень действия фильтра, чем больше значение, тем выше резкость. Очень большие значения могут привести к неприятным результатам, таким как появление артефактов.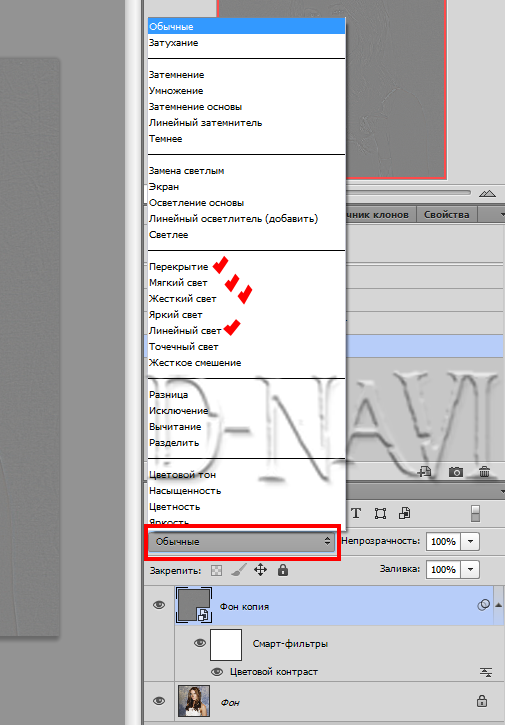
2.Radius — радиус распространения фильтра, измеряется в пикселях, опять же контролируется визуально, ведь в обработке добиваемся только естественности.
3.Treshold — порог применения фильтра, как правило при неправильном использовании, придает фотографии некую «пластмассовость».
Для моей фотографии, размером 750×499 px, значения получились следующими:
Amount — 122%
Radius — 0,5 px
Treshold — 0 levels (как правило не использую)
Посмотрим разницу:
— Второй способ как увеличить резкость в Фотошоп.
С помощью фильтра «High Pass…» и наложения в режиме «Overlay».
Итак, берем нашу нерезкую фотографию, делаем дубликат слоя.
В верхнем меню выбираем Filter=>Other=>High Pass…
Выбираем значение параметра, при котором будут видны именно те места, где требуется детализация.
Далее меняем режим наложения слоя на «Overlay» и там же параметром «Opacity» настраиваем глубину эффекта.
Результат увеличения резкости в Фотошопе, можем увидеть при сравнении:
— Следующий вариант, может быть основан на любом способе, увеличения резкости фотографии в фотошопе.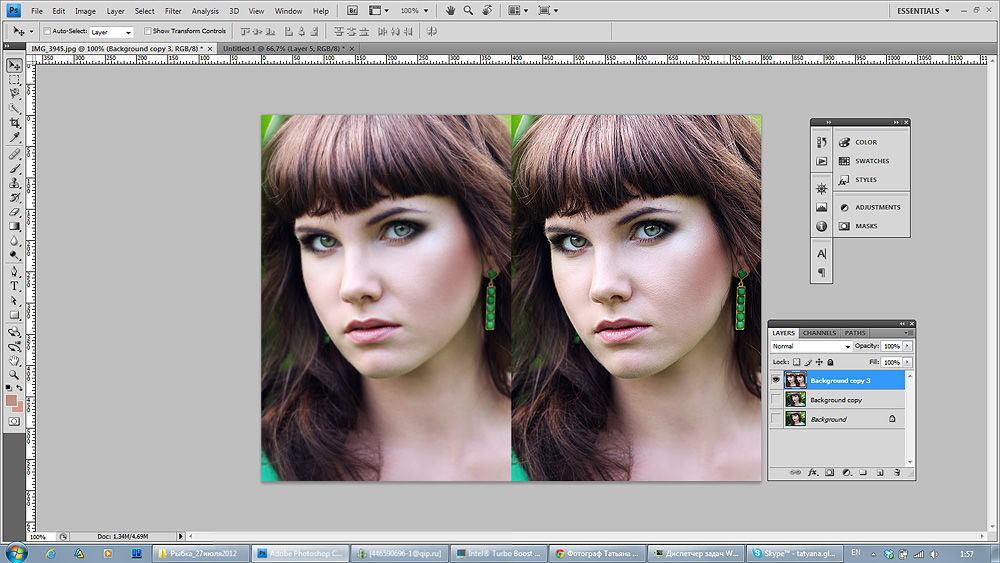 Скорее его можно рассматривать как художественный прием.
Скорее его можно рассматривать как художественный прием.
Увеличение резкости с применением History Brush.
Повышаем резкость фотографии с использованием, например первого способа (Unsharp Mask). Воспроизводим действия из первого варианта.
Далее в окне «History», делаем отметку в квадратике напротив «Unsharp Mask», и переходим строкой выше, выделяя строку «Open».
Теперь в левом меню инструментов, выбираем инструмент «History Brush».
Выбираем размер мягкой кисти, устанавливаем значение «Opacity» в районе 60-ти, и теперь рисуем кистью резкость на фотографии. И именно в тех местах, которые нам, были бы интереснее всего выделить.
Данный способ можно использовать не только для повышения резкости, а для любых действий в Фотошоп.
Как правильно увеличить резкость фотографии в Photoshop
Причины, из-за которых вам понадобится улучшить четкость фотографий, могут быть разными. Кого-то не устраивает смазанный или размытый снимок, кто-то хочет вернуть резкость, утерянную при уменьшении размера изображения. Третьи хотят отретушировать архивную фотографию своих родственников.
Третьи хотят отретушировать архивную фотографию своих родственников.
В любом случае вам придется прибегнуть как такому инструменту, как усиление резкости. Сделать это можно практически в любом фоторедакторе. Мы покажем, как пользоваться подобным инструментом в самом популярном редакторе изображений — Adobe Photoshop. Конечно, ради увеличения резкости не нужно ставить эту программу. Но если она есть, почему бы не воспользоваться ее поистине безграничными возможностями.
К тому же вы всегда можете установить Photoshop бесплатно и увеличить резкость любой фотографии в несколько простых кликов.
Чаще всего резкость улучшают перед тем, как выставить фотографию в интернете. Поэтому не забудьте сначала уменьшить ее размер до нужного (обычно это 1200×800 или 900×600 пикселей). Затем обязательно проведите коррекцию цвета или, как минимум, поправьте яркость и контрастность.

Нужные вам инструменты вы найдете в меню «Фильтр > Усиление резкости». Их шесть:
• «Умная резкость»
• Контурная резкость
• Резкость +
• Резкость на краях
• Стабилизация изображения
• Усиление резкости
Не пугайтесь большого числа фильтров. Нам подойдет первый — «умная резкость». В нем три параметра: «эффект» (величина повышения резкости), «радиус» (количество пикселей, которые затронет повышение) и «уменьшить шум». Можете сразу выставить универсальные значения: 120 – 1 – 10. Для разных типов изображений требуются разные значения, но об этом в следующий раз. Старайтесь подбирать такие параметры, чтобы увеличение резкости не бросалось в глаза. Если повышение резкости видно, значит, вы переборщили с улучшением.
Не забудьте в окне фильтра отметить пункт «Просмотр», чтобы сразу видеть изменения. Если изменить масштаб, они станут более заметными. Также вы можете улучшить резкость, открыв вкладку «Тени/Света».
Ольдскульные дизайнеры по привычке пользуются инструментом «контурная резкость», где используется немного иная тройка параметров: эффект, радиус и изогелия.
Пока не научитесь хорошо владеть увеличением резкости, отредактированные изображения сохраняйте под другим именем, чтобы не удалять исходные фотографии. Вдруг к ним придется вернуться.
P.S. Наилучшего результата по повышению резкости в Фотошопе можно добиться при использовании дополнительных слоев, но это тема для отдельного разговора.
3 способа усиления резкости для любого случая.
В этом уроке по Фотошоп мы рассмотрим разные способы усиления резкости и ситуации, в которых они используются. Давайте приступим.
Почему мы не используем Резкость, Резкость+ и Резкость на краях
В меню Photoshop Усиление резкости вы найдете четыре фильтра, которые я игнорирую: Стабилизация изображения, Резкость, Резкость+ и Резкость на краях.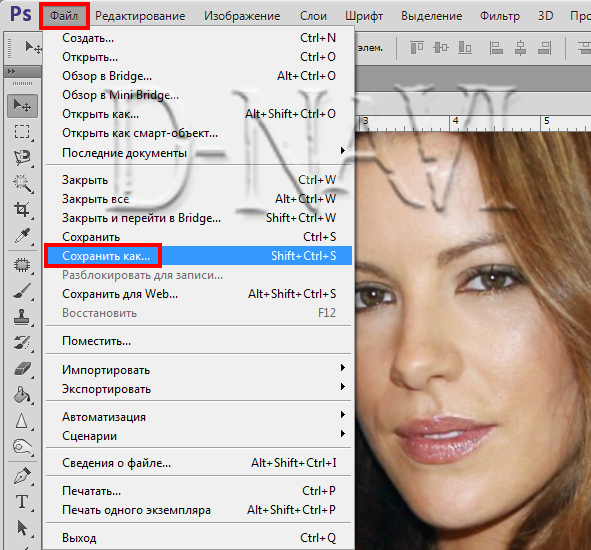 Давайте посмотрим, почему.
Давайте посмотрим, почему.
Стабилизация изображения является мощным фильтром с очень специфическим назначением: удаление размытия от дрожания камеры. Эту тему можно рассмотреть в отдельном уроке, но он не имеет к резкости никакого отношения. На мой взгляд, однако, чтобы избежать дрожания камеры, лучше использовать подходящую выдержку, а не полагаться на Photoshop.
Стабилизация изображения – это прекрасный фильтр, но он не участвует в процессе усиления резкости.
Фильтр Резкость является базовым для Резкость+ и Резкость на краях. Все эти три устаревших фильтра Adobe не рекомендует использовать. Они применяют к изображению количество резкости, заданное автоматически. У вас нет никакого контроля. Резкость применяет небольшое количество, Резкость+ немного сильнее, а Резкость на краях сосредоточена только на краях, игнорируя остальные участки. Этим фильтрам нет места в хорошем процессе постобработки.
А теперь давайте рассмотрим фильтры, которые следует использовать.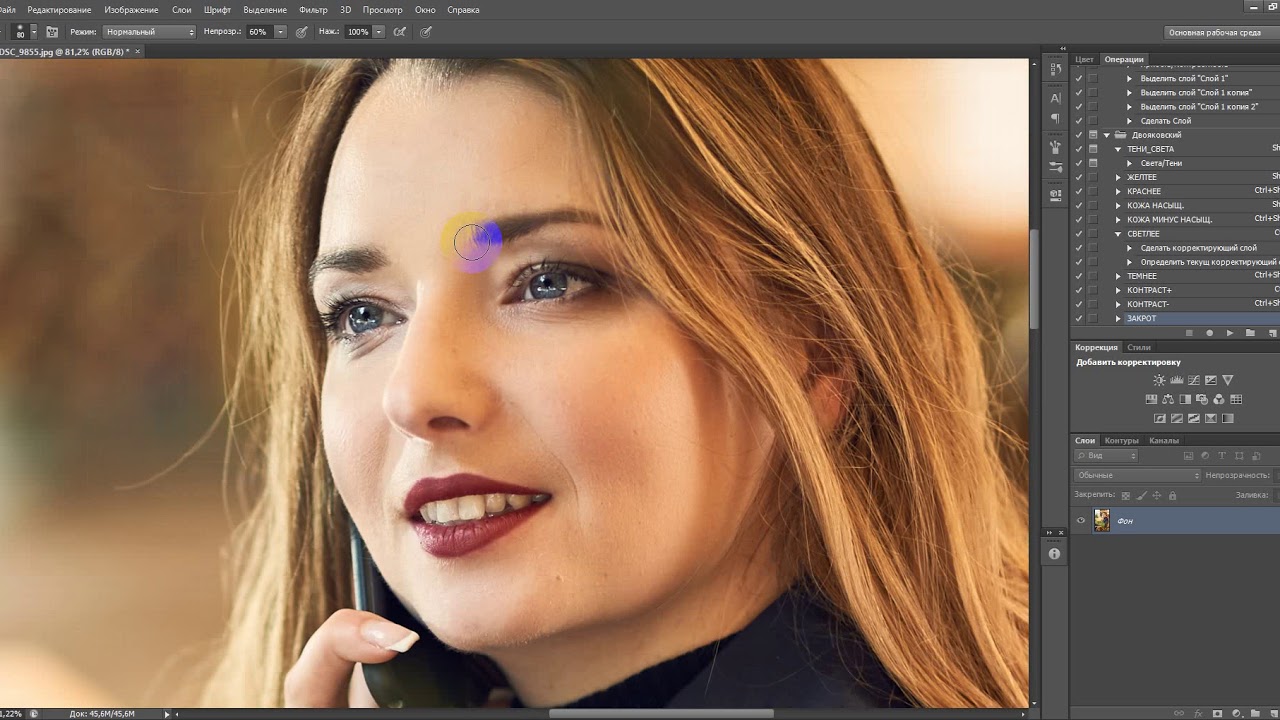
Контурная резкость: быстро и просто
Контурная резкость – это пленочная техника, где размытая копия вычитается из оригинального изображения; это создает «нерезкую маску» краев. Затем маска применяется для увеличения контраста на этих краях.
Вы можете самостоятельно приблизительно имитировать этот эффект в Photoshop:
- Преобразуйте изображение в черно-белое.
- Продублируйте исходное изображение.
- Примените небольшое размытие по Гауссу.
- Измените режим наложения на Вычитание. Это создаст нерезкую маску на краях.
- Создайте новый слой и примените Объединить видимые.
- Измените режим наложения на Экран и отключите слой с нерезкой маской.
- Исходный файл теперь будет выглядеть более резким (достаточно плохо).
Процесс создания контурной резкости, описанный выше.
В этом уроке я покажу вам механику применения фильтра Контурная резкость в Photoshop; он гораздо лучше справляется с задачей, чем описанная вверху техника.
Контурная резкость – это самый простой управляемый метод усиления резкости ваших изображений. Он не самый лучший, но быстрый и простой в использовании. Для изображений, которым требуется небольшое количество общего усиления резкости, это очень удобный способ.
Я усилил резкость этого изображения для урока с помощью фильтра Контурная резкость.
«Умная» резкость, о которой мы поговорим далее, использует те же общие принципы, что и Контурная резкость. Если нет необходимости использовать дополнительные функции, то фильтр Контурная резкость будет лучшим выбором.
После того, как я усиливаю резкость файла в полном разрешении – обычно с помощью «умной» резкости или техники Цветовой контраст, о которой мы тоже поговорим – я уменьшаю копию файла до нужного мне размера. Затем я использую Контурную резкость, чтобы добавить немного резкости файлу, подготовленному для экспорта.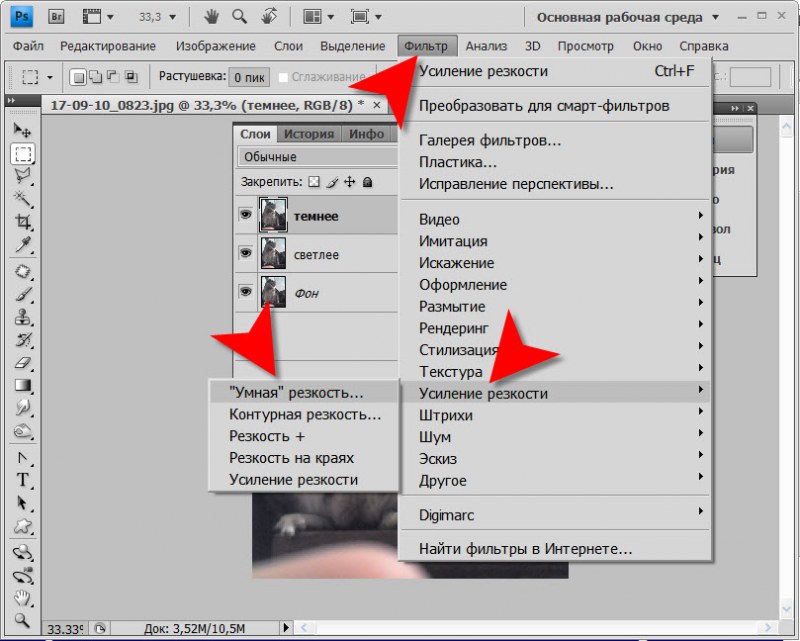 Изображения, которые были уменьшены, например, до веб-размера, утратят небольшое количество резкости. Умеренное применение Контурной резкости является быстрым и приемлемым способом усилить резкость изображения.
Изображения, которые были уменьшены, например, до веб-размера, утратят небольшое количество резкости. Умеренное применение Контурной резкости является быстрым и приемлемым способом усилить резкость изображения.
«Умная» резкость: лучший универсальный вариант
«Умная» резкость – это лучший фильтр для усиления резкости в Photoshop. Здесь у вас есть полный контроль над тем, как применяется усиление резкости по всему изображению. Лучше всего повышать резкость в средних тонах. И для этого вам нужна «Умная» резкость».
Чтобы применить этот фильтр, создайте новый слой Shift-Command-N и Объединить видимые. Теперь вы работаете на копии исходного изображения и всех правках, которые вы сделали.
Перейдите Фильтр > Усиление резкости > «Умная» резкость… Если дополнительные параметры не видны, щелкните на Тени/Света, чтобы раскрыть их.
Диалоговое окно «Умной» резкости.
Варианты здесь немного другие, поэтому давайте рассмотрим, что они делают:
- Эффект и Радиус такие же, как в Контурной резкости. Они контролируют силу эффекта и размер деталей, на которые воздействует фильтр.
- Вместо Изогелия используется Уменьшить шум, чтобы предотвратить появление шумов при чрезмерном усилении резкости. Чем больше процент, тем более избирательно будет применяться усиление резкости. Но слишком высокие значения сделают изображение «пластмассовым».
- Удалить имеет три варианта: Размытие по Гауссу, Размытие при малой глубине, Размытие в движении. Размытие по Гауссу наиболее подходит в большинстве случаев. Если вы пытаетесь удалить размытие от движения камеры или объекта, то Размытие при малой глубине или Размытие в движении могут подойти.
- Ослабление эффекта контролирует то, как резкость применяется в тенях и светах. Значение 0% означает, что в них резкость так же усилена, как по всему изображению.
 Значение 100% говорит о том, что резкость не усилена совсем.
Значение 100% говорит о том, что резкость не усилена совсем. - Ширина тонового диапазона определяет, какие участки считаются тенями и светами. Малое число означает, что только самые темные и светлые участки изображения будут затронуты.
- Радиус используется для контроля над смежными пикселями в тенях и светах. Каждый пиксель, который находится в пределах радиуса значения пикселей тени или света, будут также рассматриваться, как тени и света. Это предотвращает чрезмерное усиление резкости небольших цветовых вариаций.
Чтобы использовать «Умную» резкость, начните сверху диалогового окна и спускайтесь вниз. Как и в случае с Контурной резкостью, введите Эффект между 100% и 200%, а затем понемногу увеличивайте радиус до тех пор, пока вас не удовлетворит резкость в средних тонах. На данный момент не затрагивайте участки теней и света.
Если шум не является проблемой полутонов, то установите Уменьшить шум на низкое значение. Я обычно использую 0%. Для большинства изображений оставьте Размытие по Гауссу в строке Удалить.
Для большинства изображений оставьте Размытие по Гауссу в строке Удалить.
Посмотрите на участки теней на изображении. Они обычно имеют самые большие проблемы с шумом. Если усиление резкости создает некоторые проблемы, увеличьте Ослабление эффекта, пока они не исчезнут.
В зависимости от изображения, вы можете также использовать Ширину тонового диапазона, чтобы определить, что Photoshop рассматривает как тень. Если у вас проблемы только в самых темных участках, то уменьшите значение. Или же, на мой взгляд, около 50% обычно работает хорошо.
Посмотрите на те участки, где тени граничат со средними тонами и светами. Поиграйте со слайдером Радиус до тех пор, пока переход не будет выглядеть хорошо, а резкость не слишком слабая и не слишком интенсивная.
Наконец, повторите процесс для светов. Нажмите OK, и вы закончили.
Если резкость слишком интенсивна, вы можете снизить непрозрачность слоя. На самом деле это отличный способ вместо того, чтобы потратить время на тонкую настройку каждого слайдера в диалоговом окне, лучше немного переусердствовать с резкостью.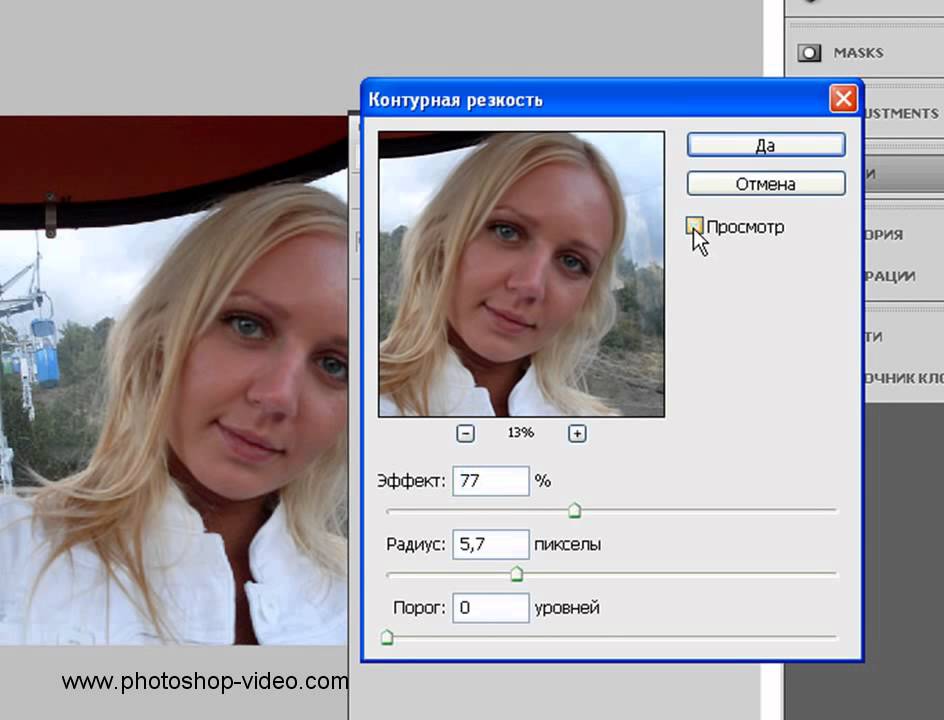 Гораздо проще и быстрее уменьшить непрозрачность этого слоя, чем возвращаться обратно в диалоговое окно и исправлять чрезмерное усиление резкости изображения.
Гораздо проще и быстрее уменьшить непрозрачность этого слоя, чем возвращаться обратно в диалоговое окно и исправлять чрезмерное усиление резкости изображения.
На изображение слева резкость была усилена с помощью Контурной резкости, на среднем с помощью «Умной» резкости, а справа – разница между ними. Вы можете увидеть разницу в тенях и светах там, где я намеренно не усиливал резкость в деталях.
«Умная» резкость должна быть вашим обычным способом общего повышения резкости изображений. С ним у вас есть полный контроль над тем, как резкость воздействует на тени, средние тона и света.
Цветовой контраст: выборочная резкость
Фильтры Контурная резкость и «Умная» резкость прекрасно подходят для общего усиления резкости, но они более ограничены, когда речь идет об усилении резкости определенных участков изображения, таких как глаза модели.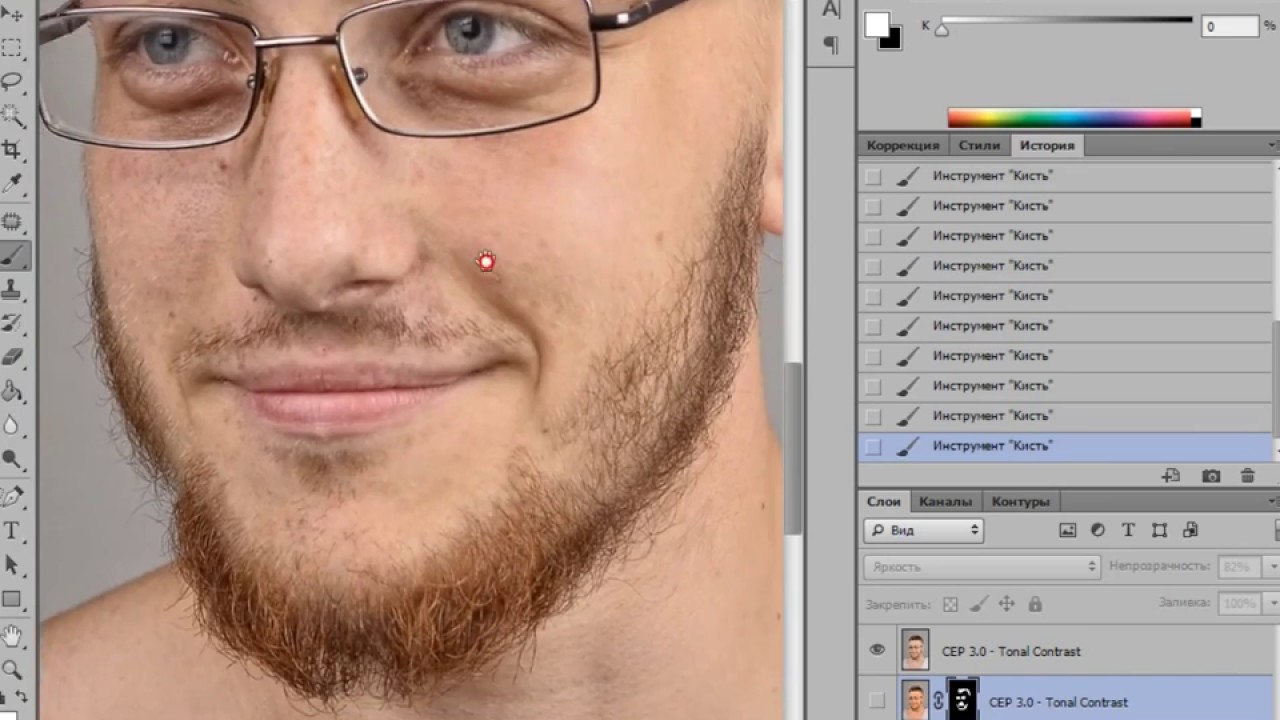 Возможность усилить резкость некоторых деталей, при этом не затрагивая другие, является важной часть креативного усиления резкости.
Возможность усилить резкость некоторых деталей, при этом не затрагивая другие, является важной часть креативного усиления резкости.
Я использовал три слоя Цветового контраста, чтобы усилить резкость различных участков этого изображения.
Мой любимый инструмент для таких целей – это Цветовой контраст. Вы найдете его в Фильтр > Другие. Он создает нерезкую маску без ее применения. Это означает, что вы можете точно видеть, на какие края он воздействует, и наложить маску на те участки изображения, к которым хотите ее применить.
Итоги
С помощью фильтров Контурная резкость, «Умная» резкость и Цветовой контраст вы сможете удовлетворить все потребности. Независимо от того, зачем вы хотите усилить резкость изображения, один из этих инструментов подойдет для этих целей. Существуют другие, более продвинутые техники, но, если вы не являетесь ретушером высокого класса, вы не увидите в них никаких преимуществ.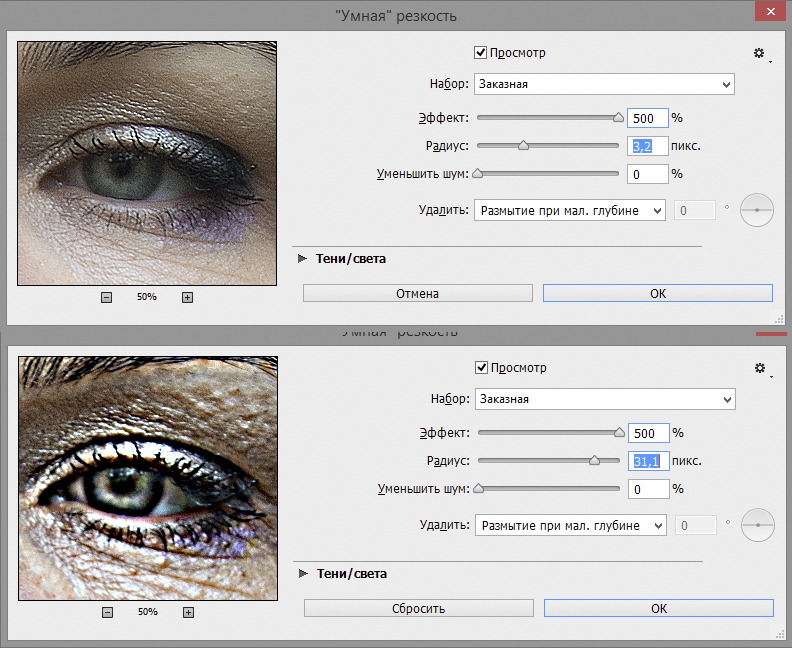
Автор: Harry Guinness
Перевод: Татьяна Сапрыкина
Повышение резкости / Creativo.one
В этом уроке вы узнаете несколько способов повышения резкости изображения, позволяющих «обойти» недостатки встроенных фильтров резкости в фотошоп. Какие же это недостатки? Начнем по порядку:
1. Вокруг контрастных объектов могут возникнуть цветовые ореолы.
2. Возрастает цветовой и монохроматический шум. Если второй не так уж страшен, от него даже не всегда нужно избавляться, то первый буквально режет глаза.
3. На отсканированных фотографиях вышеперечисленные недостатки проявляются еще сильнее, кроме того увеличивается зернистость, изначально им присущая.
Как правило, в процессе работы над улучшением фотографии резкость приходится повышать несколько раз, что может еще больше усугубить положение.
Как же избежать подобных проблем? Начинающих (да и не только) пользователей это нередко ставит в тупик. Но существует несколько способов, плюс их вариации и комбинации, которые позволяют повышать резкость, не увеличивая шумы и артефакты. Итак, начинаем работу.
Но существует несколько способов, плюс их вариации и комбинации, которые позволяют повышать резкость, не увеличивая шумы и артефакты. Итак, начинаем работу.
1 способ:
1. Открываем наше изображение. Сразу же переводим его в режим Lab Изображение-Режим-Lab (Image-Mode-Lab).
2. Выбираем палитру Каналы (Channels) , нажимаем CTRL+1, чтобы выбрать канал Яркость (Lightness), затем ~ , чтобы видеть изображение в цвете.
3. Применяем к данному каналу Фильтр-Резкость-Контурная резкость (Filter- Sharpen-Unsharp Mask).
Настройки зависят от конкретного изображения. Многие не знают, как правильно пользоваться этим фильтром. Сейчас мы исправим этот пробел в знаниях.
Итак, первое, что нужно сделать — установить значение Эффект (Amount) в пределах 80 – 150, в зависимости от разрешения изображения. Затем понемногу увеличиваем значения Радиуса (Radius) до появления видимых огрехов и артефактов.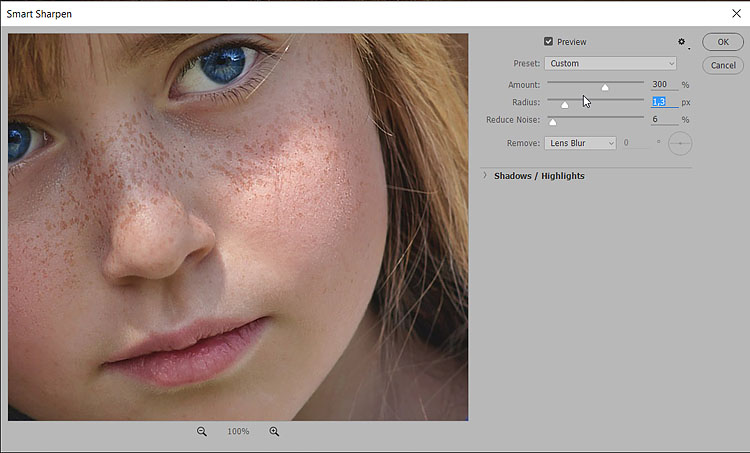 Далее увеличиваем значение Порога (Threshold) до исчезновения данных шероховатостей, но сохранения эффекта резкости контуров.
Далее увеличиваем значение Порога (Threshold) до исчезновения данных шероховатостей, но сохранения эффекта резкости контуров.
4. Нажимает CTRL+ ~ , чтобы выбрать композитный канал. Затем, как в пункте 1, переводим изображение обратно в режим RGB.
2 способ:
1. Открываем изображение. Копируем на новый слой CTRL+J.
2. К этому слою применяем Фильтр-Другие-Цветовой контраст (Filter-Other-High Pass), с радиусом около 1 (зависит от разрешения изображения, но большой ставить не рекомендую, далее объясню почему).
3. Нажимаем CTRL+SHIFT+U, чтобы обесцветить изображение. Это очень важный момент! Так как мы убрали с данного слоя информацию о цвете (а она безусловно есть, хотя слой выглядит серым), это позволит избежать увеличения цветовых шумов.
4. Меняем режим наложения слоя на Перекрытие (Overlay). Можно это сделать в палитре Слои, либо нажав SHIFT+ALT+O.
Можно это сделать в палитре Слои, либо нажав SHIFT+ALT+O.
5. Если результат вас не устраивает, например, резкость повысилась слишком сильно, нужно уменьшить непрозрачность слоя. Если же нужно увеличить эффект, скопируйте слой нужное количество раз (CTRL+J).
Если пытаться сразу сильно увеличить резкость, установив большое значение радиуса в пункте 2, это приведет к ухудшению качества изображения.
3 способ: тот же второй, но адаптированный для отсканированных фотографий. Думаю, многие оценят его эффективность. Рисунков не привожу, чтобы не повторяться.
1. Открываем изображение, копируем на новый слой.
2. Повторяем пункт 2 из предыдущего способа, но значение радиуса устанавливаем значительно больше, примерно от 4 и выше, в зависимости от разрешения.
3. Далее нужно размыть слой с помощью Фильтр — Шум — Пыль и царапины (Filter-Noise-Dust & Scratches), так, чтобы удалить зерно, но оставить контуры изображений.
4. Затем повторяем действия 3-5 из предыдущего рецепта.
Для того, чтобы в будущем не тратить время на выполнение этих действий, можно создать экшены, то есть операции, для каждого выбранного способа.
В одном из следующих уроков вы узнаете еще один способ повышения резкости. Он достаточно сложен, поэтому я не стал загромождать данный урок его описанием.
Желаю творческих успехов!
Автор: Евгений Карташов.
Повышение резкости фотографии в Photoshop
|
Самое популярное на сайтеНовые материалы |
Резкость в фотошопе
Этот вариант увеличить резкость в Фотошоп позволяет контролировать изменения фотографии. Дополнительно рассмотрим второй похожий способ.
Важно понимать, что, несмотря на большие возможности редактора, сильно размытые фотографии с низким разрешением качественно исправить не сможет даже Фотошоп.
В публикации о контурной резкости уже затрагивались общие понятия темы.
Как увеличить резкость в фотошопе. Вариант 1
- Открываем исходное фото в редакторе и дублируем его на новый слой клавишами CTRL+J или любым другим способом.
Находясь на верхнем слое, нажимаем CTRL+SHIFT+U или идем Изображение → Коррекция → Обесцветить.Картинка становится черно-белой, и теперь эффект усиления резкости будет действовать только на текстуру и не коснется цвета. - В палитре слоев щелкаем по слою обесцвеченному правой кнопкой мыши, активируем Преобразовать в смарт-объект. Это нужно для того, чтобы позже можно было изменять коррективы.
- Переходим в пункт меню Фильтр → Другое → Цветовой контраст. Здесь конкретного параметра быть не может – настройки зависят от качества исходного изображения. Делать все будем «на глаз». Контуры и детали должны быть четко видны, но при этом не излишне контрастны. Мы остановились на радиусе 1,1. У вас этот параметр может быть совершенно другим, но крайне редко бывает необходимость поднимать его значение выше трех. Сделав настройки, жмем ОК.
Благодаря тому, что мы преобразовали слой в смарт-объект, цветовой контраст не применился к самому изображению, а добавился отдельным фильтром. - Меняем режим наложения с обычного на Линейный свет. Вместо него на свое усмотрение можете выбрать один из режимов: Мягкий свет, Жесткий свет, Перекрытие, Яркий свет. Просто Линейный свет передает детали, а остальные их немного сглаживают.
- Если полученный результат не устраивает, двойным щелчком по фильтру Цветовой контраст вызывается окно редактирования. Теперь настройки можно производить в реальном времени, наблюдая за изменениями фото.
Также уменьшить действие фильтра можно снизив непрозрачночть слоя.
Увеличение резкости в Фотошоп уровнями. Вариант 2
Техника выполнения этого варианта очень схожа с предыдущим. Поэтому будем краткими.
Как и в п.1 описания предыдущего способа увеличения резкости, дублируем слой CTRL+J или любым другим способом. Затем обесцвечиваем верхний слой Изображение → Коррекция → Обесцветить или CTRL+SHIFT+U.
Идем Изображение → Коррекция → Уровни. Сдвигаем медленно к центру ползунки, наблюдая за изменениями фотографии.
Здесь важно не переусердствовать. Подбирайте оптимальные параметры, чтобы вариант вас устраивал и нажимайте ОК.
Меняем режим наложения на Мягкий свет или Перекрытие.
Если резкость окажется чрезмерной, уменьшите непрозрачность слоя.
Улучшение резкости в фотошопе. Уроки Photoshop. Как увеличить резкость на фотографии.
Здравствуйте дорогие посетители моего блога!
В этом уроке предлагаю рассмотреть один из вариантов увеличения резкости на фотографиях , в программе Photoshop. Урок очень простой, но в то же время достаточно эффективный и полезный.
Итак открываем программу Photoshop. У меня установлена версия CS6 на русском языке. Далее находим фотографию на которой вы хотели бы улучшить резкость или которая по вашему мнению не достаточно четкая. Мне подходит одна из последних фотографий моего сына подростка, которая и так вполне резкая, но если повнимательнее приглядеться то видно легкое размытие на глазах, губах, бровях. Сразу хочу заметить, что предварительно ни какой ретуши не производилось для более лучшей наглядности.
Делаем копию слоя «Ctrl+J», затем нажимаем вкладку (Фильтр — Усиление резкости — «умная» резкость).
В открывшемся диалоговом окне, устанавливаем следующие параметры:
Эффект — 100%, радиус я бы порекомендовал 3,5-4 Пикс., хотя все зависит от конкретного изображения, поэкспериментируйте там сразу все поймете. Ниже в окошке «удалить», поставьте значение (Размытие при малой глубине резкости) и галочку в чек- боксе «Точнее». Вот и все настройки, кнопка «Ok». Программа какое то время обрабатывает файл и после получения результата, путем включения и выключения слоя «до» и «после» мы можем легко сравнить нашу работу.
Как часто после любительских фотосъемок, что нам так нравится проводить, встречаясь с друзьями или выезжая на отдых, остается много фотографий, среди которых попадаются слегка размытые, с нечеткой резкостью. Удалять их жалко, ведь каждый кадр по-своему ценен. Поэтому остается только один выход — Фотошоп. Резкость при помощи этого графического редактора можно существенно улучшить. Делается это очень просто, независимо от выбранного метода, которых существует несклько.
Прежде всего, откройте в Фотошопе снимок, который вы хотите улучшить. Теперь в самой верхней панели меню выберите «Слой», и в выпавшем списке найдите опцию «Создать дубликат слоя». В палитре, где отображаются слои, вы увидите, как появилась копия вашего снимка. Теперь, чтобы увеличить резкость фотографии, войдите в «Фильтр» (этот пункт находится в той же верхней панели меню) и выберите «Резкость» либо «Усиление резкости» (в разных версиях редактора опции называются по-разному). Поставив курсор на данную позицию, вы увидите еще одно выпавшее меню, в котором нужно будет выбрать «Умную резкость». Откроется окошко с просмотровым экранчиком и ползунками. На экранчике снимок можно двигать, ухватив его мышкой, а с помощью ползунков добавлять или уменьшать резкость.
Следующим шагом, как улучшить резкость в Фотошопе, будет очередной «поход» в меню «Фильтр», где нужно будет в «Резкости» выбрать «Контурную резкость». Снова перед вами окошко с просмотровым экраном и двигающимися ползунками. С их помощью можете подрегулировать четкость изображения. Стоит отметить, что результаты своих действий вы будете наблюдать и на основной фотографии. Это очень удобно, поскольку так у вас будет возможность видеть не часть исправленной картинки, а всю ее целиком. Как только вы останетесь удовлетворены результатом, жмите ОК.
Резкость в Фотошопе можно улучшить и вот таким способом: откройте фото и создайте дубликат слоя, как было описано выше. После этого войдите в пункт меню (верхняя панель) «Изображение», найдите опцию «Коррекция», а в ней — функцию «Обесцветить». На выходе вы получили черно-белый снимок. Отметим, что если фотография сама по себе черно-белая, то ее обесцвечивать не нужно. Можно сразу отправляться в «Фильтр», выбрать там пункт «Другие», а в нем — функцию «Цветовой контраст». В открывшемся окне ползунком добиваемся оптимальной контрастности, после чего нажимаем ОК и следуем в «Изображение». В этом пункте выбираем «Коррекцию», а в ней — «Уровни». Перед вами появилась гистограмма. Черный и белый ползуночки перемещаете влево и вправо, пока черно-белая резкость в Фотошопе вас не удовлетворит.
После нажатия ОК, обращаем свое внимание на палитру слоев. Там, в самом ее верху вам нужно найти строку с выпадающим меню, где отыскать слово «Перекрытие» и нажать на него. Ваша фотография снова обретет цвет, но будет более четкой и яркой. Все, что вам остается — это сохранить полученный результат. В пункте меню «Файл» находите и нажимаете «Сохранить как» и, задав новое имя и выбрав формат (тип файла) *.jpeg, сохраняете новое, улучшенное фото.
Как видите, улучшить резкость в Фотошопе очень легко. При этом сама процедура занимает всего несколько минут.
Снимки с недостаточно хорошим уровнем резкости получаются по самым разным причинам: возможно, дело в недостаточной резкости объектива, либо в слишком короткой, либо слишком длинной выдержке снимка, также причина может крыться в сбоях фототехники. К счастью, способов исправления этого недостатка также существует несколько. Эта статья посвящена именно данной теме, ниже мы рассмотрим самые эффективные способы устранения данного дефекта.
Для начала обратимся к средствам, которые предлагает пользователям программа Photoshop для исправления резкости. В первую очередь это всевозможные фильтры Резкости (Sharpen), найти которые можно в меню Фильтры (Filter). Расскажем подробнее о каждом из них.
- Первой в меню мы видим Резкость (Sharpen), этот фильтра не имеет дополнительных параметров и настроек, немного добавляет снимку резкости.
- Следующей в меню находится Резкость на краях (Sharpen Edges), также не содержит дополнительных параметров, придает фотографии, соответственно, резкость по краям.
- Идем дальше и видим Резкость больше (Sharpen more), данный фильтр добавит снимку значительную резкость, но дополнительных параметров также не имеет.
- Умная резкость (Smart sharpen) , в отличии от собратьев, имеет окно с параметрами, кроме того, вы обнаружите несколько вкладок с расширенными или простыми настройками. На вкладке Basic (Простая) и Advanced (Расширенная), содержатся идентичные параметры настроек: Радиус и Значение, с помощью регулирования этих ползунков, можно настроить величину резкости. Ниже видим пункт Удалить, с его помощью можно выбрать один из способов удаления размытия: Размытие по Гауссу (Gaussian Blur), Размытие в движении (Motion Blur), Глубина резкости (Lens Blur), здесь дополнительно настраивается угол размытия. Для более точной резкости нужно поставить галочку напротив пункта Более точно (More Accurate). На расширенной вкладке можно увидеть еще две дополнительных вкладки, на которых настраиваются Тени (Shadows) и Свет (Highlight). Здесь устанавливаются Значения размытия (Fade Amount). Увеличение значения ползунка увеличивает силу размытия на свету или в тенях.
Ползунок Тональная ширина (Tonal Width) усиливает или ослабевает действие вышеописанного параметра. Ползунок Радиус (Radius) регулирует радиус размытия.
Нерезкая маска (Unsharp Mask) обнаруживает края и границы предметов, изображенных на снимке, и делает темные пиксели вдоль границ этих деталей еще более темными, а светлые — осветляет. Имеется здесь и окно настроек, где Radius определяет ширину и границы воздействия, Amount задает силу и интенсивность воздействия инструмента, Treshold обычно принимают за ноль, этот инструмент идентифицирует разность пикселей.
Этот набор фильтров является стандартным, представленным в программе Photoshop. Для более качественного повышения резкости изображений обратимся к более сложным способам и методам. Использование фильтра High Pass. Допустим, мы имеем изначально не очень резкое фото, это поможет наиболее ярко продемонстрировать эффективность данного метода.
ажатием сочетания клавиш Ctrl+J дважды скопируем исходный слой, в итоге мы должны получить три слоя. К самому верхнему из слоев необходимо применить Другие/Цветовой контраст (Other/High Pass). Для данного параметра задаем Radius, равный 2,0 пикселей.
Для этого же слоя изменяем режим наложения на Перекрытие (Overlay).
В результате видим повышение резкости, причем даже в некоторых нежелательных местах. С помощью инструмента ластик затираем резкость в этих местах. Далее, нажатием сочетания клавиш Ctrl+E склеим верхний и средний слои, тем самым сравнивая результат.
Во втором варианте будем использовать тот же фильтр High Pass. Проделываем всю ту же комбинацию манипуляций, пока не дойдем до момента изменения наложения. Здесь задаем не режим Перекрытие (Overlay), а Мягкий свет (Soft light).Прозрачность необходимо немного снизить, двигайте ползунок, пока не получите удовлетворительного результата. А к среднему слою необходимо применить фильтр Умная резкость (Smart Sharpen).
Результат получается несколько отличным от первого варианта, какой использовать — определяете только вы.
Третий способ заключается в использовании режима CMYK. Суть данного метода заключается в повышении резкости не на всем изображении, а лишь в черном канале режима CMYK. Этот способ повышает резкость лишь на темных местах фотографии, таких как волосы, глаза и т.п., тогда как кожа остается практически незатронутой. Но есть у этого способа и один минус, цвета на некоторых изображениях значительно искажаются. Если это произошло, лучше отказаться от использования этого метода и прибегнуть к другому.
Итак, на нашем фото, с пониженной резкостью, дублируем исходный слой с помощью клавиш Ctrl+J, переводим снимок в режим CMYK, следуя по пути Image/Mode/CMYK, и выбираем пункт Не соединять слои (Don’t flatten). Делаем активным верхний из слоев и следуем в палитру Channels, там выберем нижний из каналов Black.
Далее прибегнем к помощи фильтра Sharpen/Unsharp Mask, стандартные настройки, и подтверждаем наш выбор нажатием ОК. Видим повышение резкости лишь в черном канале. Теперь активируем самый верхний слой и наблюдаем конечный результат. Теперь следуем по пути Image/Mode/RGB, и переводим нашу фотографию обратно в режим RGB, выбирая Don’t flatten. Склеиваем все дубликаты слоев сочетанием клавиш Shift+Ctrl+E.
В последнем варианте мы обратимся к контурной резкости. Так как при использовании контурной резкости мы увеличим ее только на контурах, то этот метод хорош для снимков, изображающих большое количество предметов и вещей.
Для начала клавишами Ctrl+J скопируем исходный слой и переведем снимок в режим Lab, следуя по пути Image/Mode/Lab. Здесь выберем Не соединять слои (Don’t flatten). Это необходимо, так как именно канал Lightness имеет меньше всего всевозможных шумов, а это хорошо подходит для увеличения резкости фото.
Используя палитру Channels, перейдите на канал Lightness, его нужно перетащить на значок, расположенный возле корзины, рядом с палитрой. Так добавится новый канал.
Сделайте активным новый канал Lightness Copy.
Идем в меню фильтров и следуем по пути Стилизация/Свечение краев (Stylize/Glowing Edges). Вы увидите перед собой окно с настройками данного фильтра. Здесь задайте следующие настройки: Ширина краев — 3, Яркость краев — 5, Смягчение — 5.
Нажимаем Ок, подтверждаем результат. К нашему каналу применится этот фильтр, теперь нужно зажать клавишу Ctrl и нажать на канал, так он выделится.
Теперь перейдем на вкладку Слои (Layers), выбираем верхний из них и зажимаем Ctrl+J. Выделенный нами слой поместится на новый и мы сможем придать ему нужную резкость, не изменяя фон, а корректируя только лишь контуры предметов.
Опять же возвращаем изображение в RGB режим, следуя по пути Image/Mode/RGB, выбираем Don’t flatten. Результат сравниваем.
Способ этот хорош для снимков с низким уровнем качества, где присутствует множество шумов.
В этом уроке по работе с фотошопом будет рассмотрен известный способ увеличения резкости фотографии с помощью фильтра «Цветовой контраст «. Но отличие способа, который будет рассмотрен в этом уроке, от других, состоит в том, что с помощью параметров наложения слоя мы значительно смягчим или полностью уберём белые некрасивые ореолы, образующиеся в результате применения фильтра. В результате мы бережно поднимем резкость всего изображения. Как же увеличить резкость в фотошопе ?
Подобные материалы:
- урок «Резкость в фотошопе»
- видеоурок «Работаем с фильтром «Контурная резкость»
- видеоурок «Повышаем резкость фотографии»
- видеоурок «Повышаем резкость фотографий с помощью фильтра Unsharp Mask (Контурная резкость)»
- видеоурок «Устраняем цифровой шум и усиливаем резкость фотографии»
- урок «Повышение резкости с помощью фильтра «Тиснение»
- урок «Интеллектуальное повышение резкости»
- урок «Увеличиваем чёткость фотографий»
- урок «Коррекция 17 — увеличиваем контрастность и детали фотографии с помощью каналов»
- урок «Быстрое повышение резкости снимка»
- урок «Коррекция 5 — простое повышение резкости изображения»
- урок «Увеличение чёткости контуров фотографии»
Откроем исходное изображение.
Создадим копию слоя — C trl+J .
Режим наложения верхнего слоя установим на «Перекрытие «.
Вот так сейчас выглядит наша картинка.
Перейдём в «».
Работать с этим фильтром я рекомендую так: увеличиваем масштаб изображения — Ctrl + + , радиус в окне «Цветовой контраст » ставим на ноль и постепенно его увеличиваем. Как только резкость достигнет необходимой степени, отпускаем ползунок и нажимаем «Да «.
Вот такая резкая фотография у меня получилась.
Увеличим масштаб изображения. Вокруг небольших объектов появился некрасивый белый ореол.
Появится окно «Стиль слоя «. На вкладке «Параметры наложения » на полоске «Данный слой » правый белый ползунок тянем влево и наблюдаем за ореолами. Как только они исчезнут или смягчатся, останавливаемся, нажимаем и удерживаем клавишу Alt , щёлкаем по этому ползунку, он раздваивается, левую половинку тянем ещё левее, чтобы смягчить переходы.
Вот такое резкое изображение у меня получилось.
Сравните изображение фонтана до, и после обработки фотографии в фотошопе. Вот таким несложным способом мы бережно подняли резкость фотографии в фотошопе .
Теперь я хочу, чтобы на фотографии выделялся только главный объект — фонтан. Для этого я взял инструмент «Размытие » (R ) и немного смягчил фон вокруг фонтана. Вот что получилось.
Сравните изображение фонтана до, и после смягчения фона.
Если Вы не хотите пропустить интересные уроки по обработке фотографий — подпишитесь на рассылку.
Форма для подписки находится ниже.
В этом уроке рассмотрим пару способов увеличения резкости фотографии в фотошоп.
Итак, имеем нечеткую фотографию, это может случиться по разным причинам: промах при фокусировке, запачканные стекла объектива, определенные природные условия, и просто некачественный объектив.
Весь процесс увеличения резкости для Photoshop CS6 показан ниже в видеоролике.
Как увеличить резкость фотографии в Фотошоп CS5.
Результат
, то что мы видим ниже.
Первый способ как увеличить резкость в Фотошопе.
Самый простой и распространенный, фильтр «Unsharp Mask».
Штатный фильтр программы Photoshop. Принцип работы фильтра прост, он выделяет, места контрастных переходов цветов, делая переход более резким и контрастным. Пользоваться фильтром для увеличения резкости очень просто. В верхнем меню «Filter» находим раздел «Sharpen», а там в свою очередь «Unsharp Mask».
Видим три настройки:
1.Amount — уровень действия фильтра, чем больше значение, тем выше резкость. Очень большие значения могут привести к неприятным результатам, таким как появление артефактов.
2.Radius — радиус распространения фильтра, измеряется в пикселях, опять же контролируется визуально, ведь в обработке добиваемся только естественности.
3.Treshold — порог применения фильтра, как правило при неправильном использовании, придает фотографии некую «пластмассовость».
Для моей фотографии, размером 750×499 px, значения получились следующими:
Amount — 122%
Radius — 0,5 px
Treshold — 0 levels (как правило не использую)
Посмотрим разницу:
Второй способ как увеличить резкость в Фотошоп.
С помощью фильтра «High Pass…» и наложения в режиме «Overlay».
Итак, берем нашу нерезкую фотографию, делаем дубликат слоя.
В верхнем меню выбираем Filter=>Other=>High Pass…
Выбираем значение параметра, при котором будут видны именно те места, где требуется детализация.
Далее меняем режим наложения слоя на «Overlay» и там же параметром «Opacity» настраиваем глубину эффекта.
Результат увеличения резкости в Фотошопе, можем увидеть при сравнении:
Следующий вариант, может быть основан на любом способе, увеличения резкости фотографии в фотошопе. Скорее его можно рассматривать как художественный прием.
Увеличение резкости с применением History Brush.
Повышаем резкость фотографии с использованием, например первого способа (Unsharp Mask). Воспроизводим действия из первого варианта.
Далее в окне «History», делаем отметку в квадратике напротив «Unsharp Mask», и переходим строкой выше, выделяя строку «Open».
Теперь в левом меню инструментов, выбираем инструмент «History Brush».
Выбираем размер мягкой кисти, устанавливаем значение «Opacity» в районе 60-ти, и теперь рисуем кистью резкость на фотографии. И именно в тех местах, которые нам, были бы интереснее всего выделить.
Данный способ можно использовать не только для повышения резкости, а для любых действий в Фотошоп.
Читайте также…
Как повысить резкость изображения в Photoshop с помощью инструмента Smart Sharpen Tool
Получение четких изображений идеально, но не во всех сценариях фотосъемки.
Сделать снимок с минимальным размытием или без него особенно сложно в условиях низкой освещенности, при настройках, когда цвет объекта приближается к цвету фона, или при съемке действий, где необходимо учитывать движение.
К счастью, в Photoshop 2020 невероятно легко повысить резкость снимка.
На самом деле это всего три шага.
Ознакомьтесь с продуктами, упомянутыми в этой статье:Adobe Photoshop (от 239,88 долларов США в Adobe)
MacBook Pro (от 1299,99 долларов США при наилучшей покупке)
Microsoft Surface Pro 7 (от 1029 долларов США при наилучшей покупке)
Как повысить резкость изображения в Photoshop1. Откройте Photoshop и загрузите изображение, которое хотите повысить резкость, на холст.
2. Откройте «Фильтр», расположенный на главной панели инструментов в верхней части приложения.
3. Прокрутите до «Резкость». Прокрутите параметры, пока не увидите «Умная резкость …», и выберите его.
Выберите «Умная резкость»… «из списка. Эмма Уитман / Business InsiderИ вот так ваше изображение будет четким, как огурец.
Хотя Smart Sharpen автоматически калибрует более резкое изображение, если вы хотите дополнительно настроить фильтр, вы можете поработать и протестировать настройки, в том числе удаление линз или размытие при движении.
Вы можете редактировать большое количество настроек, чтобы сделать резкость более или менее интенсивной.Эмма Уитман / Business InsiderТакже есть кисть Sharpen, которую можно использовать для увеличения резкости определенных частей изображения вручную. Вы можете найти его на палитре инструментов в левой части экрана — щелкните правой кнопкой мыши значок, похожий на каплю воды (между ведром с краской и инструментами масштабирования), и выберите «Инструмент повышения резкости».
Как использовать фильтр Smart Sharpen в Photoshop
Разделы «Тени и блики» диалогового окна Smart Sharpen помогают устранить проблемы с ореолом резкости.Ранее мы говорили, что повышение резкости работает за счет увеличения контраста по краям, и это может вызвать проблемы при более высоких настройках параметра Amount. Это связано с тем, что усиление контрастности становится настолько сильным, что в темных и светлых областях появляются черные и белые края.
Элементы управления в разделе «Тень и свет» помогают уменьшить резкость в этих областях, уменьшая эффект ореола. Настройка по умолчанию для диалогового окна отключает их, устанавливая ползунок Fade Amount на 0%. По мере увеличения степени затухания уменьшается резкость этих тонов, вместо этого ограничиваясь полутонами изображения.
Ползунок «Ширина тона» регулирует ширину тонального диапазона, в которой происходит затухание. Если вы хотите уменьшить резкость в широком диапазоне тонов, установите высокое значение ползунка. Установите низкое значение, если вы хотите уменьшить резкость только от самых светлых и темных тонов.
Элемент управления «Радиус» устанавливает, насколько широкую область проверяет Photoshop, чтобы определить, применяет ли он повышение резкости к теням или светам. Настройки очень низкого и очень большого радиуса, вероятно, дадут плохие результаты, но вы должны оценивать каждое изображение индивидуально.
Рабочий процесс повышения резкости
Теперь вы понимаете, как работает функция Photoshop Smart Sharpen, давайте посмотрим, когда ее использовать. Лучший способ ответить на этот вопрос — использовать трехступенчатую модель повышения резкости:
- Повышение резкости захвата, применяемое во время преобразования RAW, устраняет эффект смягчения цифрового захвата.
- Creative Sharpening выборочно улучшает детализацию изображения.
- Повышение резкости вывода оптимизирует изображение для отображения или печати.
Фильтр Photoshop Smart Sharpen лучше всего подходит для второго и третьего этапов повышения резкости, упомянутых выше.Даже в этом случае я бы посоветовал использовать такой инструмент, как Nik Sharpener Pro для повышения резкости на выходе, если вы печатаете свое изображение. Это сложная область, и Nik Sharpener Pro оптимизирован для многих переменных, таких как расстояние просмотра, размер печати, тип бумаги и т. Д.
Когда дело доходит до творческой резкости, примените ее в конце рабочего процесса. Как правило, все настройки изображения завершены, и вы работаете над копией основного изображения. Обязательно уменьшите размер изображения до его готовых размеров перед повышением резкости.Изменение размера часто может преувеличивать или уменьшать эффект резкости.
Последний совет: фильтр Photoshop Smart Sharpen — это деструктивное редактирование. Это означает, что вы не сможете повторно открыть фильтр для корректировки настроек, если обнаружите проблемы. Поэтому безопаснее всего создать новый дублированный слой, чтобы применить к нему резкость. Вы также должны преобразовать этот слой в смарт-объект, чтобы после применения Smart Sharpening вы могли повторно открыть и настроить параметры.
Посмотрите видео об умной резкости
Руководство по повышению резкости краев в Adobe Photoshop для начинающих
Руководство по увеличению резкости краев в Adobe Photoshop www.sleeklens.com
Привет всем, сегодня у меня есть отличное руководство для вас, фрилансеров и любителей, которое бесконечно улучшит ваши правки.
Если вы сделали снимки, которые в итоге стали немного размытыми, или вы просто хотите действительно улучшить качество своих изображений, то это определенно тот самый учебник, который вы искали.
Самое замечательное в этой технике заключается в том, что если вы обычно увеличиваете резкость, просто используя стандартный старый фильтр резкости, вы обнаружите, что он не только увеличивает резкость намеченной краевой части изображения, но также увеличивает резкость областей, которые вы, вероятно, не хотят, чтобы их резкость была повышена, например, при тонких переходах и размытии фона.
Другое дело, что он добавляет довольно много шума к вашему изображению (шум — это термин, используемый для нежелательной пикселизации вашего изображения)
Итак, что он делает, так это то, что он берет края изображений и нацеливается только на те, чтобы вы закончили получить действительно красивое, чистое, профессионально выглядящее изображение, которое отлично выглядит, именно то, что нам нужно!
И люди будут думать, что вы профессионал с камерой, а не просто профессионал уровня в Photoshop, что является для нас абсолютно приятным небольшим побочным эффектом 🙂
Хорошо, давайте взглянем на изображение, которое я хочу использовать для этого урока Photoshop.
Сегодня у нас есть изображение этой классной маленькой ошибки.
Само изображение действительно хорошее, хорошие цвета и композиция, но я бы хотел добавить к нему резкость краев, чтобы действительно выделить цветок немного больше, и, конечно же, края жука будут выглядеть великолепно, подчеркивая его экзоскелет и придавая или изображайте немного ощущения 3D, если это вообще возможно.
Итак, первое, что мы собираемся сделать, это открыть наше изображение в Photoshop и посмотреть на правую сторону, где вы должны увидеть панель слоев, там на вашем слое изображений будет небольшой замок, дважды щелкните этот слой и дайте ему имя «Фон», освободите его, затем перейдите в «Слой» и нажмите «Дублировать слой».
Первое, что мы рассмотрим, — это панель каналов, чтобы я мог заранее немного объяснить, что мы собираемся делать.
Когда вы щелкаете по отдельным каналам, вы заметите, что все они немного отличаются друг от друга, что означает, что они представляют разные цвета в спектре RGB (красный, зеленый, синий)
Итак, когда вы Просмотрите, помимо очевидных изменений тона, вы заметите, что некоторые из них имеют больше деталей, чем другие в определенных областях.
Причина, по которой я хотел, чтобы вы это знали, заключается в том, что учебник будет состоять из объединения этих каналов определенным образом, чтобы создать резкость краев.
Кроме того, я просто хотел познакомить вас с некоторыми особенностями Photoshop, поскольку он может помочь вам в других областях. Я говорю, что чем больше вы узнаете здесь, тем лучше со всех сторон!
Хорошо, щелкните снова на слое RGB и вернитесь на панель слоев, которую мы открывали раньше.
Далее я хочу, чтобы вы сделали еще один дублированный слой из уже созданного слоя и назовите этот слой «Монохроматический».
Теперь сделайте то же самое снова, только на этот раз я хочу, чтобы вы назвали этот слой «Резкость».
Затем измените слой «Резкость» на смарт-объект. Для этого щелкните правой кнопкой мыши на слое и выберите «Преобразовать в смарт-объект».
Вы поймете, зачем мы это делаем, позже в Учебнике.
Затем нажмите на Глаз на слое, чтобы скрыть этот слой, поскольку мы не собираемся сейчас ничего с ним делать.
Последняя часть этой первой части нашего руководства: я хочу, чтобы вы щелкнули по монохроматическому слою, чтобы активировать его, затем перейдите в Image — Adjustments — Channel Mixer
Теперь в нижней части экрана появится панель. На этой панели вы заметите маленькую рамку, в которой нужно отметить монохромный.
Щелкните по нему, и, если он уже отмечен, отключите его, а затем щелкните еще раз, и ваше изображение должно превратиться в черно-белое.
Вернемся к этому.
Просто в качестве примечания для образовательных целей, когда вы перемещаете ползунки вперед и назад, вы увидите, что под ними написано «Итого», а справа от него вы увидите процентное значение, так что примите это к сведению, потому что когда вы перемещайте ползунки вперед и назад, если вы превысите 100%, это означает, что ваше изображение будет выше рекомендованных уровней, начнет выдуваться и начнет терять детали и четкость, поэтому имейте это в виду, если вы хотите попробовать это вручную на каком-то этапе, но пока я доволен тем, что у нас есть.
Теперь вы можете нажать ОК, и мы можем продолжить.
Итак, у нас есть изображение с хорошей детализацией, с которым мы будем работать, поэтому следующий шаг — перейти в Фильтр — Стилизация — Найти края
Теперь программа автоматически выбирает края, которые она считает лучшими. на рисунке.
Теперь у вас будет что-то похожее на то, что я показал ниже, используя любое изображение, которое вы использовали.
Теперь перейдите в Image — Adjustments — Levels
Теперь на этом этапе все действительно сводится к тому, какое изображение вы выбрали для использования, но я думаю, что лучший способ объяснить — это немного поиграть с ползунками пока вы не почувствуете, что у вас есть довольно крутое изображение с действительно хорошими деталями.
Вы хотите получить хороший контраст в своем изображении, для этого все, что мне нужно сделать, чтобы быть довольным, — это сдвинуть левый ползунок вправо, чтобы создать контраст, который меня более чем устраивает, я думал, что это сработало отлично, но по мере того, как идут изображения, мое изображение было чем-то вроде простого, а ваше может быть намного сложнее, если вы примените фильтр «Найти края», поэтому будьте максимально уверены в деталях и в том, что, по вашему мнению, вас устраивает.
Далее мы собираемся добавить немного размытия к этому слою.
Перейдите в Фильтр — Размытие — Размытие по Гауссу
Затем вы просто хотите добавить очень легкое размытие к изображению, чтобы набрать примерно 0,3 в радиусе.
Затем нажмите ОК, и все будет готово.
Шаблон настроен для нас, и мы можем приступить к изучению сути этого учебного пособия по Photoshop, до сих пор все это было подготовкой к тому, что грядет.
Следующий шаг, который мы должны сделать, это добавить изображение. Вы можете сделать это, удерживая Ctrl и нажав I на клавиатуре, когда у вас выделен слой.
Это означает, что теперь у вас будет изображение, полностью противоположное тому, что было у вас, белые теперь будут черными и так далее.
Теперь мы вернемся к нашей панели каналов с RGB, красным, зеленым и синим слоями.
Внизу этой панели вы увидите, что я выделил значок «Загрузить канал как выделенный», щелкните по нему.
Если вы не уверены, какой из них, это первый значок в левом нижнем углу, который выглядит как выделенный квадрат.
Теперь ваше изображение будет иметь то, что мы называем в бизнесе марширующими муравьями вокруг вашего изображения.
Как только вы все это сделаете, вернитесь на панель Layers и нажмите на слой, который мы назвали «Sharpen»
Затем перейдите в Layer — Layer Mask — Reveal Selection
Как только вы выполнили все вышеперечисленное, вы готовы ОК, чтобы удалить монохромный слой, так как он нам больше не понадобится, и вы не хотите загромождать панель слоев.
Теперь снова нажмите Sharpening, чтобы активировать этот слой.
Что мы собираемся сделать с этим слоем, так это изменим его на режим наложения яркости.
Причина, по которой мы это делаем, заключается в том, что когда мы начинаем редактировать здесь, будут затронуты только Свет и Тьма, и это не повлияет ни на один из цветов среднего тона, оставив их совершенно нетронутыми.
Затем вам нужно понизить непрозрачность слоя до 50%.
Причина, по которой мы опускаем слой до 50%, заключается в том, что, когда вы закончили резкость, вы можете теперь, когда вы увеличили на 50% непрозрачность, в зависимости от того, что вам нужно, поэтому, если вы чувствуете, что вы немного изменили немного за бортом с повышением резкости, то вы бы немного понизили непрозрачность, чтобы уменьшить резкость, и если вы хотите быстро настроить его немного резче, вы бы увеличили непрозрачность, так что очень простые небольшие исправления, если вы хотите точная настройка на более позднюю дату или время.
Теперь мы почти готовы начать процесс заточки.
Теперь убедитесь, что вы находитесь на слое повышения резкости и не нажимаете на маску рядом с ним. (т.е. белый ящик)
Затем вам нужно перейти в Filter — Sharpen — Unsharp Mask
В поле количества теперь вы можете изменить это значение примерно до 450-500, радиус около 0,3 и порог до нуля.
На мой взгляд, это даст вам наилучшие результаты, но не стесняйтесь выбирать для себя и посмотрите, есть ли там другая настройка, которая вам больше нравится.
Но в плюс помните, что вы можете регулировать непрозрачность.
Нажмите ОК.
Итак, увеличьте масштаб, и если теперь вы нажмете на марку, затем щелкните ее правой кнопкой мыши и выберите Отключить маску, вы увидите, что она заполнит все области, которые вы не хотели увеличивать, чтобы вы могли видеть, что эффект на самом деле есть.
Когда вы отметите это, вы можете повторить щелчок правой кнопкой мыши, только на этот раз выберите «Включить маску», чтобы маска снова появилась.
Итак, если вы посмотрите изображения ниже, вы увидите разницу в повышении резкости, когда вы меняете настройки между настройками.
Это изображение ниже является фактическим редактированием, которое мы хотим сохранить, вы можете видеть, что края были изменены, но части внутри все еще имеют исходное разрешение, создавая действительно хороший эффект.
Затем, когда вы отключите маску слоя вот так…
Изображение изменится
Вот как будет выглядеть изображение, когда вы отключите маску слоя, так как вы можете видеть, что оно полностью увеличивает резкость всего изображения что не то, что мы хотели.
Этот слой полностью минус слой «Резкость», поэтому вы увидите, насколько размытым на самом деле является изображение, когда вы увеличиваете масштаб.
Как видите, изображение ниже полностью улучшено по сравнению с оригиналом, но не выглядит чрезмерно резким.
Итак, это завершение этого учебного пособия. Надеюсь, вы многому научились, и надеюсь, что вам понравится процесс повышения резкости краев, чтобы ваши изображения выглядели великолепно.
Хотите узнать еще один трюк? Научитесь заставлять кого-то выглядеть грустным в фотошопе с помощью пластика.
Рейтинг: 012345 3.00 на основе 2 Рейтинги
Следующие две вкладки изменяют содержимое ниже.Закончив колледж в 2002 году по специальности «Искусство и дизайн», я начал изучать свой путь в области графического дизайна и профессионального постпродакшна. Фрилансер, работающий полный рабочий день с 2011 года.
Самые популярные сообщения в марте
3 уровня повышения резкости, которые вы должны применять в Photoshop
Меня зовут Джейк Хикс, я редактор и модный фотограф из Великобритании.В этой статье я расскажу о некоторых методах повышения резкости, которые я использую в Photoshop, чтобы придать моим изображениям немного визуальной привлекательности, прежде чем я их опубликую.
Что такое повышение резкости изображения?
Это настройки резкости Lightroom по умолчанию, как только вы импортируете файлы. Вы можете видеть, что даже настройка по умолчанию добавляет немного резкости нашим снимкам сразу после импорта.Повышение резкости — один из тех странных процессов, которые мы все делаем с нашими изображениями, даже если мы этого не осознаем.Фактически, даже настройки импорта по умолчанию во многих программах обработки необработанных данных повышают резкость изображений для нас еще до того, как мы даже смотрим на них. Большинство из нас на самом деле не меняют эту настройку по умолчанию, потому что, честно говоря, это выглядит лучше, если сначала немного повысить резкость. Чтобы понять, что я имею в виду, в следующий раз, когда вы импортируете необработанный файл в Lightroom или предпочитаемый вами необработанный конвертер, не стесняйтесь уменьшить настройки резкости по умолчанию до нуля.
Но даже несмотря на то, что наши необработанные преобразователи добавляют немного резкости, я лично не добавляю никакой дополнительной резкости, пока не закончу почти все свое редактирование в Photoshop.Повышение резкости должно быть одной из последних вещей, которые вы делаете на изображении по нескольким причинам.
Во-первых; степень повышения резкости, применяемая к изображению, должна соответствовать тому месту, где вы хотите, чтобы оно отображалось. Например, вы, очевидно, применили бы другую степень повышения резкости к файлу, загружаемому в Интернет, как если бы вы распечатывали файл для рекламного щита. Применение повышения резкости в конце вашего пост-профессионального рабочего процесса означает, что вы можете вывести несколько разных версий с разной степенью повышения резкости, применяемой в зависимости от конечного использования.
Во-вторых; заточка в пост-профи — это синтезированный процесс. Я имею в виду, что программное обеспечение обманывает глаза зрителей, чтобы «имитировать» изображение, которое становится более резким и четким, чем оно есть на самом деле. Очевидно, что мы не можем перефокусировать изображение постфактум, поэтому применяем «повышение резкости» для его имитации. Во время этого процесса нашего программного обеспечения, синтезирующего повышение резкости, оно фактически просто увеличивает контраст соседних пикселей, тем самым придавая изображению более резкий вид. Но это увеличение контрастности может также увеличить насыщенность деталей по краям, что может стать проблемой, если вы еще не закончили редактирование файла.
Изображение справа — это просто увеличенный на 300% участок левого изображения. На этом конкретном снимке вы можете увидеть, что происходит, когда вы увеличиваете резкость файла, как это увеличение резкости увеличивает контраст этих соседних пикселей и, следовательно, насыщенность. В результате часто возникают нежелательные цветовые артефакты, подобные тем, которые мы видим здесь.Заточка Trifecta
Итак, какие методы повышения резкости я использую? Теперь, когда мы установили, что на самом деле мы не перефокусируем изображение в посте, мы можем рассматривать повышение резкости как серию хитрых приемов, просто визуально улучшающих наши изображения.Имея это в виду, я на самом деле делаю свою заточку в три отдельных этапа; детали, глобальные и локальные.
Деталь
Это тот, который большинство из нас будет применять по умолчанию, и если вы просто нажмете фильтр «Резкость» в Photoshop, это повысит резкость деталей вашего изображения. Эта резкость деталей — это то, что больше всего увеличивает контрастность краев, и это техника, которую мы используем, чтобы придать нашим изображениям немного визуальной привлекательности. Если бы вы собирались применить только один уровень повышения резкости, то это был бы этот, но я применяю эту детализацию как основу, а затем добавляю на нее глобальное и локальное повышение резкости.
Глобальный
Это техника повышения резкости, которую я использую, чтобы визуально сузить изображение к концу редактирования. Эта техника использует визуальную иллюзию повышения резкости, но увеличивает контраст края в гораздо более широком и мягком масштабе. Это также метод, который используется для быстрого и простого применения эффекта затемнения и затемнения за счет увеличения яркости светлых участков и затемнения теней.
Помните, что я сказал об увеличении резкости только как увеличении контраста в соседних пикселях? Что ж, эта глобальная техника — это то, как может выглядеть повышение резкости при более широком применении, поскольку эта техника увеличивает резкость смежных тональных групп.
местный
Эта техника локализованного увеличения резкости, которую я использую, специально нацелена на то, чтобы визуально привлечь внимание моих глаз зрителей туда, где мне это нужно. Это вид с сильной резкостью, но он ограничен только такими областями, как глаза объекта или украшения на изображении, где дополнительный контраст может сделать эти предметы действительно выделяющимися.
Техника повышения резкости в Photoshop
Следующие шаги проведут вас через мой процесс Photoshop точно так же, как если бы я ретушировал снимок.Клавиши и сочетания клавиш взяты с Mac, поэтому, если вы пользователь ПК, некоторые вещи могут быть немного другими, но очень незначительными.
Деталь
Прежде всего, нам нужно сделать плоскую копию многослойного документа Photoshop. Как я уже упоминал в начале статьи, вы уже выполнили ретуширование кожи, осветление, прожигание и т. Д., Поэтому теперь нам нужно создать сплющенную версию нашего файла, с которой мы будем работать. На следующем шаге создается один сплющенный слой всего, что находится ниже.
Выберите верхний слой и удерживайте клавиши:
CMD + ALT + SHIFT + E
Переименуйте этот слой в « Деталь ».
Теперь, когда у вас есть новый слой, мы хотим удалить любую информацию о цвете, которая может присутствовать в этом слое.
Помните: повышение резкости увеличивает контраст в соседних пикселях, а увеличение контраста также приводит к увеличению насыщенности. Мы не хотим увеличивать насыщенность, поэтому мы должны удалить весь цвет с нашего изображения, прежде чем делать резкость.
Выбрав слой с деталями, удерживайте клавиши
.CMD + SHIFT + U
или перейдите по ссылке: Изображение -> Коррекция -> Обесцветить
Теперь ваш слой деталей должен быть черно-белым.
Затем мы хотим применить повышение резкости, поэтому переходим: Filter -> Other -> High Pass …
В открывшемся диалоговом окне мы хотим выбрать степень резкости, специфичную для деталей края выбранного изображения.Выбор меньшего размера на этом этапе — хорошее место для начала, и здесь я выбрал 4 пикселя.
Попадание ОК .
На данный момент наше изображение выглядит ужасающе, поэтому нам нужно выбрать режим наложения, который лучше всего отображает примененную нами степень повышения резкости.
В раскрывающемся списке слоев «Режим наложения» выберите что-то вроде « Vivid Light » или « Hard Light ».
Следующий шаг является необязательным и зависит от личных предпочтений, но вы также можете уменьшить степень непрозрачности слоя Detail .Попробуйте разную степень непрозрачности и посмотрите, что подойдет для вашего конкретного изображения.
Глобальный
Далее мы хотим применить глобальную резкость. Помните, что это техника, которая помогает связать изображение воедино и может стать отличным способом добавить некоторого контраста путем добавления темноты к теням и яркости к светлым участкам. Это очень эффективный метод, но рекомендуется проявлять осторожность, потому что, если переборщить, изображение может очень быстро выглядеть очень фальшивым и искусственным, поэтому тонкость является ключевым моментом.
Нам нужен новый слой для повышения резкости, поэтому с выбранным верхним слоем удерживайте клавиши
CMD + ALT + SHIFT + E
Переименуйте этот слой в « Global ».
Снова мы хотим удалить любую информацию о цвете, поэтому, выбрав наш слой Global , удерживайте клавиши
CMD + SHIFT + U
или перейдите по ссылке: Image -> Adjustments -> Desaturate .
Ваш слой Global теперь должен быть черно-белым.
Затем мы хотим применить повышение резкости, поэтому переходим: Filter -> Other -> High Pass …
В диалоговом окне High Pass мы теперь хотим выбрать гораздо более широкий диапазон повышения резкости.Фактически, мы хотим выбрать такое большое количество, чтобы оно больше не выглядело как резкость, а больше как свечение. Опять же, это количество основано на вашем изображении, но я выбрал 40 для этого конкретного снимка.
Попадание ОК .
Далее нам нужно будет смешать этот слой так же, как и предыдущий, но на этот раз мы выберем более тонкий вариант смешивания.
В раскрывающемся списке слоев « Blending Mode » выберите что-то вроде « Soft Light ».
На данный момент эффект, вероятно, все еще выглядит немного сильным, поэтому вы можете подумать об уменьшении степени непрозрачности слоя, чтобы смягчить внешний вид.
местный
На последнем этапе повышения резкости мы сосредоточимся на повышении резкости только определенных областей изображения и маскировании всего остального. Для многих изображений это могут быть только глаза, но эту технику локальной резкости также можно использовать на украшениях и других элементах стиля, чтобы действительно выделить их, если это необходимо.
Как и на предыдущих двух этапах, нам понадобится новый слой для повышения резкости, поэтому с выбранным верхним слоем удерживайте клавиши
CMD + ALT + SHIFT + E
Переименуйте этот слой в « Local ».
Еще раз мы хотим удалить любую информацию о цвете, поэтому, выбрав наш локальный слой, удерживайте клавиши
CMD + SHIFT + U
или перейдите по ссылке: Изображение -> Коррекция -> Обесцветить
Ваш локальный слой теперь должен быть черно-белым.
Затем мы хотим применить повышение резкости, поэтому переходим: Filter -> Other -> High Pass …
На этот раз мы просто смотрим на определенные области для повышения резкости, поэтому в диалоговом окне High Pass мы хотим измерить степень повышения резкости, глядя исключительно на эти особенности. Для этого изображения я хотел бы добавить глазам немного дополнительной резкости, поэтому я выбрал 8 как хорошее число, чтобы показать это.
Попадание ОК .
Далее нам нужно будет смешать этот слой так же, как и предыдущие, но мы выберем довольно сильный вид, так как на следующих шагах мы будем маскировать все, кроме глаз.
В раскрывающемся списке слоев «Режим наложения» выберите что-то вроде « Overlay ».
Мы собираемся замаскировать этот слой, чтобы мы могли пока оставить непрозрачность слоя на 100%.
Мы хотим полностью скрыть этот слой и показать только определенные области, поэтому сначала мы замаскируем его либо;
Удерживая ALT и щелкнув маску в нижней части палитры слоев или перейдя в Layer -> Layer Mask -> Hide All
Ваш слой Local больше не должен быть виден, а на миниатюре в палитре слоев рядом с ним должен быть черный квадрат.
Затем мы хотим показать области, которые нам нужны, поэтому нажмите B для инструмента кисти и выберите мягкую втулку большого размера. Затем убедитесь, что маска слоя выбрана, щелкнув по ней, и, наконец, прокрасьте белой краской область глаз с потоком 10-20%, пока не появится нужная степень резкости в глазах.
Если после того, как вы закончили, вам кажется, что вы зашли слишком далеко, вы всегда можете уменьшить непрозрачность слоев, чтобы еще больше уменьшить эффект.
Вот и все, готово.Вы можете либо сохранить файл как есть, либо продолжить с любыми другими окончательными настройками цветового тонирования.
П.С. Повышение резкости моего изображения таким образом — всего лишь один маленький шаг в длинной череде корректировок, которые я делаю в процессе пост-обработки. Если вы хотите узнать больше о моем пост-профессиональном рабочем процессе, я расскажу обо всем своем процессе пост-обработки, от импорта в Lightroom до экспорта в Photoshop. И для быстрой студийной работы, и для интенсивной редакционной ретуши я покрываю абсолютно все в моей новой очной Post Pro Workshop.
До встречи: D
Об авторе : Джейк Хикс — редактор и модный фотограф из Рединга, Великобритания. Он специализируется на удержании навыков в камере, а не только на экране. Вы можете найти больше его работ и статей на его веб-сайте, в Facebook, 500px, Instagram, Twitter и Flickr. Эта статья также была опубликована здесь.
Как повысить резкость фокуса в Photoshop
Из всех чудес, которые может сотворить Photoshop, исправление мягкого фокуса не входит в их число.Просто не существует пост-продакшн-вуду, который мог бы восстановить приемлемую фотографическую резкость в больших областях, находящихся вне фокуса. Тем не менее, если небольшая деталь вашего изображения — например, глаз — немного мягкая, хитрая комбинация Liquify, Smart Sharpen и редко используемого инструмента Sharpen Tool может спасти иначе обреченный снимок. Этот несколько экзотический метод работает не на всех фотографиях, но когда он работает, результаты получаются просто потрясающими. Инструменты также можно использовать по отдельности или в любой комбинации, чтобы выделить уже резкие детали.
ЖИЗНЬ
При использовании Liquify идея состоит в том, чтобы сжать пиксели вместе вдоль слегка не в фокусе края, сжимая его, чтобы создать видимость резкости. Не выдвигайте пиксели слишком далеко, иначе из-за искаженных элементов изображение будет выглядеть странно.
1) В Photoshop сделайте копию фонового слоя, перетащив ее на значок «Новый слой» в нижней части панели «Слои». Или используйте сочетание клавиш Command-J (Mac) или Control-J (ПК).
2) Выделив новый слой, выберите «Фильтр»> «Пластика…» и убедитесь, что установлен флажок «Предварительный просмотр» в правом нижнем углу панели.Вы также можете включать и выключать предварительный просмотр, нажимая букву «P» на клавиатуре.
3) В окне «Пластика» увеличьте расфокусированную область, которую вы хотите увеличить. Работайте с минимальным 100-процентным увеличением. Чтобы увеличить масштаб, щелкните параметры увеличения в нижнем левом углу окна «Пластика» или используйте сочетание клавиш Command или Control – плюс (+) и Command или Control – минус (-) для увеличения и уменьшения.
4) На панели инструментов в левой части панели «Пластика» выберите инструмент «Нажать влево» и отрегулируйте размер кисти.Он должен быть достаточно большим, чтобы полностью покрывать кромку, которую вы хотите заострить. Делайте большие ошибки, пока не почувствуете, как работает инструмент. Ползунок «Плотность» управляет силой края кисти, а ползунок «Давление» — силой искажения. Для начала установите значения плотности и давления от 25 до 50.
5) Найдите наиболее выступающие края глаза и проведите по ним (не по), чтобы увеличить контраст края. Размещение кисти будет иметь определенный эффект.
- Кисть слева по верхнему краю сдвигает пиксели вниз, сжимая край.
- При чистке по нижнему краю того же края пиксели будут выталкиваться вверх, делая край еще более узким.
- Кисть вниз по левой стороне края сдвинет пиксели внутрь, делая его уже.
- При чистке вверх по правой стороне того же края пиксели будут выталкиваться внутрь, еще больше сжимая край.
6) Чтобы улучшить весь эффект «Пластика», выберите «Реконструировать» в правом нижнем углу и уменьшите силу до тех пор, пока он не будет выглядеть естественным.
7) По завершении нажмите «ОК».
SMART SHARPEN
Smart Sharpen использует более элегантный алгоритм, чем старый стандарт Photoshop, Unsharp Mask. Фильтр также является более полнофункциональным, предлагая опции удаления размытия и отдельные фейдеры Highlights и Shadows. После использования «Пластика» примените «Умную резкость» ко всему изображению, чтобы сделать остальную фотографию более четкой и унифицированной.
8) Перейдите в Filter> Sharpen> Smart Sharpen… и отрегулируйте ползунки Smart Sharpen по своему вкусу.Работайте с минимальным 100-процентным увеличением.
- Величина — это интенсивность контраста, применяемая к краям изображения.
- Радиус — это расстояние от каждой кромки до заточки.
- Уменьшить шум компенсирует нежелательную зернистость. Более высокое число означает большее снижение шума.
- В раскрывающемся меню «Удалить размытие» указывается, какой вид размытия нужно удалить. Для фотографий лучше всего подходит Lens Blur.
- Fade Highlights и Shadows для уменьшения артефактов в определенных областях яркости — только при необходимости.
9) По завершении нажмите «ОК».
ОСТРЫЙ ИНСТРУМЕНТ
Инструмент повышения резкости — это устаревший инструмент Photoshop, который был значительно улучшен в последних нескольких обновлениях. Особенно полезно постепенно повышать резкость отдельных пикселей, что позволяет выборочно восстанавливать текстуру тех областей изображения, которые могут казаться плоскими после использования Liquify.
10) Активируйте инструмент Sharpen Tool на панели инструментов. На панели параметров инструмента «Повышение резкости» выберите подходящий размер кисти и установите силу на 50 процентов или меньше.Не снимайте флажок «Защитить детали», чтобы предотвратить появление артефактов и пикселизации. Тяжелая рука с инструментом Sharpen Tool все равно разрушит пиксели, поэтому используйте мягкое прикосновение.
11) Работая при минимальном 100-процентном увеличении, щелкните инструментом вокруг глаза, объединяя текстуру и смешивая эффекты Пластики с остальной частью кадра.
ПРОФЕССИОНАЛЬНЫЙ СОВЕТ
Liquify можно использовать не только для резкости глаз, но и для перенаправления их взгляда. Инструменты Push Forward, Bloat и Pucker на панели Liquify можно использовать совместно, чтобы создать зрительный контакт с вашим объектом.
Как повысить резкость изображений с помощью Photoshop
Этот учебник Photoshop сделает ваши фотографии резкими. Профессиональные фотографы используют этот трюк с повышением резкости в Photoshop для всех своих изображений, и вы тоже должны.
Профессионалы знают, что изображения, которые они продают, должны выглядеть резкими, и с помощью нескольких быстрых шагов в Photoshop изображения можно значительно улучшить. Следуйте этому краткому руководству, и ваши изображения начнут выглядеть не хуже профессионалов.
Шаг 1
Когда изображение открыто в Photoshop,
- Выбрать изображение
- Выбрать режим
- Выбрать цвет лаборатории
Шаг 2
В диалоговом окне «Слои»
- Выбрать каналы
- Выбрать яркость
Шаг 3
На верхней панели инструментов
- Выбрать фильтры
- Выбрать нерезкую маску
Для общих фотографий установите силу, указанную в Unsharp Mask Рис. Ниже.
- Сумма: 65%
- Радиус 1
- Порог 4
Для портретов (людей) установите силу
- Сумма: 150%
- Радиус 1
- Порог 10
Для городской застройки
- Сумма 65%
- Радиус 3
- Порог 2
Шаг 4
Вернуться на
Взгляните на изображение и снова примените фильтр, если хотите, чтобы оно стало еще резче.Если эффект повышения резкости был слишком сильным, просто отмените последний шаг.
Через некоторое время этот метод станет одним из важных шагов, которые вы предпримете, чтобы сделать ваши изображения немного лучше. Он не только увеличивает резкость изображения, но и улучшает цвет фотографии.
Именно так профессионалы повышают резкость всех своих изображений, поэтому вы должны использовать ту же технику и на своих фотографиях.
Вот изображение до повышения резкости и одно после, с дважды примененной маской нерезкости к общим настройкам фотографии.Какая разница в заточке.
Я обнаружил, что некоторые фотографии лучше подходят для двух применений нерезкой маски, чем другие. Поэтому я применяю одну маску нерезкости, смотрю, затем применяю другую, чтобы увидеть, как она выглядит. Вы почувствуете это по мере использования. Если это метод, который используют профессионалы, убедитесь, что вы применили его и ко всем своим изображениям. Это потрясающе.
Перед заточкой
После заточки
Как повысить резкость краев изображения в Photoshop
Если вы пользуетесь Lightroom, то знаете, что в Lightroom можно замаскировать усиление резкости, применяемое к изображению, чтобы оно применялось только к краям изображения.Эта же функция пока недоступна в Photoshop, и фильтры повышения резкости применяются ко всему изображению, а не только к деталям по краям.
Однако вы можете достичь разумного приближения к функции маскирования Lightroom в Photoshop, используя фильтр Photoshop «Найти края». Преимущество этого заключается в том, что вы можете применить к изображению большую резкость, чем без эффекта маскирования, а области с плоским цветом, такие как небо и оттенки кожи, не будут резкими. Вот как это сделать.
Как повысить резкость краев изображения в Photoshop
После того, как вы закончили обработку изображения в Photoshop, сведите изображение к одному слою или сделайте один слой отредактированного изображения, добавив новый слой вверху палитры слоев и нажав Ctrl + Alt + Shift + E (Command + Option + Shift + E на Mac), чтобы создать плоскую версию изображения на этом слое.
Дважды продублируйте сплющенный слой.
Нацельтесь на самый верхний слой — вы создадите маску повышения резкости из этого слоя.Выберите «Изображение»> «Коррекция»> «Обесцветить», чтобы преобразовать его в черно-белый, затем выберите «Фильтр»> «Стилизация»> «Найти края», чтобы изолировать края изображения.
Выберите «Изображение»> «Коррекция»> «Инвертировать», чтобы инвертировать цвета, чтобы черный цвет стал белым и наоборот.
Выберите «Изображение»> «Коррекция»> «Уровни» и настройте маску так, чтобы она отображала белый цвет в тех областях, которые вы хотите увеличить резкость, и черный в тех областях, которые вы не хотите увеличивать.
После того, как у вас будет хорошая маска, слегка смажьте ее края, выбрав «Фильтр»> «Размытие»> «Размытие по Гауссу», и примените к ней размытие на 1 или 2 пикселя.Когда это будет сделано, скройте слой маски повышения резкости, отключив его значок видимости на палитре слоев.
Теперь выберите второй верхний слой изображения и щелкните значок «Добавить маску слоя» в нижней части палитры слоев.
Щелкните миниатюру маски на этом слое, чтобы нацелить его, и выберите «Изображение»> «Применить изображение», чтобы открыть диалоговое окно «Применить изображение». В раскрывающемся списке «Слой» выберите слой, содержащий скрытую маску повышения резкости, и нажмите «ОК».
Щелкните миниатюру изображения на этом слое, чтобы нацелить его и применить резкость к этому слою — при желании используйте Smart Sharpen или Unsharp Mask.При установке значений ползунка просмотрите результат на изображении, а не используйте предварительный просмотр в диалоговом окне повышения резкости. При предварительном просмотре в диалоговом окне не учитывается примененная вами маска — учитывается само изображение. По завершении нажмите ОК.
Чтобы сравнить результаты повышения резкости изображения с помощью краевой маски до и после, нажмите Shift + щелчок по миниатюре слоя маски, чтобы отключить его и увидеть изображение, как оно будет выглядеть резким и без эффекта маскировки. Щелкните миниатюру маски еще раз, чтобы снова включить маску.При желании вы можете отказаться от скрытого маскирующего слоя, так как он больше не нужен.
Хотя создание этой маски повышения резкости требует определенных усилий, после того, как вы сделаете это несколько раз, вы обнаружите, что процесс довольно прост, и некоторые операции по ее созданию можно автоматизировать с помощью действий.
.
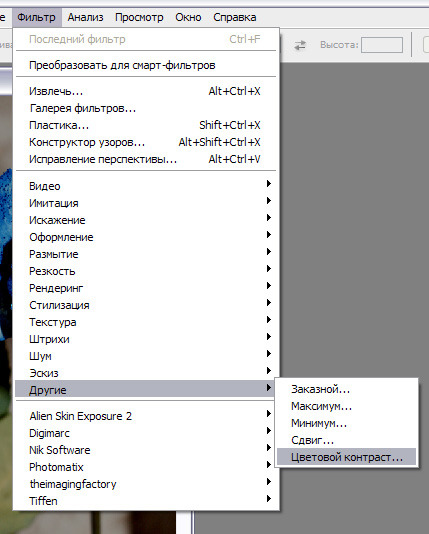 Значение 100% говорит о том, что резкость не усилена совсем.
Значение 100% говорит о том, что резкость не усилена совсем.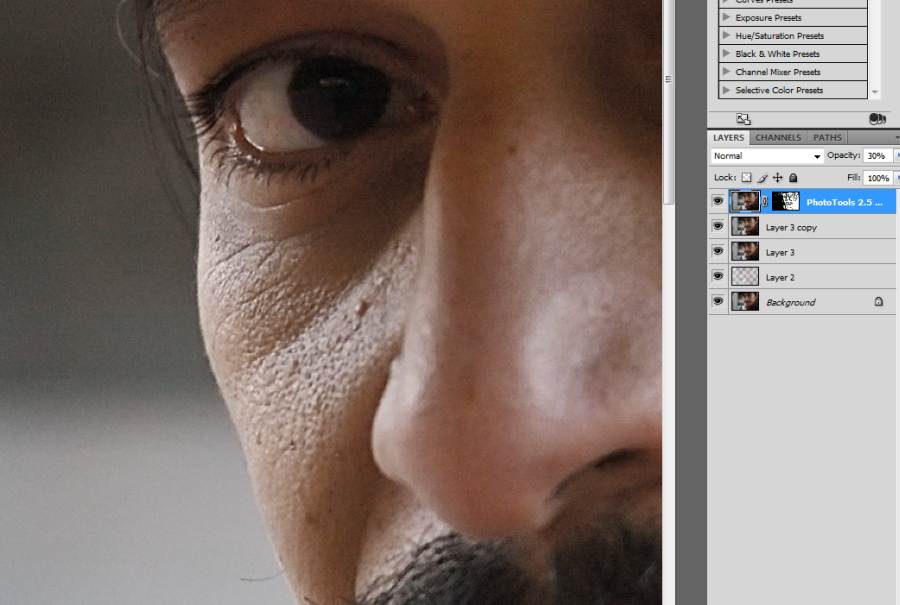 От чего зависит резкость фотографии? Да от многих факторов — качества объектива, используемой диафрагмы, движения объекта во время съемки, от кривых рук, в конце концов.
От чего зависит резкость фотографии? Да от многих факторов — качества объектива, используемой диафрагмы, движения объекта во время съемки, от кривых рук, в конце концов.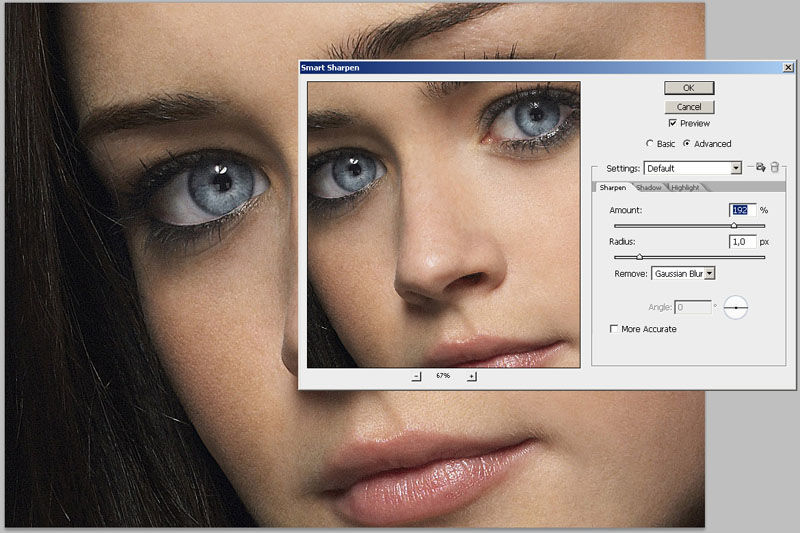
 В то же время фото, содержащие большое количество мелких деталей, станут лучше, если сделать их более резкими.
В то же время фото, содержащие большое количество мелких деталей, станут лучше, если сделать их более резкими.