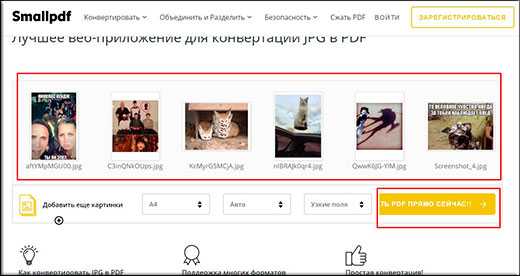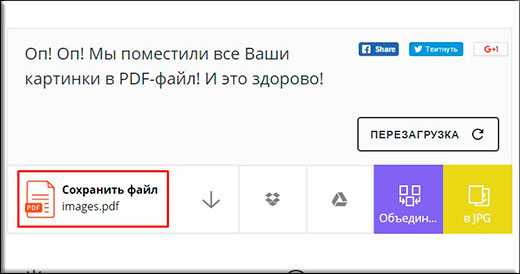Как объединить несколько файлов JPG в один файл
В некоторых случаях может потребоваться собрать один JPEG-файл из нескольких картинок. Сегодня мы хотим представить наиболее удобные варианты объединения изображений в таком формате.
Методы объединения JPG
Рассматриваемую задачу можно решить двумя способами: использовать специальную утилиту или задействовать графический редактор. Каждый имеет свои достоинства и недостатки.
Способ 1: Join Multiple JPG Files Into One
Небольшая программа от разработчика Sobolsoft способна автоматизировать процесс создания единого JPEG-файла из группы изображений. Отличается простотой в использовании и возможностями дополнительной настройки.
Загрузить Join Multiple JPG Files Into One с официального сайта
- После запуска программы обратите внимание на левую часть окна, в которой расположены кнопки добавления файлов. Для того чтобы добавить картинки по одной, нажмите на кнопку «Add JPG File(s)». Чтобы загрузить их из папки, нажмите «Add All JPG File(s) In Folder».
- Откроется окошко «Проводника». Перейдите в нем к каталогу с изображениями, которые хотите объединить. Для загрузки в программу выделите нужные файлы комбинацией клавиш Ctrl+ЛКМ и нажмите «Открыть».
Обратите внимание, что демонстрационная версия программы позволяет объединять за один раз только два файла, о чём предупреждает пользователя. Нажмите «Нет» для продолжения работы. - Порядок загруженных картинок можно менять кнопками справа от списка, подписанными как «Move Up» (поднимает выделенную позицию вверх) и «Move Down» (опускает выделенную позицию вниз).
- В блоке настроек «Join Images As…» можно настроить размер объединяемых изображений – оставить как есть или уменьшить.
Блок «Output JPG Quality Option» отвечает за качество выходного файла. Рекомендуем оставить значение по умолчанию, которая названа «Smart-Detect».
В блоке «Picture Formation» нужно выбрать вертикальный или горизонтальный порядок установки файлов.
«Saves Result To This Folder» позволяет установить конечный каталог сохранения полученного изображения. - Для старта процесса объединения нажмите на кнопку «Start Joining».
По окончании непродолжительной процедуры программа выдаст сообщение, в котором нажмите «ОК» - В выбранном ранее каталоге появится результат, который назван
Кроме ограничений пробной версии, недостатком Join Multiple JPG Files Into One является отсутствие русского языка.
Способ 2: Графический редактор
Альтернативный метод объединения JPG-файлов заключается в использовании графического редактора. Данный способ более трудоёмкий, однако позволяет добиться лучших результатов. Для этой цели подойдёт любой редактор – в качестве примера мы будем использовать Paint. NET.
Скачать Paint.NET
- Перед запуском Пейнт.НЕТ найдите в «Проводнике» фотографии, которые хотите объединить в одну. Выделите первую, нажмите по ней правой кнопкой мыши и выберите «Свойства»
В «Свойствах» перейдите на вкладку «Подробно». Прокрутите список до блока «Изображение», в котором найдите пункты «Ширина» и «Высота». Запишите обозначенные там числа, поскольку они понадобятся нам далее. - Повторите действия из шага 1 для каждой из объединяемых фотографий.
- Запустите программу и воспользуйтесь пунктом меню «Изображение», в котором выберите «Размер полотна…».
- Откроется окошко изменения размеров холста создаваемого изображения. Дальнейшие действия зависят от того, как именно вы хотите объединить фотографии. Для варианта по горизонтали введите в поле «Ширина»
- Далее используйте пункт «Слои», в котором выберите «Импорт из файла…».
В «Проводнике» перейдите к папке с нужными изображениями, выделите первое и нажмите «Открыть». - По умолчанию картинка помещается в верхнем левом углу полотна. Для добавления следующей повторите процедуру из шага 3, после чего перетащите мышкой изображение-слой в предназначенное для него место на полотне. Повторяйте эти действия для каждого из последующих файлов.
Чтобы улучшить точность, можете включить отображение линеек в пунктах меню - Для сохранения полученного результата используйте меню «Файл», в котором выберите пункт «Сохранить как…».
В диалоговом окне файлового менеджера перейдите к каталогу, в котором хотите сохранить созданный файл. Далее воспользуйтесь списком «Тип файла», где выберите вариант «JPEG».
Затем задайте имя изображения и нажмите «Сохранить».
Если потребуется, настройте качество полученного JPG-файла, после нажмите «ОК».
Подтвердите объединение слоёв, нажав на вариант «Объединить все слои». - В выбранном каталоге появится результат вашей работы.
Редактор Paint.NET проще в освоении, чем Adobe Photoshop и GIMP, однако всё равно требует определённой сноровки.
Читайте также: Как пользоваться Paint.NET
Заключение
Подводя итоги, хотим отметить, что большинству пользователей подойдёт первый способ, поскольку ограничение на два файла можно обойти, используя в качестве исходников результаты предыдущих объединений или оплатив лицензию.
Мы рады, что смогли помочь Вам в решении проблемы.Задайте свой вопрос в комментариях, подробно расписав суть проблемы. Наши специалисты постараются ответить максимально быстро.
Помогла ли вам эта статья?
Да НетКак объединить файлы jpg в один файл несколькими способами?
Доброго всем времени суток, мои дорогие друзья. С вами как обычно Дмитрий Костин, автор этого блога. Вы знаете? Мне по работе частенько присылают различные отсканированные документы в формате jpg. Но на самом деле это не очень удобный для них вид. Куда лучше, когда отсканированные страницы держать в одном файле.
Можно конкчно заархивировпть все эти картинки, что это сделать, но в данном случае это положение не спасет, а скорее станет еще хуже. Поэтому сегодня я вам расскажу, как объединить файлы jpg в один файл несколькими способами, причем не устанавливая при этом никаких программ. Итак, поехали!
Содержание статьи
Small PDF
Если честно, то это мой любимый сервис по работе с PDF. Я им частенько пользуюсь, когда мне надо перевести PFD файл в ворд. Но кроме этого он умеет объединять изображения, сохраняя их в общий документ. Давайте я покажу как всё это происходит.
- Заходим на сайт SmallPDF и выбираем «JPG to PDF».
- Теперь нам нужно выбрать изображения, которые вы хотите соединить. Для этого перетащите их в окно сервиса или нажмите «Выберите фaйл». Ну а после того, как вы всё выбрали, нажмите «Перевести в РDF прямо сейчас».

- Когда процесс завершится, то у вас должна будет появиться воодушевляющая надпись «Оп! Оп! Мы поместили все ваши картинки…». Вам остается только нажать на надпись «Сохранить файл» и можете пользоваться объединенным документом.

JPG2PDF
Существует и другой довольно неплохой сервис, благодаря которому, мы справимся с нашей задачей.
Заходим на сайт JPG2PDF и нажимаем «Загрузить». После этого мы с вами можем выбрать от одной до 20 картинок. Ну а дальше дело техники. Нажимаем на «Общий фaйл» и у нас автоматом скачивается готовенький ПДФ-документик.
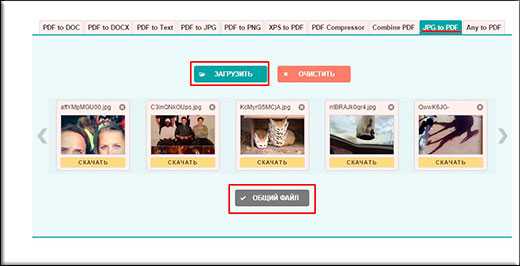
PDF-DOCS
Но если такой расклад вас устраивает, то заходите на сайт pdf-docs.ru/combine/ и по одному выбираете каждое изображение. Когда всё готово, то просто нажимаете «Вперед». Программа вам всё сконвертирует и выдаст ссылку на скачивание. Просто нажимаете на эту ссылочку и наслаждайтесь.
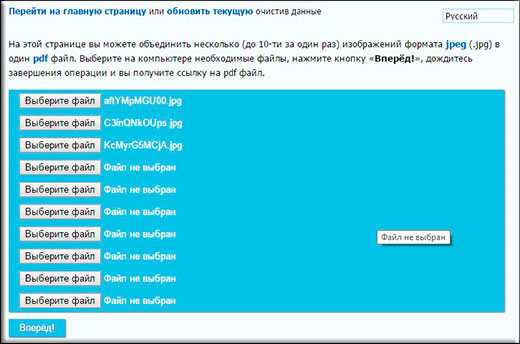
Ну думаю, что этих трех бесплатных способов вам вполне хватит. И что самое замечательное, это онлайн сервисы, а значит вам не придется устанавливать какие-либо сторонние приложения. А это большой плюс.
Ну а если же вы не хотите возиться с ПДФками, а хотите из нескольких изображений сделать один jpg-фaйл, то могу вам пррекомендовать сделать коллаж в специальных сервисах, то есть вам не придется использовать сложный фотошоп.
Ну а на этом я с вами пожалуй буду прощаться. Следите за выходом моих новых статей. Для этого не забудьте подписаться на обновления моего блога, а также поделиться с друзьями материалами в социальных сетях. НУ а вас я всегда рад буду видеть на страницах моего блога. Удачи вам. Пока-пока!
С уважением, Дмитрий Костин
онлайн объединение файлов разного формата в один документ
Re: как сохранить в файл без распознования? Если у вас есть несколько текстовых файлов, которые вы хотите соединить в один файл, сделайте это при помощи командной строки. В этом материале вы узнаете о том, как объединить несколько документов разного формата в один файл с помощью веб-сервиса MergeFil.es.
Единственный онлайн-инструмент, который позволяет Вам объединить PDF-файлы как настольный ПК: не нужно загружать дополнительные программы, и абсолютно бесплатно. Перетащите один или несколько PDF файлов в находящийся выше блок. Как только страницы отобразятся, можете начинать редактирование.
Как конвертировать файлы Word в формат JPEG
Обычно для объединения файлов PDF или просто добавления страниц к PDF-файлу нужно покупать дорогое программное обеспечение. Все загруженные Вами файлы, а также файлы, созданные на нашем сервере, будут удалены в течение часа. Ознакомьтесь с нашей политикой конфиденциальности для получения более подробной информации.
Как только Вы объединили свои файлы, к созданию PDF приступают наши серверы. PDF один из самых популярных, безопасных и удобных форматов для ваших документов, он как раз подходит в нашем случае.
Склеиваем pdf-файлы с помощью программы Preview (Просмотр)
Вам достаточно просто перетащить все файлы которые вы хотите сгенерировать или выделить их и нажать кнопку Добавить в список файлов.
Выберите кнопку Просмотр с помощью нее вы сможете проверить, как будет выглядеть ваш файл после объединения. Сервис способен склеить файлы PDF, Word, PowerPoint, Excel и картинки.
Собранный воедино документ проще хранить, искать, распечатывать и отправлять. Нам не удалось найти информации по ограничению количества файлов и их объема. Минималистичный дизайн сервиса сразу предлагает загрузить файлы для объединения.
Как соединить pdf файлы
Да, еще имеется переключатель компрессии выходного файла, но добиться от него реальной работы нам не удалось. Самой востребованной функцией MergeFil.es представляется создание PDF-файла. Нами сервису были скормлены наиболее типичные в повседневном применении файлы: текстовые документы Word и Блокнот, картинка и тот же PDF. Результат не смог максимально порадовать.
Требуемая задача: перевести наши файлы .jpg/.jpeg в формат PDF (.pdf) и, возможно, соединить несколько файлов PDF в один файл с нужной нам нумерацией страниц.
Далее в группе «Output PDF Files», поле «Output Path» нажимаем на «…» и указываем путь к месту, куда будут помещаться готовые PDF файлы (уже преобразованные). После чего нам откроется окно для сохранения объединенного файла PDF, выбираем место его сохранения и пишем желаемое имя в поле «Имя файла» (имя нашего объединенного PDF файла).
Поздравляем, поставленная задача выполнена и мы имеем 1 файл PDF с нужным нам содержимым и в необходимой последовательности. Кликом по иконке «Добавить PDF-файлы» Вы можете добавить ещё несколько PDF-файлов в коллекцию. Помимо объединения файлов, данный сервис может также сжимать PDF, конвертировать JPG в PDF (или PDF в JPG), извлекать страницы из PDF-файла, снимать с него защиту и многое другое.
Склеиваем несколько pdf-файлов в один средствами Mac OS из песочницы
Конвертировав файлы Word в формат JPEG, вы также сможете создать миниатюры изображений ваших документов, что облегчит просмотр содержащейся в них информации.
Print Conductor – программа, которая поможет конвертировать документы Word в формат JPEG в пакетном режиме.
Файлы, созданные при помощи PDFCreator, можно шифровать, защищать паролем, устанавливать ограничения на печать. 2005-2015 Библиотека бесплатных программ.
Обменивайтесь материалами проекта, объединенными в один файл PDF.
Существует несколько способов соединить два изображения в Photoshop. Завтра важная презентация, а у вас pdf-файлы предложения, чертежей архитектора, отчет инженера и еще данные из 5 других отделов, и вы хотите предоставить руководству один файл со всей информацией.
В этой статье описано, как копировать страницы из нескольких документов PDF в один документ с помощью программы «Просмотр» в Mac OS X v10.6 или более поздней версии.
Как сохранить фон документа в выходном JPEG файле
Буквально вчера мне понадобилось склеить несколько Jpg файлов в один Pdf. Немного погуглив, я наткнулся на множество сайтов, которые конвертируют все это дело онлайн. В правом верхнем углу нажимаем кнопку «Run». В всплывающем окне выберите файлы, которые вы хотите склеить.
В моем случае на рабочем столе появится новый файл «New PDF from Images Output.pdf». Программа для пакетной обработки изображений.
Как объединить два изображения в Adobe Photoshop
А именно — сокрытием информации в обычных графических файлах. Мы в данной заметке ограничимся сокрытием двух вордовских документов (Document1.doc и Document2.doc) в графическом файле с таким же незамысловатым названием cat.jpg.
Получившийся графический файл cat_new.jpg будет вполне работоспособным (в чём можно убедиться лично).
Сначала вам потребуется искомый файл, который будет выступать в роли своеобразного агрегатора всех документов.
Читайте также:
Файл -> сохранить изображения не подходит. Что бы создать единый файл, нужно объединить нескольких других в один. Но не всегда это удается сделать со всеми форматами файлов. Далее перейдите в раздел «PDFs» и из него перетащите «New PDF from Images», а если вы хотите просто склеить несколько PDF файлов в один, то «Combine PDF Pages».
Другие посетители сайта сейчас читают:
zdravbaza.ru
Как объединить несколько файлов JPEG в многостраничный PDF
Наверняка вы сталкивались с таким вопросом: как объединить jpeg файлы в один pdf?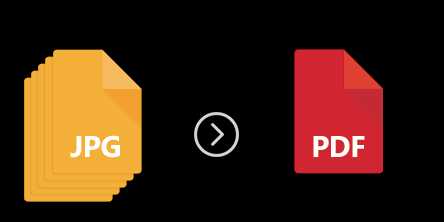
Известно, что при сканировании и сохранении документа встроенная программа сама предлагает выбрать формат документа и объединить полученные изображения в один файл. Но что, если картинки были отсканированы не вами?
Воспользуйтесь простой, но в тоже время многофункциональной программой «Фотоконвертер». С ее помощью можно быстро и качественно не только изменить расширение файлов, но и объединить jpeg в pdf. Вы можете воспользоваться онлайн версией программы, или скачать ее на ваш компьютер.
Основные этапы работы с программой:
1. Cкачайте установочный файл программы и запустите его.
2. Добавьте в нее нужные файлы с расширением jpg.

Сделать это можно как перетащив файлы на рабочее поле программы, так и воспользовавшись кнопкой Добавить файлы.
3. Далее открываем меню Фотоконвертера → Параметры сохранения → Дополнительные параметры сохранения → Дополнительные настройки → Многостраничность → Все файлы в один многостраничный.
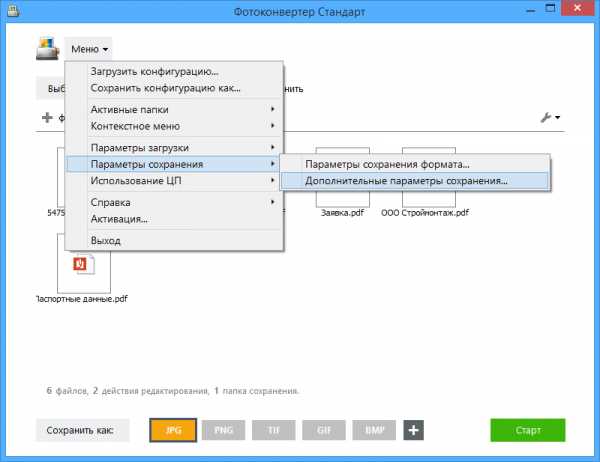
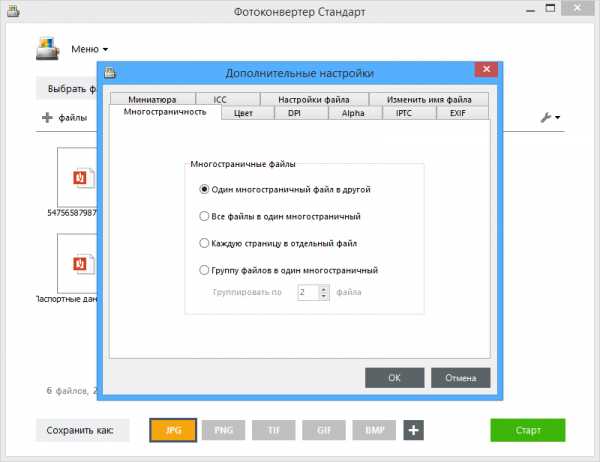
4. С помощью встроенного редактора вы можете изменить размер ваших файлов, настроить яркость и контрастность, добавить границы и тени, и многое другое. Для того чтобы проверить результат ваших изменений отметьте галочкой кнопку Просмотр.
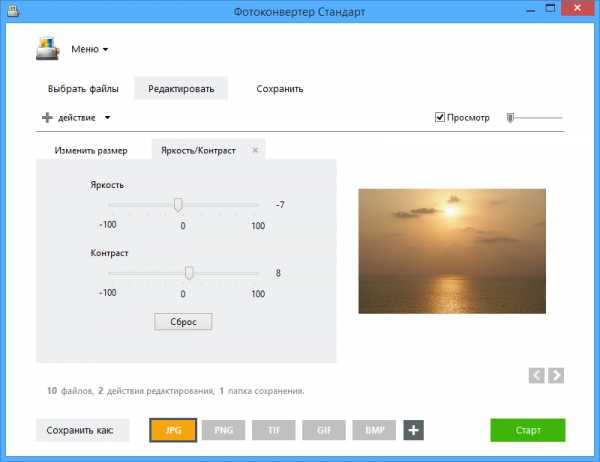
5. Внизу на панели выбираем формат, в котором вы хотите сохранить полученный документ. В данном случае, это PDF. Не забываем также указать путь сохранения нового документа, чтобы не искать его потом по всему компьютеру. После этого нажимаем кнопку Старт.
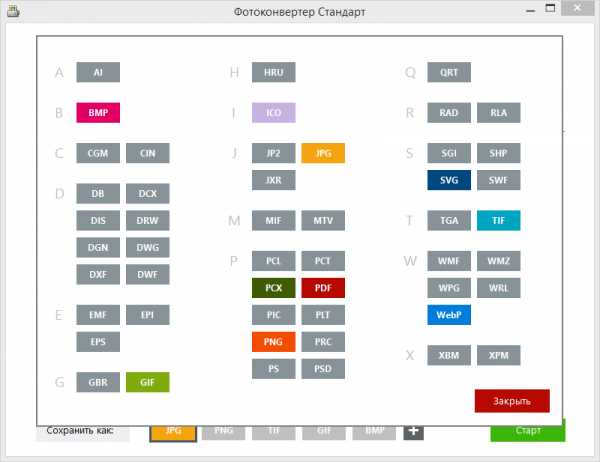
6. Подождите всего несколько минут, и ваш документ будет готов. Вам останется лишь открыть указанную папку и убедиться в том, что конвертация и сохранение файлов прошло успешно.
Установить Фотоконвертер
Онлайн конвертация
Некоторые возможности Фотоконвертера можно попробовать онлайн. Выберите файлы или ZIP архивы для конвертации:
Интерфейс командной строки
Профессиональные пользователи могут использовать командную строку для конвертации и редактирования в ручном или автоматическом режиме. За дополнительными консультациями по использованию cmd интерфейса обращайтесь в службу поддержки пользователей.
Рассказать друзьям
www.photoconverter.ru
Как из нескольких JPG сделать один PDF
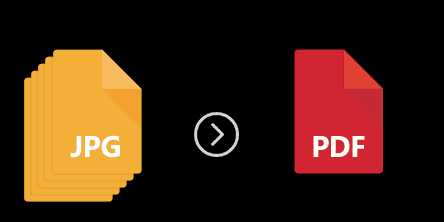
Довольно часто пользователи персональных компьютеров работают с самыми различными типами данных и форматами документов. Одними из наиболее популярных форматов на сегодняшний день считаются изображения в jpg и документы в pdf. Иногда возникает необходимость объединить несколько jpg в один pdf-файл, о чем мы и расскажем ниже.
Как из нескольких jpg собрать единый документ pdf
Похожий вопрос разбирался, когда рассматривалась проблема конвертации из jpg в pdf. Поэтому сейчас стоит лишь рассмотреть один очень хороший способ, который поможет быстро сделать из множества изображений jpg единый документ.
Все изображения, которые будут собираться в один документ, были получены при помощи конвертации pdf в jpg, об этом важно прочитать всем, кто часто имеет дело с такими форматами.
Урок: Получаем из pdf файлы jpg
Итак, разберем решение задачи объединения jpg в pdf на примере программы Имэйдж ту ПДФ, которую можно скачать по ссылке.
- После скачивания программы можно сразу ей пользоваться, так как она не требует установки и запускается прямо из архива, что очень удобно, когда нет времени, а преобразовать большое количество изображений надо в кратчайшие сроки.
- Сразу после открытия приложения можно добавлять нужные изображения. Для этого необходимо нажать на кнопку «Add Files».
- Итак, изображения добавлены, но можно заметить, что не все они стоят в правильном порядке (все зависит от их названия). Из-за этого придется их немного упорядочить, нажав на соответствующие клавиши прямо под окном с названиями файлов.
- Теперь надо выбрать, в каком формате необходимо создать новый файл. Это может быть PDF или XPS.
- Следующим шагом надо выбрать какое количество файлов нам требуется. Так как нашей целью поставлено объединить несколько jpg в один документ, то необходимо поставить флажок на пункте «Single PDF…» и сразу ввести название нового документа.
- Естественно, теперь можно выбирать место для сохранения документа.
- После всех основных действий можно немного изменить параметры выходного файла. Image to PDF предлагает изменить размеры изображений, увеличить их до максимума, изменить их расположение и еще несколько полезных настроек.
- Завершить конвертацию и соединение jpg в единый файл pdf можно нажатием на кнопку «Save Output».

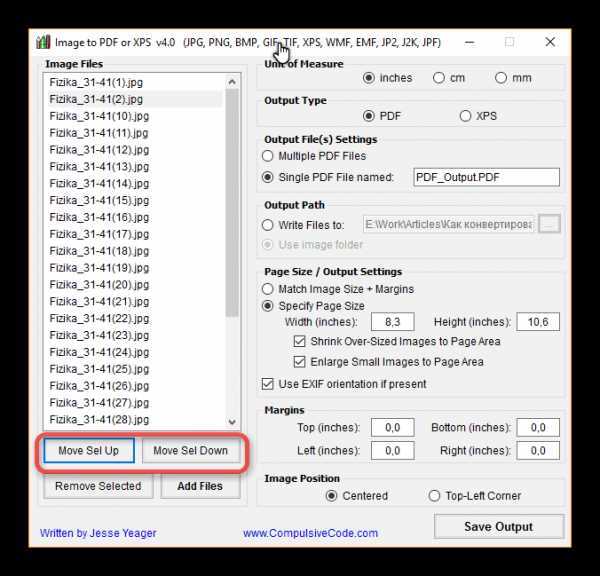
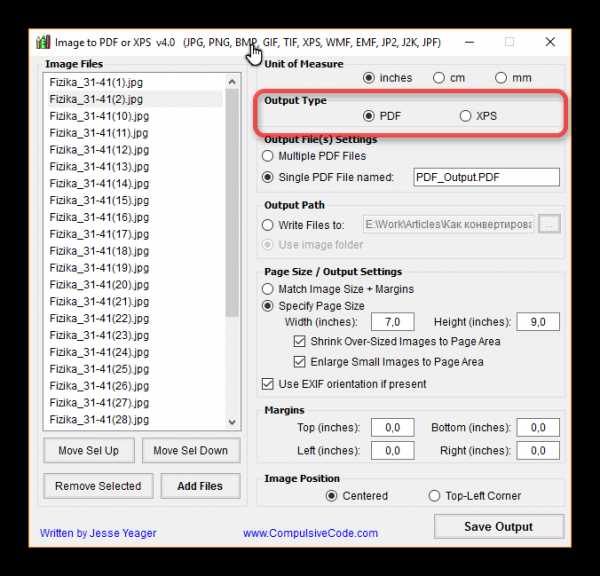
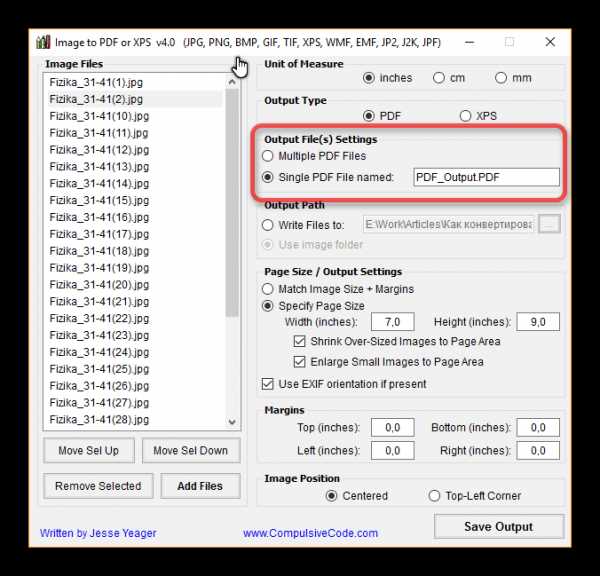

Вот и все. Программа может обрабатывать очень много изображений, каждые 1-2 секунды она обрабатывает примерно по 18 графических файлов, так что огромный семейный альбом превратится в pdf документ за считанные минуты. А знаете ли вы еще такие же быстрые способы для объединения jpg в pdf документ?
Мы рады, что смогли помочь Вам в решении проблемы.Задайте свой вопрос в комментариях, подробно расписав суть проблемы. Наши специалисты постараются ответить максимально быстро.
Помогла ли вам эта статья?
Да Нетlumpics.ru
Как соединить файлы в один файл
 У современных систем передачи данных тоже есть свой предел. Современные почтовые клиенты обладают довольно ограниченными возможностями по переносу различных файлов. Поэтому при необходимости передать большой объем информации, пользователям приходится делать это небольшими порциями.
У современных систем передачи данных тоже есть свой предел. Современные почтовые клиенты обладают довольно ограниченными возможностями по переносу различных файлов. Поэтому при необходимости передать большой объем информации, пользователям приходится делать это небольшими порциями.
Существуют различные варианты разделения файлов разных форматов. Этот вопрос мы сегодня и обсудим.
Как же можно объединить несколько файлов в один?
Первый и, пожалуй, самый популярный способ – это создание архивов. Для разделения объемных файлов можно использовать многотомные архивы. Для этого прежде всего нужно скачать и установить на свой компьютер программу-архиватор, например, WinRar. Данная программа работает со всеми распространенными форматами сжатия. Кроме того, она обладает встроенным инструментом, который позволяет разбить нужный файл на несколько частей.
Предположим, вам нужно передать по почте большой видеоролик – около 8 Гб. Возможности стандартных почтовых клиентов предусматривают передачу файлов объемом до 1 Гб. Что же делать в этом случае? Нужно создать многотомный архив. В этом случае ваш большой файл будет разбит на несколько небольших файлов, которые можно будет переслать по очереди. Принимающей стороне останется только объединить все части в один файл Для этого все скачанные архивы нужно поместить в одну директорию. Распаковку многотомных архивов можно начать с любого файла. Объединение файлов произойдет автоматически.
Объединение картинки и текста
Эта проблема решается намного проще. Для того чтобы объединить несколько файлов в один, вам понадобиться любой стандартный редактор, будь то «Блокнот», «Word» или «WordPad». Чтобы объединить два файла в один, нужно открыть необходимые файлы в разных окнах и провести следующие манипуляции.
— В первом окне установите курсор на любом фрагменте;
— нажмите комбинацию клавиш «Ctrl»+ «A». В результате весь фрагмент текста выделится;
— нажимаем «Ctrl» + «С». Данное действие копирует весь выделенный вами текст;
— далее переходим во второе окно и ставим курсор в конце файла;
— нажимаем комбинацию клавиш «Ctrl»+ «V». Скопированный вами фрагмент текста будет вставлен во второй документ;
— жмем «Сохранить как…» и сохраняем документ в форме нового файла, который будет представлять собой объединение двух предыдущих.
Немного сложнее дела обстоят с файлами изображений. При использовании изображений высокого качества следует использовать сложные графические редакторы. Если вас не сильно заботит качество конечного результата, можно использовать стандартный графический редактор «Paint». Вся процедура будет выглядеть примерно следующим образом:
— открываем первый файл в используемом графическом редакторе. В редакторе Paint картинка по умолчанию будет выделена целиком;
— копируем выделенный фрагмент при помощи комбинации клавиш «Ctrl» + «С»;
— открываем второй файл;
— растягиваем рабочую область документа до тех пор, пока ее не будет достаточно для вставки рисунка;
— вставляем копированную картинку путем нажатия комбинации клавиш «Ctrl» + «V».
— рисунок вставится поверх существующего. Теперь просто щелкните по нему левой кнопкой мыши. Перетащите изображение в пустую рабочую область. Таким образом можно осуществлять объединение графических файлов.
Объединение файлов в формате PDF
В формате PDF информация сохраняется скорее в виде картинок, чем в виде текстов. Именно в этом формате сохраняется большинство электронных документов. Поэтому вопрос объединения нескольких файлов в формате PDF в один для многих пользователей является жизненно важным.
Рассмотрим частный случай объединения файлов в формате PDF. Провести эту операцию можно двумя способами.
Способ №1 – Онлайн
Сегодня в сети существуют специальные сервисы, при помощи которых можно объединять несколько файлов в формате PDF в один. Для этого нужно просто загрузить выбранные вами документы на сайт и по завершению объединения скачать полученный результат. Данный метод не всегда работают, поскольку файлы в формате PDF обычно имеют большой размер.
Способ №2 – Офлайн
Чтобы объединить несколько файлов в формате PDF в один, вам нужно просто скачать на свой компьютер полную версию программы Adobe Acrobat. Затем на главной панели программы нажмите кнопку «Создать» и выберите пункт «Скомбинировать в один файл». Теперь добавьте нужные файлы и нажмите «Скомбинировать». Вот и все, что требуется сделать.
Создание вирусов
Существуют специальные приложения, позволяющие объединять файлы разных форматов в один файл. Так, например, можно написать программу и сохранить ее в форме исполняемого файла, а потом подклеить к ней файл графического формата. Человек, который захочет просмотреть на своем компьютере картинку, автоматически запустит процесс выполнения подклеенной программы. Сегодня большинство антивирусных программ распознает подобные склейки и нейтрализует их выполнение.
bezwindowsa.ru
Как соединить несколько pdf файлов в один просто и быстро
Вопрос, как соединить несколько pdf файлов в один иногда возникает у пользователей, но не все знают, как его быстро решить. В этой статье мы на практике объединим пдф файлы в один, используя бесплатный онлайн сервис Smallpdf.
Объединение пдф файла онлайн, зачем это нужно
Здравствуйте друзья! Объединение пдф файла онлайн, иногда бывает необходимым. В каких случаях это требуется делать? Давайте представим себе, что мы, например, скачали по частям книгу из Интернета. Такое, часто бывает среди пользователей сети. Формат файла после скачивания состоит из несколько частей PDF. Но, Вы хотите сделать одну единую книгу в pdf.
ПДФ файлы очень удобные. Они хорошо читаются на любых устройствах и не содержат каких-либо вирусов. Объединить несколько пдф файлов можно с помощью сервиса Small Pdf. На этом сервисе Вы можете объединять файлы, их конвертировать, сжимать, редактировать, разделять, даже ставить пароли. Как соединить несколько pdf файлов в один, мы узнаем в следующий части данной статьи.
к оглавлению ↑Как соединить несколько pdf файлов в один
В Интернете, достаточно много различных сервисов, которые позволяют работать с PDF-документами. Но, рекомендую использовать сервис Small Pdf. На блоге, Вы также найдёте много статей на эту тему, с помощью которых узнаете ещё больше информации о конвертации файлов. Перейдём к процессу соединения файлов в один. Откроем главную страницу данного сервиса. (Рисунок 1).
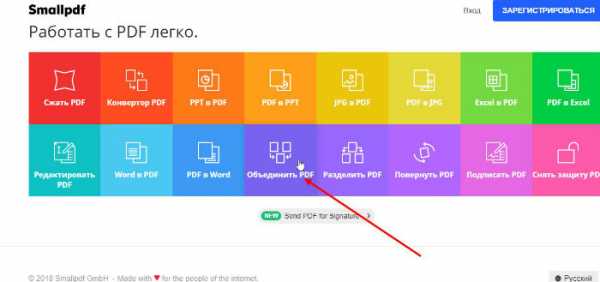
Для объединения файлов ПДФ нажмите кнопку – «объединить в Pdf» и поочерёдно перетаскиваете туда Ваши заранее скачанные файлы с Интернета. Перенести их можно с компьютера (телефона, планшета). (Рисунок 2).

Когда Ваши ПДФ-файлы загрузятся необходимо немного подождать и нажать на кнопку – «Объединить в ПДФ файлы». (Рисунок 3).
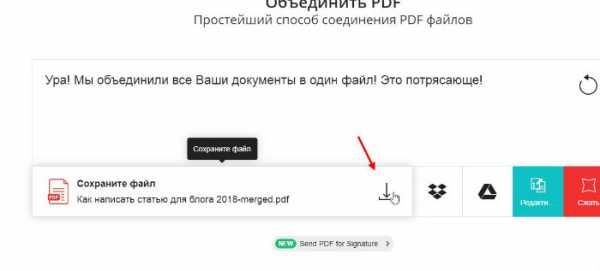
Процесс объединения форматов длится недолго. После завершения, можно скачать объединенный файл. Как видите, сервис работает эффективно и преобразовывает любые форматы файлов. Как соединить несколько pdf файлов в один? Используйте сервис Small Pdf и тогда Вам не придётся, скачивать и устанавливать дополнительное программное обеспечение, чтобы конвертировать файлы. Вы можете объединить в единый PDF файл форматы Word, PDF и jpeg.
к оглавлению ↑Как объединить несколько файлов jpeg в один pdf
Здесь работа осуществляется таким же способом, как и в первом варианте. Только нужно применить функцию – «jpeg в pdf». (Как показано на рисунке 4). (Рисунок 4).
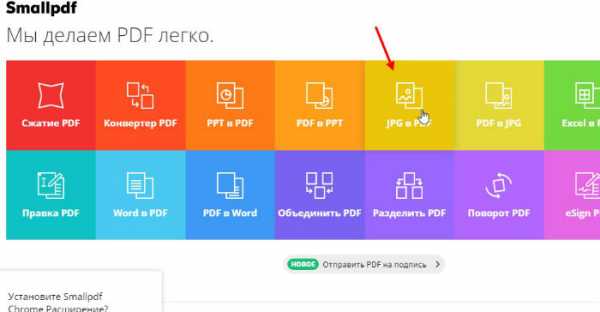
Перетаскиваете файлы в формате jpeg и преобразовывайте их в один PDF-файл. Далее, нажмите на кнопку «создайте ПДФ сейчас», чтобы сохранить его на компьютере. Таким образом, легко и быстро можно соединять любые форматы файлов на сервисе Small Pdf.
Подробную инструкцию смотрите в видео:
к оглавлению ↑Заключение
В данной статье, мы ответили на вопрос — как соединить несколько pdf файлов в один. Конечно, в Интернете существуют и другие сервисы, которые соединяют разные форматы. Но, сервис Small Pdf удобен и прост в использовании, особенно для новичков, которые только начинают зарабатывать через Интернет. Применяйте на практике возможности данного сервиса, и соединяйте ПДФ файлы в один, решайте другие задачи с помощью этого сервиса!
С уважением, Иван Кунпан.
Просмотров: 54
Получайте новые статьи блога прямо себе на почту. Заполните форму, нажмите кнопку «Подписаться»
Вы можете почитать:
biz-iskun.ru