Как изменить цвет волос в фотошопе CS5
Иногда я сам бывает, забываю, как же перекрасить изменить цвет волос!?.В этом уроке рассмотрим 2 способа по изменению волос.
Первый способ я заметил, что у большинства возникают проблемы именно с этим способом. Расскажу далее.
Откроем фотошоп возьмем нашу девушку.

С помощью быстрой маски она выбирается на панели инструментов, как я показал на скрине или же горячей клавишей Q. Возьмем мягкую кисть и закрасим волосы.

После того как закрасили, нажимаем снова Q или кнопочку на панели инструментов появится выделение. И тут возникают проблемы так сразу идут в HUE и пытаются перекрасить волосы. На самом деле надо сделать инверсию выделения, чтоб выделены были волосы а не все что вокруг них. Делаем это все с помощью сочетания клавишь ctrl+shift+i.
И после этого только идем в Image>adjustments>hue saturation или же просто нажмем ctrl+u подбираем цвет, который больше по душе. Подергаем ползунки и жмем окей.

Второй способ. Думаю он точно не составит у вас проблем.
Опять же берем нашу девушку. Создаем поверх новый слой. Берем мягкую кисточку и выбираем любой цвет и просто мажем по волосам. Далее идем в фильтры Blur>gaussian blur Режим наложения ставим в overlay. если же хотите быстро поменять цвет волос в другой? то
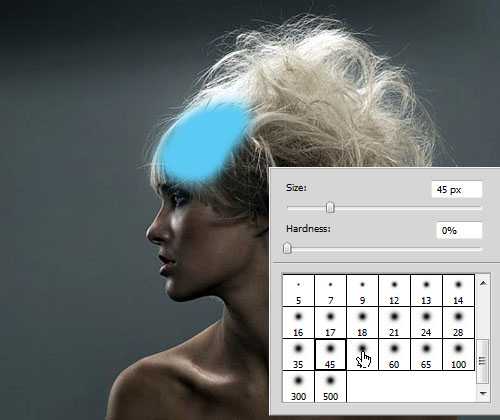
Откроем layer style. Заливку уберем в 0% перейдем в color Overlay. Выберем нужный нам цвет. Не забываем выставить на Overlay.
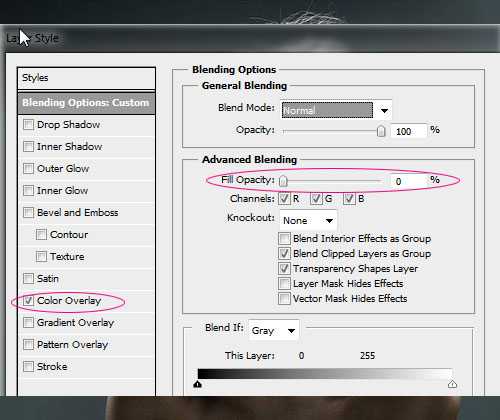
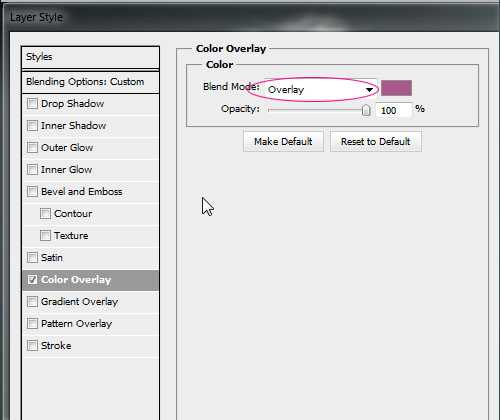
Чем хорош этот способ? да тем что вы можете взять Move tool. Просто подвигать наш цвет в любое другое место по волосам я считаю это очень удобно. Возможно, вам так же хочется узнать, как сделать ванильные фотографии в фотошопе?
www.maxsuharev.ru
Красим волосы в Photoshop
Сегодня займемся изменением цвета волос в фотошопе, операция эта не относится к разряду повседневных, однако навыки владения подобной техникой не будут лишними. В качестве «подопытной картинки» я выбрал вот такое изображение.
Прежде чем что-то изменить нужное это выделить, к тому же работать мы будем долго и с огоньком, следовательно, то что наши коррекции выйдут за рамки участка на картинке для которого они предназначаются нет никаких сомнений. Посему сразу создадим маску, отделяющую волосы от всего остального.
Выделение волос перед изменением цвета
Картинка у меня довольно контрастная отделить волосы особого труда не составит, для создания грубого выделения использую инструмент «Быстрое выделение» (Quick Selection Tool), почитать о применении, которого можно по ссылке, небольшого размера с краями средней жёсткости.

Далее с помощью команды «Определить край» (Refine Edge) уточним выделенную область проведя инструментом по караю «волосистой части».
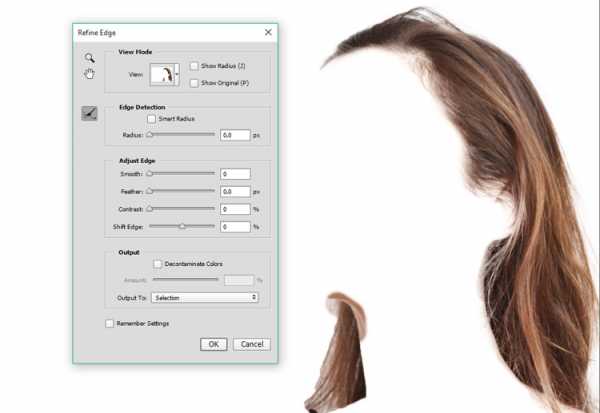
По окончании тискаем на ОК. Сохраним полученное выделение в отдельном канале дабы получить возможность скорректировать нашу будущую маску волос, ибо чем точнее маска, тем качественнее выполненная работа. Итак, идём по пути Главное меню – Выделение – Сохранить выделение» (Select – Save Selection) в открывшемся диалоге смело жмём ОК.
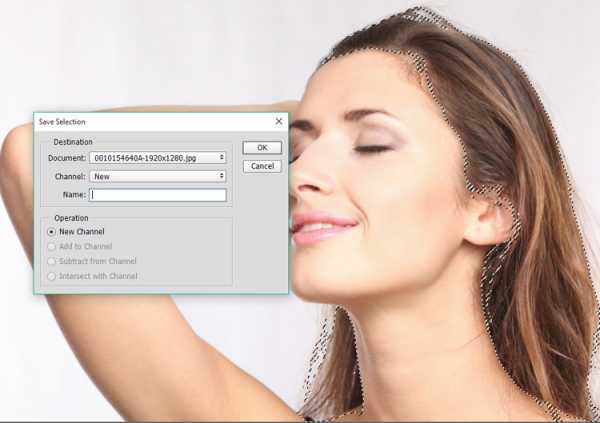
Переходим в палитру «Каналы» (Channels) выбираем только что бережно сохранённый канал «Alfa 1». Добавим контраста в этот канал для получения более четкой границы между волосами и остальной картинкой. Используем для этого коррекцию с помощью кривых (комбинация клавиш Ctrl+M)
Открывшемся диалоге создадим S образную кривую увеличив контраст нашей маски. Фанатизма здесь проявлять не нужно, ибо можно вместо плавного естественного выделения волос получить пластмассовую каску на голову. После завершения манипуляций жмём ОК.
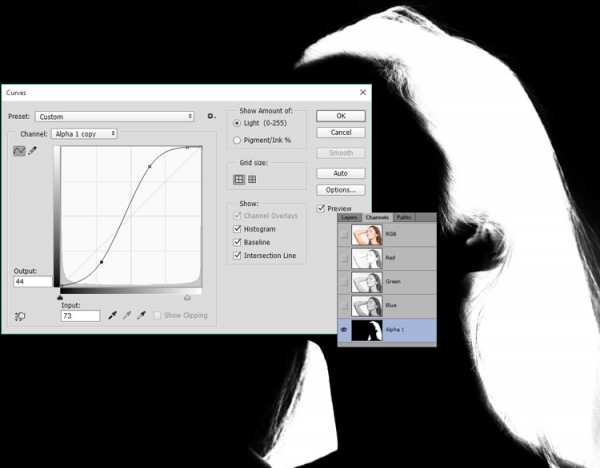
Подготовительный этап на этом закончен, загрузим выделение на основе нашего канала, с нажатой клавишей Alt кликнем по миниатюре канала, и перейдём к следующему этапу работы. Вернёмся в палитру «Слои» (Layers)
Изменение цветового оттенка волос
Для изменения оттека волос используем возможности корректирующего слоя (Selective Color) «Выбор цвета». Создадим это т корректирующий слой кликнув по соответствующей иконке в палитре «Коррекция» (Adjustment). Так как слой мы создали при загруженном выделении его маска примет соответствующею форму, и коррекция будет распространяться только на интересующую нас область волос.
Чтобы сделать цвет волос более или менее насыщенным, в зависимости от ситуации, используем ползунок «Black:» передвигая его в разные стороны добиваясь нужной насыщенности.
Для более кардинального изменения цветового оттенка используем остальные регуляторы: При этом будут происходить следующий процессы: При уменьшении Жёлтого (Yellow) увеличивается Синий (Blue). Уменьшая Пурпурный (Magenta) увеличиваем Зелёный (Green) и наоборот. Уменьшая Циановый (Cyan) увеличиваем Красный (Red) и наоборот. В результате манипуляций ползунками у меня получилась вот такая картинка

Красим в жгучую брюнетку
Теперь давайте сделаем из нашей модели брюнетку. Используем для этой цели связку из двух корректирующих слоёв «Цветовой тон/Насыщенность» (Hue/Saturation) и «Кривые» (Curves). Для начала скроем видимость слоя «Выбор Цвета» (Selective Color), создадим «Цветовой тон/Насыщенность». Установим в каком цветовом диапазоне лежит цвет волос модели. Списке диапазонов выберем ближайший (на удивление это Reds).
Уточним диапазон: возьмем пипетку и кликнем ею по волосам модели выбирая для образца средний оттенок. Уменьшим значение параметра «Насыщенность» Saturation, при этом волосы потемнеют, и вся картинка обесцветится.

Создадим корректирующий слой «Кривые» на мастер (RGB) кривой в палитре параметров опустим центральную точку (средние тона) вниз сделав тем самым волосы более темными.
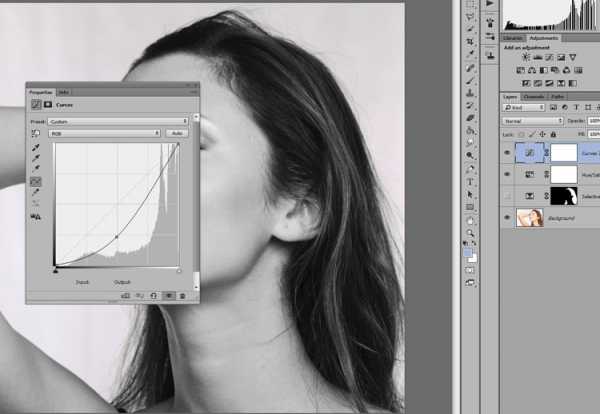
Чтобы убрать воздействие коррекции с участков картинки, для которых она не предназначается поступим следующим образом: Выделим оба корректирующих слоя, объединим их в группу,) перетащим маску со слоя «Selective Color» на группу при нажатых клавишах Ctrl+Alt.
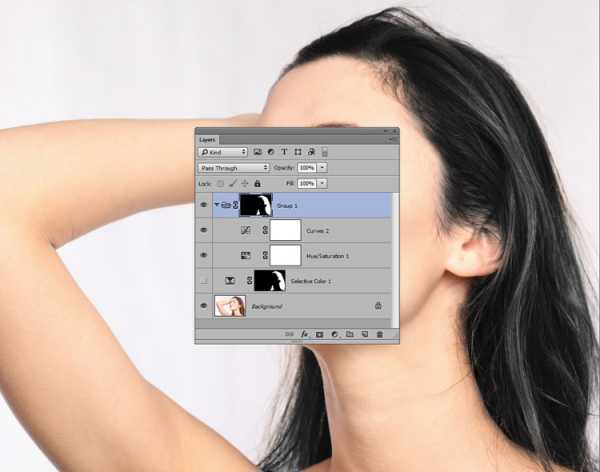
Может случиться так что в некоторых местах сквозь волосы будут просвечивать «обесцвеченная» коррекцией кожа.
Исправить этот недостаток можно следующим образом: Создаём новый слой выше корректирующих с режимом наложения «Цветность»(Color). Берем кисть, образец цвета возьмём с «нормального» участка кожи рябом с проблемной областью. Устанавливаем параметры непрозрачности и мягкости краёв исходя из ситуации. Прокрашиваем кистью проблемный участок.
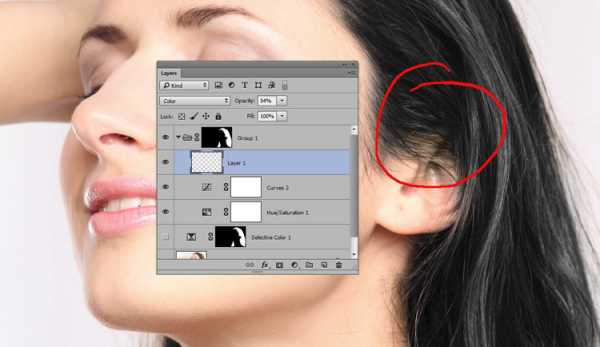
При необходимости можно снизить значение непрозрачности для этого слоя.
Чтобы получить более реалистичную картину давайте добавим на волосы нашей модели несколько бликов: Создаем новый слой с нормальным режимом наложения мягкой белой кистью наносим несколько мазков там, где, по нашему мнению, должны находиться блики.

Придадим им больше естественности следующим образом: Кликнем два раза по слою, откроется диалог стиля слоя, внизу которого есть блок (Смешивать если) «Blend if» с двумя градиентами This layer (Этот слой) и Underling Layer нас интересует второй. Принажатой клавише Alt расщепим ползунок темных тонов так чтобы воздействие бликом приходилось только на нужный нам диапазон тонов. В моём случае картинка после этой операции выглядит так.
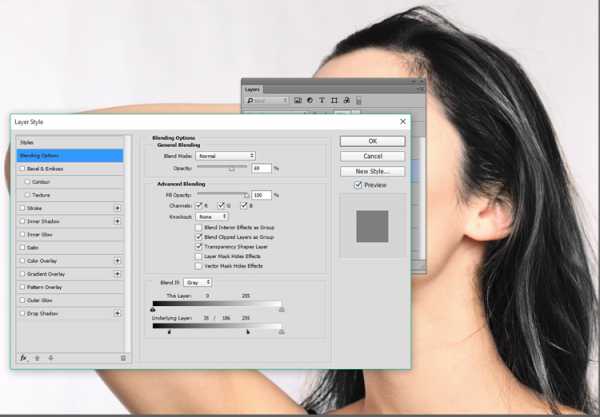
После того как вы получите нужный результат жмите на кнопку ОК. Таким же образом можно создать не только блики, но и придать волосам легкий цветовой акцент: Создадим новый слой с режимом наложения Перекрытие (Overlay), почему так написано в этом посте. На этом кистью подходящего цвета сделаем несколько мазков затем расщепим Underling Layer как рассказывалось выше.

Перекрашиваем в блондинку
Ну что же с брюнеткой получилось неплохо давайте перекрасим нашу девочку в блондинку. Создадим новую группу, сразу накинем на неё маску с предыдущей дабы не повторять действия по её созданию еще раз.
Так же как мы поступали, когда изменяли оттенок волос, создадим внутри этой группы новый корр. слой «Выбор Цвета» ползунок «Black» уведем в минус, несколько осветлив волосы модели.
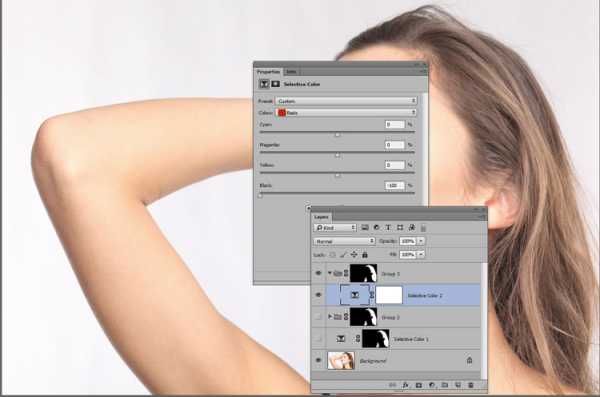
Добавим немного платинового оттенка волосам: Берём кисть образец цвета со светлого участка на волосах модели, создадим новый пустой слой. Двойным кликом по основному цвету в панели инструментов программы вызовем диалог его выбора. Сделаем оттенок более насыщенным перетащив курсор выше в квадрате оттенков.
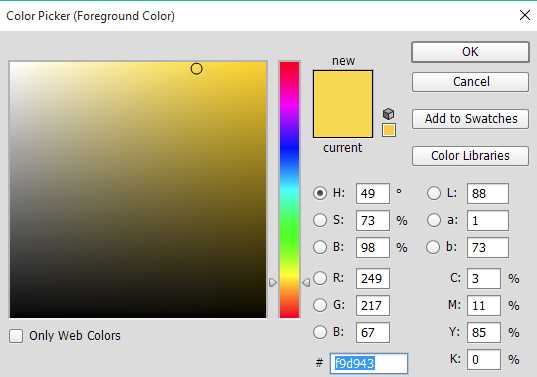
Теперь кистью обработаем волосы, изменим режим для этого слоя на «Screen» Экран так как этот режим прекрасно подходит для осветления тёмных участков.
Для придания большей правдоподобности применим настройку «Blend if» к этому слою ка же как в случае с брюнеткой. параметры для Underling Layer подберите самостоятельно.
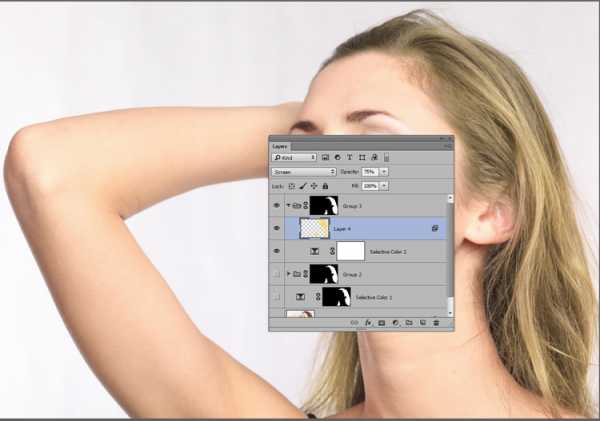
Еще немного поработаем с цветом на этот раз с применением корр. слоя «Levels» Уровни. создадим внутри нашей группы. Действе корректирующего слоя с режимом наложения «нормальный» то же что и наложение картинки самой на себя. Дабы изменить некоторые цветовые оттенки ограничим действие этого слоя на нижележащую картинку сузив диапазон поканально.
В палитре параметров слоя «Уровни» поступим следующим образом: открываем каждый канал, последовательно и передвигаем ползунок теней ближе к центру добиваясь нужного оттенка. В мастер канале можно двинуть ползунок теней на гистограмме правее (немного) дабы добавить контраста.

Если воздействие покажется избыточным решить задачу можно уменьшив непрозрачность слоя. В завершении работы добавим бликов на волосы. Новый слой в режиме «Soft Light» Мягкий Свет, белая мягкая кисть по волосам. Вызываем стиль слоя — изменяем Underling Layer в «Blend if» режим наложения «Blend Mode» на «Soft Light» Мягкий Свет.
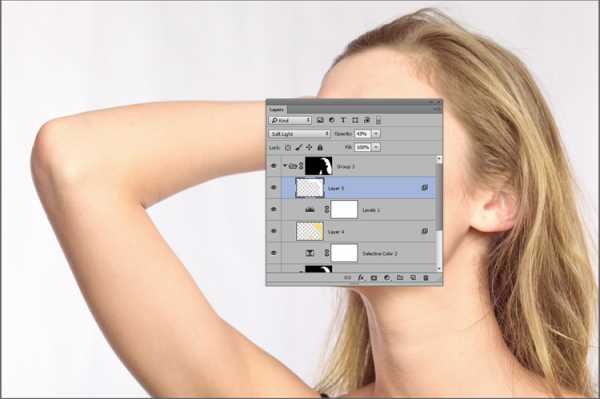
Вот такими несложными манипуляциями можно изменять цвет волос в Photoshop, на этом пост заканчиваю до новых статей на блоге.
Результаты труда по изменению цвета волос
Изменённый оттенок существующего, первоначального, цвета

Перекраска в жгучую брюнетку

Блондинистый вариант

photoshop-gurus.ru
Как поменять цвет волос в фотошопе | Уроки Фотошопа (Photoshop)
Сегодня вы узнаете простой и быстрый способ, как поменять цвет волос в фотошопе. Осуществлять это мы будем с помощью режимов смешивания. Преимущества этого способа в том, что сама фотография не редактируется, меняются лишь слои с цветом. По сути, это способ неразрушающего редактирования. Давайте приступим.
Для начала откройте в фотошопе фотографию, на которой вы хотите изменить цвет волос:

Создайте новый слой (Shift+Ctrl+N), режим смешивания установите Overlay (Перекрытие), а непрозрачность (Opacity) 30%
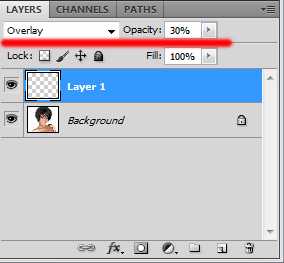
Теперь возьмите мягкую кисть нужного цвета и просто покрасьте волосы:

Собственно, это всё 🙂 Мы поменяли цвет волос в фотошопе. Если вам не понравился цвет, нажмите Ctrl+U для вызова инструмента Hue/Saturation (Цветовой тон/Насыщенность. Двигая ползунки Hue и Saturation вы сможете добиться практически любого цвета и оттенка волос:

Можете также поиграть с режимами наложения, иногда это даёт интересный и неожиданный результат 😉 А я заканчиваю этот урок фотошопа зная, что вы теперь без труда сможете поменять цвет волос в фотошопе 😉
psforce.ru
Как изменить цвет волос в Фотошопе с темного на светлый
Сегодня индустрия красоты позволяет проводить эксперименты над собственной внешностью хоть каждый день. Конечно, стоит это достаточно дорого, и не каждая девушка может себе позволить такое удовольствие. Особенно это касается парикмахерских услуг и, в частности, изменения цвета волос. Нередко бывает так, что, покрасившись в тот или иной цвет, девушке не нравится полученный результат, и она хочет как можно скорее избавиться от этого оттенка. Но для этого ей придется ждать как минимум недели две, чтобы окончательно не испортить шевелюру химическими составами. Но можно изначально не рисковать, а попробовать сперва изменить цвет волос в Фотошопе. Это и безопасно, и увлекательно. Главное – сделать хорошую фотографию, где отчетливо видно лицо и волосы. А все остальное – дело техники.
Данная статья будет особенно полезна темноволосым девушкам, которые хотят посмотреть, пойдут ли им более светлые оттенки. Итак, чтобы изменить цвет волос в Фотошопе, нам придется воспользоваться цветокоррекцией. Чтобы она прошла успешно, волосы на фотографии нужно выделить. Можно использовать инструменты выделения, но лучше всего воспользоваться функцией «Быстрая маска». Ее значок находится внизу на панели инструментов (кружок в прямоугольнике). Нажимаем иконку, затем берем мягкую кисть и выбираем цвет переднего плана – черный. Начинаем красить волосы, выделяя их. Не переживайте, что шевелюра окрашивается красным, так и должно быть. Если при закрашивании вы «вылезли» за нужные границы, переключите кисть на белый цвет и аккуратно сотрите то, что не нужно.

Следующий этап, как в Фотошопе изменить цвет волос, это их окончательное выделение. Чтобы оно состоялось, еще раз нажимаем на иконку «Быстрая маска». У нас выделилось все, кроме волос. Поскольку именно они нам и нужны, нам необходимо инвертировать выделение. Для этого заходим в меню «Выделение» и нажимаем на «Инверсию». В случае если выделились только волосы, инвертировать не нужно. Далее нажимаем Ctrl+J, создав, таким образом, новый слой с волосами. Именно к нему мы и будем применять корректирующие слои. Для их создания внизу палитры нажимаем на черно-белый кружок. Появится меню, в котором выбираем «Уровни».
 Чтобы дальше изменить цвет волос в Фотошопе, создаем обтравочную маску. Для этого нажимаем клавишу Alt и, удерживая ее, наводим курсор на стык между слоями в палитре (вкладка «Слои»), и щелкаем левой клавишей мышки. Если слева появилась маленькая стрелочка, указывающая вниз, это означает, что обтравочная маска создалась. В окошке с уровнями вы увидите гистограмму. Найдите серый бегунок (он отвечает за средние тона) и начните передвигать его влево. Вы увидите, что волосы начнут светлеть. Также можете подвигать туда-сюда и другие бегунки, подбирая необходимый эффект.
Чтобы дальше изменить цвет волос в Фотошопе, создаем обтравочную маску. Для этого нажимаем клавишу Alt и, удерживая ее, наводим курсор на стык между слоями в палитре (вкладка «Слои»), и щелкаем левой клавишей мышки. Если слева появилась маленькая стрелочка, указывающая вниз, это означает, что обтравочная маска создалась. В окошке с уровнями вы увидите гистограмму. Найдите серый бегунок (он отвечает за средние тона) и начните передвигать его влево. Вы увидите, что волосы начнут светлеть. Также можете подвигать туда-сюда и другие бегунки, подбирая необходимый эффект.

Следующим шагом, как изменить цвет волос в Фотошопе, будет подбор цвета. Для этого снова кликаем на иконку с корректирующими слоями (черно-белый кружочек) и выбираем в меню «Цветовой тон/Насыщенность». Так же, как и в предыдущем действии, создаем обтравочную маску. Дважды кликнув на миниатюру, что находится рядом со слоем, можно вызвать нужную вам опцию. И сейчас нам нужна именно та, с помощью которой мы откорректируем цвет и его насыщенность. В появившемся окошке начинаем экспериментировать, двигая бегунки влево и вправо. При выборе в качестве следующего корректирующего слоя функцию «Цветовой баланс», волосам можно придать дополнительный оттенок. Не забудьте при этом снова создать обтравочную маску.
Вот каким полезным может оказаться Фотошоп. Изменить цвет волос или глаз, удалить дефекты кожи, сделать более привлекательный фон, а также множество других интересных эффектов можно достичь с помощью этого графического редактора.
fb.ru
Изменяем цвет волос в Фотошопе. Порядок действий на Kak-Legko.ru
Изменение цвета волос — вещь довольно популярная, но вовсе не обязательно каждый раз экспериментировать со своей собственной растительностью. Благодаря возможностям программы Adobe Photoshop перевоплощение из брюнетки в блондинку или огненно-рыжую становится возможным буквально в считанные минуты. Оперируя знаниями о том, как изменить цвет волос в Фотошопе, можно сменить раскраску любого другого объекта на фото, что позволит не только удивить знакомых новыми образами, но и сделает ваши фотографии интересными и запоминающимися.
Инструкция:
- Самой продолжительной по времени и сложной задачей будет выделение области нашей прически. Существует множество способов, но в данном случае мы рассмотрим наиболее быстрый и простой из них. Для этого щелкаем курсором по иконке Quick Mask внизу палитры инструментов или нажимаем клавишу Q. Выберите инструмент «Кисть» и установите черный в качестве основного цвета. Теперь можно закрашивать область волос данным цветом — результатом такой живописи будет выделение. Изменяя размер кисти, старайтесь наиболее точно заполнить прическу. Не стоит переживать, если закрасите ненужную область, просто нажмите «Х» и снова пройдитесь кистью по лишним участкам — выделение будет стерто.
- Когда вся необходимая нам область закрашена, снова нажмите «Q», тем самым вернувшись в обычный режим и получив выделение. Но сейчас выделена не прокрашенная область, а все, что лежит за ее пределами. Для изменения цвета волос в Photoshop нужно инвертировать выделение. Просто нажмите Shift+Ctrl+I или Select > Select Inverse.
- Теперь можно заняться непосредственно изменением цвета. Для этого идем во вкладки Image>Adjustments>Selective Color (Изображение> Корректировка> Выборочный цвет). Внизу появившегося диалогового окна устанавливаем маркер в Absolute для параметра Method. В окошке Colors выбираем необходимый нам цветовой ряд и, передвигая ползунки, выбираем тут раскраску, которая нам больше нравится. При установленном флажке в пункте Preview, мы будем сразу видеть изменения цвета волос на фото. Когда необходимый оттенок найден, нажимаем «OK».
- Осталось устранить дефекты, которые могли появиться при недостаточно точном выделении. Для этого воспользуемся инструментом History Brush (Историческая кисть) из палитры инструментов. Эта особенность позволяет нам вернуть отдельные области фото к их первоначальному виду. Осторожно проходим кистью небольшого диаметра вдоль края волос и по лицу.
- При необходимости, можно повторять корректировку цвета (3-й пункт) для получения более идеального результата. В конце всех операций нажимаем Ctrl+D, чтобы снять выделение.
Похожие инструкции
В фотошопе убрать прыщи
Каждый из нас хочет выглядеть на фотографиях красиво и при этом естественно. Но иногда такая мелочь, как…
Как плести французскую косу
Говорят, что все новое – это хорошо забытое старое. В особенности эта мысль верна в отношении моды, как в…
Как размыть фон в фотошопе
Во время фотографирования, можно добиться интересного эффекта. Для этого нужно максимально открыть…
Подобрать цвет волос
Одним из ключевых факторов, влияющих на внешность любого человека, всегда был и остается цвет волос. Чаще…
kak-legko.ru
Как в фотошопе сделать волосы другого цвета
Как изменить цвет волос в фотошопе

Доброго времени суток, Уважаемые друзья!
Наверное, многие из вас, когда-нибудь хотели изменить свой цвет волос, но не решались на такой подвиг. Задавали себе вопросы: А вдруг мне не пойдет? Теперь у вас есть такая возможность, увидеть себя с тем или иным цветом волос.
Поэтому сегодня я расскажу вам, как быстро и просто изменить цвет волос на фотографии.
Для этого нам понадобиться:
- Программа Photoshop
- Фотография на ваш выбор
- Ну и пару минуток вашего внимания
Обратите внимание — мы подготовили для Вас 2 версии урока, одна текстовая, другая — видео, на котором всё показано вживую. Используйте то, что вам больше по душе.
Видеоурок «Как изменить цвет волос в фотошопе»
Или смотрите его прямо на моём YouTube-канале: красим веник
Изменяем цвет волос в Photoshop — текстовая версия
Открываем фотографию в Photoshop. И как вы видите слой с нашим фото заблокирован, нажмите на иконку «замка», щелкнув на нее 2 раза (или один раз – это зависит от версии программы).
Таким образом наш слой доступен, и если мы захотим его как-либо изменить, то всегда сможем это сделать.
Теперь нам необходимо создать новый слой. Нажав левой кнопкой мыши по иконке «Создать новый слой» (смотри фото ниже):

А сейчас, в панели инструментов, которая находится слева — выберите «Кисть»:
Выберем для нашей кисточки красный цвет нажав при этом в нижней части панели инструментов на черный квадрат (у вас может и другой цвет стоит, но это не важно). Затем откроется окно выбора цвета, которое вы видите на картинке ниже, выбираем цвет #ff0000 – ярко-красный:

Выставляем такой размер кисти, с которым вам будет удобно закрашивать волосы. Выбрать размер можно так: Кликаем по нашему изображению правой кнопкой мыши и у нас появляется окно с несколькими ползунками (размер и жесткость). Жесткость выставляем около 70%:
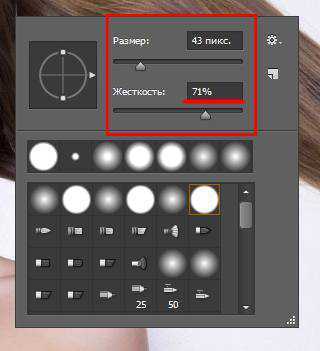
При этом, обратите внимание на настройки кисти в верхней панели программы:
- Режим: Нормальный
- Непрозрачность: 100%
- Нажим кисти: 100%
У вас должно быть все в точности как у меня. Будьте внимательны!
Теперь мы смело можем красить наши волосы в красный цвет:


Вот такое красное полотенце мы надели на голову несчастной девушке Теперь для этого слоя, устанавливаем режим наложения «Мягкий свет»:
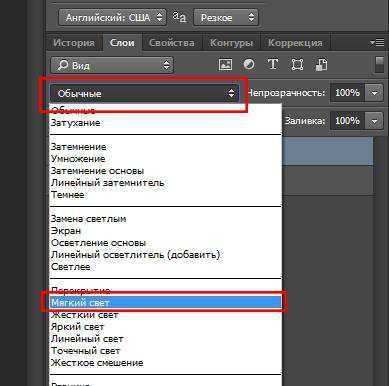
Выставляем непрозрачность этого слоя на свой выбор. Я же оставлю на 50%. Это значит, что цвет волос будет не такой насыщенный как при 100%:
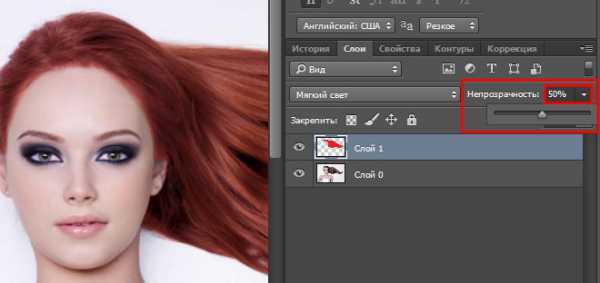
Теперь обратите внимание на то, что наш слой с красным цветом имеет резкие края, их хорошо видно на лбу девушки, что выглядит неестественно. Давайте же мы это будем исправлять!
В панели инструментов возьмите «Ластик»:
Далее жмем по нашей фотографии правой кнопкой мыши и у нас откроется окно для редактирования «Ластика», где мы можем выбрать параметры этого инструмента. Размер подберите сами, а вот жесткость поставьте около 20%:
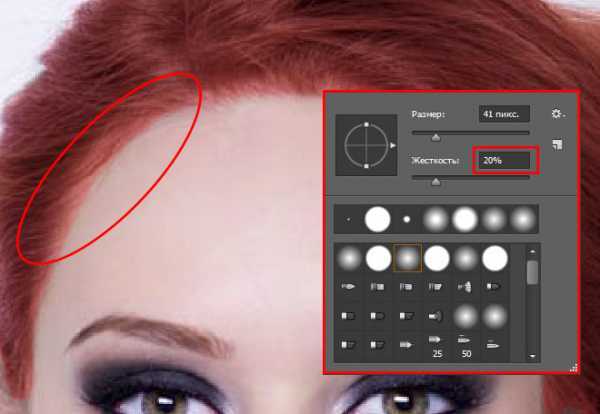
И еще в верхней панели программы выберите «Непрозрачность: 50%» и «Жесткость: 100%»:
И теперь аккуратненько убираем лишнее и резкие переходы по всей форме волос. Вот что у вас примерно должно получиться:
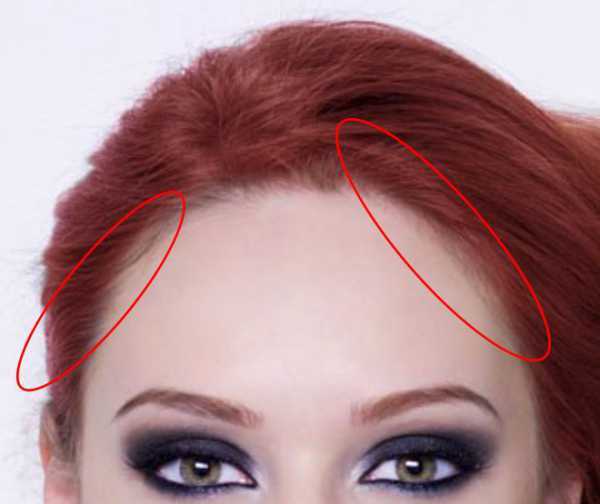
Далее, в нижнем правом углу программы Фотошоп выбираем «Цветовой тон/Насыщенность»:
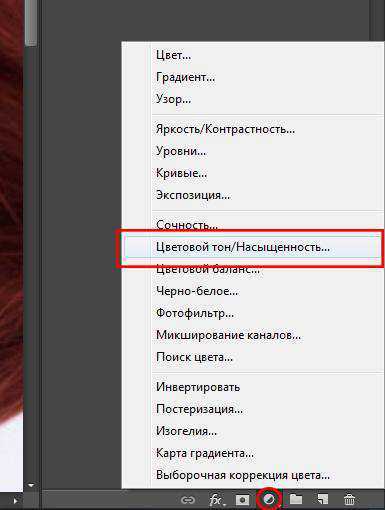
Вам откроется вкладка «Свойства», но пока что вам здесь НИЧЕГО НЕ НУЖНО корректировать, поэтому возвращаемся во вкладку «Слои»:
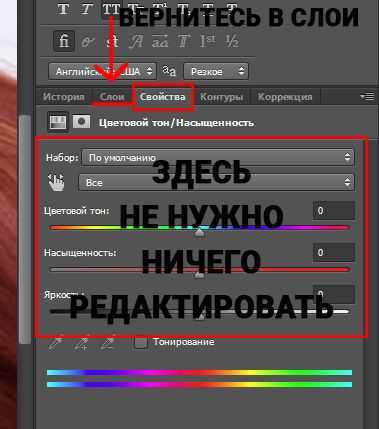
Зажмите клавишу ALT и наведите мышью курсор между «Слой 1» и слоем выше «Цветовой тон/Насыщенность», появится маленькая иконка в виде черной стрелки и белого квадрата, щелкните левой кнопкой мыши по нему.

Тем самым мы создали «Обтравочную маску» для слоя с волосами.
Далее, переходим во вкладку «Свойства» и теперь мы можем редактировать тон волос, насыщенность и яркость, двигая мышкой любой из ползунков.
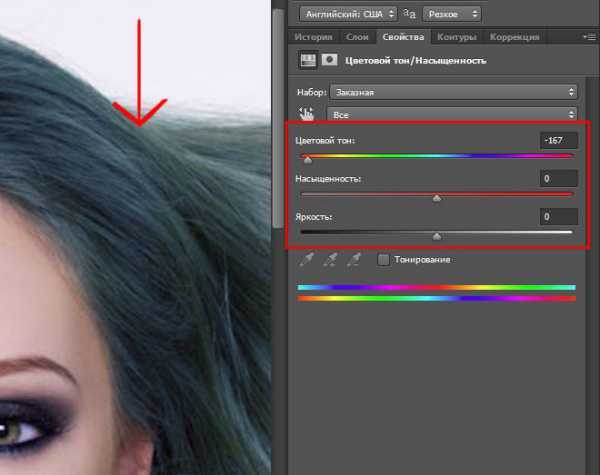
Осталось только сохранить нашу фотографию к себе на компьютер. В меню программы выбираем «Файл», «Сохранить как…». В отрывшемся окне выбираем тип файла JPEG, даем название нашей картинке (например, картинка.jpg), и жмем «Сохранить». И в итоге у меня получилась вот такая фотография.

На этом ВСЁ Дорогие Друзья! Как видите поменять цвет волос в фотошопе занимает немного времени. Всем спасибо. Оставляйте свои комментарии, мы будем рады вам ответить.
master-css.com
Реалистичная смена цвета волос в Фотошопе · «Мир Фотошопа»
Фотография девушки
Самая трудная часть урока заключается в выделении волос. Волосы — очень сложный объект. Для достижения лучшего результата, используйте наиболее контрастный фон, по возможности белый. Пусть волосы находятся позади спины, либо в крайнем случае лежат на контрастной рубашке.
Фотография должна иметь высокое разрешение и резкость. Если у Вас нет подходящего снимка, воспользуйтесь фотографией девушки, предоставленной в данном уроке.
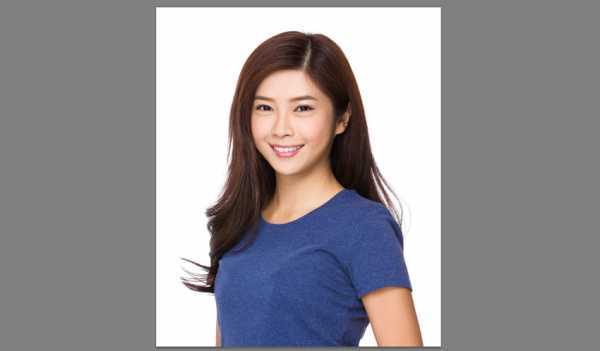
Шаг 1
Откройте фотографию в Фотошопе и на панели инструментов активируйте инструмент Magnetic Lasso Tool (L).
Шаг 2
Выделите волос как можно точнее, но не старайтесь сделать всё идеально. Ошибки выделения мы исправим чуть позже. Как только конечная и начальная точки контура соединятся, Вы увидите выделение.
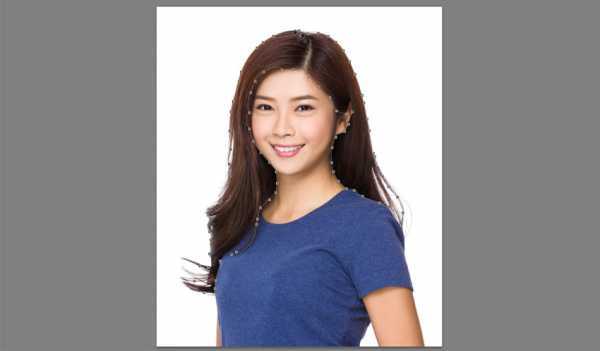
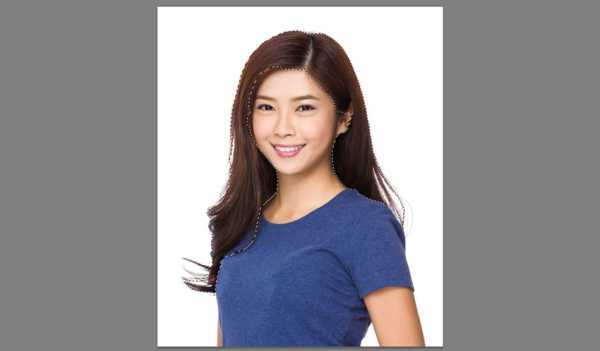
Шаг 3
Сейчас мы почистим края выделения. Нажмите на кнопку Refine Edge на верхней панели.
Шаг 4
Выберите View Overlay. Данный режим лучше всего проявляет изображение за пределами выделенной области.
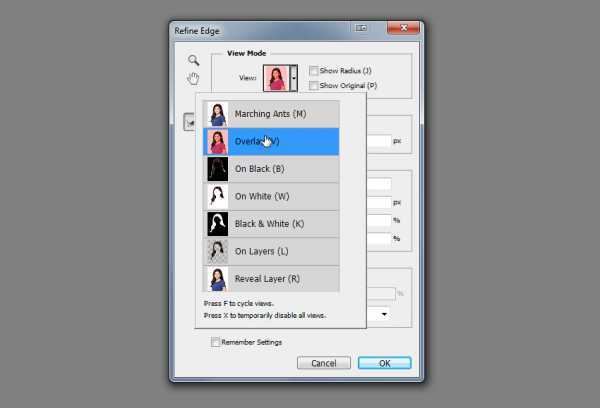
Включите параметр Smart Radius и поиграйте со значением радиуса. Обратите внимание на то, как это влияет на края выделения.

Шаг 5
Переместите курсор мыши на холст и увидите, что у Вас активен инструмент Refine Radius Tool. С его помощью Вы можете аккуратно добавить небольшие участки фотографии в пределы выделенной области. Удерживая Alt, Вы исключите пиксели из выделения. Помните, что данный инструмент работает по своему алгоритму и может дать не то, что Вы ожидаете.
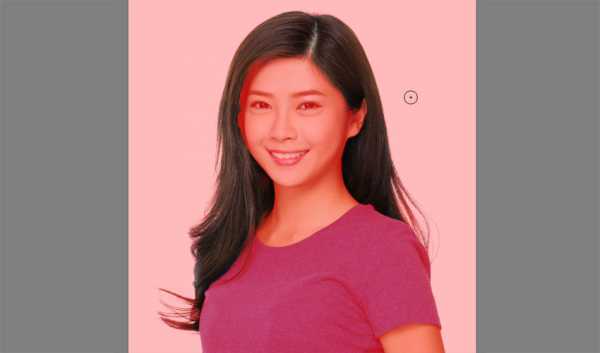
Переключайтесь между видами, чтобы увидеть конечный результат. Рисовать можно на любом виде, но на большинстве из них Вы не увидите то, что не выделено.
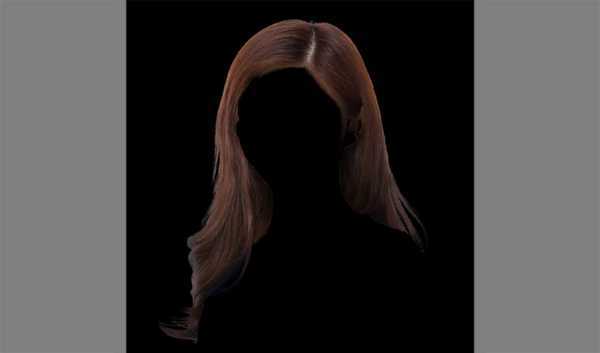
Шаг 6
Как закончите, установите Output на New Layer with Layer Mask и нажмите ОК.
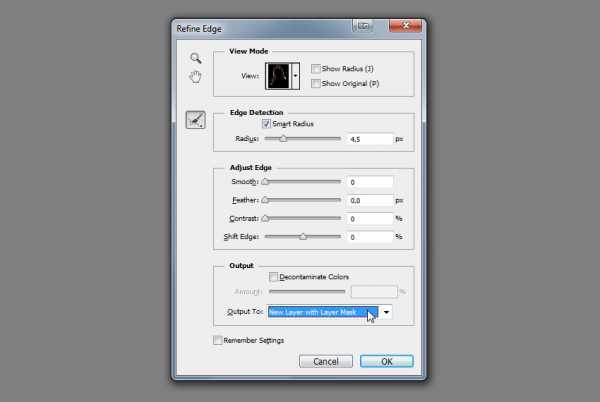
Шаг 7
Волосы, которые мы выделили, будут скопированы на отдельный слой.

Как видите, даже вся мощь инструмента Refine Edge не дала нам чёткий результат. Поэтому мы вручную доработаем волосы. Создайте новый слой и залейте его чёрным цветом. Уменьшите непрозрачность оригинального слоя, чтобы слегка увидеть лицо.
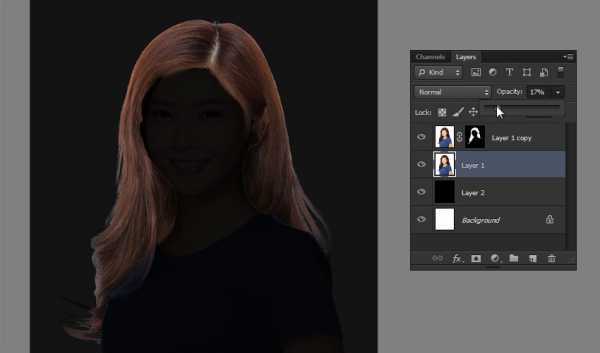
Шаг 8
Вернитесь на копию слоя с волосами. У неё есть маска, которая говорит нам, какие участки должны быть видны, а какие нет. Кликните на маске, чтобы активировать её редактирование. Возьмите мягкую кисть с небольшим нажимом и аккуратно закрасьте чёрным цветом внутренние края волос. Используйте неполную непрозрачность кисти для того, чтобы скрыть определенные пиксели только частично.

Как закончите, верните непрозрачность слоя фотографии до 100% и удалите чёрный слой.
2. Меняем цвет
Шаг 1
Откройте панель корректирующих слоёв (Window ? Adjustments) и выберите коррекцию Hue/Saturation.
Шаг 2
Корректирующий слой нужно привязать к конкретному слою через обтравочную маску (Ctrl + Alt + G). Включите функцию Colorize и измените параметр Hue. Посмотрите, как изменятся волос в пределах какого-то оттенка.
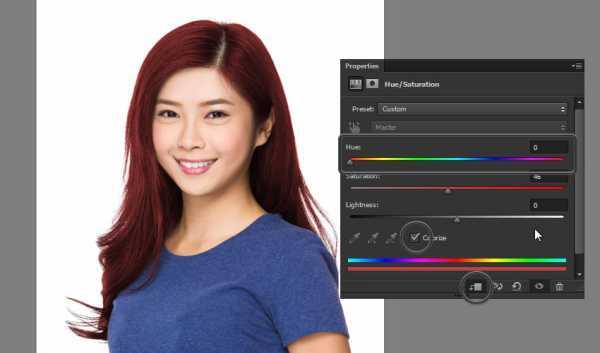
Сделать волосы светлее или темнее можно при помощи параметра Lightness. Цветовые изменения данного корректирующего слоя лучше всего работают для блондинистых волос.
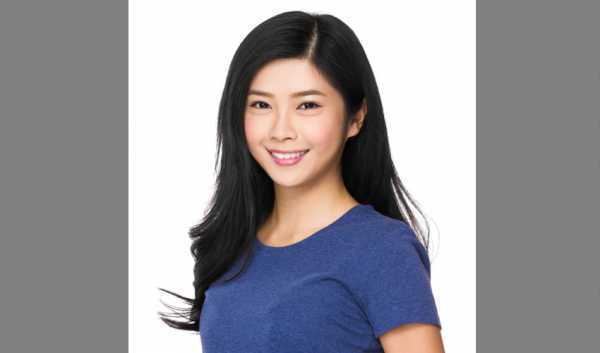
Шаг 3
Если Вы хотите сделать волосы ярче, а Ваши волосы тёмные, то сначала нужно создать тёмную версию волос, а затем создать копию и поэкспериментировать с режимами наложения.

Откройте панель Blending Options и разделите чёрный ползунок у Underlying Layer. Это нужно для того, чтобы цветовые переходы были как можно более плавными.
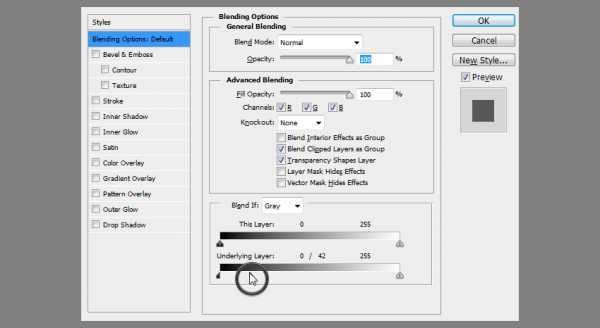

Шаг 4
Тем же самым способом можно и повысить яркость. Создайте корректирующий слой Hue/Saturation и сделайте волосы предельно яркими.
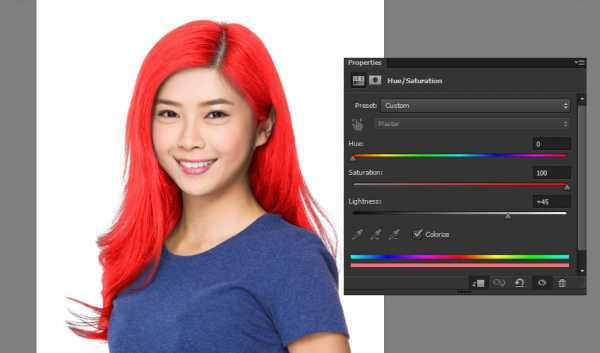
Удалите яркость через Blending Options.
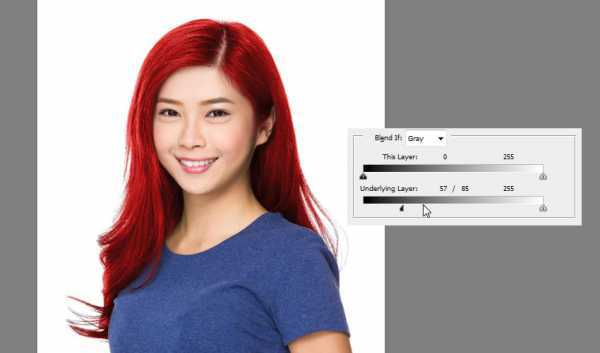
Шаг 6
Чтобы превратить брюнетку в блондинку, волосы для начала нужно сделать пепельными. Создайте три слоя без цвета: тёмный, светлее и светлый. Затем настройте параметр Blend if.
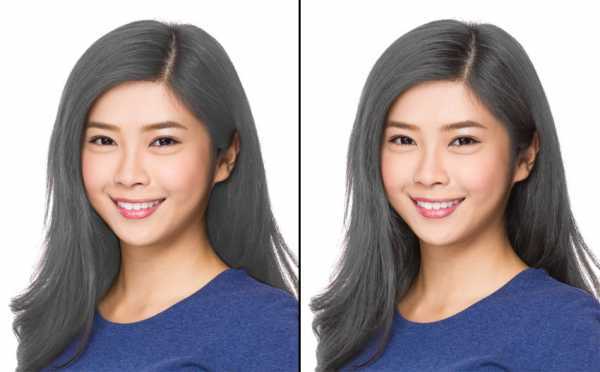


Шаг 7
Как закончите, постарайтесь создать плавный переход между оттенками, используя маску и мягкую кисть.
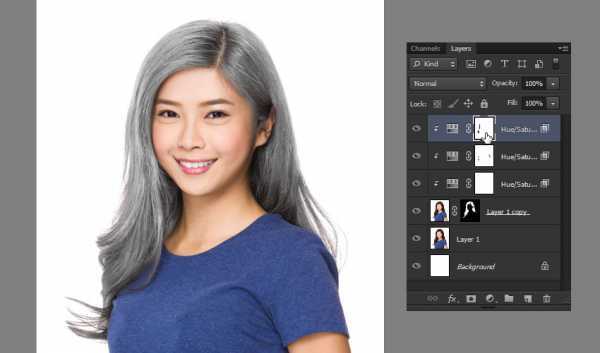
Шаг 8
Добавьте ещё один корректирующий слой, которые сделает волосы блондинистыми.
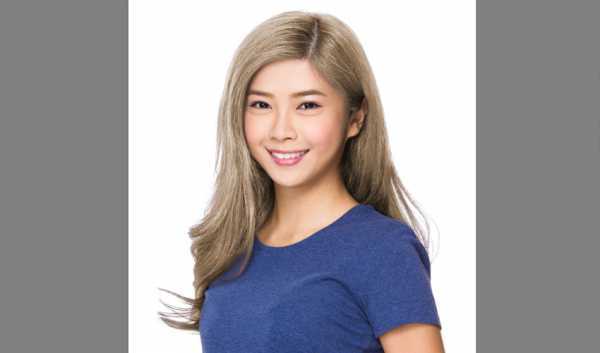
Данную технику можно применять для разных волос, создать как реалистичные, так и нереалистичные виды.
Данная техника применима и для животных.

В случае копирования урока указывайте автора и ставьте активную гиперссылку на наш сайт. Более подробную информацию вы можете получить в разделе «Правовая информация».
photoshopworld.ru
Как изменить цвет волос в фотошопе

Урок рассчитан на новичков, которые только знакомятся с программой. Мы с вами научимся делать из блондинки брюнетку.
Я работаю в Adobe Photoshop CS6, но нам подойдет абсолютно любая версия.
Приступаем к работе
Открываем наше изображение: File-Open (Файл – Открыть) либо Ctrl+O:
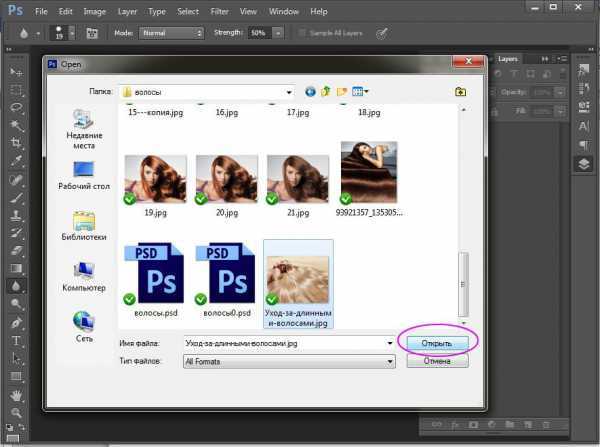
Нажимаем F7, чтобы перейти к палитре слоев.
Разблокируем слой «Background», дважды щелкнув на нем левой кнопкой.
Создаем дубликат слоя, для того, чтобы не затронуть редактированием исходный слой, чтобы в случае чего нам было к чему вернуться. Для этого правой кнопкой щелкаем по слою и во всплывающем меню выбираем «Duplicate layer». Работаем на втором слое.
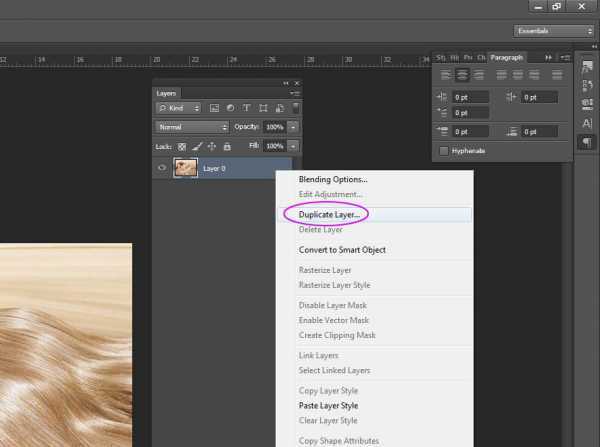
Делаем выделение
Выбираем на панели инструментов Pen Tool (P).
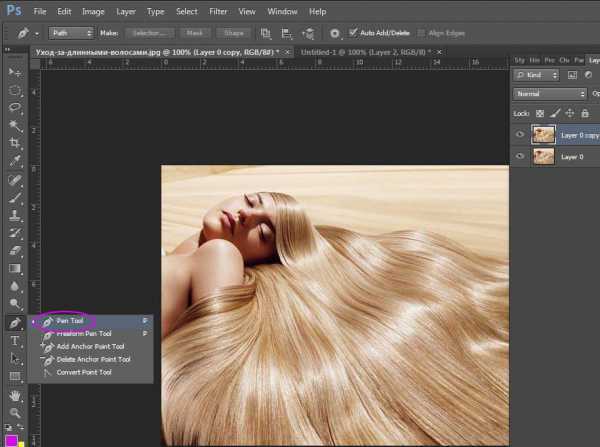
Приближаем изображение, чтобы было удобно работать (Сtrl +).
C помощью инструмента Pen Tool обводим по контуру наши волосы. Работаем следующим образом: ставя точки, удерживайте левую кнопку мыши и вытягивайте направляющие для каждой точки, чтобы потом было легче редактировать направление линии в зависимости от изгиба контура.  Замкните контур.
Замкните контур.
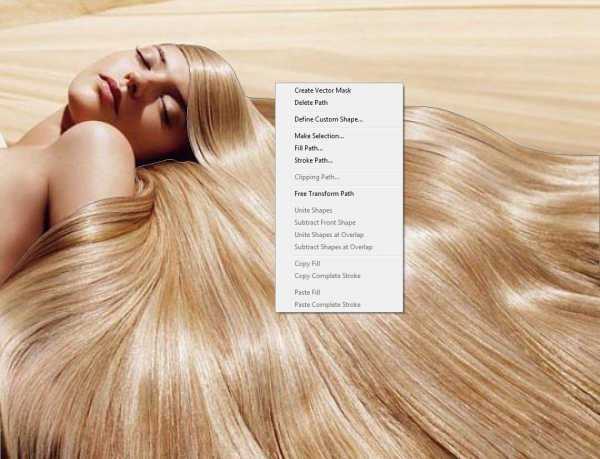
Далее нажимаем «A», чтобы выбрать инструмент «Path Selection Tool» (стрелочка), щелкаем правой кнопкой мыши по контуру, в контекстном меню выбираем «Make Selection» — «Ок», чтобы образовать выделение.
После этого контур превратится в движущуюся пунктирную линию.

Делаем цветокоррекцию
Дальше идем в меню «Image» – «Adjustment» – «Selective color». (Изображение – Настройки – Выборочная коррекция цвета).
В появившемся окне меняем в строке «Colors» цвета «Red» на «Neurtals».
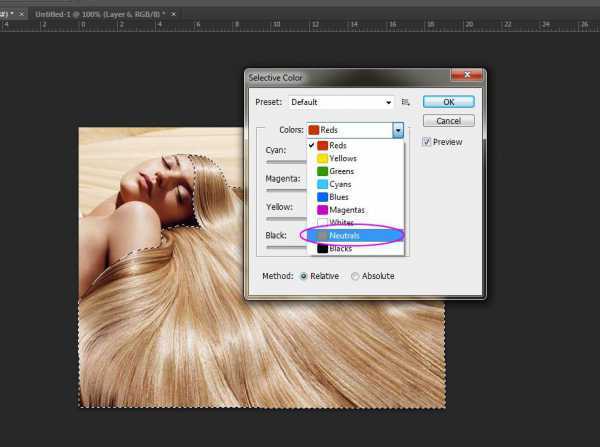
Выставляем следующие настройки: Cyan +51, Magenta +18, Yellow -7, Black +70.
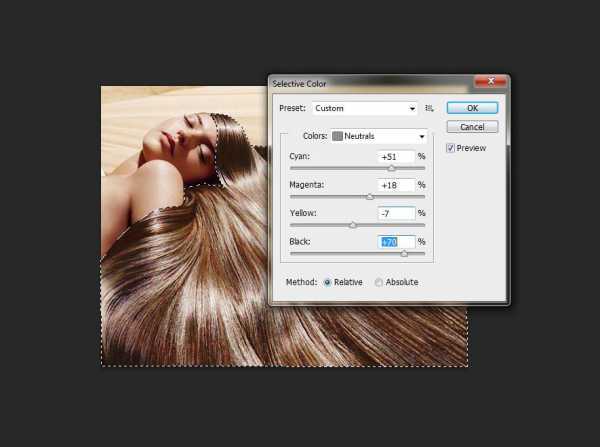
Цвет стал темнее, но не хватает контраста. Идем в меню «Image» — «Adjustment» – «Brightness/Contrast». Делаем такие настройки: Brightness -86, Contrast +72.
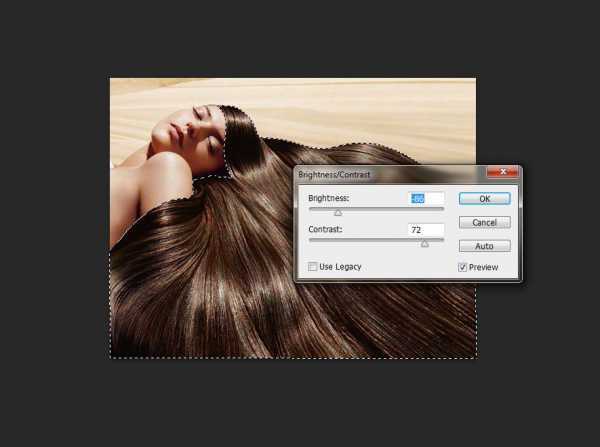
Чтобы снять выделение, нажмите Ctrl+D.
Готово!

Надеюсь этот урок вам понравился!
arttopia.ru
Замена цвета волос
93 228 103Сложность: Средняя
595 181 308Сложность: Средняя
80 941 170Сложность: Средняя
27 307 49Сложность: Легкая
photoshop-master.ru
comp-courses.ru
