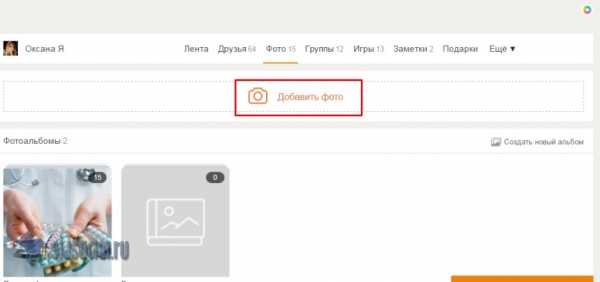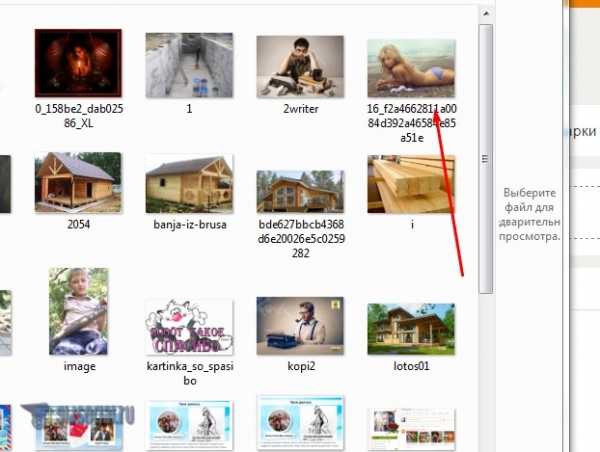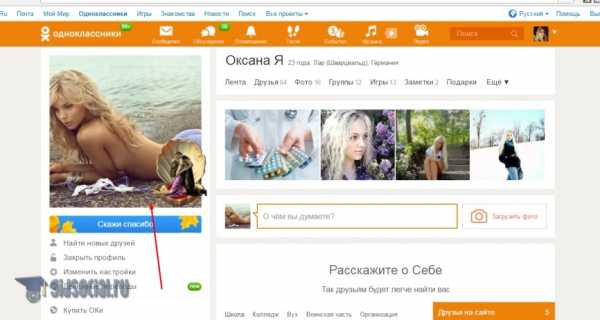Как поменять главное фото в вк
Здравствуйте, друзья! В социальной сети Вконтакте можно создать много альбомов и загрузить в них сколько угодно изображений. Но у каждого пользователя на главной страничке есть одна «главная фотография» – аватарка. Ее первой видят другие люди, если находят Вас через поиск, в списке друзей, переписываются с Вами, видят в новостях Ваши публикации и прочее.
Некоторые пользователи меняют свою аватарку Вконтакте регулярно. Но если Вы не относитесь к ним, когда-то давно поставили фото и благополучно про него забыли, а теперь все-таки появилось желание его сменить, тогда давайте будем разбираться, как это можно сделать.
Обратите внимание, что загрузить главную фотку можно как с компьютера, так и выбрать его непосредственно из тех, которые уже есть на Вашей страничке Вконтакте. А вот с телефона или планшета можно поставить на аватарку только то фото, которое есть на Вашем устройстве, то есть, если захотите выбрать одно из тех, которые загружены в Ваш профиль, то ничего не выйдет. Как вариант, могу предложить сохранить картинку с вк, которое хотите поставить на аву, на телефон, а потом загрузить его на аватарку.
Как поменять аватарку
Если Вы заходите Вконтакт с компьютера или ноутбука, то сметить главное фото можно или загрузив его непосредственно с Вашего устройства, или выбрав одно из тех, которые уже есть в Вашем профиле. Эти два варианта и рассмотрим.
Загрузив фото с компьютера
Для того чтобы поставить на аватаркукартинку, которая хранится на компьютере, зайдите на свою страничку Вконтакте и наведите курсор мышки на аву. После этого, внизу, появится небольшое меню, выберите в нем пункт «Обновить фотографию».
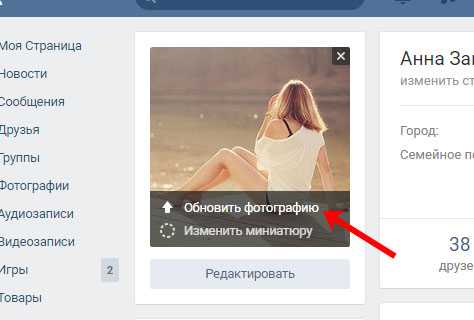
Если у Вас подключена камера, можете сделать снимок и сразу загрузить ее – для этого нажмите кнопочку «Сделать моментальную фотографию».
Но, думаю, так делать мало кто будет, поэтому нажимаем на кнопку «Выбрать файл».
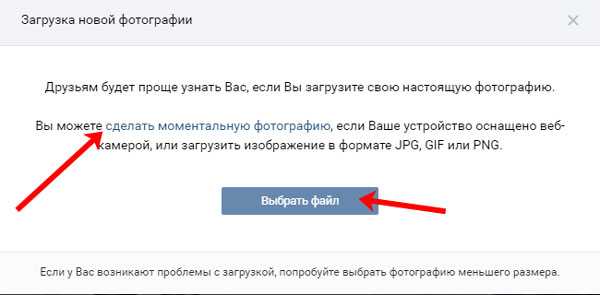
Откроется Проводник. В нем найдите на компьютере или ноутбуке папку, в которой находится то изображение, что будет стоять на аватарке. Затем выделите его мышкой и нажмите на кнопочку «Открыть».
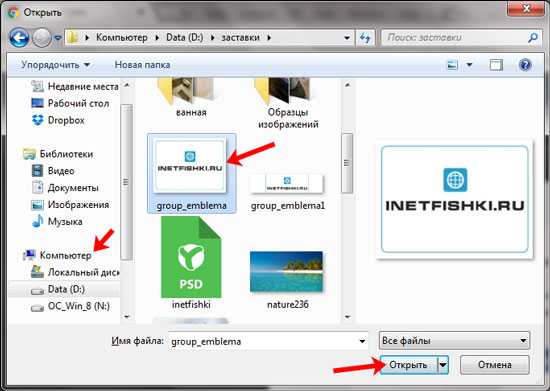
Дальше выберите ту область, которую будет видеть пользователи, когда зайдут на Вашу страничку. Посмотреть фото полностью они смогут, если нажмут на него, чтобы оно открылось. Нажмите «Сохранить и продолжить».
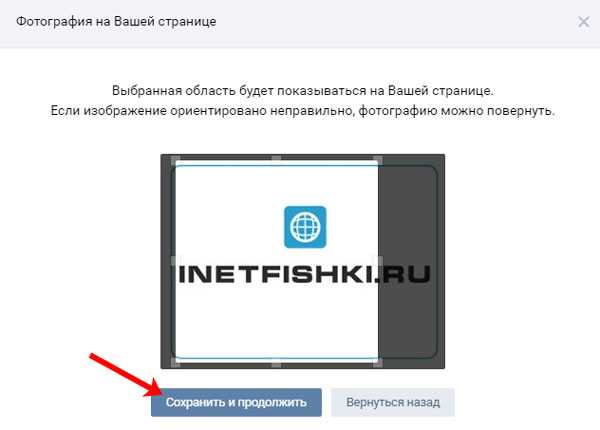
Теперь выбираем миниатюру – это маленькое круглое изображение, которое показывается в новостях, сообщениях, комментариях. Нажимаем «Сохранить изменения».
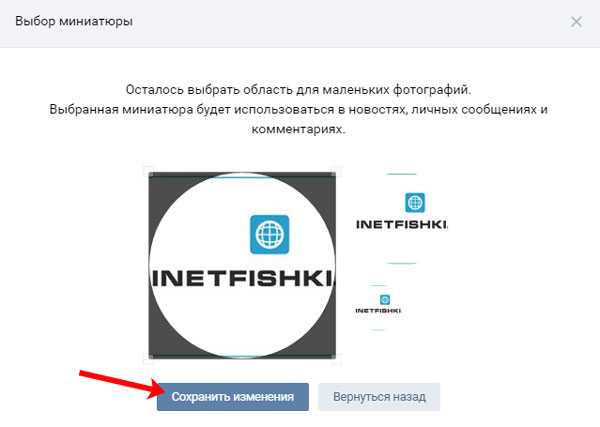
Главное фото Вашей страницы теперь обновлено.
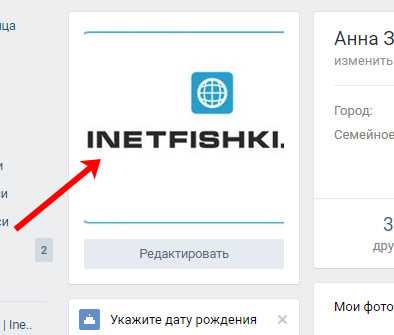
Используем фото, которое загружено Вконтакт
Если же Вы хотите поставить на аватарку картинку, которая была ранее загружена в Ваш профиль Вконтакте, тогда в меню слева выберите пункт «Фотографии».
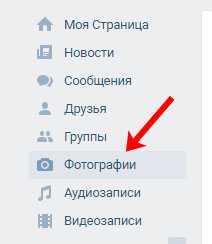
Теперь кликните по тому альбому, в который добавлено нужное Вам изображение.
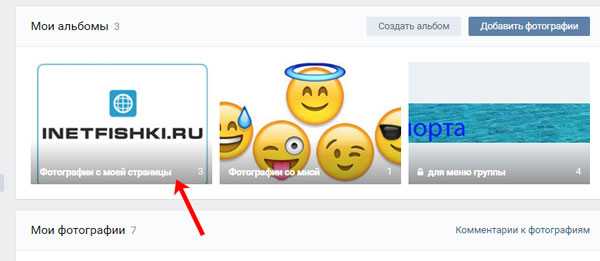
Найдите в нем фотографию и нажмите на нее, чтобы она открылась полностью.
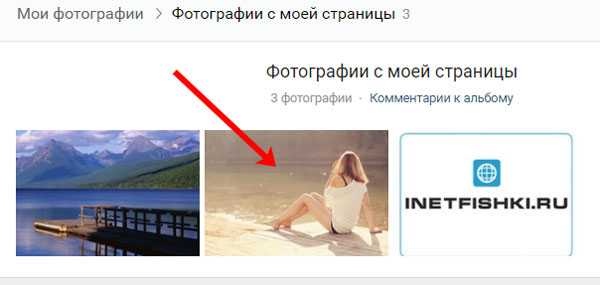
Под ней есть кнопочки. Наведите курсор мышки на кнопку «Еще» и выберите из выпадающего меню пункт «Сделать фотографией профиля».
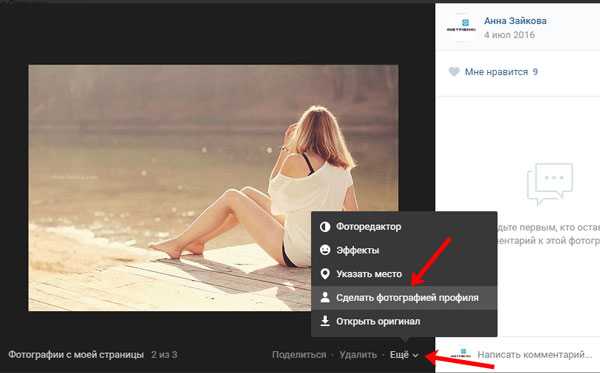
Выбираем область, которая будет видна на Вашей странице.
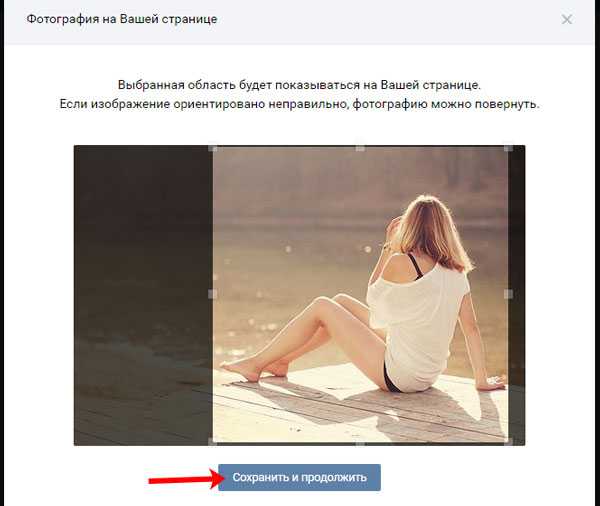
Дальше определяем изображение для миниатюры и жмем «Сохранить изменения».
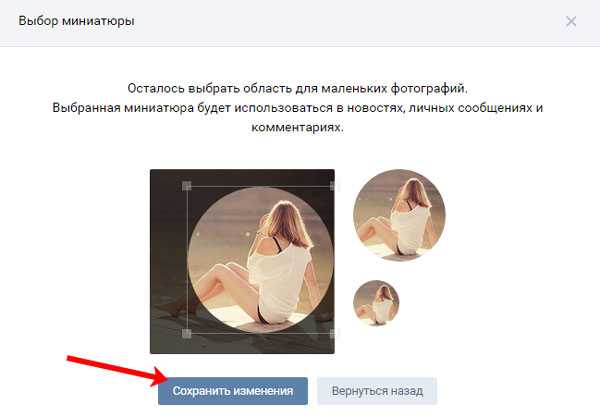
Аватарка будет успешно изменена.
Если Вам интересно, как добавить фотографии Вконтакт или как создать альбом для фото в вк, тогда прочтите подробные стать, перейдя по ссылкам.
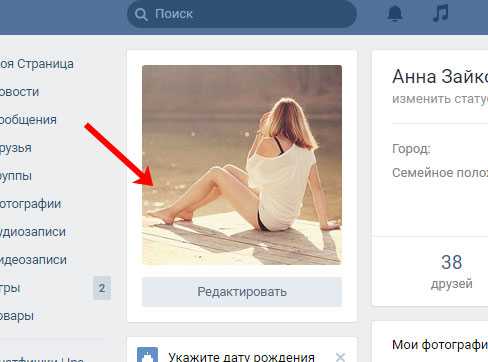
Как сменить главное фото с телефона
Если Вы заходите в социальную сеть Вконтакт через мобильное приложение, установленное на телефоне или планшете, тогда откройте боковое меню и нажмите на аватарку, чтобы перейти на главную страницу профиля.
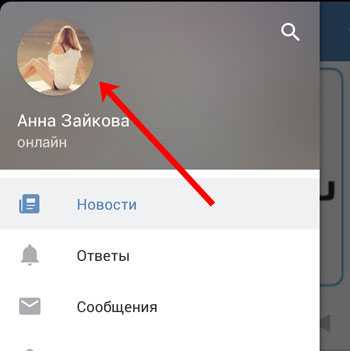
Затем в правом нижнем углу изображения нажмите на значок фотика.
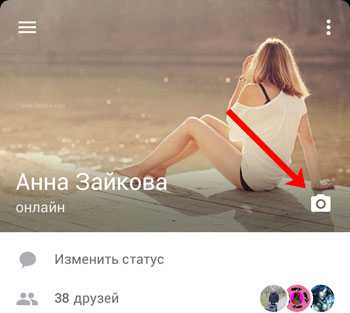
В появившемся меню выберите пункт «Загрузить из галереи».
Если хотите сразу сфоткаться и сделать это фото аватаркой, тогда нажмите «Сделать снимок».
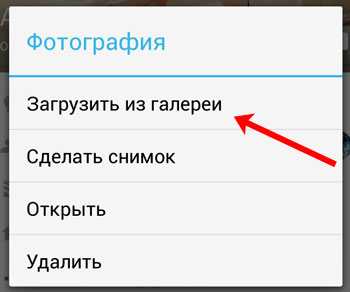
Найдите на своем устройстве нужную фотографию и нажмите по ней.
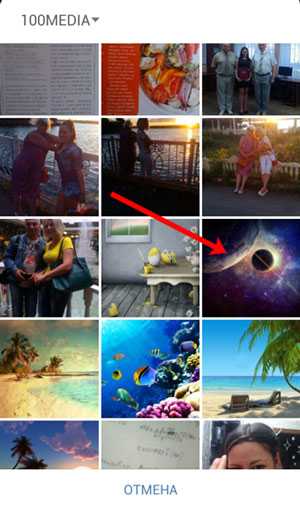
В следующем окне можно отредактировать: добавить фильтр, изменить яркость, обрезать и прочее. Когда все сделаете или если делать ничего и не нужно, нажимайте «Прикрепить».
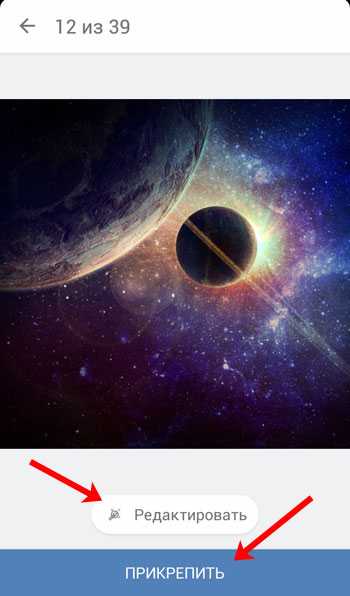
Выбираем миниатюру, которая будет отображаться у других пользователей в сообщениях, комментариях, новостях, и жмем на галочку в правом нижнем углу.
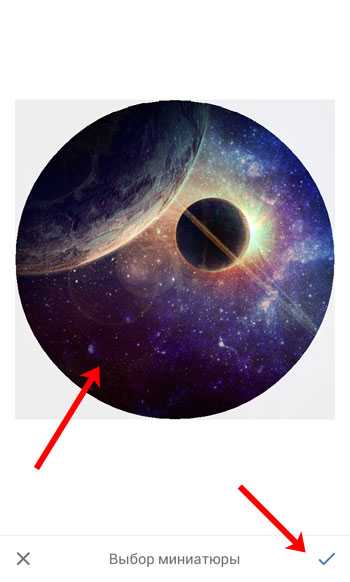
Когда фотография будет загружена, в строке оповещений на Вашем устройстве появится галочка.
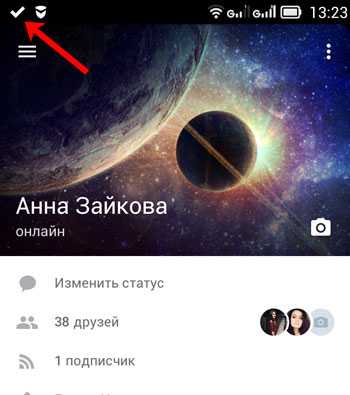
На этом все. Надеюсь, вам все понятно, и Вы без проблем сможете загрузить новое изображение на аватарку своего профиля Вконтакте.
inetfishki.ru
Как сменить главное фото в Одноклассниках
Пользователи социальных сетей иногда меняют свои аватарки. Главное фото в одноклассниках тоже можно сменить на более свежую или более удачную фотографию. Но не все знают, как убрать главное фото со страницы и заменить его другим.
Давайте подробно разберемся, как поменять аватарку. Сделать это можно двумя способами.
Первый способ
Давайте поставим на главную страницу профиля фото из галереи уже загруженных изображений. Для этого открываем галерею.
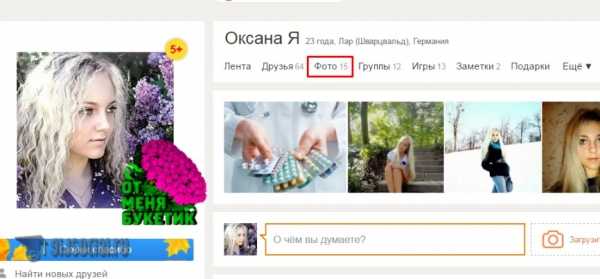
Выбираем желаемый снимок и щелкаем его левой кнопкой мышки.
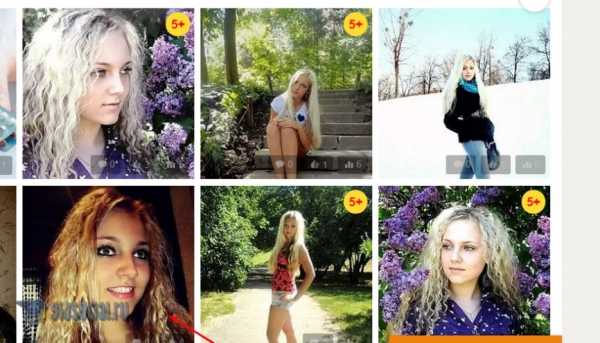
Открывается новое окно, в котором нужно использовать опцию «Сделать главной».
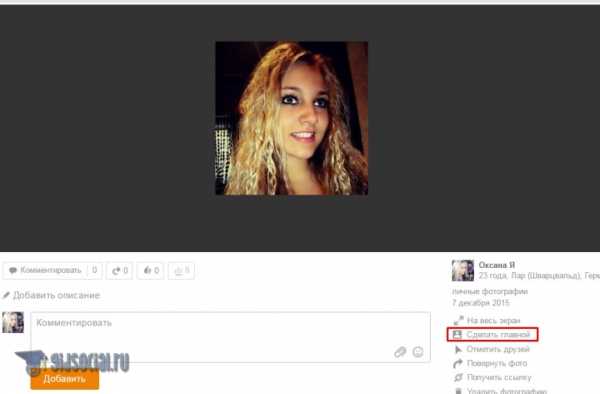
Применяем действие «Установить». Но прежде, чем установить изображение на главную, его следует отредактировать по размеру, обрезать по краям или сдвинуть в любую сторону.
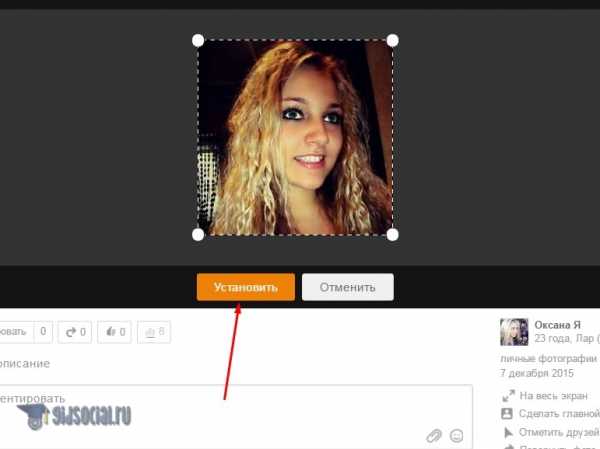
Возвращаемся на главную страницу. Видите – на главном экране стоит уже другая картинка.
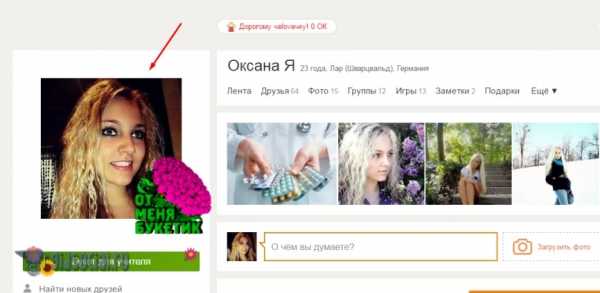
Второй способ смены аватарки
Второй вариант действий сложнее, но с ним можно легко справиться при помощи подсказок из скриншотов. Этот вариант необходим в том случае, если фотографии еще нет в галерее профиля или пользователь хочет поставить какое-нибудь изображение из интернета.
Находим в интернете подходящую фотографию и сохраняем ее на компьютере в папку изображений.
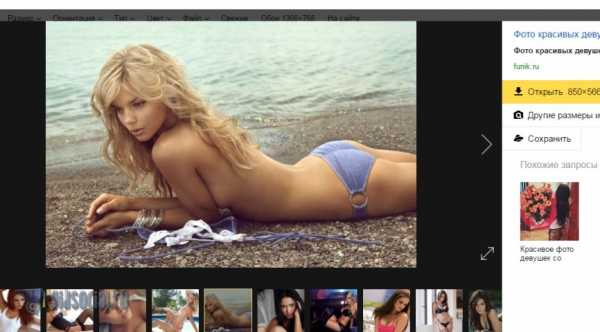
Теперь возвращаемся на свою страницу в Одноклассники и совершаем последовательные действия:
- Заходим в галерею фотографий и жмем опцию добавить фото.

- Откроется окно, в котором нужно выбрать папку с сохраненным снимком.
- Когда фотография найдена, нужно щелкнуть по ней два раза левой кнопкой мыши.

- Теперь фотография сохранилась в вашей галерее на одноклассниках.
- Далее действуем по первому способу – смотрите, что получилось.

Можно сделать немного по-другому. Просто наведите курсор мыши на главную фотографию и вам откроются две опции:
- Редактировать фото.
- Сменить фото.
Щелкните мышкой по надписи «Сменить фото» и вам сразу откроется галерея ваших фотографий, из которых вам будет предложено выбирать. Как действовать дальше – вы уже знаете: пользуйтесь подсказками, написанными выше.
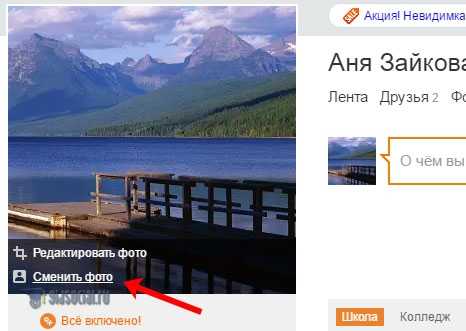
Видите, абсолютно ничего сложного. Смена фотографии займет максимум одну минуту, так что можете менять постоянно. Если щелкнуть аватарку левой кнопкой мыши, откроется список дополнительных опций, где можно просто удалить снимок.
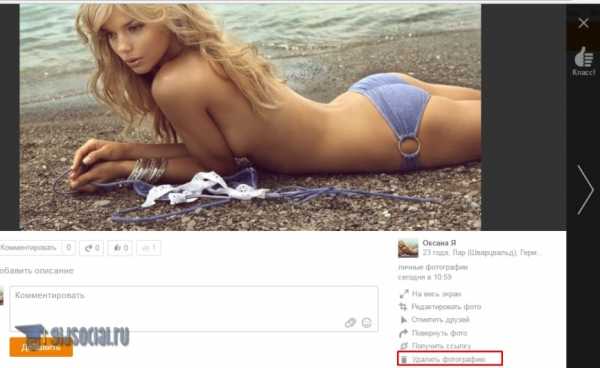
В этом случае программа выберет для главной страницы снимок, стоящий в галерее первым.
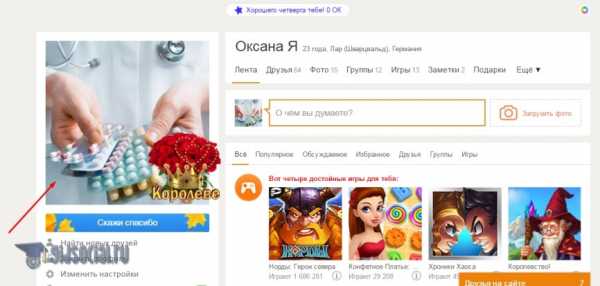
Видео
gidsocial.ru
Как изменить фон на фото за несколько минут
Не все фотографии обладают хорошим фоном, иногда случается так, что он откровенно портит весь снимок. Из этой пошаговой инструкции вы узнаете, и сразу научитесь, как изменить фон на фото за несколько минут. Фоторедактор «Домашняя фотостудия» отличается от другого софта удобным, полностью русифицированным интерфейсом, наличием множества инструментов для изменения изображений.
Шаг 1. Скачать фоторедактор «Домашняя фотостудия».
Загрузите программу по ссылке, которая придет вам на адрес электронной почты. Дистрибутив утилиты устанавливается в автоматическом режиме и не требует специальных разрешений. Простая программа для ретуши фотографий совместима со всеми версиями ОС Windows. По окончании установки появляется ярлык на рабочем столе. Первый запуск происходит автоматически.
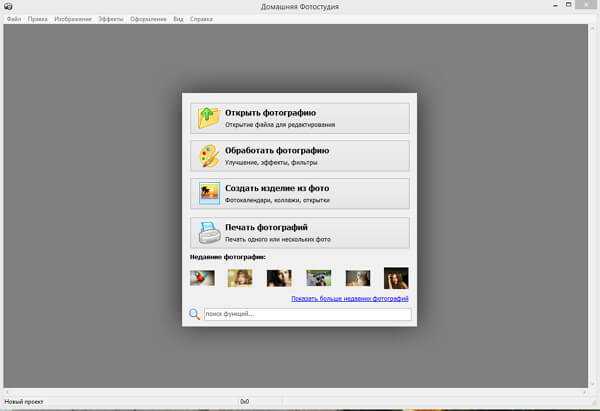
Шаг 2. Добавить фото в программу.
Добавление изображения в утилиту осуществляется привычным для любого пользователя способом: вкладка «Файл» и далее «Открыть фото». Также можно воспользоваться комбинацией клавиш Ctrl + O, или нажать после запуска фоторедактора на иконку «Открыть фотографию». Недавно добавленные фотографии сохраняются в нижней строке. Имеется функция «Показать больше недавних фото».
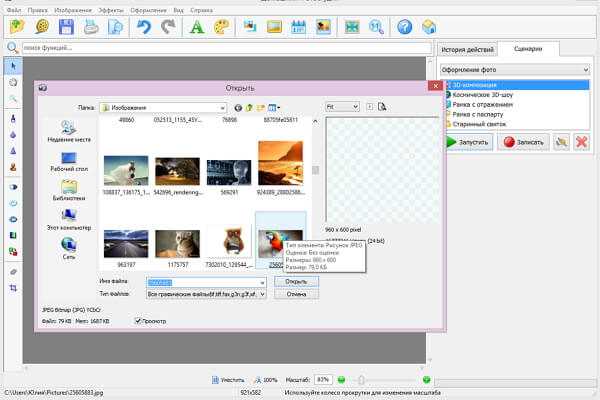
Шаг 3. Как на фото изменить задний фон.
В основном меню утилиты выберите вкладку «Эффекты» и нажмите строку «Замена фона». Откроется рабочее окно для этой функции. Выделите объект пунктирной линией, и замкните ее двойным щелчком мыши в начальной точке. Фон автоматически изменится на другой. Размытие границ настраивается при помощи ползунка. Здесь же находится иконка «Выделить другую область».
Поменять цвет фона можно в правой части этого рабочего окна, утилита предлагает выбрать фон из большой встроенной коллекции изображений (функция «Из галереи»), среди доступных картинок есть звездное небо, цветы, абстрактные картинки, и многие другие. Для удобства они разбиты на тематические категории: природа, фэнтези, праздники, абстракция, простые. Также вы можете применить изображения из памяти компьютера (функция «Из файла» и далее «Выбрать»). Нажмите «Применить».
Шаг 4. Применить эффекты фоторедактора «Домашняя фотостудия».
Изображение с измененным фоном смотрится более эффектно и оригинально, если дополнительно используются спецэффекты из встроенного каталога. Для его открытия нажмите на изображение палитры художника в верхней части рабочего меню. Эффекты разбиты на тематические категории, среди которых есть геометрические, природные составные, и другие. Подробно о них читайте в статье: «Как сделать красивое фото с эффектами».
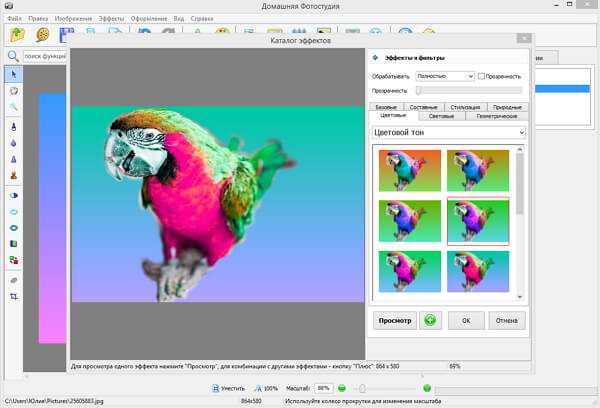
Шаг 5. Сохранить фото.
Выберите изображение дискеты в верхней части рабочего меню, фоторедактор предложит указать желаемый размер файла, далее формат и имя файла, нажмите «Сохранить». Утилита мгновенно сохранит фотографию в указанной ранее папке. Готовое фото вы также можете сразу поставить фоном на рабочий стол, для этого нажмите вкладку «Файл», и выберите функцию «Разместить на рабочий стол».
Функция, как изменить фон на фото – лишь одна из множества, которые доступны пользователю фоторедактора «Домашняя фотостудия». Чем чаще вы работаете с этой программой, тем более широкие возможности для творчества вам открываются. Это создание коллажей, открыток, календарей, оформление фотоальбомов.
foto-editor.su
Как поменять картинку на рабочем столе
Эта статья поможет Вам изменить и настроить фон рабочего стола. Вы сможете скачать авторские качественные фото для своего рабочего стола.

Установка фона рабочего стола в windows
Чтобы легко поменять картинку на рабочем столе откройте в проводнике папку с картинками. Нажмите правой кнопкой на картинку — в выпадающем меню нужно выбрать Сделать фоновым изображением рабочего стола. После этого картинка автоматически установится как фон рабочего стола. Если Вам нужно больше настроек — читайте ниже Как настроить фон рабочего стола.
 Выбор картинки для рабочего стола
Выбор картинки для рабочего столаНастройка фона рабочего стола в windows 10
В системе есть возможность легко изменять и настраивать фон рабочего стола. Нажмите правой кнопкой мыши на рабочем столе, в открывшемся меню выберите Персонализация.
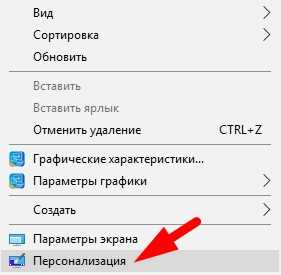 настройки рабочего стола windows
настройки рабочего стола windowsОткроется окно Параметры фона рабочего стола. В подменю Фон можно выбрать варианты фона рабочего стола: фото, сплошной цвет или слайд-шоу.
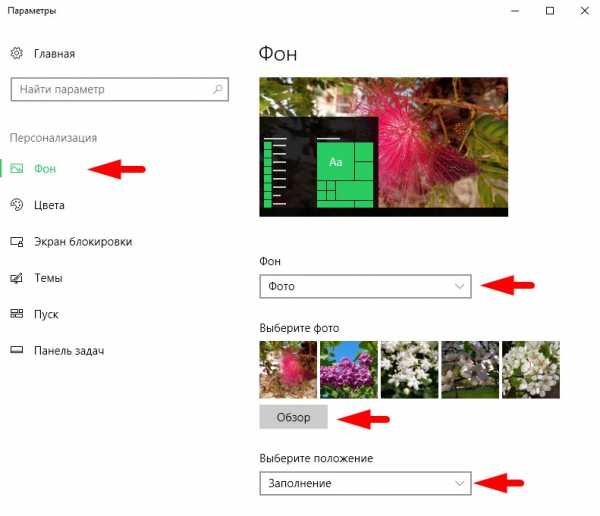 Параметры фона рабочего стола
Параметры фона рабочего столаЕсли нужно изменить картинку рабочего стола — выберите Фото (как на картинке) и с помощью кнопки Обзор установите новое фото.
Вариант Сплошной цвет откроет набор вариантов цвета, если Вам нужен свой цвет — нажмите Дополнительный цвет и сделайте выбор.
В режиме Слайд-шоу нужно указать папку с фото для рабочего стола, задать время и порядок смены картинок. Картинки из указанной папки будут автоматически меняться на рабочем столе. Это красивый и комфортный эффект.
Меню Выберите положение позволяет автоматически адаптировать картинку под ваш рабочий стол. Выберите вариант, который вам больше нравится: заполнение, по размеру, растянуть, замостить, по центру, расширение. Результат будет сразу виден на тестовой картинке в окне Параметры — это поможет сделать выбор!
Настройка фона рабочего стола в windows 7
Чтобы открыть Параметры рабочего стола нажмите правой кнопкой мыши на рабочем столе, в открывшемся меню выберите Персонализация. Откроется окно настроек фона рабочего стола:
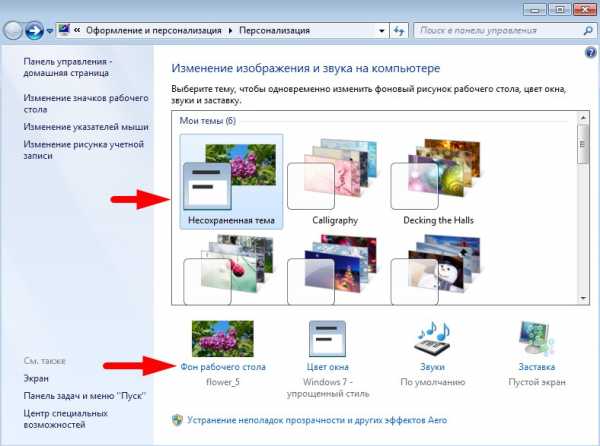 Настройка фона рабочего стола windows 7
Настройка фона рабочего стола windows 7Можно выбрать любую Тему Windows с готовым набором картинок рабочего стола. На примере выбрана Не сохранённая тема с моими обоями для рабочего стола.
Выбранную Тему можно изменять: добавить картинки для рабочего стола, выбрать какие картинки показывать (они будут меняться на рабочем столе), оставить одну картинку как фон рабочего стола.
Для изменения Темы нужно нажать Фон рабочего стола. Откроется окно с настройками Темы:
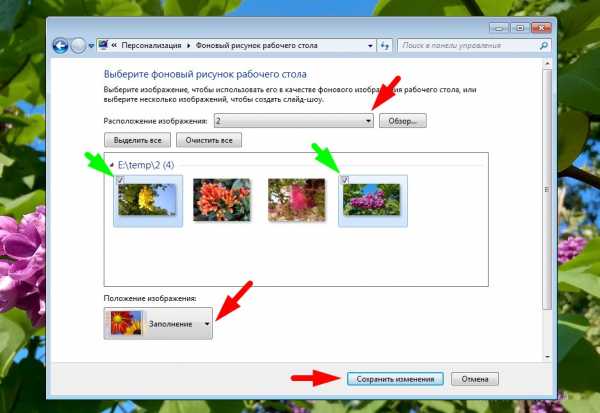 Настройка фона рабочего стола Windows 7
Настройка фона рабочего стола Windows 7Выберите Расположение изображения — это папка с вашими картинками для рабочего стола. Далее отметьте галочками какие фото показывать и положение изображения (от этой настройки зависит как картинка будет вписана в экран).
Лёгкого оформления рабочего стола!
Похожие Статьи
mskc.pro
Как поменять фон в фотошопе
Качественный и красивый фон играет огромную роль в восприятии фотографии, зачастую, не менее важную, чем сам объект съемки. Фотографии, на которых даже лучшая модель снята на неудачном фоне, нельзя назвать качественными, так как плохой фон способен испортить всё впечатление. И наоборот, интересный, яркий, эффектный фон может обогатить снимок. Поэтому начинающие фотографы рано или поздно начинают задумываться, как поменять фон на фотографии.
Преимущества программы «Домашняя Фотостудия»
Все знают программу Photoshop, но этот редактор имеет довольно сложный интерфейс, который отпугивает фотографов-любителей, недавно взявших в руки камеру. Именно для них предназначен альтернативный фотошоп на русском для начинающих. – программа «Домашняя Фотостудия». Ее возможности порадуют и профессионала и новичка в фотографии, а пользоваться ей очень легко, благодаря простому и понятному интерфейсу, изучить который можно буквально за несколько минут после начала работы в программе.
Фотошоп на русском специально создан для быстрой и качественной обработки фотографий, в нем такие операции, как устранение эффекта красных глаз или ретушь портретов выполняется в несколько кликов мыши. Чтобы начать работу по улучшению качества своих фотографий, нужно лишь скачать фотошоп, установить его на свой компьютер и запустить программу.
Часто единственное, что нужно сделать, чтобы превратить неудачный снимок в хорошее и интересное фото – это заменить фон. Посторонние люди и предметы, случайно попавшие в кадр, или просто скучный пейзаж, темные провалы или засветы на снимке могут заставить фотографа отправить снимок в корзину компьютера. Если проблема только в этом, спасти фото поможет знание, как поменять фон в фотошопе.
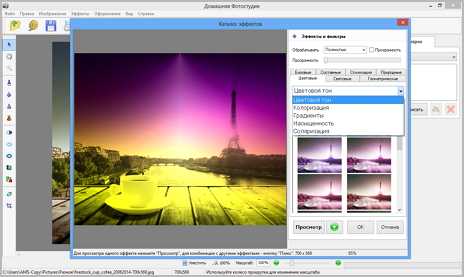
Замена фона за несколько шагов
В программе «Домашняя Фотостудия» поменять фон на фотографии можно быстро и качественно, выполнив следующие шаги:
1. Загрузка фотографии – в меню программы кликните «Открыть фото» и в файловом браузере найдите фотоснимок, на котором нужно поменять фон, двойным щелчком мыши загрузите его в редактор. Фотография появится в рабочем поле — теперь вы можете начать работу с ней. «Домашняя Фотостудия» имеет множество инструментов для редактирования и улучшения изображений;
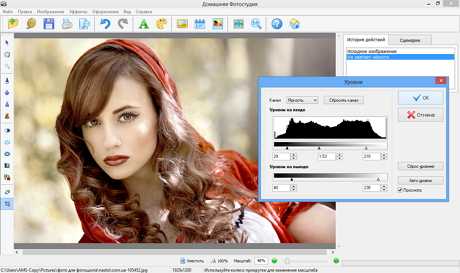
2. Сделайте первичную обработку фото, возможно, на снимке есть небольшие дефекты, которые можно легко убрать с помощью функционала программы. И если раньше вы хотели узнать, как научиться пользоваться фотошопом , но вас останавливал сложный и запутанный интерфейс профессиональных редакторов, теперь вы легко освоите все инструменты. Начинайте экспериментировать прямо сейчас, на этом этапе вы с легкостью можете убрать эффект «красных глаз», неровности на коже, исправить погрешности освещения, усилить контрастность и сделать оптимальное кадрирование;

3. Когда фото отретушировано, можно приступить непосредственно к изменению фона на фото. Для этого нужно в меню во вкладке «Эффекты» выбрать пункт «Заменить фон». Аккуратно с помощью специального инструмента для выделения нужно обвести объект съемки по контуру и замкнуть его двойным щелчком мыши. Чем аккуратнее вы будете действовать на этом этапе, тем лучше будет результат. Когда программа уберет фон, нужно увеличить степень размытия границ, чтобы на объекте не было видно резких переходов. Теперь в меню справа можно выбрать в качестве фона цвет или подходящее изображении из галереи программы или вашего компьютера.
Когда подходящий вариант найден, и вопрос о том, как поменять фон в фотошопе на фотографии, решён, осталось только сохранить изменения. Также с помощью программы вы можете распечатать готовый снимок!
Понравилась статья? Расскажите друзьям:
rus-fotoshop.ru
Как сменить главное фото в Одноклассниках, способы его редактировать и изменить
Над тем, какую же фотографию поставить на аватарку, размышляет, наверное, каждый участник социальных сетей. Ничего зазорного в этом нет – встречают ведь по обложке, и хочется эту обложку сделать максимально привлекательной и симпатичной. К счастью, ОК.ру – это не паспорт, и в любой момент можно поставить новую аву. О том, как это сделать, т.е. как сменить фото в Одноклассниках, мы сейчас и поведаем в статье.
Ставим новую аватарку в Одноклассниках через компьютер
Аватарка – это лицо вашей странички. А если говорить совсем откровенно, то это и есть ваше лицо. Во всяком случае, так изначально задумывалось разработчиками соцсетей. Однако далеко не все пользователи сервисов считают нужным ставить реальную фотку, выбирая картинки из интернета. Вообще, по правилам «Одноклассников», такое недопустимо, и в теории за использование чужих фотографий администраторы сайта могут просто заблокировать аккаунт. Тем не менее, наказаний, как правило, удается избежать.
В качестве новой авы вы можете поставить фотографию из фотоальбомов на сайте либо из архива на устройстве. Рассмотрим первую ситуацию – ранее вы уже загружали фотки в альбом соцсети, а сейчас хотите одну из них установить в качестве главной. Делается это следующим образом:
1.Открываем свой профиль в ОК.ру;
2.Наводим курсор мышки на текущую аватарку и кликаем «Сменить фото»;
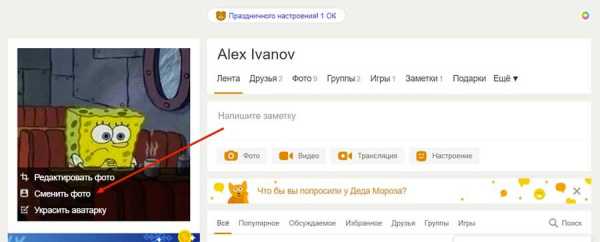
3.Выбираем фото из фотоальбомов на своей страничке;
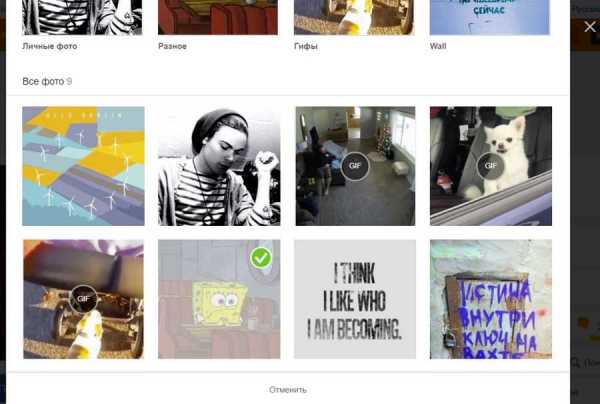
4.Отмечаем границы будущей аватарки и нажимаем «Установить».
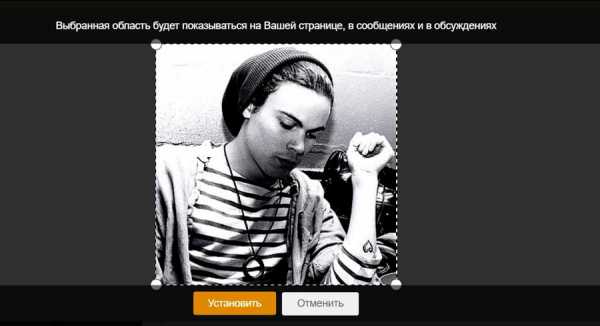
Все готово! Теперь везде будет отображаться ваша новая фотография.
Есть и альтернативный способ установки файла из альбома на сайте в качестве основной фотки:
1.Заходим в альбом, открываем снимок, которым хотим заменить текущую аву;
2.Нажимаем на «Сделать главной»;
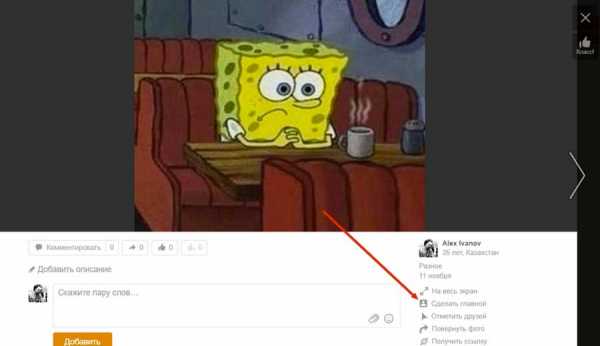
3.Выбираем участок, который будет отображаться на страничке и кликаем на «Установить».
Возможно, этот способ даже понравится вам больше, т.к. он позволяет несколько сэкономить время.
А теперь рассмотрим несколько иную ситуацию. Допустим, фотоснимок, который вы хотите сделать главным на странице, еще не загружен в соцсеть, а «лежит» в архиве вашего компьютера. В этом случае вам предстоит воспользоваться другой схемой действий:
1.Открываем профиль, наводим курсор мышки на аву, нажимаем «Сменить фото»;
2.Кликаем на пункт «Выбрать фото с компьютера»;
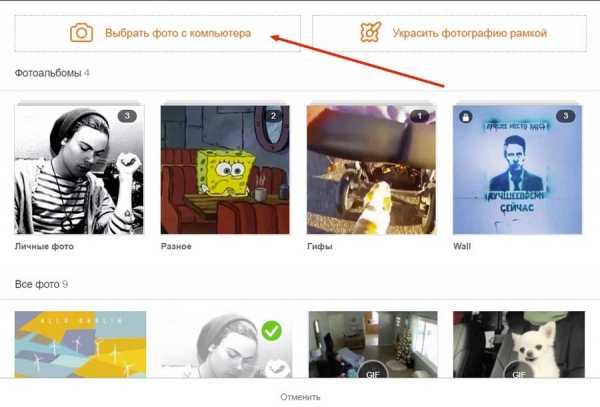
3.Выбираем фотофайл со своего ПК и нажимаем «Установить».
Вот так всего в несколько простых действий вы можете изменить главное фото в Одноклассниках. Жаль, что нельзя поменять местами выбранные ранее фотки – их можно только удалять.
Как поменять аватарку через телефон
Естественно, нельзя не написать инструкцию для активных пользователей мобильной версии социальной сети. К нашему удобству официальное предложение ОК.ру практически полностью дублирует все основные функции сервиса. Во всяком случае, проблем с заменой аватарки нет точно.
Переходим непосредственно к инструкции:
1.Заходим в приложение ОК.ру со своего телефона;
2.Переходим в раздел «Меню», тапаем на «Перейти в профиль»;
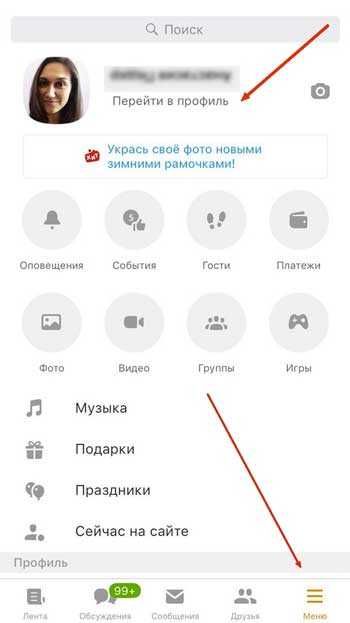
3.Нажимаем на свою аву, а затем – на «Сменить фото»;
4.Выбираем фотографию, которую хотим вставить в качестве аватарки из архива смартфона или альбома в ОК;
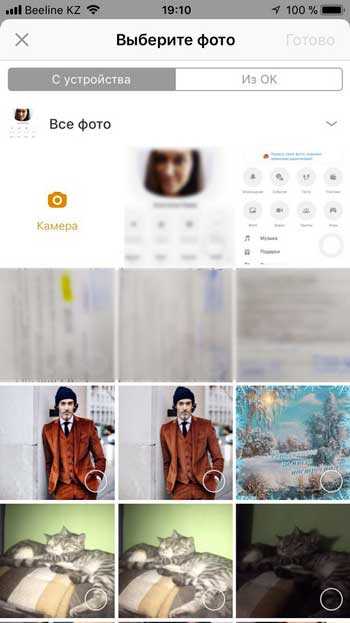
5.Тапаем «Готово».
И снова – все просто и быстро. Естественно, вышеописанная инструкция актуальна и для приложений на планшете. Кстати, если вы пользуетесь Одноклассниками через браузер, а не через приложение, то также сможете заменить главную фотографию профиля.
Редактируем аватарки
Есть еще одна полезная и интересная функция в ОК.ру – редактирование фотоснимков.
1.Заходим в свой профиль;
2.Наводим курсор мыши на аватарку, кликаем «Редактировать фото»;
3.Редактируем снимок – выбираем область, которая будет видна на нашей страничке и подтверждаем выбор, нажав «Готово».
Кроме того, аву можно украшать стикерами. Но это платная услуга, так что будьте готовы пополнить свой ОК-счет.
Теперь вы знаете, как сменить фото в Одноклассниках, а также отредактировать уже выбранную аватарку. Ну, а если какие-то вопросы возникли по мере чтения статьи, просто пишите их в комментарии. Будем разбираться!
socialochki.ru
Как поменять фон на фотографии
Для этого выберите в меню «Фаил» пункт «Открыть как». Выберите на панели инструментов инструмент «Лассо» (можно воспользоваться «Пером»). Для удобства можно несколько увеличить размер фотографии. Так можно более точно повторить фактуру переднего плана. Аккуратно обведите выбранный вами объект переднего плана инструментом «Лассо» (или «Перо»).
Инвертируйте выделение. Для этого в меню «Выделение» выберите пункт «Инвертировать выделение». Убедитесь в том что выбранная вами область на фотографии не затрагивает тех объектов фото которые должны отображаться неизменными. При необходимости надо полностью снять выделение и обвести объект снова. Для этого в меню «выделение» выберите пункт «убрать выделение». Нажмите клавишу «delete». Можете убедиться на вашем фото действительно нет фона.
О том как же убрать фон и о многих других полезных вещах можно узнать подробнее на этом сайте http://photoshop-help.ru. В прочем вы наверняка не сможете удовлетвориться простым удалением фона, ведь получившееся фото выглядит очень неказисто и неестественно, а захотите непременно изменить фон на фотографии вфотошопе. На самом деле нет ничего проще.

Для начала надо сдублировать обрабатываемое вами фото. Для этого нажимаем на мини икону в «Слоях» правой кнопкой и из открывающегося списка выбираем пункт «Дублировать слой». Открываем выбранное фото с интересующим вас фоном вфотошопе. Выбираем на панели инструментов инструмент «Перемещение».
Располагаем два интересующих вас фото рядом в мини окнах фотошопа. Просто перетаскиваем выбранный фон на обрабатываемое нами фото. Аккуратно в слоях цепляем икону слоя с фоном и располагаем ее в середину между двумя остальными слоями. Проводим удаление фона в соответствии с порядком описанным выше.
При необходимости коррекции фона снова щелкните на средней иконке в списке «слоев». Теперь фон можно сделать реалистичнее. Если нет соответствия в пропорциях слоев, надо изменить масштаб фона. Для этого в меню редактирование выберите пункт «Трансформация» подпункт «Масштабирование». Использую контрольные точки выберите масштаб.
Возможно, также для более удачной коррекции может потребоваться повернуть, наклонить или искривить фон. Все эти операции можно найти также в меню «Редактирование» пункт «Трансформация», соответствующие подпункты. Корректировка этих опций осуществляется также через контрольные точки. Поэкспериментируйте немного с результатами. Не надо боятся не удачи в экскрементах.
Фотошоп очень удобная программа в ней всегда можно вернуть изменения. Если возникает такая необходимость, воспользуйтесь меню «Редактирование» пунктом «Назад». Если все описанное выше было проделано аккуратно, то дальнейшая обработка может, не понадобится. И такое фото очень даже может походить на оригинальное.
mirvkartinkah.ru