Как нарисовать стрелку в программе фотошоп
Сегодня мы поговорим о том, как в программе Adobe Photoshop нарисовать стрелку. В этом нет ничего сложного, но не все знают, как это сделать проще и быстрее всего. Мы рассмотрим два способа создания стрелки. Запустите программу Photoshop и начнем.Откройте изображение, на котором вам нужно нарисовать стрелку, или просто создайте новый документ. Слева, среди прочих инструментов, нужно найти кнопку «Rectangle Tool». Если нажать ее и некоторое время удерживать, станут доступными еще несколько спрятанных под ней кнопок. Среди них нужно отыскать кнопку «Custom Shape Tool».
Когда вы выбираете тот или иной инструмент, его настройки появляются на горизонтальной панели, расположенной сразу под строкой меню. В данном случае нужно нажать маленькую кнопку справа от окошка «Shape». На рисунке 1 я подчеркнул эту кнопку, чтобы было понятнее.
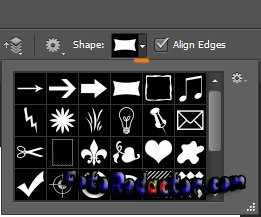
Как и на рисунке выше, после нажатия этой кнопки у вас появится выбор стандартных форм. В этом наборе можно найти несколько видов стрелки. Давайте попробуем создать простую стрелку с помощью этого инструмента. Выберите одну из предлагаемых стрелок и растяните ее, как растягивали бы обычный прямоугольник. На панели настроек есть две палитры: «Fill» и «Stroke». В первой можно выбрать цвет заливки, во второй – цвет контура. Чуть дальше настраивается толщина контура формы, в нашем случае стрелки. Выберите нужную толщину в списке или введите свое значение. Еще дальше есть набор вариантов типов контура. Он может быть пунктирным или сплошным, пунктир тоже может быть разным. Предлагаю оставить сплошную линию, так будет смотреться красивее.
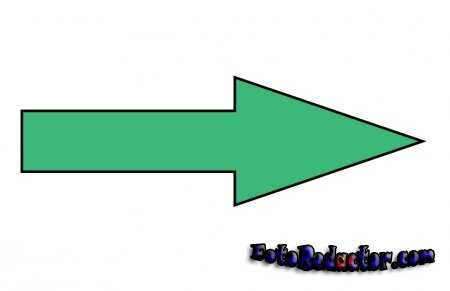
Стрелка создана, но как же изменить ее форму? Настройками мы уже ничего достичь не можем, нам доступны только более грубые меры. Стрелка – это векторный объект, форма которого образована положением контрольных точек, между которыми протянута линия контура. Это значит, что мы можем изменять форму стрелки, изменяя расположение этих точек. Для того чтобы точки стали доступны для редактирования, нужно сначала выбрать инструмент «Direct Selection Tool». Это кнопка с белой стрелкой. Щелкаем по векторной форме и видим все ее вершины. Попробуйте изменить форму стрелки, перемещая вершины.
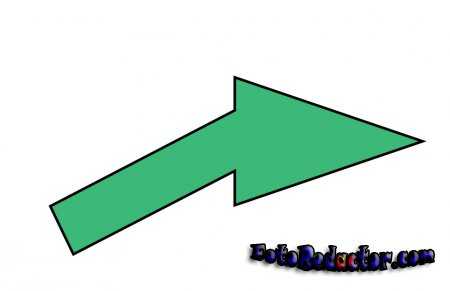
Если нажать кнопку «Pen Tool» (кнопка с изображением каллиграфического пера) и немного подождать, то появится небольшой набор дополнительных кнопок. Выберите среди них инструмент «Add Anchor Point». Так вы можете создавать новые точки на линии контура. Дополнительные точки помогут изменить форму более тонко, сделать стрелку с изломом, или вообще зигзагообразную.
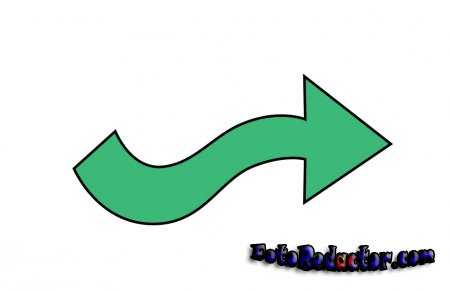
Самим же инструментом «Pen Tool» можно нарисовать любую форму с нуля, просто ставя одну за другой контрольные точки,пока линия не замкнется.
fotoredactor.com
Как нарисовать стрелки в Photoshop
Приветствую тебя, читатель блога Start-Luck! На связи Андрей Зенков — человек, который расскажет о тонкостях веб-дизайна и создании эффектных изображений для будущего сайта. Сегодня речь пойдёт о том, как нарисовать стрелки и освежить лицо макияжем с помощью графического редактора. Заинтригованы? Тогда продолжаем!
К сожалению, городской ритм жизни не всегда позволяет выкроить достаточно времени для неспешных действий — в том числе и для нанесения макияжа. Но как быть с желанием выглядеть на фотографиях эффектно и красиво?
На помощь придет ваш креатив, а тому — программа Photoshop, которой я пользуюсь почти так же часто, как и браузерами для публикации статей в своём блоге. Кстати, вы уже ознакомились с инструкцией по Фотошопу для начинающих? Советую!
Рассмотрим нанесение макияжа в графическом редактора поэтапно.
Экспериментируем с палеткой
Вам больше не придётся оставлять в торговых центрах баснословные суммы: играть различными оттенками теней для глаз можно и на компьютере. Для начала найдём подходящий для работы исходник.
Для этого воспользуйтесь бесплатными стоками изображений, где есть десятки вариантов хорошего качества. Я выбрал ресурс Pexels и по запросу «eyes» сразу нашёл идеальный исходник:

Открываем изображение в Фотошопе (у меня установлена CS5). В панели справа выбираем вкладку «Слои» и здесь кликаем на иконку «Создать новый слой». Можно воспользоваться и сочетанием клавиш Ctrl+Shift+N. В этом случае в появившемся окне вписываем имя слоя:
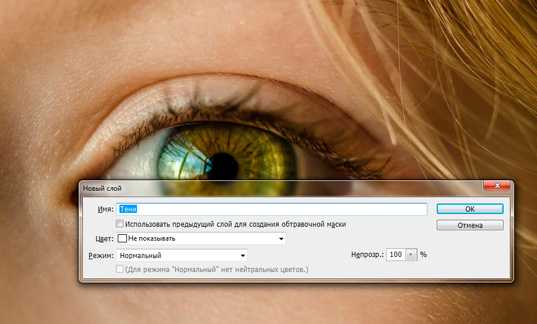
Меняем режим наложения нового слоя. Если вы планируете использовать «тени» светлых оттенков, рекомендую выбирать вариант «Экран». Для тёмных подойдёт пункт «Мягкий свет»:
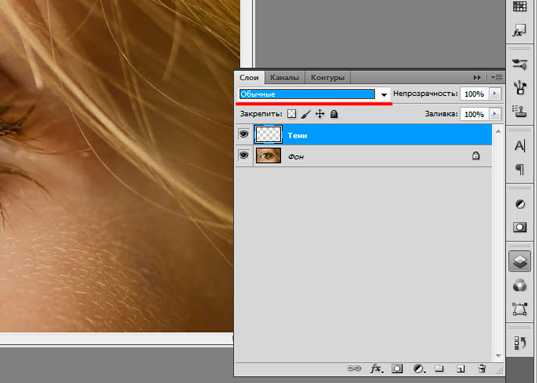
Я решил выбрать тёмно-оранжевый цвет. Теперь в области век на фото наносим кистью макияж, не забывая убирать лишнее ластиком или при помощи маски:
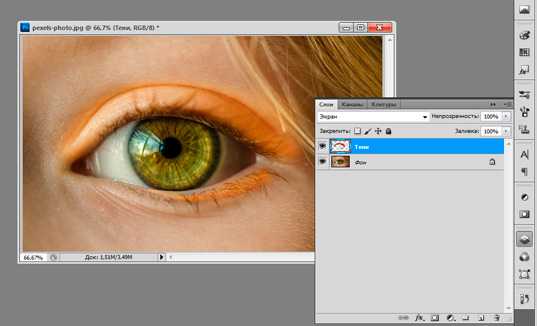
При желании можно изменить непрозрачность слоя с тенями: так они будут выглядеть естественнее. Я остановился на 75%, но вы вправе поэкспериментировать, сделав ненавязчивый или же красочный макияж.
Рисуем стрелки
Нарисовать стрелки ровно и не испортить при этом образ — задача не из лёгких. Попробуем реализовать её в Photoshop. Создаём новый слой уже известным вам способом и выбираем инструмент «Прямолинейное лассо». Начинаем рисовать контур для будущей стрелки, а затем заливаем его нужным цветом:

Для создания более плавных контуров рекомендую использовать размытие. Для этого нажимаем «Фильтр — Размытие — Размытие по Гауссу» и ставим радиус 1,5. Этот же инструмент можно использовать и для теней:

Готово! Теперь наши стрелки выглядят очень натурально. Последний шаг — ресницы, иначе макияж останется незаконченным.
Подчеркиваем взгляд тушью
Для придания ресницам выразительности будет правильно воспользоваться специальными кистями. Я скачал подходящие на Фотошоп-мастере. К слову, там же можно найти и бесплатный набор из четырёх мини-курсов, которые раскроют вам множество интересных фишек и нюансов работы с программой.

Но не будем отходить от темы, а загрузим скачанный набор кистей. Для этого открываем панельку, нажимаем на треугольник и выбираем пункт «Загрузить кисти»:
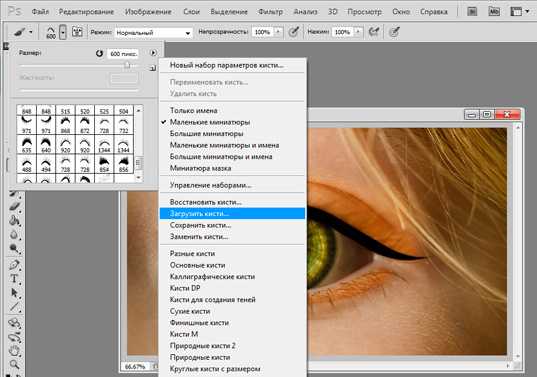
Ищем нужную кисть, создаём новый слой и, кликнув на нём, делаем ресницы длинными и пушистыми, как у фотомодели:
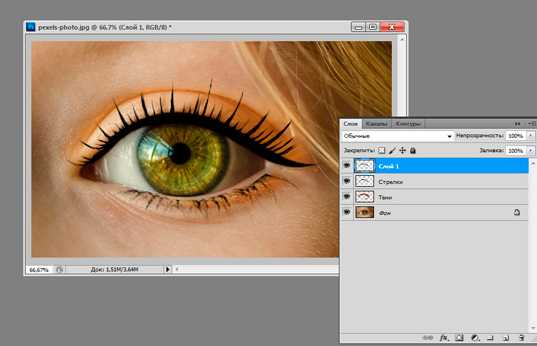
Я решил добавить штрих в виде тёмно-коричневого цвета на внешнем уголке глаза. Белый оттенок отлично подошёл для внутреннего:

Любуемся результатом
Как видите, мы пошагово нанесли макияж. Сравним исходник с итоговым изображением:
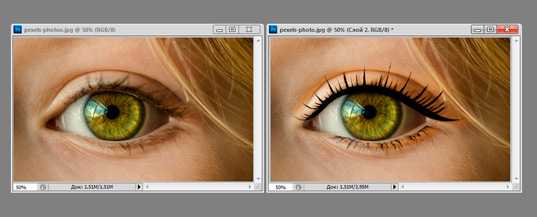
На этом урок волшебного преображения закончен. Поделитесь полезным материалом с друзьями и не забывайте подписаться на обновления блога. Так вы не пропустите ни одного полезного урока.
Желаю удачи!
start-luck.ru
Как нарисовать стрелку в фотошопе
≡ 5 Декабрь 2015 · Рубрика: СофтА А А
Всем привет. Сегодня, в данной статье своего блога я Вам поведаю, как нарисовать стрелку в программе фотошоп (Photoshop). Рисование стрелки может понадобиться для акцентирования внимания на конкретном объекте фотографии либо картинки. Я ее использую, если хочу указать на элемент сцены.
Рассмотрим на примере Adobe Photoshop CS6 (64 Bit), я пользуюсь именно им:
Запускаем программы при помощи ярлыка:
Открывайте в программе любую фотку, где нужно нарисовать стрелку. Я вместо фото сделаю скриншот экрана:
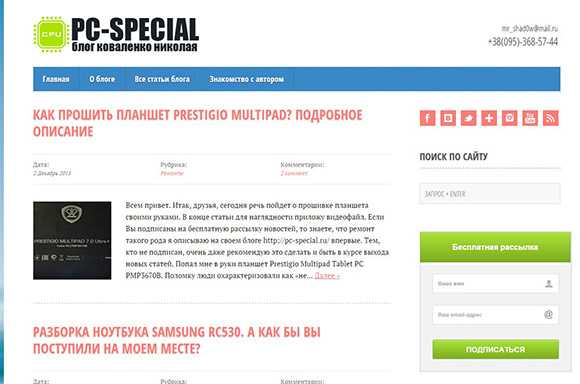
Слева в окне программы находится панель инструментов. Ее можно разместить и в другом месте, но по умолчанию она именно слева. Переходим в низ панели и выбираем инструмент «Произвольная фигура»:
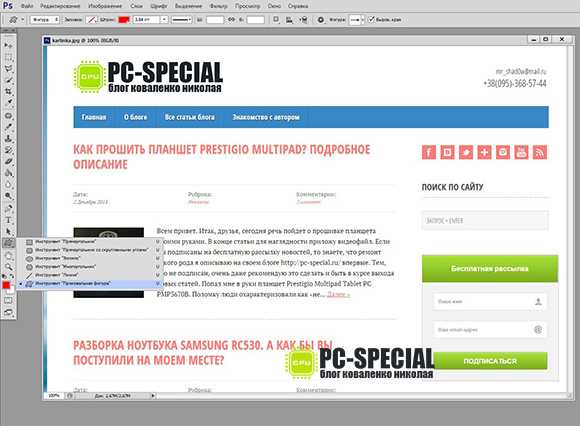
После выбора инструмента верхняя часть окна программы отображает настраиваемые «Параметры» для выбранного инструмента. В значении «Фигура» выбираем стрелку желаемого вида:
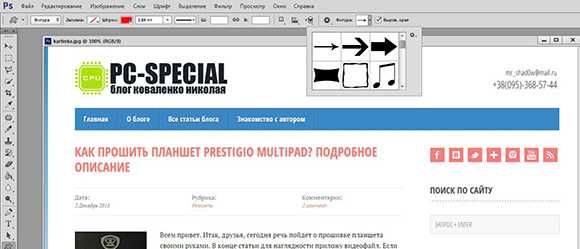
При необходимости производим настройку цвета, заливки и параметров обводки будущей стрелки:
Задав все желаемые параметры, приступаем к рисованию выбранного элемента. Зажав левую кнопку мыши кликаем в месте, от куда начнем рисовать стрелку. Не опуская кнопку, протягиваем инструментом до желаемого размера стрелы.
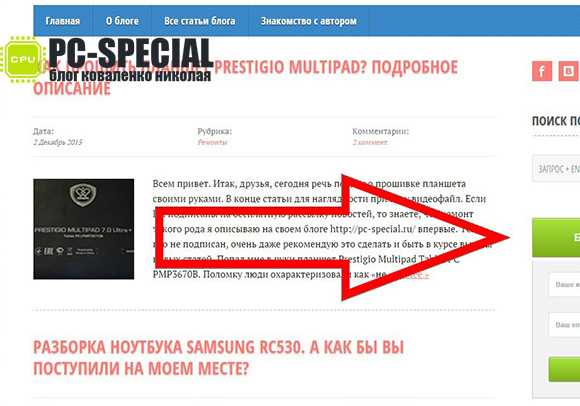
Не старайтесь при рисовании элемента сразу придать ему конечные размеры, это мы будем делать после его создания.
Нарисовав стрелку, изменим ее направление и размер. Я хочу ее повернуть на форму подписки, изображенную на правой части скриншота. Чтоб приступить к «свободной трансформации» объекта необходимо его выбрать при помощи инструмента «перемещение»:
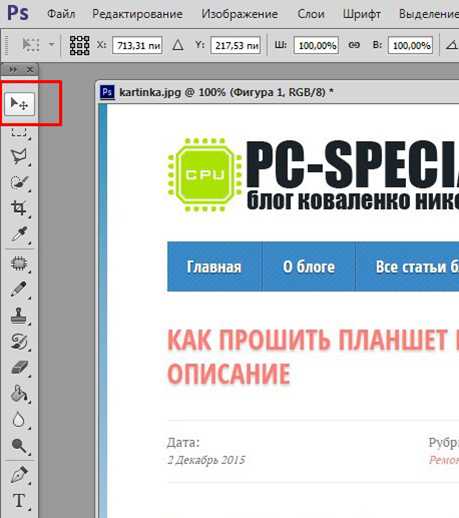
Выделив, нажимаем сочетание клавиш Ctrl+T. Вокруг стрелки появится рамка с восемью контрольными вершинами:
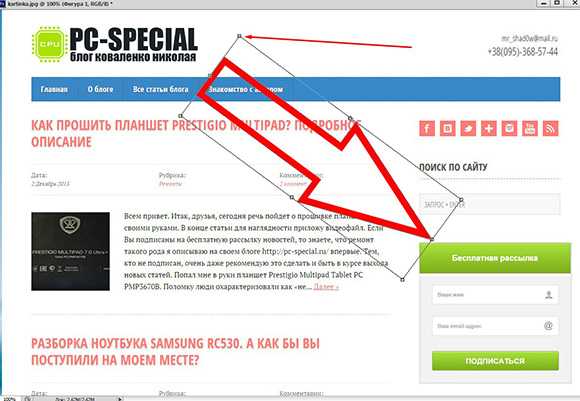
При помощи этих вершин задаем нужные нам размеры, передвигая их в нужном направлении. Для смены направления стрелки подводим мышку к любому из углов рамки трансформирования и когда курсор мыши примет значок в виде полу стрелки можете вращением изменить направление объекта.
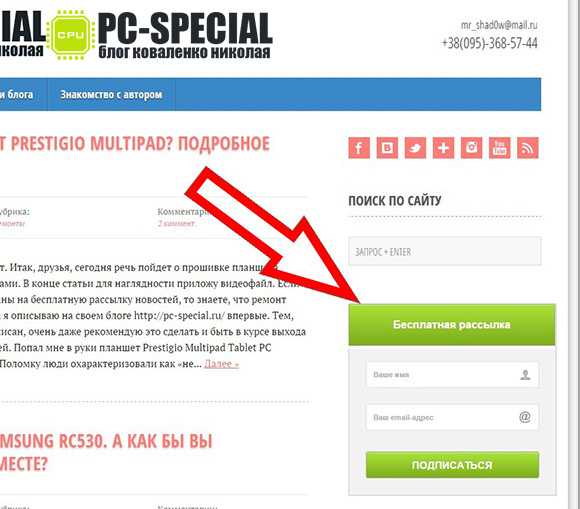
Вот таким образом мне требовалось разместить стрелку и да, указывает она на форму подписки не просто так – рекомендую Вам подписаться на бесплатную рассылку новостей с моего блога и быть всегда в курсе выхода новых, поучительных статей.
Способ из данного урока я лично буду использовать часто для акцентирования внимания на объектах в скриншотах при написании статей, как к примеру в статье про винчестеры. Как минимум для таких же целей это может понадобится и Вам.
Всем спасибо за внимание.
С уважением, Коваленко Николай.
Эти статьи будут Вам интересны:
Как рисовать стрелочки в Photoshop
Часто на наших изображениях, особенно на скриншотах программ с множеством различных элементов, необходимо указать на что-то, чтобы зритель обратил внимание именно на этот элемент. Для этой цели лучше всего подходят стрелочки. Но далеко не каждый человек знает, как можно наложить эти стрелочки на изображения. Спешу вас обрадовать, в Adobe Photoshop сделать это можно очень быстро, и никаких глубоких знаний механики программы для этого не требуется. В этом уроке, авторство которого на английском языке изначально принадлежит сайту psd-tutorials.com, я расскажу вам как можно быстро и качественно наложить стрелочки на картинку.1. Прежде, чем начать, вам необходимо создать стили слоя, чтобы затем придать вашей стрелочке красивый вид. Вы также можете скачать готовые наборы откуда угодно из интернета, чтобы не парить себе мозг тонкой настройкой. Просто введите в поисковую строку что-то вроде «Стили слоя для фотошоп» и вы наверняка отыщете то, что вам нужно.
2. Теперь откройте ваш Adobe Photoshop и загрузите в него скачанные стили. Вот скриншот с описанием процесса загрузки, если вы вдруг не знаете, как добавить новые стили слоя в ваш набор.
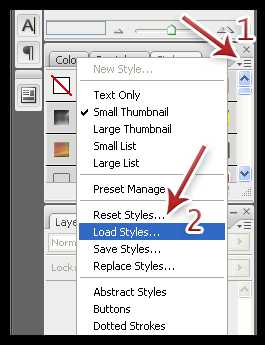
3. Теперь выберите Custom Shape Tool (Произвольная фигура) на панели инструментов с фигурами.
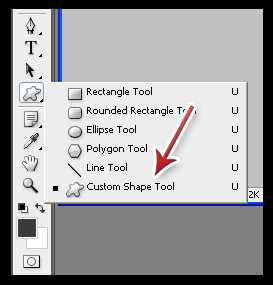
4. Сверху на панельке инструментов вы можете изменять эту самую произвольную фигуру. К слову, если стандартного набора ФШ вам не достаточно, вы всегда можете скачать из интернета дополнительные наборы. Но сейчас речь идёт конкретно о стрелочках, и, к счастью для нас, в стандартных фигурах их имеется сразу аж несколько видов. Выбираем, допустим, первую из них.
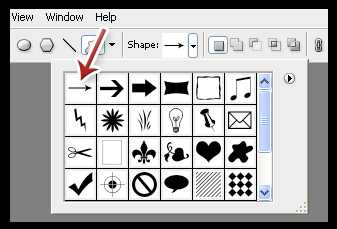
5. Теперь отройте любое изображение, на которое наобходимо нанести стрелочку, и нарисуйте мышкой стрелочку нужного размера. Чтобы улучшить её дизайн, примените к ней один из скачанных стилей слоя. Сделать это можно на панельке стилей (Styles).
6. Чтобы иметь возможность вращать стрелочку или изменять её размер, поставьте галочку сверху Show Transform Controls. Ну, а если её не ставить, можно просто нажать Ctrl-T при выделенном слое со стрелочкой и провести все необходимые трансформации.
Вот, собственно говоря, и всё. Надеюсь, данное небольшое руководство стало для вас полезным. Ну, а напоследок немного полезной информации для тех, кто планирует построить большой офис. Чтобы не тратить много денег на связь между сотрудников, можно настроить мини атс, то есть внутреннюю телефонную сеть, которая будет позволять общаться внутри офиса совершенно бесплатно. К счастью, все современные телефонные аппараты поддерживают эту функцию. Также в офисах такого масштаба наверняка планируется установка огромной компьютерной сети. Но как и любая техника, такая сеть требует регулярной настройки и поддержки работоспособности. Питерская компания «Навигатор» оказывает услугу абонентское обслуживание сетей. Только обратитесь к ним — и их профессионалы приведут вашу компьютерную сеть в полный порядок.
ffix1975.livejournal.com
Как нарисовать стрелку в фотошопе несколькими классными способами? — Фото-ресурс.
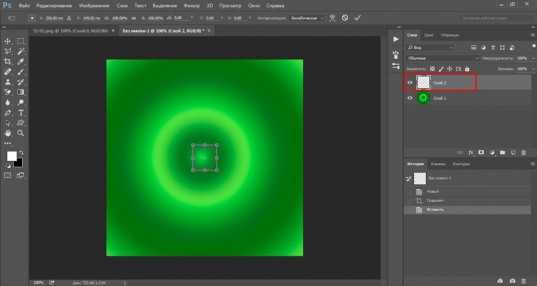
Хорошего всем времени дней, мои дорогие приятели и гости моего блога. В далеком прошлом я не писал статей про фотошоп, исходя из этого ближайшие три дня я собираюсь посвятить этой тематике. И дабы не делать резких скачков по окончании праздничных дней, сейчас я поведаю вам про то, как нарисовать стрелку в фотошопе. Тема хоть и простенькая, вместе с тем очень важная и увлекательная.
В общем, отправились!
Я знаю, что многие пробуют рисовать стрелки вручную, но это, желаю сообщить я вам, совсем не эстетично. Да и для чего это делать, в случае если в редакторе имеется собственный встроенный инструмент со множеством вариантов? Давайте разберем подробнее.
Рисование посредством линий
Для начала войдите в сам фотошоп и откройте желаемое изображение. Затем на панели инструментов находим группу инструментов «Фигуры» и нажимаем на нем правой кнопкой мыши. А из выпадающего перечня выбираем пункт «Инструмент линия».
Давайте сейчас посмотрим на особенности линии, каковые находятся выше отечественного рисунка. Что же мы в том месте заметим?
- Заливка — несёт ответственность за цвет стрелки. Тут вы имеете возможность назначить конкретный цвет, или же по большому счету не делать никакого цвета (за это отвечает перечеркнутый красной линией прямоугольник), а имеете возможность применять градиент.
- Толщина — несёт ответственность за толщину самой стрелочки, соответственно, если вы желаете, дабы она вправду делала собственную функцию указателя, то лучше поставить толщину побольше.
- Стрелки — именно это свойство и перевоплотит простую линию в стрелку. Само свойство нарисовано в виде шестеренки. При нажатии на него вам необходимо будет выбрать, откуда мы будем рисовать отечественный указатель, В первую очередь либо финиша.
Я вам рекомендую поэкспериментировать со всеми параметрами самим, но для примера покажу всё наглядно. Давайте выберем черный цвет заливки, без обводки, ну и покинем простую линию (не пунктир). Толщину заберём 8, саму стрелку сделаем с конца.
Кривизну возможно не трогать.
А вот сейчас начинаем рисовать. Убедитесь, что вы все еще находитесь на инструменте «Линия», и начинайте рисовать эту стрелку, зажав левую кнопку мыши, и тяните ее в произвольное направление, по окончании чего отпустите. Замечательно, вот отечественная стрелочка и готова.
Для примера я нарисовал еще одну стрелочку, но уже с другими параметрами.
Произвольная фигура
Сейчас давайте разглядим второй метод. Идем опять на панель управления в фигуры, но на этот раз выбираем пункт из выпадающего перечня «Произвольная фигура».
Сейчас идем в особенности фигуры, каковые находятся на особой панели прямо над отечественным изображением. В том месте вы заметите надпись «Фигура». Надавите на соответствующий значок рядом с ней, дабы нам открылся выпадающий перечень.
Именно там вы и заметите большое количество разных предустановленных фигур, среди которых и затесались пара разных стрелочек. Выбирайте любую из них.
Сейчас давайте определимся, как она будет смотреться, в частности ее прочие атрибуты и цвет. Для этого, в тех же особенностях фигуры, мы идем левее, где видим именно настройки этих атрибутов. Но я не пологаю, что на них необходимо останавливаться подробнее, поскольку они полностью такие же, как и для линий. Осталось лишь их выбрать и нарисовать по совершенно верно такому же принципу: зажимаем — тянем — отпускаем.
И вуаля! Стрелка готова!
Другие методы
Я обрисовал два самых популярных и беспроигрышных варианта со стрелочками, но в случае если вас они не устраивают, то вы имеете возможность воспользоваться и другими вариантами, к примеру забить в поисковике (не имеет значение, Яндекс либо Google) что-нибудь типа «Стрелка png». Вам выдастся множество подходящих указателей, которых вы сможете перевести на ваше изображение и применять их.
Кроме этого вы имеете возможность создать собственную кисть из этого самого загруженного изображения. Но я бы этого делать не советовал. Во-первых смотрится не весьма, а во-вторых более геморройно все это.
Так что рекомендую рисовать указатели посредством фигур.
Кручу, кручу, указать желаю…
Ну и конечно же нельзя забывать, что эти произведения искусства рисуются только в горизонтальном варианте. Но это не всегда подходит, поскольку мы можем показывать на что-либо сверху, снизу, либо под углом. Что же делать?
Ну тут кроме того вопросов появляться не должно. Я думаю, о том, как развернуть изображение в фотошопе, вы уже понимаете. Так вот тут всё то же самое.
Конечно несложнее всего сделать это посредством изменения (CTRL+T).
Совершенно верно кроме этого поступаете, в случае если захотите поменять размер данной самой стрелки. Другими словами нажимаете CTRL+T и просто тяните за уголки.
А если вы уж захотите нарисовать изогнутую стрелку в фотошопе, то я вам советую применять инструмент «Деформация». Я неизменно им пользуюсь, в то время, когда мне это необходимо. Легко активируйте саму функцию и начинаете дергать за финиши.
Я надеюсь, что сейчас вам стало ясно, как нарисовать стрелку в фотошопе, исходя из этого постоянно держите данный инструмент на вооружении. Ну а если вы совсем новичок в фотошопе, то я советовал бы взглянуть вам данный превосходный видеокурс, благодаря которому у вас отпадут все вопросы, касаемые данного редактора. Кроме этого вы имеете возможность пойти обучаться на веб-дизайнера (как и я), дабы овладеть фотошопом в совершенстве.
Уверен, что будет сильно! Ожидаю-не дождусь собственного обучения).
Ну а я на этом, пожалуй, собственную сегодняшнюю статью буду завершать. Помните подписываться на мой блог, и делиться материалами статьи в соцсетях. Ожидаю вас опять!
Пока-пока.
С уважением, Дмитрий Костин.
КАК НАРИСОВАТЬ РОВНЫЕ СТРЕЛКИ (СУПЕР МЕТОД)
Интересно почитать:
Самые интересный результаты подобранные по Вашим интересам:
Как нарисовать прямую линию в фотошопе несколькими классными способами?
Хорошего всем времени дней, мои дорогие приятели и гости моего блога. Сейчас мы продолжаем блок статей, посвященный фотошопу. И как раз сейчас я желал бы…
Как легко сделать размытый фон в фотошопе с помощью трех классных способов?
Привет всем тем, кто зашел на мой блог. Сейчас такая классная погода. Наконец чувствуется весна. И с таким вот весенним настроением я желал бы поведать…
Как легко осветлить фотографию в фотошопе несколькими классными способами?
Хорошего всем времени дней, мои дорогие приятели и гости моего блога. Сообщите прошу вас, бывало ли у вас так, что фотографии, каковые вы либо кто-то из…
Как можно легко сделать на фото водяной знак несколькими классными способами?
Хорошего всем времени дней, мои дорогие приятели и гости моего блога. У вас имеется настроение пофотошопить? Легко довольно часто сталкиваюсь с этими…
Как легко поменять цвет глаз в фотошопе двумя классными способами?
Хорошего всем времени дней, дорогие приятели. Вот наконец настала пятница, по окончании которой последует четыре выходных дня. Ура, товарищи! Ну а вдруг…
Как убрать мешки под глазами в фотошопе четырьмя классными способами?
Здравствуйте, мои дорогие приятели и гости моего блога. Сообщите прошу вас, не редкость ли у вас такое, что от усталости либо же вторых факторов у вас…
foto-matrix.ru
Как нарисовать стрелку в фотошопе — уроки по фотошопу Photoshop
Порой приходится сталкиваться с необходимостью рисования стрелок на фото, дабы пометить нужный объект. Первое что приходит на ум: «Стрелку можно нарисовать в фотошопе». Но все не так просто, как казалось бы. Порой мне кажется, что сами разработчики этой гениальной программы и сами не знают обо всех ее возможностях. Нарисовать стрелку в фотошопе задача одновременно и сложная и легкая, если вы совсем недавно познакомились с этой программой. Как всегда, я покажу несколько взаимозаменяемых способов, при помощи которых вы сможете создать не только стрелку, но и любой другой объект, похожий на нее. Я постараюсь максимально доступно и подробно показать все возможные способы рисования стрелок, о которых я знаю.
Начнем с самого простого. Создаем новый документ. Размер значения не имеет. Ориентируйтесь на себя. Если вам удобно работать с маленьким клочком поля, пусть будет так.
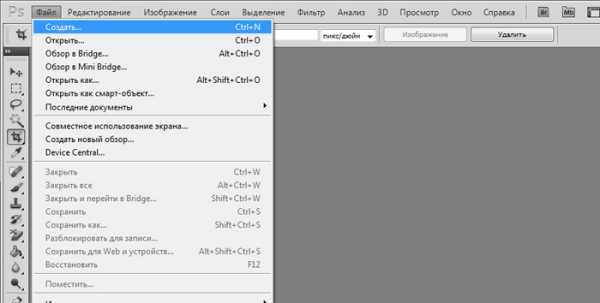
Нас интересует инструмент «Произвольная фигура». Кликаем по пиктограмме.
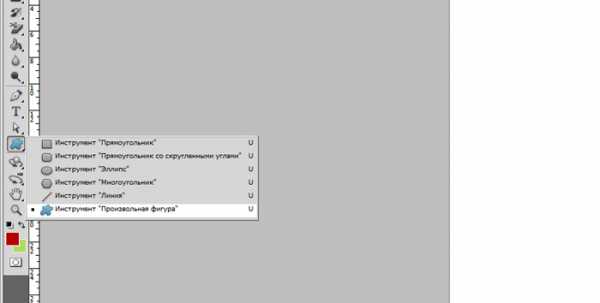
И переходим к верхней панели . Выберем форму растровой точки. Нас интересуют произвольные фигуры «Стрелки». Их мы найдем в выпадающем списке, кликнув по стрелочке, направленной вправо.
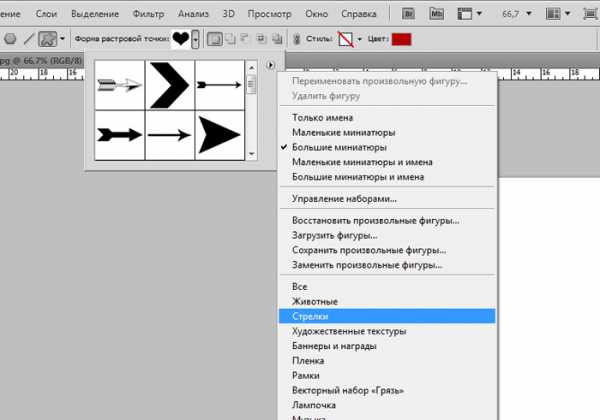
Перед вами многообразие стрелок. Выбирайте любую на ваш вкус. Я становлюсь на изогнутой.
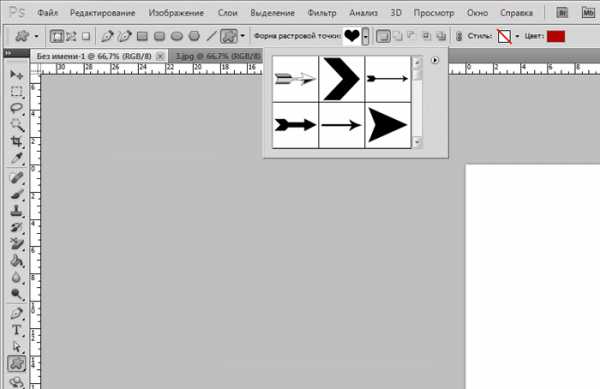
А теперь проводим мышкой по рабочей области. Наша стрелка готова!
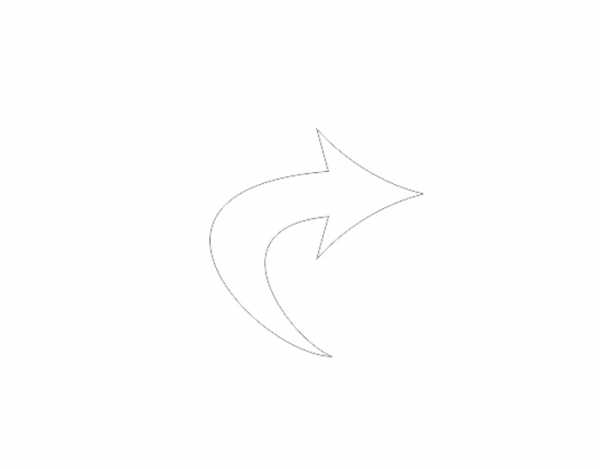
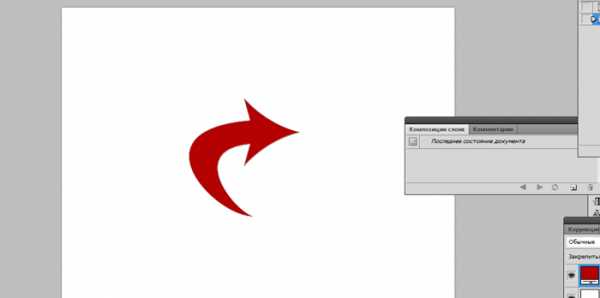
Теперь разберем второй способ. Мы можем нарисовать стрелку при помощи инструментов многоугольник и прямоугольник.
На панели инструментов выбираем инструмент «Прямоугольник» и мышкой рисуем вытянутый объект на рабочем поле, который послужит основанием для стрелки.
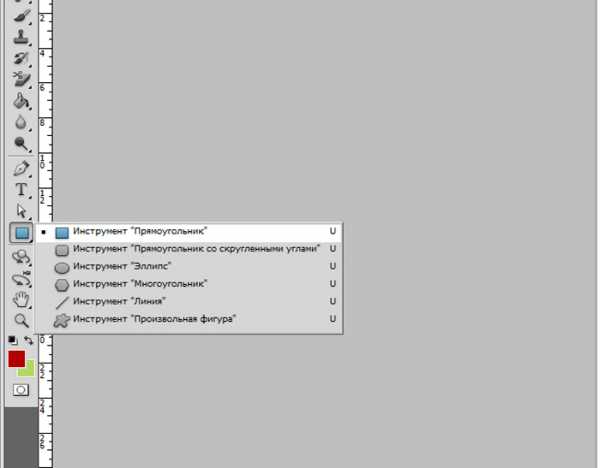
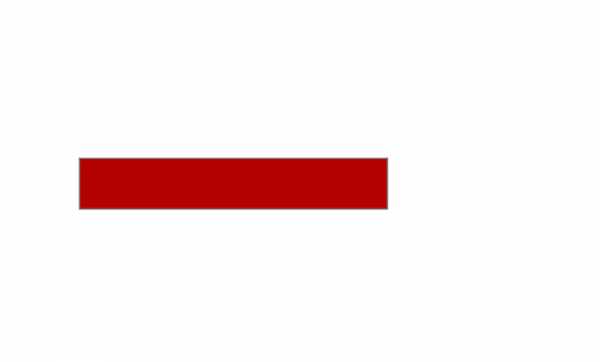
Возвращаемся к панели инструментов и выбираем «Многоугольник». На верхней панели выбираем параметр «Стороны» и выставляем число 3. А теперь рисуем.
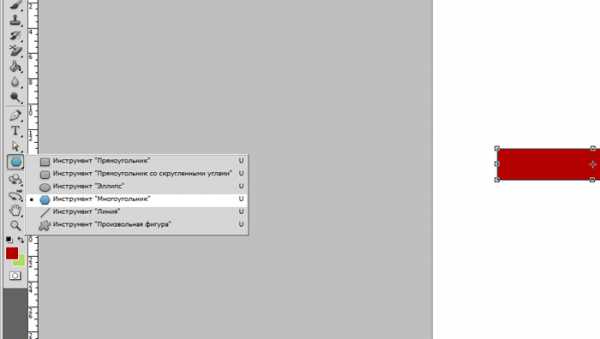
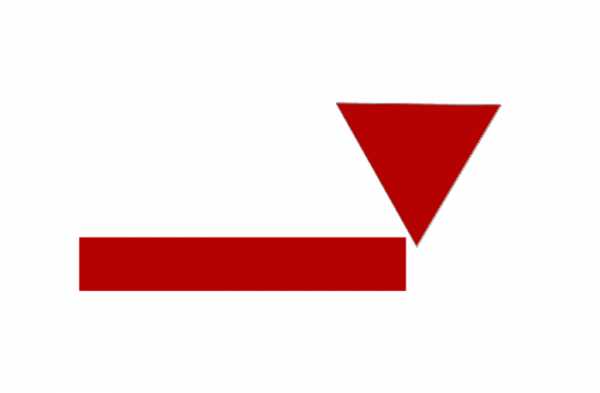
Инструмент «Перемещение» поможет нам составить стрелку. Для начала кликните по стрелке и потащим за уголок вращайте ее, чтобы добиться правильного положения. А потом поставив курсор на треугольник подтащите его к прямоугольнику.

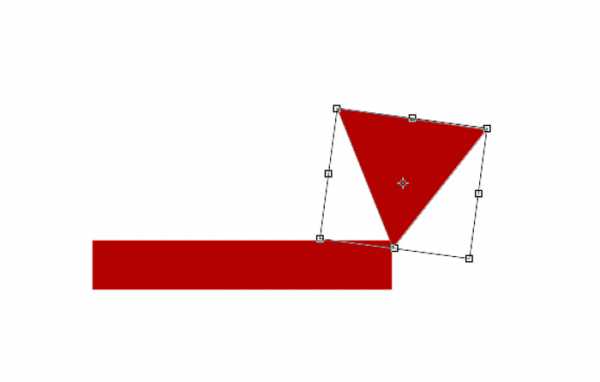
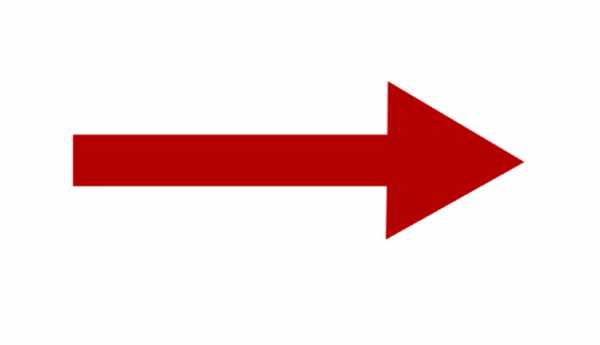
Стрелка готова. А теперь давайте дадим волю фантазии. И создадим свою собственную стрелку. Попросту нарисуем ее.
Задействуем инструмент «Перо» и кликами по рабочей области нарисуем стрелку.
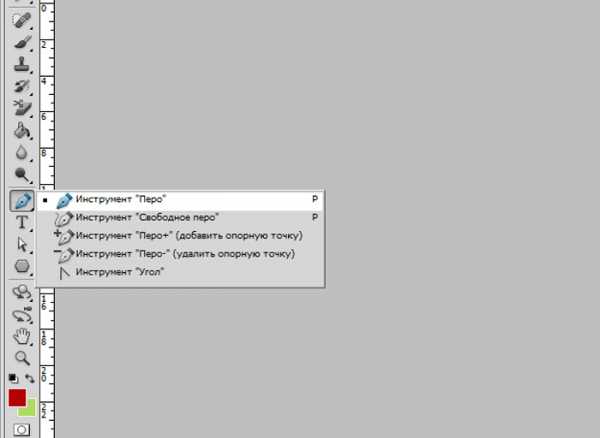
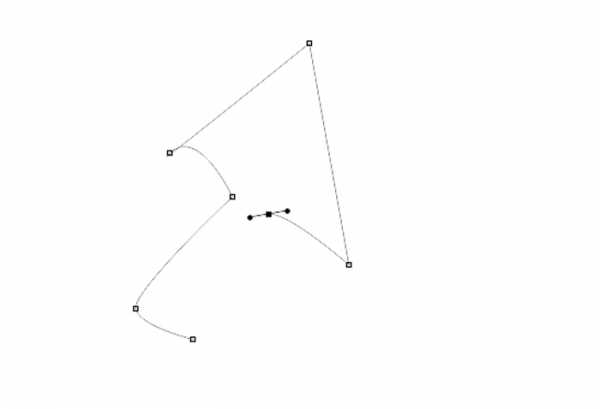
Замыкаем контур. Непрерывность контура – обязательное условие. Проще начать рисование стрелки с конца.
Кликаем левой клавишей мыши и выбираем параметр «Образовать выделенную область».
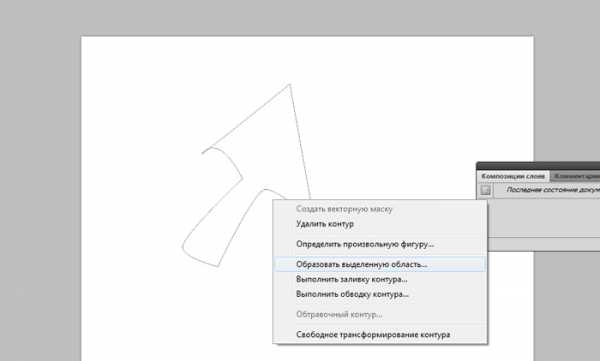
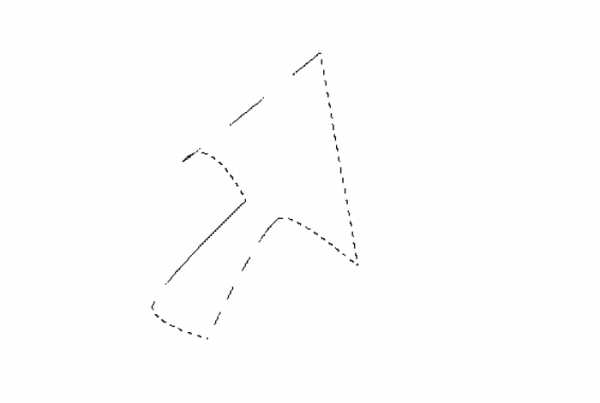
Выбираем основной цвет на панели инструментов. Дабы вас не запутать, скажу, что выглядит он как два квадратика залитых цветом. В появившемся окне выбираем любой понравившийся цвет.
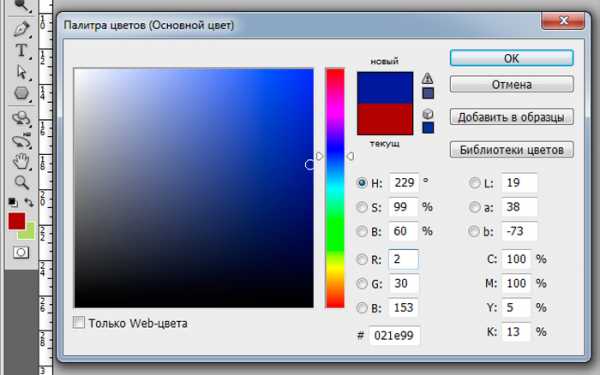
И при помощи инструмента «Заливка», находящегося на боковой панели инструментов заливаем выделенную область кликом по стрелке. Снимаем выделение при помощи нажатия комбинации клавиш ctrl+d.
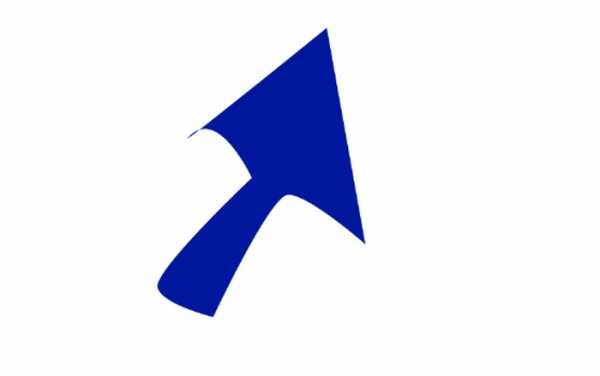
Стрелка готова!
Мы изучили три способа создания стрелок в фотошопе. Теперь вы можете создать стрелку абсолютно любого дизайна для своих целей.
photoshop-work.ru
Как сделать стрелку в фотошоп
Как сделать стрелку в фотошоп. Простые уроки, как рисовать стрелки в программе. Вы пошагово изучите технику рисования и редактирования
В этих видео я покажу, как сделать такие стрелки с помощью несложного инструмента «перо».
Я люблю им пользоваться, так как с помощью него получаются достаточно оригинальные эффекты. И один из них – создание интересных стрелок.
В первом видео я покажу, Как сделать стрелку в фотошоп с заливкой фона. Она будет большой и смотреться немного объемной.
В общем, смотрите видео далее.
Следующий способ также хорош собой, особенно там, где хотите сделать стрелку как бы нарисованную рукой. Но если Вы будете рисовать
такую стрелку мышкой, то вряд ли добьетесь ровных линий.
И в следующем уроке мы добьемся такого эффекта, когда наша стрелочка будет казаться нарисованной карандашом.
Такой эффект неплохо смотрится и как пример Вы видите его на баннере.
Это баннер моей группы в контакте Уютный Дом. Заходите в группу и убедитесь, как это смотрится на странице.
Такая стрелочка будет неплохо смотреться и в других случаях. К примеру на странице подписки. В одно время это было популярно и стояло практически на каждом сайте с подпиской.
Смотрите следующее видео Как сделать стрелку в фотошоп.
Приятного просмотра.
Итак, Вы посмотрели два видео Как сделать стрелку в фотошоп. И если урок оказался Вам полезным – поделитесь с друзьями!
Вам также будет интересно изучить, как сделать простой баннер для украшения своих писем в рассылке. Смотрите урок здесь.
Подпишитесь на новости и получайте еще больше уроков фотошоп.
poputisuspehom.ru
