Как сделать размытый фон на фотографии
Способы « размывания» заднего плана

Как сделать фон размытым
Пожалуй, один из самых часто задаваемых вопросов у начинающих фотографов: «Как сделать размытый фон?».
Для чего нам нужен размытый фон задний план на фотографии? Во-первых, он позволяет зрителю сосредоточить внимание на главном объекте съемки. Во-вторых, размытие фона может замаскировать неприятный задний план, убрать из кадра ненужные детали.
Рассмотрим 2 способа размытия заднего плана:
1. Технический способ размытия фона.
Размытие фона – это модная фишка зеркальных цифровых фотоаппаратов. Это самый легкий и простой способ. Для того чтобы получить размытый фон вам просто нужно фотографировать при максимально открытой диафрагме.
Найдите на ролике фотоаппарата обозначение диафрагмы «А» или «Av» и установите необходимое число диафрагмы (в зависимости от типа объектива), после чего наведите объектив на объект съемки и нажмите кнопку спуска. Посмотрите на результат. Если фон получился слишком размытым, то уменьшите значение диафрагмы. Используя идеи для фотосессии на улице летом, можно использовать различные приемы для реализации этого эффекта.
А что делать, если нет зеркального фотоаппарата, а есть только простая «мыльница»? Можно конечно узнать, Как выбрать цифровой фотоаппарат. Здесь, конечно, все намного сложнее, потому что такие фотоаппараты уже настроены на резкость заднего и переднего фона. Но если в «мыльнице» есть творческие режимы съемки, то можно попробовать поснимать на режиме «портрет» или «макро». Данные режимы позволяют фокусироваться на переднем плане, немного размывая задний фон.
2. Графический способ размытия фона.
Фотошоп – наш незаменимый помощник в этом непростом деле.
- Открываем фотографию в редакторе.
- Делаем копию (Слой – Создать дубликат слоя)
- В закладке «Фильтры» выбираем «Размытие по Гауссу». В открывшемся окне поставьте нужный вам радиус.
- Затем в левой панели инструментов берем архивную кисть, ставим небольшую прозрачность и нажим кисти и аккуратно проводим по объекту на переднем плане. Потом объединяем слои Ctrl+E. Готово!

Графический способ размывания фона
Другие материалы в которых можно узнать как сделать размытый фон на фотографии
“Photoshop с нуля в видеоформате“
“85 видеоуроков, 15 часов 52 минуты экранного видео, посвященных только одной теме — Adobe Photoshop!”

На дисках записаны следующие курсы:
Диск 1. Курс по основам программы Adobe Photoshop CS3
Продолжительность: 28 уроков – 6 часов 2 минуты
В этом курсе мы с вами будем изучать основные элементы, понятия и принципы работы Фотошопа. Вместе с Вами пройдем все инструменты, и посмотрим, как каждый из них ведет себя в работе, научимся ориентироваться во всех палитрах программы, а также смело распоряжаться командами из главного меню.
После того, как вы почувствуете уверенность в теоретической базе, мы перейдем к практическим занятиям, где вся ваша фантазия и креативность, благодаря знанию всех инструментов, наконец-то, реализуются в готовых качественных работах!
Диск 2. Практический курс. Только самые нужные уроки!
Продолжительность: 57 уроков – 9 часов 11 минут
Здесь вы начнете применять полученные в предыдущем курсе знания на практике и к окончанию курса получите около 60-ти готовых работ, если, конечно, будете ответственно подходить к урокам и повторять все действия за автором курса.
Photoshop с нуля в видеоформате. Диск 1.


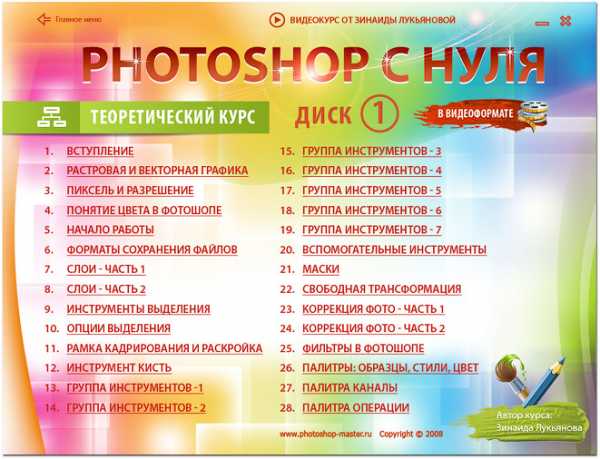
В курс вошли 28 уроков общей продолжительностью 6 часов 2 минуты.
delayfoto.ru
Как сделать фон размытым | Уроки фотографии | Soohar
Начинающие фотографы часто задают себе этот вопрос. И это не удивительно, ведь при портретной, макро или предметной фотосъёмке, рaзмытый фон помогает сконцентрировать внимание смотрящего человека на основном объекте кадра и как раз в этом уроке речь пойдет o том, как сделать фон размытым

Зеркальный фотоаппарат
Для того, чтобы сделать размытый задний фон вам нужно фотографировать при максимально открытой диафрагме. Если у вас зеркальный фотоаппарат с широкоугольным объективом, то первым делом нужно выбрать режим приоритета диафрагмы. (На дисковом диске это пиктограммы «A» или «AV» — в зависимости от модели фотоаппарата). Затем вам следует установить минимальное число значения диафрагмы объектива (значение открытия диафрагмы обозначается буквой «f»).
Маленький размер открытия диафрагмы это большее числовое значение «f» (Четкая глубина резкости), большой размер диафрагмы это маленькое числовое значение «f» (уменьшение глубины резкости). Минимальное значение у каждого объектива будет разным и зависит от его фокусного расстояния. Например у одного этого может быть f/2,8, у другого f/4, у третьего f/5,6 и тд.
После этого просто наведите объектив на объект съемки, нажмите кнопку спуска и смотрите на результат. Низкие значения диафрагмы, плюс широкоугольный объектив позволяют сфокусироваться на основном объекте и максимально размыть задний фон.
Любительский цифровой фотоаппарат
Но что делать тем, у кого обычная любительская цифровая камера? Скорее всего на любительской фотокамере не будет выбора режима приоритета диафрагмы. Вместо него вам нужно будет выбрать режим «Портрет».
Отойдите от снимаемого объекта и увеличьте зум на максимум. (Чем больше зум, тем лучше будет размытие). Так же, что бы добиться хорошего размытия фона при фотографировании мыльницей, снимаемый объект должен быть расположен от фона как можно дальше. Сфокусируйтесь на объекте и делайте снимок.
От чего еще зависит рaзмытие фонa
Помимо диафрагмы на размытие фона влияет такой важный параметр как физический размер матрицы. Бывает такое, что, даже обладая полупрофессиональной техникой не возможно получить хороший, а главное красивый размытый фон с эффектом боке. При покупке фотокамеры обязательно узнайте о том, какой размер ее матрицы. Именно маленькому физическому размеру матрицы «мыльницы» не позволяют добиться нужных результатов.
Похожие уроки:
soohar.ru
Как сделать задний фон размытым
Обладатели хорошей и дорогой фототехники не задумываются над этим вопросом, так как хороший фотоаппарат сам знает, как сделать задний фон размытым на фотографии. Нажал на одну кнопочку и получил отличный результат практически 3D изображения.
Ну а тем, кому пока не посчастливилось заиметь дорогую фотоаппаратуру не стоит унывать. Абсолютно все интересные корректирующие эффекты доступны нам в фото редакторах. Я даже задумалась – а стоит ли приобретать самый дорогой фотоаппарат, когда я и гораздо дешевле могу получить замечательные фотографии?
Обычный фотоаппарат или проще – «мыльница» в взято с lady-wi*n.ru_взято с lady-win*.ru умелых руках способен с лихвой заменить дорогую цифровую технику. Если вы, конечно не собираетесь печатать свои фотографии на уличных рекламных стендах. К слову сказать – в рекламе одним фотоаппаратом не отделаешься, там столько различной техники необходимо, что ваша квартира была бы забита ею до потолка.
Поэтому будем учиться пользоваться нашими фото редакторами. Это не трудно, а со временем вы усовершенствуете свои навыки и процесс обработки пройдет на раз-два, то есть быстро.
И так, сегодня научимся размывать задний фон на фотографиях. Способов это сделать много, но мы выберем самый быстрый – для ленивых. Работать будем в двух программах: ACDSee Pro и вз*ято с lady-win.ru*взято *с lady-win.ru Photoshop.
Как сделать размытый фон
в программе ACDSee
Открываем нашу программу. Напомню, что я использую вторую версию программы ACDSee PRO. Если у вас другая версия и расположение инструментов отличается, то ориентируйтесь по моим скриншотам и видео. По всем возникшим вопросам обращайтесь в комментариях, я с удовольствием отвечу.
Выбираем «Режим редактирования».
В ACDSee существует три различных рабочих окна. Если вы не знаете, как перейти в нужное окно —
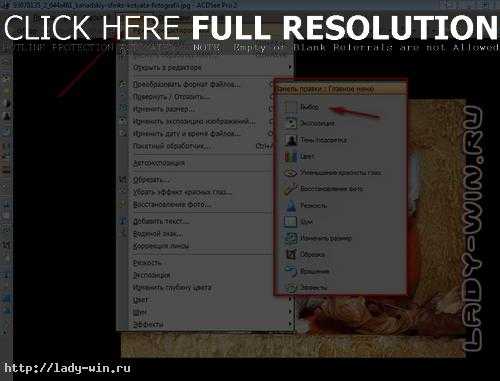
Выбираем инструмент «Лассо» и неотрывно (!) обводим нужный объект. Не забываем кликнуть на «Инверсия» и «Готово».
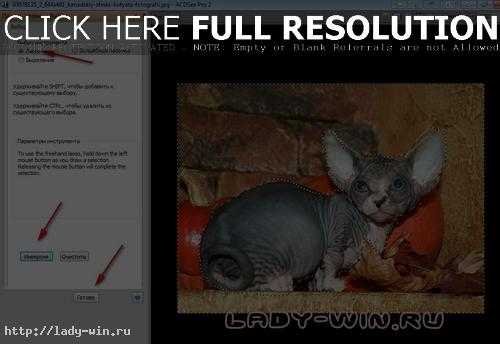
На панели инструментов выбираем «Резкость».
взято с lady-_win.ru**взято с lady-win.ru
Здесь нам предлагают несколько инструментов на выбор. Мы попробуем все. Первый «Масштаб». Регулируем ниже расположенными опциями.
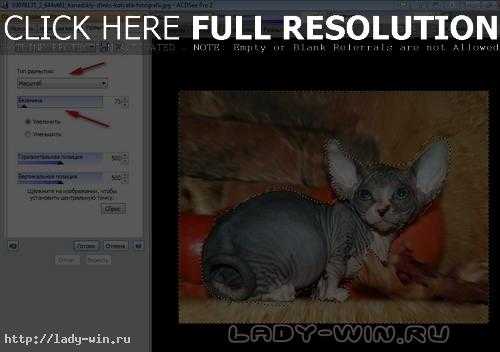
Следующее размытие – «Линейный». Пригодится, если вы будете выделять, к примеру, себя, мчащегося на мотоцикле. Ой, надо себе такое попробовать сделать, прям один сплошной «ветер» и «скорость» вокруг.
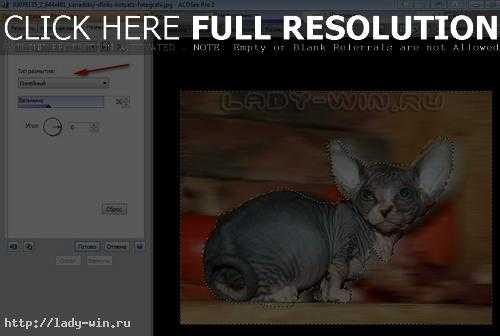
«Радиальный» — немного напоминает водные круги или психоделику.
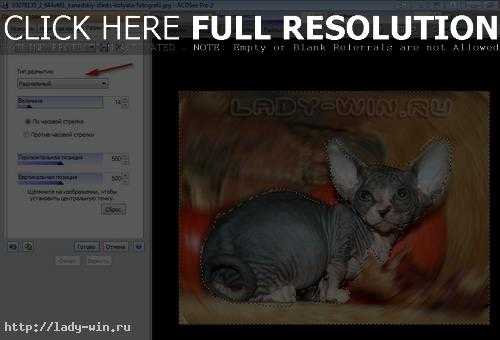
«Распространение» — типа запотевшего стекла. Хорошенький эффект. Задний фон почти не различим, пригодится, если вы его неудачно выбрали изначально при съемке.
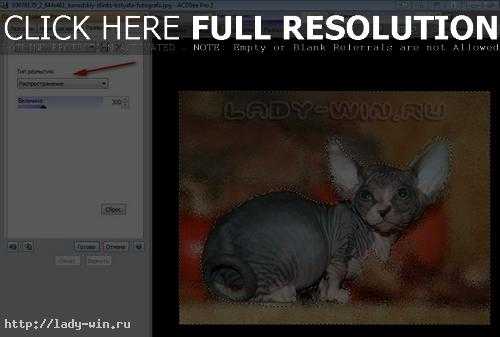
Ну и наконец, знаменитый «Гаусс». Знаменитый – потому что именно его чаще всего используют профессионалы. Не режет глаз и придает эффект трехмерного взято с lady-win.ru*взято с la_dy-*win.ru изображения.
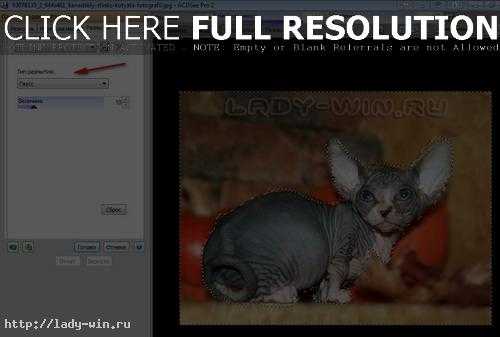
Вы обратили внимание на дополнительные инструменты этого окна? Здесь как раз тоже присутствует наша «Нерезкая маска». В данном случае эти инструменты не очень нам полезны. Слабоватенький эффект для нашего фона. Но зато, как они неоценимы при спасении размытой и неудачной, но дорогой сердцу фотографии вы можете прочитать в теме «Размытое фото. Как спасти?». Практически единственные инструменты, которые вам в этом помогут.
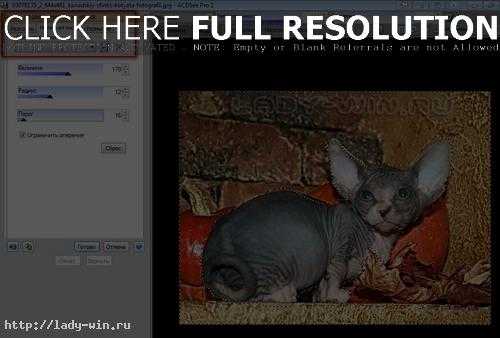
Эффекты
Немного затронем эффекты в программе ACDSee. О них мы еще много будем говорить в следующий раз, например о затемненных или осветленных краях на фото. Но мне так понравились следующие эффекты, что я не удержалась, чтобы взято с lady-win.ru*взят*о _с lady-win.ru не рассказать вам о некоторых из них прямо сейчас.
Находясь в режиме редактирования и с нашим выделенным объектом вот что у меня получилось.
Выставите такие же параметры как у меня в эффекте «Окрашенные края», и у вас получится заснеженный КТО-ТО. Мой котик получился таким замерзшим, что его захотелось приютить немедленно.
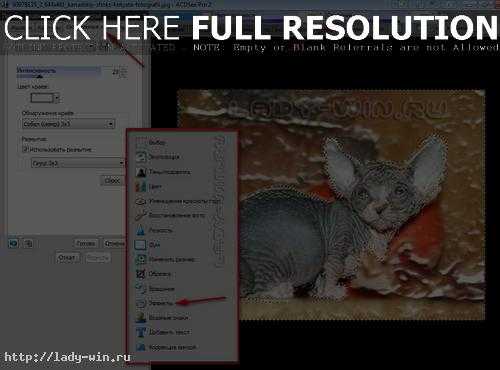
Еще один эффект «Контуры». В отличие от предыдущего — такой летний и жизнерадостный. Даже мультяшный. Прелесть.

Подведем итоги наших
преобразований
Наша основная необработанная картинка

Она же с эффектом «Гаусс». Мы сделали размытый задний фон на фотографии.

И вот он наш бедненький замерзший ушастик.

Видео взято с lady-win.ru_взято* *с lady-win.ru по этому уроку,
для тех кто не любит читать )))
Как сделать размытый фон в ACDSee Pro
И еще одно видео:
Как сделать размытый фон в Фотошопе
__________________________________________________Быстрый обзор, потому что там мы использовали всего-навсего дополнительный слой, размыли по гауссу и немного его потерли. Что-то про фотошоп у меня всего два предложения получилось.
Тем не менее, вот результат из фотошопа:
lady-win.ru
Как сделать размытие заднего фона на изображениях?
Привет всем!В данном посте снова поговорим о фотошопе, его возможностях, изучим и испытаем новые инструменты, и еще чего-то там…
А именно, научу вас делать размытие заднего фона на изображениях!
Это распространенный прием, который часто применяют профессиональные фотографы.
«Зачем его применяют?» — скажете вы.
А все очень просто и вполне логично: для выделения нужных объектов (тем самым делая их главными) и скрытия второстепенного «мусора».
На заднем фоне часто присутствует много объектов, которые отвлекают человека и забирают его внимание на себя, тем самым отрывая от основного предмета концентрации…
Иногда это бывает просто некрасиво и негармонично!
В таких случаях нам и приходит на помощь размытие заднего фона!
Использовав данную фишку вы сами прикажете человеку куда ему смотреть, тем самым использовав его внимание по максимуму!
После подобных обработок фотография станет более утонченной, с оттенками руки талантливого человека — художника.
А вот вам и небольшой пример:
До:
После: А вы знали, что с помощью цифрового фотоаппарата и правильных настроек можно получить уже готовый кадр с размытым фоном?Но, увы, сайт у меня не о фото, да и сам я не фотограф! Поэтому подробнее вам не расскажу!
Зато в фотошопе навыков хватает, что позволит показать вам несколько вариантов достижения цели!
Поехали!
Как сделать задний фон размытым?
Это уже 6-й урок по фотошопу! Писать «открываем фотошоп» и рисовать карты до уже использованных ранее инструментов я не буду!
Мы уже много проходили в предыдущих постах:
Как правильно скачать и установить программу фотошоп на свой компьютер?
Урок 1. Как убрать задний фон с картинки в фотошопе?
Урок 2. Как создать анимацию в фотошопе? Или плавное появление надписи…
Урок 3. Трансформирование в фотошопе. Полезные фишки для творчества.
Урок 4. Эффект рваных краев в фотошопе… Очередная ступенька для чайника!
Урок 5. Эффект рваных краёв в фотошопе — дубль два!
Тем не менее, все будет как всегда: понятно и доступно даже для «чайника»!
Способ №1
После того как загрузили фотографию, переходим в режим «Быстрая маска» (горячая клавиша Q).
Что мы будем делать в данном виде редактирования?
Так мы сможем замаскировать те части фотографии, которые мы не хотим изменять… И когда в конце будем применять фильтры размытия, то они не повлияют на эти участки!
Выбираем инструмент «Кисть» (клавиша B) и начинаем закрашивать нужные нам области изображения, которые хотим оставить неизменными.
По умолчанию обработанный участок приобретает красный цвет…
Для более мелких деталей нужно уменьшить размер кисти и увеличить изображение!Если закрасили что-то лишнее не переживайте! Можно использовать ластик (клавиша E) и стереть свои косяки; или воспользоваться вкладкой «История», вернув свою работу на нужный этап.
Вкладка «История» во включенном виде находится вот здесь:
Так сразу и не понять что и где…Это правая панель инструментов! Посмотрите ярлык инструмента на скриншоте (стрелка с кубиками) и ищите такой у себя!
Что делать, к примеру, если вам не удалось найти инструмент на панели?
Не время для паники! Скорее всего данная функция просто отключена…
Итак, заходим на верхнем меню во вкладку «Окно» и там ставим галочку напротив «История». Вот и все!
Продолжаем нашу обработку фотографии!
По окончанию нанесения маски, нажмите снова клавишу Q для возврата в стандартный режим.
Что должно произойти?
Красный занавес пропадает и вся незамаскированная часть фотографии станет выделенной.
Все следующие изменения будут влиять только на эту часть!
Как видите, выделение немного неточное — это я просто все сделал на скорую руку… Несмотря на это, результат получился еще лучше!Идем дальше…
В меню «Фильтр» выберите вкладку: Размытие — Размытие по Гауссу…
Автоматически откроется новое окошко, где нужно выбрать радиус размытия:
Здесь как говорится: «На вкус и цвет товарищей нет!». Пробуйте, меняйте, оптимальный вариант получайте! =)Есть вот такие рекомендации:
Для широкоугольной фотографии (то есть если изображение содержит большую площадь пространства) не следует примерять слишком сильное размытие. Если вы установите слишком большое размытие, то результат будет выглядеть неестественно.
Изменения сразу видны на вашей фотографии и в данном окошке, но в силу не вступят пока вы не нажмете кнопочку «Ок».
Что будет если убрать галочку напротив слова «Просмотр»?
Радиус размытия будет отображаться только на фотографии в маленьком окошке!
Моя картинка плохая для примера, поэтому решил с ней похимичить и поставил радиус размытия на 1000 пикселей… А нет, передумал!
Вот результат (22,3 px):
После применения эффекта нажмите сочетание клавиш Ctrl+D, чтобы снять выделение!Можете сохранить ваше изображение!
Способ №2
Выбираем инструмент «Перо».
На панели настроек должен стоять параметр «Контур»:
Теперь делаем обводку нужного нам объекта! Вникать в подробности здесь не будем! В статье «Урок 1. Как убрать задний фон с картинки в фотошопе?» подробно был описан данный процесс!Когда контур будет замкнут, сделайте клик правой кнопкой мыши и нажмите «Образовать выделенную область…»
В новом всплывающем окне ставим радиус растушевки (к примеру, 0,3 px).
Потом в меню «Выделение» нажмите «Инверсия» (Shift+Ctrl+I): теперь выделена не наша фигура, а все что находится за ней! Следующие шаги такие же как и в предыдущем варианте!В меню «Фильтр» выберите вкладку: Размытие — Размытие по Гауссу…
И т.д…
Изображение после обработки:
Способ №3Этот способ «для ленивых»! Картинку, там где Джек Воробей, я обработал в такой способ!
Все просто! Берем инструмент «Размытие» (к примеру, на левой панели инструментов) и с помощью него размываем нужные участки фотографии!
Для удобства и достижения лучшего результата можно регулировать размер кисти данного инструмента, а также масштабировать изображение.Если вы делали выделение (способ №1 и №2), спешили и все получилось неаккуратно, то данным инструментом можно немного доработать пропущенные участки…
Вот и все!
Я показал вам основные способы редактирования… Да, их много, некоторые даже повторяются определенными моментами, зачастую сам процесс бывает просто немного изменен, или усложнен — но итог всегда тот же!
Для размытие фона используют даже специальные программы… Как по мне — «Самый лучший подарок — тот, который сделан своими руками»…
Или как-то так… Это неважно! Думаю, что вы саму суть уловили…
Самое сложное для меня в этом посте было — это выбор фотографии! Как только начинаю что-то искать, оказывается что все картинки в Интернете с размытым фоном…
Что еще сказать?
Каждый делает так, как ему удобнее, исходя из ситуации или сложности фотографии!
Если есть вопросы, задавайте все в комментариях!
Подписывайтесь на обновления блога и будем химичить вместе! Так же вы сможете заказывать и выбирать темы для написания постов… Заказы я выполняю, возможно не сразу, но делаю!
Не забудьте поделится с друзьями!
P.S. Не пойму, почему блоггеры не делятся записями один одного? Висят эти кнопки соц.сетей просто так, а ретвитов нет… Печально!
До скорых встреч!
С вами был ваш любознательный Ёжик…
infonion.ru

