Делаем из летнего пейзажа осенний в Adobe Photoshop
Уроки по смене времени года в Adobe Photoshop популярны. И это неудивительно. Они могут быть полезны в фотоманипуляциях, а различные техники, которые применяются для достижения результата, пригодятся и во других работах. Сегодня мы поработаем над превращением летнего сезона в осенний. Если вы успели соскучиться по лету или осени, присоединяйтесь!
Шаг 1
Создайте новый PSD-документ и поместите в него ваше фото. В примере мы работаем с фотографией spring forest landscape.

Шаг 2
Кликните по иконке Create new fill or adjustment layer/Создать новый корректирующий слой в нижней части палитры Layers/Слои, и вы берите Selective Color/Выборочная коррекция цвета.
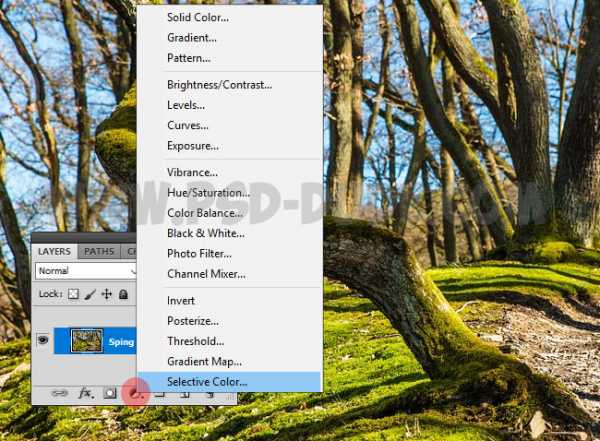
В выпадающем окне корректирующего слоя вы увидите список цветов, который мы можем редактировать. Мы поработаем с некоторыми из этих цветов.

Шаг 3
Так как каждая фотография обладает своим набором цветовых характеристик, универсального решения на все случаи нет. Вам придется самим подобрать нужные цвета экспериментальным путем. В осеннее палитре преобладают оранжевые, красные и золотые оттенки, поэтому мы будем корректировать зеленые и желтые цвета.
Начнем с красных оттенков (Reds).

Затем желтые (Yellows).

И зеленые (Greens).
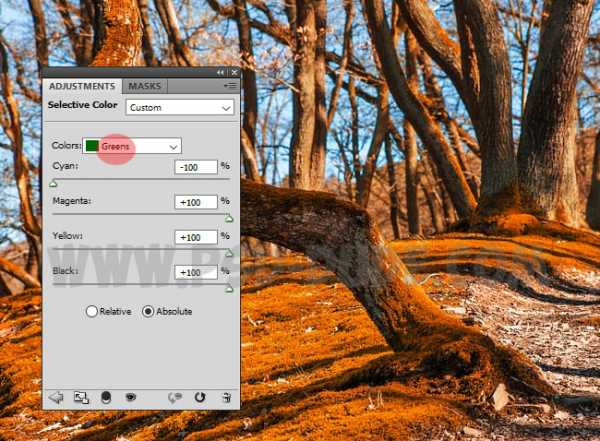
Шаг 4
Создайте новый слой поверх всех слоев. Скачайте изображение падающих листьев autumn falling leaves PNG. В меню выберите File > Place/Файл>Поместить и выберите изображение с листьями. Назовите этот слой Falling Leaves 1. Возможно вам нужно будет масштабировать слой — это зависит от размера вашей работы. Дублируйте слой Falling Leaves 1 и назовите его Falling Leaves 2

Масштабируйте слой Falling Leaves 1 примерно до 50-60%. Вернитесь к слою Falling Leaves 2 и инструментом Eraser/Ластик круглой растушеванной кистью сотрите центральную часть изображения. Смысл в том, чтобы слои с листьями не сильно накладывались друга на друга.

И в качестве завершающего штриха, создайте новый корректирующий слой Photo Filter/Фотофильтр, выберите цвет #ec8a00 на 40%.

Результат

Автор урока psddude
Перевод — Дежурка
Смотрите также:
www.dejurka.ru
Превращаем лето в зиму в Фотошоп
В сегодняшнем уроке мы научимся управлять временами года при помощи нескольких трюков Photoshop, превратив яркую солнечную летнюю фотографию в зимний заснеженный пейзаж. Мы применим коррекции, чтобы убрать цвета и придать фотографии холодную атмосферу, затем используем технику умного выделения, добавив снежное покрытие. Мы даже сменим погоду, создав снежную бурю, которая полностью поменяет настроение!
Скачать архив с материалами к уроку

Этот трюк лучше всего работает с ландшафтными фотографиями, в которых есть много таких детализированных элементов, как трава и деревья. Можно выделить три основных шага: приглушение цветов, чтобы избавиться от теплых летних тонов; добавление снега/инея; реалистичная снежная буря.
Шаг 1
Откройте снимок в Adobe Photoshop. Я использую фотографию с Unsplash.com. Добавьте корректирующий слой Цветовой тон/Насыщенность (Hue/Saturation) из меню в нижней части панели Слоев (Layers).
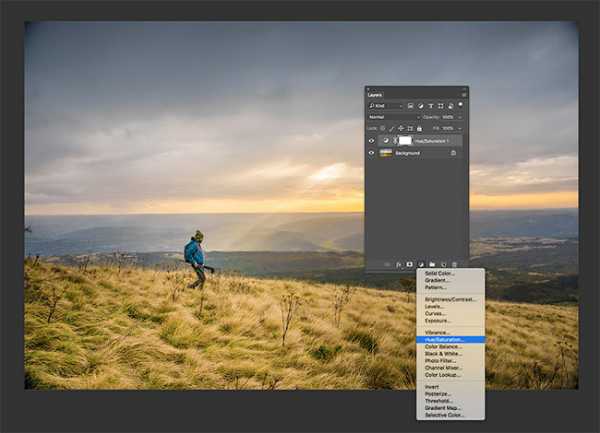
Вместо пункта Все (Master) в выпадающем меню выберите каждый канал цвета поочередно и сократите слайдер насыщенности, наблюдая за результатом, чтобы подобрать идеальное значение. Наша цель – убрать теплые оттенки, придав изображению блеклый зимний вид. Оттенки красного не всегда требуют значительных коррекций, все зависит от исходного снимка; Желтые и Зеленые нужно немного сокращать, чтобы убрать насыщенность травы и листьев; приглушение Голубых и Синих тонов помогает сделать небо облачным.
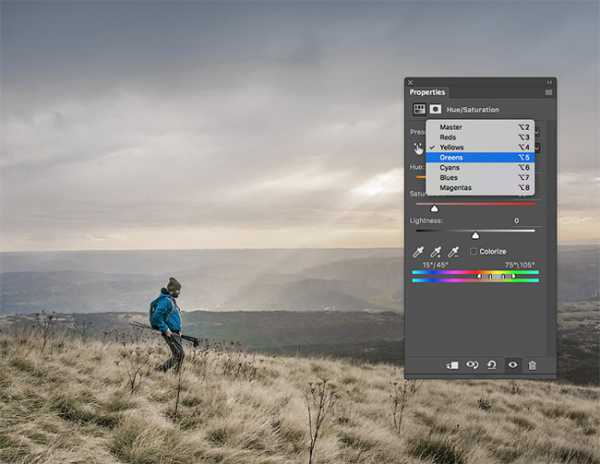
Шаг 2
Выберите фоновый слой, затем перейдите в меню Выделение > Цветовой диапазон (Select > Color Range). В поле Выбрать (Select) установите По образцам (Sample Colors), затем несколько раз кликните по разным участкам снимка, выбрав разные тона. Попробуйте найти выделение, которое обеспечивает хороший контраст. В этом вам поможет небольшое окно предпросмотра. Чтобы регулировать яркость выделения, можно воспользоваться слайдером Разброс (Fuzziness).
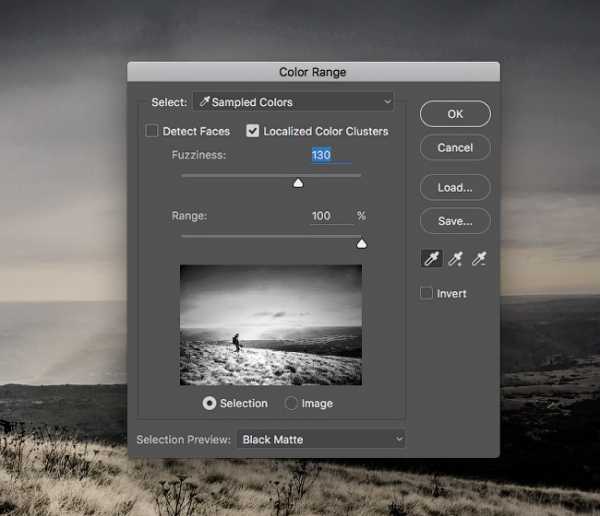
Не снимая полученного выделения, создайте новый слой, затем заполните его при помощи клавиатурного сокращения Ctrl + Backspace. Сократите Непрозрачность (opacity) до 70-80%, добавив немного деталей этому морозному слою и позволив исходному изображению слегка просвечиваться.

Иногда этот яркий слой применяется там, где он не нужен. Добавьте маску слоя и используйте мягкую кисть, чтобы стереть его с участков, в которых он пересвечивает экспозицию, например, в небе.
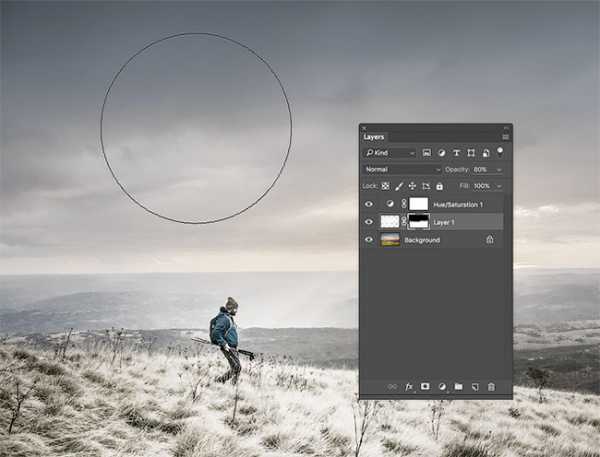
Перетяните фоновый слой на иконку нового слоя (или нажмите Ctrl + J), чтобы создать копию, затем разместите ее надо всеми остальными. Измените режим наложения на Мягкий свет (Soft Light), после чего сократите непрозрачность до 20-30%, вернув фотографии контраст.
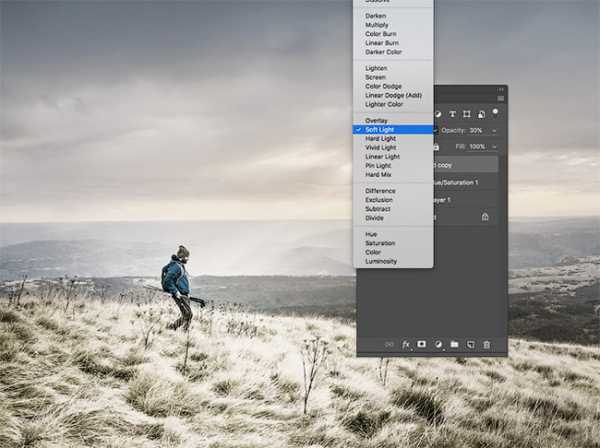
Добавьте корректирующий слой Цвет (Solid Color) и выберите голубой — #7bbdf6. Измените режим наложения слоя на Мягкий свет (Soft Light), сократите непрозрачность до 10-20%. Вы получите легкий холодный оттенок.

Шаг 3
Создайте новый слой и заполните его белым цветом. Перейдите в меню Фильтр > Шум > Добавить шум (Filter > Noise > Add Noise). Введите такие настройки: 100%, По Гауссу (Gaussian), Монохромный (Monochromatic).
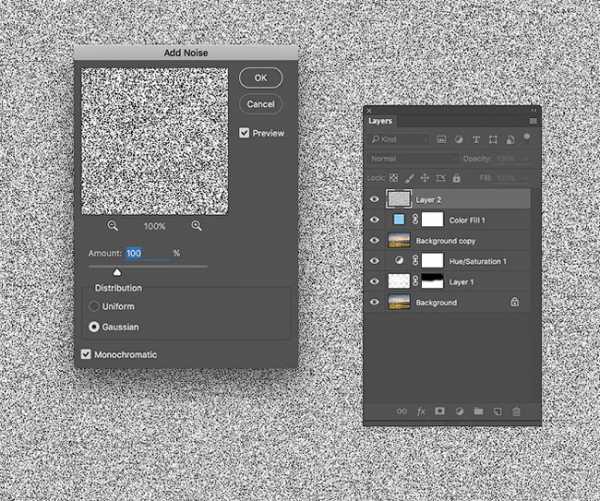
Теперь откройте меню Фильтр > Размытие > Размытие по Гауссу (Filter > Blur > Gaussian Blur) и уберите резкость шума, добавив размытие радиусом 1 px.
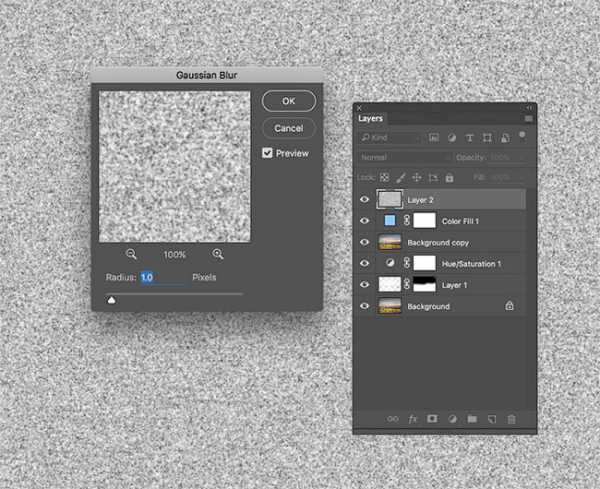
Измените режим наложения слоя на Экран (Screen), сделав черный фон прозрачным и позволив белым частичкам проявиться.
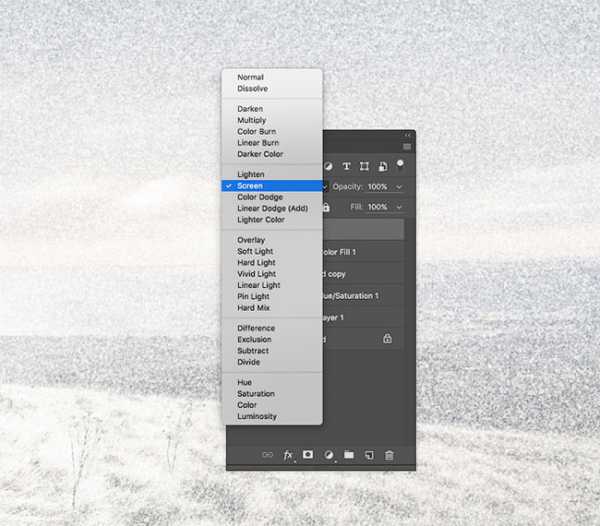
Перейдите в меню Изображение > Коррекция > Уровни (Image > Adjustments > Levels) или нажмите Ctrl + L, затем перетяните слайдер теней вправо, чтобы сократить густоту белого шума и придать ему вид падающего снега.
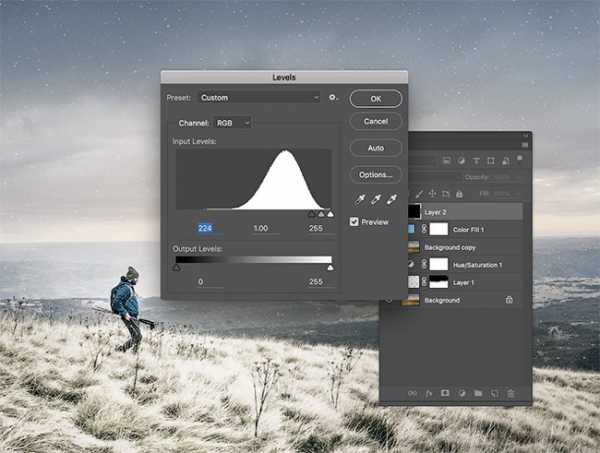
Создайте еще один слой и выполните предыдущие шаги – заполните его белым цветом, добавьте шум с размытием в 1 пиксель, затем также добавьте фильтр Размытие в движении (Motion Blur) на 10 пикселей с небольшим диагональным углом.
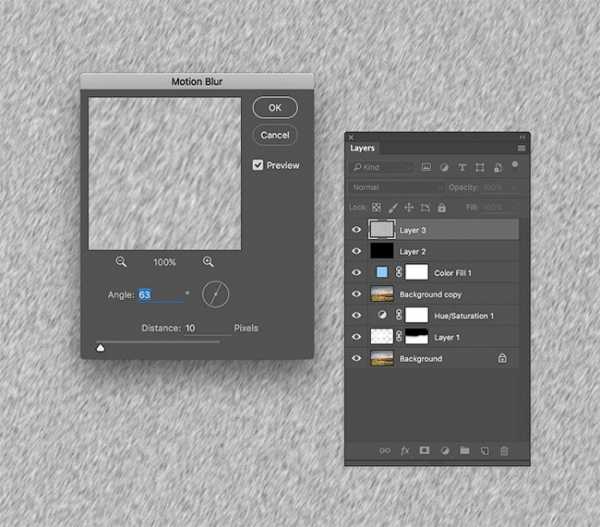
Воспользуйтесь уровнями, сократив густоту снега, затем нажмите Ctrl + T, чтобы Трансформировать (Transform) второй слой со снегом. Удерживайте Alt и Shift во время редактирования слоя, ровно его растянув. При растягивании растровых изображений обычно получается размытый эффект, но в этом уроке он нам как раз и нужен.
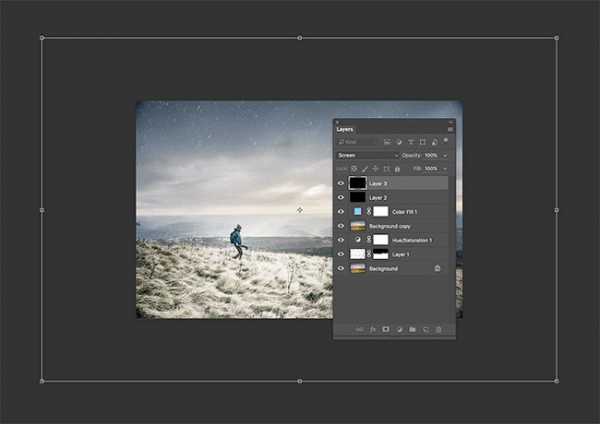
Для третьего слоя снега проделайте те же шаги, только измените направление Размытия в движении (Motion Blur) и еще больше его растяните. Эти три снежных слоя добавят глубины благодаря крупным размытым снежинкам на переднем плане и мелким на фоне.
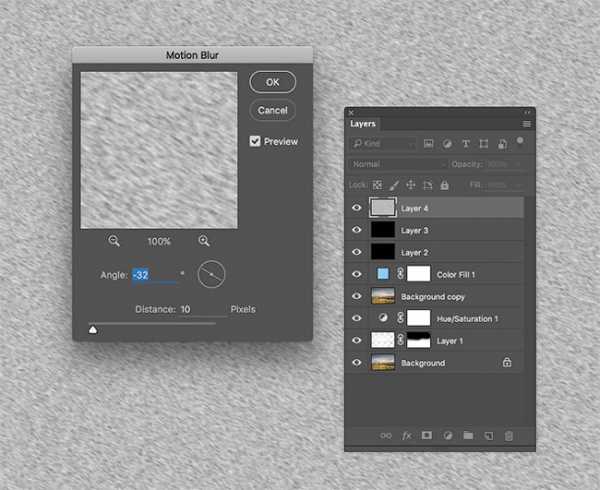

Теперь фотография полностью преобразилась из яркого летнего пейзажа в холодный, зимний и заснеженный с использованием всего нескольких коррекций. Трюки с Цветовым тоном/Насыщенностью (Hue/Saturation) помогли заменить теплые цвета на более холодные, в то время как выделение цветового тона позволило добавить морозный покров траве и листьям. Потом мы еще больше подчеркнули эффект, добавив реалистичный снег, сделанный полностью в Photoshop.
Автор: Chris Spooner
photoshop-master.ru
Осень – фотоманипуляция в Фотошоп, уроки фотошопа
Всем привет! Сегодня мы с вами создадим замечательный осенний вид. Как всегда будем комбинировать различные изображения, а так же пользоваться несколькими фильтрами программы Фотошоп, которые позволят нам быстро исправить все неточности извлечения изображений для фотоманипуляции и в то же время придадут нашей работе рисованный вид.Конечный результат:

Начнем!
Создайте в программе фотошоп новый документ (Ctrl+N) с размерами 1536х2048 и разрешением 72 dpi и RGB 8bits.
Откройте в программе изображение неба и поместите его в верхней части холста.
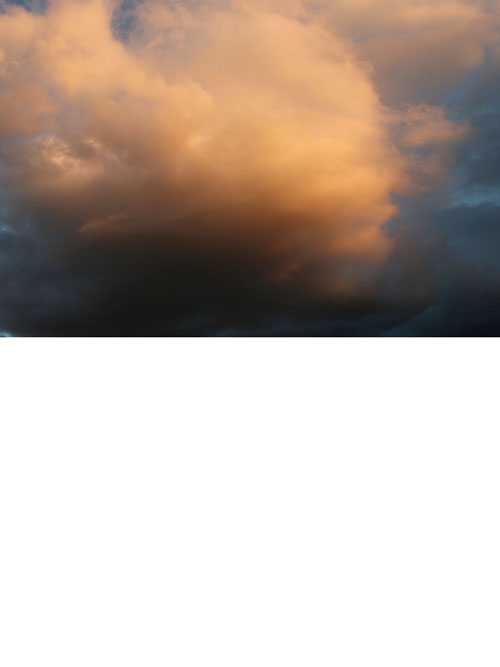
Далее откройте изображение горного лесного склона и отсеките верхнюю часть изображения при помощи инструмента Перо (P) или Ластик (E).

Продолжим заполнять фон. Откройте изображение скалистого морского берега и оставьте для работы только ближние скалы.

Фон готов. Теперь открываем изображение девушки, так же извлекаем её из фона при помощи Пера (P).

Откройте в программе psd файл с готовым изображением уха эльфа. Используя Свободную трансформацию (Ctrl+T) уменьшите ухо в размере и поместите его выше уха девушки. Для мягкого перехода используйте маску слоя и кисть черного цвета либо инструмент Ластик (E).

Теперь откройте изображение замка и извлеките его из фона. Поместите в документ на отдельный слой как показано ниже.

Сейчас замок выглядит неестественно. Скроем нижнюю часть замка в лесной чаще, для этого добавьте к слою с замком маску слоя и Кистью (B) черного цвета скройте участки замка напротив изображений елей.
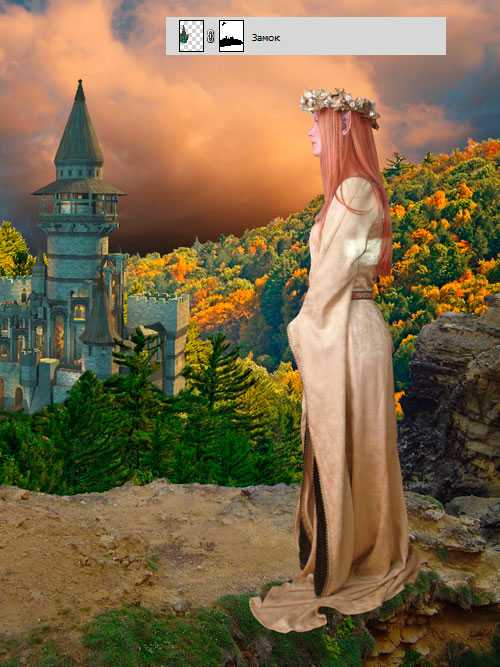
Далее извлеките изображение лисиц и поместите их рядом с девушкой.

И последнее изображение, которое мы будем использовать это изображение листвы:
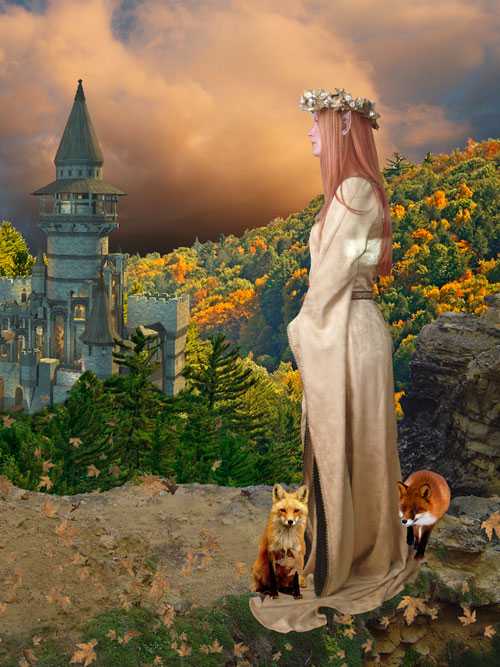
Обратите внимание, что у изображения девушки есть небольшой изъян это светлая полоса, которая идет поперек рукава спины и волос девушки. Исправим, создайте выше изображения с девушкой новый слой (Ctrl+Shift+N) возьмем инструмент Штамп (S) и закроем светлые области более темной текстурой с других участков платья и волос девушки.

Подготовка перед применениями корректирующих слоев и фильтров практически закончена осталось лишь создать под девушкой и лисицами тень. Обратите внимание, что от лисицы, которая находится слева, на платье девушки падает тень. Для создания теней используйте отдельные слои и мягкую Кисть (B) черного цвета.

Приступаем к волшебному преобразованию композиции. Для начала перейдите в палитре слоев на самый верхний слой и сделайте отпечаток всех видимых слоев в один новый слой. Далее перейдите в Фильтр> Шум> Уменьшить Шум. Уменьшите уровень непрозрачности слоя до 80%.
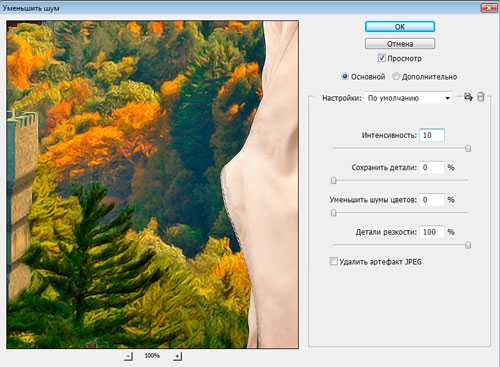

Продублируйте этот сглаженный слой и перейдите в Фильтр> Стилизация> Диффузия. Уменьшите уровень непрозрачности слоя до 45%.
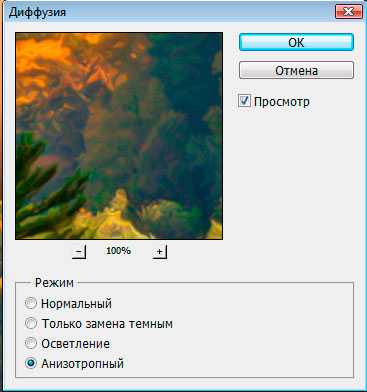

Сделайте копию слоя после применения фильтра Диффузии и перейдите в Фильтр> Усиление резкости> Контурная резкость. Установите непрозрачность слоя на 100%. Добавьте к каждому из слоев по маску слоя и Кистью (B) черного цвета скройте влияние фильтров на лицо девушки.
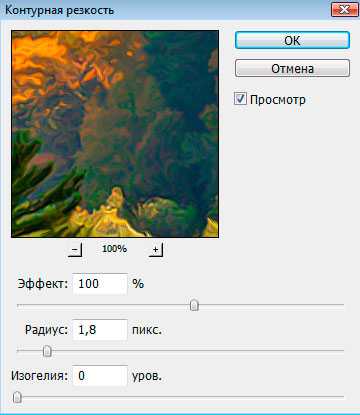
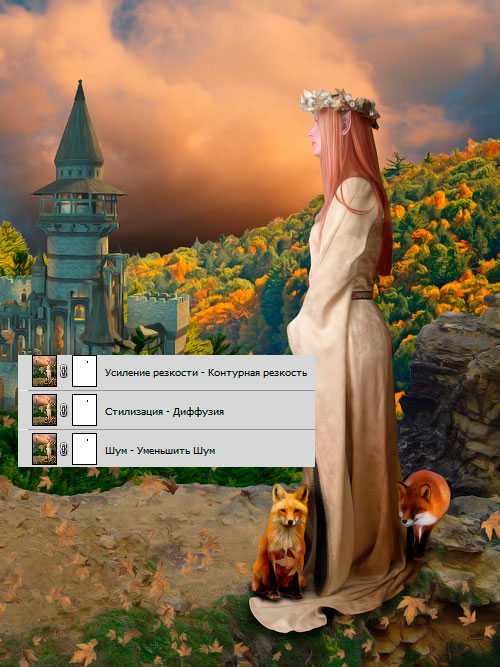
Выше всех слоев создайте корректирующий слой Выборочная коррекция цвета.
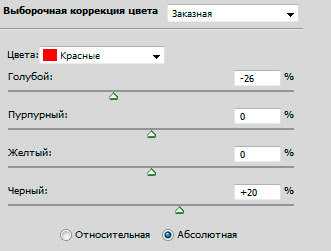

Создайте выше всех слоев новый слой (Ctrl+Shift+N) и загрузите в него золотую текстуру. Измените режим смешивания для слоя на Мягкий Свет и уменьшите непрозрачность слоя до 30%.


Далее еще выше создайте корректирующий слой Карта Градиента с переходом от черного цвета к цвету #d0751c. Измените режим смешивания для корректирующего слоя на Мягкий Свет и уменьшите непрозрачность до 20%.

Повторите такое же действие но уже с корректирующим слоем Градиентная карта с переходом от цвета #e9b989 к цвету #522222. Измените режим смешивания для корректирующего слоя на Мягкий Свет и уменьшите непрозрачность до 25%.

Далее создайте выше всех слоев новый слой (Ctrl+Shift+N) возьмите инструмент Палец (R) и выберите кисть Щетку показанную ниже на скриншоте. Мягкими движениями нарисуйте шерсть лисам.
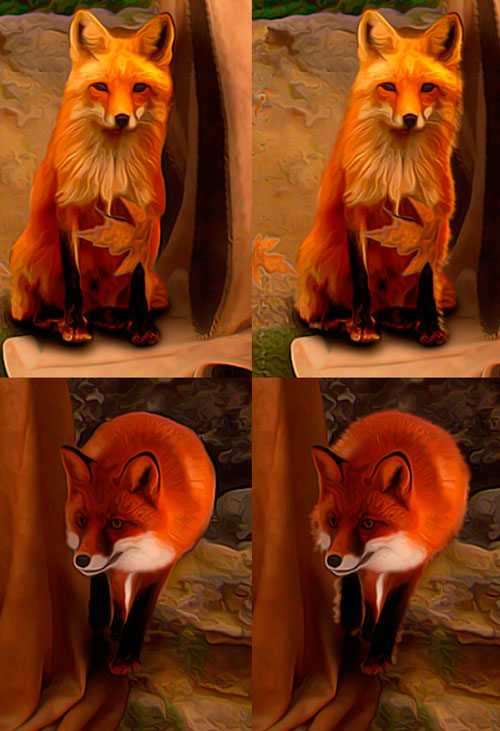
Выше создайте корректирующий слой Кривые:
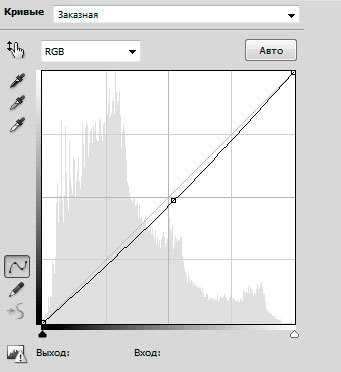

Далее возьмите большую и мягкую Кисть (B) цвета #ca6c33 и закрасьте темную границу между лесом и небом. Уменьшите уровень непрозрачности слоя до 70%.

И как всегда полюбившейся мне прием. Выше всех слоев создайте новый слой (Ctrl+Shift+N). Залейте (Shift+F5 или Edit-Fill) его 50% серого цвета и измените режим наложения для слоя на Перекрытие (Overlay). Выберете инструмент Затемнитель (Burn Tool) и мягкой кистью пройдитесь по темным участкам общего изображения, затем переключитесь на инструмент Осветлитель (Dodge Tool) и рисуйте мягкой кистью по светлым участкам. Уменьшите непрозрачность слоя до 70 %.


Мы практически закончили. По деланию добавьте на задний план луч света, бьющий на светлый участок леса вдалеке.

Удачи вам друзья и прекрасных результатов!
Урок написан по работе «Autumn Guardian Tutorial» автора magic-ban (http://magic-ban.deviantart.com/art/Autumn-Guardian-Tutorial-184200185).
Используемые материалы:
Модель
Скалы
Лес
Замок
Лис
Небо
Красная лиса
Ельфийское ухо
Листва
Золотая текстура
www.photoshop-info.ru
Урок по обработке 7 (Осенние фотографии)
fotoforge — 08.02.2012 Сегодня я покажу как можно обрабатывать осенние фотографии:
Открываю Raw:
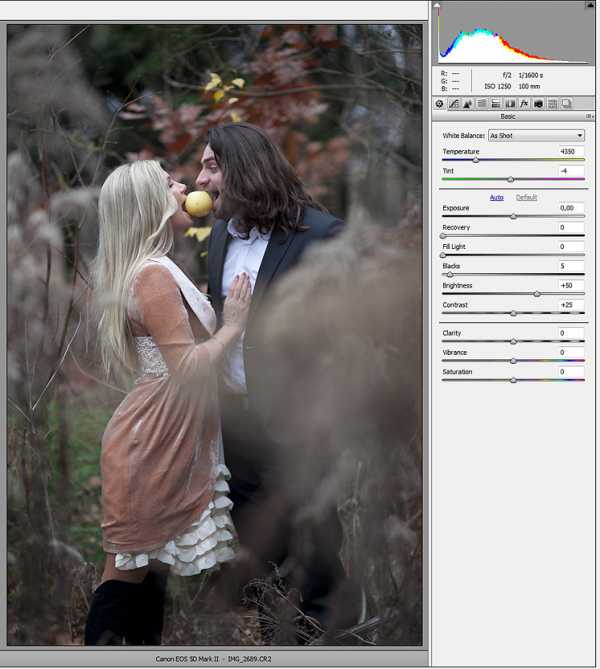
Делаю стандартную конвертацию без изысков. (стоит обратить внимание, что я изначально не делаю картинку яркой, т.к. это оставил на дальнейший фотошоп). И если есть какие-то очень яркие места, то их тоже стоит приглушить)
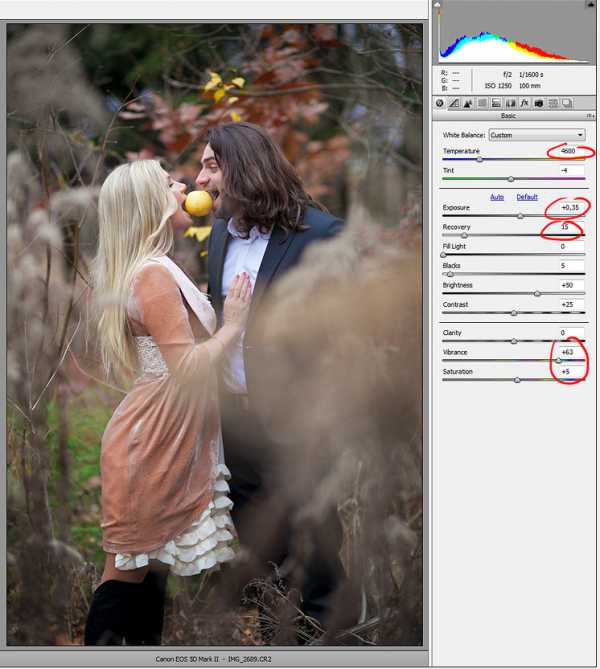
Нажал окей, картинка открылась в фш. Делаю дубликат слоя:
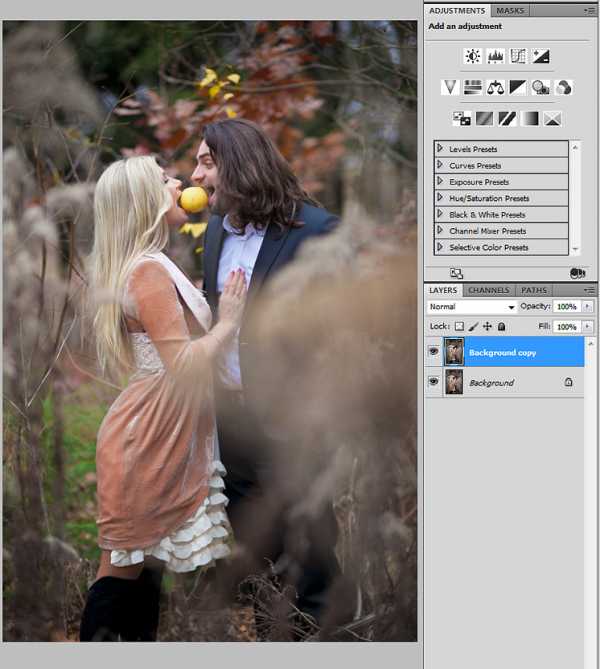
Теперь запускаю плагин Color Efex Pro (по умолчанию его нет в фотошопе, он устанавливается отдельно). Выбираю «Cross Balance». Настройки у меня такие стояли по умолчанию. Если у кого не так, можно выставить руками. (Тут для разных картинок будут разные настройки. Суть в том, что бы сделкать фотографию более теплой, и даже скорее более красноватой, но что бы изначальные цвета все еще оставались видны).
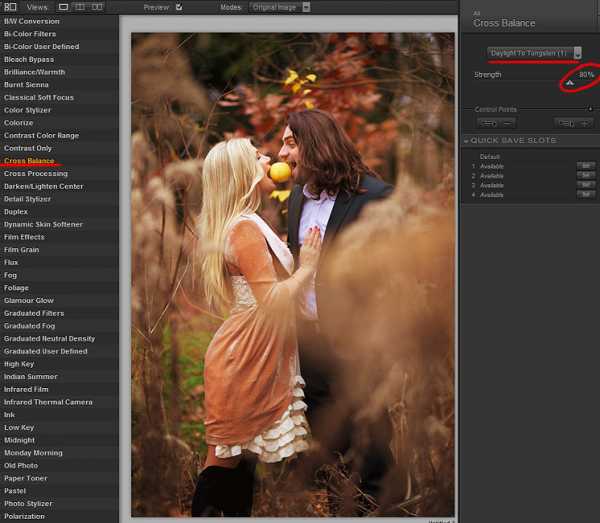
Получилось вот так:
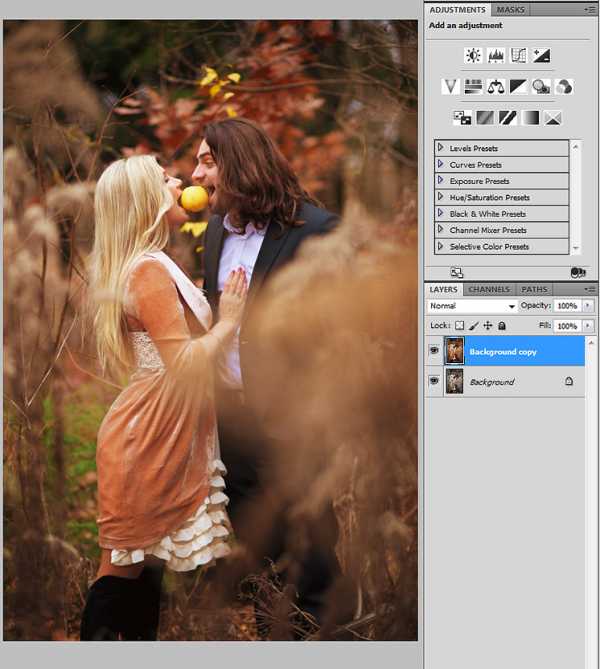
Далее создаю кривую и просто на глаз высветляю до состояния пока не понравится:
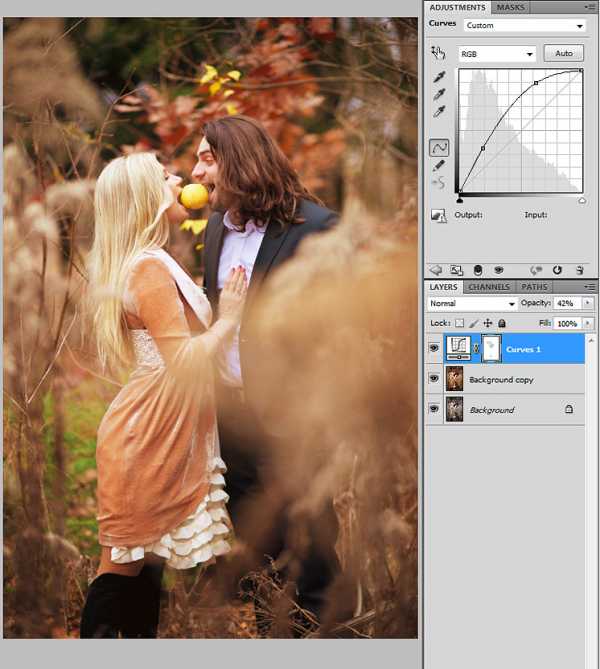
Маской подтираю там, где считаю что слишком ярко:
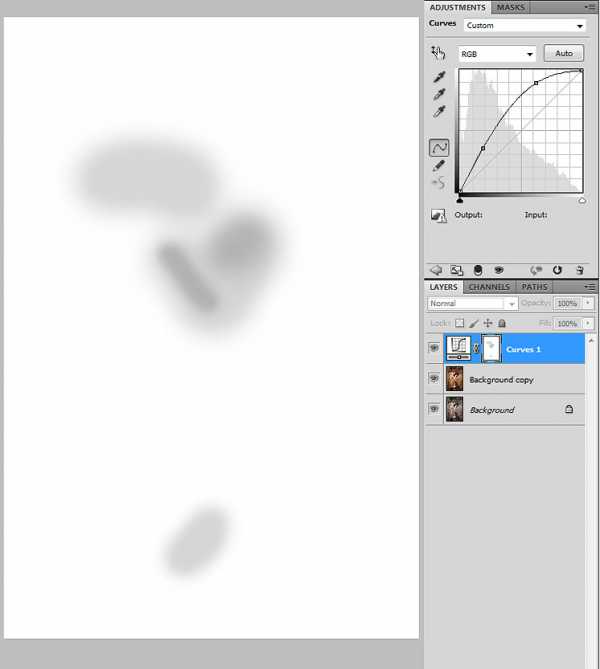
Дальше пойдут уже мини-ньюансы, просто по личному вкусу. Их можно делать, либо не делать.
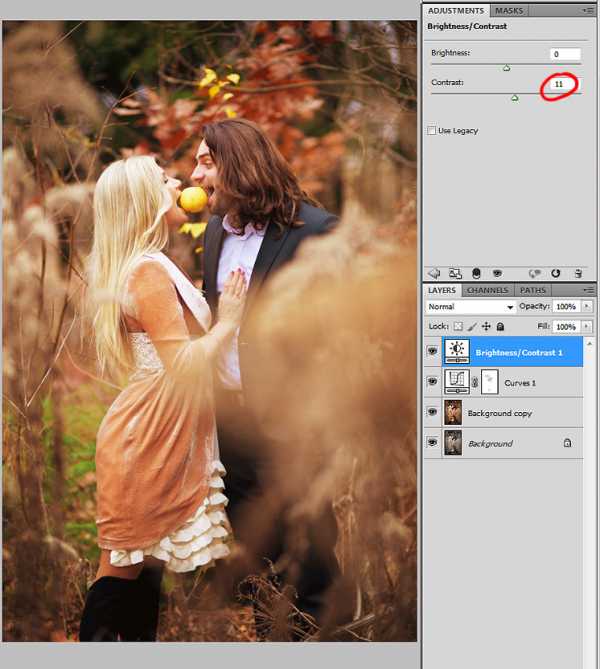
И еще чутка потеплее:
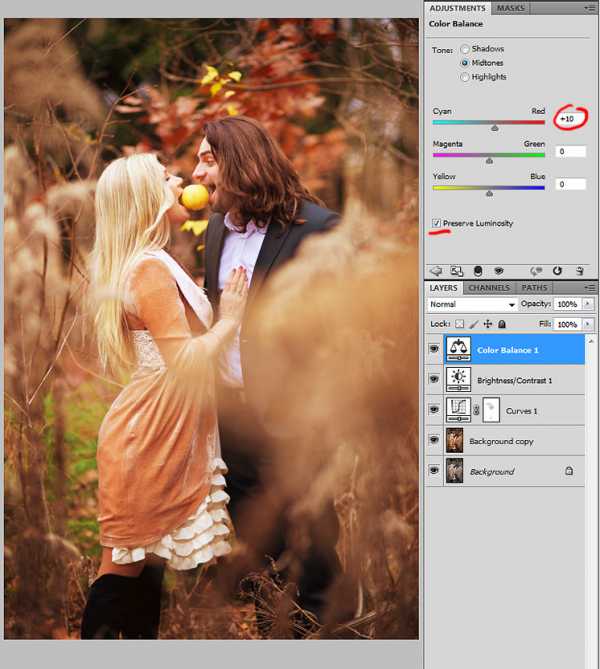
Готово.
Еще один момент. Если кто захочет без
yablor.ru
Создаем загадочный осенний коллаж с девушкой в Фотошоп
В этом уроке, я покажу вам, как создать эмоциональную сцену с девушкой на качелях в программе Photoshop. Вы узнаете, как создать красивые световые эффекты, как создать эффект падающих листьев, а также как сфокусировать освещение и все элементы сцены. Вы узнаете про технику создания манипуляций, которая поможет вам эффективно и быстро создавать свои работы.
Этапы урока
Данная картина представляет концепцию семи смертных грехов. Девушку представляет Ева и теперь она сожалеет о совершённом проступке. Для создания данной картины вначале мы используем изображение леса в качестве заднего фона, далее мы добавим изображение модели, а также отдельные детали кусты и деревья, чтобы добавить глубины резкости к нашей сцене, кроме этого, мы добавим падающие листья, которые добавят динамики к сцене. В заключение, мы применим текстуру и проведём цветовую коррекцию для создания эмоциональной сцены. Для выполнения данного урока вам понадобится программа Photoshop CS6 или CC. Наличие планшета поможет при выполнении данного урока.
Скачать архив с материалами к уроку
Итоговый результат

Шаг 1
Создайте новый документ в программе Photoshop. Установите следующие размеры Ширина (Width): 3000 рх, Высота (Height): 3503 px. Откройте изображение с лесом. Переместите данное изображение на наш рабочий документ, которое будет являться основным изображением.

Шаг 2
Далее, мы добавим драматичную атмосферу к изображению с лесом. Создайте новый слой (Shift+ Ctrl+N). С помощью мягкой кисти, цвет кисти светло-серый (#deded8), прокрасьте в центре изображения, а затем с помощью кисти тёмно-серого цвета (#545563), прокрасьте края изображения, как показано на скриншоте ниже слева. Добавьте небольшое размытие, чтобы смягчить эффект, идём Фильтр – Размытие – Размытие по Гауссу (Filter – Blur – Gaussian Blur). Установите радиус размытия 180 px.

Шаг 3
Поменяйте режим наложения для данного слоя на Мягкий свет(soft light). На скриншоте ниже, вы можете увидеть, что теперь, освещение стало светлее в центре и темнее по краям.

Шаг 4
Далее, добавьте изображение модели на наш рабочий документ

Шаг 5
С помощью инструмента Перо (pen tool), отделите изображение девушки от заднего фона. Выберите инструмент Перо (pen tool). Убедитесь, чтобы в настройках данного инструмента была выбрана опция Контуры (Path), а не Слой-фигура (Shape). Создайте контур вокруг изображения девушки. Проявите терпение, чтобы получить наиболее точное выделение.
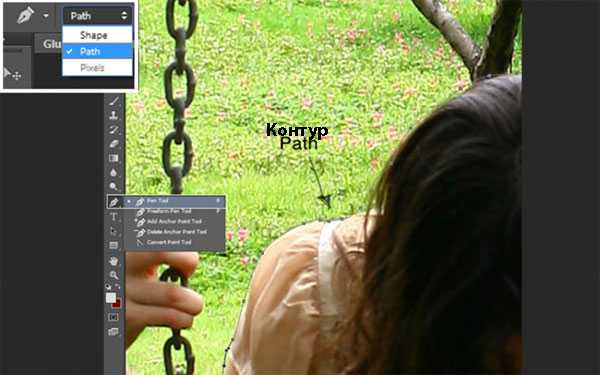
Как только вы замкнули контур, щёлкните правой кнопкой мыши по созданному контуру и в появившемся окне, выберите опцию Образовать выделенную область (Make Selection). Далее, нажмите ОК и вы получите активное выделение вокруг изображения девушки.

Шаг 6
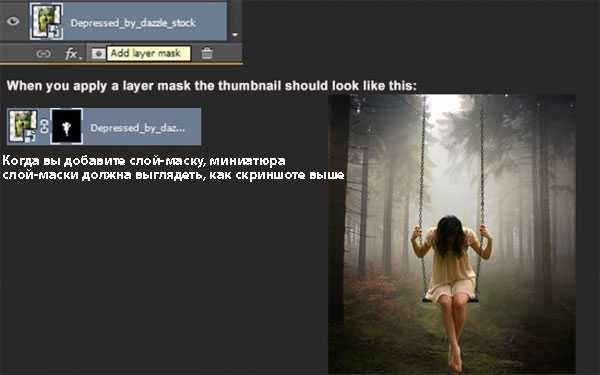
Шаг 7
Если выделенное изображение имеет дефекты, то вы можете исправить их с помощью кисти маленького диаметра. Для этого, вам необходимо использовать кисть чёрного цвета на слой-маске слоя.
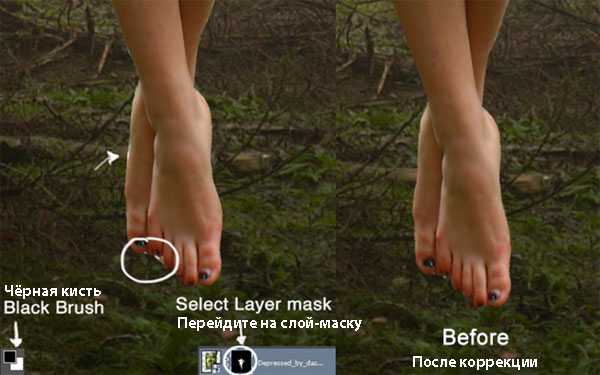
Шаг 8
Далее, идём Фильтр – Пластика (Filter – Liquify). С помощью инструмента Деформация (Forward Warp Tool), деформируйте платье девушки. Размер кисти 70, Нажим кисти(Pressure) можно установить в пределах 20 — 25.

Шаг 9
Далее, мы уменьшим насыщенность изображения девушки с помощью корректирующего слоя Цветовой тон / Насыщенность (Hue/Saturation). Уменьшите значение Насыщенности (Saturation) до -48.
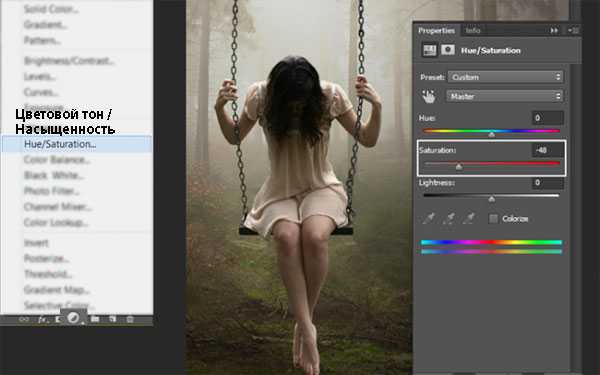
Шаг 10
Обтравочная маска очень полезна при воздействии только на один элемент композиции. Т.к. мы работаем с изображением модели, то создание обравочной маски поможет вам провести коррекцию только выделенного слоя. Для этого, щёлкните правой кнопкой мыши по корректирующему слою Цветовой тон / Насыщенность (Hue/Saturation), который вы создали в предыдущем шаге и в появившемся окне, выберите опцию Создать обтравочную маску(Create Clipping Mask). Далее, корректирующий слой будет выглядеть, как на скриншоте ниже, это означает, что данный корректирующий слой будет воздействовать только на нижележащий слой.
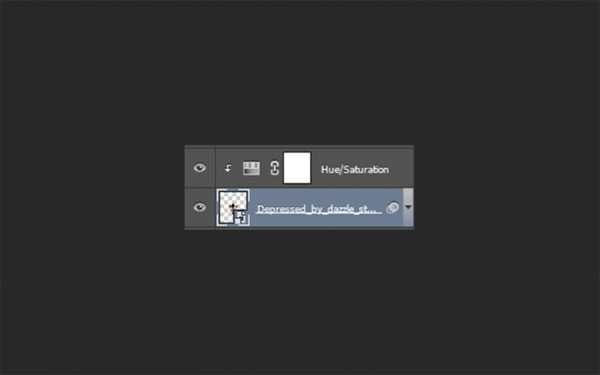
Шаг 11
Если вы хотите уменьшить насыщенность только кожи девушки, то, находясь на слой-маске корректирующего слоя Цветовой тон / Насыщенность (Hue/Saturation), нажмите клавиши (Ctrl + I) для инверсии выделения, чтобы полностью залить слой-маску чёрным цветом. А затем, с помощью белой кисти (непрозрачностью 50%), прокрасьте поверх тех участков, где вы хотите уменьшить насыщенность. В данном случае, прокрасьте поверх кожи девушки. Вы можете использовать кисть большого диаметра, и вам не стоит беспокоиться, что вы прокрасите за краем изображения, т.к. вы используете обтравочную маску, поэтому, при работе кистью, вы вообще не заденете задний фон.

Шаг 12
Чтобы изменить цвет платья, мы ещё раз применим корректирующий слой Цветовой тон / Насыщенность (Hue and Saturation). Установите значение Цветового тона (Hue) на -53, а значение Насыщенности (saturation) на -18. Не забудьте преобразовать данный корректирующий слой в обтравочную маску, чтобы коррекция воздействовала только на изображение девушки. Поэтому, будьте аккуратны, не заденьте кистью кожу девушки.
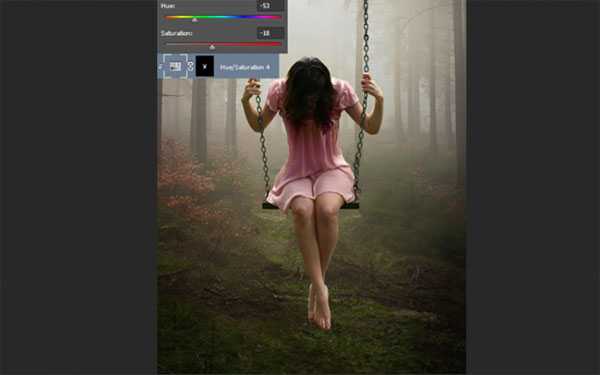
Шаг 13
Создайте новый слой (Shift + Ctrl + N). Выберите кисть мел(chalk). Нарисуйте локоны волос. С помощью инструмента Пипетка (color picker), вы можете отобрать тот же самый оттенок волос. С помощью планшета вам будет намного легче дорисовать локоны волос, если у вас нет планшета, то воспользуйтесь уже готовой кистью Волосы или используйте мышку. Размер кисти 3 или 2, непрозрачность кисти 100%, в настройках кисти выберите опцию Нажим пера (pen pressure).

Шаг 14
Создайте ещё один новый слой. Выберите более светлый оттенок для кисти, чтобы добавить ещё локоны волос и добавить световые блики к волосам. Повторите весь процесс, что и в предыдущем шаге.

Шаг 15
Чтобы сделать платье девушки более интересным, дорисуйте распустившиеся нити, с помощью пипетки, отберите цветовой оттенок с платья. Используйте ту же самую кисть, которую вы использовали при создании локонов волос. Вы можете выбрать более светлый оттенок, чтобы сделать платье более выразительным.

Шаг 16
Создайте новый слой. С помощью мягкой кисти, размер кисти 200px, непрозрачность кисти 20%, прокрасьте поверх модели, как показано на скриншоте ниже:
Примечание переводчика: цвет кисти белый или отберите цветовой оттенок с самого светлого участка изображения. Поменяйте режим наложения для данного слоя на Мягкий свет (Soft Light).

Шаг 17
Создайте новый слой. С помощью кисти Лучи света, добавьте лучи света в верхней части сцены. Цвет кисти # ffeb99, непрозрачность кисти 50%. Поменяйте режим наложения для данного слоя на Мягкий свет (Soft Light).

Шаг 18
Далее, идём Слой- Новый корректирующий слой (Layer — New adjustment layer) и выбираем Кривые (curves). Установите кривую, как показано на скриншоте ниже:
Примечание переводчика: 1. Создайте данный корректирующий слой поверх всех слоёв. 2. Автор усиливает контраст изображения, поэтому, не преобразовывайте данный корректирующий слой в обтравочную маску.

Далее, перейдите на слой-маску корректирующего слоя Кривые (curves) и с помощью мягкой чёрной кисти, прокрасьте участки, где контраст слишком насыщенный, чтобы ослабить эффект корректирующего слоя, а также уменьшите непрозрачность слоя до 70%
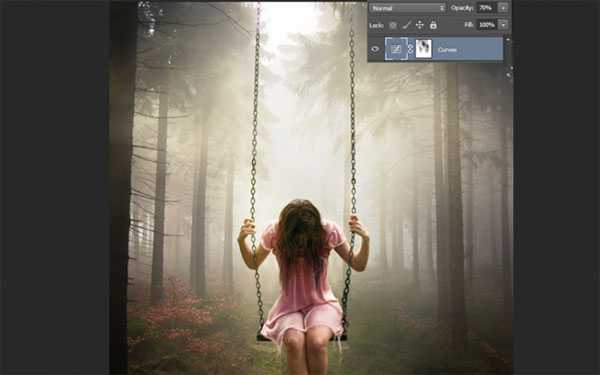
Шаг 19
Добавим листья к нашей сцене, чтобы создать эффект движения. Добавьте листья, как показано на скриншоте ниже. Убедитесь, чтобы слой с листьями был расположен ниже слоя с моделью.

Далее, идём Фильтр – Размытие – Размытие в движении (Filter – Blur – Motion Blur). Установите Угол (angle) на 53, а Смещение (distance) на 40.
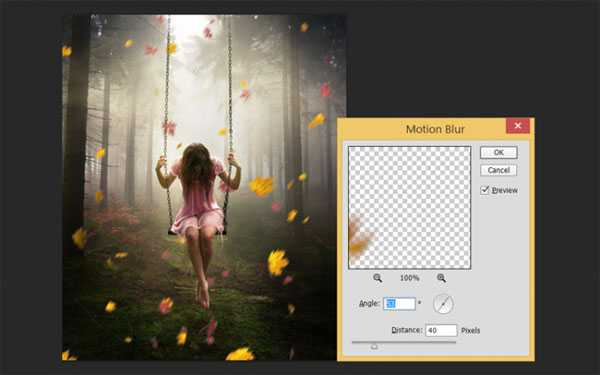
Шаг 20
К слою с листьями, добавьте корректирующий слой Цветовой тон / Насыщенность (hue/saturation). Уменьшите значение Насыщенности (saturation) до -45. Не забудьте преобразовать данный корректирующий слой в обтравочную маску к слою с листьями.

Шаг 21
К слою с листьями, добавьте слой-маску и с помощью чёрной кисти, скройте отдельные листья. Кроме этого, если будет необходимо, вы можете уменьшить непрозрачность слоя с листьями.

Шаг 22
Чтобы добавить листья на землю, вам необходимо изменить перспективу изображения с листьями. Добавьте изображение с листьями на наш рабочий документ. Активируйте инструмент Свободная Трансформация (Free Transform (Ctrl+T). Расположите изображение с листьями, как показано на скриншоте ниже, далее, щёлкните правой кнопкой по области трансформации и в появившемся окне, выберите опцию Перспектива (Perspective).

Выберите верхнюю правую опорную точку, далее, удерживая клавишу (shift), чтобы избежать искажения, потяните опорную точку к центру изображения.

Далее, выберите нижнюю опорную точку, потяните данную опорную точку в противоположную сторону от центра изображения. Нажмите клавишу (enter), чтобы сохранить изменения.
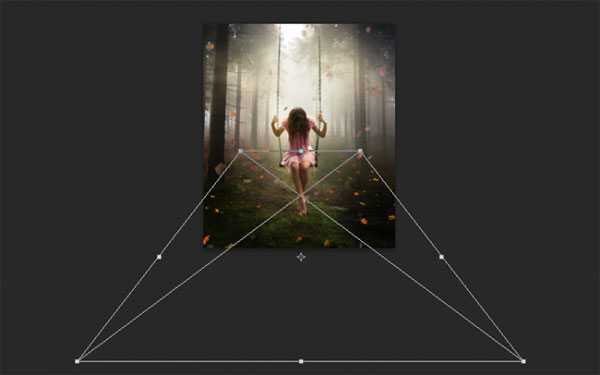
Шаг 23
Вы можете поэкспериментировать с перспективой, пока вас не устроит результат. Расположив правильно изображение, добавьте слой-маску и с помощью чёрной кисти, скройте лишние участки с листьями. Также уменьшите непрозрачность слоя до 60%.

Шаг 24
Далее, давайте добавим куст на передний план. Как только вы добавили куст, идём Фильтр – Размытие – Размытие по Гауссу (filter – blur – Gaussian blur). Установите радиус размытия 5 px.
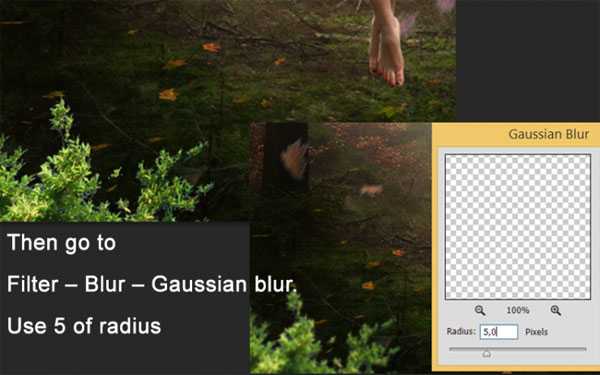
Шаг 25
Дважды продублируйте слой с кустом (Ctrl + J). Вы можете изменить размер кустов с помощью трансформации (ctrl + T). Сгруппируйте слои с кустами в одну группу. Для этого, выделите все 3 слоя с кустами, а затем нажмите клавиши (Ctrl+G), чтобы объединить выделенные слои в группу. Поверх слоя с новой группой, добавьте корректирующий слой Цветовой тон / Насыщенность (hue/Saturation), чтобы уменьшить значение Насыщенности (saturation) до -70. Преобразуйте данный корректирующий слой в обтравочную маску к слою с группой, чтобы коррекция воздействовала только на изображение кустов. Вы можете также уменьшить значение Яркости (lightness) до -25.

Шаг 26
Повторите весь процесс, только на этот раз, добавьте ветви яблони. Примените фильтр Размытие по Гауссу (Gaussian blur), радиус размытия 5рх.
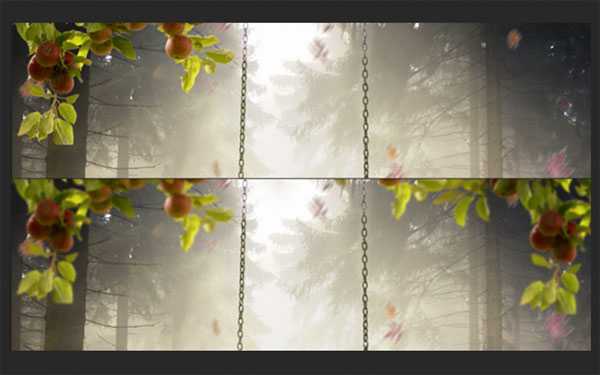
Шаг 27
Добавьте изображение облаков к нашей сцене. К слою с облаками, добавьте слой-маску и с помощью мягкой чёрной кисти, прокрасьте нижний край изображения, чтобы совместить со всей сценой.

Поменяйте режим наложения для слоя с облаками на Мягкий свет (soft light), а также уменьшите непрозрачность слоя до 50%

Шаг 28
Создайте новый слой. С помощью кисти мел, цвет кисти светло-серый, непрозрачность кисти 20%, добавьте лёгкий эффект тумана.

Шаг 29
Создайте новый корректирующий слой Кривые (curves). Установите кривую, как показано на скриншоте ниже. Это поможет выделить изображение девушки, т.к. мы затемним задний фон.

Далее, перейдите на слой-маску данного корректирующего слоя Кривые (curves) и с помощью мягкой чёрной кисти, скройте эффект коррекции кривых в центре изображения, оставив тёмные участки по краю сцены.

Шаг 30
Добавьте текстуру на наш рабочий документ, расположив данную текстуру поверх всех остальных слоёв. Уменьшите насыщенность текстуры до -50. Поменяйте режим наложения для слоя с текстурой на Мягкий свет (soft light), а также уменьшите непрозрачность слоя до 50%

Шаг 31
В заключение, мы проведём цветовую коррекцию, чтобы добавить к нашей картине драматические оттенки. Добавьте корректирующий слой Поиск цвета (Color Lookup), далее, выберите опцию Late Sunset.
Примечание переводчика: в программе Photoshop CS6 появился новый корректирующий слой Поиск цвета (Color Lookup), который позволяет проводить цветовую коррекцию, используя уже готовые пресеты. Если вы используете более раннюю версию программы Photoshop, то попробуйте применить корректирующий слой Карта Градиентов (Gradient Map), не забудьте поиграть с режимами наложения.
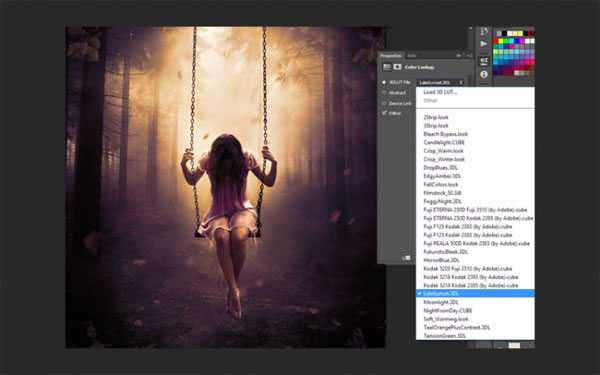
Далее, идём Изображение – Внешний канал (Image – Apply Image).
Примечание переводчика: автор не указал, применяет он внешний канал к корректирующему слою Поиск цвета (Color Lookup) или нет, поэтому, поэкспериментируйте. Или создайте объединённый слой (Ctrl+Alt+Shift+E) и к объединённому слою, примените Внешний канал.
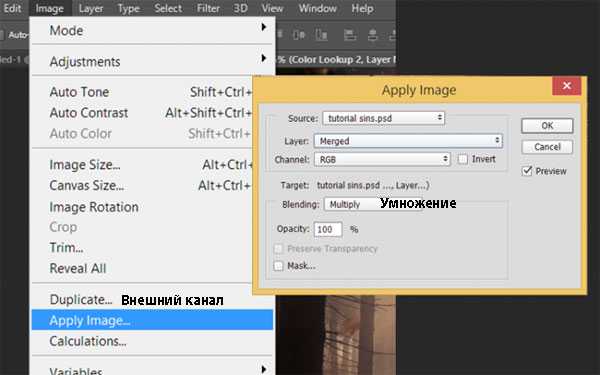
Теперь, уменьшите непрозрачность слоя до 50% и мы завершили урок.


Спасибо, что были со мной. Надеюсь, вам понравился этот урок и, что он поможет вам усовершенствовать свою технику работы в программе Photoshop.
Итоговый результат

Скачать Psd-файл
Автор: Andrea Garcia
photoshop-master.ru
Секреты осенней фотографии | Уроки фото и обработка фотографий
Ваша конфиденциальность очень важна для нас. Мы хотим, чтобы Ваша работа в Интернет по возможности была максимально приятной и полезной, и Вы совершенно спокойно использовали широчайший спектр информации, инструментов и возможностей, которые предлагает Интернет.
Личная информация Членов, собранная при регистрации (или в любое другое время) преимущественно используется для подготовки Продуктов или Услуг в соответствии с Вашими потребностями. Ваша информация не будет передана или продана третьим сторонам. Однако мы можем частично раскрывать личную информацию в особых случаях, описанных в «Согласии с рассылкой»
Какие данные собираются на сайте
При добровольной регистрации на получение рассылки «Инсайдер интернет предпринимателя» вы отправляете свое Имя и E-mail через форму регистрации.
С какой целью собираются эти данные
Имя используется для обращения лично к вам, а ваш e-mail для отправки вам писем рассылок, новостей тренинга, полезных материалов, коммерческих предложений.
Ваши имя и e-mail не передаются третьим лицам, ни при каких условиях кроме случаев, связанных с исполнением требований законодательства. Ваше имя и e-mail на защищенных серверах сервиса getresponse.com и используются в соответствии с его политикой конфиденциальности.
Вы можете отказаться от получения писем рассылки и удалить из базы данных свои контактные данные в любой момент, кликнув на ссылку для отписки, присутствующую в каждом письме.
Как эти данные используются
На сайте www.phototricks.ru используются куки (Cookies) и данные о посетителях сервиса Google Analytics.
При помощи этих данных собирается информация о действиях посетителей на сайте с целью улучшения его содержания, улучшения функциональных возможностей сайта и, как следствие, создания качественного контента и сервисов для посетителей.
Вы можете в любой момент изменить настройки своего браузера так, чтобы браузер блокировал все файлы cookie или оповещал об отправке этих файлов. Учтите при этом, что некоторые функции и сервисы не смогут работать должным образом.
Как эти данные защищаются
Для защиты Вашей личной информации мы используем разнообразные административные, управленческие и технические меры безопасности. Наша Компания придерживается различных международных стандартов контроля, направленных на операции с личной информацией, которые включают определенные меры контроля по защите информации, собранной в Интернет.
Наших сотрудников обучают понимать и выполнять эти меры контроля, они ознакомлены с нашим Уведомлением о конфиденциальности, нормами и инструкциями.
Тем не менее, несмотря на то, что мы стремимся обезопасить Вашу личную информацию, Вы тоже должны принимать меры, чтобы защитить ее.
Мы настоятельно рекомендуем Вам принимать все возможные меры предосторожности во время пребывания в Интернете. Организованные нами услуги и веб-сайты предусматривают меры по защите от утечки, несанкционированного использования и изменения информации, которую мы контролируем. Несмотря на то, что мы делаем все возможное, чтобы обеспечить целостность и безопасность своей сети и систем, мы не можем гарантировать, что наши меры безопасности предотвратят незаконный доступ к этой информации хакеров сторонних организаций.
В случае изменения данной политики конфиденциальности вы сможете прочитать об этих изменениях на этой странице или, в особых случаях, получить уведомление на свой e-mail.
Для связи с администратором сайта по любым вопросам вы можете написать письмо на e-mail: [email protected]
