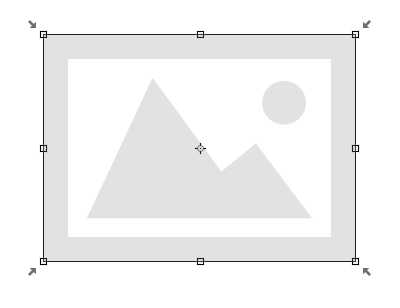Как уменьшить фотографию в Фотошопе: изменение размера и веса
Необходимость уменьшить размер изображения возникает во многих случаях — когда нужно сделать из фотографии аватар, или когда хочется загрузить художественное фото в социальную сеть, или когда изображение планируется использовать в шапке личного блога. Профессиональные фотоаппараты делают снимки весом до сотен мегабайт. Хранить на компьютере и выкладывать в интернет такие фотографии неудобно. Поэтому перед публикацией или записью на носитель размер изображений уменьшают, а резкость увеличивают.
Уменьшать фотографию удобнее всего в Adobe Photoshop, поскольку в этом редакторе есть инструменты не только для уменьшения линейных размеров, но и для оптимизации качества изображения. В зависимости от того, как будет использоваться фотография в итоге, можно выбрать подходящий способ.
0. Анализ изображения перед уменьшением
Прежде всего, следует разобраться, что значит – уменьшить изображение. Если фотография будет использоваться как аватар, она должна иметь определённый размер и разрешение (количество пикселей по вертикали и горизонтали) и небольшой вес (объём в КБ). Эти ограничения можно найти на сайте, куда будет загружен аватар. Если фотографию планируется просто выгрузить в интернет, например, в альбом на форуме, её размеры и объём нужно уменьшить до «разумных». Это значит, что при открытии полной версии фотография не должна выходить за пределы окна браузера. «Разумный объём» для публикации в вебе составляет не больше нескольких сотен килобайт.
Уменьшение размеров в случае с аватаркой и в случае с альбомом происходит по-разному. Для аватара вырезается лишь небольшой фрагмент изображения. Художественную фотографию чаще сохраняют целиком, и тогда используется не обрезка, а изменение пропорций. Если изображение изначально имеет подходящие размеры, но весит слишком много, можно искусственно ухудшить его качество. На хранение каждого пикселя будет отводиться меньше памяти, чем раньше. В зависимости от алгоритма сжатия различие исходного и «ухудшенного» изображения на глаз может быть почти незаметным.
1.1. Уменьшение методом кадрирования
Независимо от того, как будет редактироваться изображение, его сперва нужно открыть. В Photoshop это делается через команду File → Open. Затем следует указать расположение изображения на компьютере.
Когда изображение загрузится в программу, оцениваем, все ли запечатленные объекты следует оставить на фотографии. Если нет, и требуется вырезать лишь какую-то часть картинки (например, лицо для аватара), стоит прибегнуть к инструменту Crop (Кадрирование). Есть два способа вырезать нужную область на фото.
Кадрирование с использованием Crop
Выбираем значок Crop на панели инструментов. Она выглядит как вертикальная полоса с пиктограммами, и по умолчанию располагается в левой части окна.
Выбранный инструмент «Сrop»
Программа выделит прямоугольный участок фотографии. Вам нужно будет определить область обрезки и после нажатия Enter всё, что оставалось за пределами рамки, будет удалено.
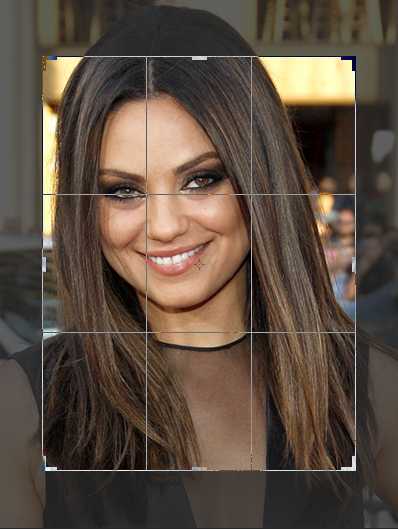
Определение области обрезки
Кадрирование с использованием Rectangular Marquee Tool
Выбранный инструмент «Rectangular Marquee Tool»
Выделять область при помощи Rectangular Marquee Tool можно точно так же, как и через Crop. После выделения открываем Image → Crop.
1.2. Уменьшение с помощью Canvas Size…
Чтобы обрезать изображение до точно определённых размеров, удалив при этом её крайние части, можно использовать меню Canvas Size (Размер холста). Он удобен, если, например, хочется убрать полосу засветки с края изображения. Его можно найти в меню Image → Canvas Size.
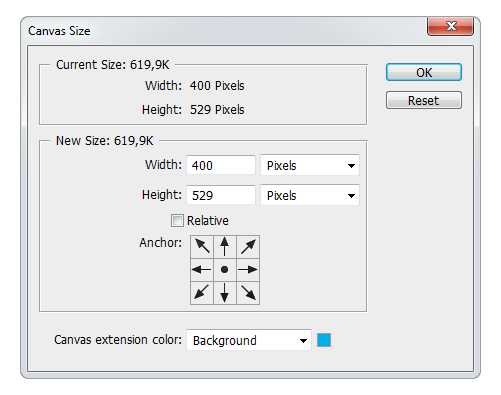
Настройка Canvas Size
Он выглядит как окно, в котором указаны текущие размеры фотографии и размеры, которые она будет иметь после редактирования. Пользователь задаёт конечные размеры и указывает, с какой стороны обрезать изображение. Единицы, в которых задаются размеры, можно менять – доступны пиксели, сантиметры, дюймы и т.д. Сторона обрезки указывается при помощи поля со стрелками в углу окна. После нажатия на «Ок» происходит кадрирование изображения.
2. Уменьшение размера и пропорции с помощью Image Size…
Когда фотография примет желаемый вид, можно переходить к изменению её размеров. Это делается через меню Image → Image Size (Размер изображения).
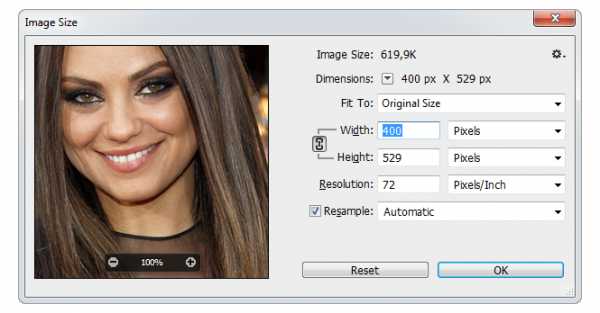
Настройка Image Size
Здесь можно уменьшать линейные размеры изоюражения, меняя их значение в пикселях, процентах, сантиметрах или других единицах. По умолчанию изменение одного значения ведёт за собой пересчёт другого значения. Благодаря этому пропорции фотографии сохраняются. Если по каким-то причинам пропорции картинки хочется исказить, следует нажать на иконку цепочки между значениями ширины и высоты. Менять размер изображения можно также за счёт уменьшения или увеличения его разрешения (пункт Resolution). Чем меньше разрешение, тем хуже качество фотографии, однако вес файла также уменьшается.
3. Сохранение и оптимизация размера средствами Photoshop
Наконец, после уменьшения фотографии, можно сохранить её в требуемом качестве. Помимо стандартного «Save as» фотошоп имеет инструмент «Save for web…», который находится в меню File.

Настройка «Save for web…» (клик для увеличения)
Большую часть окна занимает поле отображения фотографии. В этом поле она выглядит так же, как будет выглядеть на странице в сети.
В правой части окна можно выбирать формат сохранения и качество картинки. Чем выше его значения – тем лучше выглядит фотография. Грубое уменьшение качества осуществляется при помощи выпадающего списка. Его значения – High, Medium, Low – дают примерное представление о конечном виде фотографии. Тонкая «подгонка» проводится при помощи числового поля Quality. Под зоной просмотра отображается вес файла после сохранения.
В поле Image Size можно указать нужные размеры для сохранение или процент уменьшения фотографии. По сути это то же меню, что и в предыдущем шаге, но с меньшим количеством настроек.
Благодаря всему этому можно подбирать оптимальные параметры сохранения, при которых фотография будет выглядеть почти как исходная, но весить в разы меньше.
blog.shaihalov.ru
Как уменьшить изображение в Фотошопе

Часто в своей жизни мы сталкиваемся с необходимостью уменьшить рисунок или фотографию. Например, если нужно поставить фотографию на заставку в социальной сети, либо рисунок планируется использовать вместо заставки в блоге.
Если фотография сделана профессионалом, то ее вес может достигать несколько сотен мегабайт. Такие большие изображения крайне неудобно хранить в компьютере или использовать их для «выброса» в социальные сети.
Именно поэтому, прежде чем опубликовать изображение или сохранить его на компьютере, требуется немного его уменьшить.
Самая удобная программа для сжатия фотографии – это Adobe Photoshop. Его главный плюс заключается в том, что там есть не только инструменты для уменьшения, также есть возможность оптимизировать качество снимка.
Анализируем картинку
Прежде чем уменьшить картинку в Фотошопе CS6, нужно понять, что это такое – уменьшение. Если Вы хотите использовать фото, как аватарку, то важно соблюдение определенных пропорций и сохранение нужного разрешения.
Также изображение должно иметь маленький вес (примерно несколько килобайт). Все требуемые пропорции Вы сможете отыскать на сайте, где планируете разместить свою «аву».
Если же в Ваших планах размещение снимков в интернете, то размер и объем требуется уменьшить до приемлемых размеров. Т.е. когда ваш снимок будут открывать, он не должен «выпадать» за пределы браузерного окна. Допустимый объем таких изображений составляет примерно несколько сотен килобайт.
Для того чтобы уменьшить снимок для аватарки и для выкладки в альбом Вам нужно будет совершить абсолютно разные процедуры.
Если Вы уменьшаете фото для аватарки, то Вам потребуется вырезать только небольшой фрагмент. Фотографию, как правило, не обрезают, ее сохраняют полностью, но при этом изменяют пропорции. Если требуемое вам изображение нужно размера, но при этом много весит, тогда можно ухудшить его качество. Соответственно, на сохранение каждого из пикселей будет уходить меньше памяти.
Если Вы использовали правильный алгоритм сжатия, то первоначальное изображение и обработанное практически не будут отличаться.
Вырезка требуемой области в Adobe Photoshop
После того, как фотография отобразится в программе, нужно тщательно ее просмотреть. Подумайте, все ли объекты, которые есть на снимке, Вам нужны. Если же требуется только какая-то часть, то Вам поможет в этом «Рамка».
Вырезать объект можно двумя способами. Первый вариант – на панели инструментов выбираете нужный значок. Он представляет собой вертикальную полосу, на которой расположены пиктограммы. Находится он в левой части окошка.
С помощью него Вы сможете выделить прямоугольную область на вашем снимке. От Вас потребуется только определить, какая это область и нажать клавишу

Второй вариант – применение инструмента «Прямоугольная область». Данный значок также расположен на панели инструментов. Выделение области с помощью этого инструмента происходит точно так же, как и с «Рамкой».


После того, как выделите область, используйте пункт меню: «Изображение – Кадрировать».
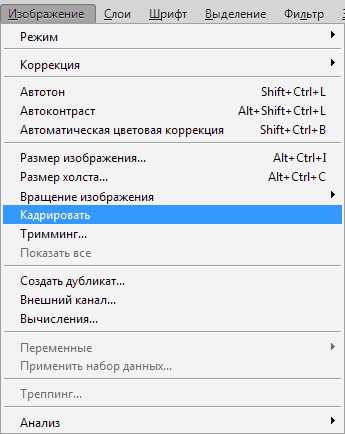

Уменьшаем изображение с применением функции «Размер холста»
Если вам требуется обрезка изображения до конкретных размеров, с удаление крайних частей, то Вам поможет пункт меню: «Размер холста». Этот инструмент незаменим, если Вам нужно убрать что-то лишнее с краев картинки. Данный инструмент расположен в меню: «Изображение – Размер холста».
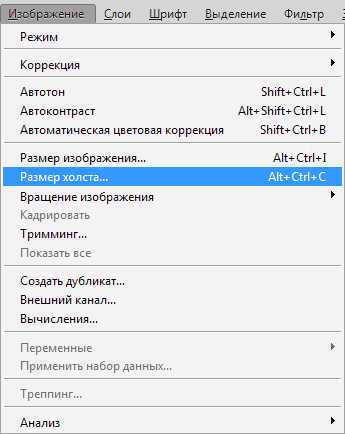
«Размер холста» представляет собой окно, в котором указаны действующие параметры фотографии и те, которые у нее будут после редактирования. Вам потребуется только указать, какие именно вам нужны размеры, и уточнить с какой стороны нужно сделать обрезку картинки.
Размер вы можете задать в любой удобной вам единице измерения (сантиметры, миллиметры, пиксели и т.д.).
Сторона, с которой нужно начинать обрезку можно указать с помощью поля, на котором расположены стрелки. После того, как все необходимые параметры будут заданы нажимаете «Ок» и происходит кадрирование вашего снимка.
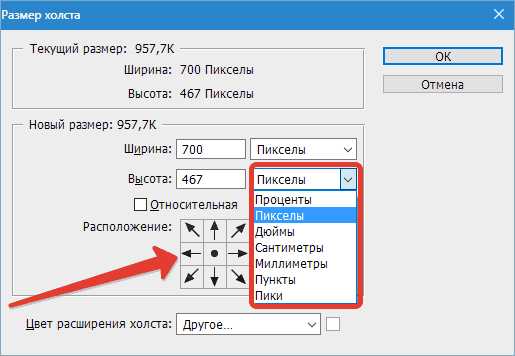
Уменьшение снимка с помощью функции «Размер изображения»
После того, как Ваш снимок примет нужный Вам вид можно смело приступать к изменению его размеров. Для этого используйте пункт меню: «Изображение – Размер изображения».
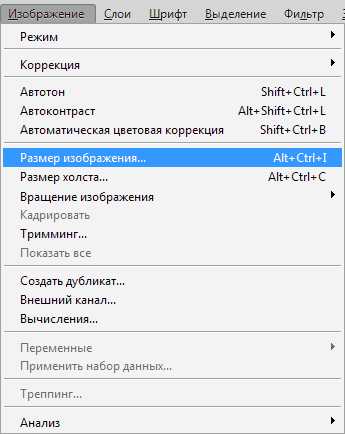

В этом меню Вы сможете отрегулировать размеры вашего снимка, изменить их значение в нужной вам единице измерения. Если Вы поменяете одно значение, то автоматически поменяются и все остальные.
Таким образом, пропорции вашего изображения сохраняются. Если Вам требуется искажение пропорций снимка, то используйте иконку между показателями ширины и высоты.
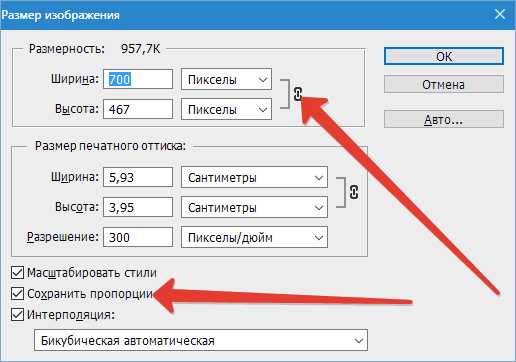
Изменить размер снимка можно также при уменьшив или увеличив разрешение (используйте пункт меню «Разрешение»). Помните, чем меньше у фото разрешение, тем ниже у него качество, но при этом достигается малый вес.

Сохраняем и оптимизируем снимок в Adobe Photoshop
После того, как вы установили все нужные вам размеры и пропорции, требуется сохранить снимок. Кроме, команды «Сохранить как» вы можете воспользоваться инструментом программы «Сохранить для Web», расположенном в пункте меню «Файл».

Основную часть окошка занимает изображение. Здесь вы можете его увидеть в том же формате, в каком оно будет отображаться в интернете.
В правой части окошка вы сможете задать такие параметры, как: формат рисунка и его качество. Чем выше показатели, тем лучше качество снимка. Также вы сможете очень сильно ухудшить качество, используя выпадающий список.
Выбираете в нем любое подходящее вам значение (Низкое, Среднее, Высокое, Наилучшее) и оцениваете качество. Если вам нужно исправить какие-то мелочи в размерах, то используйте Качество. Внизу страницы вы сможете увидеть, сколько весит ваш снимок на данном этапе редактирования.
С помощью «Размер изображения» задаете подходящие вам параметры для сохранения фото.
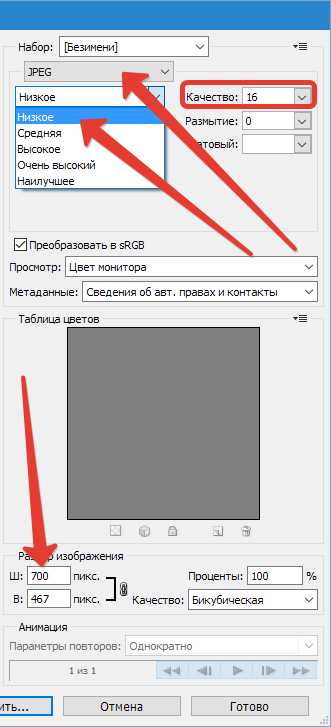
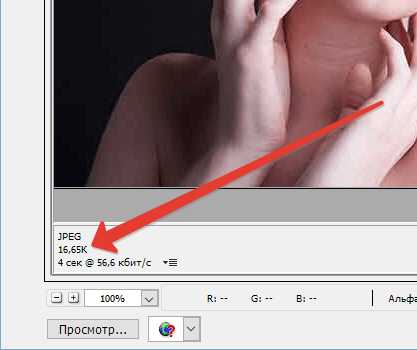
Используя все вышеперечисленные инструменты, вы сможете создать идеальный снимок с небольшим весом.
Мы рады, что смогли помочь Вам в решении проблемы.Задайте свой вопрос в комментариях, подробно расписав суть проблемы. Наши специалисты постараются ответить максимально быстро.
Помогла ли вам эта статья?
Да Нетlumpics.ru
Как в фотошопе изменить размер картинки
После изучения этого вы урока вы научитесь в фотошопе:
- Уменьшить размер фотографии
- Уменьшать в размере отдельный объект на фото
- Трансформировать фото и объекты — крутить, сжимвать, переворачивать и отражать.
В этой статье я расскажу как пользоваться фотошопом чтобы уменьшить картинку, изображение, текст, слой, отдельный объект — все что только можно уменьшить в фотошопе. Программа Photoshop позволяет быстро и удобно уменьшать объекты без потери качества изображения.
Ведь часто бывает, что необходимо уменьшить фотографию или картинку перед отсылкой её по почте или загрузкой на какой любой сайт, чтобы показать людям. Огромные исходные размеры фотографий не подходят и поэтому на помощь приходит фотошоп чтобы уменьшить фотографию.
Для выполнения операций по уменьшению я буду использовать Photoshop CS 6.
Как уменьшить фотографию
Сначала откройте нужное фото в фотошопе. Нажмите CTRL+O или File — Open (Файл — Открыть) и выберите нужную фотографию на диске.
Фотография открылась в фотошопе:

Фотография огромного размера 1600х1200 пикселей. А нам например надо 600х450 или около того.
Есть способ уменьшить пропорционально фотографию, для этого зайдите в меню Image — Image size (Изображение — Размер изображения). В английском фотошопе это окно выглядит так:
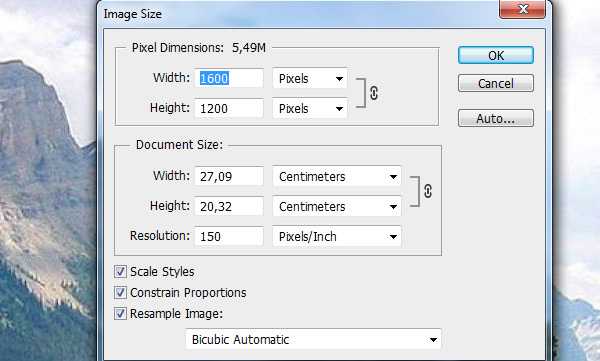
Мы видим значения Width и Height (Ширина и Высота), убедитесь значения показываются в пикселях, но если вам нужно вы можете смотреть и изменять в сантиметрах и других измерениях.
Введите ширину вместо 1600 значение 600 и вы увидите как высота автоматически подобралась 450, чтобы изменения размера фотографии было пропорциональным.
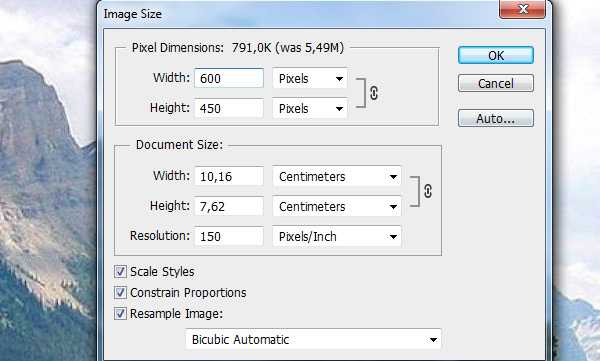
Нажимаем ОК и всё! Наша фотография уменьшилась:

Выделить нужную область и уменьшить
А что если нам нужна не вся фотографию а её часть ? И эту часть нам нужно уменьшить, но не пропорционально и на свой взгляд. Для этого функция которую мы применяли до этого не подойдет.
Допустим у нас есть такая картинка с воздушными шариками и мы открыли её в фотошопе:
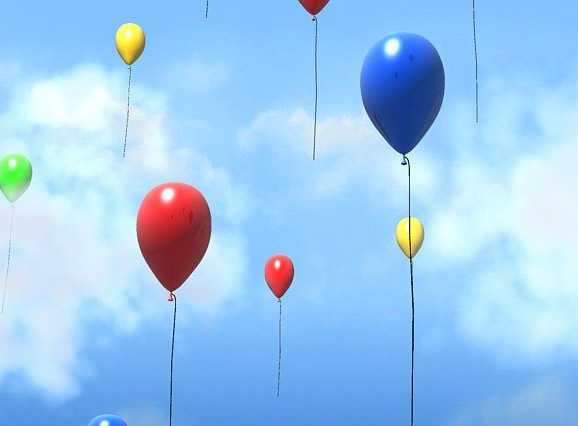
Но нам все шарики не нужны, а нужен только синий и нам надо его чуть чуть уменьшить. Для этого выберите инструмент Crop Tool (в русской версии называется Кадрирование) — с помощью него мы можем выделить нужную нам область изображения и обрезать её. А именно синий шарик.
Сам инструмент на панели выглядит так:
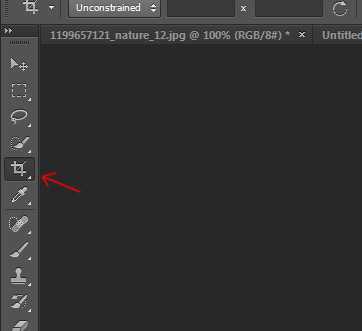
Выделите нужную область:

Нажмите Enter на клавиатуре — мы вырежем этот шарик а остальные изображение удалиться.
Отлично. Теперь нам надо уменьшить шарик. Можно воспользоваться функцией как в прошлом шаге. А можно поступить по другому, сохранив при этом размер изображения. Для начала давайте избавимся от фона, сделаем его однотонным. Для этого нам нужно выделить шарик, вырезать его и поместить на отдельный слой. А на другом слое мы сделаем фон.
С помощью инструмента Polygonal Lasso Tool (Прямолинейное Лассо) выделите шарик.
Нажмите CTRL+X чтобы вырезать его и скопировать. После того как вы нажмете то он пропадет, а за ним будет прозрачный фон. Нажмите сразу CTRL+V чтобы вставить шарик. Шарик вставиться чуть чуть в стороне от исходного места. И вставиться она сразу автоматически на новый слой:
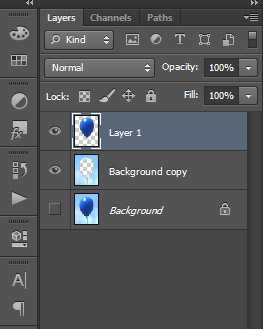
Теперь мы сделаем быстренько другой фон, чтобы шарик не казался вырезанным. А старый фон не подходит так как в нем вырезанное место из-за шарика, и так как мы шарик будем еще уменьшать, то оно будет еще больше.
Создайте новый слой под шариком и залейте его любым цветом:
Конечно шарик выглядит не аккуратным, но цель этой статьи рассказать как уменьшать в фотошопе, а не вырезать. О том как вырезать в фотошопе и какими способами читайте в другой нашей статье.
Теперь уменьшим шарик. Выберите слой с шариком и нажмите CTRL+T (или меню Edit — Transform — Scale (Редактирование — Трансформирование — Масштаб)) и вы увидите как вокруг шарика появилась рамка для уменьшения:
Теперь тяните за квадратики чтобы масштабировать шарик. Вы можете уменьшить изображение как вам требуется, при это сохраняя общий размер документа в фотошопе. Вы уменьшаете отдельный объект, который находится на отдельном слое, а не весь документ-изображение.
Вы можете все эти методы применять как вам необходимо, в любом порядке. Зная эти приемы вы справитесь с любой задачей в которой нужно что то уменьшить в фотошопе.
Автор урока — Александр Pixelbox.ru

pixelbox.ru
Как уменьшить размер картинки в фотошопе без потери качества
Доброго времени суток, уважаемые читатели. Большой вес страничек сайта приводит к негативным последствиям. Ресурс не нравится читателям и поисковым системам. Такая вроде бы незначительная вещь, а не тут-то было, влияет на конверсию.
Не спешите расстраиваться. Если бы не ошибки невнимательных разработчиков, то специалистам было бы нечем заниматься. Да и конкуренция – это всегда хорошо. Простая работа над фотками позволит вам ускорить работу сайта, что не может не повлиять на мнение аудитории, а также поисковых роботов.
Сегодня я расскажу вам как уменьшить размер картинки в фотошопе. В этом нет ничего сложного. Однако, есть у меня в кое-какой секрет, которым мне не терпится поделиться. Он позволит читателям моего блога ускорить работу над фотками в два или три раза.
Преимущества маленьких картинок
Каждый хороший веб-мастер парится по поводу веса изображений, которые он использует на своем сайте. Они должны быть со всех сторон «правильными» по двум причинам.
Первая – это читатели. Скорость загрузки у всех разная, но каждый хочет, чтобы ресурс открывался как можно быстрее. Если вы используете картинки по 5 мб, то они будут грузиться очень медленно. Помните, были времена, когда рисунок открывался небольшими порциями, полосками? Этого можно добиться и сейчас, стоит только выставить на портал тяжелое изображение.

Вторая причина снизить вес – поисковые системы. Возможно вскоре все изменится, но пока жирные странички роботы проверяют наполовину. Они анализируют только часть информации, определенный вес.
Если вы загрузили здоровенную картинку, то возможно, робот даже не обратит особого внимания на контент, а скажет: «Ну и пожалуйста, ну и не нужно, ну и пошел я проверять чего-нибудь другое, слишком много работы для одного дня». В итоге вы теряете возможность занять высокие позиции.
Поэтому, я рекомендую вам загружать фотки в библиотеку мультимедиа – это неплохой способ сбросить вес. Если вы делаете именно так, то на страничке используется только ссылка, а она, как вы понимаете, весит копейки. Так вы решите проблему с поисковиками. С читателями вопрос до сих пор открыт. Путь-то путем, но тяжелая картинка останется таковой и грузится долго. Тут нам на помощь приходит Фотошоп. Он поможет «похудеть» картинке. Для начала давайте поговорим о форматах.
Какой формат использовать
Два самых полезных формата для разработчика сайтов – это jpeg и png. Сейчас объясню почему.
Вот у нас с вами есть рисунок коровы. Открываем его при помощи фотошопа и сохраняем в двух форматах.

Вот так выглядит png. Как вы видите, фон прозрачный. Можно встраивать куда угодно и рисунок будет как будто вырезан. Весит такая картинка довольно много – около 3 мб.

А это формат jpeg. Вес – 260 кб, очень круто. Зато фон белый. Его уже где угодно не используешь. Для картинок к публикации прямоугольное изображение подойдет как нельзя лучше, а вот в качестве элемента дизайна – вопрос спорный.
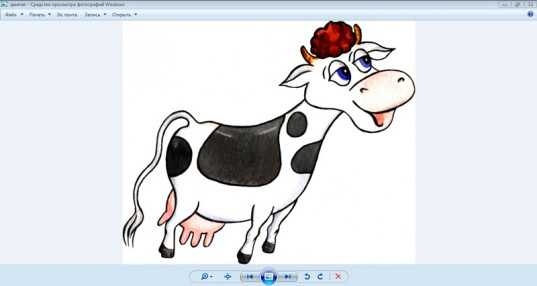
В каком формате лучше хранить фотографии? Думаю, что теперь вы и сами можете ответить на этот вопрос. В основном все юзают jpg, а избранные картинки хранят в png. Существует еще масса форматов, но я не рекомендую вам морочить с ними голову. Разница будет в цветопередаче. Где-то лучше цвета, где-то хуже. Идеальное сочетание качества и веса – именно jpeg. Ему б еще прозрачность– и вообще бы цены не было.
Теперь перейдем к основному вопросу, как же уменьшать.
Секрет уменьшения фото, о котором вы еще точно не знаете
Итак, однажды мне было нужно поработать над одним интернет магазином. Сайт существовал уже около года, но о первой странице заказчику оставалось только мечтать. Одним из пунктов покорения поисковиков была работа над изображениями. Их было нереальное количество, просто огромное! Вы не представляете насколько много их было! Я был готов погибнуть под грузом этого количества. Тогда-то я и вывел чудеснейшую модель работы по уменьшению фоток.
У каждого из нас есть фотошоп. Когда речь идет о горе фоток – он нам нафиг не нужен, пользуйтесь онлайн сервисом! Конечно же, бесплатным.
Это тот же самый фотошоп, но значительно легче и быстрее. Вот ссылка — pixlr.com/editor, можете посмотреть. Все дело в том, что этот сервис – сильно упрощенная версия, а потому работает в разы быстрее. Пока вы откроете Photoshop у себя на компьютере, пока откроете фотографию, затем вторую, потом третью. С ума сойти можно! Нафиг. Пользуйтесь онлайн сервисом и не пожалеете.
Первым делом ставите русский язык. Вкладка Language.
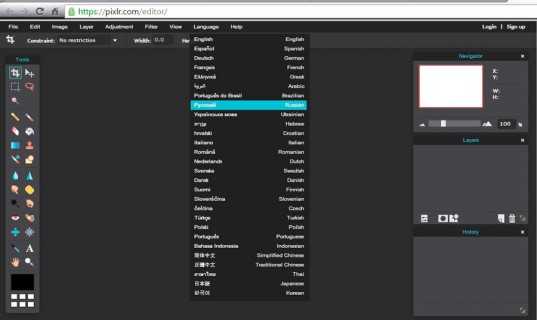
Выделяете все фотки при помощи одновременного зажатия кнопок Ctrl и А или просто выделяете мышкой. Открываете. Вся процедура занимает в разы меньше времени, чем при работе в программе на вашем компьютере.
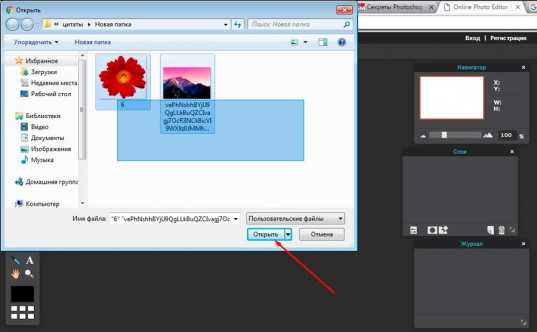
Сразу же тыкаем на «Сохранить».
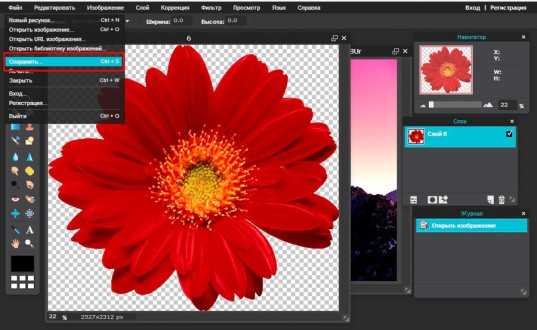
Если это png, а оно нам не нужно – выбираем jpg. Обращаем внимание на размер, моментально снизилось.
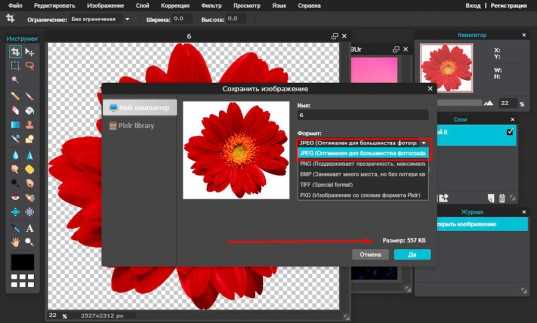
Еще можно поиграться с качеством. Смотрите как выглядит изображение и каков его размер.
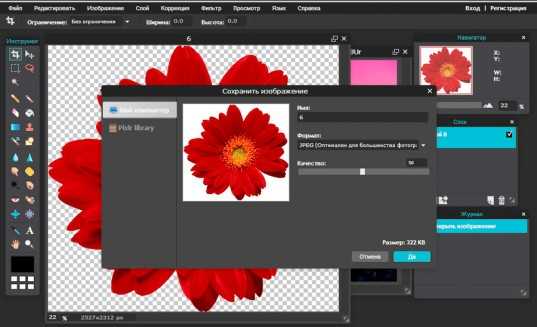
До 50% адекватное сочетание, хотя смотрите сами. Кому как больше нравится. Как по мне, так и 10 смотрится довольно неплохо.
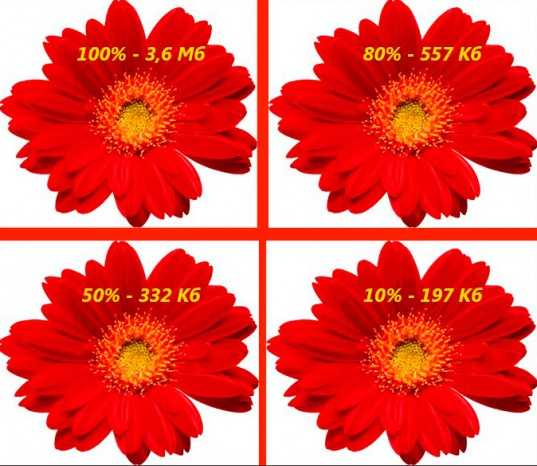
Еще один способ уменьшить изображение
Второй способ мне не особо нравится, нужно действовать по наитию, да и с большим количеством изображений слишком муторно, но… зато действенно. Сейчас я покажу вам как сжать фотку в 5 Мб размером до 60 Kб с сохранением качества.
Итак, открываем фото. В навигаторе слева (на рисунке показано стрелкой) вы можете увидеть полное изображение. В основном окне мы видим лишь его небольшую часть. Я специально увеличил до 100%. Открыть такую картинку в полном размере можно только что на билборде или экране в кинотеатре. Ну и зачем на сайте использовать такие картинки?
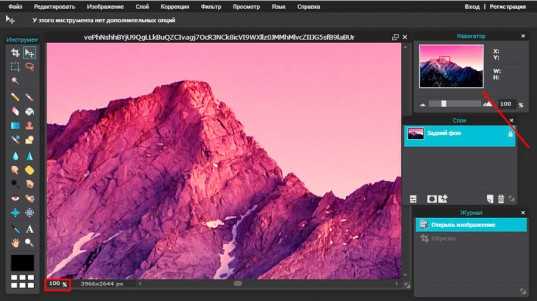
Переходим в раздел «Изображение» и выбираем «размер».
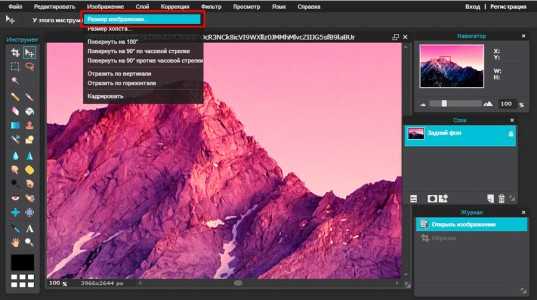
Обязательно поставьте галочку напротив сохранить пропорции. В противном случае усложните себе жизнь. Все съедет, будет некрасиво, непропорционально, как в кривом зеркале. Фу.
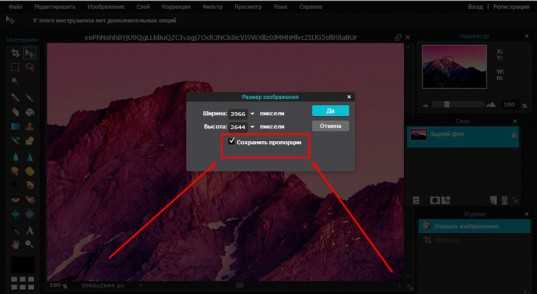
Теперь нажимаем на любую стрелочку – хоть рядом с длиной, хоть с шириной. Не важно.
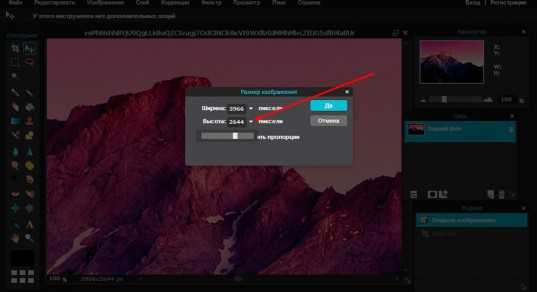
И начинаем дергать за ползунок.
Вот о чем я и говорил, действовать приходится по наитию. Оптимальные размеры экрана, как правило 1024 х 768. По другим данным 1366 х 768. Если вы собираетесь использовать фотку в качестве визуального материала к статье, то понятное дело размер будет меньше. Не на весь же экран ее открывать. Хотя некоторых читателей может и заинтересует рисунок и они захотят ее открыть в новом окне. Короче говоря, тут придется вам думать самим. Исходя из задач.
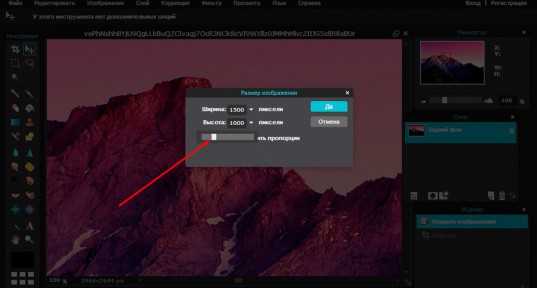
Видите, мне кажется, что картинка все равно очень большая.
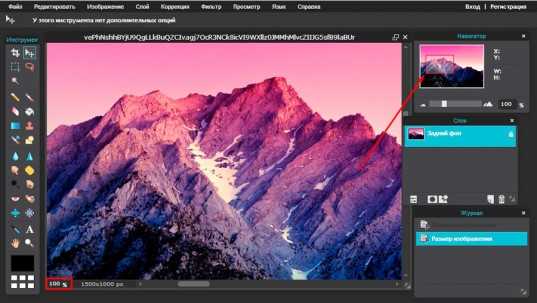
Я уменьшил ее еще.
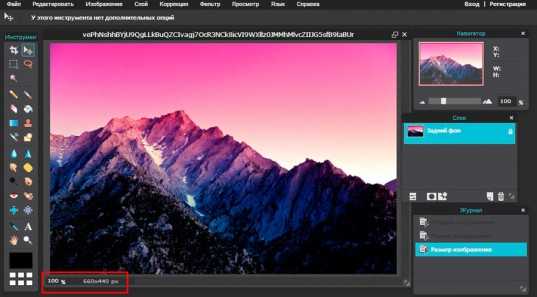
Готово. Теперь, вес составляет всего 60 Кб.
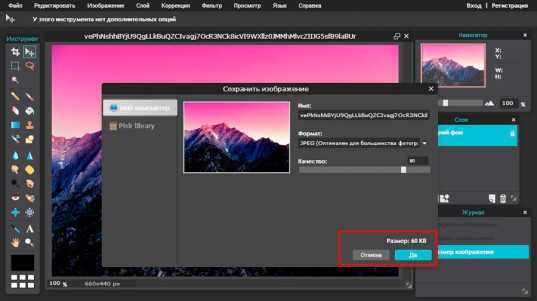
Если тема показалась вам актуальной и интересной, рекомендую еще почитать как правильно вырезать и обрезать фотографии. Тоже полезная информация для разработчиков. Да и вообще подписывайтесь на рассылку моего блога, чтобы получать нужные сведения, которые обязательно пригодятся.
Ни к чему ждать у моря погоды, узнавайте о нюансах работы прежде, чем столкнетесь с какой-то проблемой. В этом и заключается секрет профессионализма. Насколько бы опытен ты ни был, все равно случаются всякие неприятности, только специалист умеет быстро находить решение, чтобы все исправить.
Ну а для тех, кто хочет постичь магию фотошопа, я, в очередной раз порекомендую курс Зинаиды Лукьяновой — Фотошоп с нуля в видеоформате VIP 3.0. Это существенно ускорит ваш процесс обучения и понимания технической части и позволит перейти к нарабатыванию опыта.
Что ни говорите, а с первого раза редко получается круто. Будьте готовы, что платить вам начнут хорошие деньги только после того, как ваши проекты станут профессиональными.

Решать, конечно же, вам. Теперь у вас есть вся информация, чтобы подумать и принять правильное решение.
До новых встреч и удачи в ваших начинаниях.
start-luck.ru
Как уменьшить размер картинки в фотошопе без потери качества?
Доброго вам дня, мои дорогие друзья. Вот часто сталкиваюсь с ситуацией. Например хочу поставить аватарку на какой-нибудь сайт, вырезаю нужную область своего фото или другой картинки, сохраняю. А когда захожу на сайт, то оказывается, что он принимает фотографии для аватарок размером не более 150*150 пикселей и 100 килобайт, например.
Я смотрю на свою фотографию, а она размером 1920*1200 и весит больше мегабайта. Естественно такую фотографию этот сайт не загрузит. А что делать? Ну в общем ради этого мы здесь и собрались.
В сегодняшнем уроке я покажу вам как уменьшить размер картинки в фотошопе, чтобы подогнать ее под свои нужды. Причем дело коснется как размера пикселей, так и размера килобайт (ну или мегабайт), а качество даже не пострадает. Только не путайте уменьшение размера картинки с обычным изменением масштаба, так как мы тут будем реально уменьшать картинку, а не создавать видимость. Возьмем сегодня такую картинку.

Простое сохранение
- Для начала загрузите изображение в фотошоп.
- А теперь идите в главное меню и выберете пункт «Изображение», и в открывшемся выпадающем списке «Размер изображения».
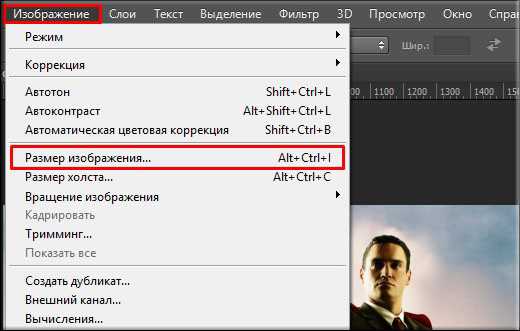
В открывшемся окне вы можете увидеть две ячейки (ширина и высота) с текущим размером картинки. Именно здесь вам и предстоит поменять сам размерчик.
По умолчанию ширина и высота связаны такой цепочкой. Это означает, что размер пропорционален. То есть если вы измените значение в любой из этих двух ячеек, то автоматически сменится размер и во второй ячейке. Т.е. пропорции изображения сохранятся.

А если вы нажмете на эту цепочку, то связь разорвется и изменение любого значения не приведет к изменению другого значения. Картина станет непропорциональной.
Как и при создании нового документа в фотошопе, вы можете выбрать единицы измерения, например пиксели, сантиметры, дюймы или вообще проценты от текущего изображения.
После изменения размера, вверху данного окошка вам покажется текущий размер изображения в килобайтах (или других единицах), а в скобках старый размер. Это не финальный размер, так что внимание на него особо не обращайте.

Ну как суть ясна? Давайте лучше для большей ясности посмотрим на живом примере.
Мне нужна фотография для сайта размером 200*200 пикселей. Я беру нашу фотку размером 1920*1200 и загружаю в фотошоп. А дальше по пунктам.
- Выбираем инструмент «Рамка», поставив пропорцию квадрат (1 к 1) и выделяем часть фотографии, чтобы все лицо и небольшая часть тела до груди попала в кадр. И кадрируем. У нас получится квадратное изображение, но размер явно не 200*200. Поэтому приступим непосредственно к уменьшению.

- Идем в «Размер» изображения, как я рассказывал выше и ставлю там ширину 200, а высота подставится сама, так как стоит связь. Проверяю, чтобы единица измерения была «пиксели» и жму ОК. Вот и всё. Теперь остается только сохранить изображение, но это вы уже должны знать.
Сохранение для WEB
Если изображение нужно для того, чтобы закинуть его на сайт, а не держать как памятную фотографию, то можно его сохранить немножечко другим способом. При этом способе размер картинки (ну то есть ее вес) уменьшится еще в несколько раз, причем никакой потери качества вы не заметите.
Итак, у нас снова неразмеченная картинка с большим разрешением. Если нужно кадрировать, то кадрируйте, но дальше вы должны нажать «Файл», затем «Экспортировать», а в следующем выпаде выберете «Сохранить для web (старая версия)».
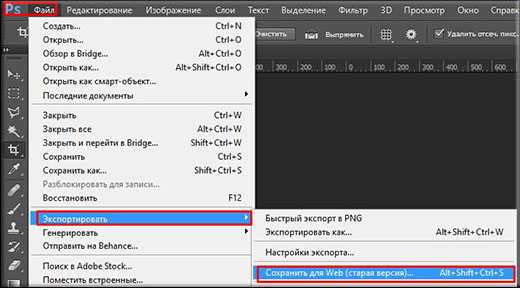
ВНИМАНИЕ! Данный путь действителен для Фотошопа версии 2015. Для более ранних версий вы просто заходите в меню «Файл» и выбираете «Сохранить для web». Никакого пункта «Экспортировать» там не будет.
В открывшемся окне выберете «Высокое качество JPG» и качество можно не ставить больше 60. Если выставить больше, то разницы вы не заметите, а картинка-то будет больше места занимать , хоть и не очень значительно.

Ниже вы увидите строчку «Размер изображения». Суть абсолютно такая же, как и в предыдущем примере. Вам нужно уменьшить размер по ширине и высоте. Даже цепочка есть). Ставим до 200*200, ну а потом нажимаете «Сохранить». Вуаля)
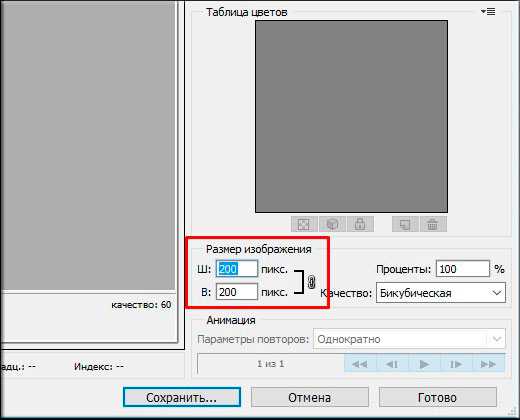
В итоге, с помощью двух вышеуказанных способов, я получил два изображения размером 200*200 пикселей. Но у первого изображения размер (объем) составляет 26 килобайт, а у второго 10. Соответственно второй использовать удобнее, но только, если вы сохраняете для сайтов. Для обычного хранения уменьшенной копии лучше использовать первый способ.
Кстати точно также можно увеличивать изображения и фотографии. Для этого точно также вбиваете новые размеры в ячейки. Но я бы вам не советовал, так как потеря в качестве ощутимая. Конечно сделать без потери качества реально, но гораздо сложнее.
Ну а так вот вам хорошие инструменты для уменьшения размера фотографий и других изображений. Ведь сложного ничего нет, правда? Кстати для более глубокого изучения фотошопа предлагаю вам ознакомиться с замечательным курсом по фотошопу для начинающих. Уроки в формате видео очень хорошо воспринимаются и удобнее для изучения программы. Все уроки рассказаны человеческим языком, в отличие от многих других подобных курсов. Я сам решил недавно посмотреть этот курс и узнал для себя немало нового и интересного. так что не теряйтесь.
Ну а на этой веселой ноте я свой сегодняшний урок заканчиваю. Тренируйтесь, практикуйтесь, а самое главное не забудьте подписаться на обновление моего блога, если хотите буть в курсе всего самого интересного. Успехов вам и пока-пока!
С уважением, Дмитрий Костин.
koskomp.ru
Как уменьшить размер фотографии в фотошопе
Современные цифровые фотоаппараты позволяют делать качественные фотографии с большим разрешением. Печатать их можно практически на любом формате, а при помощи Adobe Photoshop с цифровыми фотографиями можно выполнять вообще все что угодно: изменять размер, обесцвечивать или раскрашивать, убирать эффект красных глаз и т.д.
Но статья все-таки не о преимуществе цифровой фотографии, а о том, как уменьшать размер этих самых фотографий. Ведь, как известно, одна фотография, снятая средненьким фотоаппаратом, завешивает около 5 мб. Загружать такие фотографии в Интернет не очень удобно, особенно если таких фотографий не одна, а целый альбом. Размер (объем) таких фотографий необходимо уменьшить. Также данный урок пригодится тем, кому нужно изменить размер фотографии не только в мегабайтах, но и в пикселях. Все операции будут проводится в программе Adobe Photoshop, поскольку программа позволяет уменьшить размер и объем фотографии с наименьшей потерей качества.
И так запускаем фотошоп. Далее открываем там нужную нам фотографию, кто не знает, как это сделать, просто перетащите мышкой файл с фотографией в окошко фотошопа.
Далее нажимаем на вкладку «Изображение – Размер изображения».
В следующем окне в полях Ширина и Высота ставим желаемые значения. Также смотрите, чтобы стояла птичка «Сохранять пропорции», чтобы фотография не исказилась. Нажимаем «Да».
Это мы уменьшили фотографию в пикселях. Теперь уменьшим ее в мегабайтах. Нажимаем вкладку «Файл – Сохранить для Web…».
Далее играясь установками необходимо выставить оптимальное соотношение размер/качество. Я выставляю JPEG формат и среднее качество. Нажимаем «Сохранить».
После всех этих превращений моя фотография уменьшилась из 4 мб. до 169 кб.
Смотрим видео по теме:
Оценить статью: Загрузка… Поделиться новостью в соцсетях
« Предыдущая запись Следующая запись »
comp-profi.com
Как уменьшить изображение в фотошопе: основные способы
Всем известно, что без графического редактора не представляется возможным обработка фотографий. К счастью, прошли времена, когда основным инструментом большинства пользователей был Paint, на сегодняшний день в качестве лидера уже прочно укрепился Adobe Photoshop. Много уроков я уже посвятил тем или иным аспектам, касающихся этой чудесной программки, тем не менее, многое еще не раскрыто.
Например, до сих пор я не рассказывал о том, как уменьшить изображение в фотошопе. На самом деле, это очень простенькая тема, но, вместе с тем, она интересная и очень нужная. Что ж, наверстываю упущенное!
Как уменьшить изображение
Без лишних предисловий перейдем сразу к делу.
- Открываем Photoshop и загружаем требуемое изображение. Для этого можно перетащить фотографию в рабочее поле приложения или же зайти в раздел «Файл» – «Открыть», после чего посредством проводника загрузить нужную картинку.
- Сделав это, откройте раздел «Изображение» и в выпавшем контекстном меню выберите пункт «Размер изображения».
- Далее откроется новое окно с указанными некоторыми параметрами. В частности, вы увидите текущий размер картинки, с которой работаете.
- Теперь выставляйте нужные размеры в пикселях в полях ширина и высота. Обратите внимание: дабы при изменении размера изображения соблюдались пропорции, вы должны поставить галочку напротив строчки «Сохранять пропорции».

- Далее сохраните свой файл. Для этого откройте «Файл» – «Сохранить».
Кстати, очень часто юзеры уменьшают картинку для дальнейшего использования ее на каком-либо сайте в интернете. Если вы относитесь к их числу, сохранять изображение нужно немного не так, а именно: «Файл» – «Сохранить для Web». Появится новое окно, в котором надо выбрать формат jpeg.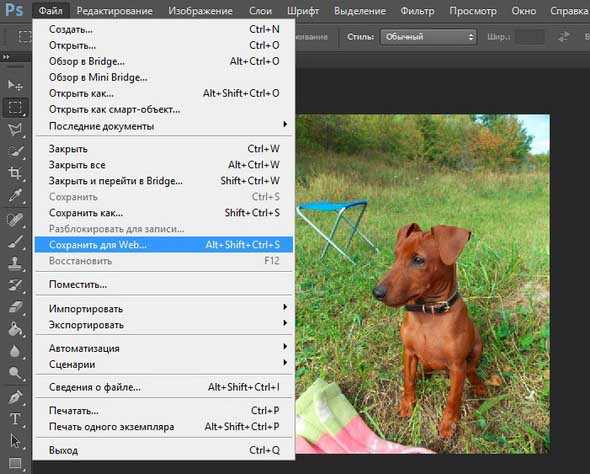
Альтернативный способ
Вышеописанный способ является самым правильным, однако есть и другой вариант уменьшения изображения в Photoshop. Для его применения всего-то и нужно, что обрезать картинку. В этом вам поможет инструмент «Рамка», принцип работы которой я уже рассматривал ранее. Просто выделите на картинке нужную область и обрежьте края кнопкой Enter. Также можно воспользоваться инструментом «Быстрое выделение».
Кстати, после уменьшения изображения вы можете улучшить его параметры, скажем, добавив ему яркости или контрастности. Для этого зайдите в раздел «Изображение» – «Коррекция» – «Яркость/Контрастность» и подправьте фото согласно своим предпочтениям, а потом можете спокойно вставлять фото в word.
Вот и все, теперь вы знаете, как уменьшить картинку в графическом редакторе Adobe Photoshop, причем сделать это максимально быстро и просто!
userologia.ru