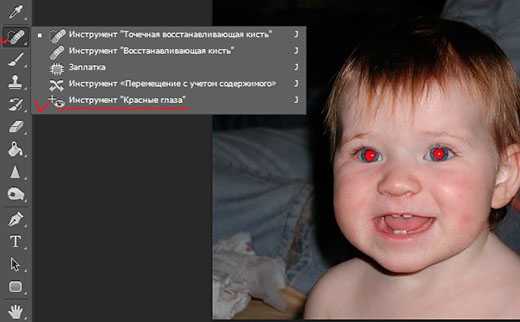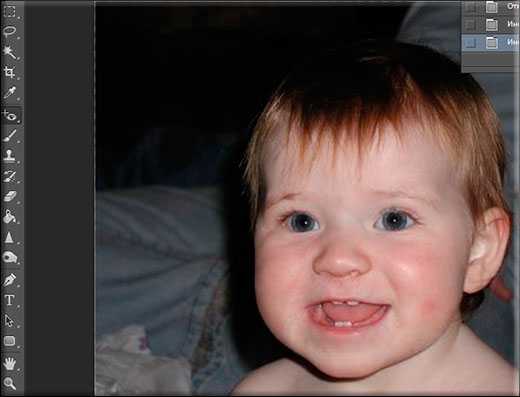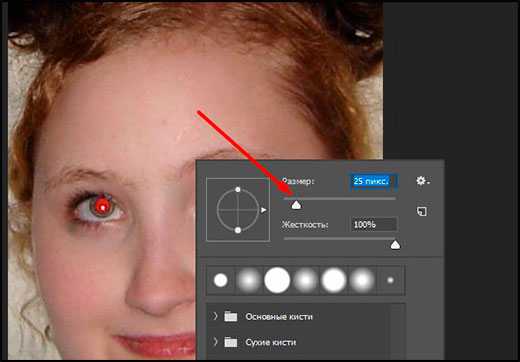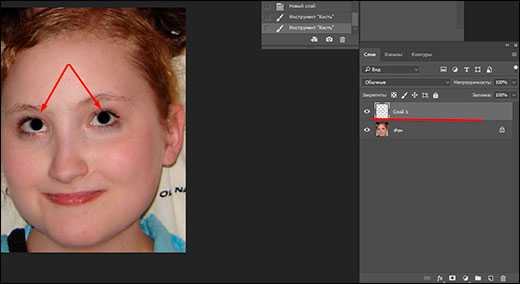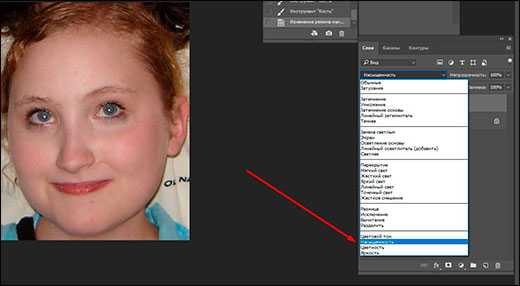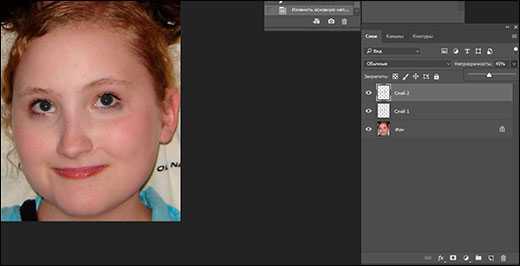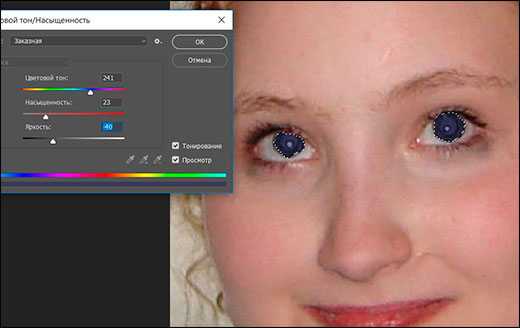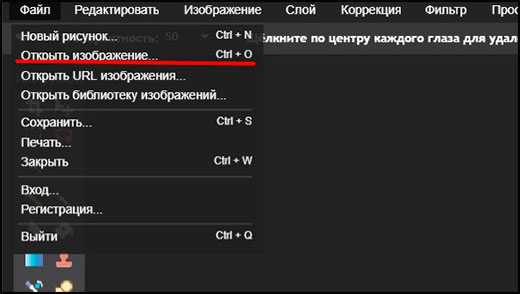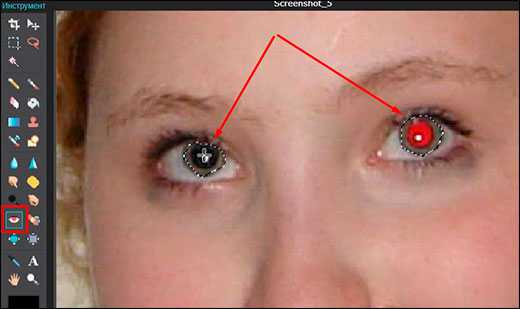Удаление эффекта красных глаз онлайн
С появлением цифровых фотоаппаратов устранять эффект красных глаз стало очень легко. Некоторые фотоаппараты даже оснащены такой функцией, как автоматическое удаление эффекта красных глаз. Кстати, эту возможность можно применять не только к человеческим глазам, но и к глазам животных, у которых такой эффект правда не красный, а других цветов.

Первый сервис, который мы рассмотрим — это http://kras-glaz.ru/ — это сайт, который предназначен специально для того, чтобы удалять эффект красных глаз с фотографий. Сервис очень простой, к тому же слева дана подробная инструкция, какие действия нужно совершить. Очень хороший сервис, мне понравился.
Второй сервис — это http://www.fanstudio.ru/. Это еще один фоторедактор, с большим функционалом. После того, как мы загружаем нуждающуюся в коррекции глаз фотографию, в меню находим пункт «Исправление красных глаз».
Третий сервис -http://www.picmonkey.com/. Он англоязычный. На этом сайте куча всяких эффектов, и один из них устранение эффекта красных глаз. Его можно найти под пиктограммой, на которой нарисована помада. Нужный нам инструмент называется Red-eye remover, и там как раз есть две кнопочки: для человечекских глаз »Human» и «Furball» — это имеются в виду глаза животных. После того, как вы выберете этот инструмент, нужно навести курсор на середину красного зрачка, и он превратится в черный. Очень красивый сайт.
И конечно, никуда не деться без обзора моих любимых сайтов группы PIXLR.
Четвертый сервис в нашем обзоре — pixlr.com/editor/. В панели инструментов есть инструмент удаления эффекта »красных глаз». Выбираем инструмент и щелкаем на красном зрачке, он превращается в черный. Все как обычно.
И последной, пятый сервис — http://pixlr.com/express/. Он англоязычный, но все просто. В пункте меню Adjastmens находим пункт Red eye. В описании этого пункта в переводе на русский написано «Щелкните в центре любого глаза, чтобы удалить красноту». Также рядом находим Tolerance, тот диаметр, на который будет произведена заливка черный цветом. Далее нажимаем на кнопку Apply, если нам все нравится, либо Cancel, если вдруг мы передумали, и решили не применять эту функцию к нашей фотографии.
На этом все, до новых встреч.
rulitka1.ru
3 способа убрать красные глаза в фотошопе
Я расскажу о трех способах как убрать красные глаза в фотошопе.
Бывает так, что глаза на фотографии получаются красными и это портит фотографию. Чтобы исправить этот косяк, нужно использовать фотошоп. Фотошоп легко справляется с задачей как убрать красные глаза.
Возьмем для примера фотографию девушки с засвеченными красными глазами.

Способ 1. Использование инструмента Red Eye Tool (Красные глаза)
Это самый быстрый и легкий способ убрать красные глаза. Этот инструмент Red Eye Tool (Красные глаза) является стандартным инструментом в наборе фотошопа. Но не всегда этот метод может хорошо справится с задачей.
Выберите его в панели инструментов.
Просто выделите им красную область на глазе. Чтобы достичь результата иногда приходится несколько раз тщательно выделять, что и доказывает не эффективность этого инструмента на некоторых фотографиях.
После работы этим инструментом удалось убрать красные глаза.

Способ 2. Работаем с Hue/Saturation (Цветовой тон/Насыщенность)
Для начала с помощью Lasso Tool (Лассо) выделите зрачки на фотографии.

Потом примените функцию Image — Adjustments — Hue/Saturation (Изображение — Коррекция — Цветовой тон/Насыщенность)
Обесцветьте глаза Saturation (Цветовой тон) — 0 и затемните Lightness (Яркость) — 0
Примечание: если на фото глаза другого цвета, например, синего, то необходимо будет применить другие настройки. В частностии Saturation (Цветовой тон) необходимо будет сделать достаточно ярким, Hue (Цвет) выбрать синий, а также настроить Lightness (Яркость).
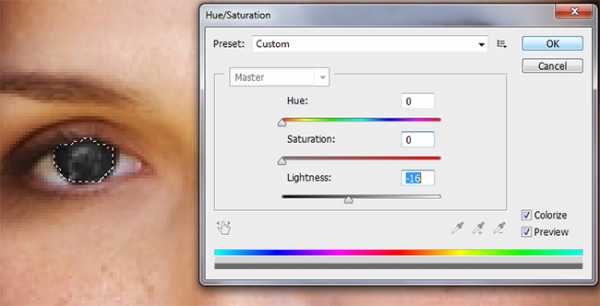
Получится такой результат. Как видите нам снова удалось победить засвеченные глаза.

Способ 3. Использование каналов (Channels)
Тоже неплохой способ перекрасить цвет глаз из красных в нормальный.
Для начала выделите глаза.

Откройте каналы (Channels). Отключите все каналы, оставьте только синий и перейдите на него. Нажмите
Перейдите на красный канал и нажмите CTRL+V, чтобы вставить копируемое.
Перейдите на зеленый канал и тоже вставьте, нажав CTRL+V.
Включите все остальные каналы, включая RGB.
Результат.

Способ, которым вы будете убирать красные глаза с фотографии, вам нужно выбирать исходя из фотографии с которой вы будете работать. Где то можно работать стандартными инструментами фотошопа, а где то придется поработать тщательнее и детальнее. Это три самых простых и распространенных способа.
Автор урока — Александр (специально для Pixelbox.ru)

pixelbox.ru
Как убрать красные глаза на фото
Как убрать красные глаза на фото
Эффект красных глаз — частый гость фотографий, которые были сделаны со вспышкой. К счастью, теперь можно избавиться от этого недостатка буквально за пару щелчков мыши. Из статьи вы узнаете, как убрать эффект красных глаз на фото. Рецепт успеха прост: нужно скачать фоторедактор «ФотоМАСТЕР» и следовать инструкции ниже.
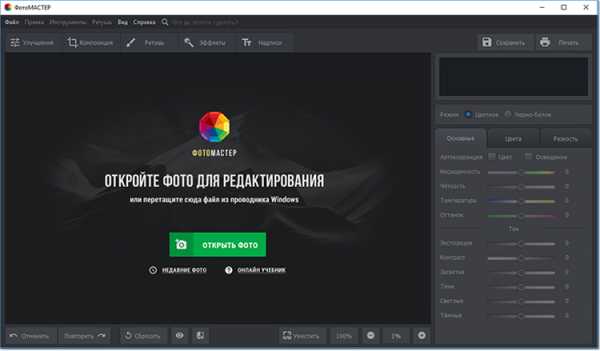
Причины появления красных глаз на фотографиях
Этот дефект появляется из-за того, что глазное дно имеет красный цвет. Если съемка производится со вспышкой, то световые лучи отражаются от него. В результате радужка окрашивается в красный цвет. Интенсивность окраски может быть разной: все зависит от пигмента в сосудистой оболочке и сетчатке конкретного человека.
Чаще всего с эффектом красных глаз встречается при съемке фото на телефон или дешевую мыльницу. Всё дело в расположении вспышки относительно объектива. Если расстояние минимально, то свет отражается от глазного дна под малым углом и попадает на матрицу. Владельцы зеркалок могут уменьшить этот эффект или вовсе предотвратить его появление за счет использования внешней вспышки.
Вам может не потребоваться программа убирающая эффект красных глаз, если вы предварительно позаботитесь о двух важных моментах:
- Проверка настроек
В некоторых моделях мыльниц предусмотрена функция, способная уменьшить силу эффекта красных глаз. При ее активации камера перед созданием фото отправит несколько световых импульсов. Зрачки снимаемого человека сузятся и в результате будут пропускать меньше света.
Попросите фотографируемого человека смотреть не в объектив, а в сторону. Так вы сможете изменить угол отражения и сохранить настоящий цвет глаз, а также сделать кадр в разы интереснее.
Если вы заметили досадный дефект уже после завершения съемки, то обратитесь к возможностям фоторедактора. В программе «ФотоМАСТЕР» вы быстро сможете разобраться с тем, как избавиться от эффекта красных глаз.
ШАГ 1. Загрузите фотографию
Запустите программу, затем нажмите «Открыть фото» и укажите путь к изображению, который хотите обработать. Нужный вам инструмент называется «Коррекция красных глаз». Введите этот запрос в поисковой строке вверху или перейдите в раздел «Ретушь» и выберите соответствующую функцию там.
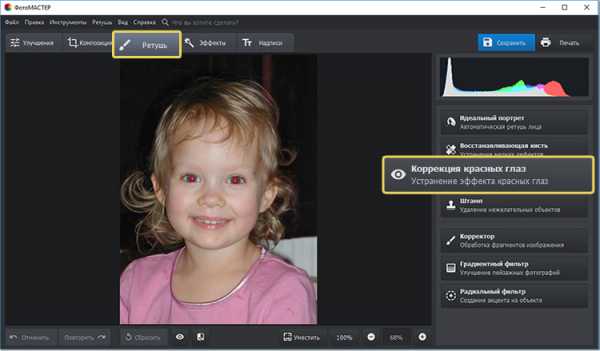
ШАГ 2. Настройте параметры кисти
«ФотоМАСТЕР» автоматически увеличит масштаб изображения, чтобы вам было удобнее устранять эффект красных глаз. Наведите курсор мыши на проблемный фрагмент. Так вы сможете понять подходит установленный по умолчанию размер кисти для работы или нет. Проследите за тем, чтобы кисть при наведении была чуть больше участка, который приобрел при съемке нежелательный красный цвет. Это важно для последующей обработки.
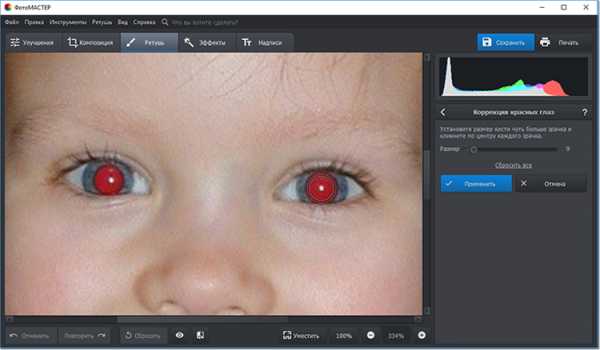

ШАГ 3. Удалите красные глаза
Настройки завершены? Наведите курсор на проблемную зону и кликните по ней. Краснота вмиг исчезнет. Те же самые действия проделайте со вторым глазом. При желании сравните результат с оригиналом.
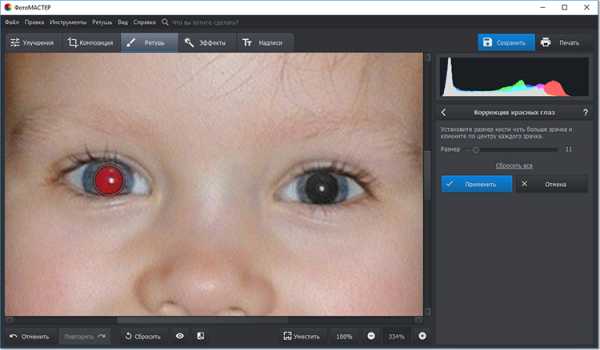
Не удалось с первого раза правильно обработать фото? Кликните по кнопке «Сбросить всё» или «Отмена» и повторите все действия с самого начала. Подберите подходящие настройки, только в этом случае удастся произвести полное удаление эффекта красных глаз с фото. Все готово? Нажмите «Применить».
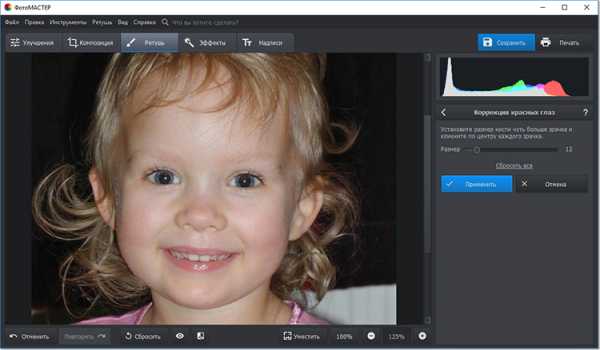
Завершающие штрихи: устранение мелких недочетов
В отдельных случаях инструмента «Коррекция красных глаз» может оказаться недостаточно. Например, из-за особенностей фотографии зрачки после обработки могут приобрести слишком светлый цвет и чересрур привлекать к себе внимание. На этот случай программа для ретуши припасла еще одну полезную функцию. Она называется «Корректор» и тоже находится в разделе «Ретушь».
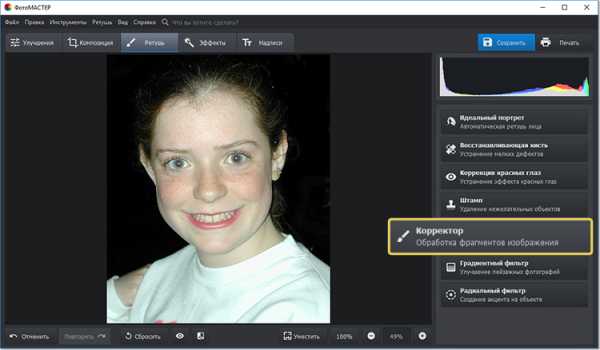
Настройте размер, растушевку и прозрачность кисти, затем выделите участок, который хотите улучшить. На панели справа настройте параметры обработки. Так можно настроить тон фрагмента и таким образом затемнить или осветлить выбранный фрагмент. Здесь же вы можете при необходимости приглушить оставшуюся красноту.
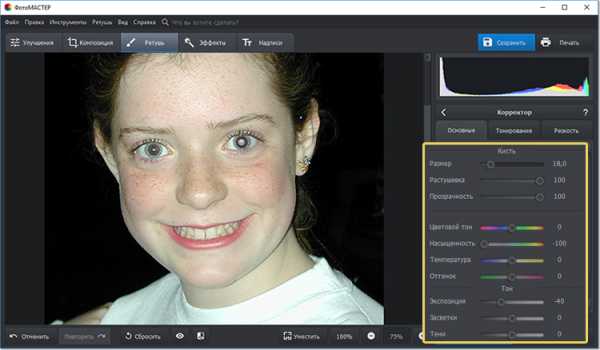
Как видите, убрать эффект красных глаз без фотошопа и других суперсложных программ реально. Скачайте «ФотоМАСТЕР» и уже вскоре обработка фото станет не только вынужденной мерой, но и вашим новым хобби.
photo-master.com
Как убрать красные глаза в фотошопе разными методами?
Всех вас приветствую, дорогие вы мои читатели. Сегодня я вам покажу, как убрать красные глаза в фотошопе, чтобы снова показать всему миру свои настоящие очи. Ох, сколько же раньше было проблем с глазами терминатора на фотках. Да, такое случалось из-за вспышек. Смотришь на себя, на свою семью или друзей…блин сплошные упыри и вампиры. Осинового кола не хватает. Знакомая ситуация? Но Слава Богу у нас есть возможность теперь это исправить.
Содержание статьи
Инструмент «Красные глаза»
Ну что, приступим? Тогда разогрейте ваши ладошки и приготовьте фотографии, где не мешало бы устранить эффект красных глаз.
- Заходим в Фотошоп и загружаем фотографию, на которой глаза получились красные. Я открыл фотографию с малышом. Такой симпатичный малышок и вампирские глаза.

- Выбираем инструмент «Красные глаза» (он находится на панели инструментов там, где по умолчанию нарисован пластырь, т.е. инструмент восстанавливающая кисть) и просто тыкаем им в центре каждого глаза левой кнопкой мыши. В подавляющем большинстве случаев этот инструмент срабатывает отлично и вам не придется больше ничего использовать.

Вот и всё. Но если таким способом у вас ничего не получилось, то есть еще несколько способов, с помощью которых вы сможете удалить эффект красных глаз (вообще способ не один). Попробуйте сами, не стесняйтесь).
Другие способы
Сразу вам скажу, что способы, представленные ниже, хуже первого способа, но все таки реденько бывали случаи, когда основной инструмент справлялся хуже, поэтому пусть эти варианты будут у вас в загашнике.
Инструмент «Затемнитель»
Выберете инструмент «Затемнитель» и нажимайте на каждом глазике, пока краснота не исчезнет. Главное выбрать подходящий размер кисти. Вы знаете как выбрать размер кисти? Для тех, кто не знает, вам нужно в режиме рисования кисти нажать правую кнопку мыши и выбрать подходящий размер. Можно методом тыка.
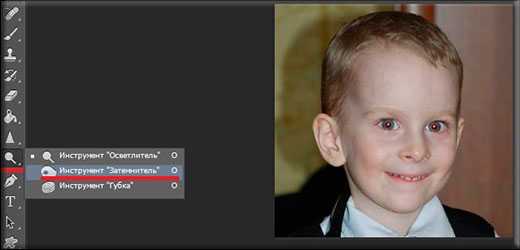
Правда мне этот способ не нравится. Он не позволяет сделать эту манипуляцию в должном объеме. Да, конечно можно засесть и использовать множество других инструментов, но только зачем?

Инструмента «Губка»
Выберите инструмент «Губка». Поставьте нажим — 100%, а режим — «Снизить насыщенность». После этого опять же начинайте кликать по глазам левой кнопкой мышки, пока не добьетесь нужного эффекта.


Закрашивание зрачков
Довольно простой и интересный способ убрать красные глаза в фотошопе. Только не думайте, что мы закрасим зрачки и разбежимся. Тут кое-что интереснее.
- Возьмите инструмент Кисть и выберите черный цвет в палитре.
- Теперь, сделайте размер кисти таким, чтобы был как зрачки. Для этого нажмите правой кнопкой, а затем двигайте ползунок, пока не достините нужного размера.

- Теперь создайте новый слой, чтобы он находился выше самой фотографии и убедитесь, что вы стоите именно на нем.
- Далее, аккуратно закрашиваем красные глаза, тыкнув кистью на каждом из них. Таким образом, наши закрашенные зрачки будут находится на новом слое.

- Последним штрихом нужно будет открыть выпадающее меню «Параметры наложения» и выбрать пункт «Насыщенность». Вы заметите, как вся краснота ушла. Правда теперь сами глаза стали каким-то бледными. Но мы все исправим.

- Создаем еще один новый слой (SHIFT+ CTRL+N) и снова тыкаем на глаза черной кистью, дабы зрачочки снова закрасились. А дальше только останется подвинуть ползунок непрозрачности на свежем слое на где-нибудь на 50 процентов.

- Ну а если, вас не устраивает результат и вы считаете, что такие очи ей не подходят, то просто объедините все слои (SHIFT + CTRL + E), а затем замените цвет глаз.
Как видите, теперь краснота ушла, и взгляд не отталкивает.
Выделение зрачков
Рассмотрим еще один классный способ, который поможет нам убрать красные глаза в фотошопе. Кстати, здесь даже необязательно создавать новый слой, но замочек с фона нужно будет снять.
- Возьмите любой инструмент выделения, например «Овальную область» или «Лассо». И теперь выделите первый зрачок. Далее, зажмите клавишу SHIFT, после чего курсор должен будет смениться, добавив маленький плюс. Это нужно, чтобы можно было делать несколько выделений. И теперь, с зажатым шифтом, начинайте выделять второй зрачок.

- Далее, вам нужно будет обесветить две выделенные области, которые вы создали только что. Для этого нажмите комбинцию клавиш SHIFT + CTRL + U.

- Далее, нажмие комбинацию CTRL + U, после чего вы увидите окно «Цветовой тон/насыщенность». Чтобы сделать зрачки темнее, достаточно будет подвинуть ползунок яркости левее.

- А если вас интересует какой-то конкретный цвет глаз, то поставьте галочку на режим «Тонирование», и начинайте двигать ползунок цветового тона, насыщенности и яркости пока не найдете идеальное для себя решение.

Убираем красные глаза с помощью каналов
Последним на сегодня мы рассмотрим простейштй способ, который не отнимет у вас много времени.
- Выделите зрачки точно также, как и в прошлом варианте. Новый слой при этом можно не создавать.
- Далее, перейдите во вкладку «Каналы» на панели слоев и выключите все каналы кроме синего. Для этого, на остальных каналах нажмите на глаз.

- После этого, встаньте на синий канал и нажмите CTRL + C, чтобы скопировать его. После этого, переходим на зеленый канал и жмем CTRL+V. С красным каналом поступаем точно так же.
После всех этих манипуляций вы сможете посмотреть что у вас получилось. Как видите, зрачки получились обесцвеченные. И если вам это принципиально, вы можете подобрать для них подходящий цвет. Об этом я уже рассказывал здесь.

Устраняем эффект красных глаз онлайн
Я знаю, что далеко не все могут поставить себе фотошоп, либо просто не хотят устанавливать громоздкую программу ради одной функции. Тогда, я могу вам предложить воспользоваться одним классным сервисом, который поможет нам бесплатно убрать красные глаза онлайн. Этот сервис по сути и есть бесплатный фотошоп онлайн, только с ограниченным количеством функций. Но главное, что нашу задачу он сможет выполнить легко.
- Зайдите на сайт online fotoshop и откройте исходныу фотографию.

- На панели инструментв выберите знакомый нам инструмент «удаление эффекта красных глаз» и тыкните левой кнопкой мыши на обоих зрачках.

- Результат не оставит себя ждать, и теперь останется только сохранить изображение, нажав в меню «Файл» — «Сохранить».

Есть еще множество способов, но думаю, что нет смысл их тут разбирать. Достаточно этих. Кстати, вспомнился мне тут один старенький анекдот практически в тему:
Понедельник. Начальник спрашивает у подчиненного:
— Почему у тебя глаза красные. Пил, что ли?
— Нет! По работе скучал, плакал!
Ну как? Все было понятно? Надеюсь, что да. Тогда я смогу взять печеньку! Ну а если серьезно, то вначале всегда прибегайте непосредственно к инструменту «Красные глаза» и если вас не устраивает результат, то тогда прибегайте к помощи других штучек-дрючек. Попробуйте сделать всё сами на своих фотках. Вот увидите, будет интересно.
А вообще я бы все таки вам настоятельно рекомендовал бы просмотреть этот видеокурс, так как это действительно лучший курс по фотошопу для начинающих, который я встречал. Всё рассказано доступным и понятным языком, видео рассказаны четко внятно и всё по порядку и без лишней информации.
А на этом я нашу статью заканчиваю. Я действительно надеюсь, что она была вам полезна и очень хочу вас видеть на своих следующих уроках. Поэтому если вы еще не подписаны, то обязательно подпишитесь на обновления статей моего блога. До следующей статьи! Пока-пока!
С уважением, Дмитрий Костин.
koskomp.ru
Фотошоп онлайн с эффектами на русском
Данный фоторедактор сложно назвать аналогом фотошопа, но всё же он предлагает вам довольно обширную программу для редактирования изображений в онлайн, возможно, самый простой, но весьма функциональный. Объединив в себе традиционные простые функции редактирования и фильтры с передовыми инструментами, такими как интеллектуальное перекрашивание(вкладка Дополнительно), цветовая кривая и др. редактор FotoFlex позволяет пользователям создавать, корректирвоать, улучшать и в конечном счёте преобразовывать фотографии и изображения практически из любой точки с доступом в Интернет. Редактор также предлагает широкий спектр улучшений, шрифтов и специальных эффектов.
Также FotoFlex имеет такие функции как поворот, измерение размера и его обрезка, повороты, рисование, стирание, заливка. После того как вы загрузите фотографию для редактирования вы увидите простой интерфейс на вкладке основное: Автоматическое исправление, Исправить эффект красных глаз, Обрезать, Изменить размер. Программа имеет широкий спектр эффектов, таких как размытые контуры,чёрно-белая фотография, эффект комикса, по-арт, трафарет и много других.
В отличие программы фотошоп онлайн этот редактор упрощён и имеет некоторые эффекты, пользуясь которыми не нужно быть профессионалами в редактировании фотографий.
Эффекты в один клик
Эта фотография показывает как вы можете сделать эффект фотографии в один клик в разных стилях и в стиле поп-арт. И это только два из более чем 20 эффектов — пикселизация, прибор ночного видения, живопись, размыть контуры, старая фотография, насыщенность и многое другое!
Вставить лицо
 Данная функция находится во вкладке Оформление, используя её вы можете вставить своё лицо или лицо своего друга в отверстие на другом фото.
Данная функция находится во вкладке Оформление, используя её вы можете вставить своё лицо или лицо своего друга в отверстие на другом фото.
В один клик вы можете «пририсовать» своё лицо к другой фотографии из предложенного ассортимента (культурист, долларовая купюра и несколько вариантов знаменитостей). Вы можете изменить размер и наклон лица, чтобы оно уместилось в новом фото. Эта опция содержит мало шаблонов для использования, но она удивительно проста в использовании!
Давайте ещё разберём как исправить эффект красных глаз или изменить цвет глаз с помощью этого фоторедктора
1. Сначала нужно добавить фотографию, на которой удалим «красные глаза». Нажмите на кнопку Добавть изображение и загрузите фото.
Перейдите в папку с в фотографией, которую вы хотели бы изменить, и дважды щелкните на неё. Фото загрузится FotoFlexer, и она станет доступна для редактирования.
2. Перейдите на вкладку «Основное» в верхней части экрана, а затем нажмите кнопку «Исправить эффект красных глаз».
Если вы хотите узнать как изменить цвет глаз, то перейдите к шагу 4.
3. После того как вы нажали кнопу «Исправить эффект красных глаз» вам просто нужно будет щёлкнуть в центр каждого глаза и нажать кнопку «Готово».
На фото видно как будет выглядеть глаза после применения данной функции. Всего пару кликов и красных глаз больше нет!
4. Загрузите нужную фотографию и перейдите на вкладку Дополнительно в верхней правой части редактора и нажмите кнопку Индивидуальное перекрашивание.
5.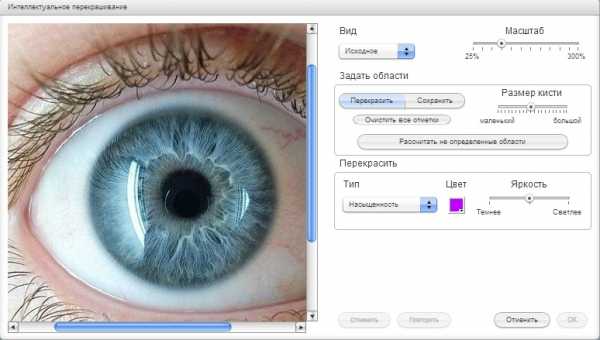 Появится такое окно. Увеличьте масштаб фото, передвигая ползунок вправо, чтобы было удобней изменять цвет. Под опцией Вид нажмите на стрелочки и выберите «Обработанное» установите размер кисти, который вам нужен и желаемый цвет. Больше ничего менять не нужно.
Появится такое окно. Увеличьте масштаб фото, передвигая ползунок вправо, чтобы было удобней изменять цвет. Под опцией Вид нажмите на стрелочки и выберите «Обработанное» установите размер кисти, который вам нужен и желаемый цвет. Больше ничего менять не нужно.
6. Далее просто закрашиваем облать глаза и жмем ОК.
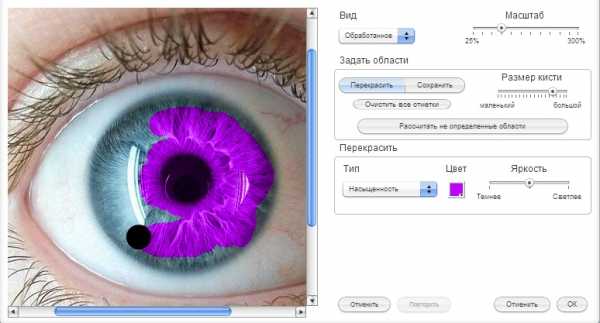
В случае если вы случайно зашли за область закраски, то можно нажать отменить и ваше предыдущее действие будет отменено. Затем наживаем кнопку сохранить и сохраняем наше фото на компьютере!
7. В итоге получаем такой эффект!
Не забудьте поделиться онлайн редактором с друзьями в соц. сетях:
pixelonline.ru
Фотошоп онлайн на русском
Фоторедактор:
Перед тем как начать редактировать фотографии, рекомендую ознакомиться с функционалом и некоторыми сведениями об онлайн — фотошопе, представленном на этом сайте. А также посмотреть видеоуроки по этому фоторедактору!
Итак, так называемый фотошоп онлайн, полностью переведенный для Вас на русский язык — конечно, не является «настоящим» Фотошопом, поставляемым компанией Adobe, но имеет сходные функции и сходный интерфейс! (также надо заметить, что оригинальный online Photoshop от Adobe на русском языке Вы найти не сможете) И пользоваться им — несколько проще, чем настоящим Фотошопом, который стоит кучу денег, также этот фоторедактор можно рассматривать как отличную замену недавно переставшему работать фоторедактору «Пикник», который был чуть ли не лидером в этой области, хотя придется немного переучится…
Каковы преимущества нашего варианта фоторедактора, предоставляемого для Вас онлайн, в любое время дня и ночи? Преимущество в том, что нет необходимости устанавливать его на Ваш компьютер, и есть возможность использовать его прямо из Вашего браузера — будь то Интернет Експлорер, Мозилла Фаерфокс, Гугл Хром, Опера или любой другой…
Также в нашем варианте фоторедактора — имеется возможность загружать фотографии прямо из интернета, чем не может похвастать обычный Photoshop 🙂
С помощью этого фоторедактора Вы сможете онлайн, бесплатно, произвести следующие операции:
(Кликая на ссылки, Вы будете попадать на страницы с соответствующими уроками. Здесь представлены уроки для самых популярных действий, в будущем раздел будет пополнен новыми уроками.)
Убрать красные глаза в режиме онлайн
Увеличить резкость фотографии — конечно же в онлайне
Отретушировать фотографию — совершенно бесплатно, не сложно
Сделать для фотографии рамку — как если бы Вы работали в Фотошопе
Обрезать фото онлайн — также легко и просто
Сделать фото черно белым — еще проще, чем в настоящем фотошопе
Или просто изменить фото до неузнаваемости с помощью прикольных фильтров
Или же добавить текст к фото
Обрабатывать фотографии — онлайн, совершенно бесплатно, не устанавливая никаких дополнительных программ!
И многое, многое другое…
С нашим онлайновым фоторедактором, Ваши творческие возможности — ограничатся лишь фантазией! Конечно, не все может получиться с первого раза, но не стоит отчаиваться! Возможно — «муки» творчества — минут Вас стороной, ведь основные операции в фоторедакторе выполнить столь просто, что с этим справиться и ребенок! Русскоязычный интерфейс программы поможет в этом.
Удачного творчества!
Если у Вас возники какие либо вопросы по этому фоторедактору, можно задавать их в комментариях, коллектив сайта с радостью на них ответит!
ps
Часто задаваемые вопросы:
Вопрос: Фоторедактор не работает! Почему?
Ответ: Если фоторедактор у Вас не отображается, то Вы, скорее всего, не включили или не установили javascript для Вашего браузера. Это маленькая программка, позволяющая Вашему браузеру — отобразить онлайн — фоторедактор и многие другие приложения. Также для работы этой программы требуется установленный флеш плеер. Впрочем, все это обычно уже установлено у большинства пользователей!
creazon.ru
Уроки фотошоп-как убрать красные глаза на фото
 Как убрать красные глаза на фото,всё это и многое другое, на сайте monymaker точка Ру. Начну с того, что графический редактор(Adobe Photoshop) популярен не только у любителей фотографии. Оценив его возможности им пользуются дизайнеры, а также вебмастера при оформлении статей на своих сайтах.
Как убрать красные глаза на фото,всё это и многое другое, на сайте monymaker точка Ру. Начну с того, что графический редактор(Adobe Photoshop) популярен не только у любителей фотографии. Оценив его возможности им пользуются дизайнеры, а также вебмастера при оформлении статей на своих сайтах.
Я также использую его для этих целей, благодаря полученным знаниям при изучении основ сайтостроения. Поэтому решил сегодня поделиться этим с вами,чтобы и для вас удаление эффекта красных глаз не представляло лишних трудностей и забот.
Напомню сразу,что если у кого из вас, нет русской версии программы Adobe Photosop, то милости прошу на http://yadi.sk/d/nUACw6I-H79v9(для скачки скопируйте ссылку и вставьте в строку браузера).
Думаю что авторитет этой знаменитой поисковой системы, не даст вам усомнится в чистоплотности содержания
файлов.
Как убрать красные глаза на фотографии
Приступаем как всегда с установки программы фотошоп,после чего открываем её и идём по пути :ФАЙЛ—
ОТКРЫТЬ. и открываем фотографию с красными глазами нуждающуюся в корректировке.
Затем в панели инструментов наводим курсор на инструмент «Точечная восстанавливающая кисть» и
нажав правую кнопку мышки(ПКМ) выбираем как на рисунке, инструмент «Красные глаза»(Red Eye Tool).
Для автоматического выбора этой опции можно нажать на клавиатуре клавишу J,но скажу честно, на моём
компьютере это не срабатывает.
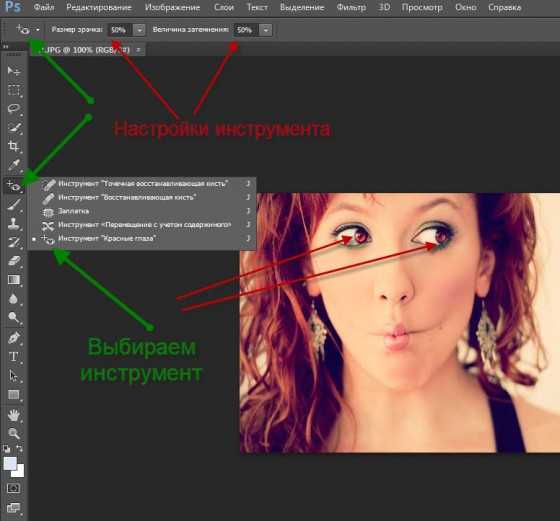
Настройки данного инструмента находятся немного ниже главного Меню(показано на рисунке),но думаю что те,
которые стоят по умолчанию не требуют корректировки. Хотя мало ли что,может кому-то захочется приукрасить
себя…Наводим курсор преобразовавшийся в крестик на «Красный глаз» и нажимаем левую кнопку мышки(ЛКМ).

Фантастика,глаз нашей девушки приобретает естественный оттенок.Ту же операцию проделываем и с другим
глазом.
После всех произведённых манипуляций и достижения желаемого результата,не забудьте сохранить плоды
вашего труда.Для этого переходим в главное меню и идём по пути:ФАЙЛ—Сохранить для WEB и…
Как убрать красные глаза онлайн
Но если у вас нет времени или желания самим разбираться с работой с графическими редакторами,то можно убрать красные глаза онлайн. Для этого необходимо «забить в адресную строку вашего браузера соответствующий запрос.
Специально для вас я подобрал несколько онлайн сервисов для удаления эффекта красных глаз:
- kras-glaz.ru;
- www.fanstudio.ru;
- www.picmonkey.com;
- pixlr.com/editor;
- pixlr.com/express
Зеркальное отображение фотографии
В качестве бонуса(помните в начале оговорку «и другое»),и для тех кто дочитал эту заметку до
конца. Посмотрите как можно зеркально отобразить рисунок, при помощи нехитрой комбинации.
Для этого открываем:ИЗОБРАЖЕНИЕ—ВРАЩЕНИЕ ИЗОБРАЖЕНИЯ—ОТОБРАЗИТЬ ХОЛСТ ПО ГОРИЗОНТАЛИ.
И ваша подружка уже смотрит на вас с другой стороны,класс…

На этом уважаемые посетители считаю что тема :»Уроки фотошоп-как убрать красные глаза на фото»,полностью раскрыта.
А тем из вас. кто интересуется темой:» Как искать битые ссылки на сайте«, могут проверить это, скачав простенькую утилиту под названием Xenu Link Sleuth.
ПОХОЖИЕ ЗАПИСИ :
Убрать надписи на фотографии
Уроки работы в фотошоп-создание анимированного баннера
Как искать битые ссылки на сайте-программа Xenu Link Sleuth
Как сделать ретушь
Как осветлить фото в фотошопе
monymaker.ru