Превращаем фотографию в картину с помощью Фотошоп
Здравствуйте, в этом уроке мы создадим операцию (Action), которая позволит быстро перевоплощать ваши фотографии в картины, в стиле импрессионизм.
До

После
Подберите изображение для основы вашей работы. Автор данного урока выбрал картину знаменитого художника-импрессиониста «House of Parliament at Sunset».
Скачать архив для выполнения урока
Примечание: в архиве вы найдёте картину Клода Моне и альтернативный вариант фотографии для выполнения урока.

Шаг 1
Необходимо, для начала, изменить размер и разрешение вашего изображения, для лучшего результата, после применения фильтров. Выберите инструмент Crop Tool (C) (Инструмент «Рамка»), настройте инструмент: поле ширины кадрирования оставьте пустым, размер высоты задайте в 750 пикселей, разрешение на 150 пикселей/дюйм.
Затем подгоните границы рамки, как показано ниже. И удалите отсеченные пиксели документа.

Шаг 2
Откройте окно Actions (Операции). В правом меню, выберите пункт New Set (Новый набор).
В появившемся окне введите название нового набора операций.
В этом наборе, нажав то же меню, выберите пункт New Action (Новая операция). После появления окна, с настройками операции, нажмите Record (Записать). Начнется запись всех ваших действий в среде Adobe Photosop, о чем будет сигнализировать красная лампочка внизу окна Actions (Операции).
Шаг 3
В окне Layers (Слои) выделите основной слой с изображением и нажмите сочетание клавиш Ctrl+J. Измените название слоя на «Кисть». Далее откройте настройки Image — Adjustments — Match Color (Изображение — Коррекция — Подобрать цвет). Image Options (Параметры изображения) оставьте стандартными, но в Image Statistics(Статистика изображения), в графе Source (Источник), выберите ранее открытое изображение «House of Parliament at Sunset». Нажмите Ок.


Шаг 4
Снова создайте дубликат, но уже редактированного слоя и переименуйте его в «Пуантилизм». Откройте фильтр Filter — Pixelate — Pointillize (Фильтр — Оформление — Пуантилизм). Cell Size (Размер ячейки) измените на 3.
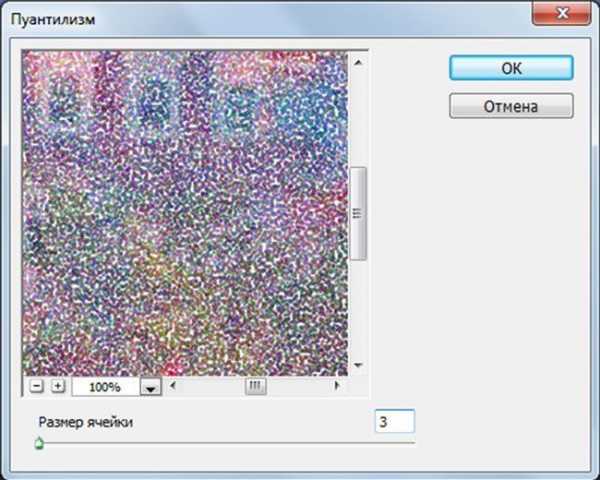
Непрозрачность слоя измените на 50%.
Шаг 5
Вернемся к слою «Кисть», выделите данный слой. Откройте Галерею фильтров. В разделе Artistic (Имитация) выберите эффект Dry Brush (Сухая кисть). Настройте фильтр, как показано ниже.


Шаг 6
Кликните на слой «Пуантилизм». В нижнем меню окна Layers (Слои) кликните на Create new fill or adjustment layer (Создать новый корректирующий слой или слой-заливку) и выберите Levels (Уровни).
В окне Properties (Свойства) измените настройки входного уровня теней и светов, двигая ползунки, как показано ниже. Затем в окне Actions (Операции) нажмите кнопку «Остановить воспроизведение/запись».

На этом запись всех ваших действий прекращается, так же как и урок. Для воспроизведения записанной операции необходимо нажать на кнопку «Выполняет активную операцию или команду» на панели окна Actions (Операции). Откройте свое изображение и перевоплотите его в стиле импрессионизм.


Автор: Blue Lightning TV
photoshop-master.ru
как сделать картину из фотографии в фотошопе
В этом уроке мы рассмотрим, как можно сделать из фото картину, причём довольно реалистичную картину.
Начиная с версии Photoshop CS5 в программе появилось несколько новых инструментов, которые дают нам возможность сделать эффект более реалистичным, потратив при этом меньше времени.
Мы рассмотрим, как использовать, появившийся в CS5, инструмент Mixer Brush Tool (Микс-кисть).
Вот что у нас получится в итоге:
Для начала откройте фотографию. Вы можете загрузить фотографию, которую использовал я, но наверняка вы возьмёте фотографию на свое усмотрение.
Продублируйте фоновый слой Слой > Дублировать Слой
(Сочетание клавиш «Ctrl+J») или, перетащив иконку с фоном на иконку «Создать новый слой» внизу панели инструментов.
Кликните и удерживайте нажатой левую клавишу мыши на иконке Кисть(Brush), пока не появиться окошко с набором инструментов и выберите инструмент Микс-кисть (Mixer Brush Tool ).
С выбранным инструментом Микс-кисть, кликните правой клавишей мыши на холсте или выберите Окна > Кисти (Window > Brushes ), чтобы открыть диалоговое окно с набором кистей.
Выберите кисть, как показано ниже. ↓
Чтобы открыть окно с настройками кисти, кликните на иконке, которая находится слева вверху, или нажмите F5.
В появившемся диалоговом окне установите параметры кисти, как показано на рисунке: ↓ (щетина – около 50%, твёрдость – 50-60%).
Если вы работаете с небольшим по размеру файлом, включите параметр Аэрограф (Airbrush).
Давайте сфокусируем своё внимание на дереве. Начните водить кистью круговыми движениями на кроне. Движения должны быть не широкими, как бы точечно-круговыми. Размер кисти меняйте в соответствии с картинкой, уменьшая на краях. Цвет кисти выбирайте, зажав клавишу Alt (курсор приобретёт вид пипетки) в том месте, где в данный момент обрабатываете. Старайтесь не заходить за край кроны, чтобы не запачкать небо.
В местах, где имеются ветви, уменьшайте размер кисти до ширины ветки и ведите кистью вдоль ветки.
Если Вас не устроил результат, Вы всегда можете вернуться назад в палитре История (рекомендую до начала работы зайти в меню Редактирование > Настройки > Производительность и в окне История и кэширование установить максимальный размер Истории действий). После нескольких попыток, я уверен, у Вас всё получится.
Когда вы закончите, у вас должно получиться примерно так, как на картинке ниже. ↓
Теперь перейдём к стволу дерева. На этот раз, мы будем использовать такую же технику, как и на ветках — будем рисовать кистью не круговыми движениями, а от начала ствола, или веток до конца по прямой (или небольшой кривой). Размер кисти должен соответствовать ширине ствола.
Когда закончите со стволом дерева, изображение должно выглядеть примерно так.
Теперь приступим к забору. Размер кисти так же должен соответствовать ширине досок и двигаемся вдоль планок.
У вас должно получиться примерно так.
Той же кистью, но уже круговыми движениями поработайте над задним планом (луг и деревья на заднем плане). Старайтесь не смешивать разные по оттенку участки, обрабатывайте каждый такой участок отдельно, постоянно отбирая образец цвета пипеткой (нажимайте клавишу Alt).
Нам осталось поработать над травой на переднем плане. Для этого в настройках кисти измените параметр Жёсткость (Stiffness ) до 98%, чтобы мазки кисти стали более разбросанными между собой. Когда настроите кисть, пройдитесь ею по траве, при этом изменяйте размер кисти, чтобы сделать траву более детализированной.
Выберите инструмент Sharpen (Резкость) и установите размер кисти равным 400 пикселей. Пройдитесь кистью по всему холсту.
Выберите Редактирование > Ослабить (Edit > Fade ) и установите параметр Непрозрачность (Opacity) = 45
Теперь примените к изображению Фильтр > Имитация > Сухая Кисть (Filter > Artistic > Dry Brush)
с такими настройками: 0, 10, 3. Затем примените Редактирование > Ослабить (Edit > Fade Dry Brush ) с параметром 35%.
И наконец, примените Фильтр > Размытие > Размытие по поверхности (Filter > Blur > Surface Blur ) с настройками 3, 4. Затем выберите Edit > Fade Surface Blur (Редактирование > Ослабить: Размытие по поверхности) с настройкой равной 15%.
На этом урок закончен. Мы с Вами рассмотрели возможности кисти Микс-кисть, поработали с инструментом Резкость, использовали различные фильтры и в результате смогли
Успехов Вам в Вашем творчестве.
Автор: Олег Лодянов (kinoLOG)
Скачать урок в формате PDF и исходник к нему:
Чтобы получить интересные уроки на свой адрес,
введите свои данные в форму подписки ниже:
Источник: http://www.photoshopsunduchok.ru/dizayn-/3627-sdelat-iz-foto-kartinu
Приветствую уважаемые читали! Сегодня на уроке я покажу как можно быстро сделать картину из фотографии в фотошопе. Уже существует не мало рассмотренных уроков на эту тему, но в большинстве из них используются очень долгие методы, например с использованием кисти. А мы будем использовать один из стандартных фильтров, что позволит значительно ускорить процесс и добиться желаемого результата.
Для начала откройте фотошоп, затем откройте нужную фотографию или найдите на бесплатных фотостоках, например freeimages . Желательно использовать портретную фотографию. Я в качестве примера использовал вот этот портрет
Шаг 1: Детализация
Первым делом нужно сделать черты лица, волосы и тп. более детализированными. Для этого зайдем → Изображение → Коррекция → Тонирование HDR
Конечно для каждой фотографии нужно подобрать индивидуальное значение, но все же рекомендую использовать от +200 до +280 мне кажется это оптимальный радиус.
Шаг 2: Фильтр → Акварель
На этом этапе мы сделаем основную работу над созданием картины. Сделайте дубликат слоя фотографии нажав комбинацию клавиш Ctrl+J или кликнув правой кнопкой по слою → Создать дубликат слоя.
Теперь пройдемте Фильтр → Галерея фильтров → Имитация → Акварель.
Панель настроек совсем небольшая имеет всего три пункта.
Детализация — отвечает за более четкое выражение деталей портрета, как я говорил уже выше.
Глубина теней — отвечает за затемнение уже темных участков. Если ползунок двигать в право то затемненность будет увеличиваться, если в лево то наоборот. Наш портрет был изначально темный поэтому значение этого параметра я свел к нулю, для того чтобы все участки фотографии были как можно больше детализированными.
Текстура — накладывает эффект акварели с помощью зернистости.
Установив подходящие значения в каждом из параметров данного фильтра жмем окей. И получаем нечто такое
Шаг 3: Режим наложения. Заключительный этап
Этот момент можно назвать ключевым. В принципе картина из фотографии уже получилась, и если Вас устраивает такой вариант то дальше можете не читать. Я предлагаю привести ее в более красочный и красивый вид. Для этого на панели слоев выберете режим наложения Перекрытие. Вот видите как сразу стало красивей и ярче.
Поздравляю! Вот такая картина из фотографии у нас получилась.
Вроде бы все нормально, но вам не кажется что глаза излишне контрастны? Давайте исправим это добавив векторную маску на дубликат слоя, выберем серый цвет, воспользуемся мягкой кистью нажав на каждый глаз.
Ну вот, совсем другое дело! Кажется картина получилось вполне достойная внимания.
Итоговый результат:
В заключение
Кто дочитал молодец, а у кого получилось Молодчина! 🙂 .
У вас есть фотопленки которые лежат уже долгое время, но вы храните их ради памятных воспоминаний? Хватит им собирать пыль на ваших полках, найдите время пойти в фотосалон и сделайте сканирование негативов с последующей печатью. Это придаст много ярких и эмоциональных воспоминаний о том незабываемом времени.
Источник: http://ps-magic.ru/news/kak_sdelat_kartiny_iz_fotografii_v_fotoshope/2014-10-02-143
Это уже второй урок на нашем сайте на тему как сделать картину из фото в фотошопе. Первый вариант читайте в записи Картина на холсте, в этом уроке применяется другая техника обработки фото.
Этапы создания картины из фото в фотошопе:
- Откройте фотографию в программе.
- Создайте 3 копии основного слоя. Для этого нужно 3 раза нажать сочетание клавиш CTRL + J или перенести копируемый слоя на иконку создания нового слоя в палитре слоев 3 раза.
- Отключите видимость верхних двух слоев и сделайте активным Слой 1 (второй снизу). У вас получится следующее:
- Примените к активному слою фильтр Шпатель (Фильтр –> Имитация –> Шпатель, или в английском фотошопе Filter> Artistic> Palette Knife) с настройками:
Изменяем Цветовой тон / Насыщенность будущей картины из фото. Для этого применим команды Изображение –> Корреция –> Цветовой тон /Насыщенность (Image> Adjust> Hue / Saturation). Увеличьте Яркость и Насыщенность фотографии:
Примените к этому же слою (Слой 1 в примере) фильтр Размытие по Гауссу со значением размытия 3,0.
Сделайте видимым и активным Слой 1 копия (копия слоя выше предыдущего активного) и примените к нему фильтр Сухая кисть (Фильтр –>Имитация –> Сухая кисть, или Filter> Artistic> Dry Brush) с настройками:
Надеюсь, что вам понравился наш очередной урок “Картина из фото в фотошопе” русского Photoshop для начинающих. Следите за обновлениями сайта, подписывайтесь. Вас ждут много новых уроков!
Источник: http://vgrafike.ru/kartina-iz-foto-v-fotoshope/
В данном уроке по программе Adobe Photoshop мы будем создавать из обычной фотографии картину, которая нарисована маслом.
Вот что у нас должно получиться в конце урока:
Шаг 1.
Откроем фотографию с изображением собаки и цветов в программе Adobe Photoshop. Далее разблокируем наш фоновый слой с собакой двойным нажатием левой кнопки мыши на «Задний план» и назовем данный слой «Собака».
На данном этапе нам необходимо увеличить размер холста в фотошопе. Для этого необходимо перейти в меню: «Изображение ->Размер холста. (Image -> Canvas Size)» и указать следующие настройки:
Увеличив размер холста в редакторе, необходимо выполнить выделение фотографии с собакой при помощи меню: «Выделение -> Загрузить выделенную область. (Select -> Load Selection)». В результате у Вас должно получиться вот так:
На данном этапе необходимо выполнить следующие действия в меню: «Выделение -> Модификация -> Растушевка. (Select -> Modify -> Smooth)», для округления краев фотографии на 15 пикселей. Далее необходимо инвертировать выделение: «Выделение -> Инверсия» или Shift+Ctrl+I и нажать на кнопку Delete для очистки не нужной выделенной области. Теперь необходимо выполнить инвертирование обратно (Shift+CTRL+I), создадим новый слой и назовем его «Задний фон». Поместим слой с фотографией собаки над слоем «Задний фон». Находясь на слое «Задний фон» и при активном выделении зальем фоновый слой серым цветом (#a29c97). Теперь можно снять выделение при помощи меню: «Выделение -> Отменить выделение» или Ctrl+D. Переместим фоновый слой немного вправо и вниз при помощи стрелочек на клавиатуре.
Используя фотошоп инструмент «Прямолинейное Лассо (Polygonal Lasso Tool)» и работая при этом на заднем фоне, соединим серым цветом (#a29c97) края фотографии и фона.
Зайдите в меню «Слой -> Стиль слоя -> Параметры наложения. (Layer -> Layer Styler)» и примените внутреннюю тень слоя серого цвета (#a29c97) .
В результате применения внутренней тени должно получиться примерно так:
Вернемся на слой с собакой и продолжим работу с ним. Продублируем данный слой: «Слой -> Создать дубликат слоя. (Layer -> Duplicate Layer)», после чего применим: «Фильтр -> Размытие -> „Умное“ размытие. ( Filter -> Blur -> Smart Blur)» с такими настройками:
Теперь используем «Изображение -> Коррекция -> Инверсия. (Image -> Adjustments -> Invert)» для того, чтобы инвертировать все цвета на фотографии. Вот что получилось в результате применения инверсии в фотошопе:
На данном этапе нам необходимо создать векторную маску слоя. Для этих целей используем: «Выделение -> Загрузить выделенную область. ( Select -> Load Selection)», для выделения текущего содержимого слоя, затем применим: «Слой -> Слой-Маска -> Показать выделенную область (Layer -> Layer Mask -> Reveal Selection)» для создания маски.
Далее возьмем инструмент Ластик ( Eraser Tool) и загрузим стандартный набор кистей «Natural Brushes». Воспользуемся кистью из загруженного набора и установим размер кисти 170 пикселей. Изменим непрозрачность слоя (Opacity) до 25 %. Цвет текста должен быть белым.
На данном этапе создадим эффект холста на фотографии при помощи: «Фильтр -> Текстура -> Текстуризатор. (Filter -> Texture -> Texturizer)» для текущего слоя.
Возьмем фотографию с изображением мольберта и откроем в программе Adobe Photoshop.
Поместим нашу картину с изображением собаки и цветов на мольберт.
Для этого необходимо объединить все слои с картиной собаки при помощи: Слой -> Объединить видимые (Shift+Ctrl+E). Теперь откроем мольберт в фотошопе и попытаемся установить картину с собакой на мольберт. Сперва применим: «Редактирование -> Трансформирование -> Масштабирование ( Edit -> Transform -> Scale)».
Теперь необходимо наложить холст с картиной на мольберт, чтобы он точно подошел под края штатива при помощи: Редактирование -> Трансформирование -> Искажение и при этом удерживайте клавишу Ctrl, для наложения холста как показано ниже:
Теперь находясь на слое с картиной, установим непрозрачность слоя 60%, затем, используя инструмент «Прямолинейное Лассо» (Polygonal Lasso Tool), выделим невидимый участок мольберта, который должен быть виден над картиной:
Затем инвертируем выделение при помощи: «Выделение -> Инверсия (Shift+Ctrl+I)» и применим: «Слой -> Слой-Маска -> Показать выделенную область (Layer > Layer Mask > Reveal Selection)» для создания маски слоя снова и изменим непрозрачность на 100%.
Вот какая картина получилась в конце нашего урока по фотошопу:
Теперь Вы знаете, как за несколько шагов превратить обычную фотографию в картину при помощи программы Adobe Photoshop. Успехов.
Источник: http://mirphotoshop.ru/yroki-fotoshop/kak-sozdat-iz-foto-kartinu-v-fotoshope.html
Анонс: В Photoshop CS6 появился новый инструмент Oil Paint, но другие методы имитации живописи не утратили актуальности. О разных способах художественной обработки фотографий читайте в нашей статье
Превращение фотографии в картину — это одна из самых востребованных тем уроков по работе с графическими редакторами. Современные 2D-приложения столь совершенны, что дают возможность попробовать себя в роли настоящего художника даже тем, кто никогда не умел хорошо рисовать. Ползунки, флажки и прочие варианты настроек работают не хуже, чем палитра с красками и холст.
Одно из подтверждений высокого интереса пользователей к теме рисования — появление в арсенале последней версии Photoshop фильтра Oil Paint («Масляная краска»), при помощи которого можно превратить изображение в картину за считаные секунды. А при наличии современного графического адаптера — в режиме реального времени наблюдать за вносимыми изменениями в окне предпросмотра. Однако, как и любой другой инструмент, фильтр Oil Paint несовершенен. В частности, он не дает возможности по отдельности управлять величиной и характером мазков в разных частях изображения. Поэтому другие методы для получения картины из фотографии остаются актуальными. В этом обзоре мы рассмотрим как Oil Paint, так и еще три способа получения этого эффекта.
Использование фильтра Oil Paint
Oil Paint — один из новых фильтров Photoshop CS6, задействующих движок Mercury Graphics Engine (MGE). Последний использует технологии OpenGL и OpenCL и дает возможность заметно ускорить получение результата, перекладывая часть работы на GPU. Впрочем, в отличие от некоторых других новых фильтров CS6, Oil Paint работает и со старыми видеокартами, однако в этом случае для вычислений используются только ресурсы процессора.
Для удобства команда для вызова фильтра Oil Paint вынесена прямо в меню Filter («Фильтр»).
Фильтр содержит шесть ползунков: четыре из них имеют отношение к параметрам кисти, а два — к настройке освещения. Ползунки Stylization («Стилизация») и Bristle Detail («Сведения о щетине») предназначены для добавления контрастности на имитируемые мазки кисти. Они создают световые границы между каждой кривой или завихрением и тем самым делают эффект более выраженным. Разница между этими двумя настройками в том, что первая добавляет дополнительный эффект хаотичности в рисунок, создаваемый мазками кисти, а вторая влияет в основном на контрастность.
Ползунок Cleanliness («Чистота») дает возможность изменять детализацию каждого мазка кисти. Высокие значения этого параметра соответствуют рисованию новой мягкой кистью, а при низких значениях можно получить эффект рисования уже загрязненной кистью со слипшимися щетинками — на изображении будет больше «зерна».
При помощи параметра Scale («Масштаб») можно, по сути, изменить размер кисти.
Что касается настроек, имеющих отношение к освещению, то Angular Direction («Под углом») определяет угол, под которым имитируемый свет достигает поверхности холста, что, в свою очередь, влияет на контраст между мазками. При изменении освещения мазки могут выглядеть яркими или, наоборот, темными. Параметр Shine («Блеск») задает общую выраженность эффекта.
Превращение фотографии в картину при помощи фильтров
Этот способ создания картины из фотографии интересен тем, что позволяет получить вполне приемлемый результат без использования виртуальной кисти. Секрет кроется в последовательном применении фильтров, которых в Photoshop великое множество.
Отметим, что настройки фильтров будут отличаться для изображений с разным разрешением, поэтому, возможно, вам нужно будет их корректировать. Мы приводим настройки для разрешения 1024×768.
Итак, после загрузки исходной картинки в Photoshop воспользуйтесь сочетанием клавиш CTRL+U, чтобы открыть окно Hue/Saturation («Цветовой тон/Насыщенность»). Увеличьте насыщенность изображения до сорока пяти.
Откройте галерею фильтров, выбрав ее в меню Filter («Фильтр»). Перейдите к фильтру Glass («Стекло»). Поскольку мы хотим получить такое изображение, будто бы оно помещено на холсте, установите в его настройках тип текстуры, напоминающей холст (Canvas). Другие параметры стоит подбирать в зависимости от разрешения изображения. Уменьшите искажения, задав более низкое значение параметра Distortion («Искажение»), и выберите небольшое значение параметра Smoothness («Смягчение»).
Нажмите на кнопку New effect layer («Новый слой эффектов») в нижней части окна галереи фильтров, чтобы добавить дополнительный слой для применения фильтра.
Назначьте фильтр Angled Strokes («Наклонные штрихи»). Он имитирует мазки кисти, нанесенные под определенным углом. Для параметра длины штриха (Stroke Length) установите значение 3, а значение параметра Sharpness («Резкость»), определяющего, насколько резким будет изображение, уменьшите до единицы.
Добавьте еще один слой эффекта с помощью той же кнопки New effect layer. Назначьте фильтр Paint Daubs («Масляная живопись»). Ключевой параметр настройки тут — тип кисти (Brush Type). В данном случае нужно выбрать тип Simple («Простая»), а затем уменьшить размер кисти до четырех и понизить значение Sharpness («Резкость»), чтобы мазки были менее четкими.
Создайте последний слой эффекта. Назначьте фильтр Texturizer («Текстуризатор»). Он добавляет на изображение текстуру холста. В его настройках выберите подходящий тип текстуры — Canvas («Холст»). Затем подберите масштаб текстуры (параметр Scaling) и ее рельефность (параметр Relief).
Основная работа завершена. Чтобы применить фильтры к изображению, нажмите на кнопку OK. Осталось сделать мазки более четкими. Создайте копию слоя, воспользовавшись командой CTRL+J. Выберите команду обесцвечивания слоя Image → Adjustments → Desaturate («Изображение» → «Коррекция» → «Обесцветить»).
Теперь примените к верхнему слою фильтр Filter → Stylize → Emboss («Фильтр» → «Стилизация» → «Тиснение»). В его настройках уменьшите значение параметра Height («Высота») до единицы, а значение параметра Amount («Эффект»), наоборот, увеличьте до 500.
Для текущего слоя измените тип смешивания на Overlay («Перекрытие»). Готово!
«Нарисованная» картина маслом
А вот еще один интересный способ превращения любой фотографии в картину, написанную маслом. Он более трудоемкий, чем использование нового фильтра Oil Paint («Масляная краска»), но зато дает больше возможностей для творчества.
Создайте новый слой и, выбрав инструмент Fill («Заливка»), залейте его белым цветом. Выберите инструмент Art History Brush («Архивная художественная кисть»). На палитре History («История») установите отметку Set the Source for History Brush («Определяет источник для архивной кисти»).
В настройках инструмента выберите кисть для рисования маслом 63 Oil Pastel («Широкий мазок масляной пастелью») и в поле Area («Диаметр») задайте для нее область распространения, равную тридцати.
Щелкните по изображению правой кнопкой мыши и уменьшите размер кисти и раскрасьте слой. Чем меньше размер, тем меньше будет размер мазка и тем более детальной будет картина.
Примените фильтр Filter → Sharpen → Unsharp Mask («Фильтр» → «Усиление резкости» → «Контурная резкость»), чтобы сделать мазки более выразительными. Увеличьте значение параметра Amount («Эффект»). Наконец, примените фильтр Texturizer («Текстуризатор»), чтобы создать иллюзию холста. В Photoshop CS6 этого фильтра в меню Filter («Фильтр») по умолчанию нет, и он вызывается через Filter Gallery («Галерею фильтров»). Выберите в списке Texture («Текстура») — Canvas («Холст») и, ориентируясь на окно предварительного просмотра, подберите значения параметров Scaling («Масштаб») и Relief («Рельеф»).
Теперь изображение выглядит как картина, написанная маслом.
Почти настоящая живопись в Photoshop
Большинство методов имитации живописи в Photoshop основано на применении определенной последовательности фильтров. Эти способы имеют один серьезный недостаток — они часто лишены индивидуальности художника. В этом уроке мы расскажем об одном методе имитации живописи, который позволит создать уникальную, единственную в своем роде картину на базе любой фотографии.
Секрет оригинальности изображений, получаемых с помощью данного метода, состоит в том, что пользователь сам наносит мазки произвольным образом. Но, чтобы нарисовать таким образом картину, совсем не обязательно обладать талантом художника.
Итак, откройте изображение, которое послужит основой картины. Немного увеличьте размер холста. Для этого выполните команду Image → Canvas Size («Изображение» → «Размер холста»).
Выполните команду Edit → Define pattern («Определить узор»). Создайте новый слой и залейте его белым цветом, используя инструмент Fill («Заливка»). Сделайте его чуть-чуть прозрачным, уменьшив значение параметра Opacity («Непрозрачность») до 80%, чтобы сквозь верхний слой проглядывало исходное изображение.
Создайте новый слой и вооружитесь инструментом Pattern Stamp («Узорный штамп»). В списке образцов на панели инструментов выберите вариант, сохраненный ранее при помощи команды Define pattern («Определить узор»). Установите флажок Aligned («Выравн.») для правильного позиционирования мазков и флажок Impressionist (Effect) для придания им стиля импрессионизма.
Выберите одну из кистей в настройках инструмента Pattern Stamp («Узорный штамп»). Настройте ее профиль, используя настройки на палитре Brush («Кисть»). Желательно, чтобы профиль был похож на мазок настоящей кисти — в нем должен проглядываться след от ворсинок и должна быть видна текстура холста. Начните рисовать прямо на изображении, короткими маленькими мазками. Их можно накладывать совершенно произвольным образом, стараясь, чтобы на каждом мазке просматривался профиль кисти.
В процессе рисования картины размер кисти можно и даже нужно изменять. В тех участках изображения, где детализация низкая, например там, где небо или море, можно использовать кисти большего размера. В тех же участках, где много мелких деталей, лучше уменьшить размер используемой кисти, чтобы элементы картины были лучше обозначены на полотне.
Процесс создания картины занимает достаточно много времени, поскольку приходится уделять внимание каждой узнаваемой детали на изображении. Однако именно эта «ручная работа» и делает картину реалистичной. Положение мазков не поддается описанию каким-то алгоритмом, это исключительно работа художника. Когда светлых пятен на изображении не останется, можно сохранять результат.
Заключение
В этой статье было рассмотрено несколько способов получения картины из фотографии в Adobe Photoshop, но существует и множество других программ, в которых можно достичь похожего эффекта. Среди них немало и бесплатных, например FotoSketcher. Эта программа предлагает более двадцати стилей рисования, от акварельных красок и карандашного рисунка до создания мультяшного изображения. Каждый стиль имеет несколько настроек, при помощи которых можно влиять на внешний вид готовой «картины».
Несмотря на то, что средствами FotoSketcher можно быстро получить ряд интересных художественных эффектов, все-таки в программах такого рода не хватает свободы для реализации творческих идей. Многие операции делаются по шаблону, и поэтому результат в большей или меньшей степени повторяет полученные ранее картины. Так что Photoshop был, есть и остается главным инструментом для художника, работающего с цифровой живописью.
Источник: http://www.adsl.kirov.ru/projects/articles/2012/07/30/magiya_photoshop_chetyre_sposoba_prevrascheniya_fotografii_v_kartinu/
kaketodelaetsya.ru
Превращаем фотографию в картину в Фотошоп
В этом уроке Вы узнаете, как превратить обычную фотографию в картину, используя новый инструмент в Photoshop CS5, который называется Микс-кисть (Mixer Brush).Вот, что мы будем создавать:
Вступление от автора
Перед тем, как вышла версия Photoshop CS5, превращать фотографии в картины было довольно сложно. Теперь, когда появилась эта версия, у нас есть несколько новых инструментов, но в основном мы будем использовать только фильтры и инструмент Микс-кисть (Mixer Brush). С помощью этого инструмента шедевры можно создать за считанные минуты.Шаг 1.
Давайте сначала откроем фотографию. Автор использовал фотографию, которую можно скачать здесь. Но вы, конечно, можете использовать свои фотографии.
Дублируйте фоновой слой, нажав Cmd/Ctrl+J или перетащив слой на иконку создания слоя в палитре слоёв.

Шаг 2.
Теперь «возьмём» наш инструмент. Найдите инструмент Кисть (Brush) и зажмите левую кнопку мыши на иконке инструмента (можно также просто кликнуть правой кнопкой мыши), чтобы открыть другие инструменты. Найдите Микс-кисть (Mixer Brush) и щёлкните по имени инструмента, чтобы активировать его.
Выберем нужную кисть. Находясь в области изображения, нажмите правую кнопку мыши, чтобы открыть палитру кистей.
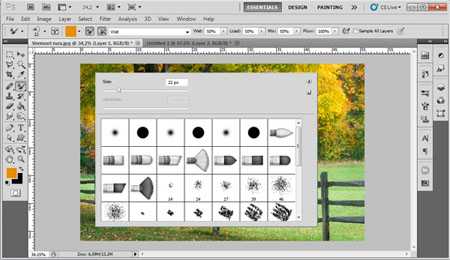
Выберите кисть под названием Круглая веерная с густой щетиной (Round Fan with a tick beard).
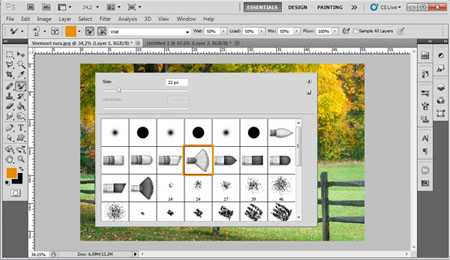
Настроим кисть. Нажмите клавишу F5 или нажмите на значок настройки (на изображении ниже он обведён оранжевым цветом).
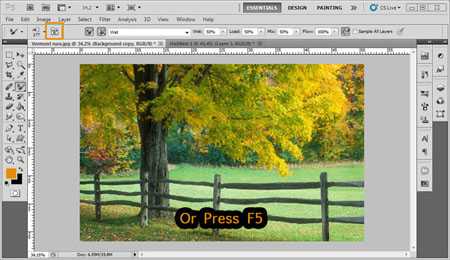
В диалоговом окне измените параметры кисти.

(кликните на изображение, чтобы увеличить)
Ещё раз проверьте, режим Аэрограф (Airbrush) должен быть включен.

Выберите довольно большой размер кисти, автор выбрал 177 пикселей. Давайте начнём с дерева. Превращайте листья в картину круговыми движениями, пример можете посмотреть здесь. Вы должны иметь что-то похожее, примерно как на картинке ниже:

Используйте эту технику и на другой стороне дерева.

Шаг 3.
Давайте продолжим на стволе дерева. На этот раз мы будем использовать немного другую технику, которая начинается с одной точки и проводится к другой. Для этого автор использовал две кисти, одну из прошлых шагов (с теми же настройками) и одну другую – Круглая заострённая с жёсткой щетиной (Round Point with stiff bristles). (нажмите на изображение, чтобы увеличить)
(нажмите на изображение, чтобы увеличить)Ваше изображение должно выглядеть примерно так.

Шаг 4.
Теперь будем работать с забором.
Вот так должно выглядеть изображение.

Теперь аккуратно проработайте детали круговыми движениями на дереве и заборе (на заборе используйте маленькую кисть).

Шаг 5.
Теперь начните рисовать на траве круговыми движениями. Также измените настройки кисти, чтобы получить более рассеянный эффект.
(нажмите на изображение, чтобы увеличить)
Ваше изображение должно выглядеть примерно так.

Шаг 6.
Теперь возьмите инструмент Резкость (Sharpen), выберите размер кисти 400 пикселей. Пройдитесь по изображению, чтобы добавить резкости.
Если вам кажется, что вы немного перестарались, вы всегда можете ослабить эффект, зайдя в менюРедактирование -Ослабить: Инструмент Резкость (Edit — Fade Sharpen Tool). Автор ослабил эффект до 45%:

Ваше изображение должно выглядеть так:

Шаг 7.
Теперь, чтобы наша картина выглядела более художественной, мы применим несколько художественных фильтров. Первый – это Фильтр — Имитация — Сухая кисть (Filter- Artistic — Dry Brush) и введите параметры: Размер кисти (Brush Size) – 0, Детализация (Specification) – 10, Текстура (Texture) – 3. Теперь, если нужно, ослабьте фильтр (пример этого действия можно посмотреть в предыдущем шаге), автор ослабил фильтр до 35%.
Применим второй фильтр – Фильтр -Размытие — Размытие по поверхности (Filter — Blur — Surface Blur), введите параметры: Радиус (Radius) – 3, Изогелия (Threshold) – 4. И снова, если нужно ослабьте фильтр (до 15%).

Наша картина готова! Пробуйте различные фотографии, кисти и техники, и у вас всё получится!
Желаю успехов !
Всегда для Вас : photoshoplesson.ru
У Вас возникло желание показать результаты Ваших трудов ? Выложите свои работы на наш форум !
Уважаемые посетители сайта, потратившие время на просмотр этого урока . Нам очень хотелось бы знать понравился ли он вам и был ли он вам полезен. Не поленитесь оставить комментарий . Заранее спасибо.
ПОХОЖИЕ УРОКИ:
photoshoplesson.ru
Как сделать из фотографии рисованную картинку?
Итак, сегодня мы узнаем как сделать из фотографии картинку, другими словами превращение фотографии в картину, написанной маслом. Все операции будем проводить в бесплатной программе Photoshop скачать которую можно на главной странице.
картинка из фото — 1
Для начала откройте фото, в которой Вы решили применить эффект рисованной картины размером примерно 800*600 пикселей (px), т.к. чем больше разрешение фотографии, тем меньше будут видны мазки, поэтому выбирайте среднее значение.
Далее выбираем команду Hue/Saturation (Оттенок/Насыщенность) из меню Image-Adjustments (Изображение-Настройки). В окне увеличиваем значение параметра Saturation до 50, как показано на рисунке, далее нажимаем OK, чтобы получить более насыщенные цвета.

картина из фото — 2
Выберите из меню Filter (Фильтр) команду Filter Gallery (Галерея фильтров). В диалоговом окне Filter Gallery (Галерея фильтров) выберите набор Distort (Искажение) и щелкните на фильтре Glass (Стекло), как показано на рисунке.
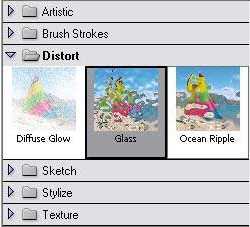
картинка из фото — 3
Для параметров Distortion и Smoothness задайте значение 3, из раскрывающегося списка Texture (Текстура) выберите значение Canvas, а для параметра Scaling задайте значение 79%. На кнопке OK пока щелкать не следует.
Щелкните на значке New effect layer (Создать слой эффектов) в нижней части диалогового окна (он расположен слева от значка мусорной корзины).

делаем из фото картинку — 4
Выберите набор Artistic (Художественные), после чего щелкните на фильтре Paint Daubs (Рисование пальцем).
Для параметра Brush Size (Размер кисти) задайте значение 4, для параметра Sharpness (Резкость) — 1, а из раскрывающегося списка Brush Type (Тип кисти) выберите значение Simple (Простой).

рисованная картина из фото — 5
Далее, щелкните на значке New effect layer (Создать слой эффектов) в нижней части диалогового окна. Выберите набор Brush Strokes (Мазки кисти) и щелкните на фильтре Angled Strokes (Наклонные мазки). Для параметра Direction Balance (Баланс направления) задайте значение 46, для параметра Stroke Length (Длина мазка) — 3, а для параметра Sharpness (Резкость) — 1. Щелкните на значке New effect layer (Создать слой эффектов) в нижней части диалогового окна.
Для добавления текстуры в виде холста, Вам нужно выбрать набор Texture (Текстура) и щелкнуть на фильтре Texturizer (Текстуризатор). Из раскрывающегося списка Texture (Текстура) выберите значение Canvas (Холст), для параметра Scaling (Масштаб) задайте значение 65%, для параметра Relief (Рельеф) — 2, а из раскрывающегося списка Light (Источник света) выберите значение Top Left (Сверху слева). Щелкните на кнопке OK, чтобы применить все выбранные фильтры к изображению.
Создайте копию слоя, нажав комбинацию клавиш Ctrl+J.
Затем нажмите комбинацию клавиш Shift+Ctrl+U, чтобы уменьшить насыщенность цветов в слое.
Обратившись к палитре Layers, измените режим наложения с Normal на Overlay, как показано на рисунке.
Выберите команду Emboss (Барельеф) из меню Filter-Stylize (Фильтр-Стилизация).
В появившемся диалоговом окне Emboss (Барельеф) для параметра Angle (Угол)
задайте значение 135°, для параметра Height (Высота) — 1, а для параметра Amount (Степень) — 500% (как показано на рисунке), после чего щелкните на кнопке OK.

рисованная картинка из фотографии
Обратитесь к палитре Layers (Слои) и уменьшите значение параметра Opacity (Непрозрачность) до 40%, чтобы завершить создание эффекта. Все, рисованная картина из фотографии готова.
Полезная статья? Сохраните её, чтобы быстро найти в следующий раз.
(Ctrl+D — в закладки)
photoshop-besplatno.ru
Как создать бесконечный эффект «картина в картине» в Фотошопе

Из этого урока вы узнаете, как в Adobe Photoshop создать бесконечный эффект “картина в картине”, используя простые техники фотоманипуляции.
Шаг 1. Создание нового документа.
Прежде чем приступать к фотоманипуляции, нужно подобрать все необходимые изображения и проанализировать их для построения хорошей композиции.

Шаг 2. Создание нового документа.
Несмотря на то, что модель выглядит великолепно, есть несколько нюансов:
1. Общее положение тела: Это фото хорошо нам подходит, так как девушка смотрит прямо в камеру. Но положение ее тела и рук нужно будет скорректировать.
2. Положение рук: Так как девушка должна будет держать картину, нам нужно будет найти изображение с другой моделью, положение рук которой будет подходить нам для нашей задачи.
3. Фон: Для создания иллюзии нам нужно будет расположить модель по центру и добавить глубины изображению.
Ниже вы можете увидеть разницу между оригинальным фото и финальным изображением.

Шаг 3. Работаем с изображением.
Итак, приступим к настройке документа. Откройте фото девушки в Photoshop. Дважды кликните по фоновому слою, чтобы снять блокировку.
Возьмите Инструмент Кадрирование — Crop Tool (С) и добавьте немного пространства справа и вверху. Когда вы закончите, размер изображения увеличится с 1920 х 1280 пикселей до 2226 x 1412 пикселей.
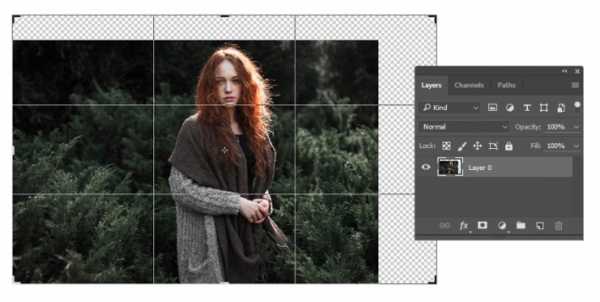
Шаг 4. Работаем с изображением.
Далее создайте новый слой (Ctrl + Shift + N) под слоем с девушкой и Залейте – Fill (Alt + Delete) его черным цветом. Затем дублируйте слой с девушкой (Ctrl + J) два раза, скройте видимость одной из копий (она понадобится нам позже).
Сделайте активным слой-копию фото, выберите в меню Редактирование > Трансформирование > Отразить по горизонтали (Edit > Transform > Flip horizontal), затем сдвиньте изображение вправо.

Шаг 5. Совмещаем части фона.
Теперь скопируйте и вставьте (Ctrl + C > Ctrl + V) в документ на новый слой изображение пейзажа. Разместите его над черным фоном, затем подгоните размер под размер фона, используя Трансформирование — Transform Tool (Ctrl + Т). Разместите пейзаж так, чтобы верхушки деревьев совпадали с деревьями на оригинальном фото.

Шаг 6. Совмещаем части фона.
Теперь мы немного отредактируем цвета. Перейдите в меню Изображение > Коррекция > Цветовой тон/Насыщенность — Image > Adjustments > Hue/Saturation (Сtrl + U) и установите следующие значения:
· Цветовой тон (Hue) : -3
- Насыщенность (Saturation) : -64
· Яркость (Lightness) : -15

Шаг 7. Совмещаем части фона.
Далее перейдите в меню Слой > Новый корректирующий слой > Цветовой баланс (Layer > New Adjustment Layer > Color Balance) и установите такие значения Теней (Shadows) и Средних тонов (Midtones):

Шаг 8. Совмещаем части фона.
Добавьте еще один корректирующий слой: Слой > Новый корректирующий слой > Кривые (Layer > New Adjustment Layer > Curves) и отредактируйте кривую Канала RGB (RGB Channel), как показано на рисунке:

Шаг 9. Совмещаем части фона.
Теперь мы создадим глубину, немного размыв дальние деревья. При активном слое с пейзажем перейдите в меню Фильтр > Размытие > Размытие по Гауссу (Filter > Blur > Gaussian Blur), установите значение Радиус (Radius) на 7,7 и нажмите ОК.
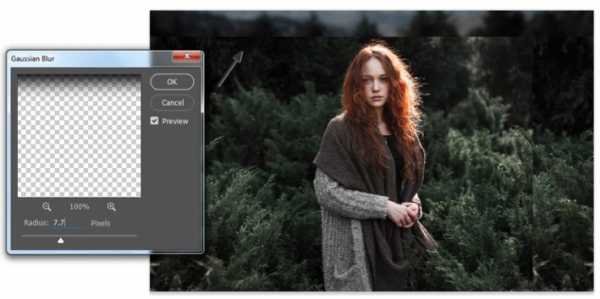
Шаг 10. Совмещаем части фона.
Теперь нужно сгладить переходы между фоновыми изображениями. Добавьте маску слоя (Add layer mask) к оригинальному фото и обеим копиям, кликнув на иконку Добавить маску слоя (Add layer mask) внизу панели Слои (Layers).
Шаг 11. Совмещаем части фона.
Используйте Инструмент Кисть – Brush Tool (B) с Жесткостью (Hardness) 0% и рисуйте черным цветом на каждой из масок слоев, чтобы убрать линии стыка между изображениями.

Шаг 12. Совмещаем части фона.
Вот как должен выглядеть фон на данный момент:

Шаг 13. Изменяем положение тела девушки.
Итак, с фоном мы закончили, теперь перейдем к модели.
Включите видимость копии слоя, который вы “спрятали” ранее.
Используя Инструмент Магнитное лассо — Magnetic Lasso Tool (L) выделите модель. Кликните по маске слоя, затем кликните правой кнопкой мыши по выделению и выберите пункт Select Inverse — Инверсия выделения (Shift + Ctrl + I), далее залейте выделение (Alt + Delete) черным цветом, чтобы скрыть фон.

Шаг 14. Изменяем положение тела девушки.
Чтобы создать впечатление, что модель развернута к нам лицом, нужно отредактировать положение плеч. При активном слое с девушкой перейдите в меню Редактирование > Трансформирование > Отразить по горизонтали (Edit > Transform > Flip horizontal).

Шаг 15. Изменяем положение тела девушки.
Теперь возьмите Инструмент Кисть – Brush Tool (B) и рисуйте черным цветом в маске, чтобы скрыть половину тела девушки. Оставьте только правое плечо и низ свитера, т.к. средняя часть будет закрыта картиной.
Вот так выглядит процесс шаг за шагом.

Шаг 16. Изменяем положение тела девушки.
Теперь добавим рамку для картины. Скопируйте и вставьте (Ctrl + C > Ctrl + V) в документ на новый слой рамку для картины. Используйте Трансформирование — Transform Tool (Ctrl + Т), чтобы изменить размер и повернуть (Rotatе) рамку.
Затем создайте выделение внутри рамки с помощью Инструмента Прямоугольная область — Rectangular Marquee Tool (М) и Залейте – Fill (Alt + Delete) область черным цветом.

Шаг 17. Изменяем положение тела девушки.
Отредактируйте цвет рамки: создайте слой > Новый корректирующий слой > Цветовой тон/Насыщенность (Layer > New Adjustment Layer > Hue/Saturation), удерживая Alt прикрепите его в режиме обтравочной маски (Clipping Mask) к слою с рамкой. Установите следующие значения:
— Цветовой тон (Hue) : +42
— Насыщенность (Saturation) : -72
— Яркость (Lightness) : -53

Шаг 18. Изменяем положение тела девушки.
Создайте новый слой (Ctrl + Shift + N) над слоем с рамкой, измените режим наложения на Линейный осветлитель (добавить) (Linear Dodge (add). Теперь возьмите Инструмент Кисть – Brush Tool (B) и раскрасьте оливковым цветом (#68573d ) рамку. С учетом режима наложения это создаст золотистые блики на рамке.

Шаг 19. Изменяем положение тела девушки.
Далее откройте изображение модели с баннером. Используя Инструмент Лассо — Lasso Tool (L) вырежьте одну из рук и поместите (Paste) ее на новый слой в документ. С помощью Трансформирования — Transform Tool (Ctrl + Т), измените размер, поверните (Rotatе) ее и расположите в нужном месте. Теперь добавьте Маску слоя (Layer Mask) и черной кистью скройте ненужные части руки.

Шаг 20. Изменяем положение тела девушки.
Создайте Слой > Новый корректирующий слой > Цветовой тон/Насыщенность (Layer > New Adjustment Layer > Hue/Saturation), удерживая Alt прикрепите его в режиме обтравочной маски (Clipping Mask) к слою с рамкой. Установите такие значения:
— Цветовой тон (Hue) : 0— Насыщенность (Saturation) : -36
— Яркость (Lightness) : -12
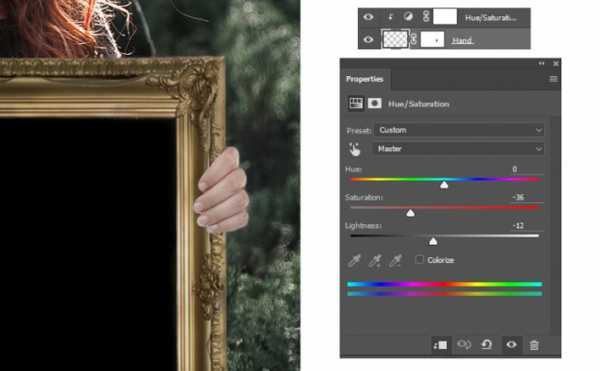
Шаг 21. Изменяем положение тела девушки.
Когда закончите с редактированием, дублируйте слой (Ctrl + J) и перейдите в меню Редактирование > Трансформирование > Отразить по горизонтали (Edit > Transform > Flip horizontal).
Важно: разместите вторую руку немного иначе, чуть ниже, чем первую, соответственно положению плеч модели.

Шаг 22. Создание эффекта “Картина в картине”.
Приступим к созданию иллюзии!
Сначала добавим интересный фильтр. Перейдите в меню Слои > Новый корректирующий слой > Поиск цвета (Layer > New adjustment layer > Color lookup), нажмите ОК и выберите в пункте 3DLUT File фильтр Fuji F125 Kodak 2395.

Шаг 23. Создание эффекта “Картина в картине”.
Далее: выберите Инструмент Масштаб — Zoom Tool (Z), кликните правой кнопкой мыши и выберите пункт Fit on screen (Растянуть на весь экран). Теперь сделайте скриншот экрана, нажав клавишу Print Screen (Prt Sc) на клавиатуре.
Затем создайте Новый документ (Ctrl + N) и вставьте (Ctrl + V) скриншот в документ. Возьмите Инструмент Прямоугольная область — Rectangular Marquee Tool (М), выделите изображение, затем скопируйте и вставьте (Ctrl + C > Ctrl + V) изображение на новый слой в вашем изначальном документе.

Шаг 24. Создание эффекта “Картина в картине”.
Используя Трансформирование — Transform Tool (Ctrl + Т), измените размер, поверните (Rotatе) изображение и расположите по центру рамки. Если изображение выступает за края рамки, возьмите Инструмент Прямоугольная область — Rectangular Marquee Tool (М), выделите выступающие части и удалите их.

Шаг 25. Создание эффекта “Картина в картине”.
Чтобы точнее разместить картину и обрезать края, временно уменьшите ее Непрозрачность (Opacity).
Теперь повторите процесс для создания иллюзии: просто дублируйте – Duplicate (Ctrl + J) слой с изображением в картине несколько раз и измените его размер.
Если даже в самой маленькой картине вам виден черный квадрат, просто выделите его Инструментом Прямоугольная область — Rectangular Marquee Tool (М) и удалите.

Шаг 26. Заключительные штрихи.
Для начала скорректируем и усилим интенсивность цветов. Добавьте новый Слой > Новый корректирующий слой > Уровни (Layer > New Adjustment Layer > Levels) с такими настройками ползунков:
1. RGB: 7 / 1,03 / 227
2. Синий (Blue): 0 / 1,08 / 255

Шаг 27. Заключительные штрихи.
Затем добавьте Слой > Новый корректирующий слой > Цветовой баланс (Layer > New Adjustment Layer > Color Balance) и выставьте настройки:
1. Средние тона (Midtones): -21 / -10 / +16
2. Блики (Highlights): 0 / 0 / -19

Шаг 28. Заключительные штрихи.
Вот как выглядит изображение после коррекции:

Шаг 29. Заключительные штрихи.
Далее мы немного усилим резкость деталей. Создайте Новую группу (Create a new group), кликнув на соответствующую иконку внизу панели Слои (Layers) и поместите туда все ваши слои. Дублируйте группу (Ctrl + J), затем слейте все слои этой скопированной группы, нажав
Ctrl + Е. Теперь дублируйте этот слитый слой (Ctrl + J), измените режим наложения на Перекрытие (Overlay), затем примените Фильтр > Другое > Цветовой контраст (Filter > Other > High Pass) со значением Радиус (Radius) 10 пикселей и нажмите ОК. Уменьшите Непрозрачность (Opacity) до 29%.
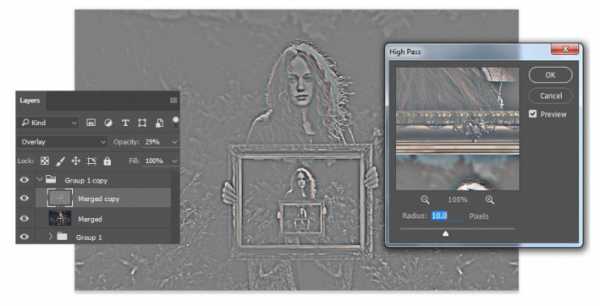
Шаг 30. Финальное изображение.
Вот и всё! Замечательная работа!
Ссылка на источник

sveres.ru
Картина маслом — Pixelbox.ru
В этом уроке фотошопа мы превратим фотографию в картину написанную маслом. Получается довольно интересный эффект. Мы будем применять фильтры.
Самое главное что вы можете менять параметры фильтров и функции так чтобы картина получилась на ваш вкус и стиль.

Выполните несколько шагов в фотошопе и сделайте картинку маслом из фотографии. Читайте ниже.
Шаг 1
Создайте новый документ в фотошопе 1200х1000 пикселей.
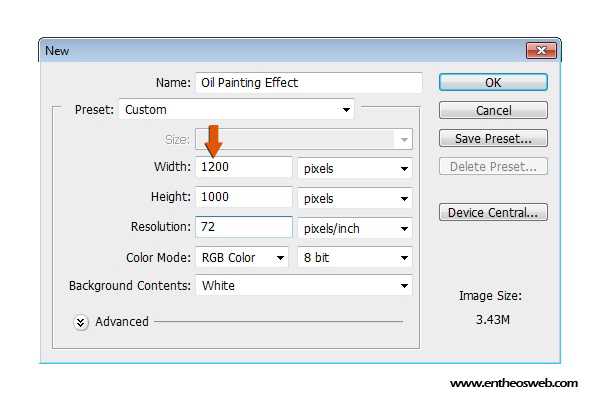
Шаг 2
Теперь откройте в фотошопе фотографию которую будем конвертировать в картину маслом. Нажмите Ctrl + A, чтобы выбрать изображение, а затем нажмите Ctrl + C, чтобы скопировать его. После этого, создайте новый слой и нажмите Ctrl + V, чтобы вставить изображение. Теперь идем в меню Edit — Free Transform и изменените размера изображения в соответствии с размером документа.

Шаг 3
Далее мы будем корректировать цвета у фотографии. Нам нужно сделать фотографию ярче. Используйте инструмент в меню Image — Adjustments — Hue / Saturation. Прибавьте Saturation

Шаг 4
Прибавим яркость и контраст Image — Adjustments — Brightness/Contrast

Шаг 5
Пора применять и создавать на фотографии маслянной эффект. Для этого мы применим несколько фильтров.
Скопируйте слой CTRL+J.
Примените фильтр Filter — Artistic — Plastic wrap, используя настройки как на картинки. Не нажимайте кнопку OK.

Шаг 6
Внизу есть иконочка создать новый эффект ( new effect layer) — нажмите на нее. Эффект выберите Paint Daubs.

Шаг 7
Создайте еще один эффект — Texturizer

Шаг 8
Тем же способом создайте эффект Glass

Шаг 9
Теперь нужно прибавить немного объема нашим краскам.
Создайте копию самого первого слоя с фотографией и поместите его на самый вверх — относительно остальных слоев.
Примените Image — Adjustments — Black and White чтобы обесцветить слой с фоткой.

Шаг 10
Применяем фильтр Filter — Stylize — Emboss

Шаг 11
Поменяйте режим смешивания (Blend mode) на Vivid Light.


В конце примените фильтр Размытие по поверхности (Surface Blur) — фильтр поможет окончательно добиться эффекта картины маслом.
Настройке выполните такие:
- Радиус 3
- Порог: 46
Меняйте параметры на ваш вкус. Ведь картины маслом бывают разные и всех видение разное.

Итог урока:
Автор перевода — Александр Акимов

pixelbox.ru
