Как установить гифку на рабочий стол windows 10
Как установить живые обои на рабочий стол windows 10
Каждый пользователь операционной системы Windows 10 хотел бы, что бы его рабочий стол был более привлекательным и чем-то отличался от других. Одним из способов украшения своего рабочего стола служит установка видеообоев. Поэтому в данной статье мы рассмотрим тему под названием: Как установить живые обои на рабочий стол windows 10
После того как вы установите живые обои на свой рабочий стол вы сможете не просто смотреть на статичную картинку а смотреть интересную анимацию или видеоролик.
Причем в приложении, о котором пойдет речь ниже, есть своя подборка интересных видеороликов, которые можно бесплатно скачать и поставить на заставку!
Живые обои на Windows 10
Первым этапом мы загружаем саму программу видеообоев, кликните по этой ссылке для загрузки приложения
После загрузки установочного файла запустите его. Перед вами появится окно с установкой. Принимаем лицензионное соглашение и кликаем «Next»
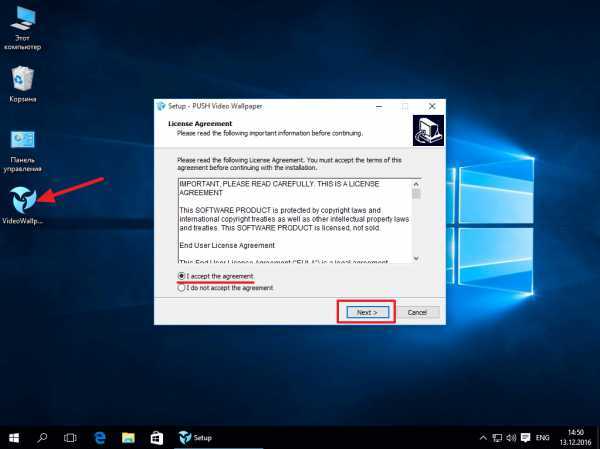
После завершения установки жмем «Finish»
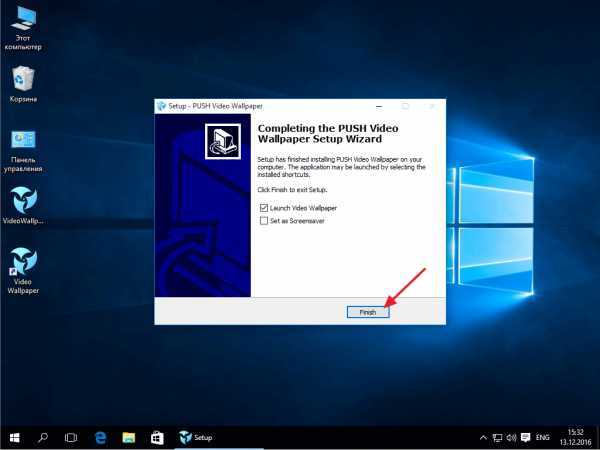
Перед нами автоматически появляются живые обои на рабочем столе Windows 10 (в моем примере это красивое море)

Для того что бы временно остановить показ анимированных обоев запускаем вновь созданный ярлык программы. В открывшимся окне жмем кнопку «Stop» — как вы можете заметить показ прекратился
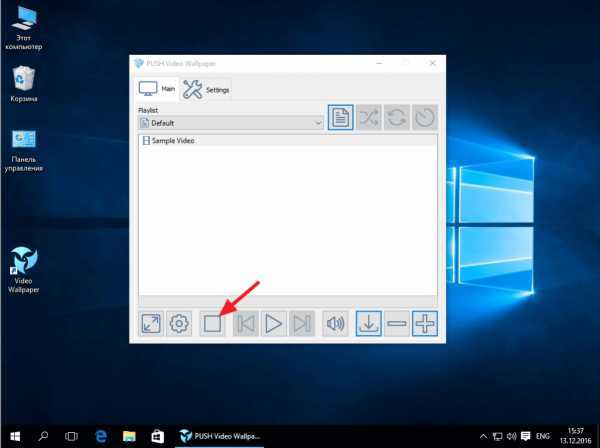
Для запуска анимированных обоев на рабочем столе Windows 10 нажмите кнопку «Play» — соответственно показ будет возобновлен
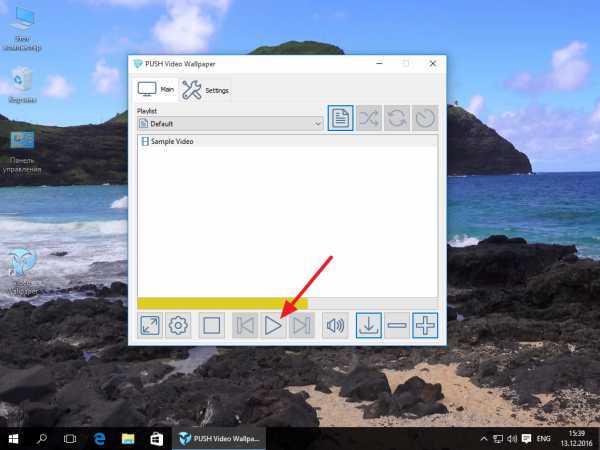
Для того что бы изменить картинку анимации кликните по кнопке «Download»
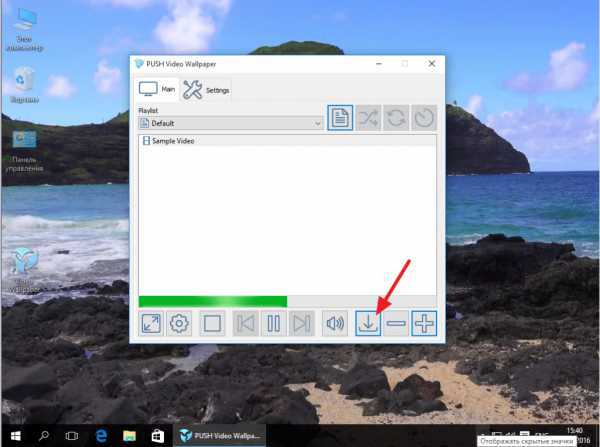
Вы автоматически попадаете на сайт загрузки видеообоев, загружаем любое понравившиеся нам видео
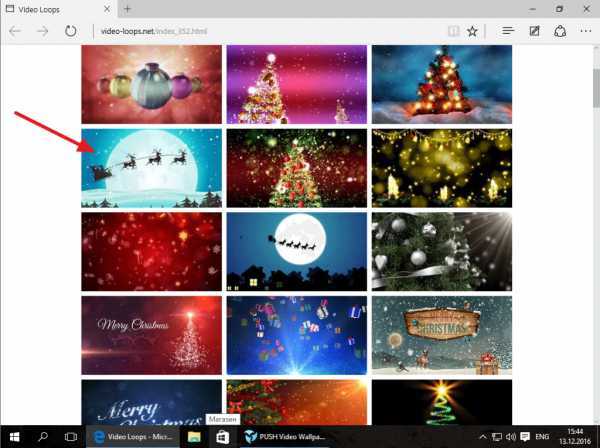
Затем нам необходимо создать новый Playlist для того что бы новые анимированные обои показывались циклично, для этого кликните по кнопке «Playlist» в появившимся списке выберите вкладку «New»
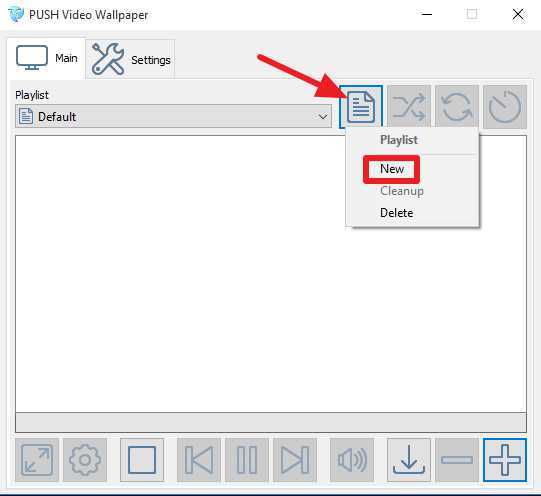
Далее задаем имя новому списку и жмем «Ок»
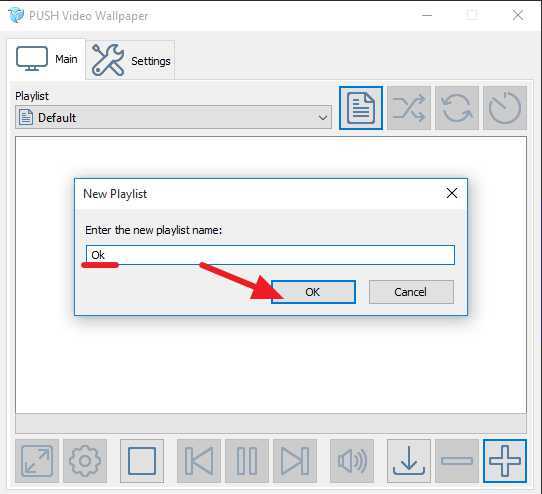
После загрузки живых обоев, необходимо добавить его в новый плейлист программы, что бы выполнить данную настройку нажимаем на кнопку «Add»
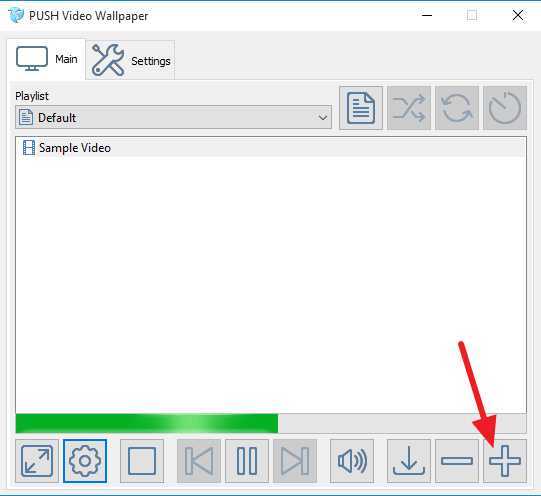
Затем выбираем ранее скачанные живые обои Windows 10, после чего жмем «Add to playlist»
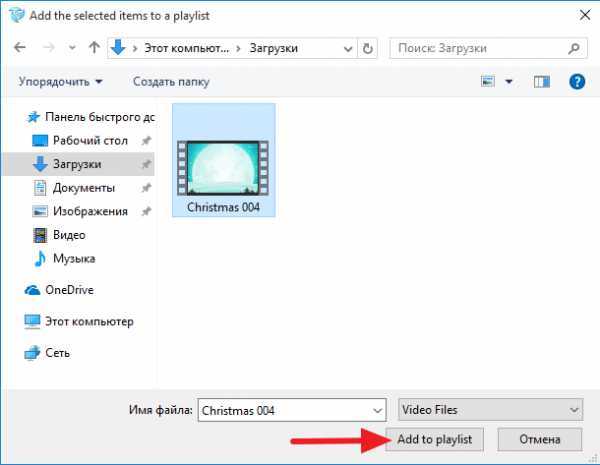
Если вы все сделали правильно, то у вас должны будут появиться живые обои на рабочем столе следующего формата:

Один момент, завершающим этапом необходимо некоторые настройки программы.
Переходим на вкладку «Settings» в разделе «Basic» ставим галочку напротив надписей «Launch at Windows startup» и «System tray icon»
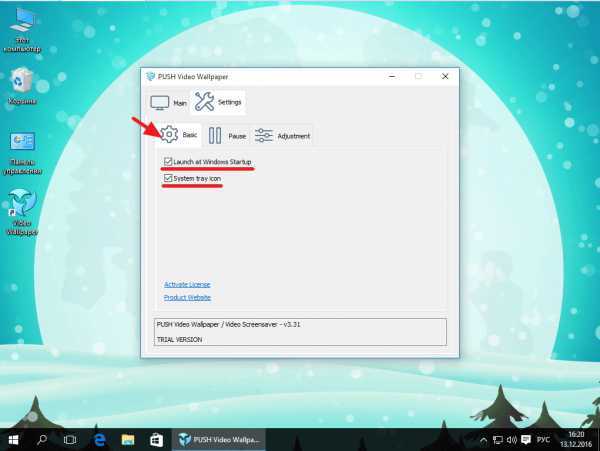
Затем перейдите во вкладку «Adjustment» — в ней вы сможете выставить режимы отображения ярлычков методом передвижения курсора
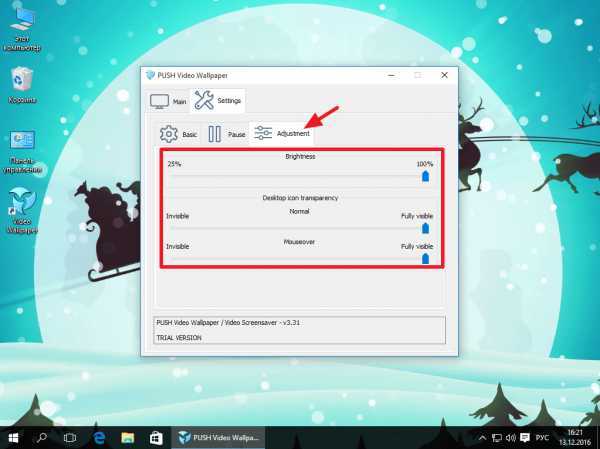
Важно: не закрывайте программу, а сворачивайте, если всплывет окно с активацией лицензии: выбирайте пункт Trial Version
У меня на этом все, если возникли вопросы пишите в комментарии и не забываем подписываться на рассылку. Всем спасибо и удачи!
- Tweet
- Share 0
- +1
- VKontakte
mixprise.ru
Как сделать рабочий стол Windows 10 анимированным с помощью DeskScapes 8

Windows 10 предоставляет массу возможностей по кастомизации ОС. Действительно, у нас есть довольно объемная статья о том, как настроить Windows 10 под себя? найти ее можно в разделе Помощь. Единственный минус это отсутствие стандартного анимированного рабочего стола.
Сегодня я Вам покажу, как настроить анимированный рабочий стол с помощью стороннего приложения под названием DeskScapes 8 от Stardock!
Это очевидно
Перед тем, как мы начнем, должен сообщить Вам очевидное. Использование анимированного рабочего стола на планшете, старом компьютере или даже новом, но со слабыми характеристиками, это, возможно, не лучшая идея, что касается батареи и производительности графики. Несомненно, Вы можете жертвовать системными ресурсами ради того, чтобы рабочий стол выглядел волшебно.
Конечно, если вы пользуетесь современной установкой с завидным процессором и видеокартой, нет ничего плохого в использовании этой функции. Я использую её в двух системах на базе Core i5 (Intel Skylake), кучей оперативной памяти и двумя видеокартами (точнее, NVIDIA GeForce GTX 960 и 970).
Если хотите более точные данные, анимированный рабочий стол потребляет 6-9% ЦП, в среднем 7%. Хотя это не много, он может замедлить работу устаревшей системы. Хорошая новость в том, что Вы всегда можете переключиться на статическое изображение, сохраняя свой драгоценный ресурс ЦП.
Цель руководства
Кроме базовых вещей, есть еще одна проблема, нуждающаяся в описании. Приложение DeskScapes 8 имеет такое название, потому что оно создавалось для Windows 8. Его можно запускать на Windows 10, однако при попытке установить его Вы получите ошибку.
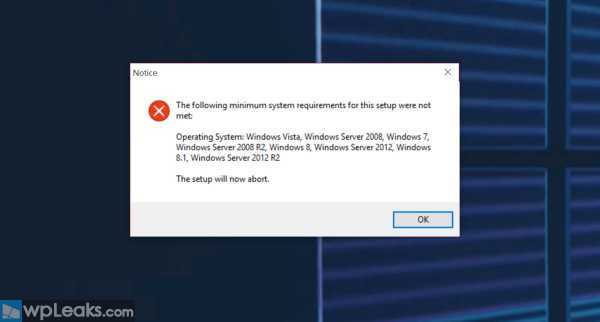
Эта проблема очень легко решается, и я покажу Вам, как заставить все работать. Как уже упоминалось, приложение не предназначено для Windows 10 и не оптимизировано для новой ОС, поэтому Stardock не гарантирует надежность работы и отсутствие проблем. Вы делаете это на свой страх и риск.
Давайте начнем!
Анимированные рабочие столы в Windows 10
Прежде всего, Вам нужно скачать установщик DeskScapes 8. Приложение предлагает пробную версию на 30 дней и стоит $9.99. 30 дней более чем достаточно для решения, стоит ли приложение $10.
Кроме, предустановленных анимированных рабочих столов, Вы можете создавать свои, или перейти на сайт WinCustomize и скачать созданные другими людьми. Там их довольно много, так что выбрать есть из чего.
1. Загрузка
Перейдите на сайт Stardock и скачайте установщик. Согласитесь на 30-дневный пробный период и запустите загрузку.
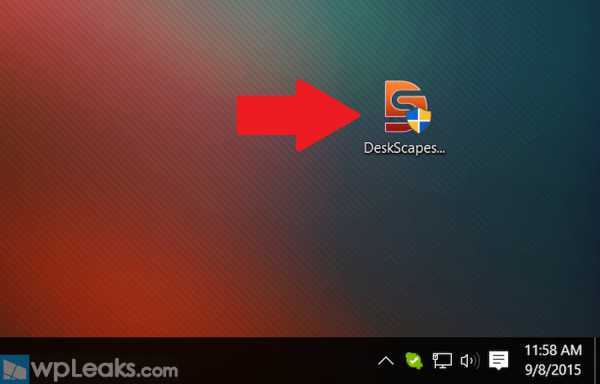
2. Режим совместимости
Основной трюк для запуска приложения в Windows 10 – это использование режима совместимости. Это старая функция из предыдущих сборок, которая отлично работает с этим установщиком. Нажмите ПКМ по DeskScapes8_cnet-setup.exe и выберите Устранить проблемы совместимости.
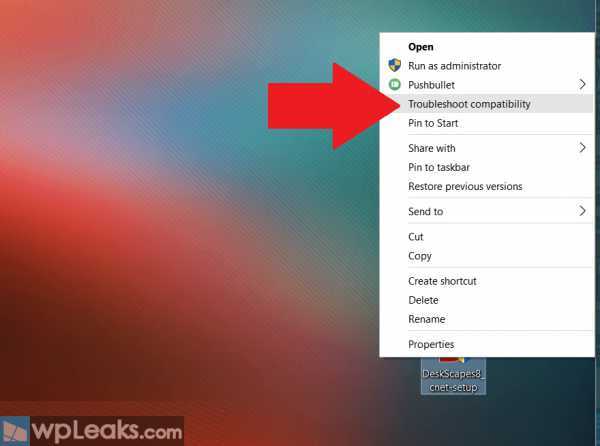
3. Программа устранения проблем
Вам будут предложены 2 опции. Выберите вторую Устранить проблему приложения.
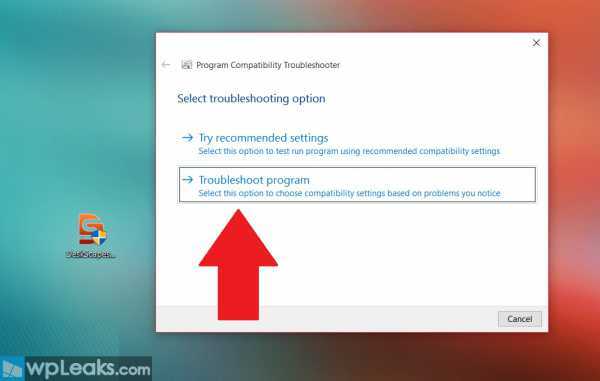
4. Предыдущая версия
Далее выберите первую опцию Приложение работало в ранней версии Windows, но не устанавливается в этой. Нажмите Далее для продолжения.

5. Выбор версии
В следующем меню выберите Windows 8, и нажмите Далее.
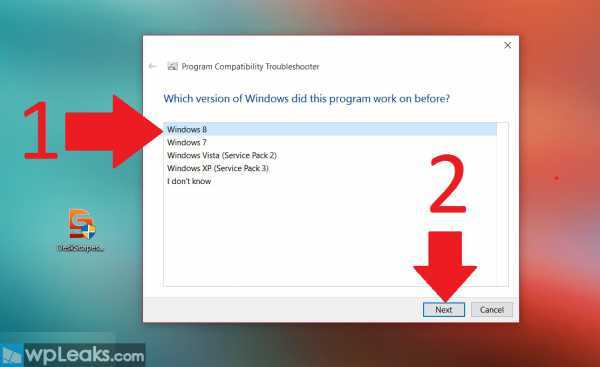
6. Тест
Далее выберите Протестировать программу… При нормальном стечении обстоятельств программа просто запустится, и Вы сможете продолжить, нажав Далее. Однако это установщик, так что Вы увидите мигающую иконку щита Windows (Управление аккаунтом пользователя) на панели задач.
Учтите, что это окно не будет активным, так что Вы можете его упустить. Кликните по нему и согласитесь на запуск установщика.
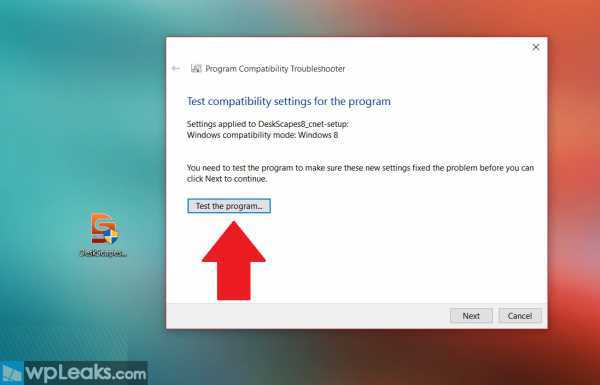
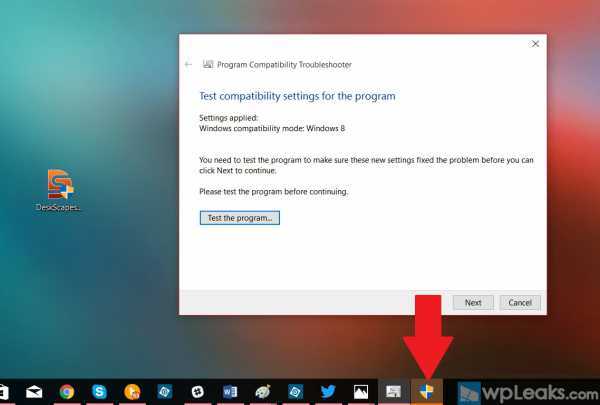
7. Установка
Теперь программу можно установить на Ваш компьютер. В процессе Вас спросят, хотите ли Вы дополнительно установить Decor8, другое приложение от Stardock. Я против этого, только потому что это приложение кастомизирует старый стартовый экран Windows 8, и не очень подходит для Windows 10. Убедитесь, что галочка не стоит, и продолжайте.
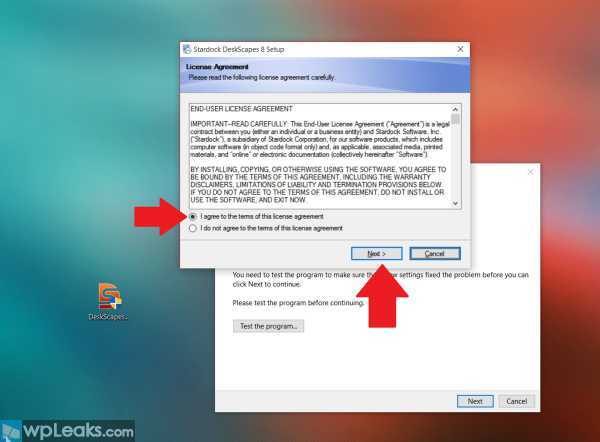
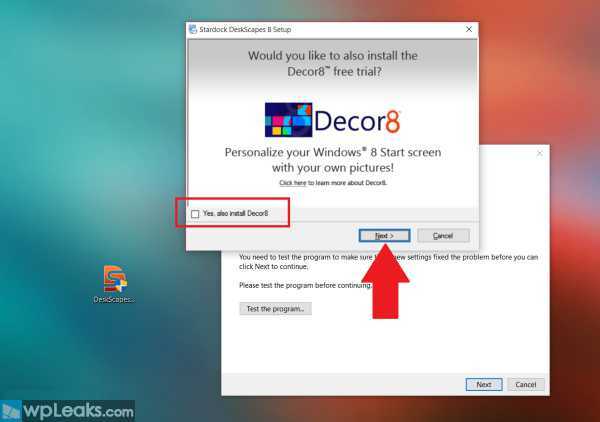
8. 30-дневная пробная версия
Stardock предоставляет 30 дней в рамках пробного периода. В любом случае, Вам нужно будет зарегистрироваться и позволить приложению проверить это. Процесс прост, и требует электронную версию и переход по ссылке для подтверждения. Это действие активирует пробный период. Скорее всего, Stardock установил такой способ для борьбы с пир
htfi.ru
Можно ли поставить гифку на рабочий стол — Lady Citytile
Рабочий стол в Windows 7
Смена обоев на рабочем столе хорошо протестирована, исходя из этого в четкости подходит под Windows. Установить в качестве обоев на рабочий стол Windows 7 анимированную картину совсем не сложно. Согласитесь, весьма приятно, в то время, когда на рабочем столе, вместо привычных статических картин, установлена анимация. После этого Фон рабочего стола. Живые либо анимированные обои разрешают замечать на рабочем столе вместо статической картины разнообразные визуальные либо мультипликационные эффекты.

В Windows 7 вместо нее появилось слайдшоу из обоев. Но Dreamscene никуда не провалился сквозь землю, а был просто деактивирован и запрятан в недрах системы. У всего этого великолепия имеется лишь небольшой недостаток – подписи значков и папок на Рабочем столе становятся полупрозрачными и исходя из этого плохочитаемыми. Входим в свойства рабочего стола (Персонализация – Фон рабочего стола – Сплошные цвета) и выбираем белый цвет. Всё – надписи снова стали видными.
Кликаете на эту запись и всё, получаете вместо простых обоев анимированные. Чтобы анимированные обои получили в Windows 7 необходимо скачать программку Windows7-DreamScene. В ОС Windows 7 вправду имеется возможность установки на рабочий стол таких обоев. Выглядит прекрасно и необычно, лишь ресурсоемко( это нужно учитывать).
Поразительно, но у некоторых появляются неприятности кроме того в таком несложном вопросе, как поставить обои в Android. Входя в раздел, где они расположены, возможно заметить мелкие превью и выбрать то, что нравится.
Коллекция пока маленькая, исходя из этого содержит мало картин.

Исходя из этого установка анимированных обоев – это не только следование моде, но и просто поднимает настроение. Фон рабочего стола создается машинально – формат *.gif разрешает это делать без дополнительных настроек.
Как поставить видео на рабочий стол
Анимированные обои не требуют. Но должен Вас предотвратить, чтобы у вас была анимированная заставка на рабочем столе, компьютер должен быть не весьма ветхим, потому, что программе пригодиться достаточно большое количество ресурсов. Живая заставка сразу же активируется и начинает отображаться на рабочем столе компьютера (действительно, не все анимашки показываются на втором экране, кое-какие работают лишь на основном).

К примеру водопад, либо легкий ветерок в поле. Поверьте, это красиво. Вы попадете в галерею разных обоев. Они упорядочены по темам. Я обожаю космические темы, исходя из этого в поиске наберу Spaceи надавлю Enter. Напомню, что данный урок имеется в формате видео, в нашем новом видеокурсе ХИТрости компьютера.
Как установить видео либо gif обоями рабочего стола? Живые обои ?Le?o?ski отвечает ?
Чтобы стало возмможно применять анимированные обои для windows 7 возможно воспользоваться маленькой утилитой Windows 7 DreamScene Activator. Можно-ли это сделать в принципе? Дабы анимированные темы появились в меню персонализации, их необходимо закидывать в папку C:\Windows\Web\Windows DreamScene. Затем все надписи возвратятся в обычное состояние.
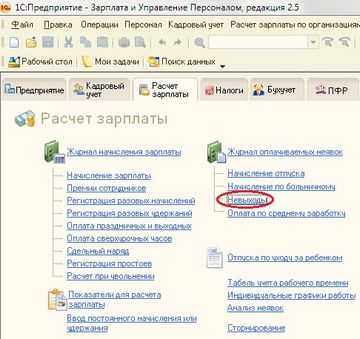
Для установки пригодится программа DreamScene, которую нужно будет установить на компьютер, по окончании в обязательном порядке его перезагрузить. 1. Нам пригодится установить проигрыватель VLC media player. Так как я осознал DreamScene данный имеется лишь в Ультимейт версии? Если вы хотите учавствовать в этом интернет-опросе, он будет отображен при закрытии сайта Technet.
Ликбез: как поставить анимированные обои на рабочий стол
Установите себе наш виджет и будьте в курсе обновлений. В классическом офисе либо дома они разнообразят привычную работу. Коллекция анимированных обоев относительно молода – ее создали совсем сравнительно не так давно.

Как сделать анимацию фоновым рисунком рабочего стола?
Совершенна для применения, само собой разумеется, Windows XP. Кстати, большая часть запросов на скачивание анимированных обоев принадлежат как раз обладателям этой ОС. Обои созданы в виде картины формата *.gif. Так, в этом легком формате картины быстро сменяют друг друга, не нагружая систему.

В случае если у вас ветхий корч – от анимированного рабочего стола нужно будет отказаться, в противном случае работать на нем будет весьма не легко. В наличии Виста Ультимейт,но GIF анимация на рабочем столе,отображаеться в виде простой картины. Решить данный вопрос возможно так: щелкаем ПКМ на полю рабочего стола, выбираем Персонализация. Анимированные обои – это не только прекрасно, но стильно и комфортно.
Почитать еще:
citytile.ru
Как сделать анимированный рабочий стол?
Каждый пользователь компьютера или ноутбука как профессионал, так и любитель хотя бы раз пытался реализовать идею приспособления какого-нибудь анимированного файла в качестве заставки рабочего стола компьютерного устройства. Это — очень интересная мысль. Так, в настоящее время очень модно загружать планшет или смартфон “живыми обоями”. Однако такой фокус получается не у всех пользователей. Иногда в интернете натыкаешься на очень красивое анимированное изображение или видео, так и хочется установить его в качестве заставки на рабочий стол компьютера или ноутбука. В нашей статье рассмотрим, как сделать анимированный рабочий стол.
к содержанию ↑Живая заставка из анимированного файла
У “живых” или анимированных обоев существует возможность наблюдения на рабочем столе вместо постоянного изображения всевозможных визуальных или мультипликационных эффектов. Некоторые из них даже способны реагировать на играющее в этот момент музыкальное сопровождение.
Важно! Для “живой” заставки на рабочем столе компьютер должен быть сравнительно новой модели, поскольку программа затрачивает достаточно много ресурсов.
Анимированная заставка сразу же способна активироваться, и происходит отображение на рабочем столе компьютера. Однако не все анимационные картинки фигурируют на втором экране, для некоторых характерно только функционирование на основном экране.
Важно! При отсутствии дополнительного программного обеспечения не удается установить “живую” картинку. Причина этому — операционная система Windows не обладает функцией поддержки анимированных GIF файлов для использования в качестве фоновых заставок рабочего стола.

Плюсы и минусы решения:
- Конечно, анимированный GIF установить на десктоп можно, но отображаться он будет в качестве статической картинки, поскольку система способна воспринимать только первый кадр анимационного изображения. Это является существенным минусом.
- Есть и положительный момент, который заключается в существовании достаточного количества Windows-приложений, применяя которые можно “изготовить живую” заставку из любого ассортимента анимированных GIF, подходящих по размеру и сюжету.
к содержанию ↑Важно! Существуют платные программки, например, Stardock DeskScapes. Функционирование данного приложения в течении 30 дней бесплатно, а потом, если вас устраивает данная программка, то вам придется заплатить около $10. Но также на рынке программного обеспечения можно приобрести и бесплатные программные продукты, такие как: BioniX Animated Wallpaper, DreamScene Activator, Video Wallpaper и DeskScapes 8.
Скачивая любой софт из разных источников, обязательно пользуйтесь антивирусной программой.
BioniX
Программный продукт BioniX имеет огромное преимущество — это полная совместимость абсолютно со всеми версиями операционной системы Windows. Также присутствует и недостаток — данное приложение размещает анимированное изображение или видео поверх всех иконок на рабочем столе. Именно поэтому программу BioniX можно использовать, только если для живой заставки используется файл, который весит очень мало и не требует растягивания во весь экран.
Важно! В данном приложении существует специальная опция “Отображать под иконками рабочего стола” (в англоязычной версии — “Paint below desktop icons”), но на практике очевидно, что она требует очень много ресурсов оперативной памяти. В результате — компьютерное устройство начинает тормозить, значительно снижается уровень его производительности.
Как сделать анимированную заставку на рабочий стол с помощью BioniX:
- Установить приложение на компьютер или ноутбук. После этого функционирование рассмотренной программы осуществляется отдельно от стандартного инструмента для установки обоев.
- Запустить BioniX, зайти в меню Tools, выбрать пункт Wallpaper animator.
- Указать путь к папке, в которой сохранены файлы для анимированной заставки.
- Выбрать необходимый файл. После данных действий на рабочем столе активируется живая заставка.
Важно! Не все анимированные изображения или видео отображаются в качестве обоев на втором экране. Некоторые из них функционируют только на главном десктопе.
- Настроить все параметры анимированной заставки. Программа BioniX предоставляет возможность самостоятельно настроить скорость, качество и размеры живых обоев.
- По завершении настройки параметров анимированного фона десктопа окно приложения можно свернуть. Оно автоматически переместится в трей.
- Для того чтобы изменить или удалить анимированные обои с десктопа, необходимо нажать на иконку с изображением красного дракона.
Важно! Бывают ситуации, когда надо спрятать от других пользователей домашнего или рабочего ПК какую-то информацию. Сделать это довольно просто. Читайте пошаговые инструкции в отдельной публикации «Как сделать прозрачную папку на рабочем столе?».

DreamScene Activator
Крохотная утилита Windows 7 DreamScene Activator обладает возможностью для операционной системы Windows 7 реализовать идею появления анимированных обоев. Как сделать анимированный рабочий стол с помощью программы DreamScene Activator:
- После того, как архив скачан и распакован, нужно осуществить запуск файла и дать ему доступ к правам администратора. Для этого необходимо сначала кликнуть на него правой кнопкой мышки, из появившегося контекстного меню выбрать пункт “Запуск от имени администратора”.
- Далее необходимо щелкнуть на кнопку Enable DreamScene.
- После данных действий в контекстном меню станет доступным новый пункт “Set as Desktop Background”. Именно он дает возможность установить в качестве обоев рабочего стола видео или анимированное изображение.
- Теперь необходимо обратиться к официальному сайту, осуществить выбор подходящего ролика для десктопа. На данном ресурсе отборные сцены рассортированы по различным категориям. Кроме того, в сети существует достаточно других источников, которые превосходно подходят для скачивания необходимых видеороликов. Нужно только поискать.
Важно! У данной методики присутствует один существенный недостаток. Названия всех папок и значков на Рабочем столе являются полупрозрачными и их сложно прочитать. Но такая ситуация очень легко исправима. Для этого нужно зайти в свойства десктопа, далее щелкнуть на кнопку “Персонализация”, после этого нажать на пункт “Фон рабочего стола”, клацнуть на вставку “Сплошные цвета” и выбрать белый цвет. После проведенной процедуры все надписи хорошо прочитываются.
Программный продукт Dreamscene не приносит никакой пользы, поскольку расходует системные ресурсы компьютерного устройства. Так как с каждым годом происходит рост производительности процессора, то можно его занять подобным действием. Тем более, при открытии какого-то окна на весь экран, происходит приостановление воспроизведения ролика, в этом случае не возникает расходования системных ресурсов.
Важно! Стремясь красиво оформить экран вашего ПК, не забудьте и о практичности, ведь организация ярлыков различных приложений, программ и панели управления должна быть в первую очередь удобной. Чтобы облегчить вам задачу, мы подготовили подборки полезных советов в следующих статьях:

DreamScene Video Wallpaper
Программный продукт Video Wallpaper очень прост в использовании, поэтому установление анимированных обоев не занимает много времени. Как сделать анимированные обои на десктоп с помощью программы Video Wallpaper:
- В первую очередь, необходимо скачать приложение DreamScene Video Wallpaper на ноутбук или компьютер.
- Распаковать архив, произвести запуск исполняемого файла.
- После этого, применяя указания инсталлятора, нужно установить в свою систему необходимое приложение.
- Затем на Рабочем столе появится ярлык, нажав на который можно запустить программу.
Важно! После того, как запущена программа, текущее изображение рабочего стола меняется на черный фон с надписью. Это значит, что программный продукт готов к применению.
- Первый запуск не приносит желаемого результата, поскольку список доступных видео-обоев пустой. Поэтому придется скачивать их самостоятельно, нажав при этом на кнопку «Download Video Wallpapers».
- Вот только теперь можно приступать к установке анимационного изображения. Воспользовавшись тремя доступными кнопками, которые находятся под списком, можно осуществить выбор нужных видео-обоев. Для этого нажимаем на кнопку “Удалить из списка”, щелкаем на вставку “Добавить файл в список” и клацаем на пункт “Добавить каталог”, выбираем анимационное изображение, которое будет проигрываться на Рабочем столе.
Важно! Благодаря данному приложению, можно настраивать не только частоту смены “живых” картинок и масштаб, но и составлять собственные плейлисты.

DeskScapes 8
Существует еще один способ установления анимированных обоев на Рабочий стол. Для этого необходимо воспользоваться приложением DeskScapes. Как установить анимированные обои на десктоп с помощью программы DeskScapes 8:
- Произвести скачивание и инсталлирование программного продукта DeskScapes 8 в операционную систему компьютера или ноутбука.
- После этого нужно активировать программу в течение пробного периода, указав при этом свой электронный адрес.
- Далее на указанный адрес придет электронное письмо со ссылкой на процедуру активации в течение тридцати дней.
- После проведенной активации осуществляется возможный доступ к приложению.
- Теперь можно осуществить выбор анимационного изображения и щелкнуть на кнопку “Apply to my Desktop”.
Важно! Нельзя забывать, что применение приложения DeskScapes позволяет осуществлять установление не только видео-обоев, но и обычных картинок. Поэтому выбирая “живые картинки”, нужно обращать внимание на маленький ярлычок, который имеет вид кинопленки, отображенный с правой стороны в нижнем углу эскиза.
- Если вам не удалось подобрать подходящее анимированное изображение, то можно пролистать список и в самом конце найти ссылку, кликнув на которую можно перейти на страницу, где расположено огромное количество анимированных видео обоев.
к содержанию ↑Важно! Закончив оформлять экран ПК, критично осмотрите и весь рабочий уголок. Возможно, вам также пригодятся наши идеи из следующих публикаций:
- Органайзер на рабочий стол своими руками.
- Как украсить рабочий стол?
Видеоматериал
Как видите, способов и приложений для того, чтобы сделать анимированный рабочий стол, более чем достаточно. Экспериментируйте с ними, чтобы разнообразить свои рабочие будни интересными картинками перед глазами.
Поделиться в соц. сетях:
serviceyard.net
5 приложений для записи экрана с сохранением в GIF для Windows и Mac
Запись экрана компьютера, или, как её ещё называют, скринкаст, может понадобиться в самых различных ситуациях. Мы используем её для иллюстрации статей, вы можете таким образом показать маме или бабушке, как добавить новый контакт в Skype, а то и вовсе взять и вырезать из смешного видео на YouTube гифку. Прямо с экрана, ага. В общем, вещь нужная и полезная, так что мы подготовили подборку приложений для GIF-скринкастов.
Recordit

Одно из самых простых и удобных приложений, пишущих скринкасты сразу в GIF. Жмём на иконку, выделяем область для записи и делаем захват. После сохранения гифка открывается в браузере, где её легко сохранить. При необходимости анимацию можно твитнуть прямо из приложения. В настройках только частота кадров и подсветка курсора.
Скачать для Mac или Windows →
LICEcap
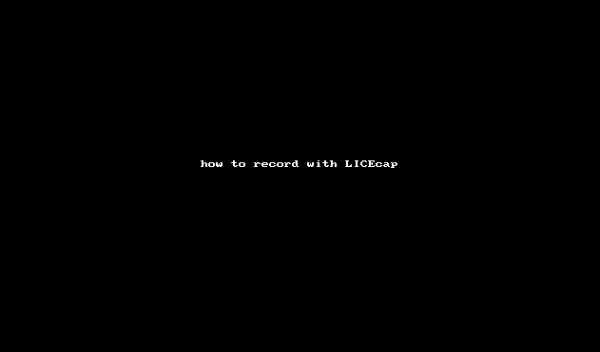
Ещё одно простое приложение, но с более широкими возможностями. Тоже сохраняет в GIF, причём позволяет делать паузы и вставлять текстовые подписи. Есть поддержка горячих клавиш, настраиваемая частота кадров и собственный формат обмена, позволяющий добиться более высокого уровня сжатия без потери качества.
Скачать для Mac или Windows →
GIPHY CAPTURE
Утилита от самого популярного GIF-ресурса — Giphy, заточенная под создание контента для него. Очень простая в обращении, с удобным редактором, который позволяет настраивать размер, добавлять подписи и выбирать опции зацикливания. Само собой, есть выгрузка на Giphy. Доступна только для Mac.
Скачать для Mac →
Screen to Gif
Представитель продвинутых приложений для скринкастов. Умеет захватывать экран и видео с веб-камеры, сохраняя в зацикленный GIF. Предоставляет больше возможностей для редактирования: есть подписи, субтитры, рамки, водяные знаки и инструмент рисования. Можно обрезать анимацию, удалять кадры, включать след курсора. Только Windows-версия.
Скачать для Windows →
GifCam
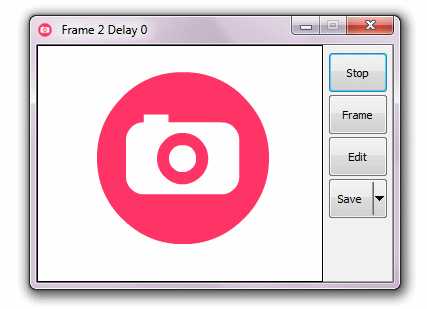
Инструмент захвата для тех, кому нужен максимум возможностей. Содержит огромное количество настроек и имеет продвинутый режим записи: в каждом кадре записываются только изменившие своё положение пиксели, что значительно снижает итоговый размер файла. Для ещё большей экономии есть несколько режимов оптимизации цвета и функция cinemagraph, позволяющая создавать статичную картинку с анимацией только в определённом месте кадра. В общем, это для профессионалов.
Скачать для Windows →
Как видите, гифки могут быть не только смешными, но и полезными. Это очень удобный формат обмена, который для небольших скринкастов намного предпочтительнее, чем видео. Пользуйтесь, иногда очень выручает!
lifehacker.ru
