обзор популярного фоторедактора для андроид
У пользователей мобильных устройств часто возникает потребность в редактировании фотоснимков. Это позволяет придать им яркости, добавить эффекты или сделать фотомонтаж. До недавнего времени все пользовались фоторедакторами с ограниченным функционалом. Это не позволяло добиться желаемого эффекта. Качественную обработку можно было произвести только с помощью персонального компьютера. Но время не стоит на месте. Специально для любителей идеальных снимков был создан фотошоп на андроид.

Программа представляет собой мощный инструмент для обработки фотографий. С его помощью можно изменить снимок до неузнаваемости или устранить имеющиеся дефекты. При этом, приложение не требует обязательного подключения к интернету.
Рассмотрим подробнее его возможности и особенности использования.
Содержание статьи
Системные требования Photoshop
Разработчиками указано, что для Фотошопа подойдет устройство под управлением системы андроид 3.1 и выше. Помимо этого, понадобится около пятидесяти мегабайт свободной памяти. Не смотря на столь скромные заявления, программа запускается не на всех гаджетах.
Возможно Фотошоп запустится на устройстве с версией андроид 3.1 и 500 Мб оперативной памяти. Но рассчитывать на плодотворную работу при таких параметрах вашего устройства точно не стоит. По наблюдениям пользователей, для корректной работы понадобится:
- андроид версии 4.0 и выше;
- дисплей с диагональю от 4-х дюймов;
- процессор средней мощности;
- один гигабайт оперативной памяти.
При этом придется закрыть все остальные приложения, которые могут потреблять ресурсы устройства. Это не удивительно, так как даже не все персональные компьютеры способны обеспечить достойную работу данного софта.
Возможности фоторедактора
Данное приложение максимально повторяет функционал полноценной версии для ПК. На данный момент это самый мощный редактор фотографий, объединяющий в себе ряд функций:
- выпрямление;
- удаление эффекта красных глаз;
- наложение слоев;
- размытие фона;
- добавление резкости;
- корректировка цвета, четкости, яркости;
- применение фильтров;
- добавление текстов и многое другое.
Несмотря на все достоинства, программа имеет один значительный недостаток. Она способна обрабатывать фотографии, разрешением не более 1600*1600 пикселей. Таким образом, Фотошоп на андроид не сможет корректировать снимки, сделанные на профессиональную камеру. Даже многие среднестатистические смартфоны делают снимки большего разрешения. Выйти из ситуации можно только одним способом. Изменить разрешение изображения другой программой и только после этого использовать Фотошоп.
Начало работы в Фотошоп
Приложение можно без труда найти на просторах интернета и скачать на свой андроид. После первого запуска, на экране появятся две вкладки: начать урок и начать проект.
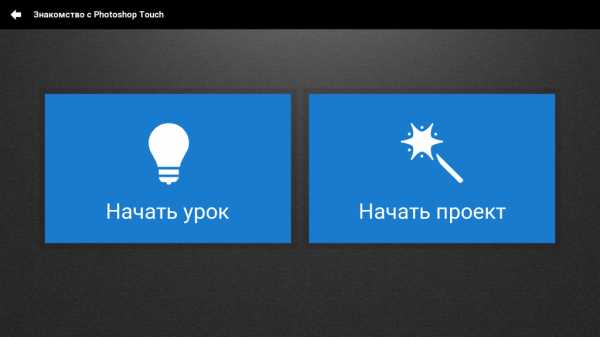
Если пользователь никогда раньше не сталкивался с фотошопом, тогда рекомендуется пройти урок. Это помогает разобраться с основными функциями и уверенно пользоваться приложением. Каждый урок выполнен в виде презентации. Пользователю предлагается поэтапно нажимать необходимые кнопки и наглядно видеть результат. Таким образом, за один час можно пройти полное обучение.
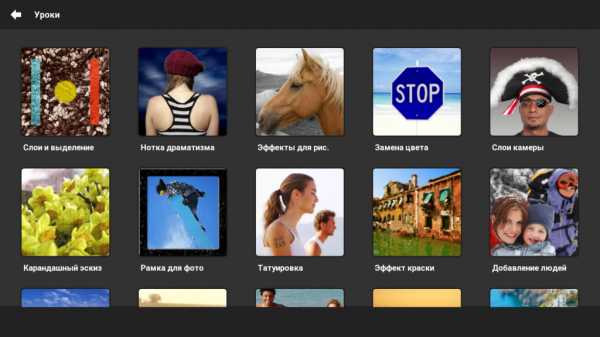
После того, как освоите азы приложения, можно приступать к работе. Для этого переходим по вкладке «начать проект». Далее на экране появляется полный перечень папок, содержащих фотографии и изображения. Переходя по папкам, выбираем снимок для дальнейшей обработки. Кроме того, имеется возможность выбрать рисунок из Google аккаунта и Facebook. При желании, можно сделать снимок прямо из Фотошопа и начать работу над ним. Все выполнено предельно лаконично, поэтому по интерфейсу нареканий нет.
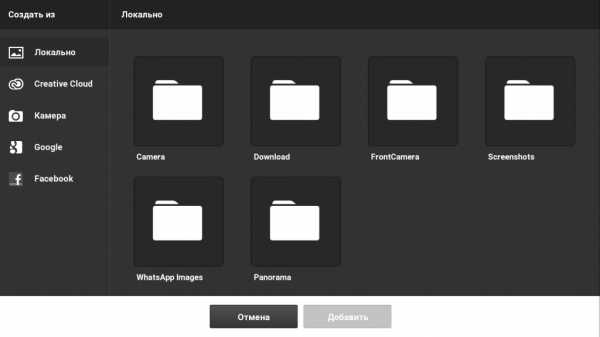
Размытие фона
Для того, чтобы размыть задний фон, нужно выбрать инструмент «Волшебная палочка». После этого аккуратно обводим границы объекта. Это необходимо, чтобы обозначить задний фон.
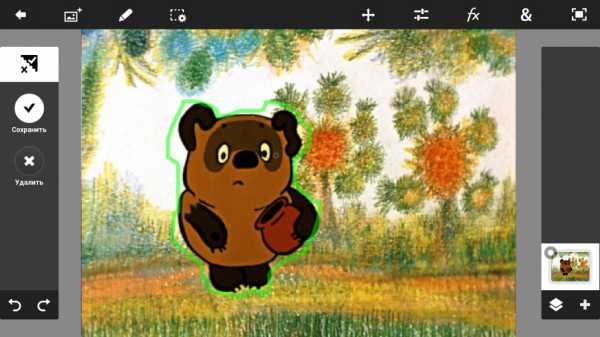
Затем нам нужно преобразовать выделенное пространство. Данная функция находится в верхней части экрана. Когда границы объекта будут четко обозначены, нажимаем на клавишу Fx и выбираем эффект размытия.
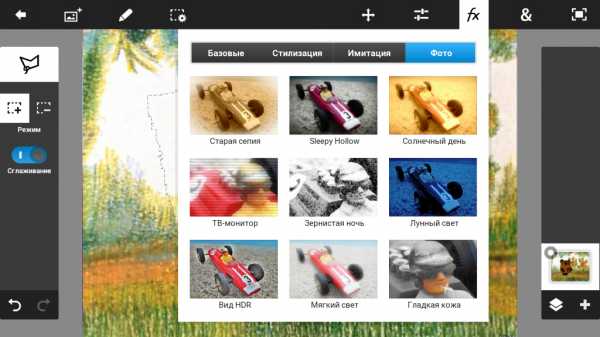
Результат будет полностью соответствовать выбранному эффекту. Главное во всей процедуре, это аккуратно выделить границы. Сделать это пальцем достаточно сложно, нужна определенная сноровка. Также необходима большая диагональ экрана. По этой причине, приложение в большинстве случаев используется на планшетах.
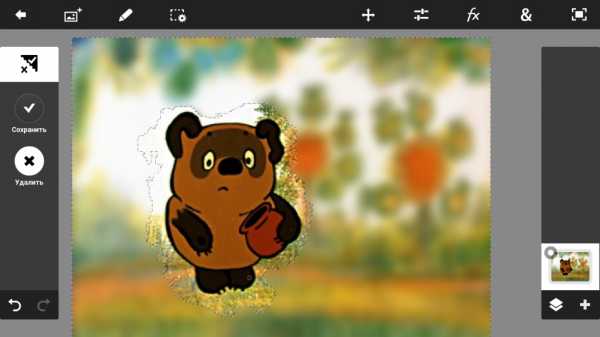
Размыть задний фон можно и более простым способом. Достаточно выбрать в панели инструментов элемент в виде пальца. Далее водим пальцем по той части изображения, которая должна быть размытой. Метод простой, но менее эффективный, так как не имеет дополнительных эффектов и настроек.

Коррекция изображения в Фотошоп
Одной из главных и простых функций Фотошопа является изменение цвета и применение различных фильтров. Для этого есть специальная кнопка в верхней части экрана в виде бегунков. Раскрыв меню, пользователю предлагаются следующие варианты корректировки:
- инверсия;
- автофиксация;
- насыщенность;
- замена цвета;
- уменьшение шумов;
- температура;
- яркость и контрастность;
- эффект черно-белого фото.
Каждый из перечисленных пунктов имеет свои настройки. К примеру, можно отрегулировать яркость и контрастность в диапазоне от 0 до 100.
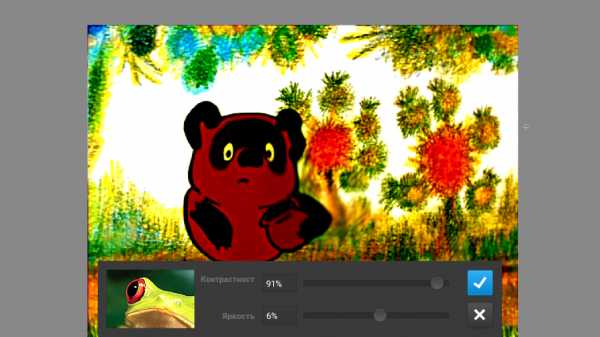
Добавление текста к изображению
Иногда пользователю необходимо добавить к изображению текст. Например, чтобы сделать открытку и отправить ее своим друзьям. Фотошоп на андроид позволяет это сделать за считанные минуты. На панели инструментов нужно нажать соответствующую кнопку в верхней панели управления.
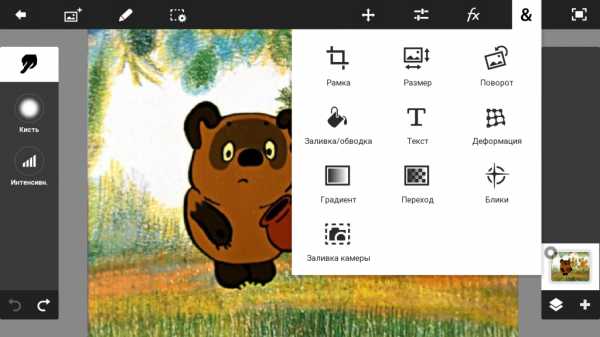
Прозрачную рамку с текстом можно перемещать по всему изображению и расположить в нужном месте. В арсенале пользователя несколько десятков шрифтов, любой цвет текста и тонкая настройка размера. Перед тем, как нажать галочку, нужно все перепроверить. В дальнейшем изменить текст будет невозможно.
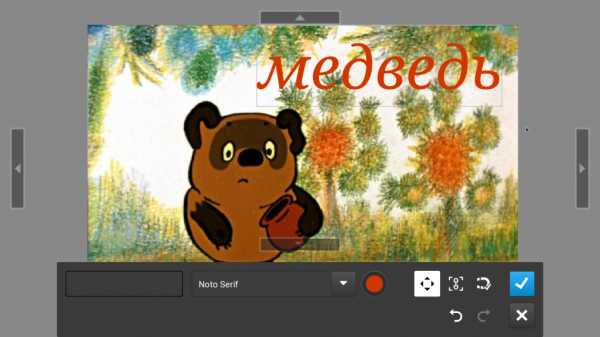
Слои
Одной из самых приоритетных возможностей Фотошопа, является наложение слоев. Они состоят из определенных конструкций и могут быть наложены друг на друга. Можно объединить несколько изображений, наложить сверху текст и в итоге создать интересную композицию.
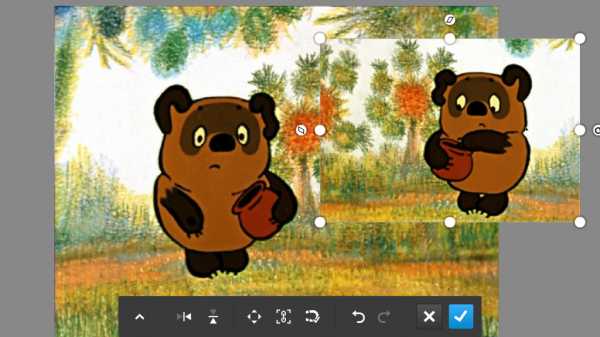
Блики
Данная функция способна оживить даже самую скучную фотографию. Имеется возможность изменить стиль бликов и произвести точную настройку направления солнечных лучей. Помимо этого, редактируется масштаб бликов и их интенсивность. Это позволяет создать эффект солнечной погоды и придать индивидуальности фотоснимку.
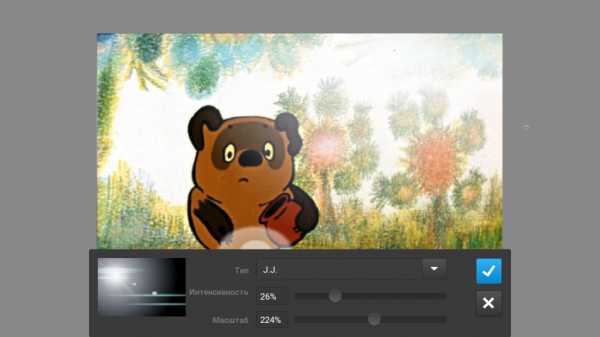
Деформация
Благодаря этой функции можно изменить форму объекта, подкорректировать сделанный снимок. Многие используют эту возможность для создания смешных карикатур и забавных изображений. Каждый может использовать этот функционал по своему усмотрению, для разных целей.
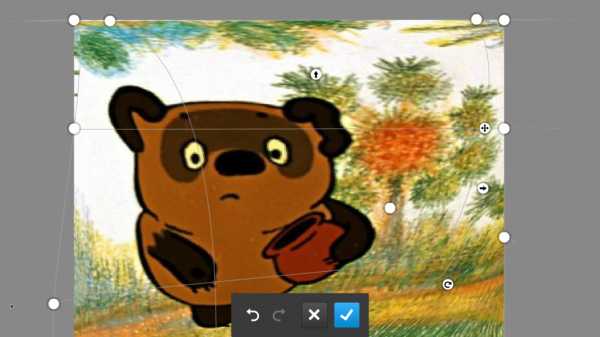
Поворот и размер
Поворот изображения осуществляется путем нажатия двух кнопок. Можно осуществить поворот в любую сторону или сделать зеркальное отображение. Размер картинки меняется как по ширине, так и по высоте. Имеется возможность задать размер с точностью до одного пикселя.
Стандартные функции Фотошоп
Как и большинство современных редакторов, Фотошоп на андроид оснащен кистью, распылителем, ластиком и так далее. Кисть регулируется по размеру и жесткости. Размер корректируется вплоть до пикселя. Это позволяет наносить краску тонкой линией, не задевая лишних участков.
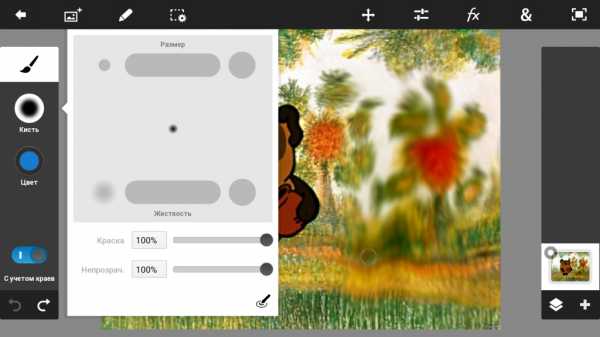
Достоинства приложения
Фотошоп имеет ряд неоспоримых преимуществ перед конкурентами. Среди положительных моментов стоит отметить:
- Встроенный Creative Cloud. Это облачное хранилище позволяет хранить все свои изображения в одном месте вне памяти своего андроида. Имеется возможность быстро обмениваться своими работами. Можно начать корректировать снимок с мобильного устройства и продолжить работу над ним на компьютере. Это значительно экономит время пользователей.
- Синхронизация с социальной сетью Facebook и Google аккаунтом. Отредактированные изображения можно моментально размещать в социальной сети и обмениваться ими с друзьями. Также имеется возможность обратного использования (взять снимок из Facebook и обработать в приложении).
- Огромное количество функций и фильтров. Такой функционал позволяет устранить любые дефекты на снимке и изменить его по своему усмотрению.
- Возможность воспользоваться камерой прямо в приложения. Для этого достаточно нажать одну кнопку.
- Хорошо продуманная программа обучения. После прохождения встроенных уроков не остается дополнительных вопросов. Это важный момент для неопытных пользователей.
Недостатки
В целом получился функциональный продукт, с простым интерфейсом. Из недостатков можно выделить несколько моментов:
- Максимальное разрешение изображений составляет 1600×1600 пикселей. Такой формат не дотягивает до профессионального уровня.
- Сложность работы на маленьких экранах. На компактном дисплее провести точный контур или вырезать объект практически невозможно.
- Достаточно высокие системные требования и некорректная работа на некоторых устройствах.
Версия Photoshop Express для андроид телефонов
Это облегченная версия программы, разработанная специально для смартфонов. Все функции и инструменты в ней автоматизированы. Другими словами, пользователю не придется выводить тонкие линии и мучиться с раскраской на маленьком дисплее. В этой версии Фотошопа заложено множество фильтров и готовых решений для редактирования.
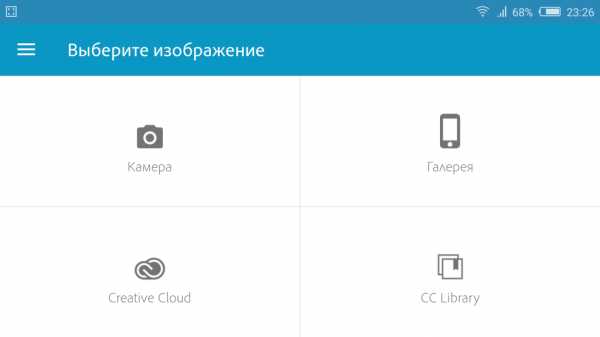
На главной странице изначально установлено несколько десятков фильтров. Каждый из них можно дополнительно настроить. При помощи бегунка устанавливается интенсивность выбранного эффекта. Это отличная возможность сделать уникальные и необычные фотографии.
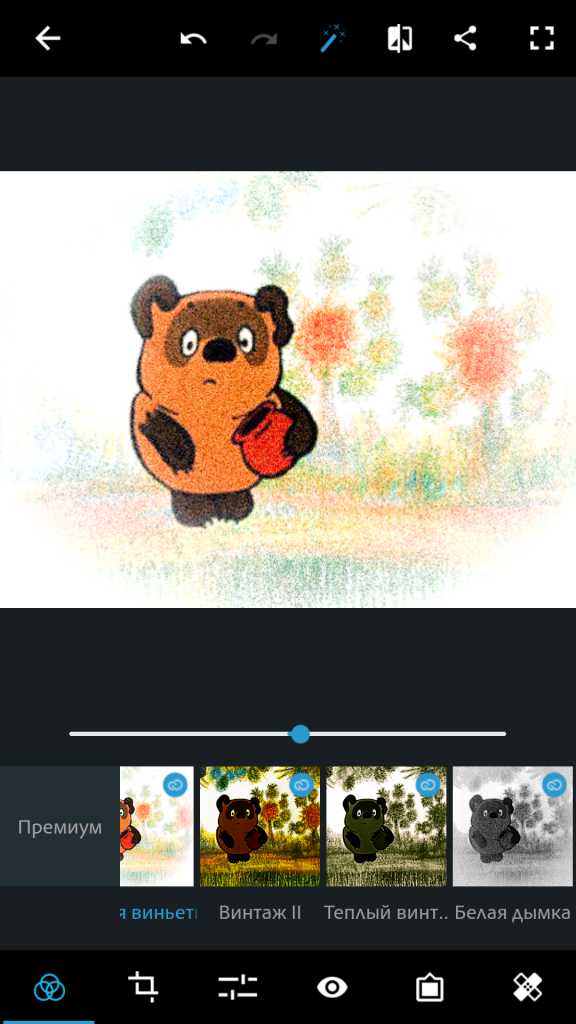
В нижней части экрана располагается панель инструментов. Среди основных возможностей стоит отметить:
- устранение эффекта красных глаз;
- обрезка изображений;
- изменение цвета и яркости.
Многие возможности программы раскрываются только после регистрации. Пользователь должен завести аккаунт. До этого момента доступны только базовые настройки. В целом приложение хорошо оптимизировано под операционную систему андроид. Радует плавность работы и простота использования. Здесь значительно меньше возможностей, чем в полноценной версии для стационарного компьютера. Не смотря на это, приложение оснащено самыми популярными и востребованными инструментами. Можно смело утверждать, что разработчики сделали хороший программный продукт для быстрой обработки фотографий.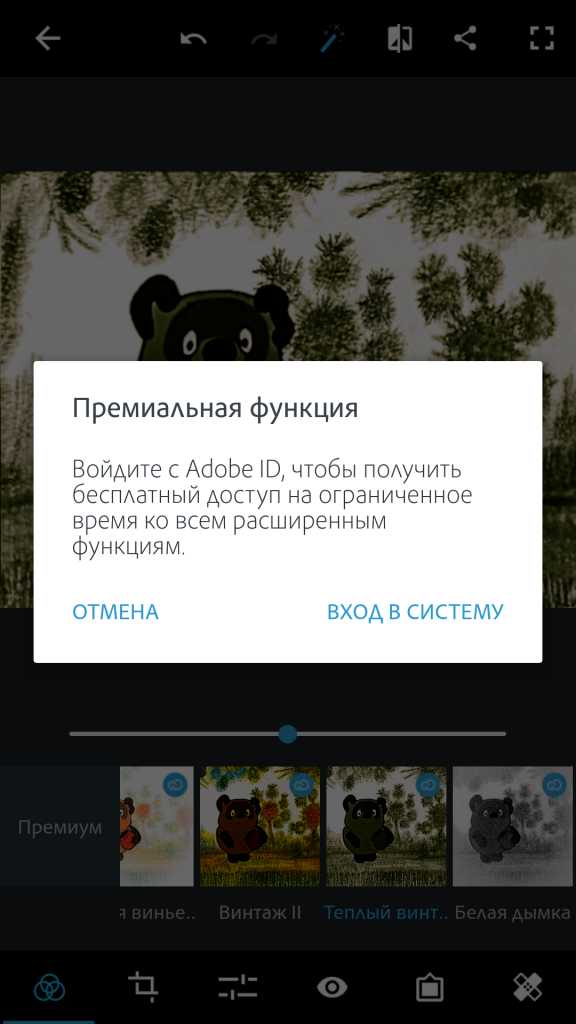
Photoshop Mix
Еще одна программа от знаменитой компании Adobe. Для того, чтобы приступить к редактированию, необходимо завести специальный аккаунт. Регистрация достаточно простая и не займет много времени. После ее прохождения пользователь получает доступ не только к Фотошопу, но и к облачному хранилищу.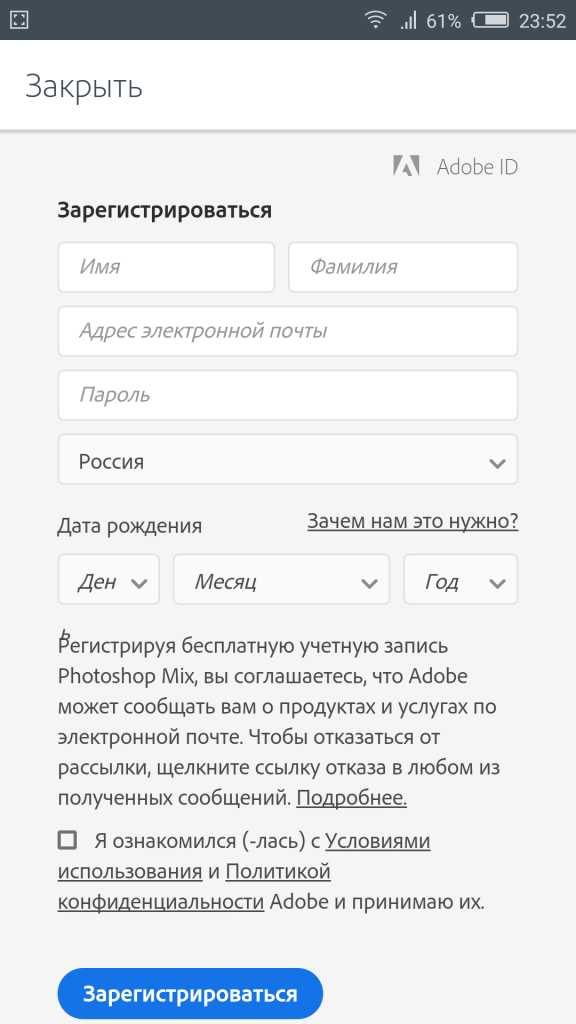
В число основных функций входит:
- вырезание и удаление отдельных участков картинки;
- объединение и наложение нескольких изображений;
- синхронизация с социальными сетями;
- изменение цвета, яркости, четкости и прочих параметров.
Для первого запуска обязательно понадобится интернет, так как необходимо пройти процедуру регистрации и авторизации.
Photoshop Fix
Данный Фотошоп на андроид имеет высокий рейтинг и положительные отзывы. Это связано с оптимальным набором функций и хорошей адаптацией под андроид устройства. Основной задачей является ретуширование селфи, но можно редактировать совершенно любые фотографии. Программа может похвастаться следующими возможностями:
- ретуширование, позволяющее устранить видимые недостатки изображения;
- корректировка цвета, яркости, интенсивности;
- выделение основного объекта на снимке благодаря размытию фона;
- слияние слоев;
- наличие кисти и ластика.
Заключение
Все версии программы заслуживают внимание пользователей. Между собой у них есть определенные различия. Это позволяет выбрать приложение в соответствии со своими потребностями. Не смотря на ряд недостатков, фотошоп на андроид имеет мощный функционал, который позволяет справляться со сложными задачами.
androidx.ru
9 простых шагов как создать эмоциональную фотографию
В этом быстрообучаемом уроке я расскажу как за 10 минут сделать классную эмоциональную, глубокую по цветам фотографию в фотошопе.
Блестящий результат вы получите всего за 9 не трудных шагов в фотошопе.
Мы выполним следующие действия в фотошопе при работе с фотографией:
- Затемним фото
- Поработаем с тенями и светом
- Осветлим части лица
- Придадим резкости
- Настроим насыщенность цветов и добавим контраста
- Добавим глубину с помощью кривых
- Воспользуемся артистичным эффектом
Шаг 1. Загрузим фото в фотошоп
Как только вы открыли нужное фото в фотошопе, создайте сразу обтравочный слой с кривыми (Curvers). Для этого используйте меню Слой — Новый Корректирующий слой — Кривые (Layer — New Adjustment Layer — Curves). Сразу установите слою режим смешивания Экран (Screen).
Далее нажмите D чтобы установить используемые в панели цвета черные и белые. Кликните на маску слоя с кривыми и нажмите клавиши на клавиатуре CTRL+BACKSPACE, чтобы заполнить маску черным цветом. Теперь возьмите большую мягкую белую кисть и подведите её глаза. Если глаза получается слишком светлыми, то добавьте кисти прозрачность (opacity). Убедитесь, что кистью рисуете на черной маске.

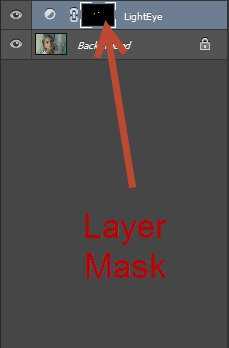
Шаг 2. Затемнение фотографии
Нужно фотку немного затемнить. Для этого просто создайте корректирующий слой Black and White (Черное и белое). Режим смешивание установите Умножение (Multiply)

Шаг 3. Работа с тенями и светом
Нажмите CTRL + ALT + SHIFT + E чтобы создать новый слой из всех видимых слоев. Теперь в меню Изображение — Коррекция — Тени/Свет (Image — Adjustments — Shadow/Highlights).
С помощью ползунков осветите немного изображение, чтобы оно не было таким темным.

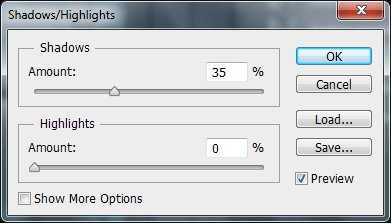
Шаг 4. Осветление частей лица
Необходимо осветлить отдельные части лица — нос, губы, подбородок, лоб…
Для этого создайте слой CTRL + ALT + SHIFT + E. Но нем с помощью инструмента Осветление (Dodge Tool) осветлите нужные места.

Шаг 5. Придание резкости фотографии
Теперь придадим резкости фотографии.
Создайте новый слой CTRL + ALT + SHIFT + E. Примените фильтр — Фильтр — Усиление резкости — Нерезкая маска (Filter — Sharpen — Unshap Mask).
Параметры для фильтра сделайте как на картинке. Если фотография получиться на ваш взгляд чересчур резкой, то добавьте прозрачности этому слою на свой усмотрение.

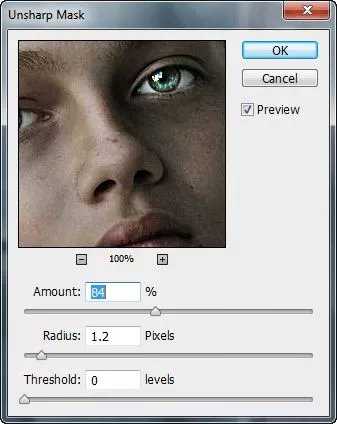
Шаг 6. Настройка насыщенности цветов
Добавьте корректирующий слой Тон / Насыщенность (Hue/Saturation). Ползунок с насыщенностью оттяните немного влево, чтобы притупить цвета на фото.

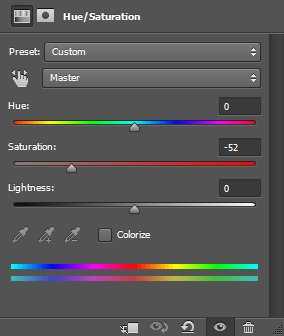
Шаг 7. Добавление контраста
Создайте новый корректирующий слой Карта градиента (Gradient Map) с настройками по умолчанию. Режим смешивания — Мягкий свет (Soft Light)

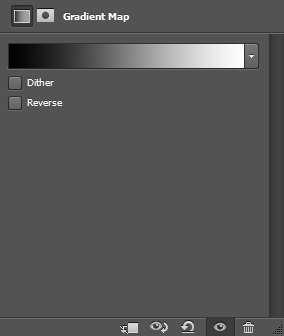
Шаг 8. Придания глубины или работа с кривыми.
Создайте новый корректирующий слой с Кривыми (Curves). Правый ползунок тяните влево на своё усмотрение.

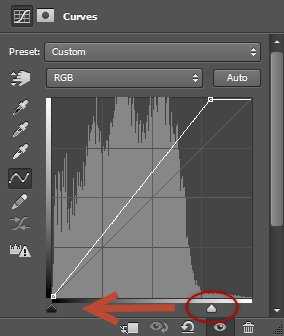
Шаг 9. Артистический эффект
Последний шаг. Он необязателен, но если хотите можете добавить немного такого эффекта.
Создайте новый корректирующий слой Карта градиента (Gradient Map) и выберите градиент с подходящими цветами (можно такой же как и я). Режим смешивания Мягкий Свет (Soft Light) и прозрачность на глаз.

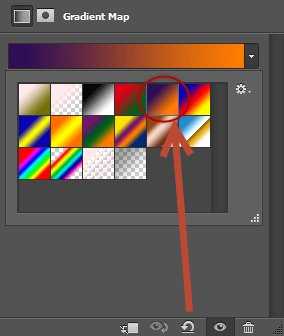
Сравните результат до обработки фотографии и после. Заметно, что фотография выглядит по новому лучше и интереснее. И все это вы сделали сами в фотошопе.
Пример другой фотографии:

Результат:

Автор перевода — Александр (pixelbox.ru)

pixelbox.ru
Как сделать открытку в фотошоп своими руками на компьютере абсолютно бесплатно
Имея компьютер и и необходимые программы под рукой, вы всегда сможете сделать бесплатно фотомонтаж своими руками. Благо, что программ типа фотошопа сейчас предостаточно.
Владея фотошопом легко сделать не только открытку. Сделайте подарок в виде фотоколлажа или фотожабы и ваш креативный подарок обязательно оценят по достоинству. Если нет времени или возможности скачать фотошоп, то можно сделать всё онлайн.
Создадим простейший фотоколлаж.
Я взял первый попавшийся симпатичный фон из гугл картинок. Точно также насобирал другие прикольные изображения для создания весёлого коллажа и сохранил их на компьютер, так как мне не требуется высокое качество изображений, то обошлось мне это абсолютно бесплатно. (В противном случае необходимо покупать изображения с фотостоков).
Вот изображение, которое я взял в качестве фонового. По-моему довольно симпатично.
Если вы захотите распечатать поздравительную открытку, то вам придётся искать изображения более высокого разрешения. Я же не планирую этого делать, а всего-лишь хочу показать вам как с помощью фотошопа можно сделать фотомонтаж фотографий быстро и бесплатно.
Картинки готовы и мы приступаем к обработке собранных изображений.
Делаем прозрачный фон.
Как сделать прозрачный фон у нашей картинки в фотошопе? Очень просто. Большинство способов я уже описал в другой статье, но я не упущу возможности описать один из способов ещё раз.
Открываем картинку в редакторе: Файл > Открыть. Кликаем по нужной.
Перед тем как я начинаю работу с изображением то всегда дублирую его. Благо возможности программы позволяют сделать лишний слой. Для этого кликаем по картинке в панели слоёв, это нужно чтобы сделать её активной и жамкаем Ctrl + J. Вверху у нас появляется копия с которой мы будем работать. Нижнюю оставляем про запас.
Скрываем нижнюю копию, чтобы она не мозолила глаза, для этого жмём на иконку в форме глаза как указано на скрине.
В моём случае сделать прозрачный фон не составит труда. Так как фон белый, однородный и достаточно чистый убрать его будет не сложно.
Выбираем инструмент волшебная палочка и оставляем стандартные настройки чувствительности — 32. Если у Вас они не такие, то нужно это исправить.
Кликаем волшебной палочкой по фону и нажимаем Delete. Любуемся результатом.
Премещаем вырезанное изображение на другой фон.
Жмём клавишу «V» — тем самым мы выбираем инструмент «перемещение». А теперь просто захватываем персонажа и перемещаем на другую вкладку. У кого не получается тот может нажать на вкладке с персонажем Ctrl + A, затем Ctrl + C, а после, переместившись на вкладку другого изображения жмём Ctrl + V. Обычный копипаст работает и в фотошопе.
Вот что у меня получилось.
С помощью инструмента «Перемещение»(V) мы можем перенести человека на фото в любое место. Я располагаю его справа, потому-что слева я планирую написать поздравление.
Вставляем лицо в фотошопе.
Я нагуглил немало интересных лиц и теперь буду монтировать их в наше фото. Для того чтобы отделить голову от тела нам понадобится более мощный инструмент. Я использовал перо. Для того чтобы хорошо им владеть потребуется некоторая сноровка, но оно того стоит. Вот результат.
Перетаскиваем лицо на фоновую картинку. Вот что имеем на данный момент.
Вставляем поздравительный текст в картинку.
Устанавливаем шрифт в фотошоп
Для начала копируем наше поздравление в буфер обмена (Ctrl +C). Заходим в фотошоп, выбираем инструмент «Текст», а затем щёлкаем по тому месту где нужно вставить стишок и жамкаем Ctrl +V. По умолчанию у нас включился Arial и текст смотрится не очень эффектно. Но поздравление появилось и ему можно подобрать красивый шрифт.
Как установить шрифт в фотошоп CS6? Очень просто. Процедура довольно стандартная.
Для начала находим необходимый шрифт на просторах бескрайней сети интернет и скачиваем на компьютер. Теперь у нас есть файл шрифта, он может быть различных форматов, но нас интересует в основном *.ttf или *.otf форматы.
Для того чтобы установить шрифт в фотошоп, неважно какой CS6, СС или любой другой, нам нужно открыть директорию: C:\Windows\Fonts и просто скопипастить туда шрифты.
Таким образом шрифты устанавливаются сразу в ворд, эксель, корел, фотошоп или любую другую программу. Т.е по сути шрифт устанавливается не в саму программу, а в операционную систему.
Мелкие правки
После того как мы установили шрифт в папку Fonts он появляется в панели выбора. Смело щёлкаем и находим необходимую гарнитуру. Для этого изначально стоит запомнить её название.
Моя гарнитура называется Maya. Я нашёл этот шрифт на одном из сайтов специально для этой открытки. Я изменил шрифтовые настройки следующим образом.
Рисуем тень
Казалось бы какая-то незначительная деталь может сильно отразится на общем впечатлении от картинки. После недолгого осмотра моей иллюстрации я решаю добавить немного реалистичности и рисую тень под персонажем.
Тень быстренько рисую с помощью пера. Слегка размываю и «размазываю пальцем».
Тень готова. Теперь нужно добавить настроения! Пишем в поисковике: «конфетти пнг» и находим изображение, которое уже не содержит в себе фона. Мы видим что конфетти размещены на полностью прозрачном фоне. Этот приём работает и со многими другими вещами).
Сохраняем на компьютер фото и затем размещаем в файле.
Вполне интересно, но я решил добавить ещё немного драйва и разместил рядом пару колоритных персонажей. Работа сделана на скорую руку и не может считаться совсем удачной, но думаю урок был понятен. Вот финальный результат.
Теперь вы знаете как сделать открытку в фотошоп своими руками на компьютере абсолютно бесплатно. При регулярной практике из вас получится настоящий фотошоп мастер. Желаю удачи!
alexsv.ru
Как сделать фотореалистичный макет iPhone в Photoshop
Переходим на слой «Корпус». Добавим к нему стили слоя «Обводка» (Stroke) и «Внешнее свечение» (Outer Glow)со следующими параметрами:
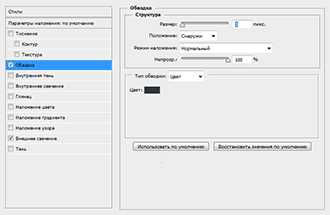
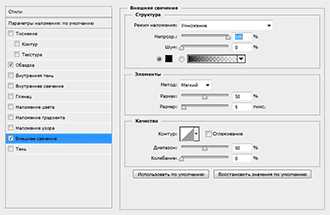
Вот как должна теперь выглядеть панель слоёв:
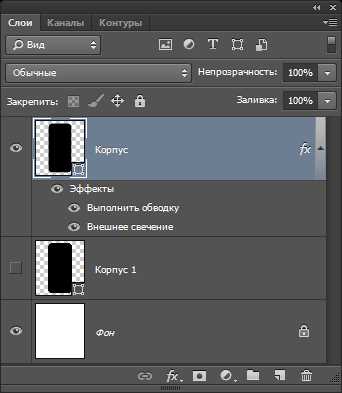
И сам документ:
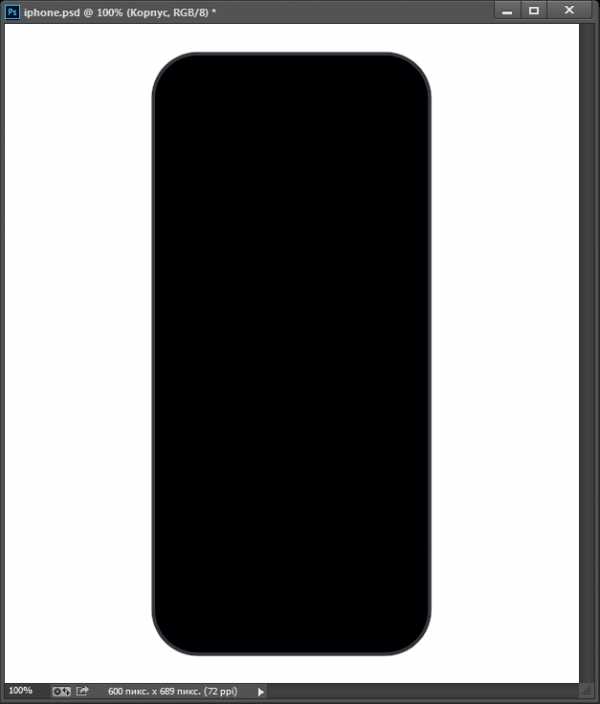
Сделайте видимым слой «Корпус 1», и измените его цвет на #767f8f. Теперь на м надо сделать так, чтобы он немного выступал за слой «Корпус», т.е. был несколько больше по размеру по всем направлениям. Активируйте инструмент «Свободная трансформация» (Free Transform Tool, Ctrl+T), зажмите клавиши Shift+Alt и потяните за любой уголок габаритной рамки по направлению от центра документа с тем, чтобы фигура немного увеличилась, при этом не меняя пропорций:
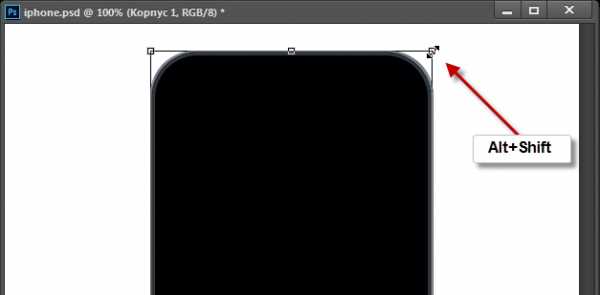
Вот что получилось, на скриншоте я немного увеличил масштаб:
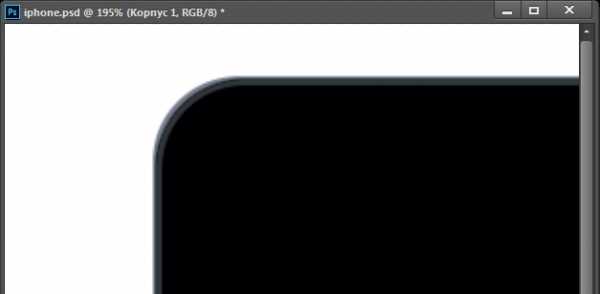
Создайте ещё один прямоугольник со скруглёнными углами ниже слоя «Корпус 1» с цветом заливки #0b0e13, шириной 301,34px, высотой 640,38px и радиусом скругления 50px. Переименуйте слой в «Корпус 2»:
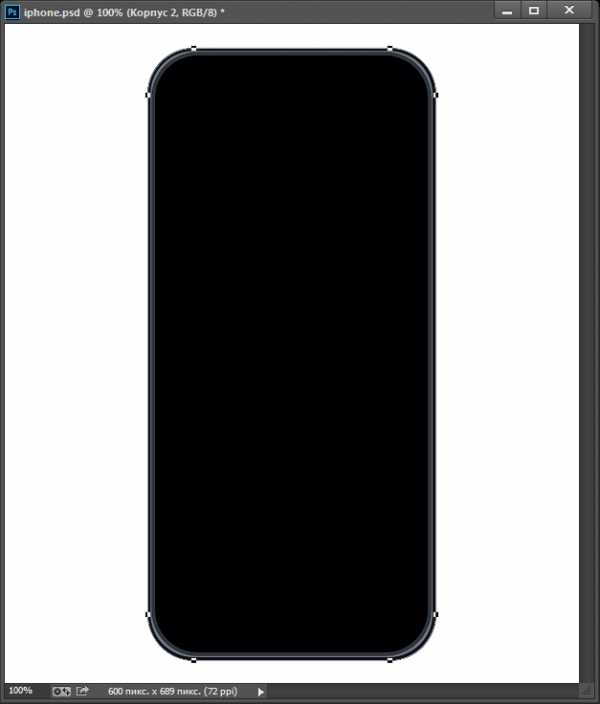
Вот как выглядит рабочий документ при немного увеличенном масштабе изображения:
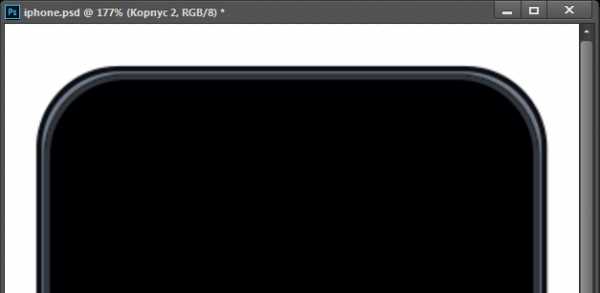
Корпус смартфона сделан из глянцевого материала, поэтому у него должны быть блики. Помните, фотографическая реалистичность достигается соблюдением мелочей!
Давайте нарисуем блики на корпусе iPhone. Создайте новый слой над слоем «Корпус 2», отключите видимость слоёв выше. Возьмите круглую кисть белого цвета, задайте диаметр 10px и жёсткость 0 (ноль).
Зажмите клавишу Shift и проведите кистью примерно в центре документа горизонтальную линию длиной 50px. Затем примените Фильтр —> Размытие —> Размытие в движении (Filter —> Blur —> Motion Blur) со значением угла 0° и «Смещение» (Distance) 30px:
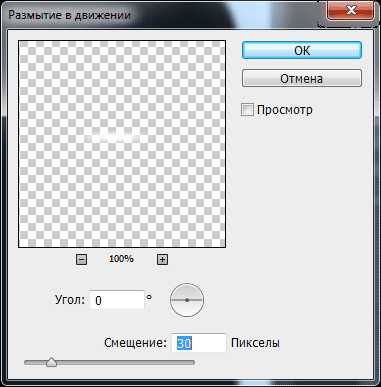
Вот как должна выглядеть эта линия до и после применения фильтра:
Далее изогнём линию. Идём Редактирование —> Трансформирование —> Деформация (Edit —> Transform —> Warp) и выбираем дугу (Arch) с изгибом в 30%:
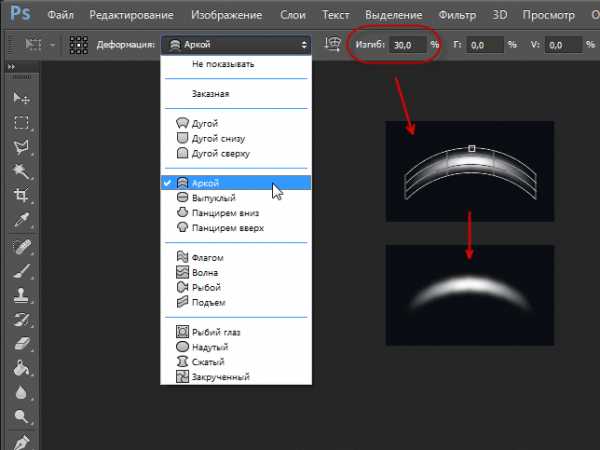
С помощью инструмента «Свободная трансформация» разместите дугу в левом верхнем углу корпуса и поверните дугу на угол минус 45°. Возьмите инструмент «Прямолинейное Лассо» (Polygonal Lasso Tool) и создайте треугольное выделение, как показано на рисунке ниже, затем нажмите клавишу Delete для удаления лишней части дуги. Вот как это будет выглядеть:
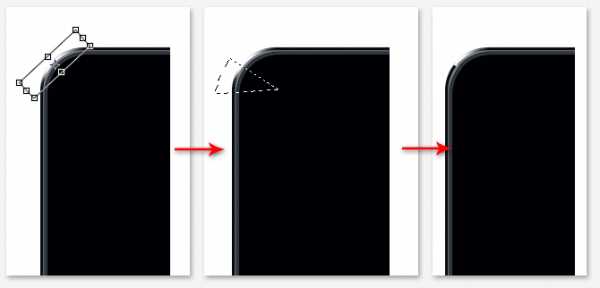
Дублируйте слой с дугой, поверните его на 90° и разместите в правом верхнем углу корпуса. Проделайте эти же операции для нижних углов.
Чтобы не загромождать панель слоёв, сгруппируйте эти четыре слоя и переименуйте группу в «Блики».
Вот как теперь выглядит корпус iPhone 5:
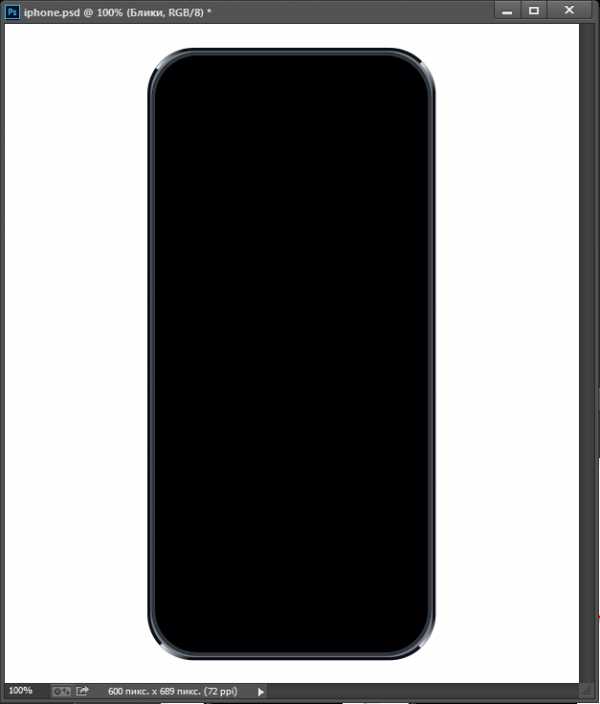
C помощью инструмента «Прямоугольник» (Rectangle Tool) создайте прямоугольную фигуру размером 5 на 5 пикселей с заливкой цвета #1b1f22, дублируйте её три раза и разместите их, как показано ниже:
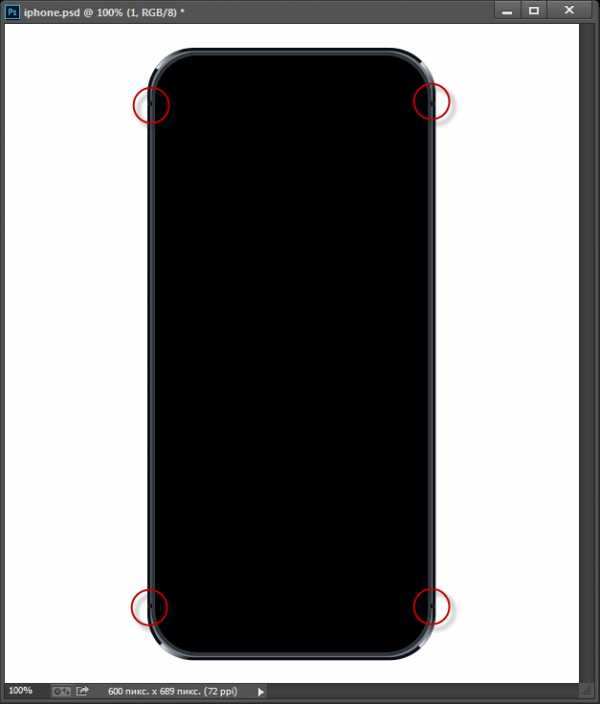
Поместите эти четыре слоя в группу.
Сделаем экран. Возьмите инструмент «Прямоугольник со скруглёнными краями» (Rounded Rectangle Tool) и создайте прямоугольник размером 263 на 464 пикселя, радиусом скругления 5 пикселей и заливкой цвета #090d10:
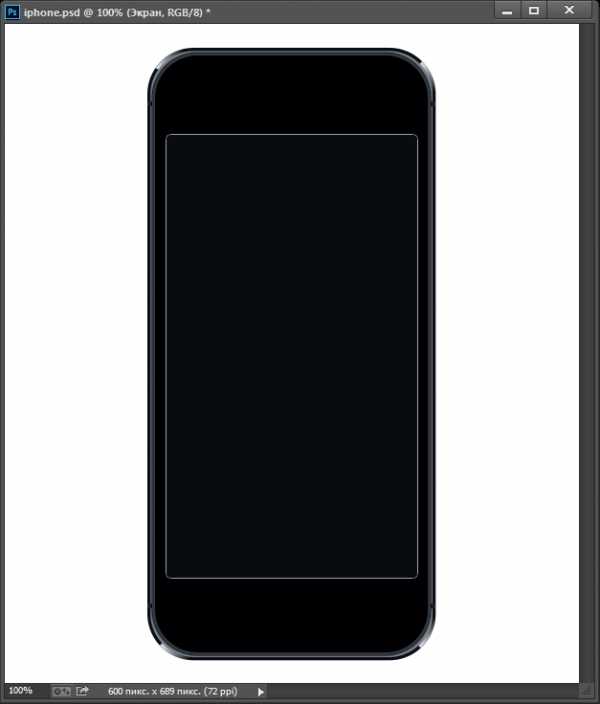
Теперь не помешает добавить блик на лицевой панели смартфона.
С помощью инструмента «Перо» (Pen Tool) создайте примерно такой треугольник с заливкой белого цвета:
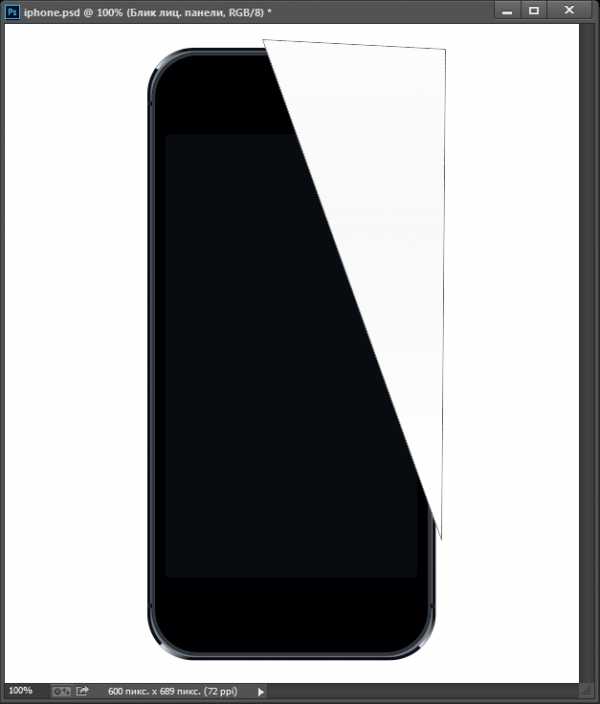
Переименуйте слой в «Блик лиц. панели». Далее, при этом активном слой зажмите клавишу Ctrl и кликните на миниатюру слоя «Корпус»:
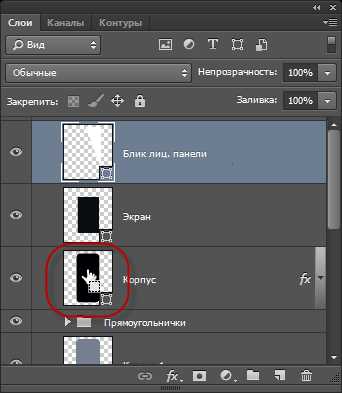
В результате в документе появится выделенная область по форме слоя «Корпус». При активном слое «Блик лиц. панели» кликните по расположенному внизу панели слоёв значку создания маски слоя. Сделайте заливку слоя 0%:
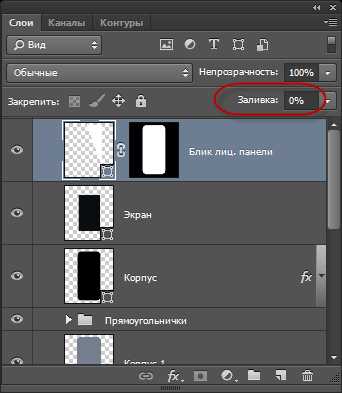
Добавьте к слою «Блик лиц. панели» стиль слоя «Градиент» (Gradient Overlay) со следующими параметрами:
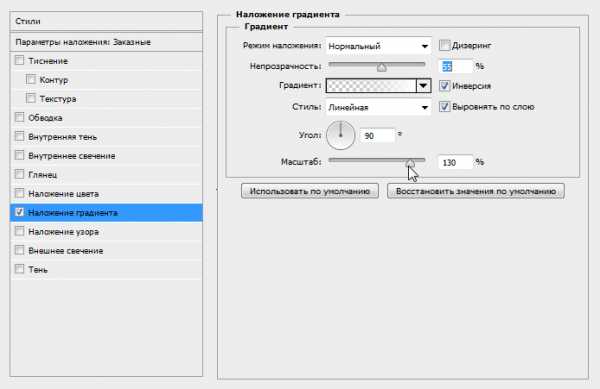
Результат:

Создаём кнопки для iPhone
Сделаем торцевые кнопки к телефону. Начнём с кнопки, расположенной сверху. При помощи инструмента «Прямоугольник со скруглёнными краями» (Rounded Rectangle Tool) сделайте прямоугольник с шириной 50, высотой 5 и радиусом 5 пикселей, цвет заливки сделайте #242b33. Кликните правой клавишей мыши по контуру и выберите из контекстного меню пункт «Выделить область», вокруг фигуры появится выделение. Возьмите мягкую круглую кисть белого цвета диаметром 2 пикселя, сделайте 40-50% непрозрачности и проведите горизонтальную полосу вверху выделения, затем проведите две вертикальные полосы справа и слева, как показано на рисунке:
Используя эту же технику, создаём кнопки, расположенные сбоку, только на этот раз создаём один вертикальный прямоугольник шириной 4.5, высотой 28 и радиусом 4 пикселя для верхней кнопки, а для двух нижних такой же, только высота 22 пикселя.
Результат:
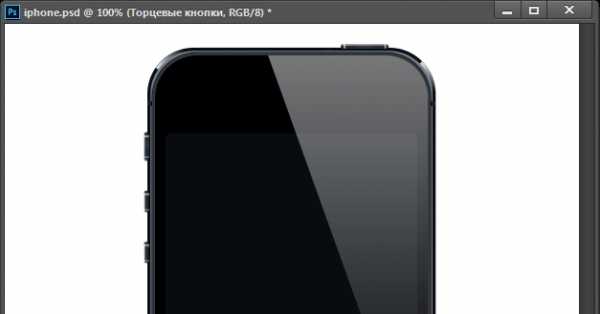
Кнопка «Home»
Возьмите инструмент «Эллипс» (Ellipse Tool), зажмите клавишу Shift и создайте правильный круг диаметром 57px. Заливку фигуры сделайте цвета #1b1b1d.
Дублируйте слой и измените цвет заливки на #000004. Нажмите клавишу V для активации инструмента «Перемещение» (Move Tool), затем нажмите клавишу «Стрелка вниз». Этими действиями Вы переместите вторую фигуру на один пиксель вниз.
Вот как будет выглядеть заготовка кнопки:
Дублируйте верхний эллипс и измените его цвет на более светлый #4f5259.
Создайте ещё один эллипс, как показано на рисунке ниже, у меня он зелёного цвета (цвет не имеет значения). Зажмите клавишу Ctrl и кликните в панели по слою с эллипсом, расположенным под зелёным эллипсом, в результате у Вас должны быть выделены два слоя. Перейдите Слои —> Объединить фигуры —> Вычесть переднюю фигуру (Layer —> Combine Shapes —> Subtract Front Shape). Если у Вас получившаяся фигура изменила цвет заливки, верните ей цвет #4f5259:
Примените к получившейся фигуре стиль слоя «Наложение градиента» (Gradient Overlay) со следующими настройками:
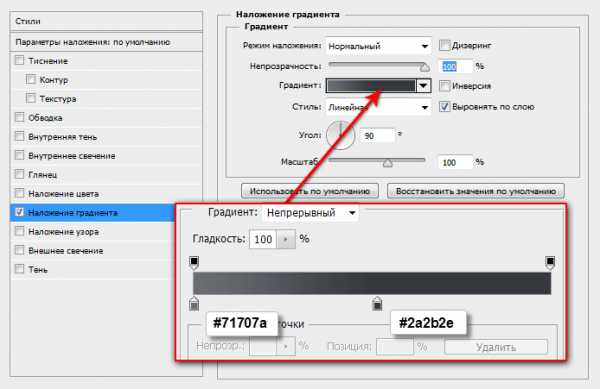
И в завершении создания кнопки «Home» нарисуем квадратик в центре кнопки. Снова берём «Прямоугольник со скруглёнными углами», создаём квадрат со стороной 23 и радиусом 8 пикселей. Отключаем заливку, ширину обводки (Stroke) делаем порядка 1,86pt, а цвет — #818181:
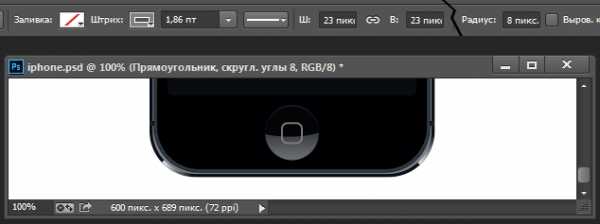
Рисуем камеру и динамик iPhone
Инструментом «Эллипс» (Ellipse Tool) рисуем правильный круг диаметром 12px и цветом #1e1e1e. Зажмите клавишу Ctrl и кликните по иконке эллипса в панели слоёв, появится выделение. Создайте новый слой. Возьмите круглую белую кисть диаметром 12px с нулевой жёсткостью, сделайте непрозрачность 20-30% и нажмите ниже и правее центра выделения для создания блика. Нарисуйте круг диаметром 6.5 пикселей в центре первого, заливку сделайте #14171c. При необходимости переключитесь на инструмент «Перемещение» (Move Tool) и используйте опции выравнивания для выравнивания кругов относительно их центров. Выделите круг и поставьте на него блик кистью диаметром 7px. Рисунок для наглядности выполнен в большем размере!
Создайте круг меньшего диаметра (около 4px) с заливкой синего цвета #0e1377 в центре имеющихся кругов. Создайте новый слой и белой кистью с жёсткостью и непрозрачностью 100%, диаметром 1px поставьте примерно такие точки, затем уменьшите непрозрачность слоя до 50%.
Можно создать круг внешний и остальные круги большего диаметра, чем 12px, например, на рисунках фактический диаметр внешнего круга 83 px, сгруппировать все слои и уменьшить размер группы до 12px по ширине и высоте. Полученный таким образом круг в увеличенном масштабе показан справа.
Результат:
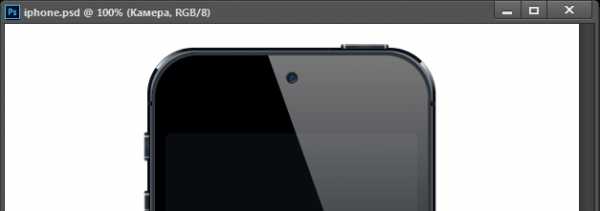
Переходим к рисованию динамика.
Для рисования сетки динамика нам понадобится создать собственный узор (Pattern).
Создаём новый документ размером 2 на 2 пикселя с прозрачным фоном. Увеличиваем масштаб документа до максимума, берём инструмент «Карандаш» (Pencil Tool) белого цвета и наносим на документ два однопиксельных квадрата, как показано на рисунке:
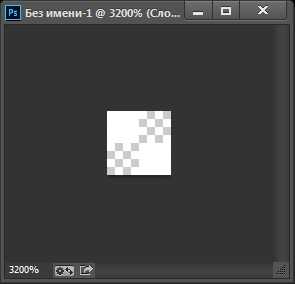
После чего идём Редактирование —> Определить узор (Edit —> Define Pattern), придумываем новому узору какое-нибудь имя, сохраняем.
Опять берём наш любимый «Прямоугольник со скруглёнными краями», рисуем прямоугольник шириной 57, высотой 11 и радиусом 20 пикселей, заливку делаем цвета #191919.
Создаём новый слой, зажав клавишу Ctrl кликаем по иконке прямоугольника в панели слоёв для образования выделенной области, мягкой белой кистью диаметром 2px рисуем блик в нижней части и на нижней части правого скругления, уменьшаем непрозрачность слоя до 50%, словом, всё так, как мы делали ранее:
Дублируем прямоугольник, для наглядности меняем цвет его заливки, (на примере у меня это голубой цвет), берём инструмент «Свободная трансформация», зажимаем клавиши Shift+Alt, чтобы трансформирование происходило с соблюдением пропорций и относительно центра фигуры, затем уменьшаем фигуру, как показано на рисунке ниже. Добавляем к новой фигуре стили слоя
«Внутренняя тень», «Наложение градиента» и «Наложение узора» со следующими параметрами (в «Наложении узора» используем созданный только что узор):
Вот как выглядит динамик после уменьшения второго прямоугольника и добавления стилей слоя к меньшему прямоугольнику:

Осталось создать тень под iPhone 5. Создаём новый слой над самым нижним фоновым слоем. Берём круглую кисть чёрного цвета с нулевой жёсткостью, диаметром 14px и непрозрачностью 100% и рисуем на новом слое под корпусом телефона горизонтальную линию, затем применяем к слою фильтр «Размытие в движении» со смещением 35 пикселей:
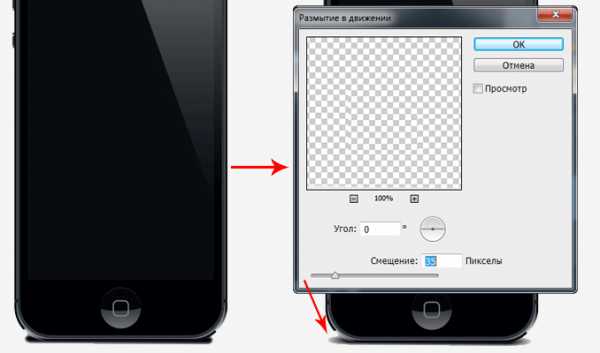
На этом создание макета закончено, при желании можно добавить иконки на экран iPhone.

Скачать файл PSD:
rugraphics.ru
как можно сделать фотошоп на компьютере дома
Как сделать фотошоп бесплатноСегодня не нужно быть профессионалом-фотографом, чтобы создавать красочные фотографии. Несложная обработка в Фотошопе способна самое обычное фото превратить в произведение искусства. Но есть одна закавыка лицензия на использования Фотошопа стоит под тысячу долларов. Однако можно попытаться найти и бесплатный Фотошоп.
Как сделать фотошоп бесплатно
Статьи по теме:
Как сделать фотошоп бесплатно
«Авазун фотошоп»: узнай все возможности
Как сделать онлайн фотошоп
Как сделать панораму без фотошопа
Как научиться рисовать в фотошопе
Вопрос Подскажите интересненькую тему для новой статьи?))) — 5 ответов
Поделитесь вашим секретом чистой кожи и получите модный приз!
Инструкция
1
Мы не будем рассматривать вариант скачивания взломанных версий Фотошопа и пиратских ключей для него. Во-первых, это противозаконно, во-вторых, загрузив нелегальное приложение на свой компьютер, вы с большой долей вероятности сгрузите вместе с ним червь или вирус, способный разрушить всю вашу систему. Овчинка выделки не стоит. Не качайте пиратские версии Фотошопа
2
Пойдем легальным путем. Прежде всего, зайдите на сайт разработчиков Фотошопа www.adobe.com . Там вы можете официально скачать себе новейшую версию Photoshop и бесплатно тестировать ее в течение 30 дней. Этого времени вам вполне хватит, чтобы обработать личный фотоархив и понять, нужна ли вам эта программа вообще. Вполне может случиться, что вы разочаруетесь в ней, и проблема отпадет сама собой.
3
Если вы собираетесь долгое время заниматься фотообработкой, то лучше посмотреть в сторону альтернативных программ. Например, графический редактор Гимп практически не уступает Фотошопу в плане функциональности, а распространяется абсолютно бесплатно. На сайте http://www.progimp.ru/ вы можете скачать как саму программу, так и уроки пользования к ней. Но если после Фотошопа Гимп покажется вам непривычным, то лучше обратить свое внимание в сторону его аналога Гимпшоп http://www.gimpshop.com/ , интерфейс которого максимально приближен к интерфейсу Photoshop. В Гимпе можно создавать эффекты не хуже, чем в Фотошопе
4
Если ваш компьютер обладает стабильным интернет-соединением, то вам будет лучше воспользоваться веб-редактором Adobe Photoshop Express. Для этого необходимо зайти по ссылке http://www.photoshop.com/ , зарегистрироваться, создав аккаунт, и абсолютно бесплатно пользоваться предлагаемым сервисом. Преимущество этого способа заключается в том, что вам ничего не придется устанавливать на свой компьютер, а это означает, что обрабатывать фотографии вы сможете с любого компьютера в любой точке мира, даже с рабочего места. Прямо из веб-редактора готовые фотографии можно подгрузить на любой фотохостинг, для того чобы забрать их оттуда, когда возникнет необходимость.
5
Как видите, дорогой графический редактор вполне реально заменить его аналогами или интерактивными версиями. Зачем платить деньги, когда можно есть бесплатный Фотошоп.
Подробнее: http://www.kakprosto.ru/kak-8034-kak-sdelat-fotoshop-besplatno#ixzz48tZgSFuT
info-4all.ru
Как просто перевести рисунок на футболку кружку или чехол для мобильного
Если вы хотите сделать футболку, которой точно нет ни у кого, то этот не сложный мастер-класс для вас. Я расскажу как просто перевести любой цветной рисунок на ткань, кружку, чехол для сотового телефона или на другую поверхность. Для это не понадобиться очень дефицитных материалов и куча времени. Весь процесс займет порядка 15 минут.Что понадобиться?
Главный материал, который нужно купить это термотрансферная бумага. Она продается в магазинах с расходниками для оргтехники. Или же её очень просто заказать через интернет — ТУТ.
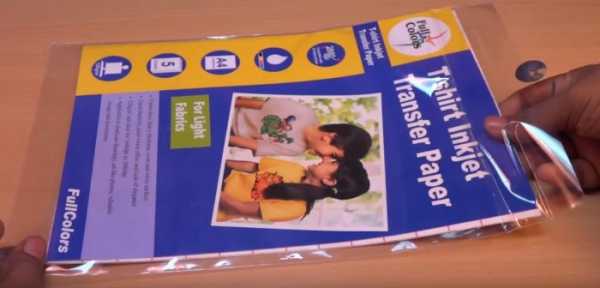
У меня она выглядит как на фото, но у вы можете купить и в другой обложке, суть не так важна. Вся она имеет стандартный формат А4.
Делаем футболку с рисунком
Вытаскиваем из пачки один лист и вставляем в принтер. Вставлять нужно чистой стороной без сетки. Сетка с обратной стороны — это подложка, которая потом будет удалена. Принтер цветной, струйный.

В фотошопе делаем нужный вам рисунок или скачиваем его из интернета.

Распечатываем изображение в зеркальном отражении.
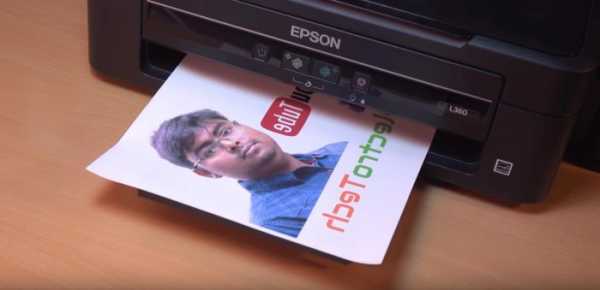
Берем чистую белую футболку и складываем ее пополам. Рисунок я буду переводить на грудь.

Разглаживаем утюгом место под картинку, чтобы не было никаких складок.

Берем распечатанный рисунок и прикладываем его к футболке. Выравниваем. Если необходимо, отрезаем лишние кромки от бумаги.

Затем ставим утюг на начало бумаги. Немного ждем, затем проглаживаем весь листок. Температура утюга, обычно, выставляется на середину перед проглаживанием. Более точно ее узнать можно, прочитав инструкцию на обложке вашего производителя бумаги.

Немного подождем пока все остынет. И очень аккуратно за край подденем подложку и начнем отрывать.

Рисунок должен оставаться на ткани. Не торопясь Удаляем подложку полностью.

Готовый результат. Эксклюзивная футболка перед вами.

Так она выглядит на мне.

Рисунок держится как у покупных, так что стирать можете смело.
Перевод изображения на кружку
Берем кружку и распечатываем подходящий рисунок, затем вырезаем нужный размер.

На двухсторонний скотч (обычный может расплавиться) приклеиваем рисунок к кружке ,чтобы он не съехал во время проглаживания.

И далее проглаживаем аккуратно утюгом.

Отклеиваем подложку за край.

Оригинальная кружка готова! Теперь вы знаете как сделать отличный подарок своим родным и близким.
Перевод изображения на чехол от смартфона
Понадобиться прозрачный пластиковый чехол.

Также как и с кружкой распечатываем рисунок под размер и обрезаем. Приклеиваем скотчем.

Проглаживаем осторожно. Тут нужно быть особо внимательным, чтобы не расплавить сам чехол, или не перегреть его, иначе его поведет.

Пришло время снимать подложку. Тут все немного не так как с футболкой и кружкой. Чтобы снять подложку, чехол необходимо замочить в воде комнатной температуры на 30 минут.

По прошествии времени соскоблить бумагу руками. Не ногтями, а именно пальцами рук, делая катышки.

Вот почти готовый чехол с абсолютно уникальным рисунком.

Результат перевода изображения.

Если вы сделаете такое для своей любимой подруги, я думаю, она будет просто в восторге.
Более подробная информация содержится в видео — смотрите и делайте оригинальные подарки себе и близким. Всем пока!
Смотрите видео
sdelaysam-svoimirukami.ru
Сделать красивый фон в фотошопе, изменить фон в фотошопе

Как сделать фон в фотошопе?
Не так давно, для всяческих манипуляций со снимками, необходимо было идти в фотостудию. Там специалисты ее ретушировали, монтировали, и получалось совсем другое фото. Сейчас такие действия канули в лету. Это по силам любому пользователю среднего уровня. Почти в каждом доме есть компьютер или ноутбук со специальными программами. Чаще всего это бесплатные утилиты, идущие в комплекте с операционной системой. Возможности таких ресурсов ограничены. Самые продвинутые пользователи устанавливают фотошоп. Прога очень мощная и многофункциональная. При ее помощи со снимком можно делать все, что угодно. Как сделать фон в фотошопе нужного цвета или плотности, наложить одно изображение на другое и многое другое можно разобраться даже самостоятельно. Только потратить немного времени нужно.
Начинающие тоже наслышаны об этой программе. Свое обучение фотошопу начинают обычно с простых манипуляций – создания нового изображения, игра с контрастностью и светом, уменьшение размера фотографий, работа со слоями. По прошествии недели-другой, прочтя несколько инструкций, пользователь разбирается с возможностями программы на 80…90 процентов. Относительно сложным действием являются фоны. Хотя, если хорошенько разобраться, то ничего космического в этом нет. Как сделать фон в фотошопе, мы сейчас разберем. Изменить фон – это означает убрать имеющийся задний план (серая стена, какие-то развалины) и заменить его на другой (солнечный закат на тропических островах, заснеженные горные пики или венецианские каналы с гондолами).
Что можно делать при помощи фотошопа?
Для этого, первым делом, вырезается основная фигура на фотоснимке. От того, насколько аккуратно и скрупулезно Вы отнесетесь к этому этапу, настолько качественным будет новый красивый снимок. Уделите достаточно внимания мелочам – волосы, складки одежды и т.п. Именно такие элементы помогут Вам сделать красивый фон в фотошопе. Проще всего это сделать при помощи функции – полигональное лассо. Если возникают проблемы, то существуют специальные плагины, позволяющие автоматически выдернуть со снимка основное изображение. Их можно найти в интернете.

И даже такое для фотошопа не проблема.
После того, как Вы подобрали подходящий фон, перетаскиваете его в рабочее окно. Далее совмещаете два изображения таким образом, чтобы получился эффект реальности. Обратите внимание на такие мелочи, как собственная и падающая тени или солнечные блики. Это нужно делать вручную, т.е. дорисовывать. Повозиться придется, может быть долго. Но зато разберетесь, как сделать фон в фотошопе другим. Можно просто сделать его белым или черным или прозрачным. Все зависит только от Вашей фантазии и усидчивости. А результатом будет признание и возможные заказы на изменение фона в фотошопе.
otvetkak.ru
