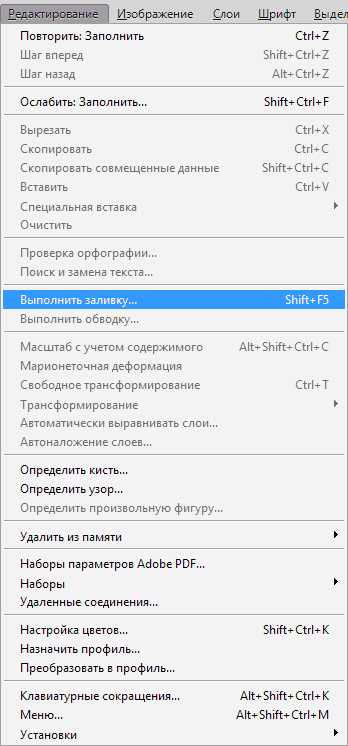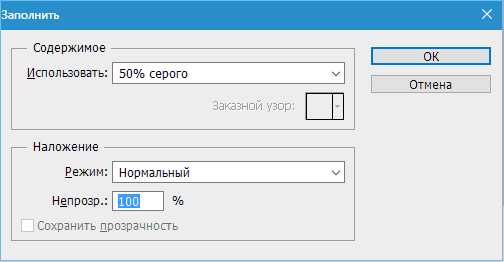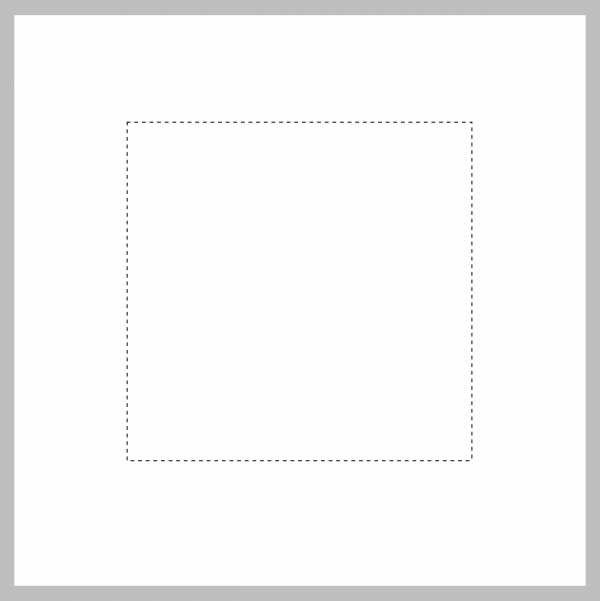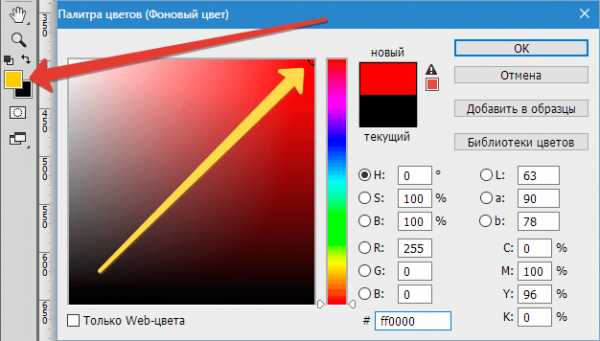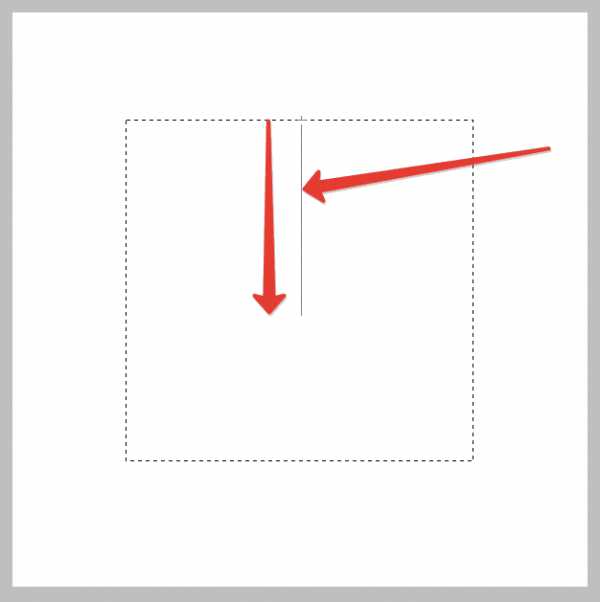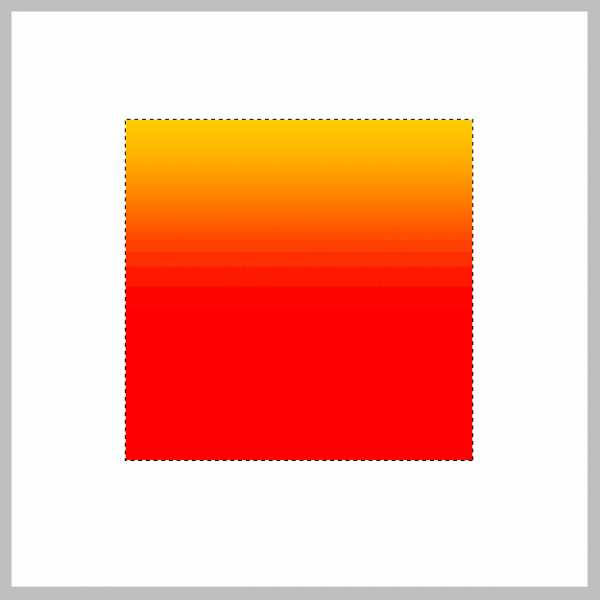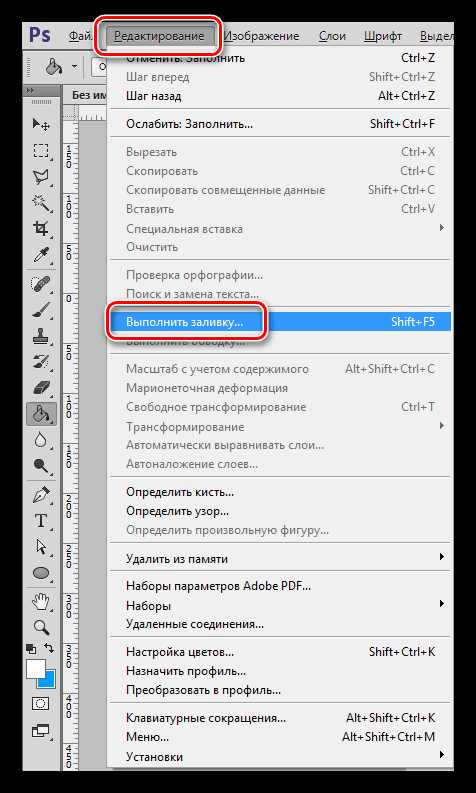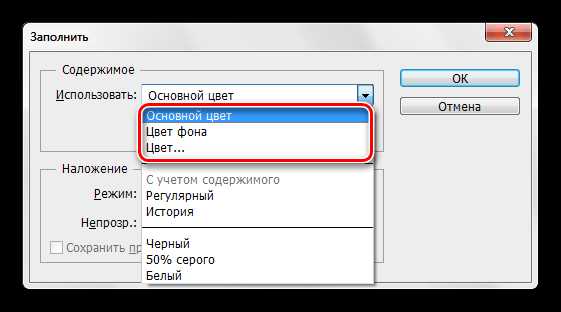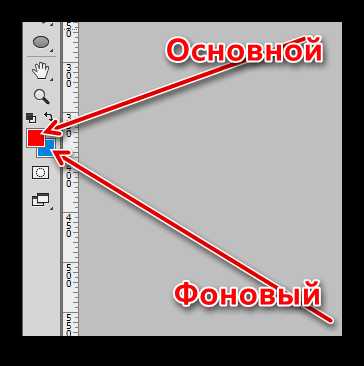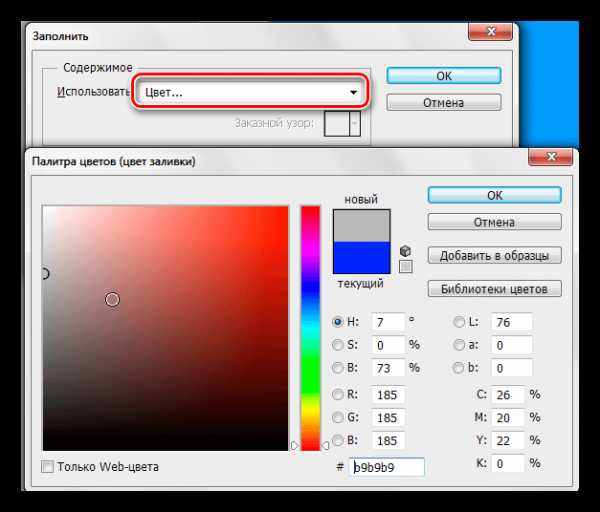Как залить слой в Фотошопе

Заливка в Фотошопе используется для закрашивания слоев, отдельных объектов и выделенных областей заданным цветом. Сегодня речь пойдет о заливке слоя с названием «Фон», то есть того, который по умолчанию появляется в палитре слоев после создания нового документа. Способы, описанные в статье, также могут быть применены и к другим типам слоев, кроме «Фигур» и «Смарт-объектов».
Заливка слоя в Photoshop
Как всегда в Фотошопе доступ к данной функции можно осуществить разными способами. Их отличия состоят в применяемых инструментах, результат же всегда одинаков.
Способ 1: Меню программы
- Идем в меню «Редактирование — Выполнить заливку».

- В окне настройки заливки можно выбрать цвет, режим наложения и непрозрачность. Это же окно можно вызвать нажатием горячих клавиш SHIFT+F5

Способ 2: Инструмент «Заливка»
В этом случае нам понадобится инструмент «Заливка» на левой панели инструментов.
Здесь же, на левой панели, можно настроить цвет заливки.
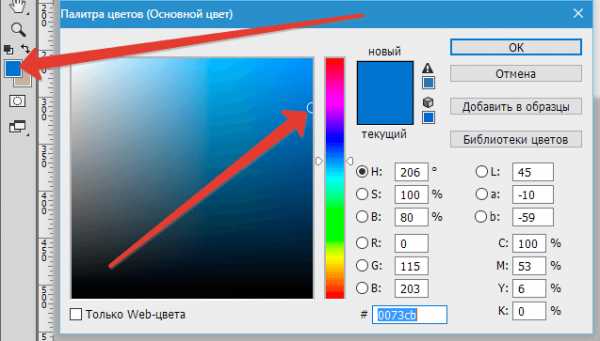
На верхней панели настраивается тип заливки (Основной цвет или Узор), режим наложения и непрозрачность.
Настройки, находящиеся правее на верхней панели, применимы в том случае, если на фоне имеется какое-либо изображение.
- Допуск определяет количество похожих оттенков в обе стороны по шкале яркости, которые будут заменены при клике по участку, этот оттенок содержащих.
- Сглаживание устраняет зубчатые края.
- Галка, установленная напротив «Смежных пикселей» позволит залить только тот участок, по которому совершен клик. Если галку снять, то будут залиты все участки, содержащие данный оттенок, учитывая Допуск.
- Галка, установленная напротив «Всех слоев» применит заливку с заданными настройками ко всем слоям в палитре.
Подробнее: Как сделать заливку в Фотошопе
Способ 3: Горячие клавиши
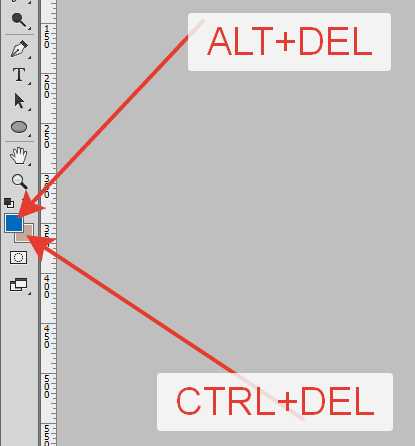
Таким образом, мы научились заливать слой в Фотошопе тремя разными способами.
Мы рады, что смогли помочь Вам в решении проблемы.Опишите, что у вас не получилось. Наши специалисты постараются ответить максимально быстро.
Помогла ли вам эта статья?
ДА НЕТlumpics.ru
Как сделать заливку в Фотошопе

Самым популярным редактором графических изображений является Фотошоп. Он имеет в своем арсенале большой объем различных функций и режимов, предоставляя тем самым бесконечные ресурсы. Нередко в программе применяется функция заливки.
Заливка в Фотошопе
Для нанесения цвета в графическом редакторе действует две функции, отвечающие нашим требованиям — «Градиент» и «Заливка». Эти функции в Фотошопе можно отыскать, кликнув на «Ведерко с каплей». Если необходимо выбрать одну из заливок, нужно правой кнопкой мыши кликнуть по пиктограмме. После этого появится окно, в котором и располагаются инструменты для нанесения цвета.
«Заливка» отлично подойдет для нанесения колера на изображение, а также для добавления узоров или геометрических фигур. Так, данный инструмент можно применять при закраске фона, предметов, а также при нанесении замысловатых рисунков или абстракций.
«Градиент» используется, когда необходимо выполнить заливку с двумя или несколькими цветами, причем эти цвета плавно переходят из одного к другому. Благодаря данному инструменту граница между цветами становится незаметной. Еще «Градиент» применяют для подчеркивания цветовых переходов и обрисовки границ.
Подробнее: Как сделать градиент в Фотошопе
Параметры заливок можно с лёгкостью настроить, что дает возможность подобрать необходимый режим при заливке изображения или находящихся на нем предметов.
Настройка и применение инструментов
Работая с цветом в Фотошопе, важно принимать во внимание используемый вид заливки. Чтобы добиться желаемого результата, нужно правильно выбрать заливку и оптимально отрегулировать ее настройки.
«Заливка»
Сам процесс заливки производится кликом инструмента по слою или выделенной области и мы не будем его описывать, а вот с настройками инструмента стоит разобраться. Применяя «Заливку», можно отрегулировать следующие параметры:
«Градиент»
Для настройки и применения инструмента
- Определить нуждающуюся в заливке область и выделить ее.

- Взять инструмент «Градиент».
- Подобрать нужный цвет для закрашивания фона, а также определиться с основным цветом.

- На панели инструментов в верхней части экрана нужно настроить необходимый режим заливки. Так, можно отрегулировать уровень прозрачности, метод наложения, стиль, область заливки.
- Расположить курсор внутри выделенной области и с помощью левой кнопки мыши нарисовать прямую.

Степень цветового перехода будет зависеть от длины линии: чем она длиннее, тем меньше видно цветовой переход.

При работе с цветовыми инструментами, используя разные виды заливки, можно достичь оригинального результата и очень качественной картинки. Заливку используют практически в каждой профессиональной обработке изображений, вне зависимости от поставленных вопросов и целей. Вместе с этим, предлагаем использовать при работе с изображениями редактор Фотошоп.
Опишите, что у вас не получилось. Наши специалисты постараются ответить максимально быстро.
Помогла ли вам эта статья?
ДА НЕТlumpics.ru
Как залить фон в Фотошопе

Фоновый слой, который появляется в палитре после создания нового документа, является заблокированным. Но, тем не менее, над ним можно производить некоторые действия. Данный слой можно скопировать целиком или его участок, удалить (при условии, что в палитре присутствуют другие слои), а также залить любым цветом или узором.
Заливка фонового слоя
Вызвать функцию заливки фонового слоя можно двумя способами.
- Перейти в меню «Редактирование – Выполнить заливку».

- Нажать сочетание клавиш SHIFT+F5 на клавиатуре.
В обоих случаях открывается окно настроек заливки.
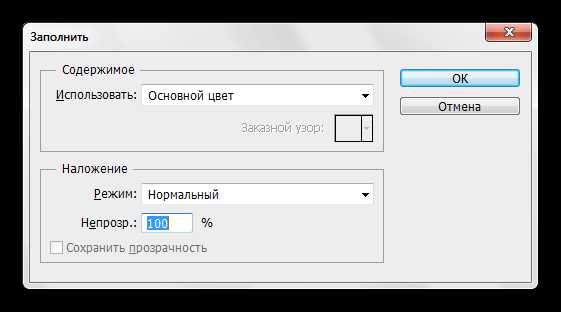
Настройки заливки
- Цвет.

Фон можно залить Основным или Фоновым цветом,

либо настроить цвет непосредственно в окне заливки.

- Узор.
Также фон заливается узорами, содержащимися в действующем наборе программы. Для этого в выпадающем списке необходимо выбрать «Регулярный» и подобрать узор для заливки.

Ручная заливка
Ручная заливка фона производится инструментами «Заливка» и «Градиент».
1. Инструмент «Заливка».
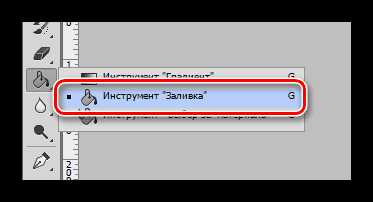
Заливка данным инструментом производится кликом по фоновому слою после настройки необходимого цвета.
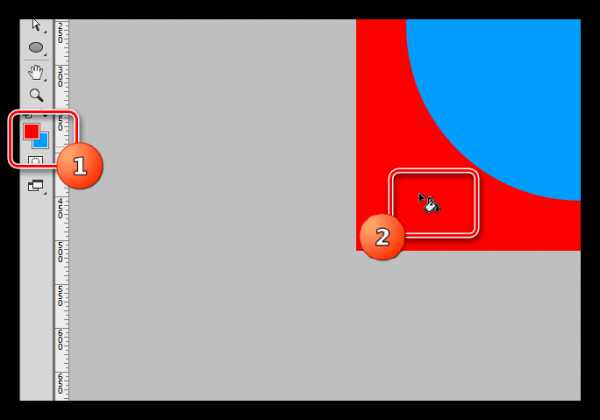
2. Инструмент «Градиент».
Заливка градиентом позволяет создать фон с плавными цветовыми переходами. Настройка заливки в данном случае осуществляется на верхней панели. Настройке подлежит как цвет (1), так и форма градиента (линейный, радиальный, конусовидный, зеркальный и ромбовидный) (2).
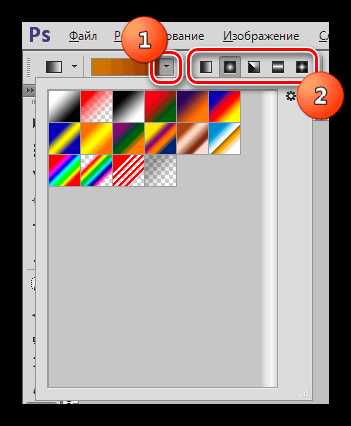
Подробнее о градиентах можно почитать в статье, ссылка на которую расположена чуть ниже.
Урок: Как сделать градиент в Фотошопе
После настройки инструмента необходимо зажать ЛКМ и протянуть появившуюся направляющую по холсту.

Заливка части фонового слоя
Для того, чтобы залить какой-либо участок фонового слоя, его нужно выделить любым инструментом, предназначенным для этого, и совершить действия, описанные выше.
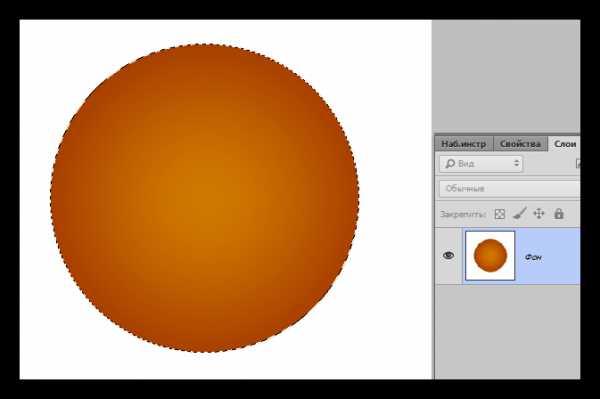
Мы рассмотрели все варианты заливки фонового слоя. Как видите, способов много, и слой не является полностью заблокированным для редактирования. К заливке фона прибегают, когда не требуется менять цвет подложки на всем протяжении обработки картинки, в остальных случаях рекомендуется создать отдельный слой с заливкой.
Мы рады, что смогли помочь Вам в решении проблемы.Опишите, что у вас не получилось. Наши специалисты постараются ответить максимально быстро.
Помогла ли вам эта статья?
ДА НЕТlumpics.ru
Как залить новый слой цветом
Автор КакПросто!
Как в любом графическом редакторе, в Adobe Photoshop есть инструмент для заливки цветом. На панели инструментов он выглядит как ведерко с краской и называется Paint Bucket Tool (в русскоязычной версии «Заливка»).

Статьи по теме:
Инструкция
Чтобы создать новый слой, нажмите на кнопку Create a new layer в нижней части палитры слоев или используйте сочетание Shift+Ctrl+N. На панели инструментов щелкните цветной квадратик Set foreground color и на панели цветов выбирайте нужный оттенок. Подтвердите выбор, нажав ОК.
Чтобы активировать «Заливку», нажмите на клавиатуре G и щелкните мышкой по экрану. Слой будет залит новым цветом. Вы можете изменить интенсивность и прозрачность заливки. Для этого на панели свойств или на панели слоев меняйте значения Opacity («Непрозрачность») и Fill («Заливка»).В меню Edit («Редактирование») выбирайте команду Fill («Залить») или используйте сочетание Shift+F5. В диалоговом окне в списке Use («Использовать») вы можете выбрать цвет заливки и способ заливки, в разделе Blending («Наложение») – установить режим наложения и непрозрачность. Если отметить флажком пункт Preserve Trasparency («Сохранять прозрачность»), прозрачные участки рисунка не будут закрашены.
Можно использовать не только инструмент и команду, но и комбинации клавиш. Чтобы залить слой цветом переднего плана, нажмите Alt+Bacspace, фоновым цветом – Ctrl+ Bacspace. Если к этим сочетаниям добавить клавишу Shift, при заливке инструмент будет обходить прозрачные участки изображения.
Заливать слой можно не только цветом, но и узором. На панели свойств под пунктами главного меню рядом с изображением ведерка есть список. По умолчанию установлено значение Foreground («Цвет переднего плана»). Если вы выбираете Pattern («Узор»), рядом появляется новый список с набором текстур для заливки. Отметьте любую из них, затем щелкните по экрану.
Создать текстуру можно самостоятельно. Откройте любой рисунок и выделяйте на нем область инструментами из группы M. В меню Edit выбирайте команду Define Pattern («Определить узор») и в новом окне дайте имя новой текстуре. Нажмите ОК для подтверждения. Новый узор добавится в конец списка готовых текстур.
Видео по теме
Совет полезен?
Распечатать
Как залить новый слой цветом
Статьи по теме:
Не получили ответ на свой вопрос?
Спросите нашего эксперта:
www.kakprosto.ru
Как изменить цвет слоя в фотошопе
Здравствуйте, уважаемые читатели моего блога. Сегодня мы снова будем постигать основы работы с программой фотошоп. Интересно, как бы вы выглядели, если бы цвет ваших волос или кожи был совсем иным? Я уже рассказывал о том, как профессионально заменить цвет глаз, сделать их демоническими.
Сегодня я поведаю как изменить цвет слоя в фотошопе без лишних проблем. Не буду лишний раз упоминать что такое новый слой и как с ними работать, ну расскажу я и о выделении объектов различными инструментами: магнитное лассо, волшебная палочка и так далее.
Все соответствующие статьи уже есть в моем блоге, и если вы случайно наткнулись на эту публикацию и хотите восполнить кое-какие пробелы, то без труда сможете узнать всю интересующую информацию из подготовленных заранее материалов.

Сегодня мы с вами быстренько пробежимся по основным инструментам, в конце вы сможете найти неплохую видео инструкцию, а на протяжении ближайших 5-7 минут встретитесь с морем скриншотов, которые помогут разобраться с тем, какие манипуляции будут необходимыми для того, чтобы поменять цвет картинки или ее участка.
Буду работать в Photoshop CC, но если у вас другая версия, то ничего страшного. Все функции простые. Софт установлен на русском. Кстати, если у вас англоязычная версия, могу порекомендовать также статью «Как перевести свой фотошоп на русский». Очень удобно, облегчает жизнь.
Коррекция цвета
Итак, я уже выделил объект, а точнее фон фотографии, и перенес его на новый слой при помощи сочетания клавиш Ctrl+J.
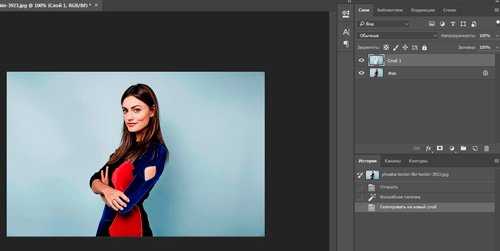
Теперь перехожу во вкладку «Изображение» — «Коррекция». Здесь очень много опций, которые помогут поменять оттенок: «Яркость/Контрастность», «Цветовой баланс», «Фотофильтр» и даже «Карта градиента». Вы можете попробовать каждый из них, чтобы на собственном опыте понять как работает тот или иной инструмент, выбрать интересный метод, который нравится конкретно вам.
Я воспользуюсь «Цветовой тон/Насыщенность».
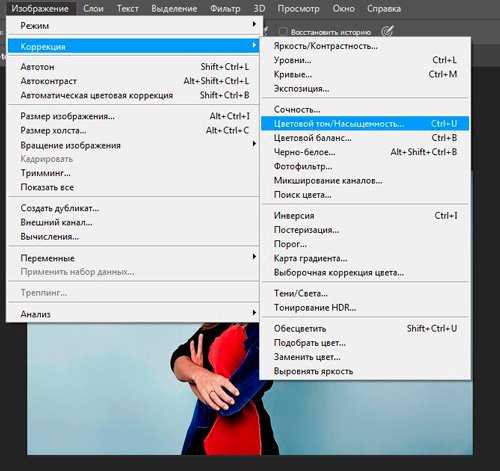
Можно дергать за разные ползунки, добиваясь превосходного эффекта.
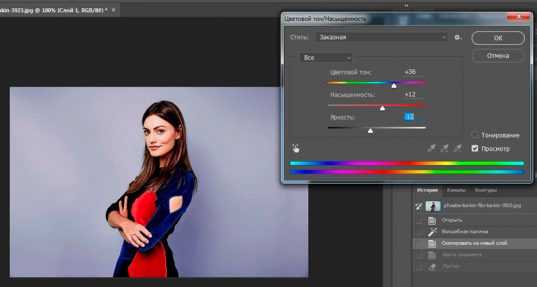
Как вы видите, отличия разительными не назовешь, зато не нужно морочить голову с подборкой, чтобы слои выглядели едино и профессионально, а объект не выделялся из общего фона.
Разительные изменения
Чтобы сделать фон совсем другого цвета, я воспользуюсь инструментом «Замена цвета» все в той же вкладке «Коррекция» (о том как нарисовать черный фон для Фотошопа — читайте здесь).
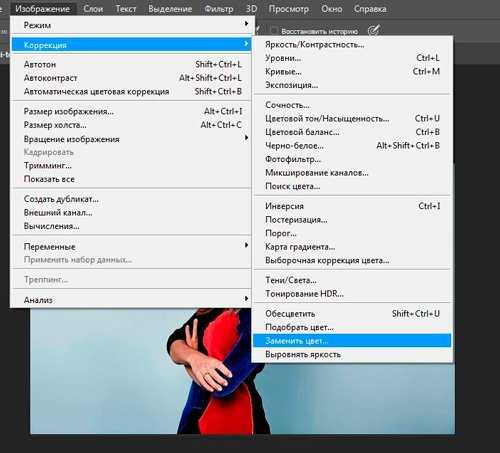
После открытия диалогового окна, ваш курсор сменится. В нем будет спрятан инструмент пипетка. Просто щелкните по цвету, который хотите сменить. При помощи ползунка «Разброс» определите область, с которой собираетесь работать, а затем щелкните по плашке цвета над записью «Результат» или вновь поработайте с ползунками «Тон», «Насыщенность», «Яркость».
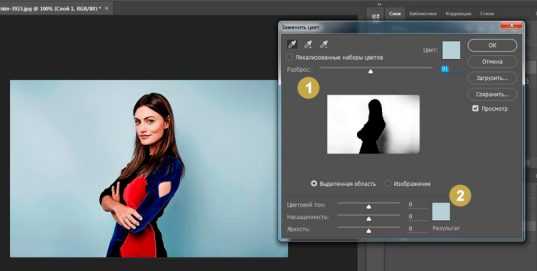
Я выбрал первый вариант. Кликнул на «Результат» и теперь выбираю оттенок и цвет на палитре, чтобы нежно голубой превратился в розовый.
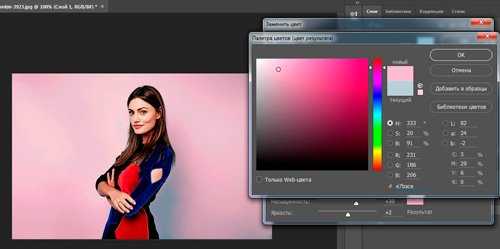
Профессионально, быстро, легко
Самый на мой взгляд удачный инструмент для работы с цветами сложных объектов – кисть замена цвета. Долго удерживайте левую кнопку мыши на обычной кисти, пока не откроется дополнительное меню.
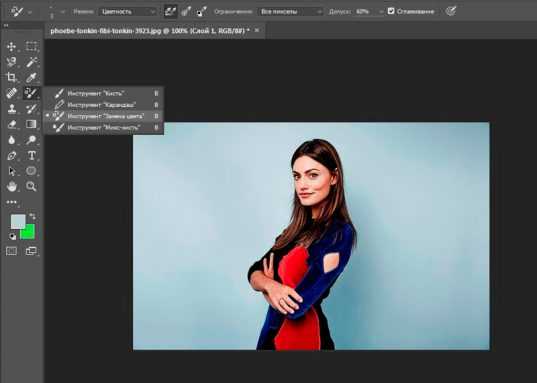
Теперь выберите оттенок, на который будете менять цвет слоя.
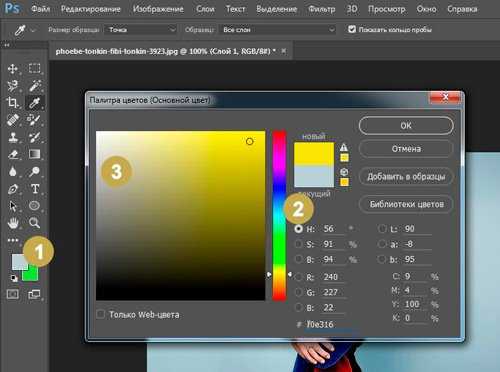
Осталось только закрасить необходимые участки, как вы можете заметить, все оттенки при этом сохранились. Очень быстро и удобно.
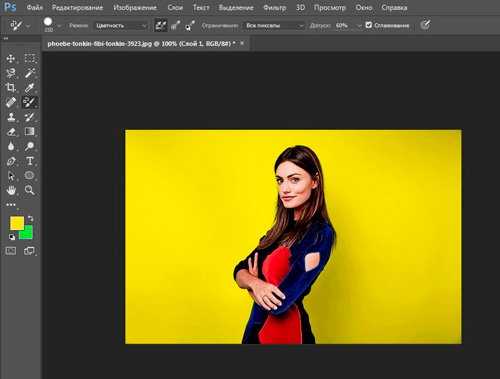
Можно перекрасить в любой подходящий вариант.
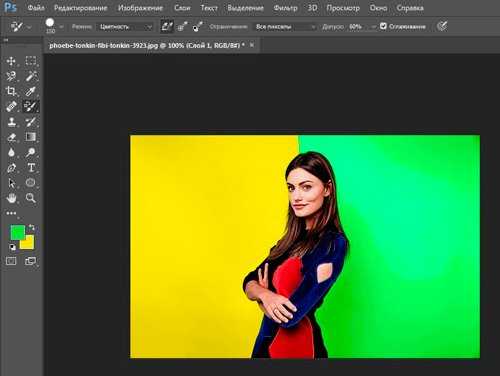
Видеоинструкция
Бонус
Еще один способ поменять цвет при помощи нового слоя мне не слишком импонирует, но предполагаю, что он может понравиться некоторым и уж точно когда-нибудь пригодится в будущем. Итак, создаю новый слой, а затем выбираю для него режим наложения «Цветовой тон».
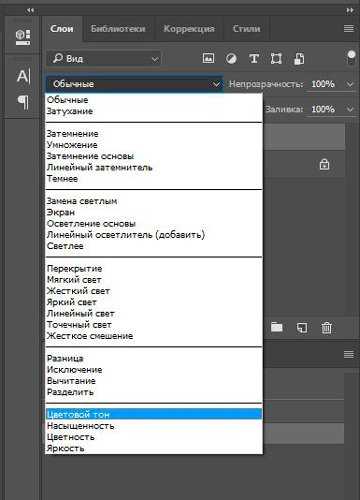
Вот так должно получиться в итоге.
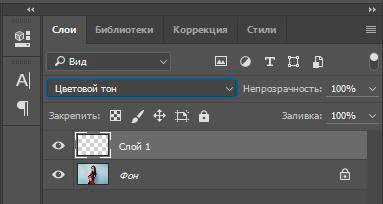
Теперь беру любой цвет, к примеру, желтый, инструмент «Заливка» и заливаю только что созданный слой.
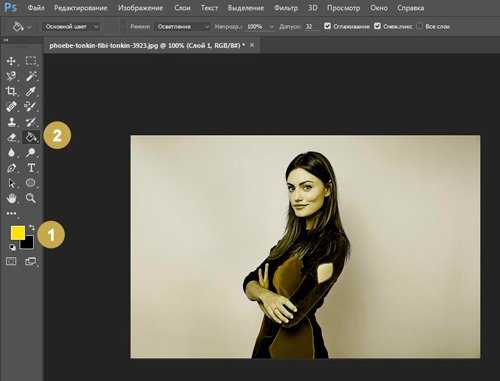
Можете попробовать и другие режимы наложения. Не бойтесь экспериментировать.
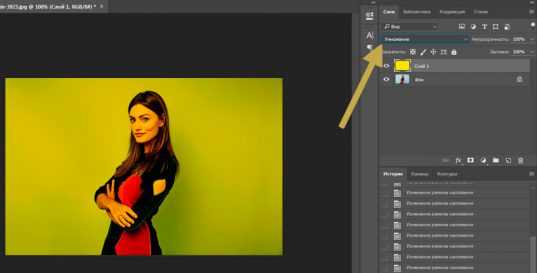
При помощи ластика, можно вернуть девушке нормальный цвет лица.
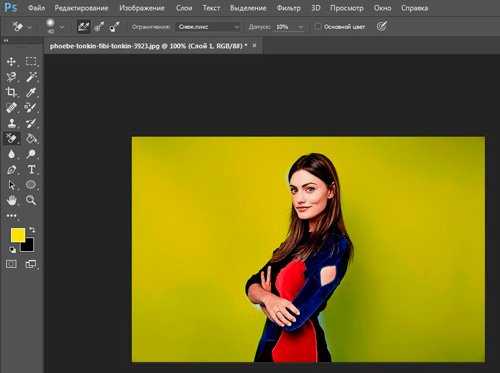
Кстати, не забывайте, что многие профессионалы в качестве ластика используют слой-маску. Все еще не умеете с ней работать? Тогда вам пригодится публикация, ссылку на которую я дал.
Ну а если вы захотите узнать максимум обо всех инструментах, которые есть в фотошопе, могу посоветовать курс Зинаиды Лукьяновой «Photoshop для начинающих в видеоформате». Вам не придется ничего ждать. Всего несколько недель и вы будете знать все, что таит в себе эта программа.

На забывайте также подписываться на рассылку, чтобы иметь дополнительную мотивацию для собственного развития, а также быть в курсе новых способов легального и стабильного заработка через интернет. Может и вам что-то приглянется.
До новых встреч и удачи.
start-luck.ru