Как сделать фото на документы в Фотошопе

В повседневной жизни каждый человек много раз попадал в ситуацию, когда требуется предоставить комплект фотографий для различных документов.
Сегодня научимся тому, как сделать фото на паспорт в Фотошопе. Делать это мы будем в целях экономии скорее времени, чем денег, поскольку распечатывать фотки все же придется. Мы создадим заготовку, которую можно будет записать на флешку и отнести в фотосалон, либо распечатать самостоятельно.
Приступим.
Я нашел для урока вот такой снимок:

Официальные требования к фотографии на паспорт:
1. Размер: 35х45 мм.
2. Цветное или черно-белое.
3. Размер головы – не меньше 80% от общего размера фото.
4. Отступ от верхнего края фото до головы 5 мм (4 – 6).
Более подробно о требованиях на сегодняшний день можно почитать, набрав в поисковике запрос вида «фото на документы требования».
Для урока нам этого будет достаточно.
Итак, у меня с фоном все в порядке. Если на Вашей фотографии фон не однотонный, то придется человека от фона отделить. Как это сделать, читайте в статье «Как вырезать объект в Фотошопе».
На моем снимке имеется один недочет – глаза слишком затенены.
Создаем копию исходного слоя (CTRL+J) и применяем корректирующий слой «Кривые».
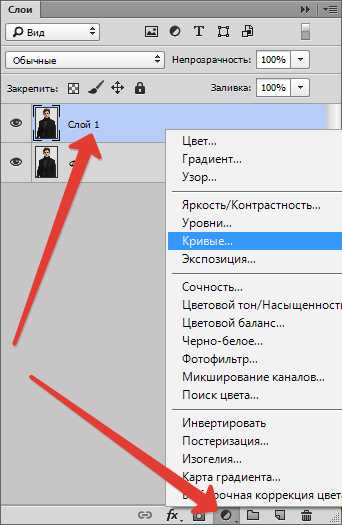
Выгибаем кривую влево и вверх до достижения необходимого осветления.
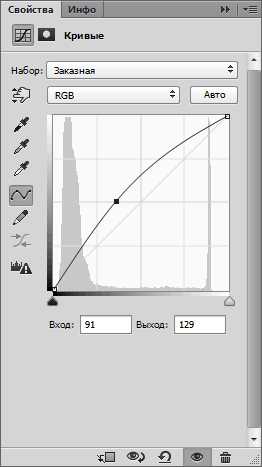

Дальше будем подгонять размеры.
Создаем новый документ с размерами 35х45 мм и разрешением 300 dpi.
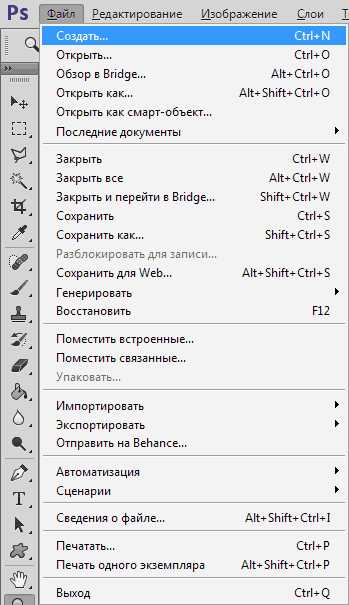
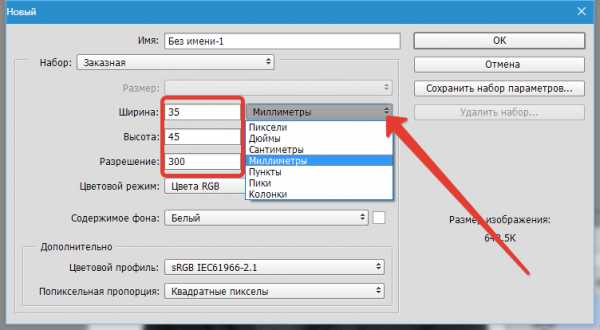
Затем разлиновываем его направляющими. Включаем линейки сочетанием клавиш CTRL+R, кликаем правой кнопкой мыши по линейке и в качестве единиц измерения выбираем миллиметры.

Теперь нажимаем левой кнопкой мыши на линейку и, не отпуская, тянем направляющую. Первая будет находиться в 4 – 6 мм от верхнего края.
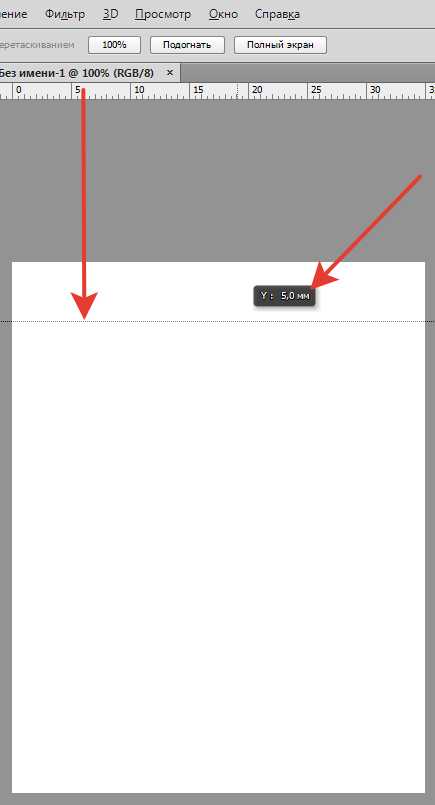
Следующая направляющая, по расчетам (размер головы – 80%) будет находиться примерно в 32-36 мм от первой. Значит, 34+5=39 мм.
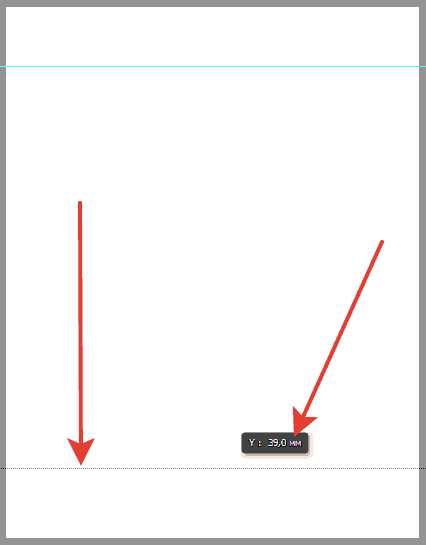
Не лишним будет отметить середину фото по вертикали.
Идем в меню «Просмотр» и включаем привязку.
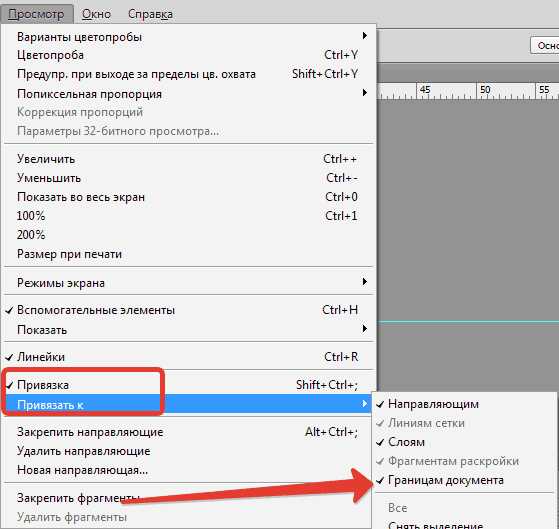
Затем тянем вертикальную направляющую (от левой линейки) до тех пор, пока она не «приклеится» к середине холста.
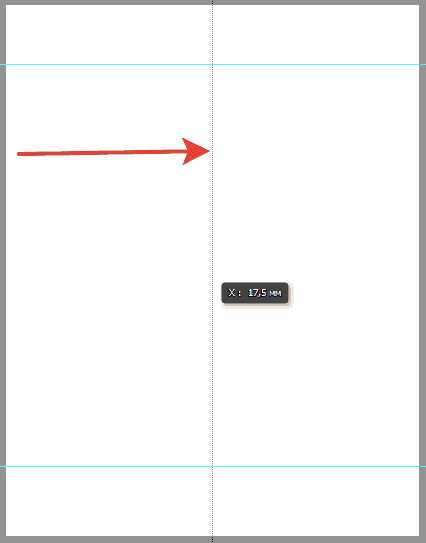
Переходим на вкладку со снимком и объединяем слой с кривыми и подлежащий слой. Просто жмем правой кнопкой мыши по слою и выбираем пункт «Объединить с предыдущим».

Открепляем вкладку со снимком от рабочей области (берем за вкладку и тянем вниз).

Затем выбираем инструмент «Перемещение» и перетягиваем изображение на наш новый документ. Активированным должен быть верхний слой (на документе со снимком).

Помещаем вкладку обратно в область вкладок.
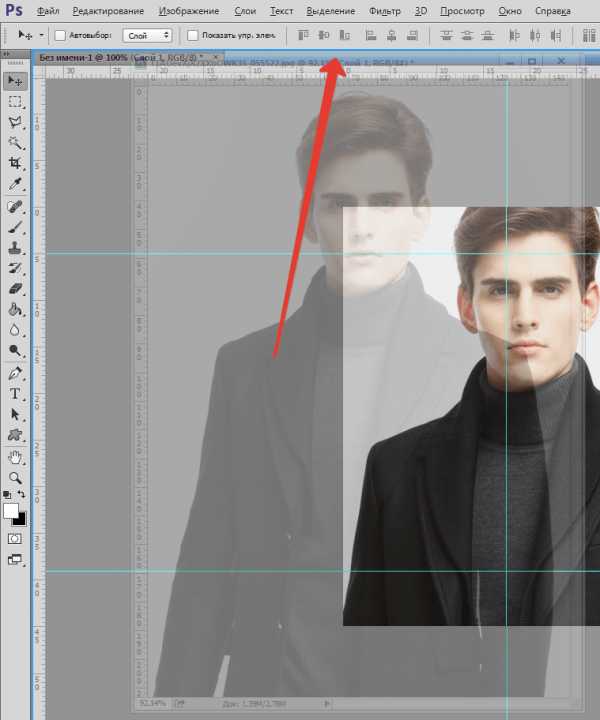
Переходим на вновь созданный документ и продолжаем работу.
Нажимаем сочетание клавиш CTRL+T и подгоняем слой под размеры, ограниченные направляющими. Не забываем зажать SHIFT для сохранения пропорций.
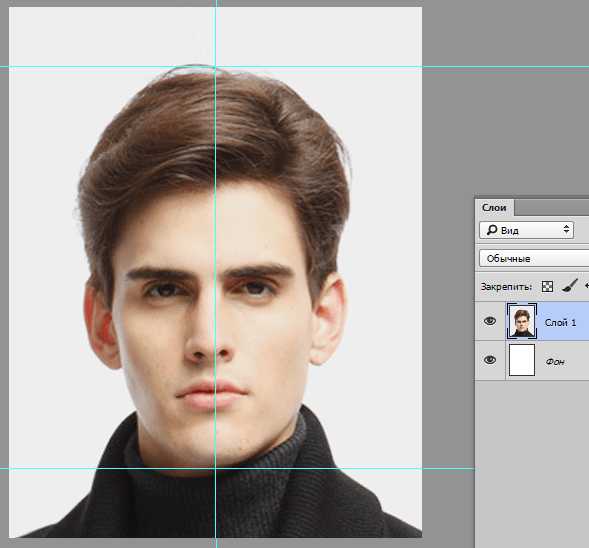
Далее создаем еще один документ с такими параметрами:
Набор – Международный формат бумаги;
Размер – А6;
Разрешение – 300 пикселов на дюйм.
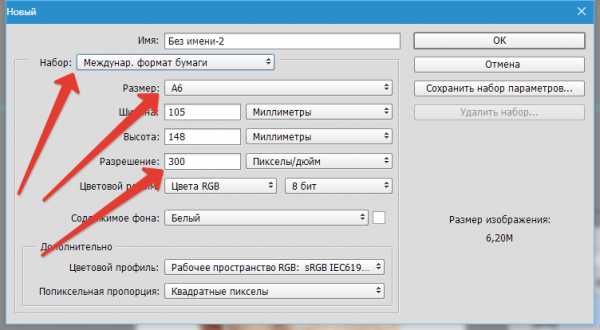
Переходим на снимок, который только что редактировали и нажимаем CTRL+A.
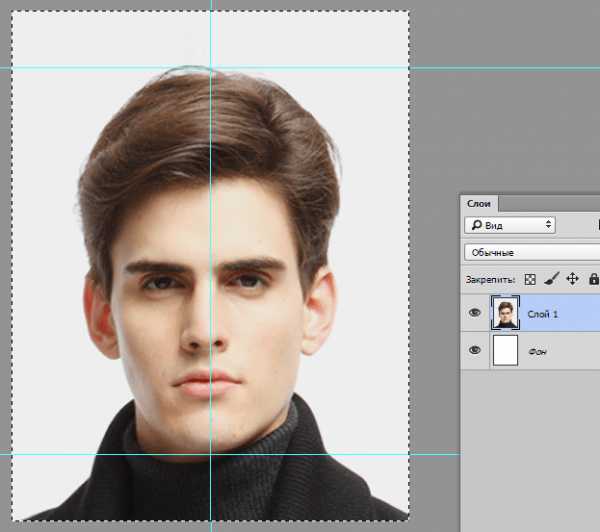
Снова открепляем вкладку, берем инструмент «Перемещение» и перетягиваем выделенную область на новый документ (который А6).
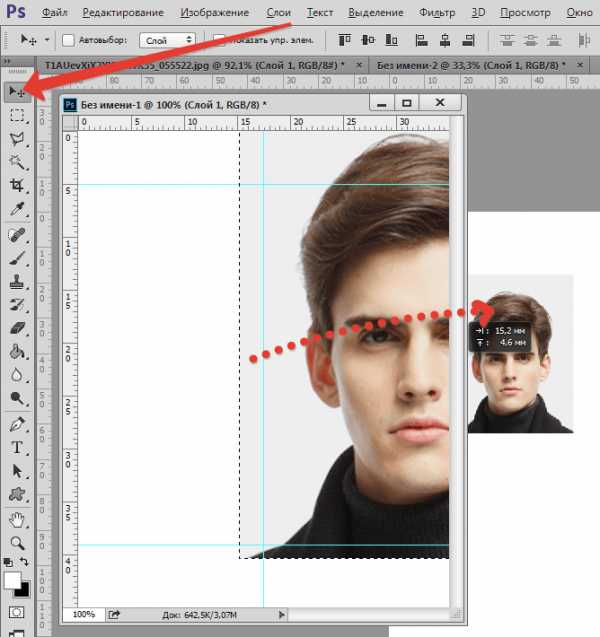
Прикрепляем вкладку обратно, переходим на документ А6 и перемещаем слой со снимком в угол холста, оставляя промежуток для отреза.
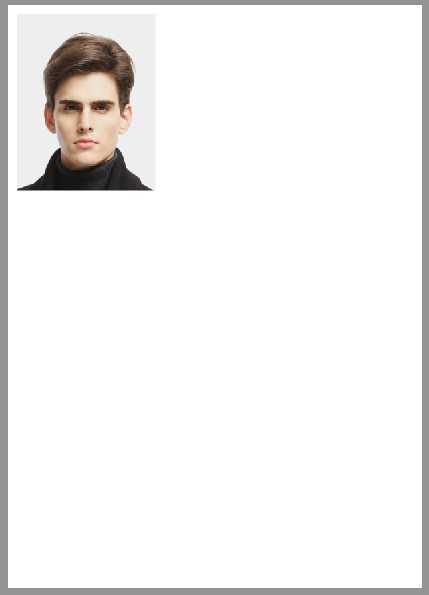
Затем идем в меню «Просмотр» и включаем «Вспомогательные элементы» и «Быстрые направляющие».
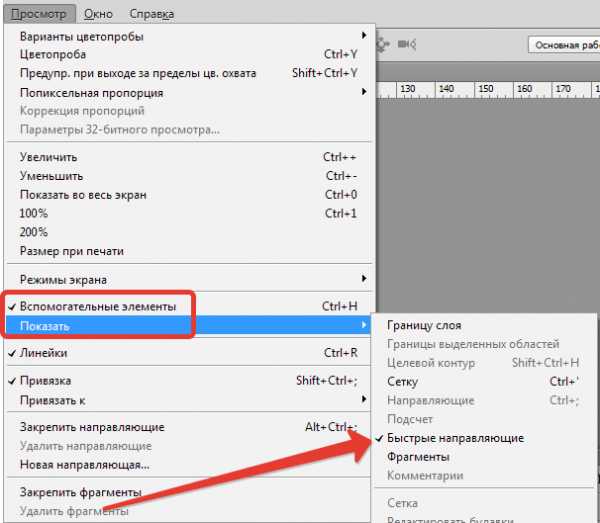
Готовый снимок необходимо продублировать. Находясь на слое с фото, зажимаем ALT и тянем вниз или вправо. При этом должен быть активирован инструмент «Перемещение».
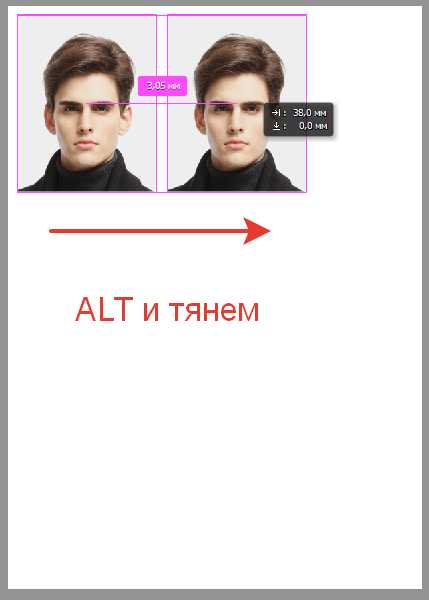
Так делаем несколько раз. Я сделал шесть копий.
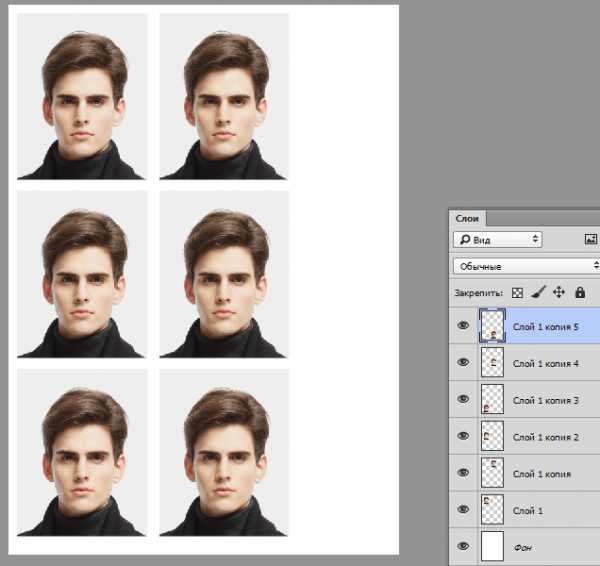
Осталось только сохранить документ в формате JPEG и распечатать на принтере на бумаге плотностью 170 – 230 г/м2.
Как сохранять фото в Фотошопе, читайте в этой статье.
Теперь Вы знаете, как сделать фото 3х4 в Фотошопе. Мы с Вами создали заготовку для создания фотографий на паспорт РФ, которую можно, при необходимости, распечатать самостоятельно, либо отнести в салон. Фотографироваться каждый раз уже не обязательно.
Мы рады, что смогли помочь Вам в решении проблемы.Опишите, что у вас не получилось. Наши специалисты постараются ответить максимально быстро.
Помогла ли вам эта статья?
ДА НЕТlumpics.ru
Блог Михаила Ширма » Фото на документы дома бесплатно самостоятельно
При большом желании, при начальных знаниях фотошопа можно легко сделать фотографии на документы дома. То есть дома сфотографироваться, обработать их в программе photoshop и принести в ближайший фотосалон распечатать. Вы сэкономите деньги, у вас поднимется настроение и произойдет прилив сил. Также это бывает единственным вариантом. Если у вас маленький ребенок или пожилая бабушка и ввести любого из них куда-то фотографироваться очень сложно и муторно. Гораздо проще прочитать эту статью и научится делать

01. Фотографирование
Для фотографирование нужен любой фотоаппарат. Честно говоря фотографии на документы обычно маленькие и никаких зеркалок не надо. В фотосалоне я часто особо капризных детей, которые отказываются смотреть в фотоаппарат, фотографирую на телефон. Я все отлично получается. Можно фотографировать на любой фотоаппарат, на древней фотоаппарат, на телефон.
02. Открываем фотографию в фотошоп (photoshop)
Подойдет любой фотошоп. Все используемые средства, практически, были в фотошопе начиная с 7-ой версии.

03. Проверяем горизонтальное положение фотографии
Глаза должны быть точно на горизонтальной линии. Это надо сделать уже при фотографировании, но иногда не получается.
Нажимаем Ctrl+R и появляются линейки. Хватаем мышкой верхнею линейку и тащим вниз.

Это горизонтальная линия (направляющая) и по ней можно равнять глаза на фотографии.
Выделяем фотографию CTRL+A и нажимаем CTRL+T для перехода в режим трансформации. Если все правильно, то вокруг фотографии появится рамочка с квадратами на концах. С помощью них можно вращать фотографию, чтобы выровнять глаза и направляющую.
04. Удаление фона с фотографии
В фотошопе миллион способов удаления фона. Про каждый подробно рассказывать очень не хочется. Вот самые простые:
1) Удаление фона простым стирание ластика (быстрая клавиша E).
2) Выделение фона с помощью инструмента “Волшебная палочка” и удаление его.
3) Выделение фона с помощью инструмента “Быстрое выделение” и удаление его.
4) Выделение с помощью инструмента “Перо”.
Подробнее расскажу про один способ – про второй.
05. Выделение фона с помощью инструмента “Волшебная палочка” и удаление его.
Выбираем инструмент “Волшебная палочка” щелкая на пентаграмму на картинке или с помощью быстрой клавиши W.
Щелкая этим инструментом один раз на фон и потом с зажатой клавишей Shift (для добавления выделения к выделению) постепенно выделяем весь фон. Если фон сильно отличается от одежды и лица, то все будет идеально. У меня так не получилось.

“Волшебная палочка” выделила вместо с собой еще и лицо ребенка. Для исправления этого необходимо перейти в режим быстрой маски (нажать Q). Выделение становится красным
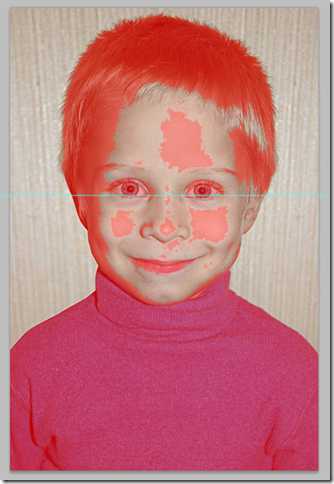
Прикол быстрой маски в том, что можно в этом режиме рисовать кистью по маске. Выбираем обычную кисть (B). Лучше всего с резкими краями.
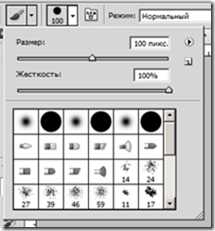
И рисуем по лицу кистью. Необходимо зарисовать лицо красной краской.
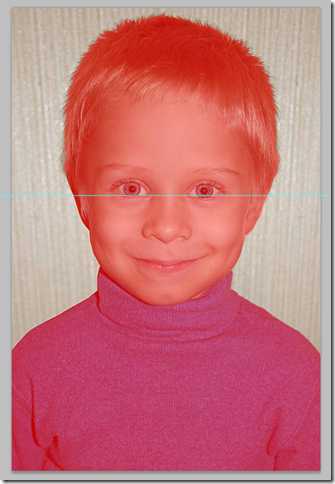
Возвращаемся в обычный режим (снова нажимаем Q) и получаем выделение фона, которое можно удалить и залить.
Так получилось, что это самый сложный раздел статьи, но пугаться не стоит. У меня не очень удачная фотография и я еще использую не все средства фотошопа, чтобы не усложнять. Поэтому, если вы сфотографируйте человека на белом фоне и удалить фон любым удобным для вас способом, то получится проще.
06. Удаление фона
Перед удалением фона необходимо сделать “Растушевку”. Тогда края будут не резкие, а размытые.
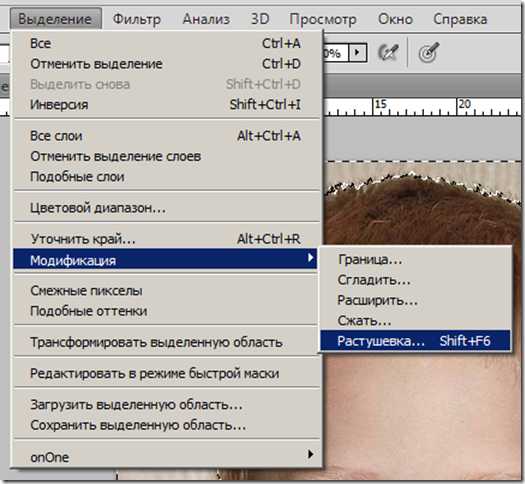
Удаляем фон или заливаем его белым. (Delete или Ctrl+Delete). Потом снимаем выделение (Ctrl+D).
07. Обрезка под формат фотографий на документы
Тут сложность в том, что надо знать что вам надо. Какой размер фотографии необходим. У нас есть фотография на белом фоне и уже можно обрезать под нужный размер и готовить к печати.
Пусть нам нужны фотографии 3х4.
Выбираем инструмент “Прямоугольная область” (М).
Выделяем на фотографии и обрезаем.
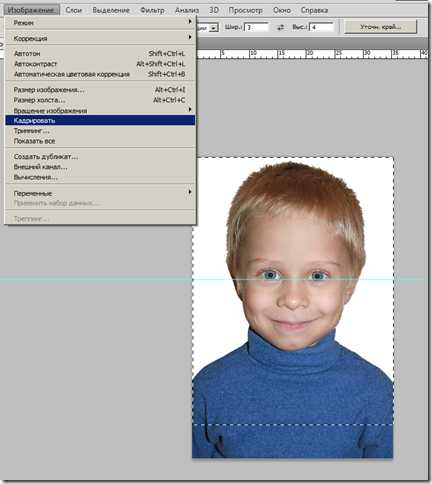
08. Исправление яркости и контраста.
Часто фотографии надо сделать ярче и контрастнее. Мне тут повезло – фотография хорошего качества. Описывать все возможные возможности фотошопа по исправления яркости и контраста я точно не хочу и не буду. Для новичков могу посоветовать поиграться с ползунками в “Яркость/Контраст”. Его на самом деле достаточно.
09. Размер изображения для печати.
(Размер изображения) Ctrl+Alt+I и выставляем правильные размеры для фотографии.

Важно, что разрешение должно стоять 300 пикс/дюйм. Это самая распространенная ошибка.
10. Добавление резкости
Возможностей добавления резкости в фотошопе много. По опыту достаточно воспользоваться самым старым и самым забытым способом, который даже в книжках не описывать из-за своей древности. Выбирайте Резкость+ и не парьтесь
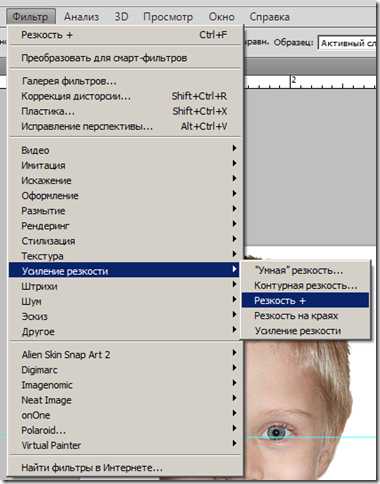
11. Финиш первого круга.
Первый круг из-за того, что фотка есть, а как ее печатать непонятно. В магазинах бумага продается только форматом 10х15 или 20х30, а у нас фотография 3х4. Правильно разместить фотографию 3х4 на любом из стандартных листов сложнее чем обработать фотографию. К нам часто приносят обработанные фотографии для печати. Все клево и хорошо сделано, но постоянно ошибаются с разрешением (стоит что угодно, но не 300dpi) и неправильно подготавливают к печати на стандартных листах.
Я уже задалбался, если честно. Продолжу завтра…
mopassan.com
Фото на документы в фотошопе
460
30.11.2014 | Автор: Любимова Екатерина | Просмотров: 2759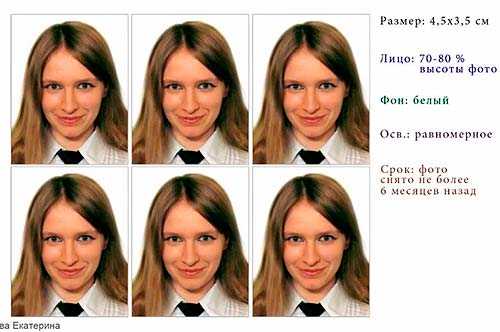
Видеоурок как сделать фото на документы в фотошоп. В данном фотошоп видеоуроке вы вместе с автором будете заниматься оформлением фотографии на получение визы.
Видеоурок:
Источник: http://www.photoshop-master.ru
Узнайте как скачать видеоурок с сайта
Что еще посмотреть:
24.06.2013 | Просмотров: 4770
Онлайн видеоурок — Цветовое пространство LAB-усиление резкости
28.06.2011 | Просмотров: 3769
Видеоурок по Фотошоп в котором вы посмотрите как создается фото в стиле Retro Art
07.04.2013 | Просмотров: 4367
Создаем с помощью фотошоп обои в стиле Неон.
11.03.2012 | Просмотров: 18426
В этом видеоуроке Евгений расскажет Вам о новой технике ретуши, которая называется Dodge and Burn или по-русски Осветление и Затемнение.
05.08.2014 | Просмотров: 8669
В этом новом видеоуроке по фотошоп вместе с автором вы будете создавать акварельный рисунок из фотографии
psdmaster.ru
«Фото на документы в Фотошопе — быстро и просто!»

Чаще всего человек которому нужны фотографии на документы, сразу отправляется в направлении фото салона и там ему делают фотографии.
Фотографии на документы, это особые фотографии и к ним высокие требования. Они должны быть очень качественные.
Вот например в паспорте всегда хочется выглядеть хорошо, а не так, что все кто его откроет сразу хохочет увидев твоё фото.
Если необходимо сделать фотографию, то можно изготовить фото на документы с помощью программы
«Фото на документы Профи» — http://photo-document.ru/ Это простая и удобная программа для быстрой самостоятельной обработки
и печати фото на Ваши документы. В ней присутствуют много готовых профилей фотографий,
для всех известных документов. Можно сделать фотографию на паспорт или заграничную визу, разные удостоверения, пропуск или бейдж.
Всего несколькими щелчками мышки и буквально за пару минут получить фотографию на документ превосходного качества.
Интерфейс программы очень простой. У меня не было проблем в освоении. Такая программа «Фото на документы Профи» может использоваться
любым человеком в обычных в домашних условиях.
Скачать программу
Смена документов или изготовление новых, сразу вызывает потребность в таких снимках.
Список документов с фотографией очень велик. Это паспорта и визы, у студентов обязателен студенческий билет
и часто проездной билет, у водителей права…
Фото нужно часто и изготовить Фото на документы в Фотошопе можно самостоятельно и качественно.
Окно разметки фотографии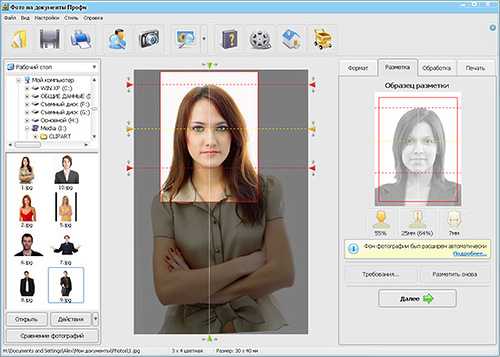
Режим редактирования фотографии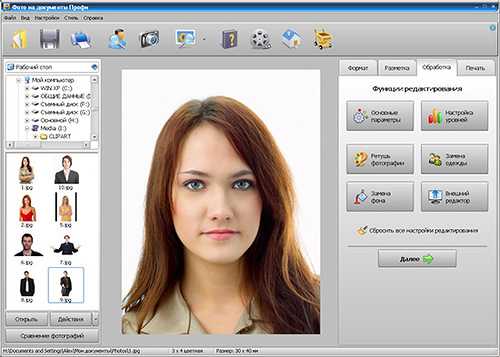
Замена фона на фотографии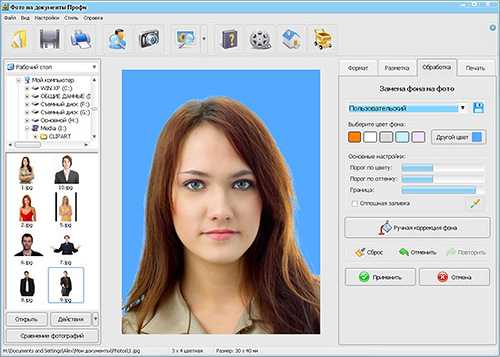
Возможность технической ретуши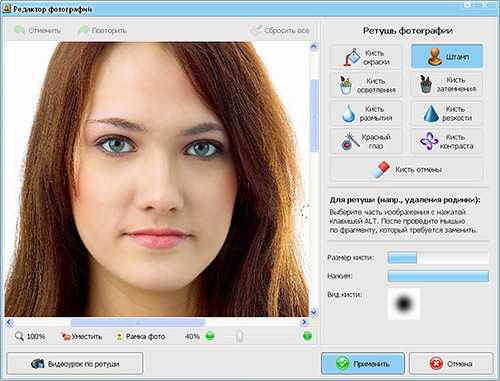
Окно распечатки фотографий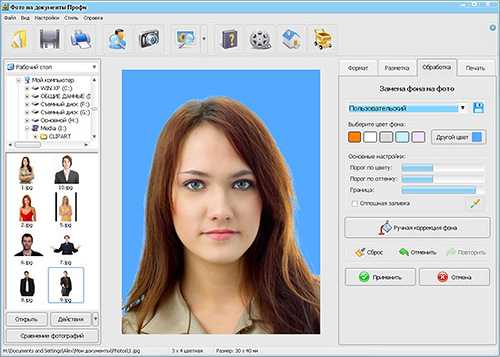
Экономичная распечатка блоков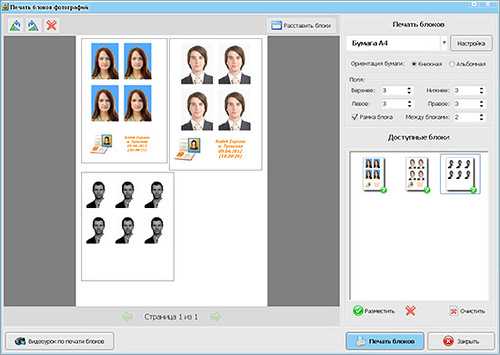
Посмотреть как работает программа.
Фото на документы в Фотошопе, сделанные в программе самостоятельно могут быть даже лучше чем те, что тебе сделают
в якобы профессионалы в студии. Да и по стоимости будет солидная экономия.
Если разом надо сменить много документов или сделать Фото на документы в Фотошопе друзьям или соседям,
поэтому все делать дома самостоятельно и быстрее и проще. Фото на документы в Фотошопе это деловое фото и оно будет качественным.
Сами понимаете что фото на визу сделанное на фоне домашнего ковра на документы никак не годиться.
Источник: http://photo-document.ru/foto-na-dokumenty-v-photoshope.php
grafo-navigator.livejournal.com
Как сделать фото на документы в Фотошопе
С помощью программы Photoshop можно осуществить профессиональную обработку фотографий, убрать дефекты и недостатки исходного снимка, а также произвести фотомонтаж, подменив один объект другим. Программа обладает широким набором инструментов для редактирования изображений и может использоваться как для обработки фотографий, так и для создания собственных рисунков с нуля.

Один из множества способов применения программы Photoshop — подготовка фотографий для документов (таких как паспорт или водительское удостоверение). Чтобы сделать фото на документы в Фотошопе нужно не только правильно его обработать, но и выбрать в качестве исходного изображения то, которое подходит под все требования, предъявляемые к снимкам на документы.
Быстрая навигация по статье
Выбор снимка
Выбирая фотографию на документы из уже существующих снимков или готовясь сделать новую, необходимо учесть, что:
- Лицо на фото должно быть запечатлено строго анфас.
- Овал лица на изображении должен занимать приблизительно 80% от размера фотографии.
- Выражение и мимика лица не должны искажать его черты.
- Гражданам, постоянно носящим очки, обязательно фотографироваться в очках без затемненных стекол.
- Гражданам, религиозные убеждения которых не позволяют показываться перед посторонними лицами без головных уборов, допускается предоставить фотографии в головных уборах, не скрывающих овал лица.
- Фотографироваться желательно в однотонном костюме (платье).
- Недопустимо искажение ретушью характерных особенностей лица.
- Изображение должно быть четким и резким, умеренной контрастности.
- Задний фон должен быть светлее изображения лица, одного цвета, без полос, пятен и посторонних предметов.
В том случае, если фотография предоставляется в бумажном виде, выполнить ее нужно на фотобумаге толщиной не более 0,3мм с размером одной копии 35*45мм. Если же заявление на выдачу паспорта подается через единый портал госуслуг, то разрешение снимка должно быть не менее 600dpi в формате *.jpg, а размер файла не должен превышать 300КБ.
Обработка снимка
Для того чтобы обработать в Photoshop снимок для документов нужно:
- Запустить программу.
- С помощью команды «File» -> «Open» открыть нужный снимок.
- Выбрать вкладку «View» и активировать параметр «Rulers».
- Выбрать вкладку «View» и выбрать пункт «Show» -> «Grid».
- Нажать клавишу «M» для того чтобы переключиться на инструмент «Выделение».
- Выбрать параметр «Fixed Size» в выпадающем списке «Style» вверху экрана.
- Вписать в параметры «Width» и «Height» значение длины и высоты выделяемого фрагмента.
- Выделить нужный фрагмент снимка.
- Нажать комбинацию клавиш «Ctrl» + «C».
- Нажать комбинацию клавиш «Ctrl» + «N».
- Щелкнуть по кнопке «ОК» в открывшемся окне.
- Нажать комбинацию клавиш «Ctrl» + «V».
- Выбрать вкладку «View» и отключить параметр «Show» -> «Grid».
- Нажать клавишу «Z» и отмасштабировать изображение для комфортной работы с мелкими дефектами.
- Выбрать на панели инструментов «Spot Healing Brush Tool».
- Провести курсором мыши с зажатой левой кнопкой над проблемным участком лица.
- Повторить процедуру над всем лицом.
- Выбрать пункт «Image» -> «Adjustments» -> «Brightness/Contrast».
- Отрегулировать яркость и контрастность изображения с помощью элементов появившегося окна.
- Выбрать пункт «Image» -> «Adjustments» -> «Selective Color».
- Выбрать цвет и исправить его интенсивность, приведя изображение к нейтральным тонам, без явно выраженных оттенков.
- Выбрать пункт «File» -> «Save as» и сохранить получившийся файл в формат jpg.
Поделитесь этой статьёй с друзьями в соц. сетях:
podskajem.com
Делаем сами фотографию на документы. | FotoCamers.Info
Каждый из нас периодически сталкивается с необходимостью принести фотографии для документов при оформлении на работу, в институт, на водительское удостоверение , на паспорт и так далее. В сегодняшней статье я расскажу как сделать самостоятельно фотографию на документы используя фотошоп.
Перед тем как начать делать фотографию, вы должны ознакомится с требованиями к фотографии на определенный документ . В статье будет рассмотрено изготовление фотографии размером 3,5 х 4,5. Требования к такой фотографии: Фотография – анфас ( взгляд на объектив), на белом фоне, без теней , выражение лица нейтральное, от верхнего края до начала волос 3-5мм, размер лица от глаз до подбородка 9-13 мм.
Фотографию делаем на любом однотонном фоне( желательно однотонном фоне, чтобы проще было отделить объект съемки от фона).
И так приступим. Открываем фотографию в фотошопе и настраиваем инструмент «Рамка». Установим Ширину и Высоту — 3,5 х 4,5 см и выравниваем лицо по центру. Включим линейки (Линейки включаются комбинацией клавиш Ctrl+R)и проверим горизонт по глазам.

Кадрируем и с помощью линеек проверяем размеры отступа сверху и размер лица. При необходимости увеличиваем или уменьшаем фотографию с зажатой кнопкой Shift, чтобы не нарушить пропорции.

Если есть необходимость делаем небольшую ретушь – убирая только временные дефекты, то есть прыщи и небольшие морщинки. Не трогайте родинки и шрамы и не увлекайтесь ретушью, это фотография на документы, а не художественный снимок.
Дальше займемся фоном. Для начала отделим объект съемки с помощью инструмента «Быстрое выделение», выделение растушуем на 3-5 пикселей.

Чтобы растушевать нажимаем правую кнопку мыши на изображении и выбираем «Растушовка».
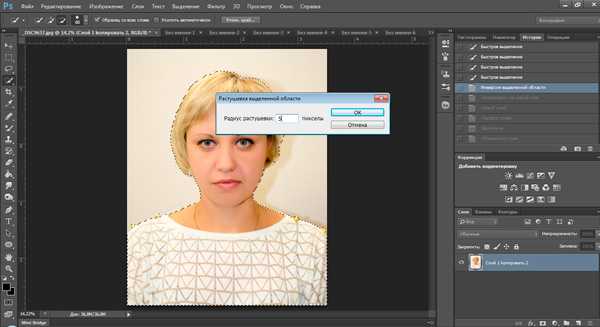
Затем нажимаем комбинацию Ctrl+J чтобы скопировать наше выделение на новый слой.

Теперь добавим новый слой и перенесем его на уровень ниже слоя с вырезанным портретом. Зальем новый слой белым цветом, для этого нажмем комбинацию кнопок Shift+Backspase и выберем 100% белый.
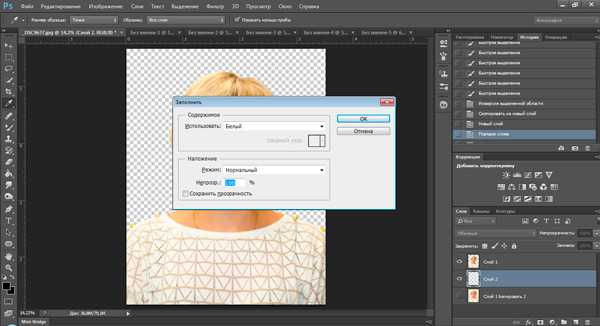
Теперь выделим все наши слои и объединим их нажатием кнопок Ctrl+E.
На этом моменте мы получили исходный экземпляр фотографии 3,5 х 4,5 см. Теперь размножим наши фотографии для печати фотографии в формате 10х15. Нажмем комбинацию кнопок Alt+Ctrl+C или идем в меню «Изображение» — «Размер холста» и установим размер 15х10.
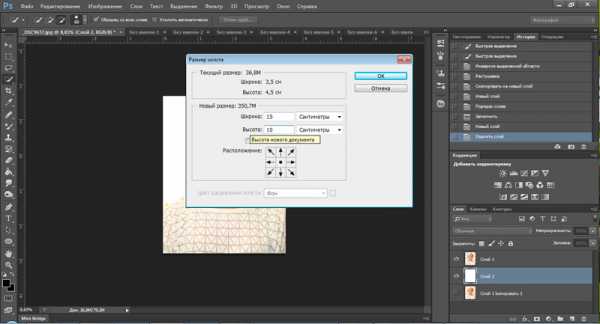
В зависимости от необходимого количества фотографий, с помощью линеек сделаем разметку. В нашем случае мы будем делать 8 фотокарточек размером 3,5 х 4,5 см для распечатки в формате 10х15см. Оставьте немного «воздуха» по краям фотографии, проще будет вырезать.
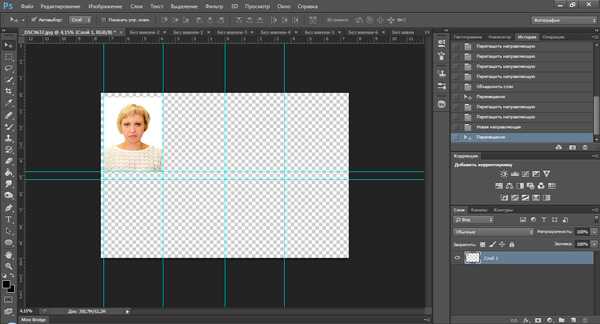
Дальше выделяем нашу фотографию и делаем 3 копии (Ctrl+J) и распределяем их по верхней части холста.
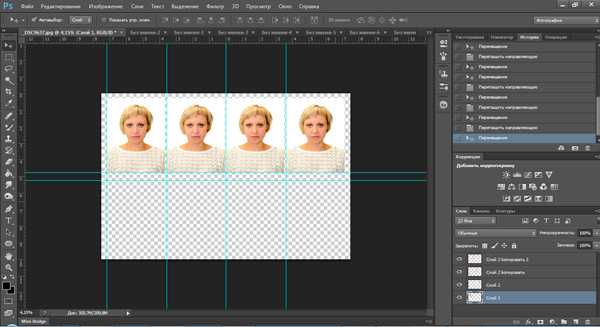
Объединяем слои (Ctrl+E) , снова копируем полученный слой (Ctrl+J) и опускаем его вниз.
Теперь для того чтобы было легче вырезать, обозначим контур наших карточек делая обводку инструментом из контекстного меню «Выполнить обводку» .
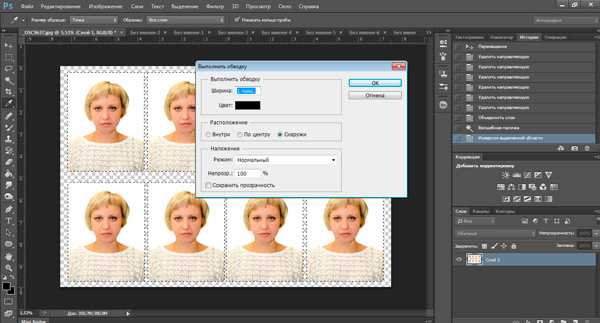
Теперь можно добавить нижний слой с 100% заливкой белого, а можно и оставить как есть и нести на печать. Для этого сохраним фотографию в формате jpg. Так как вы делаете фотографию изначально из файла большого размера, то и размер файла увеличится, в нашем случае в 8 раз, чтобы не нести 50 мегабайтный файл в печать перед сохранением лучше уменьшить его размер например до 3000px по длинной стороне. Для этого зайдем в меню «Изображение» -> «Размер изображения». Наши фотографии на документы будут иметь следующий вид:

Также смотрите процесс создания фотографий для документов на видео:
07.09.2013 в 20:23 | Aleks
fotocamers.info
как сделать фото на документы и заменить лицо в Фотошопе / Фотообработка в Photoshop / Уроки фотографии
В Photoshop можно создавать потрясающие фантастические коллажи, совмещая разные фото в одно. Но подобные навыки применимы и в обычных жизненных ситуациях. Например, если срочно нужно фото на документ, можно быстро составить коллаж, используя несколько подходящих снимков. Либо, когда на общем фото не удалось чьё-то лицо, заменить его, подставив с другого снимка.
Рассмотрим пошагово, как в Фотошопе поменять лица и сделать фото на документы.
Открываем фото в Photoshop и отделяем модель от фона. Аккуратнее получится, если работать с помощью инструмента «Быстрая маска»/Quick Mask Tool, который находится внизу панели инструментов. Жёсткой кистью обводим голову и шею. Только эта часть изображения нужна для коллажа.

После того, как всё выделили, снова жмём на значок быстрой маски.
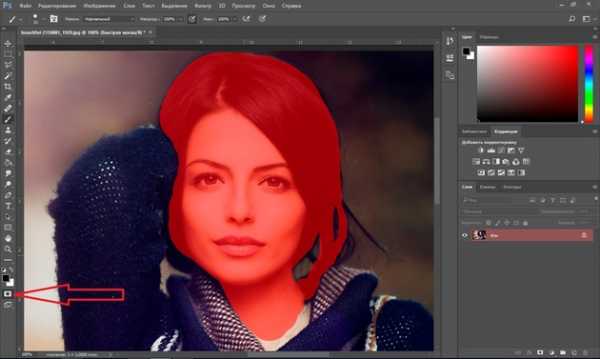
Выделение обозначится пунктиром. Инвертируем выделение Shift+Ctrl+I, копируем выделенное Ctrl+C и вставляем на новый пустой слой Ctrl+V.

Дорисуем слева волосы и шею. Лишние пряди можно удалить инструментом «Ластик» (клавиша E). Выбираем инструмент «Лассо»/Lasso Tool, выделяем справа волосы, чтобы добавить их в левую часть. Если ваше фото сразу подошло, то пункты с дорисовкой можно опустить.

Выделенный участок копируем на новый слой Ctrl+C, Ctrl+V. Затем нажимаем Ctrl+T и отражаем зеркально изображение. Вызываем кликом правой клавиши мыши контекстное меню, пункт «Отразить по горизонтали»/Flip Horizontal.
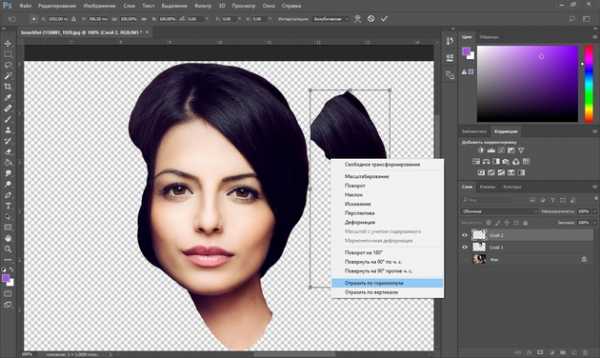
Затем, переместив, подставляем в левую часть, дополняя причёску. Перемещаем с помощью инструмента «Перемещение» (клавиша V). При необходимости можно развернуть фрагмент.

Подогнав изображение, жмём Enter. Лишнее стираем ластиком, которому лучше задать мягкость.
Аналогично дорисуем шею.
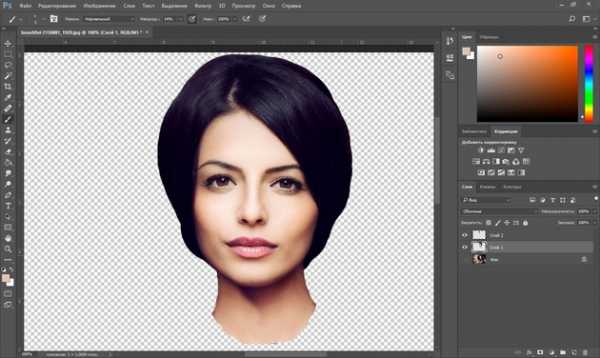
Теперь подставим деловую одежду. Можно подобрать подходящее фото в интернете.

На этом изображении убираем шею и волосы. Нам нужна только одежда. Для этого воспользуйтесь любым инструментом выделения, который вам удобен, либо сотрите ластиком.

После отделения перетаскиваем слой с одеждой в наш рабочий документ. Для этого переместите окно рабочего документа с одеждой, ухватив за шапку. Когда окно документа будет отделено, возьмите инструментом «Перемещение» изображение с одеждой и переместите на изображение с девушкой. Закройте окно с одеждой.
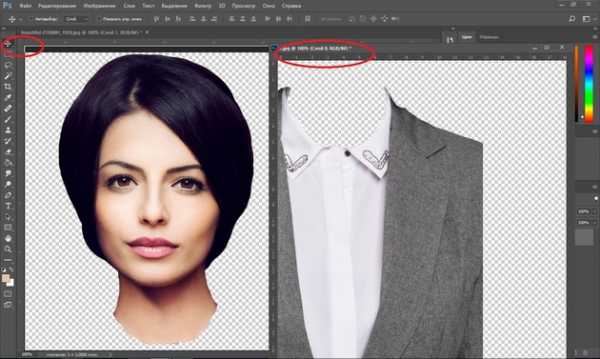
Далее полученный слой с одеждой нужно трансформировать. Становимся на него, жмём Ctrl+T и, перетаскивая вершины, уменьшаем или увеличиваем, подгоняем по размеру. Если нужно, поворачиваем. Чтобы подогнать одежду, можно воспользоваться «Пластикой».

Становимся на слой с одеждой и нажимаем Shift+Ctrl+X. В диалоговом окне выбираем самый верхний инструмент «Деформация». В правой части задаём подходящий размер. Затем смещаем края одежды, подгоняя их к шее. По завершении жмём Ok.
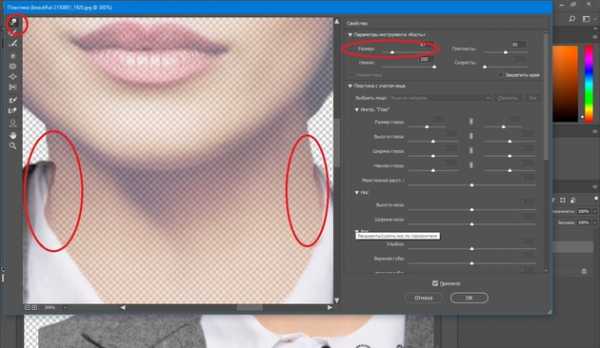
Лишние детали стираем ластиком. Получаем такую заготовку.

Можно удалить слой с исходной фотографией, а остальные слои объединить.
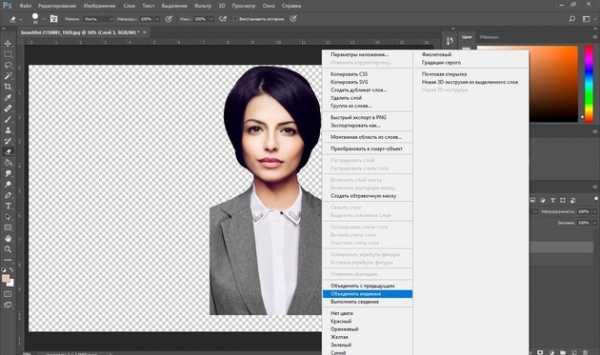
Создаём новый слой Ctrl+Shift+N и заливаем его белым цветом (Alt+Backspace, если фоновый цвет белый).
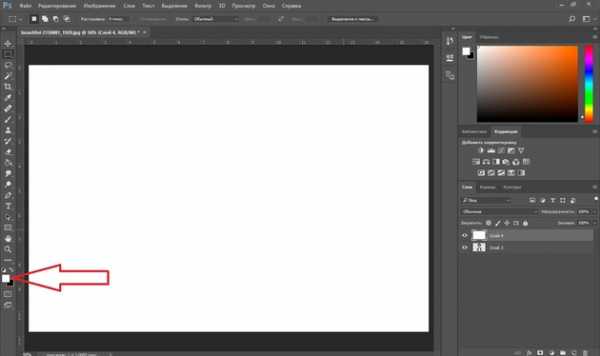
Перетаскиваем фоновый слой вниз на палитре слоёв и вызываем инструмент «Рамка» (клавиша C). С его помощью мы обрежем фото, чтобы получить нужный формат. Для этого нужно перемещать края рамки. По завершении нажать Enter.
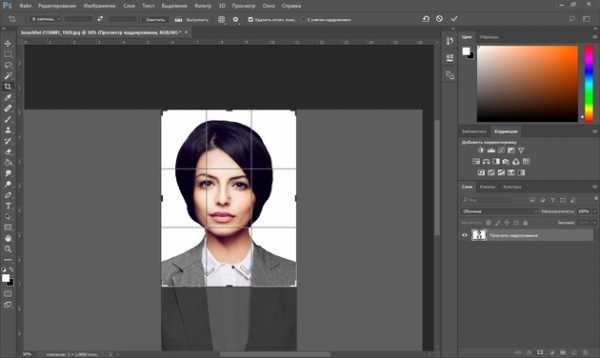
Когда всё готово, сохраняем изображение в формате JPG (Shift+Ctrl+S).
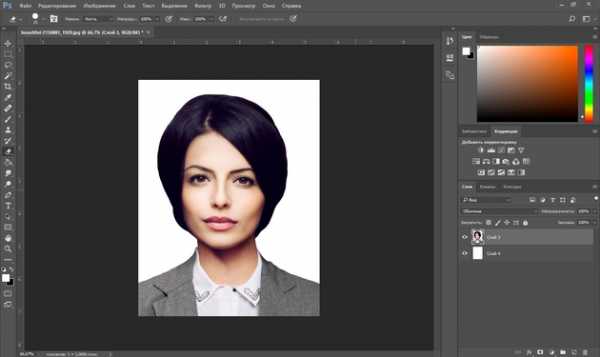


В зависимости от первоначальных фотографий шаги выполнения монтажа могут отличаться. Но в итоге вы получите хорошее фото для документа.
Еще больше о Photoshop можно узнать на курсе в Fotoshkola.net «Ретушь портрета в Photoshop CC. Продвинутый».
Если же вам нужно заменить лицо на фото, то достаточно будет лишь воспользоваться «Штампом». Для примера возьмём два фото и заменим лицо с одного на другое.


Сделаем так, чтобы девочка на фото слева была с открытыми глазами.
Открываем изображения в Photoshop. На снимке, где девочка с открытыми глазами, выделяем лицо. Можно воспользоваться инструментом «Лассо», как мы делали выше.

Затем нажимаем Ctrl+C, переходим в окно документа со вторым фото и нажимаем Ctrl+V. На слое с лицом нажимаем Ctrl+T, смещая точки рамки, подгоняем размер. После подгонки жмём Enter.

Инструментом «Волшебная палочка»/Magic Wand Tool выделяем новое лицо (если пунктир виден вокруг всего фото, сделайте инверсию выделения Shift+Ctrl+I). Когда оно обведено пунктиром, переходим на слой, куда подставляем новое лицо. Затем идём в пункт меню «Выделение»/Select, «Модификация»/Modify, «Сжать»/Contract.
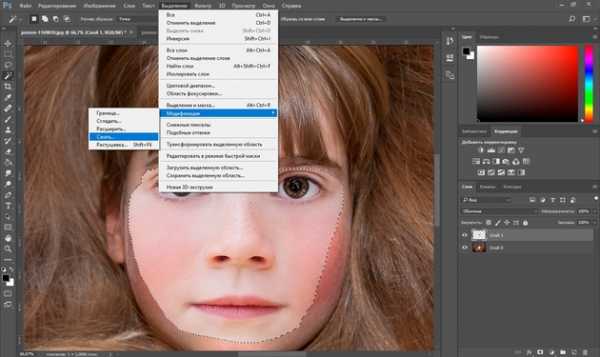
Сжатие задаём приблизительно равное 3. Так мы уменьшим обводку.
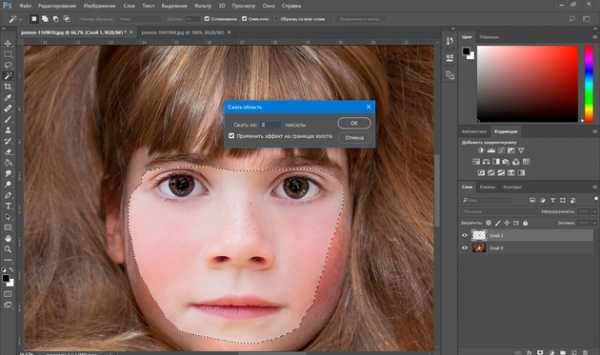
Поскольку мы стоим на нижнем фоне, с помощью нашей обводки мы можем удалить часть изображения под слоем с новым лицом. Не сбрасывая обводку, остаёмся на нижнем слое и жмём Delete.

Если убрать видимость верхнего слоя, заметно, что удалилась часть изображения по контуру, который мы задавали.
Теперь нужно, чтобы тон кожи лиц совпал. Для этого выделяем оба слоя и заходим в пункт главного меню «Редактирование»/Edit, выбираем пункт «Автоналожение слоёв»/Auto Blend Layers.
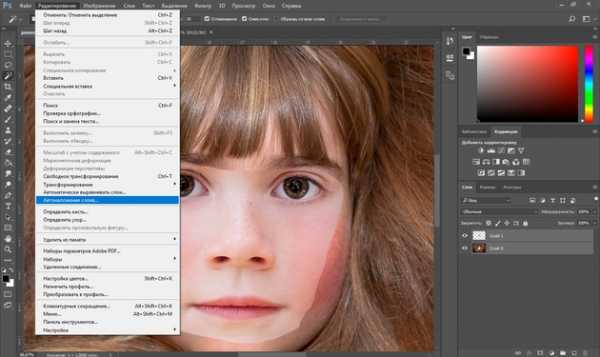
Появится диалоговое окно. В нём отмечаем «Панорама»/Panorama и «Плавный переход цвета»/Seamless Tones and Colors. Нажимаем Oк.
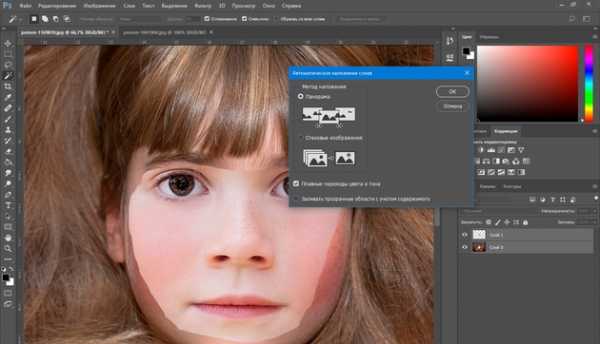
Программа автоматически подберёт подходящий тон и вот такой результат мы получим.

Сохраняем изображение в нужном формате (Shift+Ctrl+S). Всё готово!


Вот так всё просто. Экспериментируйте и больше практикуйтесь. У вас обязательно получится!
Еще больше о Photoshop можно узнать на курсе в Fotoshkola.net «Ретушь портрета в Photoshop CC. Продвинутый».
prophotos.ru
