Фотошоп, прозрачный, белый и другой фон.
Поделиться статьёй:
Фон важен для любой фотографии, коллажа, открытки, рекламного макета. Фон — основа основ, на которой создается основная композиция. Цвет и фактура играют большую роль, задают настроение картинке. Но далеко не всегда естественный фон отвечает всем требованиям творческой задумки. Зачастую дефекты становятся видны уже с монитора компьютера. Или же перед вами стоит задача наложить изображение на тематический фон, который нужно выдержать в соответствии с техническим заданием конкретного проекта.
В статье подробно расскажем, как создавать фон в Фотошопе, какими инструментами и техниками пользоваться. Рассмотрим два варианта: классический с градиентом и художественный, с эффектом Солнечного затмения.
Делаем фон в Фотошопе простой и с размытием
Шаг 1. Начинаем с определения параметров. Открываем документ, который и будет основным полотном для фона. Сверху можете наложить текст — если, к примеру, создаете открытку или макет рекламного баннера. Не забудьте в диалоговом окне написать имя файла (иначе при сохранении может затеряться в списке других документов). Следующий шаг — указываем размер. Для открытки лучше выбрать стандартный А4 (если рабочее поле получится меньше, края обрезаются). И определяем текстуру фона: прозрачная или белая матовая.
Шаг 2. Теперь решаем, какой у вас будет базовый цвет фона. Для этого обращаем внимание на панель, расположенную с левой стороны по вертикали. На этой рабочей полоске расположены все основные инструменты, которыми пользуются дизайнеры и фотографы при обработке своих снимков. Ваша задача — найти палитру оттенков и выбрать нужный. Все просто: наводите мышкой на верхний квадрат, щелкаете и меняете цветовую гамму. Чтобы не тратить лишнее время на примерку гаммы, с оттенком лучше определиться заранее.
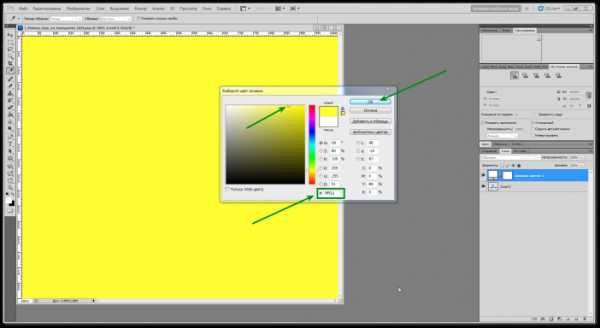
Шаг 3. Переходим к заливке — опции, которая отвечает за равномерное распределение цвета по области изображения. Ищем соответствующий инструмент на панели, щелкаем мышкой в любой области документа. Вы увидите, как фон обретет выбранный вами цвет. Так можно протестировать несколько разных оттенков, чтобы выбрать идеально подходящий.
Шаг 4. Создаем градиентный перелив. Если вам не нравится однотонный фон, хотите задать области несколько оттенков — используйте инструмент Градиент, который также расположен на вертикальной панели слева. В параметрах увидите много интересных вариантов с полосами, треугольниками, контрастными переливами.

Шаг 5. Эксперименты с фильтрами. Хотите сделать изображение еще более эффектным — примените фильтры. Их можно выбрать в окне, расположенном в самой верхней панели — “Фильтр”, затем из выплывающего окна “Галерея фильтров”.
Смелее пробуйте разные варианты. Фон может быть необязательно приглушенным, все зависит от задачи, которая стоит перед вами. Так, один из маркетинговых ходов по концентрации внимания к баннеру, рекламному флаеру, листовке — игра контрастов, сочные, выразительные цвета, которые будут видны на расстоянии.
Создаем фон в фотошопе с эффектом Затмения Солнца
Рассмотрим механику создания фона, которую можно использовать как в печатных материалах, так и для оформления постов в социальных сетях, в качестве картинки-темы или шапки для блога, паблика, группы. Прежде чем приступить к инструктажу, покажем конечный результат вашего практического знакомства с инструментами Фотошопа:

Шаг 1. Заходим в Фотошоп и, как описано выше, создаем базовый документ. Соблюдаем размер 1900х1200 pixel. Затем нам нужно из вертикальной панели инструментов выбрать значок с пунктирным прямоугольником — Прямоугольная область (если у вас англоязычная версия — Rectangular Marquee Tool (M). Ваша задача — выделить на черном фоне область и потом залить ее серым цветом (на новом слое).
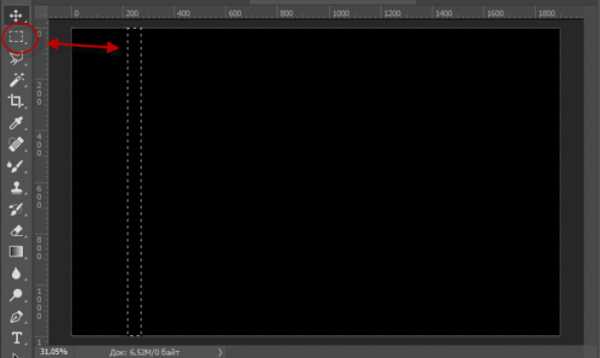
Шаг 2. Теперь нам нужно определить настройки для кисти, которая будет выполнять основную художественную задачу. В меню выбираем Редактирование, затем — Определить кисть (для англоязычной версии Фотошопа — это Edit и Define Brush Preset). Ва нужно переименовать кисть в “Полосы кисть” (Strips Brush).
Шаг 3. Настраиваем параметры кисти. Выбираем в Окне — Кисть (для англо-версии Window и Brushes). Для поставленной задачи вам нужно использовать Динамику формы (на english — Dynamics Shape), Передачу, Динамику цвета (Dynamics Color) и Рассеивание. Ваша рабочий инструмент — Strips Brush.
Приводим примеры, следуя которым вы не промахнетесь в нужных показателях. Определяемся с отпечатком кисти:
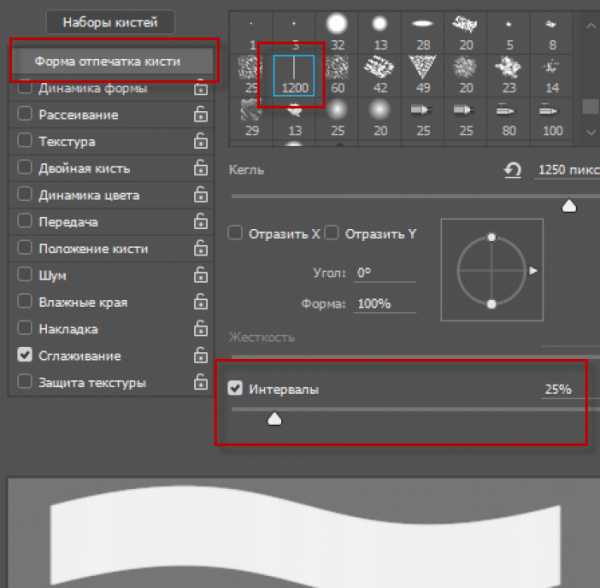
Задаем параметр по Динамике формы:
- Ставим галочку рядом с Рассеиванием. На шкале определяем требуемые значения:
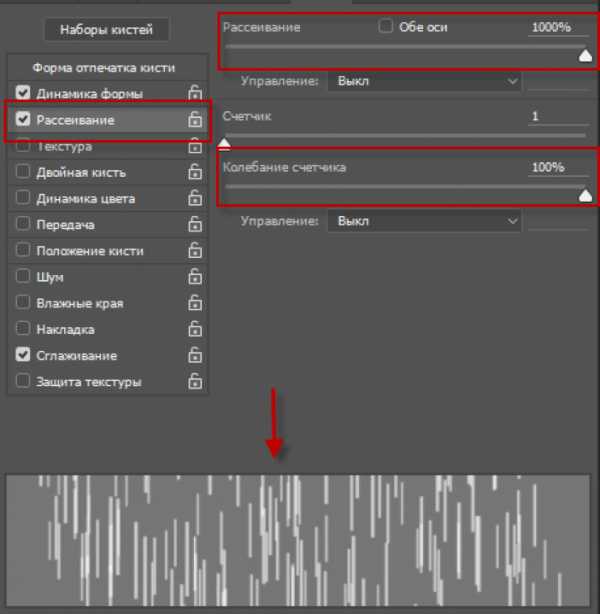
Теперь переходим к Динамике цвета. Обратите внимание на частоту и проценты в колебании переднего и заднего плана, тона, насыщенности и яркости. Оптимальные показатели — 50%:
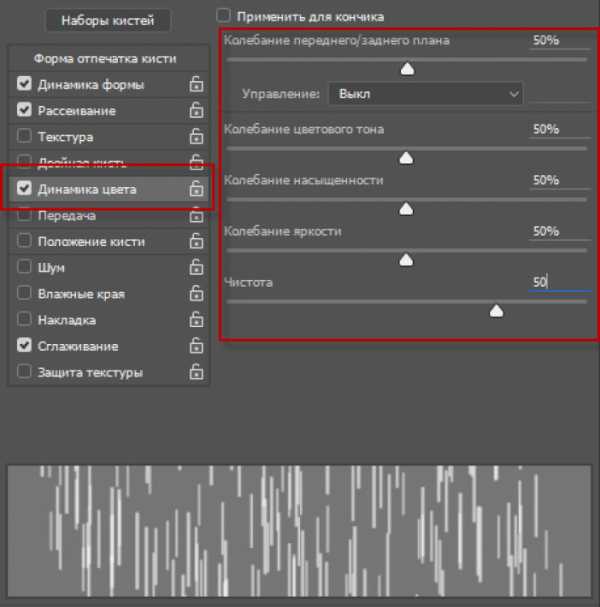
И Передача. Здесь задаем параметры колебаниям непрозрачности и количества краски (в пределах 40 и 70%):
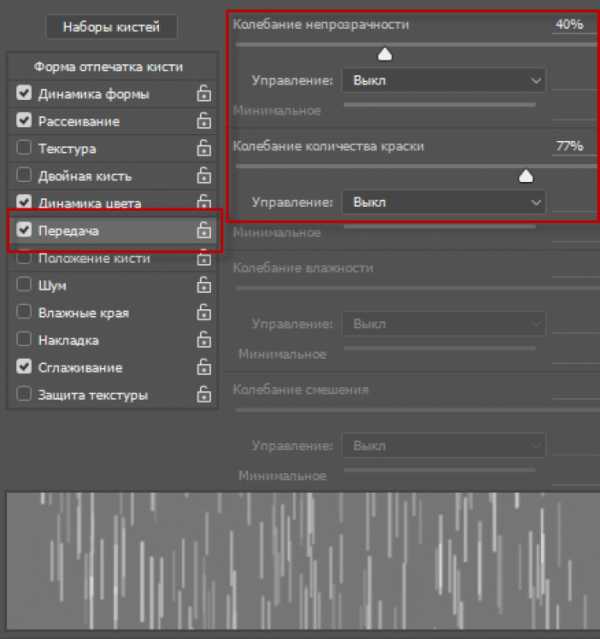
Шаг 4. Создаем полосы, которые в итоге станут красивыми бликами солнечного сияния. Сначала нам нужно сделать темный фон, который будет контрастировать с разноцветными элементами основной композиции. Для этого нам надо спрятать слой, на котором была создана базовая кисть, назовите его, к примеру, “Для работы с кистью”. Затем делаем новый слой и проводим по нему кистью горизонталь слева направо. Создаем Стиль слоя и идем к стилю Тень. Обязательно применяем параметры Затемнения основы: размер 10 pixel, непрозрачность на 70-75%, смещение — 5 и угол 125°.
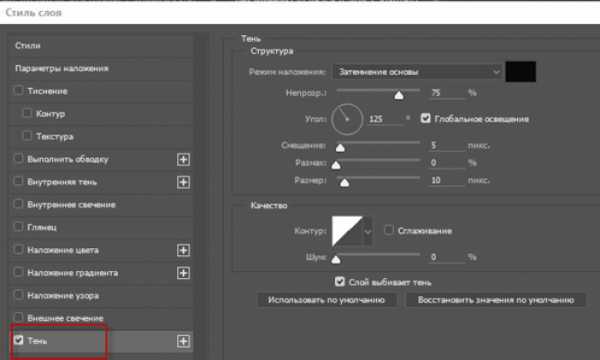
В итоге у вас должна получиться такая картинка:
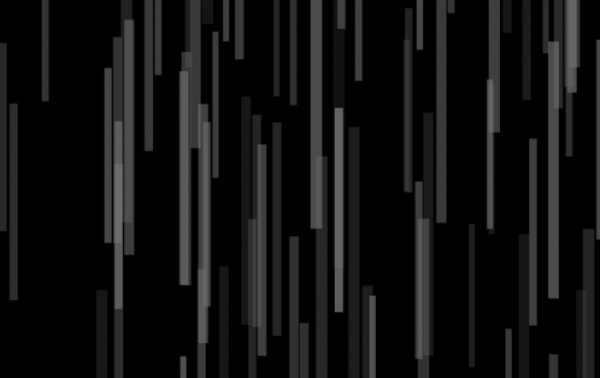
Вам нужно будет повторить эти действия два раза: создавать новые слои, проводить кистью полосу слева направо и задавать параметры в Затемнении основы. Затем объединяем все получившиеся слои с полосками и меняем размер в горизонтали, используя в одновременном нажатии клавиши Ctrl и T:
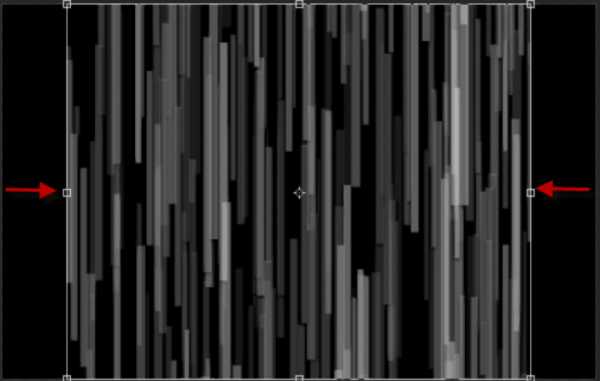
Шаг 5. Работаем с цветом полосок. Начинаем с цепочки Меню — Фильтр — Размытие — Размытие в движении. Устанавливаем показатели: смещение на 155 pixel, угол 90°. Следующая цепочка: Слои — Новый слой — Заливка — Градиент. Нам нужен линейный стиль, непрерывный градиент, угол 90°, масштабируем на 80% и выбираем нужный оттенок.
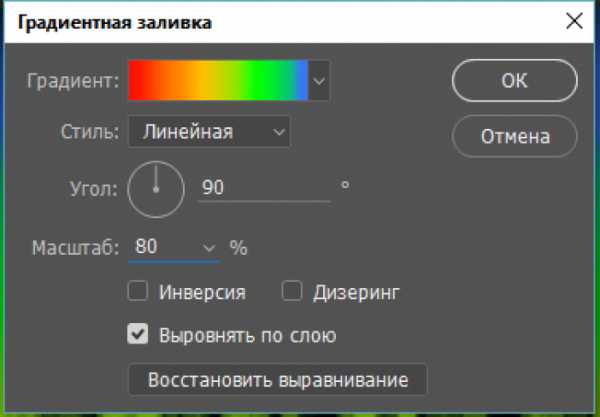
Затем меняем Смешивание на режим Перекрытия (на english версии — Overlay).

Если на знакомство с Фотошопом ушло много времени и вы нетерпеливы, на этом варианте можно вполне остановиться и самостоятельно использовать эту картинку как фоновую заставку. Но можно и пойти дальше, довести дело до конца — до эффектного “Затмения Солнца”.
Шаг 6. В панели инструментов находим Эллипс (в англо-версии при наведении мышкой на значок будет написано Ellipse Tool). Рисуем большой эллипс, выбрав стиль Фигуру. Используем темную заливку.
Возвращаемся к слою с полосками и накладываем Маску слоя. Потом в ход идет мягкая кисть с нулевой жесткостью (в параметрах указываете 0, непрозрачность — до 20%, размер 200 pixel, черный цвет). Ваша задача — с помощью кисти смягчить полоски. На фото красным маркером выделены области для работы с этим инструментом:
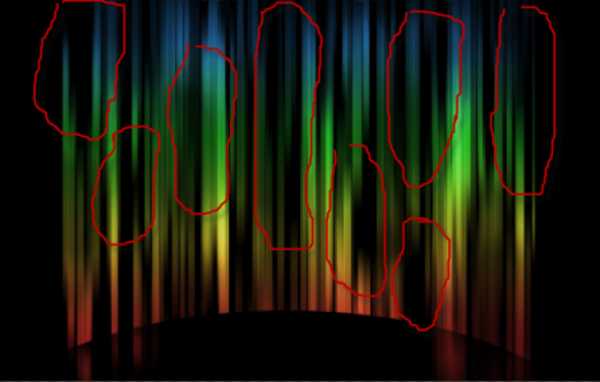
Шаг 7. Создаем сияние. Для этого нам опять нужен новый слой, который заполняем черным слоем. Идем по цепочке в верхнем меню: Фильтр — Ренденинг — Блик (и для английской версии: Filter — Render — Lens Flare). Рабочими параметрами должны быть: 50-300 трансфокатор в Типе объектива, 100% яркости. И выбираем режим Экран (Screen).

Мы видим, что слой нужно сделать менее ярким, требуется коррекция. Создаем слой Уровни и перемещаем треугольник слева до значения на шкале 40:
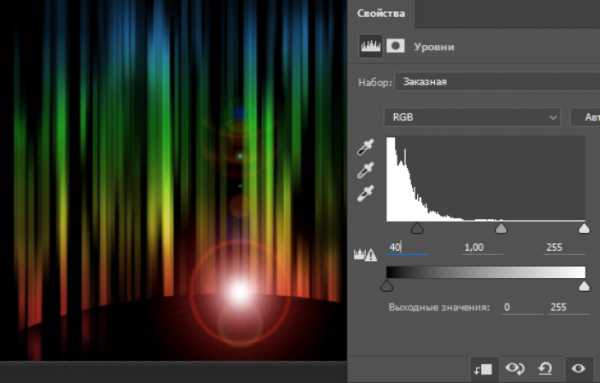
Шаг 8. Совмещаем изображение с картинкой, скаченной из Интернета. Вы без труда найдете подобную. Сложность скорее будет в ее масштабировании под размеры исходной каринки, но и с этим справитесь.

Снова меняем режим: Наложение на Экран. Выбираем Эллипс, переходим в Стиль слоя, останавливаемся на Внешнем сечении. Наложение делаем с параметрами Жесткого света, 60% непрозрачности, с размером в 60 pixel, свечению задаем ярко желтый цвет.
Затем создаем верхний слой черного цвета и переходим по цепочке Фильтр — Галерея фильтров — Текстуры — Зерно. Меняем режим на Soft Light и задаем значение 60%. Теперь нужно уменьшить непрозрачность до 50%. Урок закончен, ваше Солнечное Затмение готово!
Подводим итоги
Создать красивый фон совсем несложно. Важно, чтобы результат вашей работы в Фотошопе соответствовал графическим, композиционным и стилистическим требованиям к картинке. Зачастую дизайнеры допускают ошибки в компоновке оттенков, слишком резких переходах в цветовой гамме, использовании фильтров, которые отвлекают внимание от смыслового акцента изображения. Прежде чем окончательно выбрать палитру, эффект, плотность заливки, степень прозрачности, протестируйте результат, представьте, как это будет выглядеть с наложением других элементов композиции.
Чтобы встать на ступень выше, расширить свои возможности, скачайте или купите книги по законам графического оформления, колористики. Уверяем, информация пригодится не только в работе с инструментами Фотошопа. Желаем творческих успехов.
Поделиться статьёй:
top100photo.ru
Как поменять цвет фона в фотошопе?
Желая изменить цвет фона для будущего изображения, вы можете выполнить все действия, воспользовавшись простым и понятным интерфейсом программы. Следует заметить, что цвет может быть изменен на любой стадии работы с изображением.
Вам понадобится
- Компьютер, Adobe Photoshop.
Инструкция
Инструкция
- как фотошопом изменить фон
imguru.ru
Как Сделать Серый Фон в Фотошопе
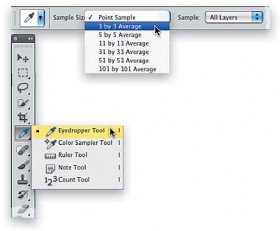
Две вещи, которые нужно сделать до цветовой коррекции
Прежде, чем корректировать цвет, для получения лучших и более точных результатов следует сделать два небольших изменения в Photoshop. Во-первых, нужно изменить то, как инструмент Eyedropper (Пипетка) измеряет цвет. И во-вторых, следует установить нейтральный серый фон позади фотографий, так чтобы он не влиял на коррекцию цвета. Хотя это только два простых изменения, не недооценивайте их воздействия — это важные вещи.
Шаг один:
Зайдите в панель инструментов и щелкните по инструменту Eyedropper (Пипетка) (или нажмите букву I). В панели параметров установка Sample Size (Размер образца) по умолчанию для этого инструмента — это Point Sample (Точка). Такая установка обеспечивает чтение только одного пиксела, вместо того, чтобы дать усредненное значение области вокруг точки, по которой Вы щелкнули (что для коррекции цвета намного более точно). Чтобы поправить это, измените выпадающее меню Sample Size (Размер образца) на 3 by 3 Average (Среднее 3×3) (как показано здесь). Между прочим, для работы с изображениями сверхвысокого разрешения Adobe включил большие области выборки, такие как 5×5, 11×11, 31×31, до 101х 101.
 Шаг два:
Шаг два:
Хотя цветной фон выглядит красиво, при работе в Photoshop профессиональная коррекция цвета очень редко делается на цветном фоне, потому что фон влияет на восприятие цвета (а значит — и на правильность коррекции цвета фотографии). Чтобы установить идеальный серый цвет, надо нажать один раз клавишу с буквой F. Это центрирует фотографию на экране с нейтральным серым фоном. Чтобы возвратиться к обычному режиму, нажмите букву F еще два раза. Вот теперь Вы готовы к работе.
 Коррекция цвета с помощью кривых. Часть 1
Коррекция цвета с помощью кривых. Часть 1
Хотя здесь я объясняю, как сделать традиционную коррекцию цвета в Photoshop, в моих собственной практике я фактически делаю всю коррекцию цвета в Camera Raw (для JPEG, TIFF и RAW изображений), потому что так много легче. Итак, хотя это традиционный способ, который использовался для коррекции цвета много лет и которым полезно владеть, я сам больше не пользуюсь этим методом.
Откройте фотографию, цвет которой Вы хотите откорректировать. Фотография, показанная здесь, не выглядит слишком уж плохо. Но по мере выполнения коррекции Вы увидите, что она на самом деле нуждается в исправлении. Что я вижу навскидку, — фотография выглядит необъемной, значит, у нее низкий контраст. Кроме того, она имеет синий оттенок, что типично для фотографии, снятой в облачный день…
Источник: 1video1.ruallfreed.ru


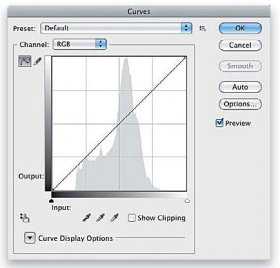 Коррекция цвета с помощью кривых. Часть 1
Коррекция цвета с помощью кривых. Часть 1