Ретушь и аэрография кожи в Фотошопе · «Мир Фотошопа»
В этом уроке Вы научитесь профессионально ретушировать кожу, сохраняя ее реалистичность. Вы узнаете, как уменьшить морщины и пигментные пятна, используя аэрографию; научитесь осветлять и затемнять кожу, используя неразрушающие методы редактирования.
После освоения этой техники, Вы сможете создавать эффект гламурной кожи, который часто используют в рекламе. Для выполнения этого урока Вам потребуется Photoshop CS2 или версия выше.
Вот, чего мы будем добиваться в этом уроке:
До:
После:
До:
После:
До:
После:
Шаг 1
Откройте изображение, которое Вы хотите отредактировать. Изображение должно быть высокого разрешения с большим количеством деталей на коже. В этом уроке я буду использовать изображение с большими недостатками кожи. Хочу поблагодарить файлообменник DepositPhotos.com за изображения, которые использованы в этом уроке.

Шаг 2
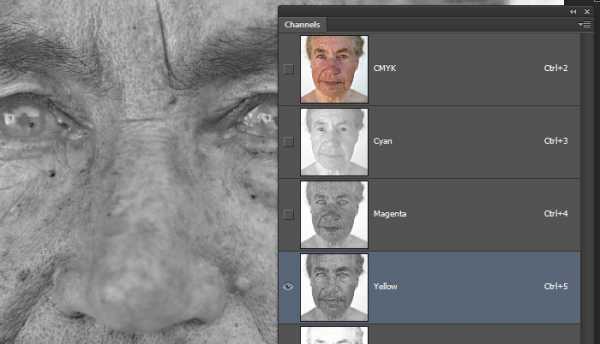
Шаг 3
Отмените предыдущие действия, нажав клавиши Ctrl + Shift + Z. Нажимать эти клавиши следует до тех пор, пока Вы не вернетесь в режим RGB. Нажмите клавиши Ctrl + V, чтобы вставить скопированный желтый канал — он появится в виде нового слоя. Назовите этот слой «Flaws».
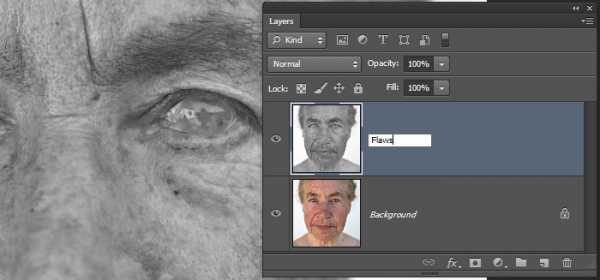
Шаг 4
Инвертируйте слой (Ctrl + I) и измените Режим наложения на Soft Light. Уменьшайте непрозрачность слоя до тех пор, пока Вы не получите тот результат, который Вам понравится. Можно добавить слой-маску и кистью черного цвета стереть области вокруг лица, которые влияют на цвет изображения. Для данного изображения я не буду использовать маску, т.к., слой не влияет на окружающие области.
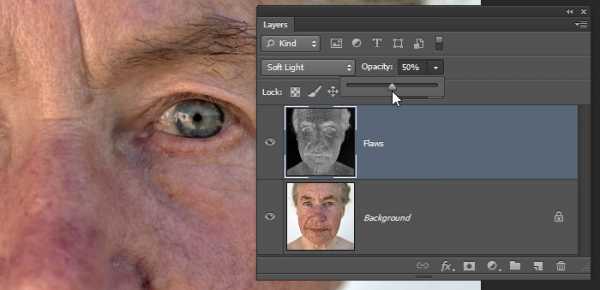
Здесь представлены изображения до и после использования желтого канала для уменьшения недостатков кожи.


Шаг 5
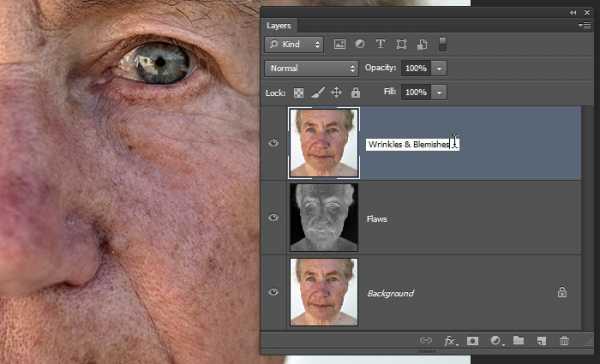
Шаг 6
Используйте инструмент Spot Healing Brush для удаления морщин и пигментных пятен. Уменьшите непрозрачность слоя, чтобы сквозь него немного просвечивались морщинки и пятна и поместите этот слой под слой «Flaws».
<iframe src=»http://www.youtube.com/embed/E3S6seDDEYI?rel=0″ frameborder=»0″ allowfullscreen></iframe>
На скриншотах ниже Вы можете увидеть, как выглядела кожа до и после ретуширования.


Шаг 7
Если Вы довольны результатом, можете остановиться на этом этапе. Но если Вы хотите продолжить и придать коже более драматичный вид, продолжите выполнение урока. Вы узнаете, как применять аэрограф и уменьшить цветовые недостатки кожи.
Прежде, чем приступить, преобразуйте все слои в один смарт-объект: удерживая нажатой клавишу Ctrl, выделите все слои, кликните правой кнопкой мыши по одному из них и выберите пункт Convert to Smart Object. Это позволит сэкономить время при внесении изменений на лицо, без необходимости отмены действий. Назовите этот слой «Original».
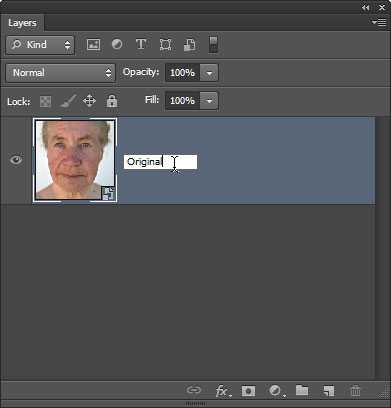
Шаг 8
Дублируйте этот слой (Ctrl + J) и назовите его «Smoothness». К слою «Smoothness» примените фильтр Surface Blur (Filter ? Blur ? Surface Blur). Установите значение параметра Threshold равное 255, а значение параметра Radius сделайте таким, чтобы лицо стало едва различимо.
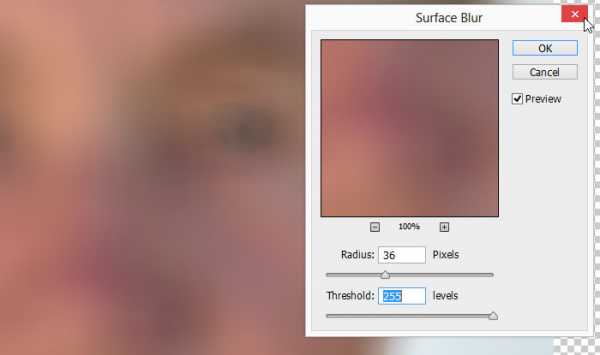
Уменьшайте параметр Threshold до тех пор, пока не проявятся детали лица. Кожа должна быть очень размытой. Нажмите кнопку OK, чтобы применить фильтр.
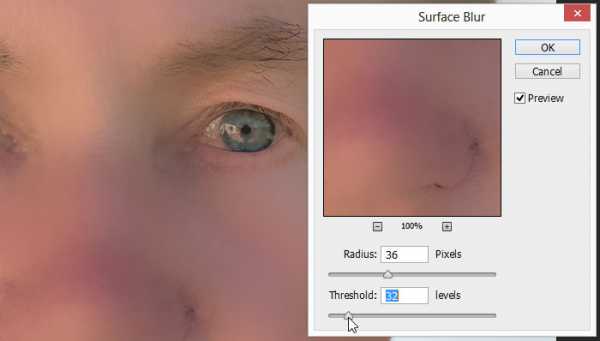
Шаг 9
Дублируйте слой «Original» и поместите его над всеми слоями. Переименуйте этот слой в «Details». Этот слой будет использован для восстановления потерянных деталей на слое «Smoothness».
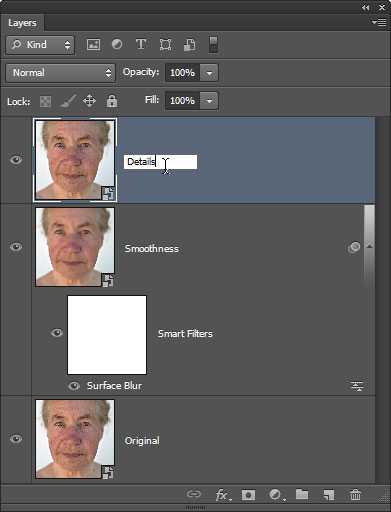
Шаг 10
Примените фильтр High Pass (Filter ? Other ? High Pass). Установите для параметра Radius такое значение, чтобы вернуть детали.
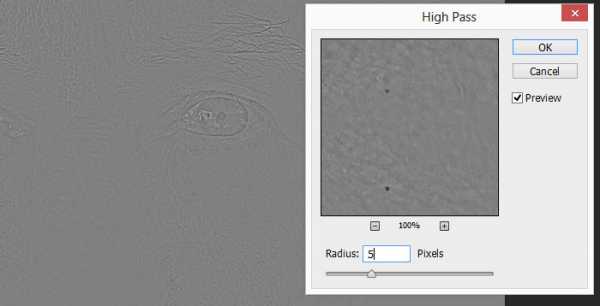
Шаг 11
Измените режим наложения этого слоя на Linear Light. Кожа выглядит чистой, но не совсем реалистичной. Такой вариант может хорошо подходить для молодого лица со светлой кожей, но в нашем случае, изображение нужно немного доработать. Вот, как выглядит аэрография до и после:


Шаг 12
Теперь нужно замаскировать цвета. Выделите слои «Details» и «Smoothness» и поместите их в группу (Ctrl + G). Назовите эту группу «Airbrushing».
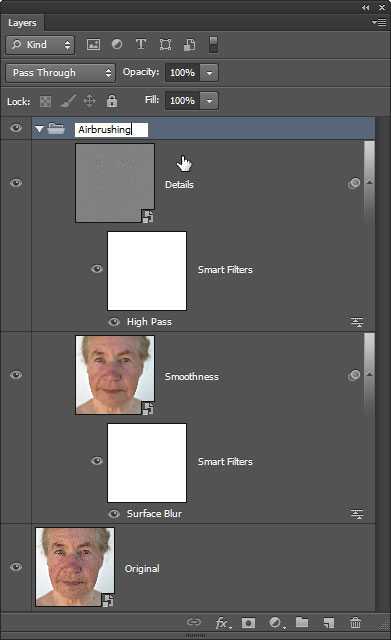
Шаг 13
Добавьте инвертированную слой-маску к группе: удерживая нажатой клавишу Alt, кликните по кнопке Add Layer Mask в нижней части палитры Layers или войдите в меню Layer ? Layer Mask ? Hide All.
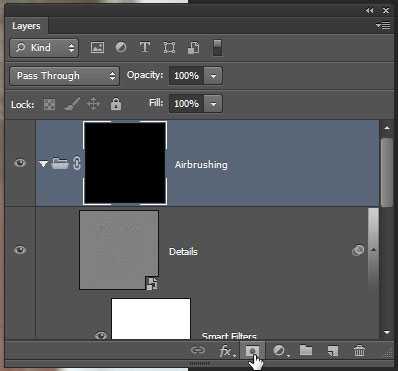
Убедитесь, что для цвета переднего плана установлен белый цвет и выберите инструмент Brush Tool. Мягкой круглой кистью с непрозрачностью 50%, закрасьте области вокруг кожи. Отрегулируйте непрозрачность группы для более тонкой настройки количества аэрографии.
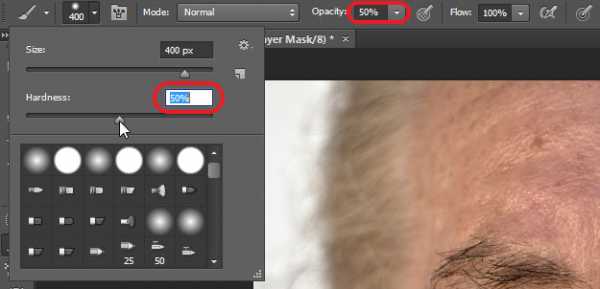
<iframe src=»http://www.youtube.com/embed/7fxKvtMVZSM?rel=0″ frameborder=»0″ allowfullscreen></iframe>
Шаг 14
Выберите инструмент Eye Dropper Tool (I) и возьмите образец цвета с тех областей кожи, которые Вы хотите раскрасить. Убедитесь, что инструмент Eye Dropper tool находится в режиме Sampling all the layers. Закройте группу «Airbrushing», добавьте корректирующий слой Цвет через меню Layer ? New Fill Layer ? Solid Color или через нижнюю часть палитры Layers. Появится однородная заливка на основе цвета переднего плана. Нажмите ОК. Измените режим наложения корректирующего слоя на Color.
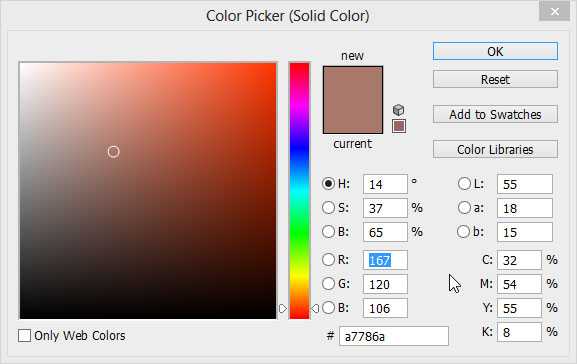
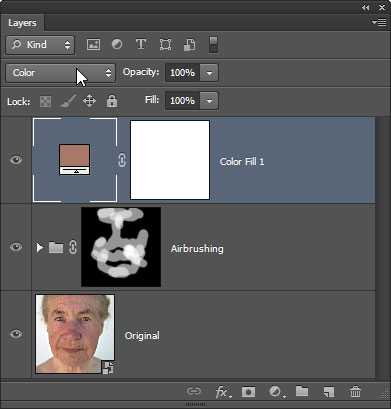
Шаг 15
В палитре Layers кликните по маске корректирующего слоя и нажмите клавиши Ctrl + I, чтобы ее инвертировать.
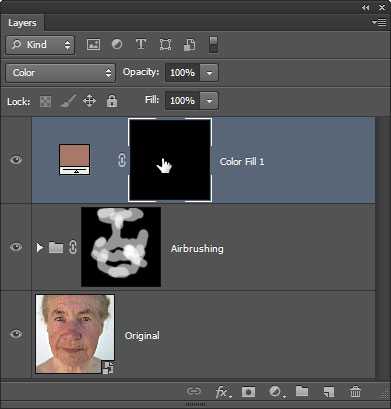
Выберите инструмент Brush Tool и начните закрашивать участки вокруг кожи, чтобы ее выровнять. Отрегулируйте непрозрачность этого слоя и переименуйте слой в «Skin Color».
<iframe src=»http://www.youtube.com/embed/wyAwNSqOP-c?rel=0″ frameborder=»0″ allowfullscreen></iframe>
Шаг 16
Теперь добавим слой, на котором будем затемнять и осветлять некоторые части изображения. Для этого шага я буду использовать другое изображение, чтобы наглядно продемонстрировать, как достичь такого эффекта. К этому изображению уже были применены предыдущие шаги.

Создайте новый слой и назовите его «Dodging & Burning». Измените режим наложения этого слоя на Soft Light.
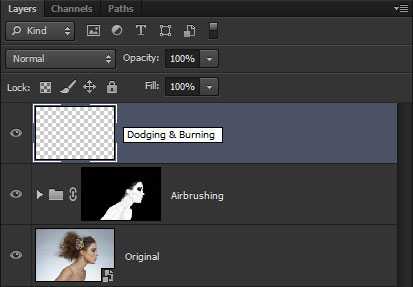
Шаг 17
Заполните слой 50% серым (Edit ? Fill).
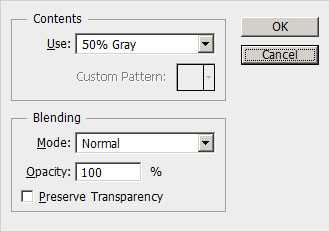
Шаг 18
Выберите инструмент Burn Tool, установите значение Midtones для параметра Range и Exposure 50% или меньше. Закрасьте те области, которые Вы хотите затемнить. Для осветления используйте инструмент Dodge Tool.
Убедитесь, что для параметра Range установлено значение Midtones и начните закрашивать те области, которые Вы хотите осветлить. После осветления и затемнения, увеличьте контрастность (Image ? Adjustments ? Brightness/Contrast). Включив флажок «Use Legacy», отрегулируйте контрастность до получения нужного результата. Можно уменьшить непрозрачность слоя «Dodging & Burning», чтобы снизить воздействие эффекта.


Вот так выглядит изображение после осветления и затемнения. Осветление и затемнение можно использовать, чтобы подчеркнуть кости и мышцы, сделать глаза более светлыми, губы полнее и т.д., без деформации лица.


Шаг 19
Поскольку мы использовали техники неразрушающего редактирования изображения (Smart Filters, Layer Masks и др.), Вы можете вернуться к любому из слоев для более тонкой настройки параметров. Обратите внимание на диаграмму ниже, на которой показано, какие слои можно отредактировать.
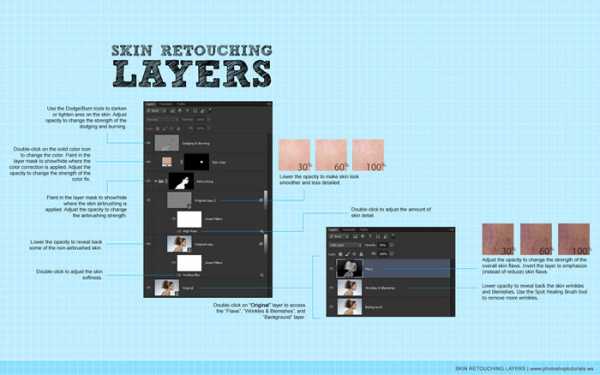
Конечный результат:

Используйте технику усиления теней и света, чтобы подчеркнуть мышцы, скулы и другие черты лица.
Кожа после использования аэрографии:
photoshopworld.ru
Аэрограф в фотошоп

Наверное каждый в какой-то период изучения инструментов для рисования в фотошопе натыкался на такую фишку как аэрограф в фотошопе.
Наверное каждый в какой-то период изучения инструментов для рисования в фотошопе натыкался на такую фишку как аэрограф в фотошопе.
Аэрограф – это режим работы кисти, который включается и выключается кнопкой на верхней панели, когда выбрана кисть.
Так как же он работает?
Совсем недавно я узнал, что этот режим позволяет имитировать работу с настоящим аэрографом. Аэрограф – распылитель краски. Правда реальным аэрографом не приходилось рисовать, но как я понял именно аэрографом на кузов автомобиля наносятся подобные рисунки

При установке параметра Flow отличным от 100%. Уже можно ощутить работу аэрографа. Зажав и удерживая кисть на месте она будет заливать область под кистью всё гуще) Как при работе с распылителем.
Хотя на самом деле пока я не нашёл грамотного применения этому режиму. Не привык пока. Если у кого есть что добавить об этом инструменте – пожалуйста))
Понравилась статья? Поделиться с друзьями:
macroart.ru
Easy Photo Editor на Андроид бесплатно без регистрации
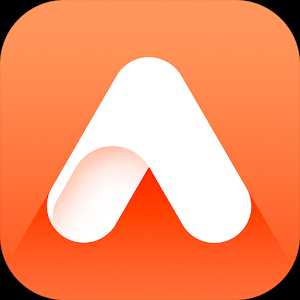
AirBrush: Easy Photo Editor — фоторедактор, который должен быть установлен у каждой девушки и у каждого любителя делать селфи. Редактор прост в использовании, а его функционала хватает, чтобы сделать из снимка настоящий шедевр.
AirBrush предназначен для преображения фотографий. Особенно рады редактору будут любители делать селфи. Сразу же после запуска приложения, вам предложат сделать селфи и отредактировать его. Если вы поставите галочки на предложенных опциях, то фото редактор автоматически улучшит фото, уделает кожу более гладкой, уберет прыщи и морщины. Выбирайте понравившийся эффект и накладывайте на фото, например «состарить» снимок. Также в вы можете воспользоваться большинством функций, которые подкорректируют ваше изображение и сделают невероятную красоту: отбелите зубы, удалите прыщи, удаление эффекта красных глаз и т.д. Девушек ждет приятный сюрприз, здесь вы сможете подправить себе макияж или наложить его.
Возможности AirBrush на Android:
- хороший фоторедактор на андроид;
- удобный инструменты для ретуши;
- автоматическое улучшение снимка;
- множество фильтров;
- возможность изменить селфи перед съемкой в режиме реального времени.
Скачать AirBrush на Андроид бесплатно без регистрации и смс с нашего сайта по прямой ссылке ниже.
[28.17 Mb] (cкачиваний: 1961)- Опубликовано: 12.07.2017
- Текущая версия: 3.1.4
- Версия Андроид: 4.1 или более поздняя
- Андроид маркет: открыть
- Разработчик: Meitu Technology
- Язык интерфейса: английский
Скриншоты AirBrush: Easy Photo Editor
programmi-dlya-android.ru
Бесплатные кисти Photoshop с эффектом распыления
Сегодня пополняем запас кистей для Adobe Photoshop. Кисти — удобный и мощный инструмент. С их помощью можно придать работе нужную текстуру, добавить реалистичные элементы и оживить проект в целом. Сегодня мы собрали бесплатные кисти с эффектом распыления. Выбирайте понравившиеся и скачивайте, переходя по ссылкам.
Pepper Spray

4 Spray Paint Brushes
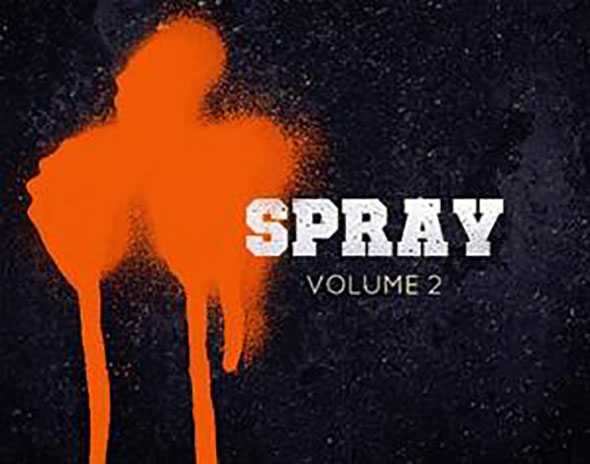
Spray Splatter Brush Pack
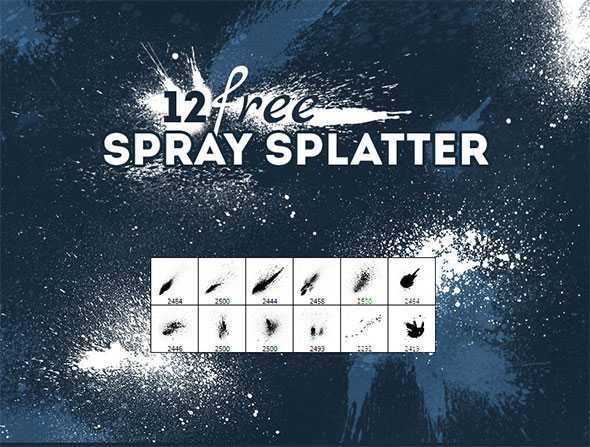
16 Free Spray and Splashes Brushes
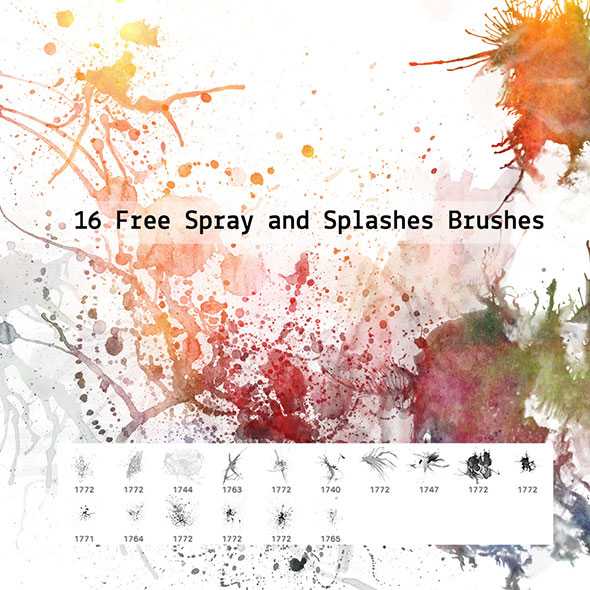
Dirty Spray

Spray Paint

Spraypaint Brushes

Spray paint Spray brushes
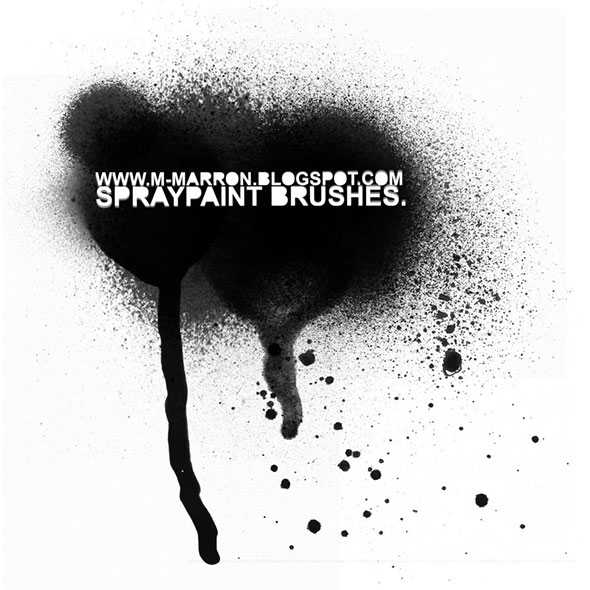
Spray Paint 1 Brush Pack for Photoshop or Gimp
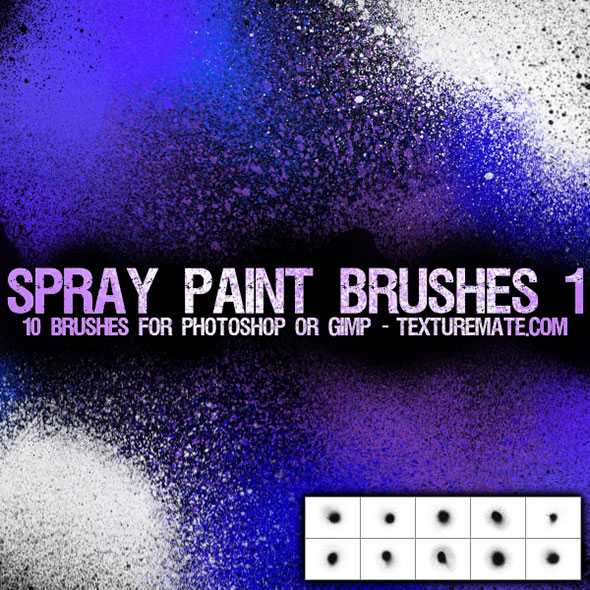
spray set two

Got Sprayed Photoshop brushes
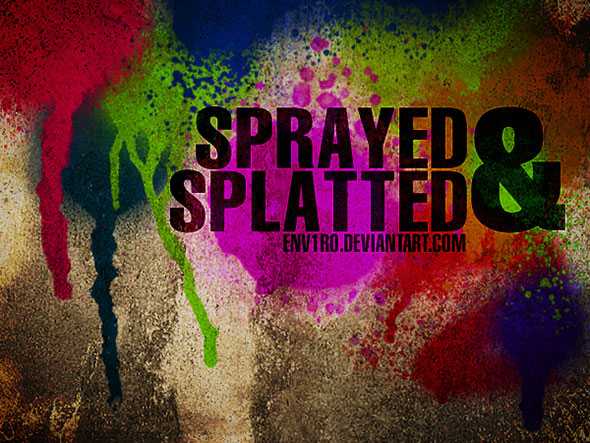
Spray Paint Brushes
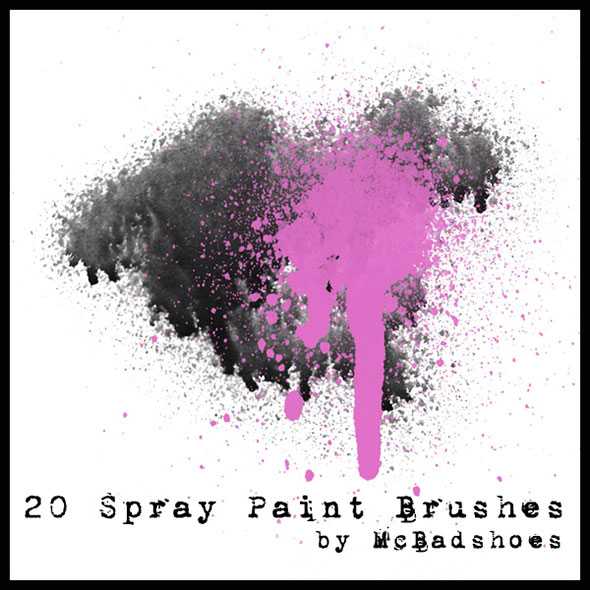
Go Media Spray Paint PS Brush

Brush Pack — Splashes Of Paint
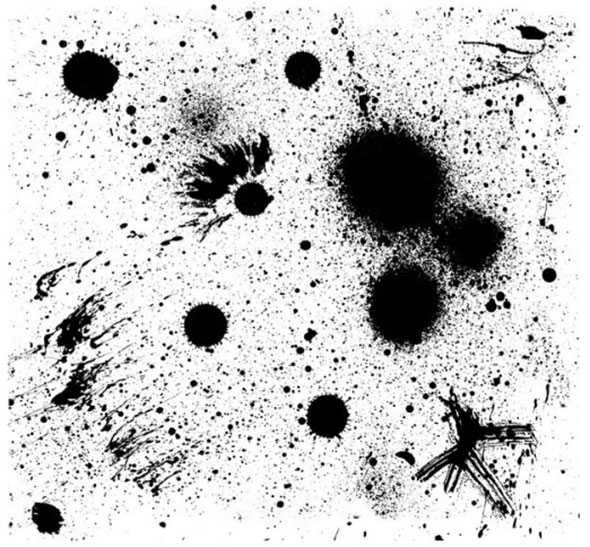
Random Splatter Brushes PS7+
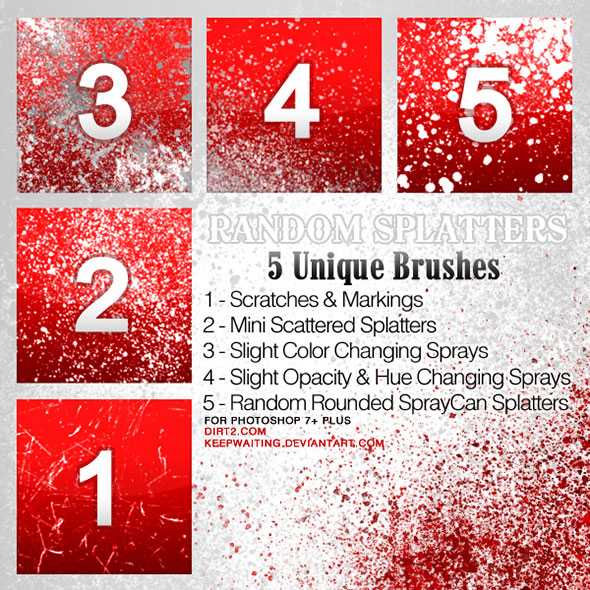
Set2 Splat SprayCan brushes
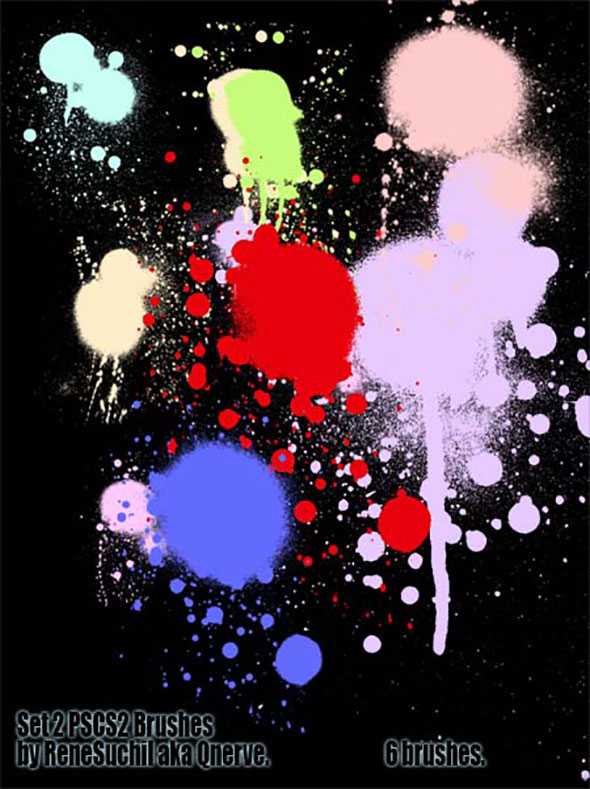
ARCINK Brushes

Spray Can Brushes
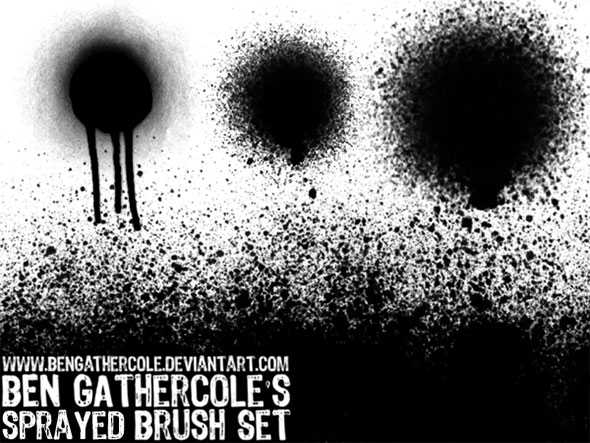
Автор подборки — Дежурка
Смотрите также:
- Бесплатные кисти Photoshop огня и дыма
- Бесплатные космические кисти для Adobe Photoshop
- Бесплатные кисти photoshop для световых эффектов
www.dejurka.ru
