Как из цветного фото сделать черно-белое
Всем привет! Мы продолжаем покорять основы работы в программе Фотошоп. Сегодня я подготовил урок для читателей ps-blog.ru на тему Как из цветного фото сделать черно-белое.
Рано или поздно занимаясь обработкой фотографий и изображений в программе Фотошоп, мы сталкиваемся с потребностью превращения цветной фотографии в черно-белую. Поэтому я решил подготовить этот небольшой урок для своих читателей, чтобы показать как это делается наглядно.
Существует много способов как выполнить эту операцию. В рамках этого мини урока, мы не будем рассматривать способы которыми пользуются профессиональные фотографы, мы рассмотрим самые простые и быстрые способы Как из цветного фото сделать черное-белое. В дальнейшем в будущих уроках, мы обязательно вернемся к этой теме и посмотрим другие способы, более сложные и профессиональные, которыми пользуются продвинутые пользователи Фотошоп.
Будем знакомится с 3 способами конвертации цветных фотографий в черно-белые, сразу скажу это способы не профессиональные, качество после обработки ими не самое наилучшее, но эти способы вполне подойдут для изучения начинающим пользователям.
Итак, предлагаю перейти от слов к делу. Для начала давайте откроем изображение, которое хотим сделать черно-белым.

А теперь приступим к обработке. Представляю вашему вниманию первый способ.
Способ #1:
Превращаем цветную фотографию в черно-белую с помощью функции «Градация серого».
Для этого нам нужно зайти в верхнее меню: Изображение/Режим/Градации серого. Появится окошко с вопросом «Удалить информацию о цвете» жмем удалить и наша фотография стала черно-белой.
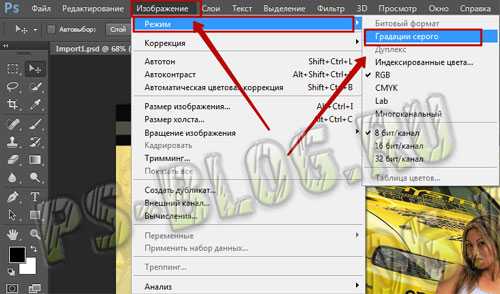
Заходим в меню Изображение/Режимы/Градации серого
Очень быстро и просто, правда? Двигаемся дальше.
Внимание! Помните, что Вы всегда можете вернуть действие назад с помощью горячих клавиш CTRL+Z. Переходим ко второму способу.
Способ #2:
Делаем из цветной фотографии черно-белую с помощью функции «Обесцветить».
Поднимаемся в верхнее меню программы и заходим в: Изображение/Коррекция/Обесцветить
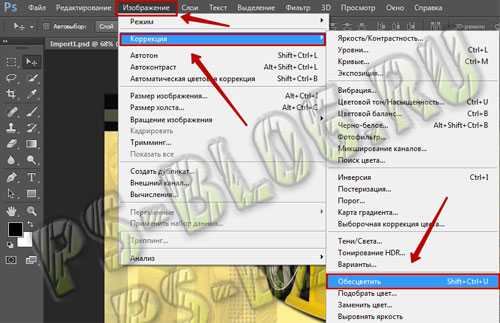
Заходим в верхнее меню Изображение/Коррекция/Обесцветить или жмём горячие клавиши Shift+Ctrl+U
Способ #3:
Делаем черно-белое изображение с помощью корректирующего слоя «Черно-белое»
Этот способ тоже предельно прост и быстр, преимущество его в том, что при использование корректирующих слоёв программа Фотошоп вносит изменения и поправки в специальный корректирующий слой, а не в оригинальное изображенное, которое мы решили сделать черно-белым. Ещё у нас есть такие возможности как: обратить назад весь процесс редактирования, управлять непрозрачностью слоя, включать и отключать видимость слоя. Такой способ позволяет получить более красивое черно-белое изображение в отличии от предыдущих.
Шаг 1:
Итак, фотография у нас уже открыта. Теперь переходим в панель «Коррекция», если она у Вас закрыта, то открываем её через верхнее меню Окно/Коррекция. Находим в панели «Коррекция» корректирующий слой «Черно-белое» и щелкаем по нему.
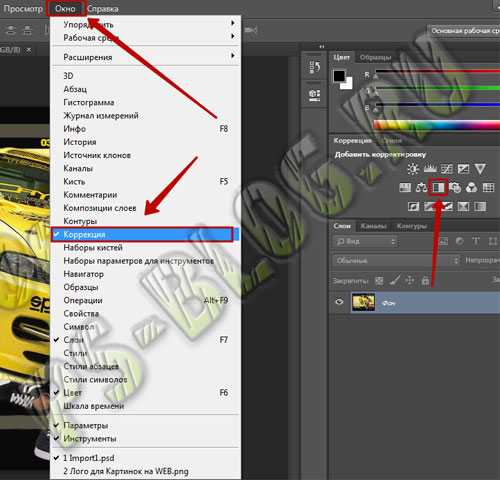
Чтобы открыть панель корректирующие слои, заходим в верхнее меню
Шаг 2:
После того как Вы щелкнули по корректирующему слою «Черно-белое«, наше изображение преобразовалось в черно-белое и появилось окошко с ползунками. В этом окошке с помощью множества простых параметров, Вы можете подогнать эффект черно-белого под себя, так как Вам больше нравится. Перемещайте ползунки, пока не добьетесь контрастного черно-белого изображение. Движение регуляторов вправо окрашивает области, которые ранее были окрашены в соответствующий регулятору цвет, в более светлый оттенок серого, а движение регуляторов наоборот влево окрашивает области в более темный оттенок серого.

Вверху этого окошка, Вы можете выбрать уже готовые наборы или создать свой собственный набор и затем сохранить его через меню «треугольник с полосками», который находится в верхнем правом углу окошка. Если Вы кликните по кнопке «Авто«, Фотошоп автоматически выберет параметры, как по его мнению должно выглядеть черно-белое изображение. Вот что получилось у меня.

Вот что получилось у меня
На сегодня всё, попробуйте потренироваться всеми 3 способами и пишите о своих результатах внизу в комментариях. До встречи в следующих уроках!
Как сделать фото черно белым |
Сегодня как сделать черно белое фото можно ответить несколькими словами, посетить онлайн фоторедактор и преобразовать, например по ссылке ниже
http://goo.gl/z0yaLНо интернет имеется не всегда. Тогда можно воспользоваться программами-редакторами.
Я в этой статье покажу, как сделать фото из цветного черно белым в программе «Windows Live».
Она бесплатная имеет русский язык и принадлежит компании «Майкрософт»
Вот только почему-то вместе с виндовс не идет, хотя имеет много полезных вещей, особенно «Киностудия Windows Live».
Нам же понадобиться «Фотоальбом Windows Live», только если его нет, посетите сайт официальный сайт Майкрософт и установите пакет «Windows Live». Теперь по порядку.
Как сделать цветное фото черно белым
Чтобы из цветного фото сделать черно белое (должен быть установлен пакет Windows Live), нажмите на него левой клавишей мыши, подведите курсов в открывшемся окне к опции: «открыть с помощью» и выберите «Фотоальбом Windows Live». См. рис:
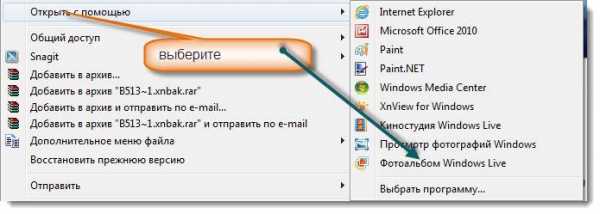
Теперь нужно преобразовать цветное фото в черно-белое. Для этого выбираем правка.
Смотрите рисунок:
Далее перемещаемся в правую сторону и выбираем корректировка цвета:

Теперь осталось лишь переместить в начало ползунок напротив строки «насыщенность», нажать в самом верху файл и выбрать «скопировать».

После этого на любом свободном месте рабочего стола, кликните правой мышью и выберите «вставить». После этого можете с ним делать то, что задумали.
Как я писал выше таких способом огромное количество, я просто описал одно из них, как из цветной фотографии сделать фото черно белым.
vsesam.org
4 способа превратить цветное фото в черно-белое
В Photoshop существует много способов для конвертирования цветного изображения в черно-белое.
Сейчас мы покажем 4 самых популярных способа.
Откройте свою фотографию в Фотошопе.

Начнем с того, что познакомим вас с 2-мя самыми простыми способами превращения в черно-белое изображение.
1 — функция Grayscale (Градации серого)
2 — функция Desaturation (Обесцветить)
Не спорим, это самые простые способы, но качество при этом получается не лучшим. Здесь контрастность очень низкая, изображение получается слегка мутным.
Покажем на примере:
1. «Grayscale» (Градации серого)
Image — Mode — Grayscale (Изображение — Режим — Градации серого)
Очень просто, правда?

2. «Desaturate» (Обесцветить)
Image — Adjustments — Desaturate (Изображение — Коррекция — Обесцветить)

Быстро и легко — но контрастность изображения очень низкая, изображение выглядит тусклым и плоским. Совсем не то, к чему мы стремимся.
Что нам особо нравится в качественной ч-б фотографии — так это глубина и высокая контрастность.
Ok — пришло время познакомить вас с более серьезными методами!
3. «Hue/Saturation Adjustment layer» — корректирующий слой цвет/насыщенность
Метод, о котором собираемся вам поведать, заключается в использовании нескольких корректирующих слоев «Цвет/насыщенность».
Это означает, что вы можете в любой момент вернуть первоначальный вид. Плюс ко всему вы НЕ изменяете оригинальное изображение.
Теперь перейдите в меню Layer — New Adjustment layer — Hue/Saturation (Слой — новый корректирующий слой — Цвет/насыщенность).
Затем нажмите OK без изменения каких либо параметров — и затем поменяйте режим смешивания слоев с Normal (Нормальный) на Color (Цветность).
Затем добавьте еще один корректирующий слой (Hue/Saturation) — но на этот раз передвиньте ползунок «Saturation» (насыщенность) до значения -100 , затем OK.
Итак, приготовьтесь… Так изображение выглядело до этого:

Теперь начинается самое интересное!
Дважды щелкните по первому корректирующему слою, который вы делали. А теперь ползунок «Hue» (цвет) переместите в такое положение, пока вас не устроит полученный эффект. Вы также можете еще поработать с насыщенностью.
Эти настройки мы использовали, чтобы получить изображение, которое вы видите ниже. Теперь он смотрится намного лучше, хотя все равно кажется, что чего-то не хватает…

Вот что мы будем делать дальше:
Дублируйте тот же первый корректирующий слой (Hue/Saturation) и перетащите его на этот значок внизу палитры слоев.
Теперь этому ново-созданному слою измените режим смешивания с Color (Цветность) на Overlay (Перекрытие), и немного уменьшите прозрачность (opacity), например до 64%.
Вот что получилось теперь. Контрастность заметно увеличилась. Ни одна деталь не потеряна, что придает глубину изображению.
Заметим, что каждое изображение требует индивидуального подхода. Что подошло этому изображению может не понравится вашему. Так что не бойтесь экспериментировать с настройками, слоями и режимами самостоятельно 🙂

4. «Channel Mixer» (Микширование каналов)
Последний способ, о котором вы узнаете из этого фотошоп урока — это использование корректирующего слоя смешения каналов (Channel Mixer).
При активном оригинальном изображении перейдите в меню Layer — New Adjustment Layer — Channel mixer (Слой — Новый корректирующий слой — Микширование каналов).
Когда появится такое окошко, поставьте галочку около функции Monochrome (Монохромный).
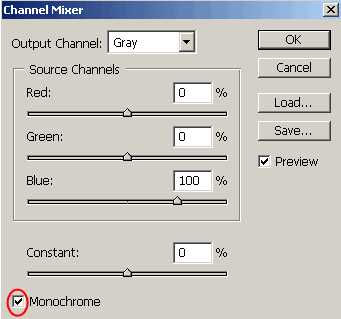
А теперь подберите оттенки черно-белого просто передвигая ползунки, которые соответствуют red — красному, green — зеленому, и blue — синему цветам изображения.
Важно: Постарайтесь, чтобы суммарное количество значений было около 100 чтобы избежать размытых участков на вашем изображении.
Мы установили красный и зеленый каналы на 0, а синий на 100.
Это придает коже интенсивные черно-белые оттенки.

Заключительный этап.
Дублируйте корректирующий слой.
Затем измените режим смешивания с Normal на Overlay и чуть-чуть уменьшите прозрачность, например для этого изображения получилось 49% — но часто бывает нужно опускать до 20-30.
Вот посмотрите — внизу находится результат наших трудов.
Оно немного темное и угрюмое, но этот эффект отлично подходит этому изображению. Если бы вы не видели первоначального цветного изображения, что бы вы подумали об этом фото? Кто здесь изображен? Какая судьба у этого ребенка?

Ох, сиротинушка!
Ждем ваших впечатлений!
Надеемся, вам эта статья дала много полезной информации!
До встречи на www.photoshop-master.ru!
photoshop-master.ru
Сделать фото черно белым. 2 способа!
 Привет) Сейчас я покажу Вам пару простых способов, как можно сделать из цветного фото чёрно белое. Знания графических редакторов вам не понадобятся, потому как сделать фото чёрно белым можно нажав буквально несколько клавиш.
Привет) Сейчас я покажу Вам пару простых способов, как можно сделать из цветного фото чёрно белое. Знания графических редакторов вам не понадобятся, потому как сделать фото чёрно белым можно нажав буквально несколько клавиш.
Самый простой способ сделать фото черно белым – это воспользоваться Фотошопом, если конечно он у вас установлен.
Запустите Фотошоп и откройте любую фотографию нажав меню Файл – Открыть.
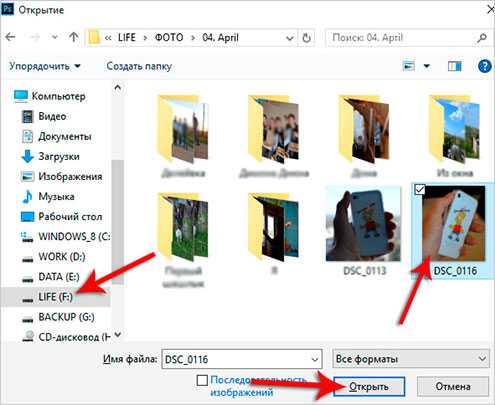
Теперь можно работать с этим изображением. Нажмите пункты меню Изображение – Коррекция – Черно белое.
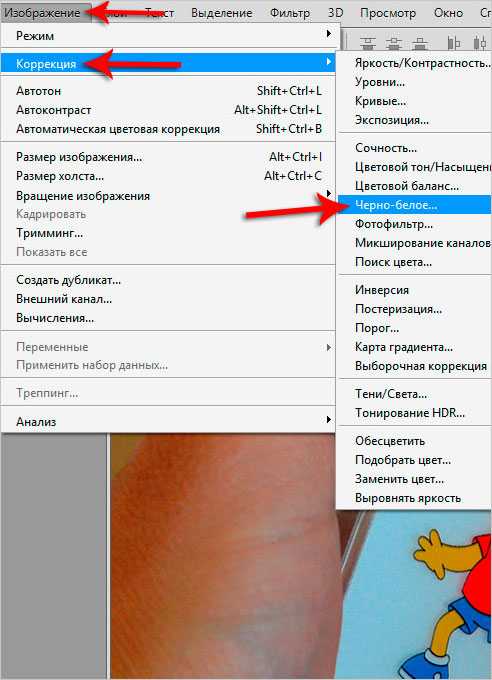
В открывшемся окне ничего не меняем, а просто жмём ОК.
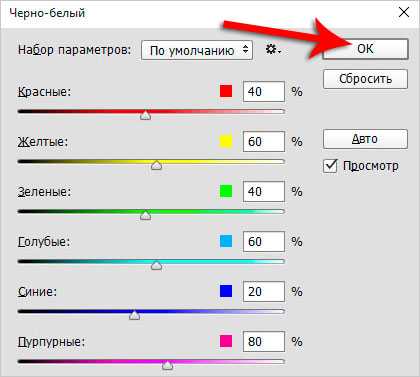
В ту же секунду фото станет чёрно белым =)
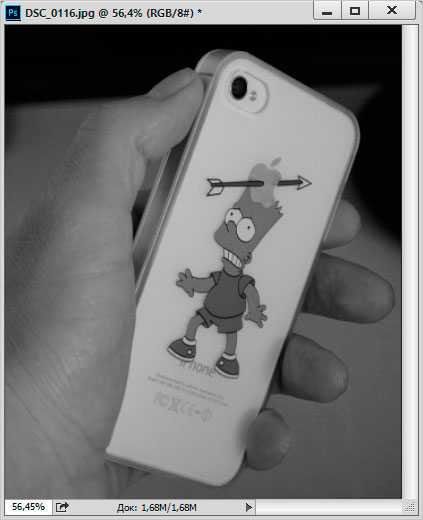
Отлично ЖЕ!
Сделать фото черно белым онлайн
Если у вас не установлен Фотошоп и у вас нет времени его скачивать, то можно попробовать
Перейдите по ссылке и сразу нажмите кнопку Выберите файл и укажите нужное фото. Нажмите Загрузить и наше фото уже на сайте.
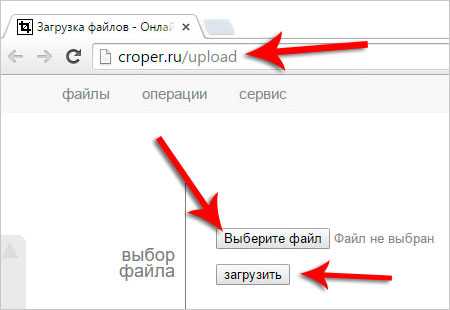
Переходим в меню Операции и выбираем пункты Редактировать – Перевести в ч/б.
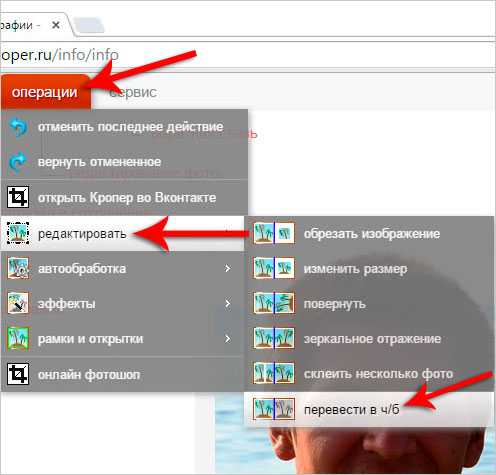
Подтверждаем ещё раз нажав Перевести в ч/б.
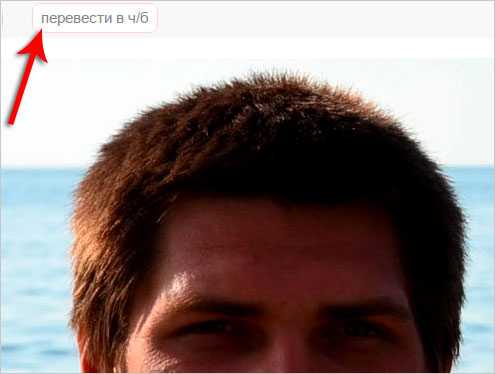
Готово! Остаётся через правый клик мыши Сохранить картинку.
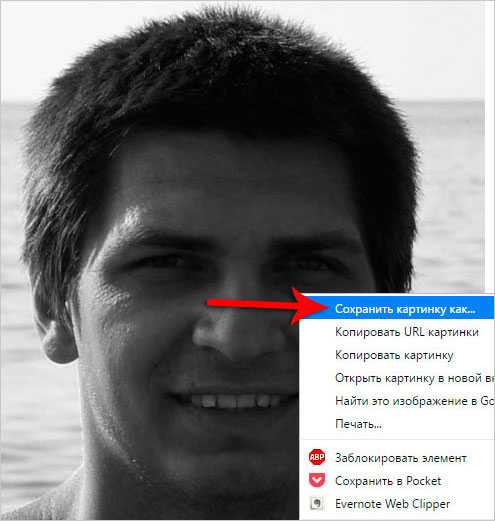
Таким образом вы можете практически в любом графическом редакторе сделать фото черно белым и сохранить измененный вариант. Удачи!
Следующий урок: Сделать прозрачный фон в Фотошопе
Тут был блок «Поделись в соц. сетях»
www.inetkomp.ru
Как в Photoshop сделать из черно-белой фотографии цветную?
Можно заступать за края, даже лучше это делать. После того как вы закрасили все участки кожи, не пропустив ни одного пикселя, нажимаем кнопку «Быстрая маска» еще раз. Должна появиться выделенная область. Убедитесь, что в нее попадает вся кожа:
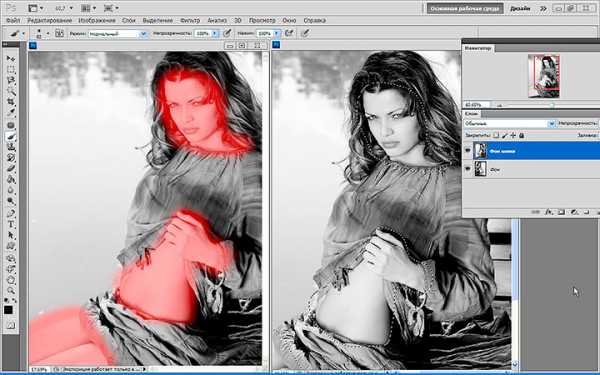
- Заходим в верхнее меню «Слои», выбираем «Новый слой заливка», далее «Цвет», можно дать слою название. Режим выбираем «Мягкий свет», нажимаем «Ок» — появляется палитра, где нужно подобрать цвет:
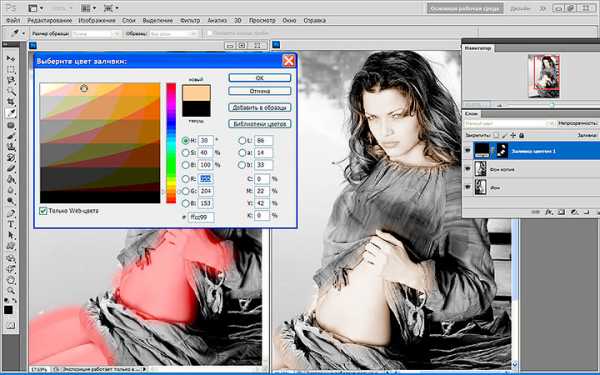
- С кожей это непросто, искать нужно в желтых и розовых оттенках. Если у вас никак не получается подобрать естественный цвет, то выберите максимально подходящий к цвету кожи тон, позже попробуем это скорректировать. Нажмите «Ок».
- Идем в окно «Слои» и видим, что там появился новый слой-заливка, состоящий из двух частей. Кликаем на вторую часть в виде черного квадрата, вокруг него должна появиться белая рамка.
- В инструментах у нас по-прежнему должна быть активна «Кисть» с теми же настройками. В качестве основного цвета на панели инструментов должен быть черный – это важно. Теперь кисть будет работать как ластик. Удаляем все лишнее – то, что мы закрасили случайно, оставляем цвет только на коже. Стараемся делать это аккуратно:

Итак, мы окрасили кожу, чтобы откорректировать ее цвет, переходим в окно «Слои», выделяем слой-заливку и делаем его дубликат.
Теперь в новом слое кликаем два раза по цветному квадрату – появляется палитра. Выбираем другой цвет, который будет накладываться на первый слой и смешиваться с ним. Можно смешать розовый и желтый оттенки, тогда получится естественный тон:

Теперь переходим на слой «Фон копия», снова нажимаем «Быструю маску» и продолжаем раскрашивать, создавая новые слои-заливки. Не забывайте каждый раз возвращаться на основной слой, иначе ничего не получится.
На примере мы окрасили волосы в коричневый цвет, потом губы в красный:
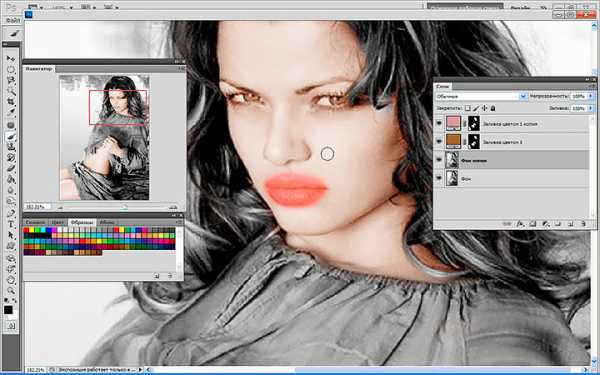
А радужную оболочку глаз красим в зеленый. Далее сделали одежду фиолетовой:
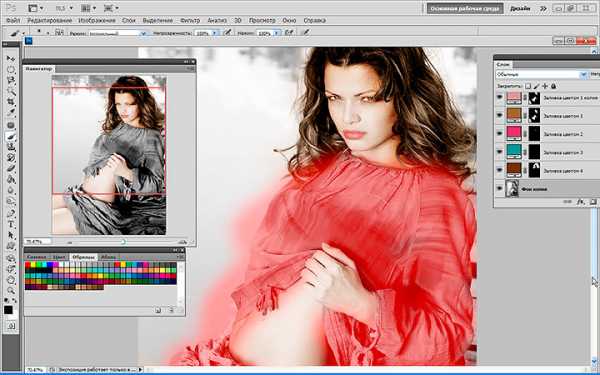
Потом голубой фон, так как наша модель сидит у воды. И отдельно раскрасили зеленым деревья, отражающиеся в воде, а также доски, на которых она сидит, хотя их почти незаметно. Детали – это всегда важно. Результат:
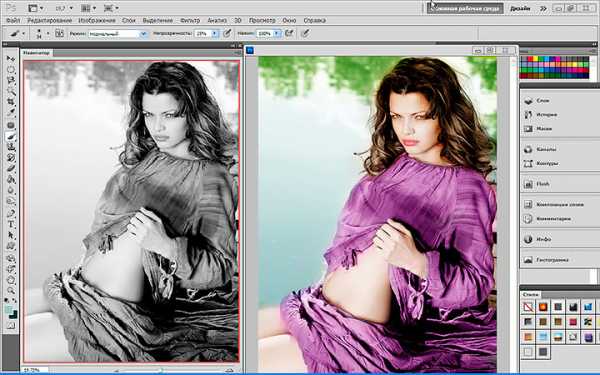
Особенно интересно раскрашивать ретрофото. Если у вас есть семейные архивы с раритетными фотографиями, теперь их не нужно нести в мастерскую, а можно оцифровать и сделать цветными самостоятельно.

Освоив эту технику, вы сможете также делать в Фотошоп цветное на черно-белом. Это довольно оригинальное решение, вы наверняка видели такие фото.
Например, на ниже мы сделали девушке красные губы и бирюзовые глаза, оставив все остальное черно-белым:

Точно таким же способом можно менять тона на цветных фото, например, изменить: цвет волос, одежды, фона и так далее.
rugraphics.ru
Как сделать черно белое фото цветным в Фотошопе

Черно-белые фотографии, конечно, обладают некой таинственностью и привлекательностью, но иногда просто необходимо придать такому фото красок. Это могут быть старые снимки или наше несогласие с расцветкой того или иного объекта.
В этом уроке поговорим о том, как раскрасить черно белую фотографию в Фотошопе.
Это не будет такой урок, каких много на сайте. Те уроки больше напоминают пошаговые инструкции. Сегодня будет больше советов и рекомендаций, а также пара интересных фишек.
Начнем, пожалуй, с технических моментов.
Для того чтобы придать цвет черно-белому фото, его нужно для начала загрузить в программу. Вот такая фотография:

Это фото было изначально цветным, я просто его обесцветил для урока. Как сделать цветное фото черно-белым читайте в этой статье.
Для придания цвета объектам на фото воспользуемся такой функцией Фотошопа, как Режимы наложения для слоев. В данном случае нас интересует «Цветность». Этот режим позволяет окрашивать предметы, сохраняя тени и прочие особенности поверхности.
Итак, фото мы открыли, теперь создаем новый пустой слой.
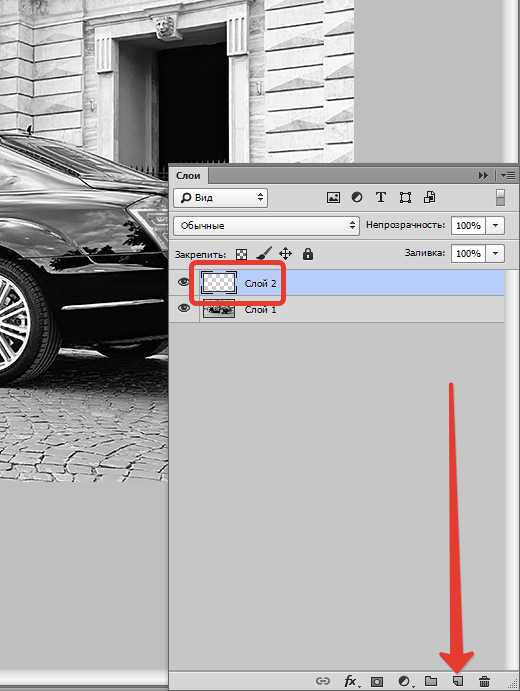
Меняем режим наложения для данного слоя на «Цветность».
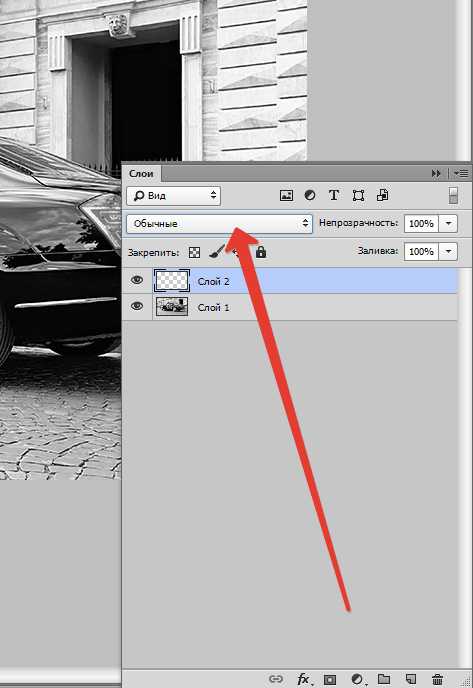
Теперь самое главное – необходимо определиться с цветом объектов и элементов на фото. Можно нафантазировать свои варианты, а можно найти похожее фото и взять пробу цвета с них, предварительно открыв их в Фотошопе.
Я немного схитрил, поэтому мне не нужно ничего искать. Пробу цвета я буду брать с оригинальной фотографии.
Делается это так:
Нажимаем на основной цвет на панели инструментов слева, появится палитра цветов:
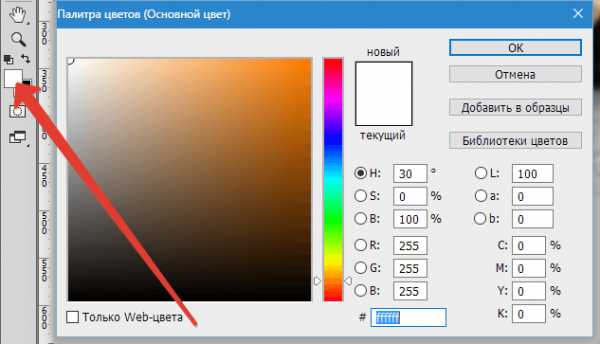
Затем кликаем по элементу, который, как нам кажется, имеет нужный цвет. Курсор, при открытой палитре цветов, попадая в рабочую область, принимает форму пипетки.
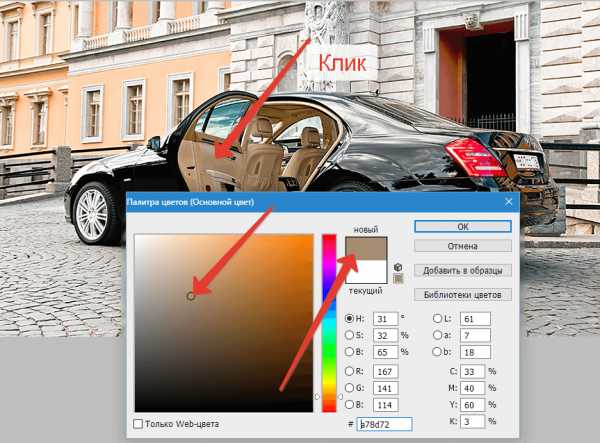
Теперь берем жесткую черную кисть с непрозрачностью и нажимом 100%,
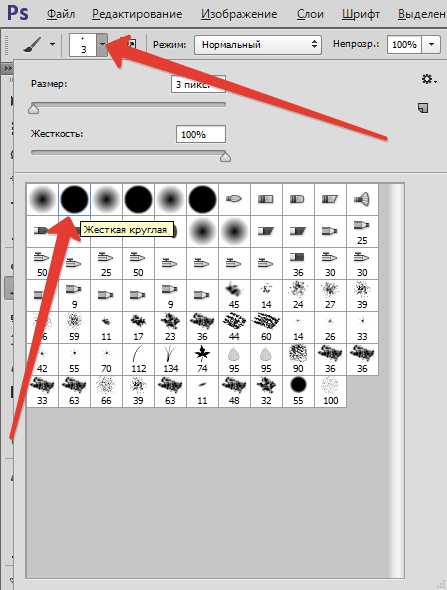
переходим на нашу черно-белую фотографию, на слой, для которого меняли режим наложения.
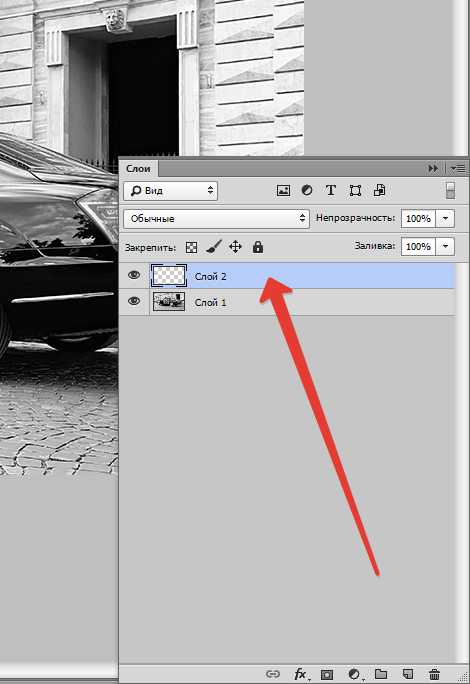
И начинаем красить салон. Работа кропотливая и совсем не быстрая, поэтому запаситесь терпением.
Во время этого процесса потребуется часто менять размер кисти. Быстро это можно сделать, воспользовавшись квадратными скобками на клавиатуре.
Для наилучшего результата масштаб фото лучше увеличить. Чтобы каждый раз не обращаться к «Лупе», можно зажать клавишу CTRL и нажать + (плюс) или – (минус).
Итак, я уже салон покрасил. Получилось вот так:

Далее таким же образом красим все элементы на фото. Совет: каждый элемент лучше всего красить на новом слое, сейчас поймете, почему.
Добавляем в нашу палитру корректирующий слой «Цветовой тон/Насыщенность».
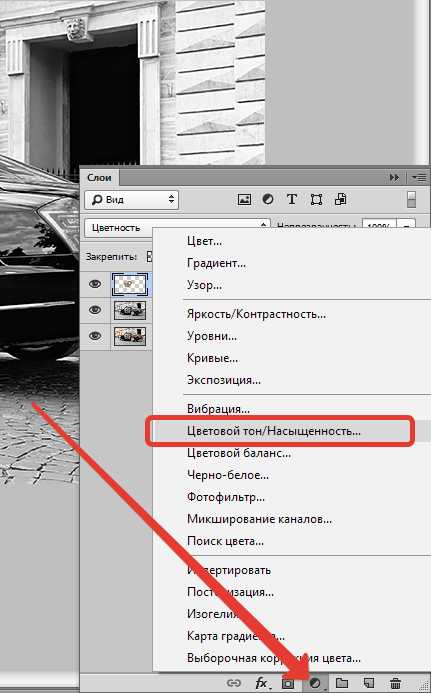
Следите за тем, чтобы активным был тот слой, к которому мы хотим применить эффект.
В открывшемся окне свойств нажимаем кнопку, как на скрине:
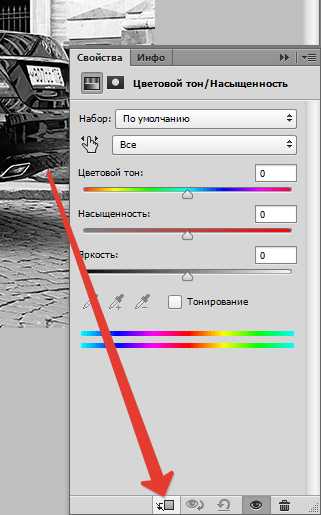
Этим действием мы привязываем корректирующий слой к слою, который находится ниже него в палитре. На другие слои эффект действовать не будет. Именно поэтому рекомендуется красить элементы на разных слоях.
Теперь самое интересное.
Ставим галку напротив «Тонирования» и немного поиграем ползунками.
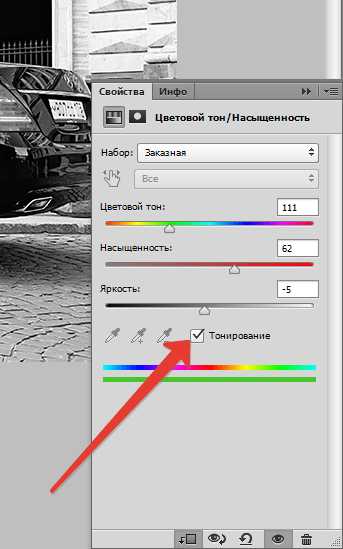
Добиться можно совершенно неожиданных результатов.

Забавно…
Данными приемами можно получать изображения разных расцветок из одного файла Фотошопа.
На этом, пожалуй, все. Данный способ, возможно, не единственный, но он достаточно эффективный, хоть и трудоемкий. Желаю Вам удачи в Вашем творчестве!
Мы рады, что смогли помочь Вам в решении проблемы.Задайте свой вопрос в комментариях, подробно расписав суть проблемы. Наши специалисты постараются ответить максимально быстро.
Помогла ли вам эта статья?
Да Нетlumpics.ru
Как черно-белую фотографию сделать цветной в фотошопе — Фотобизнес
Содержание:
Подбор цветов
Заливка цветом
Редактирование корректирующих слоев
Сегодня. цифровой фотоаппарат, в том или ином виде, есть практически у каждого человека. А фотография, сама по себе, стала по настоящему массовым увлечением. Цифровая техника развивается настолько быстро, что сейчас, для того чтобы получать качественные фотографии, вовсе не обязательно иметь дорогую, профессиональную фотокамеру. Ведь сегодня, хорошо фотографировать научились даже камеры на телефонах. К примеру, тот же iPhone, снимает сейчас ничем не хуже полноценной цифровой фотомыльницы. Что уж говорить о полупрофессиональных или профессиональных зеркалах.
А ведь еще совсем недавно, фотоаппараты были исключительно пленочными, а фотографии в основном черно-белые. Да и сам процесс проявки фотоснимков был целой мистерией. Сейчас мы всё это вспоминаем с улыбкой, а некоторые в ностальгическом порыве даже приобретают или восстанавливают старую фототехнику, стремясь повторить незабываемый экспириенс получения аналоговых фотографий.
Но одно дело, к уже готовому снимку применить эффекты старой фотографии, а совсем другое — восстановить старую фотографию до состояния новой, или сделать фото цветным в фотошопе.
К сожалению, полностью устранить все дефекты старых фотографий не всегда получается, т.к. всё зависит от общего состояния фотографии, а также таких факторов как:
В большинстве случаев, старую фотографию можно значительно улучшить, или даже полностью восстановить её изначальные характеристики. А можно сделать даже лучше чем оригинальный исходник. Об одной из таких операций, а именно, как из черно-белой фотографии сделать цветную, мы и поговорим в сегодняшнем материале.

Подбор цветов
Сделать фото цветным в фотошопе будет сложнее, нежели провести обратную операцию обесцвечивания фотографии, где весь процесс можно свести буквально к нескольким кликам мышки. Здесь уже потребуется кропотливая ручная работа в графическом редакторе Adobe Photoshop. Поэтому для того, чтобы сделать из черно-белой фотографии цветную, необходимо будет вручную раскрасить изображение. При этом, для некоторых участков изображения, можно будет проявлять фантазию, и произвольно окрашивать их, подбирая индивидуальные цвета.
К примеру, на черно-белом снимке изображен портрет мужчины в квидовом костюме. Допустим, мы не знаем оригинальный цвет костюма, поэтому можем окрасить его по своему усмотрению, например, в бежевый. Цвет других элементов снимка, можно определить по тем или иным, явным признакам. Само собой разумеется, что небо мы будем окрашивать преимущественно в голубой цвет, а облака в серо-белый. Определенно, трава и листва на деревьях должны быть окрашены зеленым цветом.
Но все же, в большинстве случаев, оригинальные цвета некоторых элементов снимка будут оставаться неизвестными, и их необходимо будет подбирать, чтобы получить естественное по колориту фотоизображение
Поэтому, прежде чем делать из черно-белой фотографии цветную, необходимо изначально определиться с цветовым оформлением всех элементов фотоснимка. Если Вы затрудняетесь с подбором цветов, то можно посмотреть на цветные аналоги схожих по структуре фотографий, или попросить помощи у людей, которые в этом разбираются, например, у фотографов или графических дизайнеров.
Заливка цветом
После того, как цвета подобраны, приступаем непосредственно к самому процессу окрашивания черно-белой фотографии. Способов сделать фото цветным через фотошоп, существует несколько. Мы рассмотрим один из них, а именно — метод цветовой заливки отдельных корректирующих слоев. Для этого нам потребуется:
Исходный файл фотографии
Графический редактор Adobe Photoshop
Макет с выбранными цветами для заливки (его, напомню, мы должны были определить заранее)
Время и немного терпения, т.к. операция довольно-таки кропотливая
Для того, чтобы черно-белую фотографию сделать цветной, поэтапно выполняем следующие действия:
1) Загружаем фотографию в Adobe Photoshop
2) Для того, чтобы к исходному файлу всегда можно было вернуться, в случае если наши эксперименты зайдут слишком далеко, создаем в фотошопе дублирующий слой
3) В палитре слоев нажимаем на иконку «Новый корректирующий слой«, и в предложенных вариантах создания слоя, выбираем — Цвет или Цветность (Solid Color)
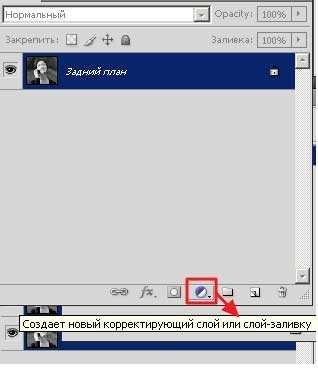 |
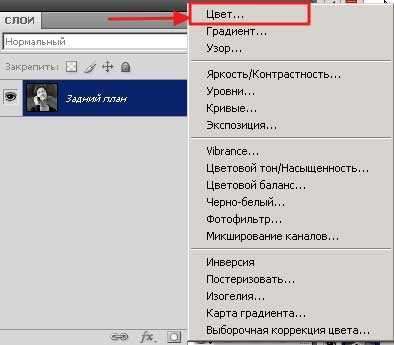 |
После этого появится палитра цветов, в которой необходимо выбрать цвет наиболее близкий к цвету того участка фотоизображения, который мы намериваемся залить. Например, если это трава, то выбираем зеленый цвет, если небо, то голубой, если солнце, то соответственно желтый. Опять же, опираемся на тот макет цветов, который мы составили ранее, перед тем как начать делать из черно-белой фотографии цветную.
Допустим, мы решили начать окрашивание нашей фотографии с лица. Соответственно, выбираем в палитре цветов нового корректирующего слоя, темно-бежевый цвет (наиболее близкий к цветовой структуре лица, в нашем случае).
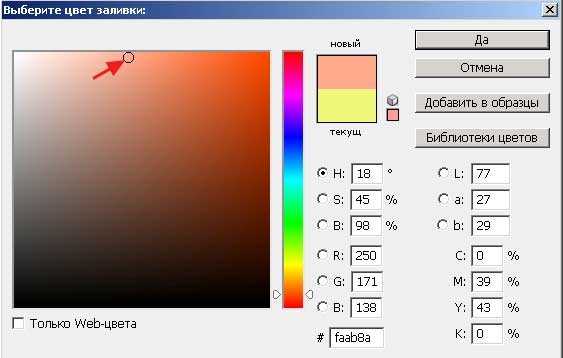
Итак, цвет для лица выбран, но сейчас он полностью заливает всю нашу фотографию. Чтобы это исключить, в палитре слоев выберите из выпадающего списка вариантов — Цвет или Цветность. По умолчанию, он стоит на варианте — Режим смешивания, и это нужно изменить.
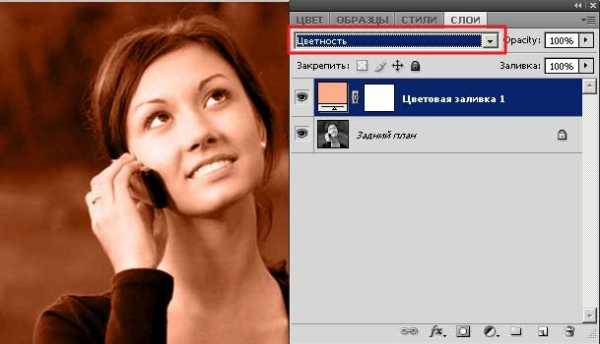
Отлично! Теперь корректирующий слой влияет только на цвет нижнего слоя, и мы видим нашу фотографию с оттенком выбранного для лица цвета. Теперь наша задача — оставить этот цвет только на том участке фотоизображения, для которого он и предназначен. В нашем случае, это лицо. Для этого, нажмите на иконку Слой-маска, после чего, появится контур на эскизе слоя.
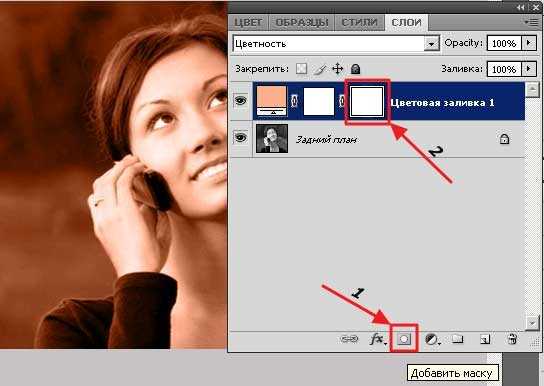
Теперь выбираем в палитре инструментов фотошопа — «Ластик«, и стираем всё кроме лица.
Внимание! Как Вы можете заметить на нашем примере, шея и часть груди, имеют схожую с лицом цветовую характеристику. Но мы их тоже затрем, и создадим для них отдельный корректирующий слой. Объясняется это тем, что цветовой оттенок между лицом и шеей все-таки достаточно разнится. И, в последствии, эти различия будет возможно подчеркнуть только на разных слоях.
Чем больше корректирующих слоев мы создадим, тем качественнее в последствии получится окрасить черно-белую фотографию в цветную
После того, как мы проработали все элементы фотоизображения, нам уже будет гораздо легче справится с задачей изготовления цветной фотографии из черно-белой. Конечно же, сейчас цвета выглядят искусственными, но, тем не менее, мы имеем готовый макет с разными слоями, которые доступны для обработки по отдельности, что даст нам неоспоримые преимущества изготовления цветного фото через фотошоп. Собственно, к этой обработке, мы сейчас и приступим.
Пойдем по порядку, и начнем с первого слоя. Нам необходимо подкорректировать цветовую гамму лица. Как видите в своем изначальном варианте, цвет кожи гиппертрафирован, и конечно же, не выглядит естественным. Попробуем исправить это.
4) Делаем двойной клик на эскизе слоя в палитре слоев, и эксперементируем с настройками корректирующего слоя. Необходимо работать именно с существующим цветом, поэтому не нужно трогать настройки тона, а оперировать ползунками отвечающим за яркость и цветовую насыщенность редактируемого участка. Нам необходимо добиться наиболее естественной цветопередачи, контролируя изменения параметров цвета в режиме живого предпросмотра.

Ну вот, совсем другое дело. То же самое, проделываем и с остальными слоями. Т. е. просто делаем двойной клик на эскизе каждого слоя, и в настройках меняем цветовые параметры до наиболее естественных цветов. Это очень удобно, т. к. работая со множеством слоев, мы имеем возможность гораздо более точно передавать цветовые оттенки, чем в случае, ручного закрашивания отдельных элементов снимка, описанных в большинстве способов, обучающиих как сделать черно-белые фото цветными.
На самом последнем этапе меняем корректирующий цвет фона и глаз. Для более гармоничного визуального эффекта, можно подобрать цвета для фона под цвет глаз, или наоборот цвет глаз под цвет фона (если это конечно не протеворечит общей концепции снимка).
При создании корректирующего слоя для мелких элементов снимка, например, для тех же глаз, вам нужно стереть ластиком всё изображение, кроме, непосредственно, самой радужки глаз. Это достаточно кропотливая операция, поэтому в случае ошибки, просто переключитесь на режим —Кисть, и заново закрасьте тот участок где стерли лишнее. Силу кисти, при этом, рекомендуется выставить на 50%.

Ну вот, в принципе, и все. Благодаря корректирующими слоям, мы получили качественную цветопередачу всех элементов снимка, и добились естественного колорита. Это только один из множества способов сделать черно-белую фотографию цветной в фотошопе, но как мне кажется, он один из самых эффективных. Буду рад если он окажется Вам полезен. Также, возможно Вам будет интересно узнать о том как сделать черно-белую фотографию в фотошопе.

fotoclub.net.ru
