Чёрно-белая фотография. Редактор фотографий. Как сделать фотографию чёрно-белой
Многие фотографы сходятся во мнении, что старинные черно-белые фотографии имеют столь притягательный шарм и очарование, что их современные цифровые аналоги, лишенные некоей «души», им и в подметки не годятся. Разумеется, черно-белая фотография не предполагает старинных фотопленок, растворителей и проявителей… Чтобы сделать ее, вам достаточно иметь современный цифровой фотоаппарат.

Какими преимуществами обладают такие снимки?
Разумеется, далеко не все являются творческими натурами, которые тонко чувствуют стиль и характер снимка. Есть ли у черно-белых фотографий какие-то реальные преимущества, которыми может воспользоваться опытный фотограф? Да, и их немало.
Дело в том, что черно-белая фотография не только возбуждает у зрителей ностальгию, но и акцентирует их внимание на самом снимке. Особенно это ценно для портретов: вы никогда не задумывались, отчего военные корреспонденты предпочитают именно этот формат снимков? Дело в том, что они позволяют акцентировать внимание именно на первом плане, делая несущественным все то, что находится за человеком. Кроме того, такое изображение позволяет без лишних затрат обработать объекты на фото.
Кроме того, черно-белая фотография незаменима при оформлении комнаты в винтажном стиле, когда хочется задать определенный фон. Этим способом нередко пользуются даже маститые дизайнеры, так что и вы вполне можете попробовать себя на этом поприще.
Как ее сделать?
В большинстве современных цифровых камер имеется режим для автоматической съемки в данном режиме. Стоит ли пользоваться упомянутой программой? Нет, нет и еще раз нет! Куда разумнее снимать в обычном режиме, «обесцвечивая» картинки в прикладных программах. В этом случае вы сможете отрегулировать десятки параметров, которые фотокамера попросту «урежет». Кроме того, при помощи того же «Фотошопа» можно отреставрировать старые красивые черно-белые фотографии, отсканировав их и улучшив баланс цвета.
Сперва мы рассмотрим чрезвычайно популярный Photoshop, а затем расскажем о паре других редакторов изображения.

Быстрый способ преобразования снимка в черно-белый
Сперва откройте любую фотографию, которую вам нужно преобразовать. Зайдите в меню «Изображение», перейдите к «Коррекции», где кликните по команде «Обесцветить». Следует заметить, что данный алгоритм позволит сделать любое фото черно-белым всего за пару секунд, но вряд ли результат вас сильно вдохновит на дальнейшие изыскания… Вот так делается черно-белая фотография в «Фотошопе», если пользователю лень тратить на нее время.
Фотография получается плоская и замыленная. Словом, уж лучше пользоваться автоматическими режимами на «мыльнице»…
Корректирующие слои «Черно-белое»
Гораздо лучше использовать слой «Черно-белое». Этот способ не только прост, но и обратим. Дело в том, что при сохранении в формате PNG программа вносит изменения во второй слой, а не в исходное изображение, что дает возможность для широких творческих экспериментов. Кроме того, такая черно-белая фотография получается действительно объемной и красивой.

Преобразовываем изображение
Сперва следует открыть фотографию, которую вы желаете переделать. Дважды кликните левой клавишей мыши по вкладке «Фон», если она до этого была неактивной. Чтобы создать черно-белый слой, вам предстоит выполнить несколько несложных шагов.
Во-первых, нужно открыть палитру «Коррекция» (проходите по пути «Окно/Коррекция»), после чего кликаете левой клавишей мыши по значку слоя «Черно-белое», который визуально схож с прямоугольником, поделенным диагональной чертой на две половинки. Сразу после этого будет создан слой с обесцвеченным изображением, после чего появится сразу несколько диалоговых окон с ползунками, при помощи которых можно выставить точную цветовую градацию.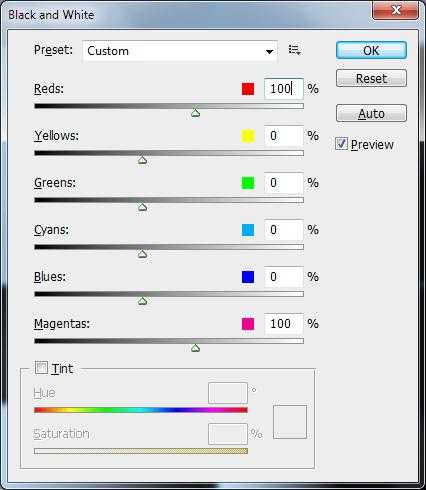
А как сделать фотографию черно белой, но при этом сохранить максимальную контрастность между различными зонами на изображении? Чтобы получить как можно более контрастную картинку, просто перемещайте бегунки до тех пор, пока качество не будет вас устраивать. При перетаскивании регуляторов в правую сторону цвета будут становиться светлее, если же убирать его влево, они станут более темными.
В верхней части палитры имеется раскрывающийся список: поэкспериментируйте с его пунктами. Возможно, вы получите какой-то интересный эффект. Если же нажать на кнопку «Авто», то редактор фотографий выведет на монитор параметры «идеального» изображения в градациях серого. Этой кнопкой можно воспользоваться также в том случае, если ваши эксперименты по обесцвечиванию изображений зашли куда-то не туда.
Эффект сепии
Помните сравнительно недавние фотографии времен позднего СССР, где были не только черный и белый цвета, но также оттенок коричневого? Знаете, как добиться столь привлекательного эффекта на современном снимке? Нет ничего проще!
В верхней части палитры имеется также флажок «Оттенок» (Tint). Если вы его отметите и нажмете «Ок», программа автоматически добавит коричневый оттенок (эффект сепии), это применимо ко всем элементам изображения. Справа от флажка есть пиктограмма в виде цветного квадратика: щелкните по нему, если хотите добавить в картинку какие-то другие оттенки. Так можно делать так называемые ложные двутоновые фотографии.
Вот как сделать фотографию черно белой.
GIMP
Все вышесказанное справедливо по отношению к программе Photoshop. Спору нет, приложение это является признанным мировым лидером. Но не найдется ли какой-нибудь другой редактор фотографий, бесплатный и столь же функциональный? Есть такой. Он называется GIMP и уже с давних пор позиционируется в качестве альтернативы своему платному конкуренту.
Справедливости ради нужно заметить, что далеко не во всех случаях такая замена будет адекватной, но для обесцвечивания фотографий упомянутой программы хватит с лихвой.

Используем корректирующие слои в «Микшировании каналов»
Сразу заметим, что эта программа фотографий точно так же использует слои, так что практически все приемы, которые могут быть использованы в случае с «Фотошопом», вполне актуальны и здесь. Сперва все так же убедитесь, что на открытом вами изображении открыт «Фон», щелкните левой клавишей мыши по пиктограмме с изображением перечеркнутого по диагонали двухцветного кружка в нижней части палитры, а затем в появившемся контекстном меню выберите опцию «Микширование каналов».
После этого сразу же откроется диалоговое окно «Коррекция», в его верхней части выставьте чекбокс «Монохромный», а затем выберите один из предлагаемых программой вариантов осветления в находящемся здесь же выпадающем списке. Такой способ позволит получать красивые черно-белые фотографии, каждый из элементов в которых отредактирован индивидуально.
Важно! Если вы хотите сделать картинку с полиграфическим качеством (которую потом можно будет распечатать), то желательно использовать для этого специальным образом калиброванный монитор. В противном случае вас наверняка ждет разочарование из-за несовпадения яркости цветов и оттенков.
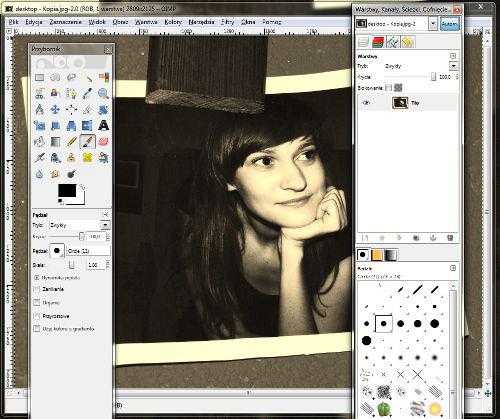
Используем «Яркость»
Для чего нужен канал Яркость (Lightness)? В нем приложение хранит все параметры освещенности картинки, которые образуют все видимые контуры изображения тоже. Таким образом, если взять его отдельно от всех прочих настроек картинки, получится обычная черно-белая фотография.
Откройте меню «Изображение», выберите там пункт «Режим», после чего кликните по опции «Канал». Появится одноименная палитра, на которой нужно выбрать пункт «Яркость». Если результат вам не понравился, вновь переходите к пункту «Режим», выбираете там опцию «Градации серого». Кликните левой клавишей мыши по кнопке «ОК», после чего GIMP автоматически удалит всю имеющуюся информацию о цветах.
Дополнительная градация параметров
Картинка станет черно-белой. Если вам нужна более тщательная и детальная обработка черно-белых фотографий, попробуйте «поиграть» с параметрами, добиваясь идеального отображения цвета, яркости и контрастности изображения. Нужно отметить, что во многих случаях такой способ дает излишне яркий, но бледный, рисунок. Впрочем, на таких градациях цвета можно сыграть, интересно размыв задний фон.
Кстати, вы помните, что мы говорили о приемах профессиональных фотографов в самом начале статьи? Да-да, именно при помощи этого метода они создают удивительный эффект, когда лицо на фотографии буквально живет собственной жизнью. Это «чудо» обязано своим существованием обычным психологическим особенностям человека: во-первых, на картинках в цвете мы постоянно уделяем внимание заднему фону, пусть даже и неосознанно. Во-вторых, черно-белые фотографии сами по себе заставляют акцентировать внимание именно на центральной фигуре. Учитывая, что фон и без того становится размытым, мозг поневоле сосредотачивается на переднем плане, выхватывая все новые и новые подробности.

Используем внешний модуль Camera Raw
Если вы являетесь профессиональным фотографом и работаете с форматом RAW, то рекомендуем для преобразования фотографий использовать подключаемый модуль Camera Raw. Его можно с одинаковым успехом применять не только в GIMP, но и в «Фотошопе». Скачайте модуль с официального сайта, после чего можно начинать творить и экспериментировать.
Правильное применение модуля
В главном окне Camera Raw откройте окно HSL/Градации серого. Для этого можно щелкнуть по одноименной кнопке. Ставите чекбокс «Преобразовать в градации серого». В правой части рабочего окна сразу же появится панель с набором ползунков. Для добавления изображению контрастности следует попросту осветлить любой из имеющихся на изображении участков, переместив ползунок вправо. Впрочем, ровно о том же самом мы говорили еще в верхней части нашей статьи, так что соответствующие рекомендации вы можете посмотреть там.
Затем необходимо открыть панель «Основные» (Basic), после чего «играть» ползунком «Экспонир» (Exposure), детально регулируя все параметры черно-белого изображения. Попробуйте «поиграть» с настройками, после чего вы сами поразитесь тому, какое неотразимое впечатление может производить «обычная» черно-белая фотография!

PaintNet
Если вы не являетесь опытным пользователем, то наверняка уже успели усомниться в своих способностях по освоению возможностей описанных выше программ. Что, впрочем, неудивительно, так как они обладают достаточно сложным интерфейсом. Из-за этого начинающим пользователям нежелательно устанавливать данные приложения только ради преобразования нескольких фотографий в черно-белый формат.
А потому не слишком уверенным и «неоперившимся» художникам мы бы порекомендовали установить на свой компьютер совершенно бесплатную программу PaintNet от Microsoft. Несмотря на свои компактные размеры, она весьма функциональна и может быть с успехом использована для наших целей. Впрочем, практически все бесплатные программы для фотографий, которые существуют в настоящее время, могут быть описаны точно так же.
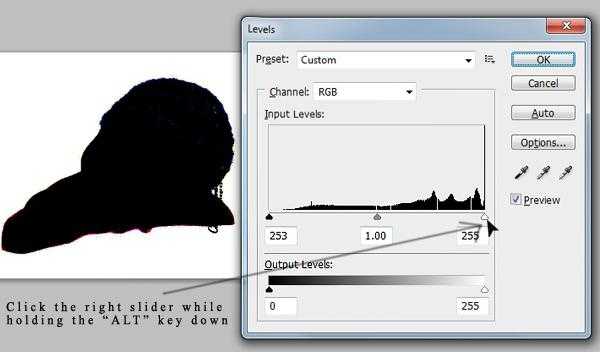
Работаем со слоями
Поскольку и это приложение использует слои, основные этапы нашей работы будут во многом схожи с описанными выше приемами, но работать вам будет куда приятнее. Во многом это происходит из-за того, что интерфейс здесь максимально упрощен. Сперва следует скопировать тот слой, который будет содержать копию цветного изображения. Зайдите в меню «Слои», после чего выберите пункт «Создать копию слоя». Как видите, все максимально просто и доступно.
Впрочем, копировать нужный кусок изображения можно прямо из окна «Слои». Он потребуется нам впоследствии. После упомянутой процедуры у вас остается два слоя, каждый из которых содержит совершенно одинаковый фрагмент изображения. В том же меню «Слои» отключаем верхний участок картинки, кликнув для этого левой клавишей мыши по соответствующему пункту.
Переходим в меню «Коррекции», после чего выбираете там пункт с характерным названием «Сделать черно-белым». После этого изображение полностью обесцвечивается. Следует заметить, что качество картинки в этом случае может быть не слишком ошеломительным. Имейте в виду, что отсканированные старые черно-белые фотографии обрабатывать таким способом настоятельно не рекомендуется, так как их качество может серьезно пострадать.

Реально ли раскрасить монохромное изображение?
Потратив столько времени на описание превращения цветных изображений в монохромные, настала пора заняться прямо противоположным процессом. Мы будем делать из старинного бабушкиного снимка красочный коллаж, как будто бы недавно отснятый на современную камеру. Реально ли это? Да, но вам придется запастись терпением.
Сперва потребуется взять инструмент «Кисть», после чего начать аккуратно и последовательно раскрашивать фрагменты фотографии. Как только вы закончите с каким-то участком изображения, пора менять режим наложения для конкретного слоя. Можно остановиться на «Затемнении» или «Мягком свете». Кстати, этим способом отлично раскрашиваются черно-белые фотографии цветов. Сразу заметим, что для этого необходим графический планшет, так как мышкой вы вряд ли сможете достичь необходимо точности.

Комбинируя различные алгоритмы на разных участках фотографии, вы сможете достичь нужного вам эффекта. Мы осознанно не говорим слова «легко», так как весь этот процесс отнимет у вас немало времени. Да, это долго, монотонно и даже немного скучно, зато результат того стоит! Вот как осуществляется раскрашивание черно-белых фотографий. Если вам не хочется отдавать нескромные суммы за приведение в порядок фото из своих семейных архивов, можете попробовать сделать все самостоятельно.
Учтите, что для подобных мероприятий нужны терпение и усидчивость, так что советуем ими запастись. Успехов!
fb.ru
3 простых способа как сделать фото черно белым
Не тратьте впустую свое время, в поисках ответа на вопрос «Как сделать фото черно белым в Paint?». Правда в том, что никак. Немало статей с завлекающими заголовками рассказывают как это сделать. Только не в Paint, а в paint.net. А это все таки уже другая программа. Но это не горе и не беда, потому, что есть 3 безумно простых способа, как сделать фото черно-белым. Давайте о них расскажу по порядку. В том числе и о paint.net.
- Фотографии. Приложение в Windows 10.
- Paint.net. Бесплатная программа — редактор изображений.
- Picasa. Фоторедактор, тоже бесплатный.
Сделать фото черно белым в Windows 10
В Windows 10 каждый, наверное, найдет для себя много минусов и плюсов. Так вот приложение «Фотографии» можно смело отнести к плюсам, к тому, что у разработчиков получилось. Кроме возможности сделать изображение черно-белым его можно моментально Улучшить фото (эта функция так и называется) и при необходимости, тут же обрезать фото. По умолчанию, в десятке все изображения открываются именно приложением «Фотографии». Так что просто кликните дважды по картинке, которую хотите изменить. Далее, справа вверху нажмите надпись «Изменить и создать», и в появившемся списке выберите «Изменить».
Появится меню встроенного в приложение редактора. Осталось три клика мышкой:
- Перейдите на закладку «Корректировать».
- Переведите ползунок «Цвет» в крайнее левое положение.
- Нажмите «Сохранить копию».
Если Вы нажмете просто «Сохранить», то исходное изображение будет изменено. Лучше его оставить как оно есть, поэтому, сохраняем черно-белую копию. Обратите внимание на интересную возможность, сделать фото черно-белым не полностью, а частично сохранив цветовую гамму. Пробуйте.
Сделать фото черно белым в Paint.net
Если у Вас еще нет этой простой замечательной программы — редактора изображений, то очень рекомендую. Конечно, это далеко не фотошоп, но и совсем не Paint. Скачать программу можно на сайте разработчика. Бесплатно. https://www.dotpdn.com/downloads/pdn.html
- Откройте фото в программе. Для этого нажмите «Файл», затем, в появившемся списке «Открыть…».
- В верхней строке меню выберите «Коррекция». Откроется список команд.
- В списке команд нажмите на «Сделать черно белым».
Сделать фото черно белым в paint.net
Все, осталось сохранить. Лучше всегда выбирать «Сохранить как…». При таком способе сохранения оригинал, из которого Вы сделали черно белое изображение останется по-прежнему цветным.
Функция «Сепия», сразу под «Сделать черно белым» не зря. Она делает фото не просто черно белым, а с легким коричневатым оттенком. Выглядит после этого изображение именно так, как выглядело бы настоящее черно белое фото на состарившейся фотобумаге.
Сохранить фото черно белым в paint.net
Сделать фото черно белым в Picasa
Picasa, снятая с поддержки Google программа, на замену которой пришла современная «Google Фото». В новой программе тоже можно сделать фотографию черно белой. Но поскольку она как правило используется на мобильных устройствах, то не буду здесь об этом рассказывать. Да и нужды особой нет. На смартфонах достаточно встроенного фоторедактора, в котором можно снимок моментально отредактировать, применив любой из доступных фильтров. В том числе и черно белый и винтаж. Остается только перенести фото с телефона на компьютер. А вот старая(и очень удобная) Picasa поможет нам на десктопе.
Откройте изображение в программе. На всякий случай, подскажу, что для того, чтобы открыть файл любой программой надо сделаь следующее.
- Кликните по файлу правой кнопкой мыши.
- В появившемся списке команд выберите «Открыть с помощью» и кликните ее.
- Откроется список приложений, из которых Вы можете выбрать то, которое Вам необходимо.
Список у Вас будет несколько отличаться от моего, потому, что он отображает только те команды и программы, которые доступны на конкретном компьютере.
Нажмите «Изменить в Picasa». После чего Вам будет доступно меню редактора.
В меню выберите закладку с изображением кисточки. Она посередине. Откроется страница цветовых фильтров, выберите «Черно белый».
Черно белый цветовой фильтр в Picasa
После этого сохраните файл командой «Сохранить как…».
malinalime.com
Как в фотошопе сделать фотографию черно-белой
Если вы хотите резко изменить фотографию, выполнив всего лишь одно простое действие, то здесь ничто не сравнится с
Но значит ли это, что необходимо установить в цифровом фотоаппарате черно-белый режим съемки? Нет, нет и еще раз нет! Намного лучше снимать в цвете и потом обесцвечивать снимки в программе фотошоп. В этом случае вы получаете огромное количество возможных творческих решений, например эффект частичного обесцвечивания, достигаемый обесцвечиванием не всей картинки. И, раз уж я говорю о цвете, в фотошопе есть несколько инструментов, позволяющих изменить цвет всего — от автомобиля до волос на голове. Кроме того, можно дать новую жизнь старинным фотографиям, добавив в них цвета.
Вы, вероятно, слышали выражение «Как платят, так и работаем!» В программе фотошоп это выражение преобразуется в «Самый быстрый способ — не всегда самый лучший». Другими словами, на некоторые приемы — к ним относится преобразование цветного изображения в черно-белое — придется потратить чуть дополнительного времени, но результат стоит того.
Поясню на примере. Откройте цветное изображение. Я возьму фотографию Даськи.

Выберите в меню команду Изображение => Коррекция => Обесцветить (Image => Adjustments => Desaturate).
Обесцвечивание означает удаление всех цветов с изображения.

Фотошоп без затруднений преобразует изображение в черно-белое, но результат вас вряд ли вдохновит.
Также можно взглянуть на каналы (больше о каналах — тут), выделить наиболее контрастный канал и выбрать в меню команду Изображение => Режим => Градации серого (Image => Mode => Grayscale). Программа сохранит выделенный канал, удалит остальные и выдаст вам черно-белое изображение.

Но ни один из этих двух методов не даст хорошего результата… Последний результат, может, еще неплохо смотрится, но фотография плоская, замыленная и без глубины.
Корректирующие слои «Черно-белое»
Использование корректирующего слоя «Черно-белое» — самый простой способ преобразования цветного изображения в красивое черно-белое. Он предельно прост и, что самое главное, обратим. При использовании корректирующих слоев фотошоп вносит изменения в другой слой, а не в исходное изображение, позволяя управлять непрозрачностью, включать и отключать видимость слоя и т.д. Такие слои позволяет в считанные секунды получить действительно красивое черно-белое изображение.
Как пользоваться:
1. Откройте исходное изображение. Дважды щелкать мышью по слою «Фон», если он заблокирован.
2. Создайте корректирующий слой «Черно-белое».
Откройте палитру Коррекция, выбрав в меню пункт Окно => Коррекция (Window => Adjustments), и щелкните мышью по значку слоя Черно-белое (Black & White) (выглядит как прямоугольник, по диагонали поделенный на черную и белую половины).
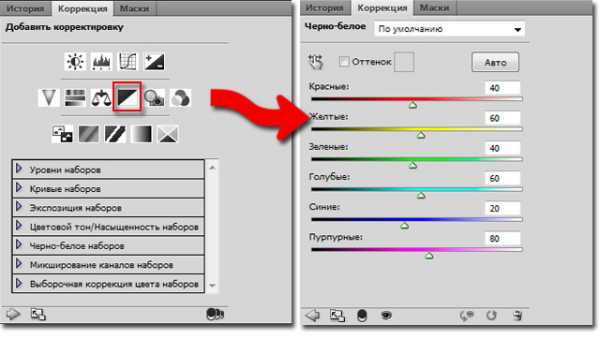
Фотошоп сделает изображение черно-белым и отобразит на палитре несколько ползунковых регуляторов и других элементов управления, которыми можно пользоваться для тонкой настройки созданного слоя.
3. Перемещайте ползунковые регуляторы, пока не получите контрастное черно-белое изображение.
Хотя программа и обесцветила изображение, все равно остается возможность совершенствования. Перемещайте ползунковые регуляторы различных цветов, чтобы предметы на изображении выглядели еще лучше. Перемещение вправо окрашивает области, которые ранее были окрашены в соответствующий регулятору цвет, в более светлый оттенок серого; перемещение влево окрашивает области в более темный оттенок серого.


Кроме того, массу готовых настроек содержит раскрывающийся список в верхней части палитры — выбирайте пункты списка по одному, чтобы увидеть, как они влияют на фотографию. Если вы щелкнете по кнопке Авто (Auto), фотошоп покажет вам, как, по ее мнению, должно выглядеть ваше изображение в градациях серого.
4. Сохраните вашу фотографию в формате PSD, если хотите в дальнейшем ее редактировать.
Молниеносное подкрашивание
Вы, вероятно, уже заметили флажок Оттенок (Tint) в верхней части палитры Коррекция (Adjustments), когда создавали корректирующий слой «Черно-белое». Если вы установите этот флажок, программа добавит ко всему изображению коричневый оттенок (называемый тоном сепии). Если вы хотите использовать другой цвет, щелкните мышью по цветному квадратику справа от флажка, чтобы открыть диалоговое окно для выбора цвета. Этот прием позволяет создать так называемые ложные двутоновые изображения.

Корректирующие слои «Микширование каналов»
Использование корректирующих слоев «Черно-белое» — наиболее быстрый и простой способ обесцвечивать изображения, но для этой цели подходят и слои «Микширование каналов». Они не имеют преимуществ по сравнению с корректирующими слоями.
Во-первых, убедитесь, что на палитре слоев выделен слой «Фон» (или слой с изображением, с которым вы хотите работать), затем щелкните мышью по кнопке с изображением наполовину черного, наполовину белого круга в нижней части палитры и в контекстном меню выберите команду Микширование каналов (Channel Mixer). Когда откроется палитра Коррекция (Adjustments), установите флажок Монохромный (Monochrome) в верхней части палитры, а затем перемещайте ползунковые регуляторы Красный (Red), Зеленый (Green) и Синий (Blue), как вам нравится, или же выберите один из готовых наборов настроек в раскрывающемся списке в верхней части палитры.
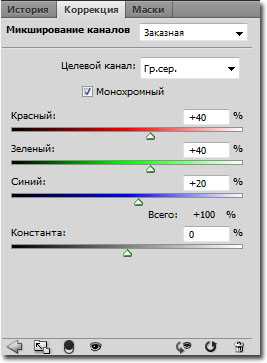
Если вы хотите затемнить или осветлить изображение целиком, переместите ползунковый регулятор Константа (Constant) в нижней части палитры влево или вправо.

Канал «Яркость»
Как было отмечено в статье о цветовых режимах, режим Lab получил свое название по названиям трех каналов. Буква «L» обозначает канал Яркость (Lightness), в котором программа хранит все значения света и, таким образом, все видимые контуры и детали изображения. (Буквы «А» и «В» обозначают каналы а и Ь, в которых хранится информация о цвете.) Это значит, что канал Яркость, взятый отдельно от остальных — черно-белый вариант изображения.
Чтобы увидеть, как выглядит канал, откройте изображение и выберите в меню пункт Изображение => Режим => Lab (Image => Mode => Lab Color). На палитре Каналы выделите Яркость. Если вам понравилось получившееся изображение, выберите в меню команду Изображение => Режим => Градации серого и щелкните мышью по кнопке ОК, когда фотошоп попросит разрешения удалить информацию о цвете.

В моем случае получилось слишком ярко и бледно. Такой вариант не подходит, но знать о нем нужно. На разных фотография он по разному сыграет.
Преобразование в градации серого во внешнем модуле Camera Raw
Если вы делаете снимки в формате Raw, то для их преобразования в градации серого можно также воспользоваться внешним модулем Camera Raw. Этот модуль легко использовать и, к тому же, он хорошо выполняет преобразования. Чтобы открыть изображение в этом формате, дважды щелкните мышью по его значку файла, и оно автоматически откроется в модуле Camera Raw.
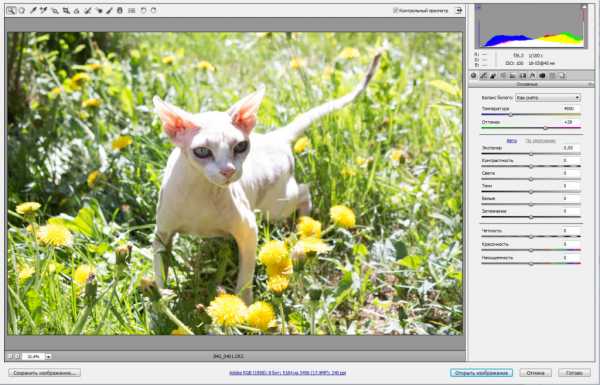
1. В окне Camera Raw откройте панель HSL/Градации серого (HSL/Grayscale).
Чтобы открыть данную панель, щелкните мышью по одноименной кнопке. Затем на этой панели установите флажок Преобразовать в градации серого (Convert to Grayscale). В правой части окна Camera Raw появится группа ползунковых регуляторов. Чтобы добавить контрастности изображению, можно осветлить какой-нибудь цвет, переместив соответствующий ему ползунковый регулятор вправо, или затемнить его, переместив ползунковый регулятор влево.
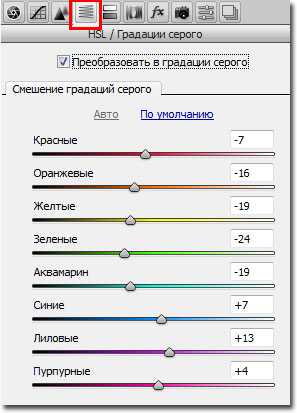
2. Откройте панель Основные (Basic) и перемещайте ползунковый регулятор Экспонир (Exposure), чтобы отрегулировать черно-белое изображение. Также подвигайте ползунки с разными другими настройками настройками в этой вкладке и вы приятно удивитесь как заиграет ваша черно-белая фотография!

Даже одуванчики стали похожи на одуванчики!
Заметили ошибку в тексте — выделите ее и нажмите Ctrl + Enter. Спасибо!
psand.ru
Как сделать фото черно-белым в «Фотошопе»: инструкция для новичков
Сегодня мы будем рассматривать методы, которые позволяют сделать фото черно-белым. Хочется сразу сказать, что способов для выполнения этой операции существует множество. И каким бы странным это ни казалось, черно-белое фото может быть разным по оттенку. Мы будем делать наш снимок в нежных и светлых тонах.

Подготовка. Для начала необходимо знать, что сделать фото черно-белым можно используя всего три клавиши. Нажмите комбинацию: «Ctrl + Shift + U», и тогда картинка потеряет цвет. Либо через верхнюю панель управления: «изображение – коррекция – обесцветить». Тогда снимок будет состоять только из черных и белых оттенков. Но мы пытаемся достигнуть максимально возможного количества светлого тона. Далее вы узнаете, как этого добиться.
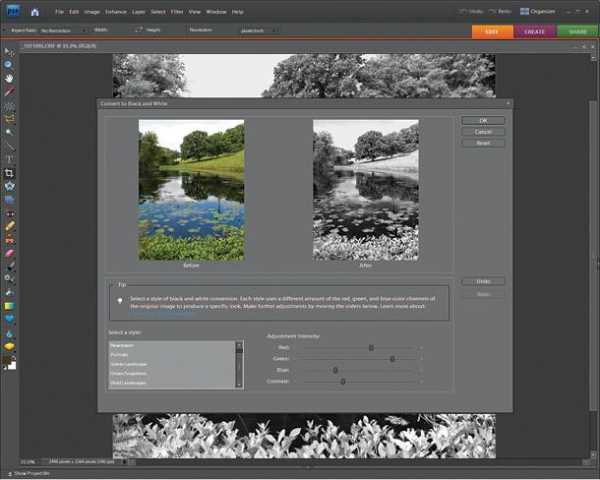
Данная инструкция рассчитана на новичков. Поэтому каждый шаг будет подробно расписываться.
- Сначала надо просто сделать черно-белое фото. В «Фотошопе» открываем необходимое изображение. И сразу копируем его на новый слой. Сделать это можно используя клавиши Ctrl + J.
- Воспользуемся сочетанием следующих клавиш: «Ctrl + Shift + U». Как вы уже знаете, данная операция обесцветит изображение.
- Делаем преобладающее количество белого оттенка. Для этого нам понадобится опция «Уровни». Для ее вызова можно применить сочетание клавиш Ctrl + L. Либо открывать вкладку «изображение» (в панели инструментов), выбрать «коррекция» и найти пункт «уровни».
- Здесь нам надо изменить положение ползунков. Перетаскивайте их влево. Тут самое главное не перестараться и полностью не засветить изображение. Меняйте положение до тех пор, пока картинка не начнет терять свой основной облик.
- Далее идем во вкладку «фильтры» (в верхней панели), выбираем «усиление резкости» – «контурная резкость». Значения оставляем неизмененными.
- Копируем черно-белый слой.
- Для нового слоя выбираем новый способ наложения. В панели слоев есть специальное выпадающее меню, через него происходит управление этим параметром. Там вам необходимо найти пункт «перекрытие». Либо использовать комбинацию клавиш «Shift + Alt + О».
- На новом слое переходим во вкладку «фильтры», где выбираем «размытие» – «размытие по Гауссу». Ставим довольно высокое значение (от 20 до 50).
- Берем инструмент «ластик» (горячая клавиша E). С его помощью мы будем выделять такие места, как глаза, губы, волосы и другие области, которые стали практически незаметными. В параметрах ластика уменьшаем значение «жесткость» до нуля. Размер настраиваем в зависимости от ситуации.
- Стирать необходимо на последнем (третьем слое). Производите этот процесс не торопясь. Если вы случайно стерли нужную область, можете воспользоваться отменой Ctrl + Z.
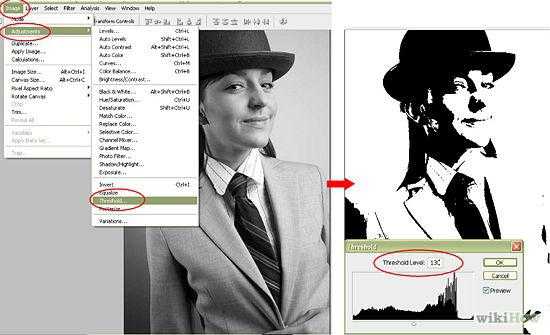
Дополнительные сведения. С помощью этой инструкции можно сделать красивое фото в «Фотошопе», при этом оно будет значительно отличаться от простого обесцвечивания снимка. Вы можете экспериментировать, используя разные фильтры и значения. Ведь «Photoshop» — это огромная площадка для творчества и экспериментов.
Заключение. Сделать фото черно-белым можно за считанные секунды. И если вам большего и не надо, то, возможно, данная инструкция окажется для вас бесполезной. Но если вы хотите сделать фото черно-белым, где в особом свете будут выделяться определенные части изображения, то проделайте все эти 10 простых шагов. Тем более это займет всего 15-20 минут.
fb.ru
Сделать черно-белое фото онлайн и в фотошопе
Если вам по каким-то причинам захотелось сделать фото черно-белым, но вы не знаете, как — не расстраивайтесь. Есть выход! И не один. На помощь нам приходит множество инструментов и даже те, о которых вы, возможно, и не догадывались.
Начнем по-порядку, а какой именно способ выберите вы, чтобы сделать фото черно-белым, решать, конечно, вам.
Черно-белое фото в Microsoft Word
Да, если вы не знали, в ворде можно сделать фотографию черно-белой, а также забацать и другие эффекты, которые, не смотря на быстроту и легкость выполнения, очень неплохо смотрятся.
Чтобы сделать из цветной фотографии черно-белую без фотошопа, а в ворде, необходимо добавить нужную фотографию в окно программы, предварительно открыв пустой документ.
В меню Вставка выбираем Рисунок.
Находим нужный нам файл на компьютере или съемном носителе (флешка, телефон, планшет) и добавляем его в Word.

Кликаем два раза по изображению и в панели инструментов в левом верхнем углу находи пункт Перекрасить.
Во вкладке Режимы цветов выбираем Оттенки серого. Таким образом мы получаем черно-белую фотографию.

Как сохранить картинку из ворд
Теперь о сохранении полученного результата.
В версиях MS Word 2010+ вы можете сохранять изображения, кликнув по нему правой кнопкой мыши и в контекстном меню выбрать «Сохранить как рисунок».
Если не получается сохранить этим способом, не отчаивайтесь. Нам нужно кликнуть по иконке меню или открыть меню Файл > Сохранить как > Другие варианты

и выберите Веб-страница (*.htm, *.html)
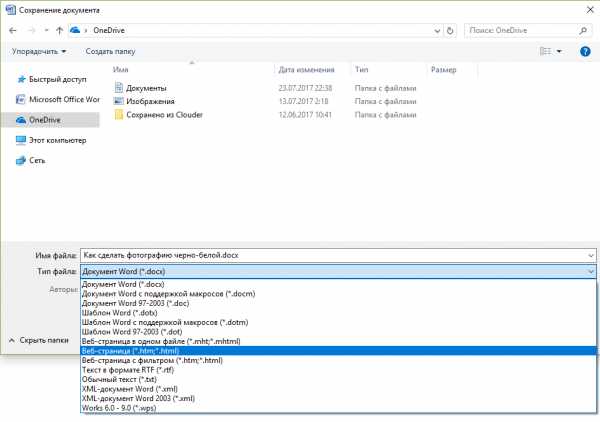
В папке, куда вы сохранили появится файл и папка с таким же названием, как у файла. Открываем эту папку и вуаля – наша картинка здесь в том же формате, что и был оригинал.
Теперь вы знаете, как сделать черно-белую фотографию в ворд.
Сделать черно-белое фото онлайн без фотошопа
Есть еще множество способов сделать из цветного фото чб. Например, воспользоваться онлайн сервисом, благо сегодня их педостаточно. Достаточно вбить в поисковике «сделать черно-белое фото онлайн» и вам выпадет куча ссылок на сервисы, где можно за минуту добиться нужного результата.
Как сделать фотографию черно-белой в Adobe Photoshop
Даже если вы не владеете навыками работы в фотошопе, для вас не составит труда сделать черное-белую фотографию в этом редакторе.
Открываем необходимый документ с помощью программы Adobe Photoshop или просто перетаскивам нужную фотографию в окно открытого редактора.
Первый способ.
В меню Изображение выбираем Режим > Градации серого.
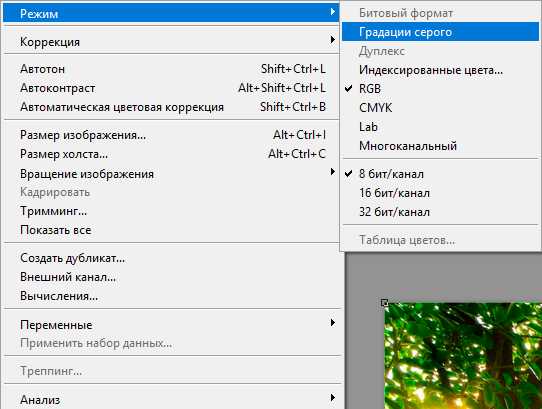
Готово! Ваша цветная фотография стала черно-белой. Сохраняем через меню Файл > Сохранить как > JPEG. В появившемся окне выбираем качесвто Высокое или Наилучшее.
Второй способ.
В меню Изображение выбираем Коррекция > Сочность.
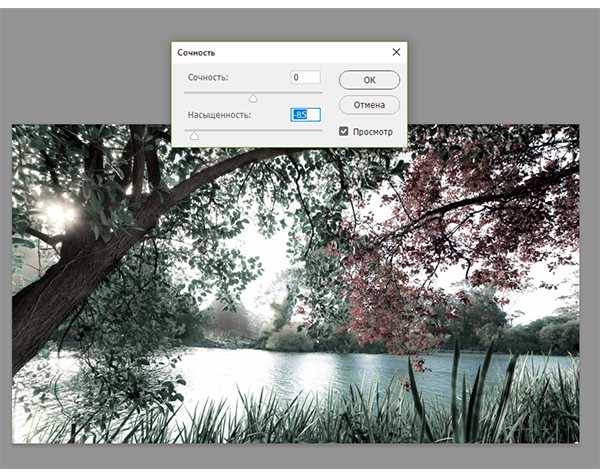
Ползунок насыщенности сдвигаем влево до конца или почти до конца, чтобы сделать черно-белое изображение с элементами цветного. Сохраняем, как описано выше.
Третий способ. Делаем черно-белую фотографию с цветными элементами
В меню Изображение выбираем Цветовой тон/Насыщенность (или открыть окно с помощью горячих клавиш Ctrl+U).
Ползунок насыщенности сдвигаем влево до конца, получаем черно-белую фотографию. Можно поиграть с цветами и приглушить все, кроме одного (по очереди выбирая цвет в выпадающем списке над ползунками и сдвигая их насыщенность влево). Получится вот такой эффект, где все фото черно-белое, а какой-то элемент или группа элементов остались цветными:
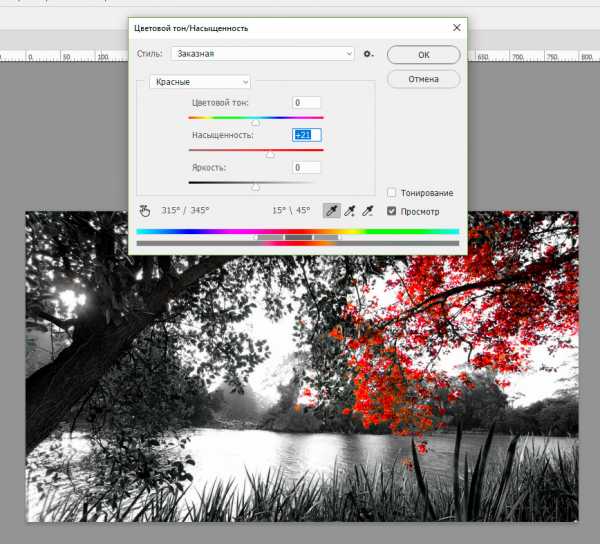
Четвертый способ. Как сделать черно-белое изображение, контролируя детали
В меню Изображение выбираем Черно-белое (или открыть окно с помощью горячих клавиш Alt+Shift+Ctrl+B). Изображение станет черно-белым, но мы можем поиграть с оттенками, их насыщенностью и добиться нужного нам эффекта. Сохраняем пользуемся.
Пятый способ.
В меню Изображение выбираем Обесцветить.
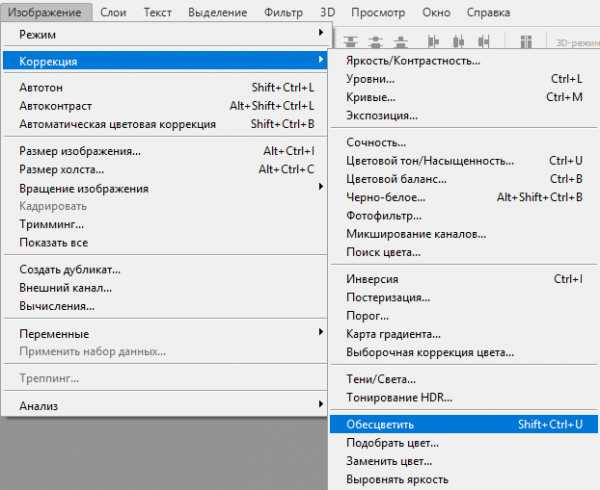
Здесь нет никаких настроек (так же, как и в градациях серого). Или можно просто нажать сочетание клавиш Shift+Ctrl+U и ваша фотография станет черно-белой.
Поздравляю, вы знаете целых пять способов, как сделать черно-белое фото. Надеюсь, пост был полезен вам, а если возникнут вопросы, пишите в комментариях или мне Вконтакте.
До новых встреч, друзья!
wesign.ru
Как сделать фотографию черно-белой
 Черно-белые фотографии имеют определенный шарм и изюминку. Довольно часто, когда нужно акцентировать внимание на определенных деталях, цвет не помогает в раскрытии замысла, а наоборот — мешает. Давайте рассмотрим относительно несложные варианты получения черно-белого изображения из цветной фотографии в Фотошопе. Сразу хочу сказать, что съемка черно-белых изображений цифровым фотоаппаратом — это не самый удачный вариант. В отличии от пленки, которая не фиксирует цвета, цифровая камера просто проводит обработку, отбрасывая цветовую информацию, и повлиять на этот процесс в отличии от «обесцвечивания» в Фотошопе мы не можем.
Черно-белые фотографии имеют определенный шарм и изюминку. Довольно часто, когда нужно акцентировать внимание на определенных деталях, цвет не помогает в раскрытии замысла, а наоборот — мешает. Давайте рассмотрим относительно несложные варианты получения черно-белого изображения из цветной фотографии в Фотошопе. Сразу хочу сказать, что съемка черно-белых изображений цифровым фотоаппаратом — это не самый удачный вариант. В отличии от пленки, которая не фиксирует цвета, цифровая камера просто проводит обработку, отбрасывая цветовую информацию, и повлиять на этот процесс в отличии от «обесцвечивания» в Фотошопе мы не можем.
Почему не стоит делать черно-белые кадры на цифровой камере
Как я уже писал в статье про формат Raw, матрица фотоаппарата записывает значения яркости трех основных цветов для каждого пиксела. По сути получается три черно-белых изображения, которые сводятся процессором камеры в одно цветное. Если выбрать режим съемки в черно-белом формате, то камера удаляет цветовую информацию после сведения данных, при этом теряя часть деталей. Если же проводить обесцвечивание на стадии постобработки фотографии, то можно извлечь детали из каждого цветового канала и отобразить их в черно-белом варианте.
На словах может казаться сложным, поэтому посмотрим на пример. Первая фотография — обычная цветная, вторая — черно-белая, полученная после обработки камерой, а третий снимок сделан из цветной фотографии в Фотошопе. На уменьшеном изображении разница может быть не очень заметна, хотя сразу бросаются в глаза более высокая контрастность третьего снимка и появившиеся дополнительные детали, например, кресты на куполах.
Преобразование фотографии в черно-белую в Фотошопе
В Photoshop есть несколько путей получения черно-белых изображений. Можно воспользоваться простейшими — переводом в оттенки серого («Image«- «Mode«- «Grayscale«) или обесцвечиванием («Image«- «Adjustments«- «Desaturate«). Результат будет очень похож на работу камеры и мы опять не сможем на него повлиять.
Куда интереснее будет применить смешение каналов («Image«- «Adjustments«- «Channel Mixer«). При помощи этого инструмента мы как раз получаем возможность комбинировать при обесцвечивании информацию из трех цветовых каналов — красного, зеленого и синего — так, как понравится.
Чтобы понять, для чего это нужно, открываем в Фотошоп любую фотографию и кликаем на вкладку «Channels» («Каналы«) рядом с вкладкой «Layers» («Слои«). Теперь, если попеременно нажать на красный, зеленый и синий каналы, можно увидить различия в получаемом изображении. При этом фотография становится черно-белой, показывая насыщенность одного выбранного цвета, то есть как раз то, о чем я говорил выше. Для наглядности я сделал разбивку обычной цветной фотографии по трем цветовым каналам.
Можно заметить, насколько сильно отличаются изображения. Из-за яркого синего цвета неба в красном канале на его месте образовался черный провал, детали в тенях на крыше исчезли, и кроме этого стал отчетливо виден цифровой шум. Зеленый канал на данном изображении ничем особенно не примечателен. А синий, наоборот, содержит много информации в тенях, при этом область неба выглядит нормальной, но в целом картинке не хватает контрастности. Из анализа получается, что в данном случае при смешении в основном стоит использовать красный и синий каналы.
 Открываем инструмент «Channel Mixer» («Смешение Каналов«) из меню «Image» («Изображение«), «Adjustments» («Настройки«). Ставим галочку «Monochrome» («Монохромное«) и, исходя из анализа, подбираем параметры для цветов. Я остановился на значении 45% для красного, 10% для зеленого и 55% для синего. Внимательные читатели отметят, что общее значение стало 110% — это сделано, чтобы картинка получилась несколько более светлой. Так же можно осветлить или затемнить изображение в целом, поэкспериментировав с настройкой «Contrast» («Контраст«), но в нашем случае результат меня вполне устроил. Применяем настройки. Опять же, для наглядности, привожу сравнение оригинала, обесцвеченного при помощи смешения каналов изображения, и результата автоматического перевода в черно-белое командой «Desaturate«.
Открываем инструмент «Channel Mixer» («Смешение Каналов«) из меню «Image» («Изображение«), «Adjustments» («Настройки«). Ставим галочку «Monochrome» («Монохромное«) и, исходя из анализа, подбираем параметры для цветов. Я остановился на значении 45% для красного, 10% для зеленого и 55% для синего. Внимательные читатели отметят, что общее значение стало 110% — это сделано, чтобы картинка получилась несколько более светлой. Так же можно осветлить или затемнить изображение в целом, поэкспериментировав с настройкой «Contrast» («Контраст«), но в нашем случае результат меня вполне устроил. Применяем настройки. Опять же, для наглядности, привожу сравнение оригинала, обесцвеченного при помощи смешения каналов изображения, и результата автоматического перевода в черно-белое командой «Desaturate«.

Как видно из примера, инструмент «Channel Mixer«, позволяет сделать из цветной фотографии черно-белую не в автоматическом режиме, полностью полагаясь на алгоритмы программы, а с помощью гибко настраиваемых цветовых каналов, выделив именно те детали, которые соответствуют художественному замыслу фотографа.
Мне нравится!
www.xela.ru
Как сделать черно-белое фото в Фотошопе
Вопрос о переводе цветной фотографии в черно-белую пожалуй является самым популярным. Способов этих в нем огромное количество. Перед тем как начать писать эту статью, я пробежался по интернету и нашел неплохие обзоры. К сожалению самые лучшие из них, либо устарели, либо плохо структурированы. Что это значит? Это значит что все методы по переводу в черно-белый сброшены в одну кучу по типу, выбирай любой, все хороши. Но это далеко не так. Хороши они далеко не все, часть способов заточены под определенные задачи, что не учитывается авторами статей.
Цветокорректирующие слои в Фотошопе
Я хотел бы чтобы эта статья была максимально простая, и в тоже время максимально содержательная. Поэтому я намеренно решил не вовлекать слои цветокоррекции в эту статью. Скажу лишь вкраце, что цветокорректирующие слои можно создать из Layers > New Adjustiments Layers или из панели Windows > Ajustiments Они представляют из себя цветокоррекцию в виде слоя и практически полностью дублируют привычные нам старые цветокоррекции, которые находятся в Image > Adjustiments После создания такой слой находится в панели слоев Layers. А значит им можно управлять точно так же как обычным слоем. Накладывать на него маску, отключать, применять к нему опции наложения слоев. Самое главное — слой цветокоррекции не применяется к самой фотографии. Оригинальный исходник фотографии остается в целости и сохранности под скопищем ваших слоев цветокоррекции. И в этом их главное преимущество. Если бы я хотел создать черно белую фотографию при помощи слоев цветокоррекции, то вот самый простой способ.

Откройте фотографию и выберите Layers > New Ajustiments Layers > Blak and Whites. Нажмите OK. И вот, как мы создаем черно белую фотографию с помощью слоев цветокоррекции.
Самый простой способ создания черно белой фотографии в Фотошопе
Пожалуй самый простой способ создания черно белой фотографии следующий. Откройте любую фотографию и выберите в меню Image > Adjustiments > Desaturate или нажмите Ctrl+Shift+U Все. И это самый простой способ создания чено-белой фотографии в Фотошопе. К сожалению самый простой способ имеет самый большой изъян: полное отсутствие контроля за цветом. Мы получаем такие оттенки какие получаем, нет ни малейшей возможности как-то контролировать оттенки цвета.

Черно-белые фотографии через Vibrance
Откройте фотографию и выберите Image > Adjustiments > Vibrance В появившемся меню вы увидите 2 настройки. Сам Vibrance и классический Saturation. Saturation просто и линейно убирает цвет. И обратно, усиливает накал цвета, если мы хотим сделать фото цветастее. Vibrance более интеллектуальный и хитрый, по большей части он заточен под увеличение насыщенности, а не обесцвечение. Его основное предназначение — повышать насыщенность по умному. Vibrance защищает уже пересыщенные цвета от насыщенности и насыщает те, что менее насыщенны. В обратную сторону же Vibrance защищает перенасыщенные цвета от полной потери насыщенности.
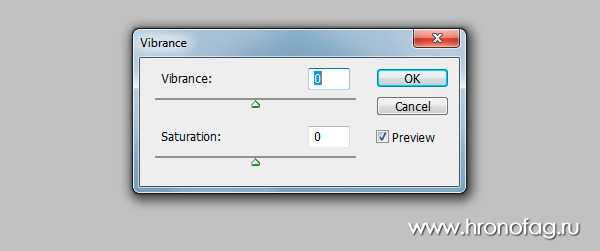
С Saturation все очень просто. Он линейно уменьшает насыщенность цвета, и линейно её увеличивает. Desaturate, которым мы обесцвечивали фото в прошлом способе не более чем Saturation -100

Черно-белая фото через Hue/Saturation
Hue/Saturation — во истину универсальный черно отбеливатель фотографий, который служил для этих целей всем дизайнерам долгие годы. Вы найдете его в Image > Adjustiments > Hue/Saturation.
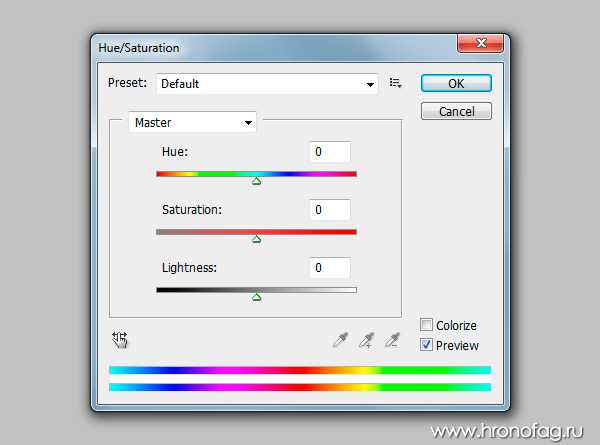
Ползунок Hue — это сам оттенок. Про Saturation мы уже говорили. Lightness не является аналогом яркости. Он добавляет фотографии освещенности или ввергает её в пучину тьмы. Основное предназначение Hue/Saturation — работать с отдельными оттенками цвета и корректировать их по трем вышеназванным опциям, то есть менять оттенок, насыщать или обесцвечивать, делать темнее или светлее. С помощью Hue/Saturation можно обесцветить как отдельный цвет (его можно выбрать из меню выше ползунков) так и целый ряд цветов, которые можно выбрать прямо с фото пипеткой или настроить палитру радуги на дне Hue/Saturation вручную.

Галочка Colorize позволяет отключить много-оттеночность и перевести всю фотографию в русло одного оттенка. Что в свою очередь помогает достичь очень специфических фото эффектов вроде сепии. Кстати, в меню Presets, которое позволяет сохранять готовые настройки, сепия уже имеется.
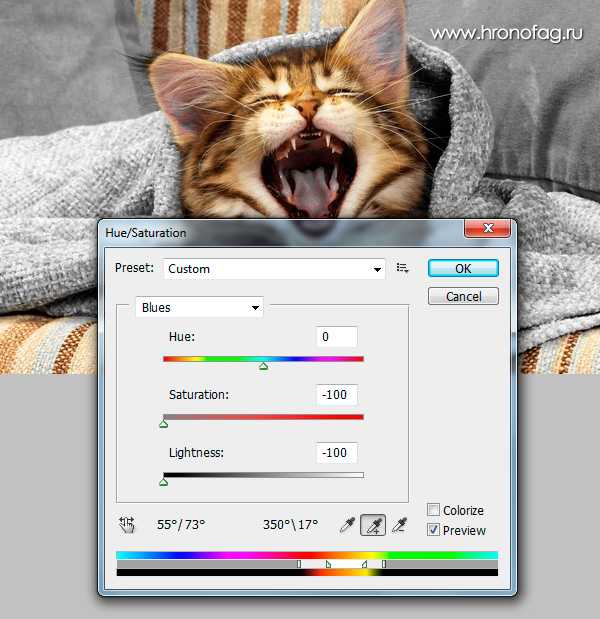
В моем примере я настроил Hue/Saturation следующим образом. Я выделил все оттенки кроме красно-оранжевого и убрал насыщенность Saturation. Я так же сделал эти оттенки более темными при помощи Lightness.
Черно-белая фото через Black and White
Помните в начале статьи я заставил вас убрать насыщенность фотографии при помощи цветокорректирующего слоя Black and White? Сейчас мы поговорим как раз о нем. Откройте фотографию и выберите Image > Adjustiments > Black and White.
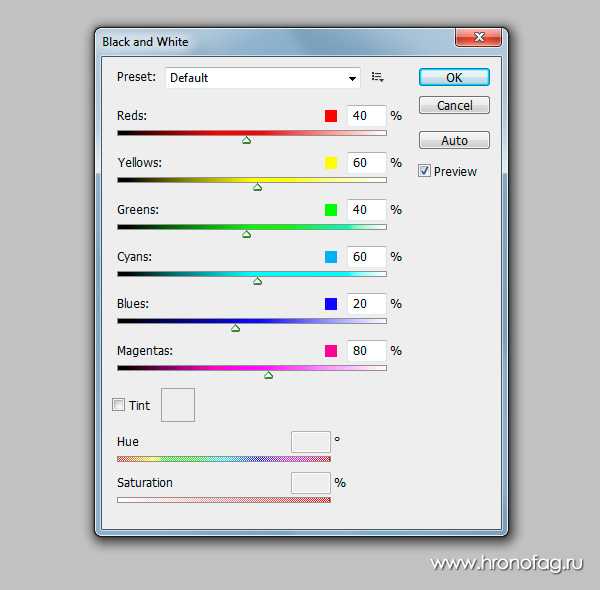
Когда ресурсы Hue/Saturation были исчерпаны, разработчики подарили нам новую цветокоррекцию. Black and White заточен под грамотный перевод цветного в черно-белое и я рекомендовал бы использовать именно его. Чем же он хорош? Во первых Black and White с ходу обесцвечивает фотографию, но делает это не так как линейный Saturation. Black and White автоматически обесцвечивает оттенки, но так же подбирает для них оптимальную освещенность. В этом смысле каждый ползунок с цветом для Black and White, является по сути настройкой Lightness из Hue/Saturation, но для конкретного оттенка, что позволяет управлять цветом значительно мобильнее и гибче.

Если каждый из оттенков цвета настроить на 50, получится линейный Saturation -100. Если нажать кнопку Auto — Black and White попробует сам скорректировать результат, опираясь на свое представление о прекрасном. Если же попробовать покрутить ползунки самому, можно получить ещё более интересный результат. Благо в меню Preset имеются готовые шаблонные настройки на все случаи жизни. А галочка Tint позволяет добавить оттенок аля сепия. Совсем другое дело!
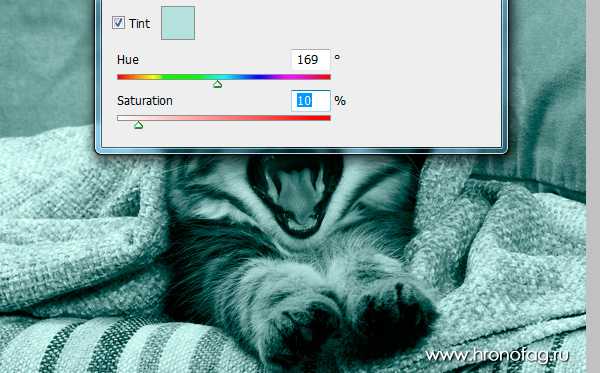
Черно-белая фото через Channel Mixer
Из названия не трудно понять что Миксер каналов миксует каналы. Это значит, что коррекция происходит на уровне масок каналов. Супер да? Небольшой теоретический экскурс для ясности понимания.
Изображение всех телевизоров и мониторов производится из трех цветовых каналов. Красного зеленого и голубого. Вместе все это называется цветовой режим RGB. Есть и другие режимы, например печатный режим CMYK, но сейчас не о нем. Из трех первичных цветов получаются другие первичные цвета. Из различных комбинаций красного синего и зеленого получаются другие первичные цвета, то есть все цвета радуги. Например из чистого красного и чистого зеленого получается желтый. Ну а дальше вы помните, свет в призме раскладывается на радугу и собирается назад. А различные цвета радуги в разных пропорциях создаются все остальные сто пятьсот миллионов цветов. Тоже самое происходит в мониторе испускающем на нас свой манящий свет. Любое изображение имеет 3 канала цвета. Каждый канал цвета имеет маску, где самая светлая область это цвет канала (красный например) а самая темная это отсутствие света канала (черный). Из трех каналов получается все остальное.
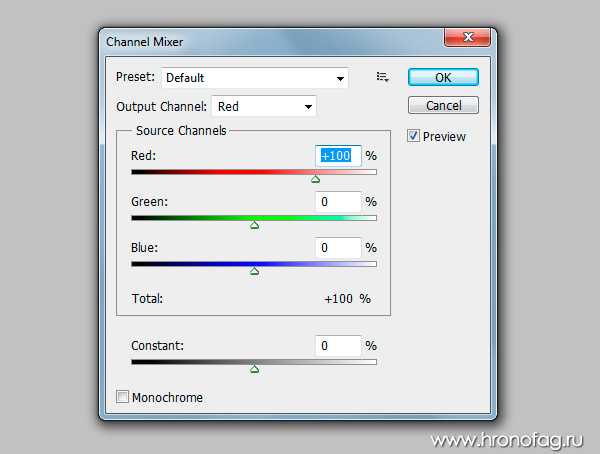
Channel Mixer микширует цвет на уровне масок каналов. То есть он микширует сами каналы, делая их ярче или темнее. Через это меняется вся комбинация цвета. Открыв Image > Adjustiments > Channel Mixer сразу ставьте галочку на Monochrome. Это тоже самое что Saturation -100 или Desaturation. Далее можно перекидывать насыщенность каналов и получать схожий с Black and White эффект. В меню Presets как обычно готовые шаблоны. Но главная опасность таится в значении опции Total.

Значение Total не должно превышать 100%. Почему? Меняя ползунки мы осветляем или затемняем каналы. При превышении общего допустимого значения в 100% мы «пережигаем» фотографию в сторону затемнения или осветления. Это значит что в некоторых местах фото станет терять оттенок, информация о цвете будет удалена. Фото станет, выражаясь языком фотографов переэкспанированной, или наоборот. То есть, фотография начнет терять информацию об оттенке, а некоторые её области станут либо 100% белые, либо 100% черными. А это зло.
Черно-белая фото через Threshold
Вот уж где действительно затаился черно-белый. Threshold является очень древней фичей в Фотошопе, он был создан лет 15-20 назад, а заточен для обработки изображений под печать старых принтеров, которые уже не найти даже на самой последней свалке. Принтеров давно нет, а Threshold остался и вот что он делает.
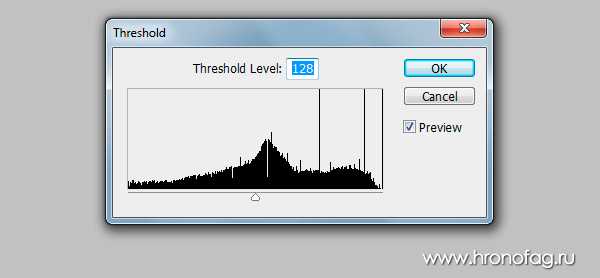
Каждую фотографию условно можно оценить по степени света и темноты. Если игнорировать насыщенность цвета (Saturation -100) мы получим обычное черно-белое фото, где каждый пиксель будет либо светло-серым либо темно-серым. Ползунок Threshold является своеобразным индексом. Те пиксели которые являются достаточно светлыми исходя из значения на ползунке, становятся белыми. Те что нет, становятся черными.

Черно-белая фото через Gradient Map
Gradient Map — действует так же как Threshold, только создан он был позже лет на 10 позже и по возможностям раз в 100 продвинутей. Найти его можно в Image > Adjustiments > Gradient Map
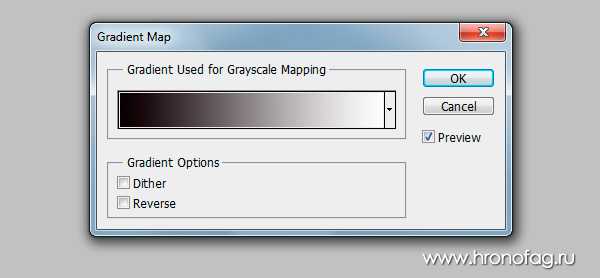
Условно Gradient Map разделяет фотографию на светлые области и темные области, а затем накладывает на них градиент, где правый край градиента накладывается на светлые области, а левый на темные. Так как градиент может быть любым, то и результат получится совершенно разный. От сепии, до HDR.
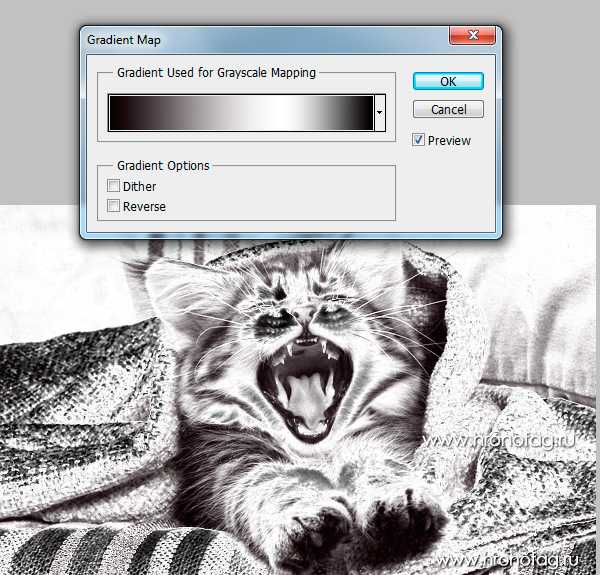
И это ещё один способ создать черно-белую фотографию в копилку Фотошопа.
Черно-белая фото через Selective Color
Selective Color создан не для производства черно-белых фотографий, а для коррекции конкретных оттенков цвета, но какого черта? Черно белую фотографию можно сделать и в нем. Хотя с таким же успехом можно взять свой фотоаппарат, и пойти переснять в черно-белом режиме.
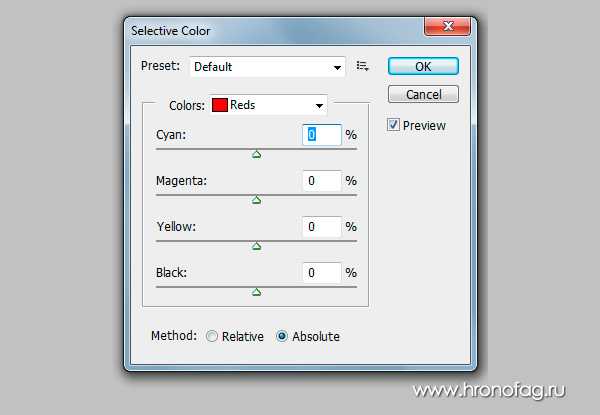
Откройте Image > Adjustiments > Selective Color и сведите к 0% все оттенки. Останутся белый, серый и черный. Вот с ними и играйте.

Черно-белая фото через HDR Toning
Кстати о HDR тонировке. Черно-белую фотографию можно получить и через этот фильтр. А почему нет? Правда для этого вам придется слить все слои вашей работы, так что создавайте на этот случай дубликат.
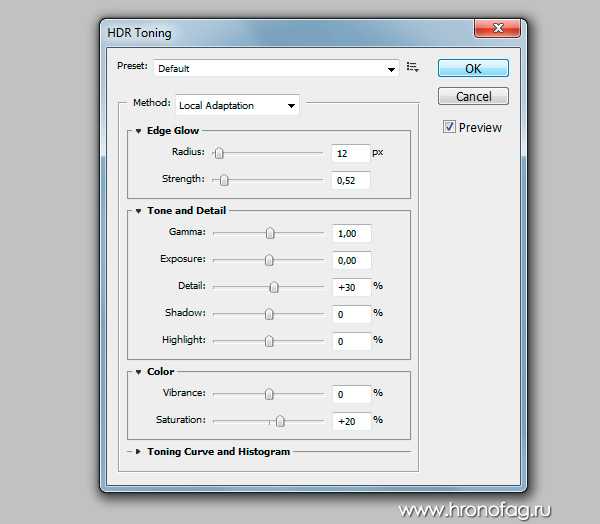
Итак Image > Adjustiments > HDR Toning. На дне окна настроек все те же Saturate и Vibrance. Сведите ползунки к -100 и поиграйтесь с остальными настройками. Кстати в меню Presets как обычно ряд неплохих заготовок для черно-белого тонирования. К сожалению моя фотография не подходит для настоящего HDR эффекта, но как площадка для эксперимента вполне.

Черно-белая фото через Match Color
Match Color не для перевода в черно-белый, а для совмещения тональности света и цвета двух разных изображений. Ну например, вырезали мы из одной фото Машу, и вставили её на другое фото рядом с Дашей. А цвета разные. Маша в купальнике на пляже, Даша в плохо освещённой комнате, и фотография сделана Полароидом лет 10 назад. Но, между тем, в Match Color имеются знакомые нам инструменты по обесцвечиванию и созданию тона аля сепия.

Я даже не буду останавливаться на этой цветокоррекции, так как она не для перевода в черно белый, но раз уж мы идем до конца почему бы не упомянуть?
Черно-белая фото через Variations
Variations древняя цветокоррекция Фотошопа для работы с оттенками и светом. Получить черно-белое фото можно даже через этого динозавра.
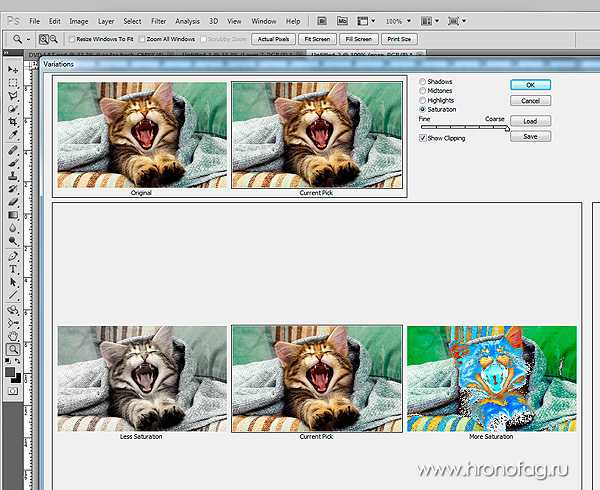
Откройте её через Image > Adjustiments > Variations включите галочку Saturation и кликайте пока не сойдете с ума! Ползунок означает силу применяемого эффекта. Кликать можно бесконечно. Затем, переключитесь на Midtones и в правой части окна добавьте или убавьте света.
Черно-белая фото через Replace Color
Инструмент Replace Color тупой и прямолинейный. Пипеткой выбирается цвет. А далее этот цвет меняется куда нужно, в том числе в сторону черно-белого.
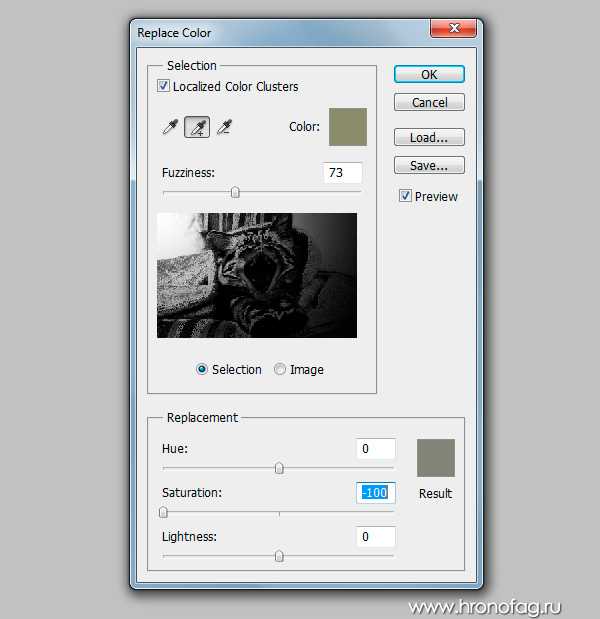
Выберите пипетку с плюсом, она выбирает не один цвет, а несколько и проведите по области которую хотите перекрасить. По ходу дела измените параметр Fuzziness. Этот параметр расширяет охват цвета. По сути он создает более плавный и мягкий эффект, нежели дерганный рваный. Сделали? Теперь Saturation -100 и Lightness по вкусу. Блюдо подано.

И на этом этапе я перечислил все мыслимые и немыслимые способы по созданию черно-белой фотографии в Фотошопе с помощью цветокоррекции или цветокорректирующих слоев.
Автор:
hronofag.ru
