Смешивание двух фотографий — Уроки фотошоп и все о фотошоп
В этом уроке Фотошоп мы рассмотрим технику смешивания двух изображений в стиле плаката голливудского фильма. Смешать фотографий в Фотошоп легко благодаря маске слоя, но подобрать оба снимка в одинаковой цветовой гамме не всегда легко и в итоге фотоэффект не будет выглядеть красиво, из-за несоответствия цветов.
С помощью этого метода, Вам не нужно беспокоиться о цветах в изображениях вообще, потому что мы полностью обесцветим фото и добавим свой цвет.
Вот, как будет выглядеть финальный результат:
Это первое фото, которое я буду использовать:
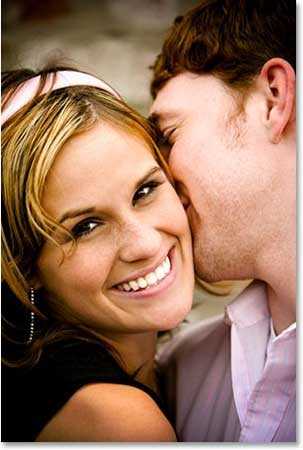
А вот изображение с которым я буду смешивать:

Итак приступим.
Шаг 1. Первым делом нужно объединить оба изображения в один рабочий документ. Откройте обе фотографии в Фотошоп. Выберите инструмент
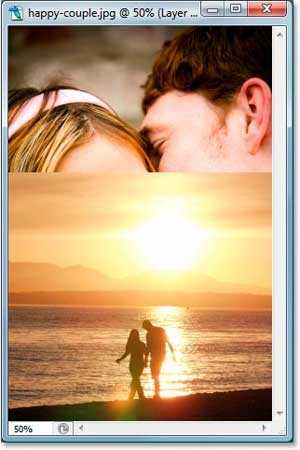
Вот, как будет выглядеть палитра Слои (Layers). Оба изображения находятся на отдельных слоях.
Шаг 2. Перетащив фото пляжа на рабочий документ необходимо уменьшить (в нашем случае) его размер с помощью команды Свободное трансформирование (Free Transform).
Так как фотография с пляжем по ширине больше, чем рабочий документ, то при использовании команды Свободное трансформирование (Free Transform) угловые маркеры на рамке инструмента будут находиться вне просматриваемой области документа. Попросту говоря, мы не увидим ни одного из угловых маркеров. Чтобы решить эту проблему, уменьшите рабочее изображение до подходящего размера
Итак выбираем команду Свободное трансформирование (Ctrl + T).
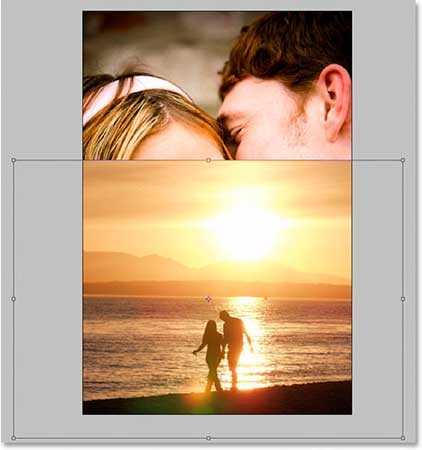
Теперь угловые маркеры видны и мы можем изменить размер изображения. Удерживая нажатой клавишу Shift (чтобы сохранить пропорции изображения), перетаскивайте угловые маркеры внутрь, подгоняя размер изображения. Достигнув результата нажмите
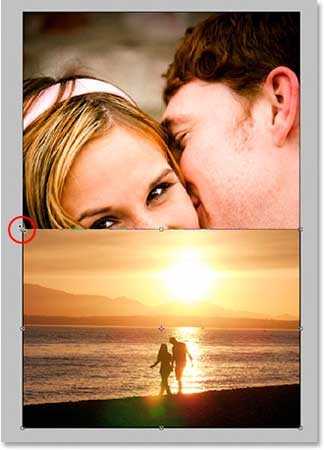
С изображением пары на пляже теперь всё в порядке, а вот изображение пары позади этого слоя надо бы сместить чуть выше. Снова, есть небольшая проблема. Изображение находится на Фоновом слое (Background), а его нельзя сместить (фоновый слой заблокирован).
Чтобы обойти эту проблему, удерживая клавишу Alt, дважды кликните на Фоновом слое (Background). Программа Фотошоп разблокирует Фоновый слой и автоматически переименует его в Слой 0 (Layers 0).
Теперь, с помощью инструмента
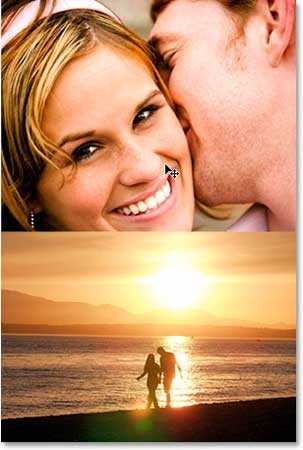
Шаг 3. Теперь приступим непосредственно к смешиванию изображений. Активируйте верхний слой и нажмите значок Добавить слой-маску (Add A Layer Mask).
Мы видим, что к верхнему слою добавилась слой-маска. Вокруг маски видна белая кайма — это значит, что маска активна.
Шаг 4. Выберите инструмент Градиент (G) и установите настройки, как показано ниже:
Убедитесь, что у Вас активна маска слоя. Затем нажмите правую кнопку мышки и проведите градиентом из точки начала смешивания к точка окончания и отпустите кнопку.
Вот, что получилось у меня. Если Вы не довольны своим результатом, нажмите Ctrl + Z, чтобы отменить последнее действие и попробуйте снова.
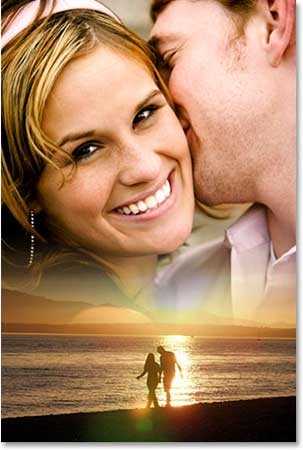
Шаг 5. Теперь сольём все видимые слои в один (Shift + Ctrl + Alt + E).
Шаг 6. Далее обесцветим самый верхний слой нажав Shift + Ctrl + U, чтобы потом добавить изображению свой цвет.
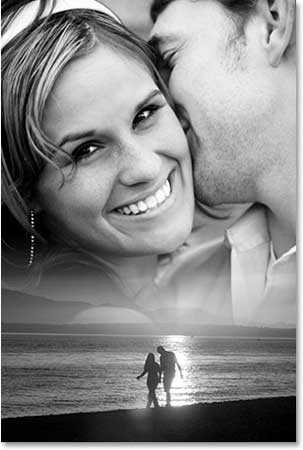
Шаг 7. Затем добавим изображению немного шума, чтобы слияние выглядело более плавным. Выберите команду
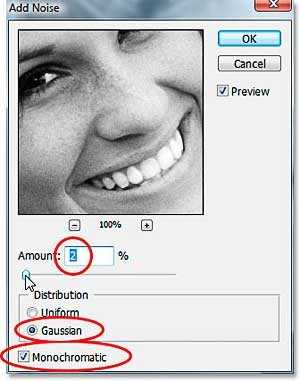
Шаг 8. Осталось добавить свой цвет изображению. Добавьте Новый корректирующий слой (New Fill Or Adjustment Layer) и выберите из списка Цвет (Solid Color).
Затем выберите цвет, который Вы хотите использовать для своего изображения. Я выбрал светло-оранжевый. Нажмите ОК (цвет Вы можете изменить в любой момент дважды кликнув на иконке корректирующего слоя в палитре Слои):
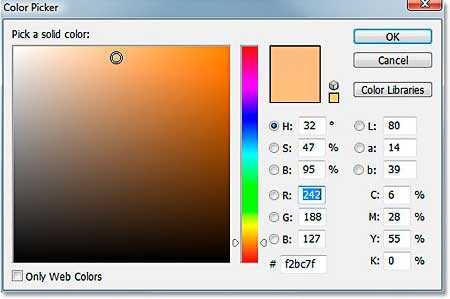
Шаг 9. Сейчас Ваше изображение будет полностью залито выбранным цветом. В палитре Слои измените режим наложения этого слоя на Цветность (Color).
Мы получили конечный результат:
Примечание переводчика: от себя добавлю ещё один вариант. Выполняем шаги с 1 по 4, затем немного уменьшаем насыщенность слоя с пляжем (Цветовой слой / Насыщенность (Ctrl + U)). Далее над всеми слоями добавляем Новый корректирующий слой Фотофильтр (Photo Filter) (параметры: Фильтр — Deep Blue; Плотность — 50 — 70% и поставим галочку Сохранить свечение). Вот мой вариант:
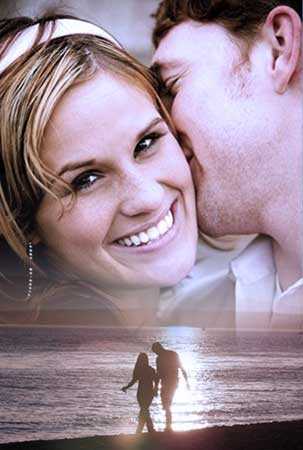
Автор: Steve Petterson
Перевод: Владимир Нестеров
Ссылка на источник
photoshop-virtuoz.ru
Как в фотошопе можно легко объединить две фотографии в одну? — Фото-ресурс.

Хорошего всем времени дней, мои глубокоуважаемые читатели! Как неизменно с вами Дмитрий Костин, тут всё без трансформаций). Я вот наблюдаю, многие интересуются как объединить две фотографию в одну в фотошопе.
Легко бывают, что люди желают сделать сравнение, к примеру ДО и По окончании, либо что-нибудь еще.
Вы же возможно видели, что в то время, когда люди выкладывают собственные успехи в похудении, также выкладывают объединенные в одну фотографии ДО и По окончании. Кстати я также так делал, в то время, когда писал статью про собственный похудение. В общем сейчас я покажу как это возможно легко сделать.
Так что хрустните пальцами и отправились!
Желал поведать вам самый стремительный метод, но сделал вывод, что не следует повторяться, поскольку я уже о нем говорил в уроке про инструмент «Перемещение» в фотошопе. Окажется так, что у вас будет одна фотография в второй. Лучше сосредоточимся на вторых методах.
Соединение двух изображений
В этом примере я решил сделать объединение фотографий в стиле «До и по окончании». Вы лишь не рассказываете мне, что эти люди не похожи. Это два различных человека).
В общем откройте две фотографии в photoshop, а дальше по порядку. Я забрал фоточки двух людей: дистрофичного и рельефного.
- Для начала давайте сделаем изображения однообразной высоты. Для этого пребывав на каждой фотографии в отдельности, зайдите в меню «Изображение» — «Размер изображения». Посмотрите количество пикселей по высоте. У меня оказалось, что у худышки 680 пикселей, а у подкаченного 1329.
- В этом случае лучше снизить размер изображения подкаченного до 680 пикселей в высоту, чтобы приравнять их и не утратить в качестве. Понимаете как это делается? В случае если нет, то наблюдаем мою статью про трансформацию размера изображения (правда всё и без того должно быть ясно). И кстати запомните размер изображения качка по горизонтали. У меня оказалось 487.
- Сейчас переходите на фотографию худышки и идите снова в меню «Изображение», лишь на этот раз выберете «Размер холста». Тут мы рабочую область без повышения самой фотки. Итак размер фотки дистрофичного по горизонтали образовывает 453 пикселя. Прибавляем в мыслях 487 пикселей (размер по горизонтали фотки качка) и приобретаем 940. Именно это число мы и пишем в ячейку ширина. Высоту наряду с этим не меняем и оставляем 680.
- Сейчас нам необходимо выбрать с какой стороны покажутся эти новые дополнительные 487 пикселей по горизонтали. В случае если покинем как имеется, то холст увеличится в обоих сторон на 243 и 244 пикселя (487/2). Но мы желаем сделать «До и по окончании», соответственно худышка должен быть слева, следовательно безлюдный кусок холста справа. Тогда в размещении жмем на стрелку влево, дабы центр сместился левее. кроме этого имеете возможность выбрать цвет фона, но в нашем случае это не требуется, подойдет любой, поскольку все равно мы его закроем. После этого нажимаем ОК.
- Видите? Сейчас у нас появился громадный кусок белого фона. Сейчас переходим на фотографию накаченного, берем инструмент «Перемещение», зажимаем левую кнопку мыши на фотографии и перетягиваем на вкладку с фотографией худыша.
- Дело за малым. Осталось передвинуть фотографию прямо на белый фон. Мы совершенно верно вычислили ширину и подогнали высоту, так что всё должно подняться ровно.
Вот таковой незамысловатый и легкий метод совместить два изображения).
Объединение с плавным переходом
Имеется еще один увлекательный эффект, в то время, когда переход от одной фотографии к второй осуществляется медлено. Давайте я сделаю это на примере двух сайгака: и животных льва.
- Откройте изображение сайгака и льва в отечественном редакторе, но на различных вкладках.
- Перейдите на слой со львом и выберете режим стремительной маски.
- Сейчас выберете инструмент «Градиент» и убедитесь, что переход стоит от тёмного к белому. И сейчас этим градиентом совершите линию приблизительно в середине, как продемонстрировано у меня на рисунке.
- У вас часть изображения со львом обязана закраситься красным оттенком. Превосходно. Это нам и необходимо. Сейчас взглянуть на панель слоев и на отечественный деятельный слой со львом. Он основной? Т.е. замочек на нем стоит? В случае если да, то надавите на него левой кнопкой мыши, дабы он провалился сквозь землю, в противном случае мы просто не сможем редактировать этот слой.
- Сейчас уберите режим стремительной маски, надавив на ее значок еще раз. У вас обязана будет выделиться часть изображения пунктирной линией. Затем надавите клавишу DELETE и убедитесь, что содержание стоит «С учетом содержимого», после этого надавите ОК. У вас обязана убраться правая часть изображения, причем с плавным прозрачным переходом. Лишь снимите выделение ( один раз любым инструментом выделения, к примеру прямоугольной областью).
- Сейчас переходите на вкладку с сайгаком (блин, забавное все таки название и животное). Нужно сравнять высоту (в пикселях) этих двух изображений, как и в прошлом примере. Сейчас берем инструмент «Перемещение» и тащим бедного сайгака прямиком ко льву.
- А сейчас фокус (шучу, само собой разумеется это не фокус). Зажимаем слой с сайгаком на панели слоев (бедное животное, снова мы его зажимаем) левой кнопкой мыши, по окончании чего перетаскиваем его вниз так, что бы он был ниже льва.
- Видите, что оказалось? Царь зверей и антилопа соединены в единое фото. Сильно! Возможно мало подвигать антилопу посредством «Перемещения». Наблюдаем. Плавный переход удался. По моему в полной мере хорошо оказалось. Симпатично и ненапряжно.
Ну в общем как-то так.
Само собой разумеется это фотошоп. И еще найдется много способов, дабы соединить пара фоток в одну. Но я пологаю, что для начала вам будет достаточно этих способов.
Причем в последнем варианте мы не просто связали 2 фотки в одну, а сделали простенький коллаж, т.е. используем пара различных изображений в одном.
Кстати, если вы желаете делать потрясающие коллажи, то я весьма советую вам взглянуть хороший курс по данной тематике. Досконально рассмотрено множество примеров. Из нескольких несложных изображений вы обучитесь делать легко шедевры, так что вперед!
Ну а я с вами на сегодня прощаюсь. рад был вас видеть на собственный блоге и надеюсь, что вам все понравилось. Не забудьте подписаться на обновления моего блога и поделиться с приятелями в соцсетях. Ну а я хочу вам удачи.
Пока-пока!
С уважением, Дмитрий Костин.
Урок по фотошопу! Как соединить две картины в одну плавную!
Интересно почитать:
Самые интересный результаты подобранные по Вашим интересам:
Как можно легко сделать прозрачный фон картинки в фотошопе разными методами?
Хорошего всем времени дней, мои читатели и дорогие друзья. Я ежедневно пишу статьи на собственный блог, и соответственно к каждой из них нужна какая-то…
Как можно легко сделать круглую фотографию в фотошопе?
Хорошего всем денечка! Как ваше настроение? Готовитесь ко вторым праздникам? Я да. на следующий день мы едем в Ярославль впредь до 9 мая, как я и сказал….
Как можно легко и быстро убрать красноту с лица в фотошопе?
Всем привет! Сейчас у нас новый сутки, соответственно пришло время новой статьи. И вот вы понимаете? Всё таки классная вещь данный фотошоп. Не могу прям…
Как можно легко скопировать выделенную область в фотошопе?
Хорошего всем дня, мои дорогие приятели. Вот по поводу того, как делать прямоугольные и круглые выделения я поведал. Но вот что с ней сейчас делать…
Как можно легко менять цвет волос в фотошопе на ваш вкус с помощью простого способа?
Хорошей всем субботы, мои дорогие приятели, читатели и гости моего блога! Как ваши дела? У меня всё сильно! Плюс ко всему я иду на сутки рождения к…
Как можно легко заменить небо в фотошопе на любое другое?
Всем здравствуй, мои дорогие приятели! С вами опять Дмитрий Костин. До тех пор пока я пишу данную статью, за окном такое превосходное светло синий небо,…
foto-matrix.ru
Как соединить две фотографии. |
При создании коллажа можно разными способами делать совмещение фотографий. В этом уроке попробуем соединить две картинки или фотографии, используя режим быстрой маски и градиент. Должна получится такая картинка.

1-Возьмем и откроем в фотошопе картинку улицы: Файл-открыть.

и картинку с девушкой.

2-Кликнуть по картинке с девушкой. Разблокировать слой в окне слоев (кликнуть по слою фон два раза левой кнопкой мыши).
3-Включить режим быстрой маски, кликнуть по значку быстрой маски на панели инструментов.
4-На панели инструментов выбрать градиент и черно-белым градиентом
провести справа налево. Красная часть картинки будет непрозрачной. Как сделать черно-белый градиент смотрите в уроке отражение в фотошопе.

5-Вернутся в нормальный режим ( снова кликнуть по значку быстрой маски).
Появится выделение.

Теперь нужно соединить две фотографии.
6- На панели инструментов выбрать «перемещение» и переместить изображение девушки на вторую картинку (кликнуть по картинке и, не отпуская левую кнопку мышки, перетащить изображение).

7-Редактирование-свободное трансформирование.
Уменьшить изображение девушки до 70%. Нажать на значок «применить».

8-В окне слоев выбрать режим наложения «умножение».

Можно попробовать и с другими режимами наложения. У меня картинка теперь такая:

9- На панели инструментов выбрать «ластик» и подкорректировать изображение: в некоторых местах стереть часть изображения девушки.

10- Файл- сохранить для Web и устройств.
kalejdoskopphotoshopa.ru
Как склеить две фотографии в фотошопе
Вы никогда не задумывались, как на одной фотографии могут оказаться два человека, живущие вдалеке друг от друга? Не думайте, что у них были сапоги-скороходы. Фотография была обработана экспертом. Данный способ обработки именуется монтажом либо склеиванием фотографий.

Вам понадобится
- Adobe Photoshop, фотографии.
Инструкция
1. Для того, дабы произвести склейку 2-х фотографий, нужно установить программу Adobe Photoshop. Установите эту программу – запустите ее и добавьте всякие 2 фотографии. Желанно, дабы фотографии были одного размера, это дозволит стремительно совладать с поставленной задачей. Нажмите меню «Файл» — «Открыть» либо двукратно щелкните по свободному месту рабочей области программы. В открывшемся окне выберите 2 файла и нажмите «Открыть».
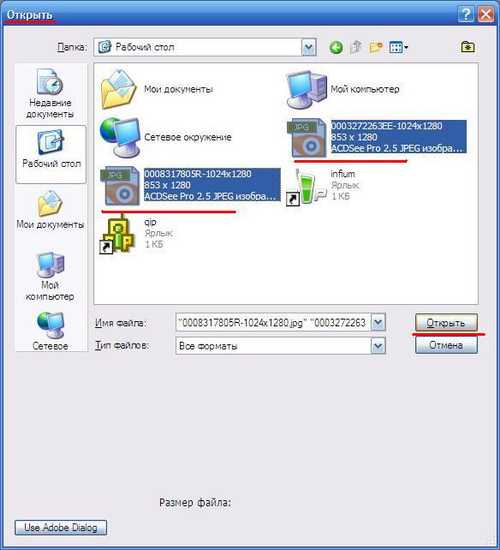
2. В основном окне программы появится 2 фотографии, поставьте их рядом друг с ином, дабы было комфортнее с ними трудиться.
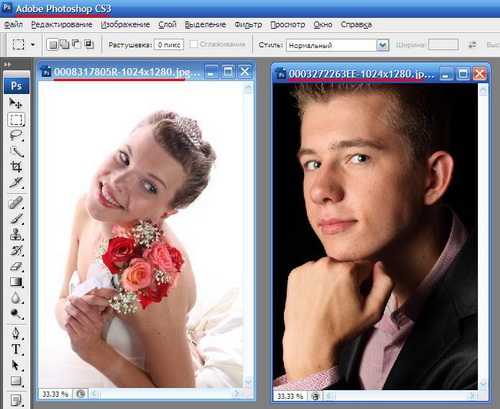
3. Выберите всякую фотографию и нажмите меню «Выделение» — «Все» (сочетание клавиш «Ctrl+A »). После этого нажмите меню «Редактирование» — «Скопировать».
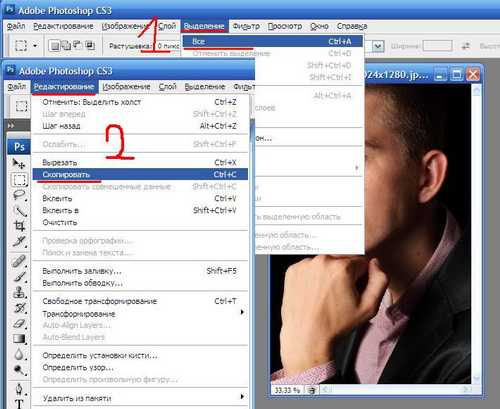
4. Сейчас вам нужно сделать новейший чистый холст. Для этого нажмите «Файл» — «Новейший». Перед вами появится окно – в поле «Установки» выберите «Буфер обмена». Обратите внимание на значения ширины и высоты нового холста. Для того, дабы уместить 2 фотографии нужно значение меньшей сторону удвоить в 2 раза (ширину). К удвоенному значению прибавьте еще несколько пикселей, это делается для резерва. Нажмите «ОК».
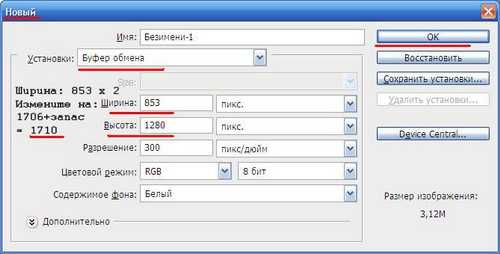
5. Позже происхождения нового холста, скопируйте поочередно содержимое 2 фотографий («Ctrl+A» и «Ctrl+C») и вставьте их на нашу грядущую фотографию («Редактирование» — «Вставка» либо «Ctrl+V»). Перемещайте скопированные части фотографий для лучшей композиции. После этого сбережете новую фотографию: нажмите меню «Файл» — «Сберечь как» — в поле «Тип файла» выберите «JPEG» — выберите директорию (папку) для сохранения – нажмите «Сберечь».

Обыкновенное соединение фотографий в Adobe Photoshop требует манипуляции каждого с одним инструментом и потому не является трудным. Описываемый тут метод подойдет не только для фотографий, но и для всяких других изображений.

Вам понадобится
- — Русифицированная версия Adobe Photoshop CS5
Инструкция
1. Запустите программу и откройте нужные фотографии : нажмите пункт меню «Файл», после этого «Открыть» (либо комбинацию клавиш Ctrl+O), если файлы находятся в одной папке, зажмите Ctrl и щелкните по всякому, дабы предпочесть их и кликните кнопку «Открыть». Если фотографии находятся в различных разделах, операцию придется повторить.
2. Сделайте новейший документ: нажмите клавиши Ctrl+N, в полях «Ширина» и «Высота» укажите, скажем, по 1000, а после этого кликните кнопку «Сделать». Данный документ должен быть огромным, дабы вместить в него все три фотографии . Если 1000 неудовлетворительно, укажите огромнее значение.
3. Переместите на данный документ все ваши фотографии . Активируйте инструмент «Перемещение» (жгучая клавиша V), кликните на фотографии и перетяните ее на новейший документ. Если картинки расположены вкладочным методом, перетяните фото вначале на вкладку, а после этого на сам документ.
4. Сделайте энергичным новейший документ. На нем обязаны находиться все три фотографии . Допустимо, они будут наложены друг на друга, но это дозволено поправить. Обнаружьте окно «Слои», а нем вкладку «Слои» (если это окно отсутствует, нажмите F7). Всякий слой тут (помимо фона) – одна из 3 фотографий. Щелчком левой кнопки мыши выберите всякий из слоев. У вас должен быть активирован инструмент «Перемещение», но если нет, выберите его. Зажмите левую кнопку мыши в рабочей области документа и переместите энергичную фотографию в нужное вам место. Верно таким же образом поступите с оставшимися двумя фото. Если расположение фотографий вас не устраивает, вы в всякий момент можете возвратиться к вкладке «Слои», предпочесть нужную картинку и опять ее передвинуть.
5. Если фотографии не подходят друг к другу по размерам, выберите слой с всякий фотографией и нажмите клавиши Ctrl+T. Таким образом вы вызовите команду свободной трансформации объекта: по сторонам и углам от фотографии появятся маркеры в виде квадратиков. Для метаморфозы размеров фото зажмите Shift (дабы при этом фотография не поменяла пропорции) и один из маркеров, а потом потяните в нужную вам сторону. Зажмите Ctrl, выберите все три картинки во вкладке «Слои», нажмите правой кнопкой мыши и в появившемся меню выберите «Объединить слои».
6. Сделайте еще один документ и в полях «Ширина» и «Высота» укажите те размеры, которые будут совпадать с размерами слоя на основе 3 фотографий, сделанного вами в пятом шаге инструкции. С первого раза угадать эти размеры может не получиться, следственно дозволено повторить попытку. Когда вы добьетесь нужного итога, сбережете данный документ: нажмите клавиши Ctrl+Shift+S, выберите путь, в поле «Тип файлов» укажите Jpeg, напишите имя и кликните кнопку «Сберечь».
Видео по теме
Склеивание фотографий — это разновидность фотомонтажа, которую зачастую используют дизайнеры в своей деятельности. Если фотографии одного размера, это облегчает работу. С изображениями различного размера доводится работать чуть дольше, следственно при помощи опций программы отменнее сделать размеры изображений идентичными.

Инструкция
1. Установите на компьютере Adobe Photoshop. Запустите программу. Откройте в ней нужные изображения. В Меню «Файл» выберите «Открыть». В появившемся окне обнаружьте надобные файлы и нажмите «Открыть».
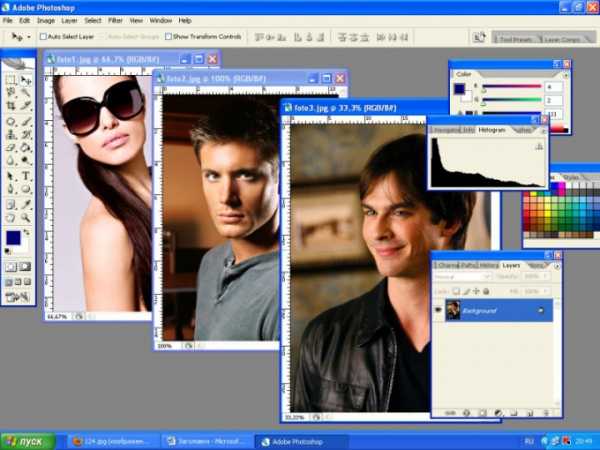
2. В основном окне появятся все фотографии. Для того дабы было комфортно трудиться, поставьте их рядом. Отличнее сделать фотографии одного размера, дабы упростить задачу. Дабы узнать размер и подогнать его один под иной, откройте в меню Image пункт Image Size. Решите, под какое из изображений будут изменяться все остальные. Увеличьте его размер в необходимую сторону так, дабы вошли все остальные фотографии. В этом поможет инструмент Canvas Size (меню Image пункт Canvas Size). В поле Width пропишите новейший размер (в поле Current Size отображается подлинный размер). Пункт Anchor указывает в какую сторону изменяется размер изображения.
3. Выберите одну из фотографий и нажмите «Выделение» — «Все» либо жгучие клавиши Ctrl+A. После этого откройте «Редактирование» и нажмите «Скопировать».
4. Сделайте новейший файл. Позже нажатия «Файл» — «Новейший» появится окно, где в поле «Установки» выберите «Буфер обмена». Нужно изменить длину и ширину холста. Для этого значение меньшей из сторон возрастает во столько раз, сколько фотографий , дабы увеличить ширину файла. Несколько пикселей, прибавленных для резерва, на помешают. Сейчас командуйте «ОК».
5. Когда новейший файл возник, скопируйте по очереди все фотографии (Ctrl+A и Ctrl+C) и вставляйте в поле грядущей объединенной фотографии («Редактирование» — «Вставка» либо жгучие клавиши Ctrl+V). Отредактируйте композицию вручную. Исполните сведение слоев и цветовую коррекцию. После этого сбережете файл под новым именем.

Видео по теме
Обратите внимание!
Полученный файл нужно сберечь под новым именем.
Полезный совет
С поддержкой инструмента перемещения (Move Tool — клавиша V) дозволено поместить картинки на одном ярусе.
Видео по теме
jprosto.ru
