Удаляем дату с фото
Вы хотите удалить дату с фотографии? Тогда читайте этот фотошоп урок.
Если дата находится на самом объекте и нет возможности ее обрезать, то это наш случай.
Посмотрите на это фото:

Какими способами мы будем избавляться от цифр?
Сначала разберемся с 2006 годом.
Увеличим фото и возьмем инструмент заплатка. Выделите цифры.
После чего полученное выделение перетащите влево на чистое голубое небо и отпустите мышку.
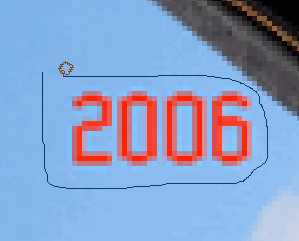
Инструмент заплатка зальет выделенное место той текстурой, которую мы ей показали.
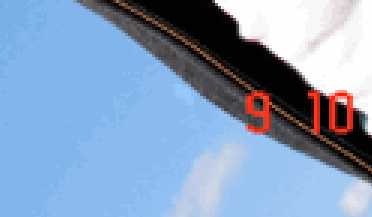
Далее ситуация посложнее. Цифры расположены на разных фонах.
Теперь воспользуемся инструментом Штамп.
Установите кисть размером с цифру «9»
Затем определяем текстуру, которой будем заливать цифру — зажимаем Alt и кликаем рядом с цифрой «9» и отпускаем.
После чего переносим курсор прямо на «9» и кликаем снова.
Образовавшиеся неровности можно исправить с помощью маленькой кисти голубого цвета. Определите пипеткой цвет и вперед!
Осталось разобраться с 10-ой.
В этом случае цифру можно просто закрасить белой и черной кистью.
Вот что получилось в результате. Даты нет!

До встречи на www.photoshop-master.ru!
photoshop-master.ru
3 способа как удалить дату с фотографии • GimpArt.Org
Доброго времени суток. Сегодня публикую еще один спонтанно записанный урок по фоторедактору GIMP. В нем я вам покажу 3 способа, как удалить дату с фотографии.
А зачем удалять? С одной стороны это хорошо — всегда знаешь, когда была сделана фотография. А еще лучше, если у вас маленький ребенок и проставляется не просто дата снимка, а возраст чада. Круто?
Не надо клеить дополнительных ярлычков в фотоальбом. Не нужно подписывать фотографии с обратной стороны. Все замечательно на первый взгляд.
Но такая функция простановки даты нужна не всегда. Очень часто эта сама дата портит живописный снимок. Получается своеобразный цифровой водяной знак. Понимаете?
Почему так происходит? Из за простой человеческой забывчивости. Не выключил я функцию простановки даты на фотоаппарате и все на этом. Забыл.
Ну а если снимок уже сделан и тот момент не повторится никогда. А эта противная дата так и мозолит глаза. Как же ее стереть?
Очень просто друзья, в этом вам поможет графический редактор GIMP и мой очередной видео-урок шпаргалка.
Видеоурок — «Как удалить дату с фотографии»
На сегодня это все. До встречи на блоге.
С уважением, Антон Лапшин.
Пожалуйста, оцените эту статью, нажав на звездочки ниже:
Загрузка…P.S. Хотите получать АНОНСЫ НОВЫХ УРОКОВ к себе НА E-MAIL? Тогда подписывайтесь на обновления блога. Буду рад видеть вас среди своих читателей.
Тем самым вы мотивируете меня на создание новых уроков и поддерживаете мой проект в дальнейшем развитии. Спасибо Вам Большое!
Также рекомендую ознакомиться со следующей информацией, возможно, она вас заинтересует.
Это вам также будет интересно:

Как убрать дату с фотографии на компьютере: без фотошопа
Здравствуйте, многоуважаемые читатели.
Вы забыли на фотоаппарате выключить функцию оставления даты на снимках? Или хотите скачать изображения с интернета, но мешает подпись фотографа, логотип и другие надписи? Не волнуйтесь — их можно стереть.
Для этого не обязательно владеть сложными техниками обработки снимков и связываться с тяжеловесным Фотошопом. Кстати! У меня есть статья косвенно связанная с этой темой, вот: http://profi-user.ru/udaliyaem-nenuzhniy-predmet-na-foto/. Но сегодня речь пойдёт о других методах ;).
Я расскажу вам, как убрать дату с фотографии на компьютере самыми быстрыми и простыми способами.
Вам нужно будет скачать специальную утилиту. Я приведу несколько примеров на выбор и инструкции к ним. Поверьте, справится любой пользователь.
Movavi
Эта программа с каждым днём мне нравится всё больше и больше :-).
После того, как вы скачаете и запустите этот фоторедактор, выполните следующее:
- Загрузите фото через меню «Открыть файл» или просто перетащите его на рабочую область.

- Перейдите на вкладку «Удаление объектов».
- Возьмите инструмент «Кисть» и закрасьте место с надписью. Старайтесь максимально приблизиться к ее контурам.
- Еще проще удалять дату и время «Волшебной палочкой». После ее использования нажмите кнопку «Стереть».
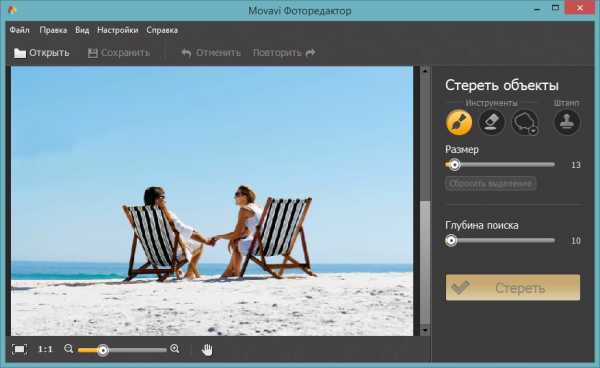
- Подкорректировать выполненную работу можно инструментом «Штамп».
- Не забудьте нажать кнопку «Сохранить» на нижней панели.
Inpaint
В качестве дополнительного варианта расскажу ещё один способ.
Inpaint предельно простая программа. Убедитесь в этом сами:
 Нажимаем вверху на «File» и открываем фотографию, как обычно, через проводник.
Нажимаем вверху на «File» и открываем фотографию, как обычно, через проводник.- Берем инструмент «Лассо» или «Прямоугольник» и выделяем область с датой как можно ближе к ее краям.
- Запускаем процесс закрашивания кнопкой «Inpaint selected area». Это треугольник, как на кнопках Play, расположенный на верхней панели инструментов.
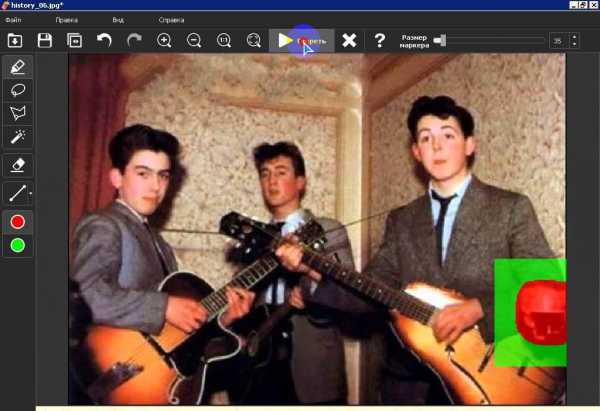
- Через вкладку «File» сохраняем результат.
На этом всё.
Думаю было полезно ;).
До встречи!
profi-user.ru
Как убрать дату с фотографии

Как убрать дату с фотографии? Это один из самых популярных вопросов у новичков, и просто пользователей, которым нужно привести свой домашний фотоархив в порядок. Ведь, трудно поспорить с тем фактом, что дата на фотографии выглядит не очень привлекательно и уместно. Можно ее кадрировать, или в просто говоря обрезать. Но можно все сделать с помощью фотошопа. Все очень просто, для этого нам понадобится photoshop CS5, где его скачать и как установить, читайте вот эту статью серийный номер для photoshop CS5, плюс сама фотография с датой, которую надо убрать (возьмем наши русские дороги :D). Итак, откроем нашу фотографию с датой в Photoshop. Я специально выбрал расположение даты по сложнее, чтобы у вас не возникло никаких вопросов, как убрать дату в таких местах. Для начала возьмем в панели инструментов лассо или нажмем на клавиатуре клавишу M.

Выделим нашу дату, и нажмем на сочетание клавиш shift+backspace, вылетит вот такое окошечко как на скриншоте ниже. Там обязательно должно стоять Content-Aware, нажимаем на кнопку ОК. И смотрим на эффект, если же у вас все получилось, то на этом можно закончить и не читать дальше. Для тех, у кого остались мелкие косяки, идем дальше.
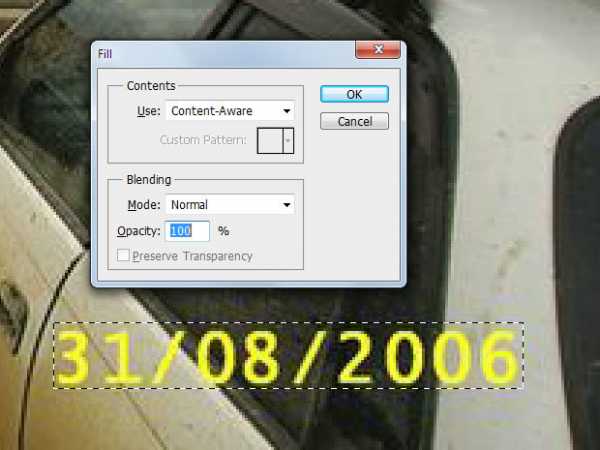
В моем случае видно, что окно немного поехало, давайте исправим это.

Для начала возьмем штамп в панели инструментов. Я выделил это место красным на скриншоте. Если вы не умеете пользоваться штампом, то тогда читайте вот эту статью Как пользоваться clone stamp tool? healing brush tool и вот эту Spot Healing brush tool & content fill в Photoshop CS5. Вкратце объясняю, как это работает. Возьмем наш штамп, на скриншоте выделен кружками. Где написано ALT, мы нажимаем на кнопку alt и кликаем левой клавишей. Что это значит? Это значит, мы отсюда будем брать кусочек, то есть клонировать определенный кусочек области. Еще я отметил кружком эту область, там мы будем замазывать. Тут все просто, подводим нашу мышку к этому месту, и просто проводим как будто хотим порисовать. Таким же образом исправим оставшиеся косяки.
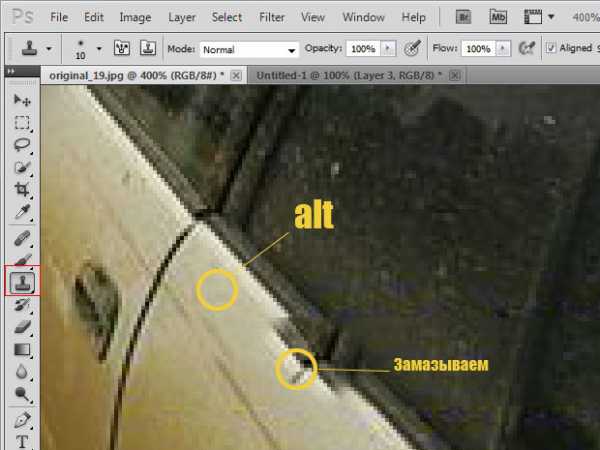
Вот конечный результат. Так же читайте как убрать провода с фотографии вдруг пригодится. 🙂

Если у тебя остались еще какие-нибудь вопросы, не стесняйся — задавай в комментариях под этой статьей.
Как поставить или убрать дату с фотографии
Создание хорошего снимка включает в себя композицию, игру света и теней, сюжетную линию. Поймать удачный кадр непросто, и тем более обидно, когда на фотографии имеются какие-либо надписи. Чаще всего это дата и время съёмки. Раньше практически на всех фотоаппаратах по умолчанию была выставлена функция постановки даты, и далеко не все знали, как её отключить. Мы расскажем, как убрать дату с фотографии на компьютере, и какие приложения подойдут для этого. Современные графические редакторы позволяют убирать и ставить надписи быстро и без ущерба качеству снимка. Сложность процедуры заключается в фоне, который скрывается под надписью. Рассмотрим основные варианты приложений и инструментов.

Установка даты на фотографии.
Убираем и добавляем дату фотографии с помощью Photoshop
Как известно, Photoshop – самая «продвинутая» утилита для работы с изображениями. Её возможности практически безграничны, а набор инструментов позволяет проводить всевозможные манипуляции.
Убираем дату на простом фоне
Проще всего удалить дату с той части фотографии, на которой не располагается никаких значимых элементов. Простым фоном считаются однородные поверхности, на которых не будут заметны небольшие погрешности. Работать с таким фоном можно с помощью «Заплатки». Вызвать этот инструмент можно кнопкой «J» или же найти его в 7-ой группе панели инструментов. Алгоритм действий таков:
- Выделяем дату «Заплаткой», обрисовывая её по контуру.
- Нажимаем на выделенную область левой кнопкой мыши и перемещаем её в бок. Приложение замещает фрагмент надписи соседним фоном.
- Отпускаем кнопку мыши. Программа сама поместит соседний фон вместо надписи и размоет границы так, чтобы коррекция не была заметна.
- Нажимаем «Ctrl+D» чтобы убрать область выделения.
- Наслаждаемся результатом.
Проставить даты на фото можно также при помощи соответствующего элемента на панели инструментов.
Убираем дату на сложном фоне
Удалить надписи с фона, на котором находятся значимые фрагменты, гораздо сложнее. Зачастую восстановить фон под датой бывает уж очень трудно, и делать это нужно кропотливо, по частям. Прежде всего, вам понадобится немного усидчивости и смекалки. Заменять элементы на сложном фоне нужно по частям, клонируя подходящие по композиции с нужных участков. Сделать это можно несколькими способами.
Способ 1.
- Увеличиваем фотографию так, чтоб можно было рассмотреть каждый элемент.
- Выбираем инструмент «Прямоугольная область» и обводим цифры с отступом от края в один пиксель.
- Удаляем выделенный фрагмент с помощью комбинации клавиш «Shift + Backspace».
- В открывшемся окне ничего не меняем и нажимаем ОК. Приложение само заполнит появившуюся область соседними фрагментами. Если пограничный фон совпадает с удалённым, то заполнение будет точным.
СОВЕТ. для удаления тёмного пятна в области выделения, используйте инструмент «Восстанавливающая кисть».
Способ 2.
В случаях, когда фон под датой и граничащий с ней отличаются, автоматическое заполнение элементов не подойдёт – лучше сделать это вручную.
- Нажимаем клавишу «S» для активации инструмента «Штамп».
- Клонируем вручную нужный фон, удерживая кнопку «Alt», и помещаем его на фрагменты даты. Настроить размер и жёсткость кисти можно через правый клик.

Убираем с помощью Movavi Фоторедактора
Конечно, Photoshop имеет гораздо больше возможностей, однако новичку в нём бывает очень сложно разобраться. Да и стоит программа недёшево. Мы же рекомендуем воспользоваться продуктом отечественных разработчиков — Movavi Фоторедактором, который доступен для скачивания на официальном сайте. Работать с этим приложением куда проще, чем с предыдущим. На фотографиях с простым фоном делаем следующее:
- Перетягиваем нужный снимок в программу.
- Находим функцию «Удаление объектов» на верхней панели.
- Выделяем надпись при помощи кисти и закрашиваем её. Можно также использовать опцию «Лассо» и обвести дату по контуру. Для корректировки выделенной области используйте «Ластик».
- Выбираем пункт «Стереть». Всё!
СОВЕТ. если некоторые помарки всё же заметны, можно настроить «Глубину поиска». Этот параметр определяет, из какой области берутся соседние пиксели для замещения.
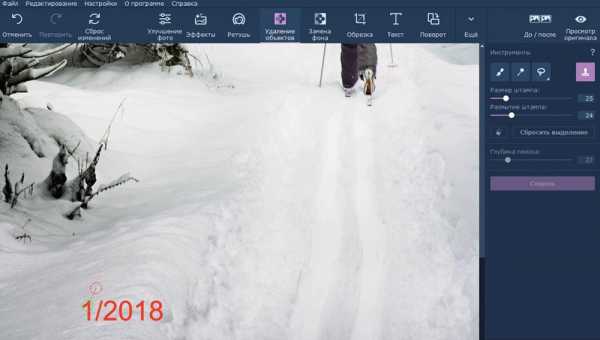
Для работы с более сложными фонами в Movavi, как и в Photoshop, есть инструмент «Штамп». Самым главным недостатком программы является то, что бесплатная версия позволяет сохранить только десять фотографий. Вот так просто можно избавиться от ненужных элементов на фотоснимках. Сделать подобные надписи куда проще – в любом фоторедакторе есть такая функция. Если же у вас что-то не получилось, задавайте возникшие вопросы в комментариях!
nastroyvse.ru
Как убрать дату с фотографии? Советы и рекомендации
Многие, пересматривая фотографии, замечали, что дата съемки не вписывается в общую картину. Люди могут в этот момент задуматься о том, как убрать дату с фотографии. Некоторые ради этого готовы изучать основы Adobe Photoshop, чтобы привести в порядок свою галерею снимков. Эта графическая программа способна осуществить те операции, которые не могут воплотить в жизнь другие, поэтому пользователи активно начинают ею пользоваться. Но существуют программы, которые автоматически убирают дату с фотографий без вмешательства в процесс человека.
Как убрать дату с фотографии?
Как уже отмечалось раннее, существуют некоторые сервисы, которые убирают дату, а на ее месте координируют локальную картинку. Этот метод будет удобен тем, кому не хочется изучать «Фотошоп», или тем, кто не хочет тратить лишнее время. В свою очередь, Adobe Photoshop в умелых руках способен точно воспроизвести изображение без даты и без искажений на ее бывшем месте. Поэтому этот способ рассчитан на профессионалов, которые провели достаточно много времени с этим приложением.

Adobe Photoshop
Остановимся чуть поподробнее на этой программе, так как функционал у нее большой, а оптимальных методов, как убрать дату с фотографии, не так много.
- Инструмент «Рамка». Самые легкий и «изящный» способ избавится от ненужной надписи. Зачастую она располагается по краям фотографии и вполне логично эти края отодвинуть ближе к центру так, чтобы надпись не входила в поле зрения сетки. Сам инструмент располагается на панели быстрого доступа.
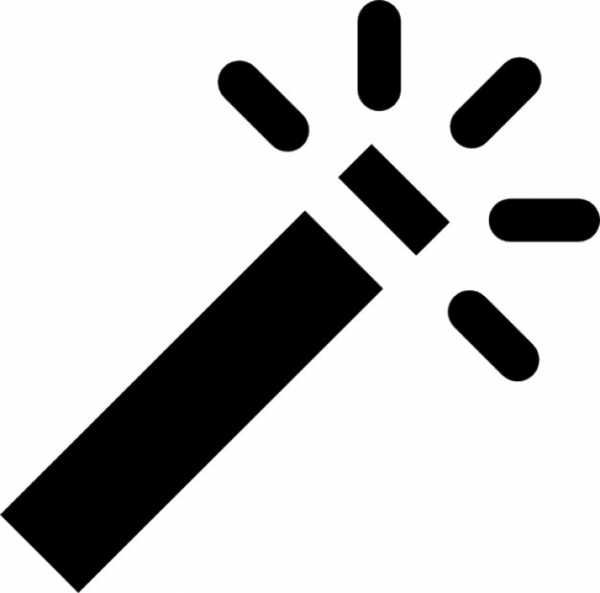
- Инструмент «Волшебная палочка». Недаром дата имеет отличительный оранжевый цвет, благодаря этому свойству можно применить «Волшебную палочку». Располагается также на главной панели, при ее использовании выделяются пиксели, которые находятся рядом и имеют схожий цвет. В верхней части программы расположены настройки данного инструмента, где можно отрегулировать интенсивность «палочки» и многое другое. Как только числа будут выделены, их необходимо будет удалить клавишей Delete. Пустое место можно закрасить инструментом «Кисть» или создать размытие инструментом «Палец».
- Инструмент «Кисть». Чтобы убрать дату с фотографии в «Фотошопе», нужно настроить инструмент «Кисть». В конкретных случаях настройка должна быть конкретная, подточенная под определенное изображение. Но если рассмотреть в общих чертах, то настройки кисти можно описать следующими словами. Параметр «жесткость» ставить желательно на значение 50 %, размер подбирается конкретно под случай. Цвет кисти берется на краях около образовавшегося пустого места, чтобы точнее передать цветовую палитру. Теперь дело остается за пользователем — необходимо аккуратно закрасить промежутки.
Movavi фоторедактор

Если вся предыдущая морока вам не к чему, то существует специальная графическая программа. Убрать дату с фотографии в редакторе Movavi достаточно просто, нужно лишь открыть в приложении исходное изображение и в верхней части программы выбрать пункт «Удаление объектов». В появившемся окне справа требуется указать параметры кисти, после которых можно выделить ненужный объект кистью, и он автоматически удалится.
fb.ru
Как стереть дату с фотографии инструкция
Автоматическое отображение даты на сделанных фотографиях – это функция, которая есть на всех современных фотоаппаратах. Многие ею пользуются, многие – нет. Это не всегда удобно: учитывая, что фотографии получаются отличного качества, ярко-оранжевая надпись их откровенно портит. И для того, чтобы напечатать или поставить картинку на рабочий стол, приходится жертвовать краями.
Есть и другой вариант – стереть дату с помощью Фоторедактора Movavi, который можно найти вот тут: https://www.movavi.ru/support/how-to/how-to-remove-date-stamp-from-photo.html. Как убрать дату с фото мы расскажем, как это сделать.
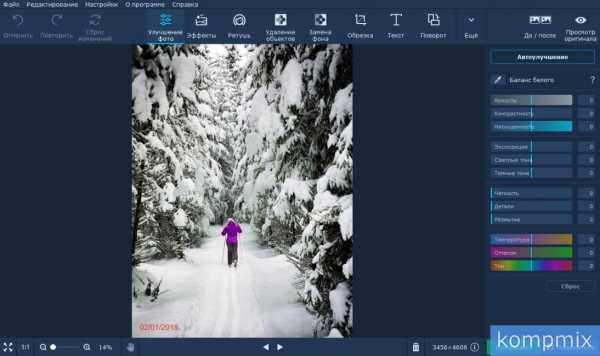
Загрузив фотографию в редактор, открываем вкладку “Удаление объектов”. Здесь вы увидите 4 инструмента: Кисть, Волшебная палочка, Лассо (в том числе полигональное) и Штамп.
Волшебная палочка выделяет области одного цвета, и для выделения оранжевой надписи подойдет больше всего. Для этого нужно будет кликнуть инструментом по каждой цифре, и она будет выделена красным. После этого остается только нажать “Стереть” – и надписи как и не было.
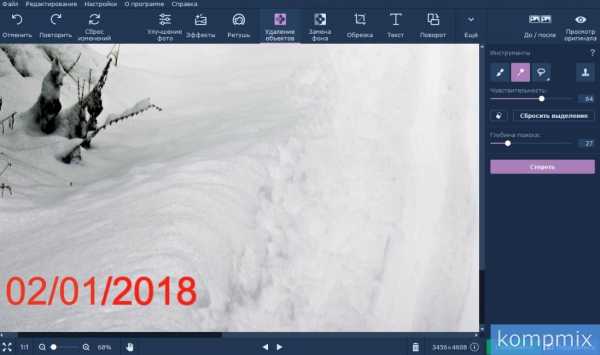
Так как фон фотографии сравнительно однородный – белые сугробы – то удачным будет использование Штампа. Зажав Alt и кликнув по “чистому” участку, вы скопируете его. Закрасьте дату, как вы бы сделали это обычной кистью.
Кстати, если использовать инструмент Кисть, то выделять цифры нужно с высокой точностью, иначе результат вас не обрадует. Поэтому лучше воспользоваться одним из двух описанных вариантов.
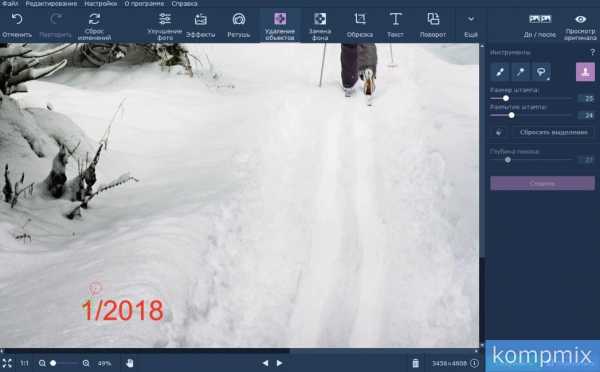
В Фоторедакторе Movavi есть и много других функций, которые могут вам пригодиться:
- улучшение цветовой гаммы
- добавление эффектов
- портретная ретушь и макияж
- замена фона
- обрезка
- добавление текста
- поворот
- устранение шумов
- изменение размера
- вставка картинки
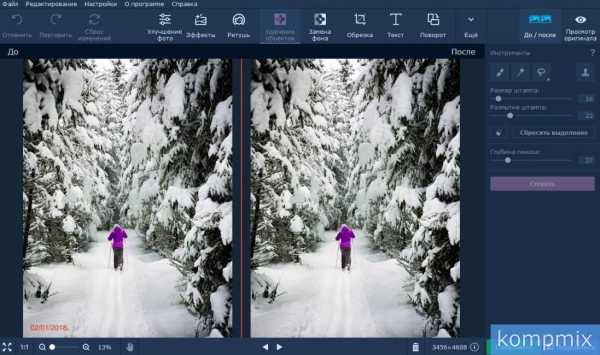
После того, как вы стерли дату с фото, а также выполнили все остальные преобразования, которые хотели, результат необходимо сохранить. На выбор предложены самые разные форматы, из популярных – JPEG, PNG и BMP. Обратите внимание, что при сохранении в формате JPEG есть возможность установить качество выходного файла, а соответственно повлиять на его размер.
Отредактированное изображение можно опубликовать и на своей странице в Facebook, привязав профиль к программе.
kompmix.ru

 Нажимаем вверху на «File» и открываем фотографию, как обычно, через проводник.
Нажимаем вверху на «File» и открываем фотографию, как обычно, через проводник.