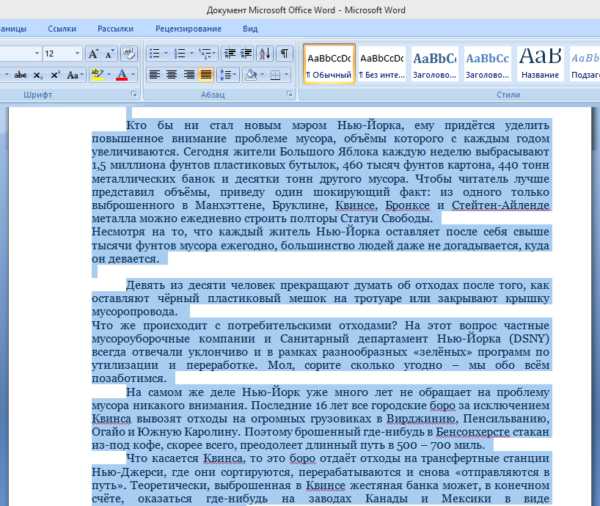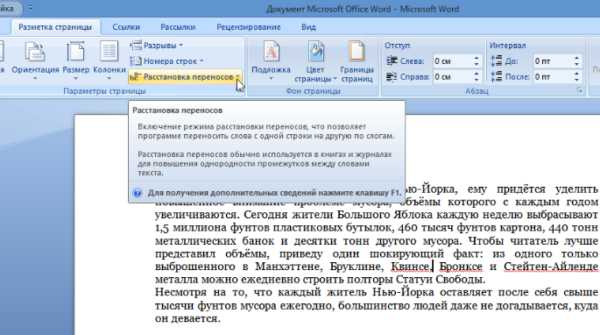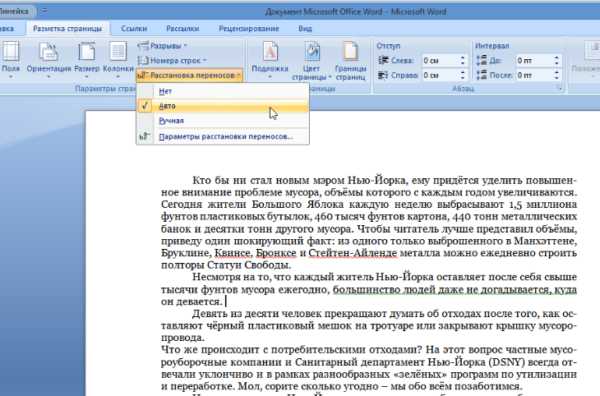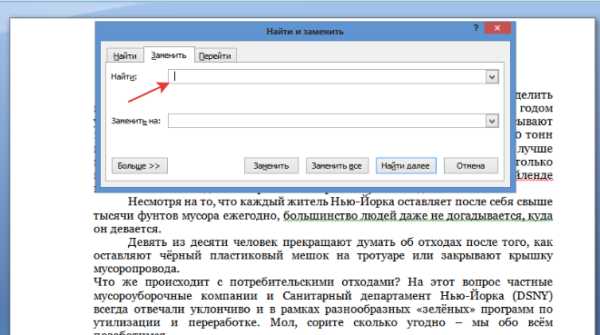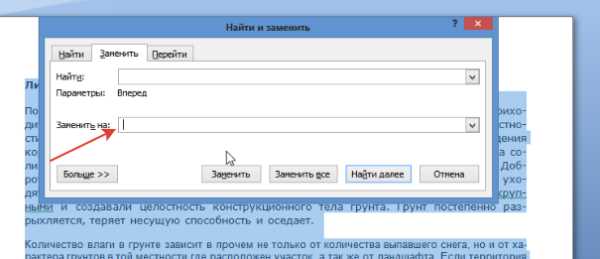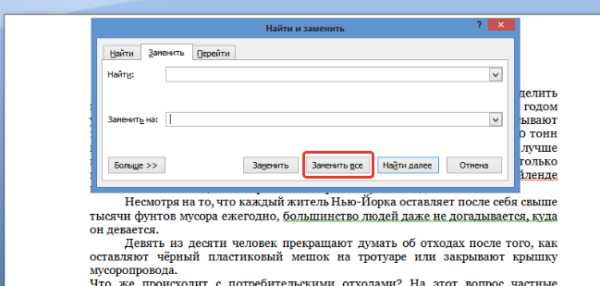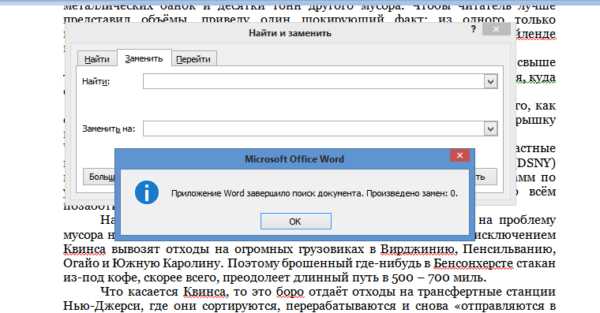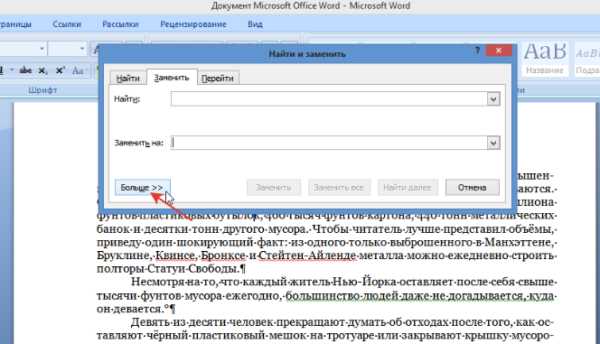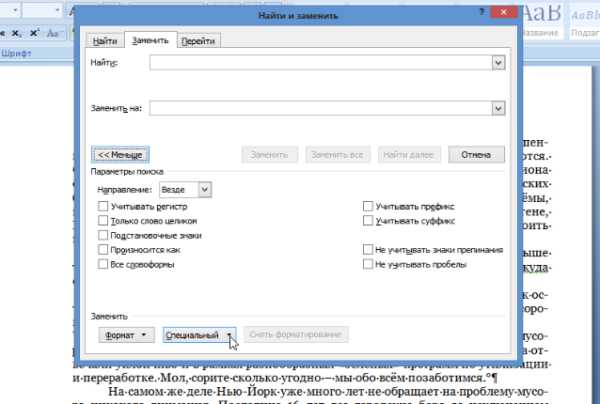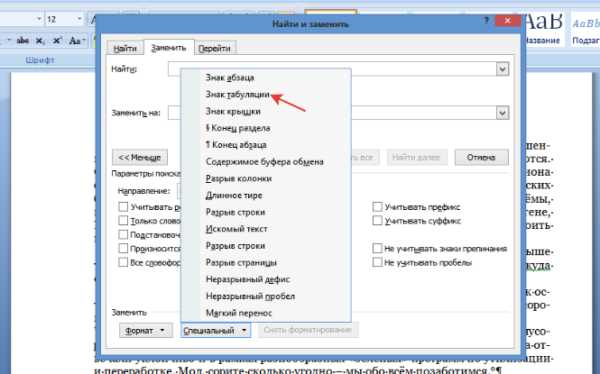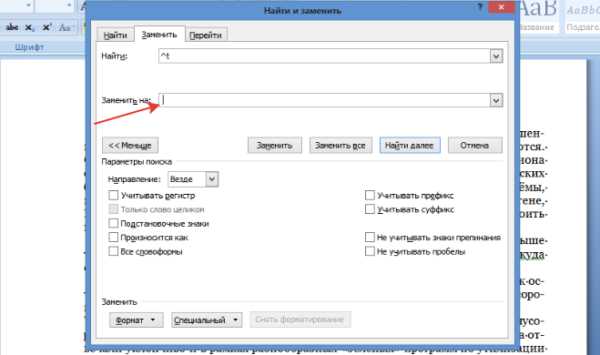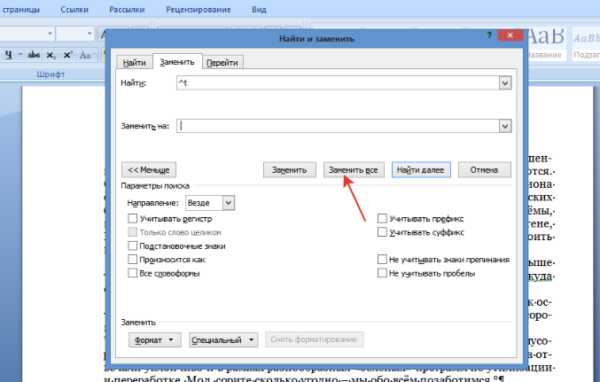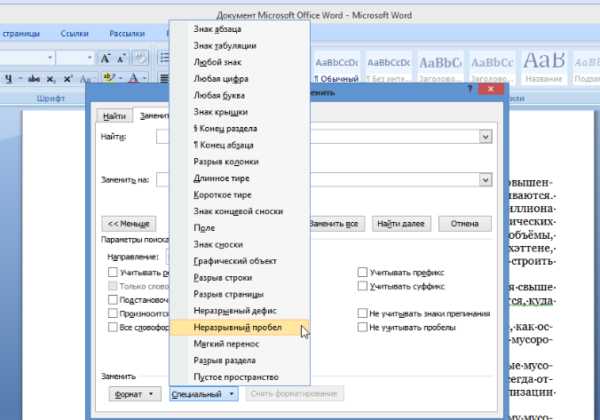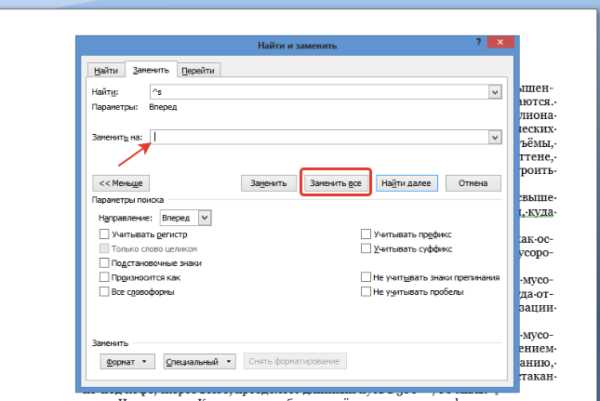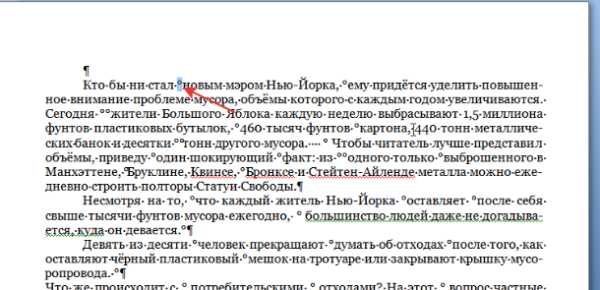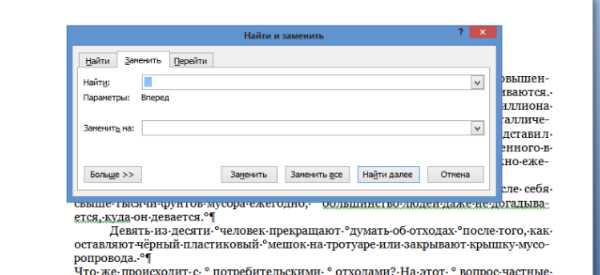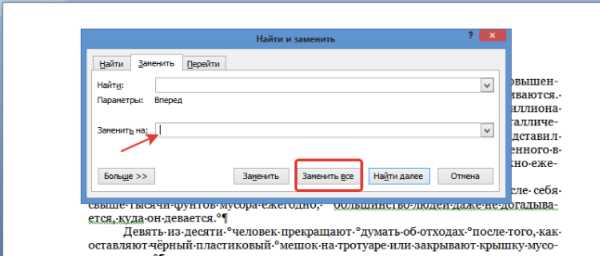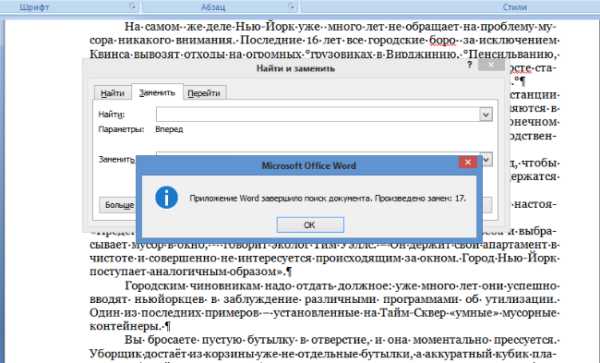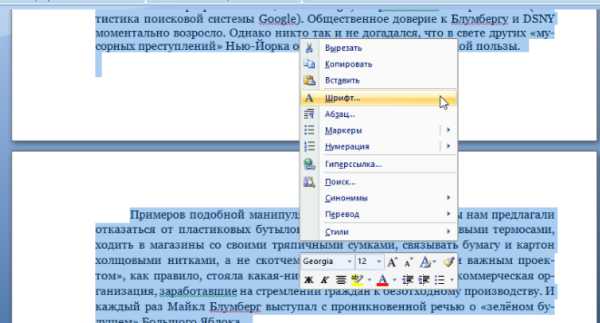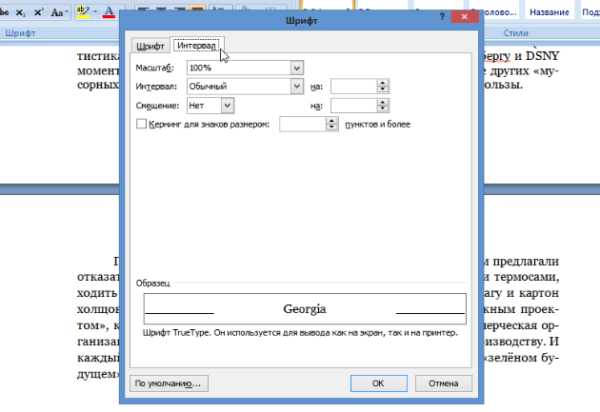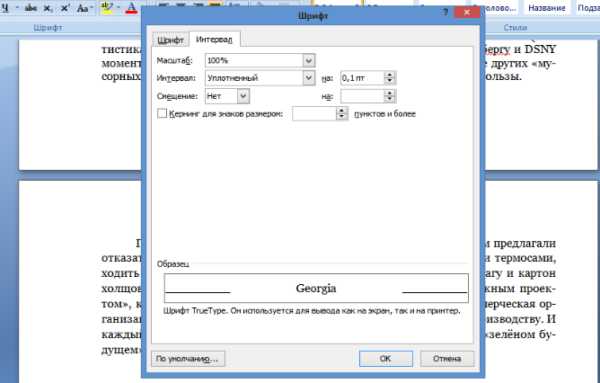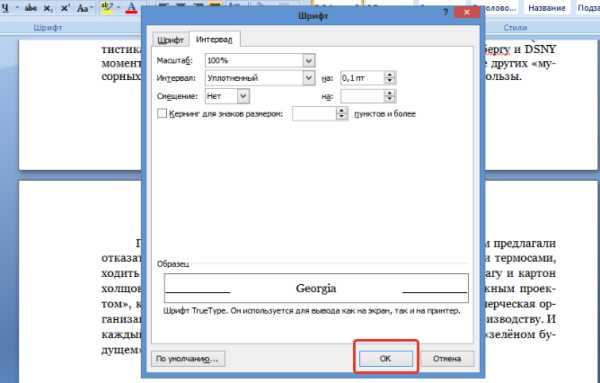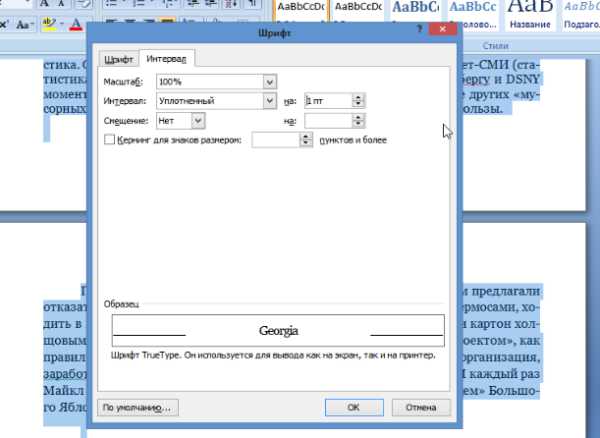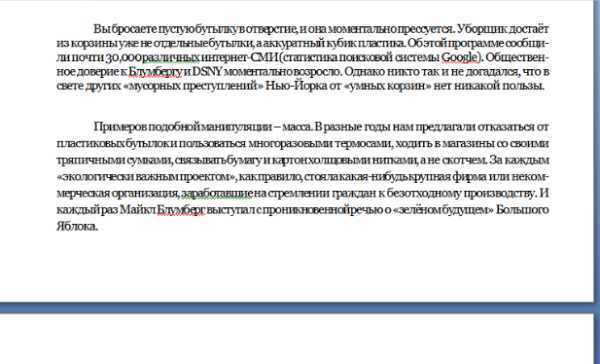Как в Ворде уменьшить пробел между словами
Прежде чем уменьшить пробелы между словами в тексте, необходимо выяснить причину, по которой они возникли. Их может быть несколько:
- выравнивание текста по ширине;
- лишние пробелы;
- знак табуляции между словами или использование длинных пробелов.
Все эти проблемы могут возникнуть, например, вследствие копирования текста из Интернета. Чтобы привести текст в должный вид, необходимо по порядку избавиться от всех вышеназванных причин.

Как в Ворде уменьшить пробел между словами
Выравнивание текста
Частая причина появления большого интервала между словами – выравнивание текста по ширине. При таком выравнивании слова равномерно распределяются по всей длине строки за счет увеличения расстояния между ними.
Чтобы это изменить, необходимо сделать следующее:
- Выделить необходимый участок текста с помощью мыши или выделить весь текст с помощью сочетания «Ctrl+A».

Нажимаем сочетание клавиш «Ctrl+A» для выделения текста
- На панели управления перейти во вкладку «Главная», далее – в раздел «Абзац».

Переходим во вкладку «Главная», затем в раздел «Абзац»
- Нажать на левую кнопку «Выравнивание по левому краю» или сочетание клавиш «Ctrl+L».

Нажимаем на левую кнопку «Выравнивание по левому краю» или сочетание клавиш «Ctrl+L»
Если же в требованиях по оформлению текста указано, что необходимо выравнивание по ширине, то самый простой способ уменьшить пробелы — поставить автоматические переносы слов.
Для этого нужно:
- Перейти во вкладку «Разметка страницы».

Переходим во вкладку «Разметка страницы»
- Далее – «Параметры страницы».

Переходим в раздел «Параметры страницы»
- Далее – «Расстановка переносов».

Нажимаем на пункт «Расстановка переносов»
- После выбрать режим «Авто».

Выбираем режим «Авто»
Если оба способа не дали результат, то проблема заключалась не в выравнивании текста. Возможно, дело в лишних пробелах.
Лишние пробелы
Удалить лишние пробелы в тексте можно вручную, что займет много времени, или воспользоваться следующим алгоритмом:
- Во вкладке «Главная» перейти в раздел «Редактирование» и нажать «Заменить».

Во вкладке «Главная» переходим в раздел «Редактирование», нажимаем «Заменить»
- В поле «Найти» дважды поставить пробел.

В поле «Найти» дважды ставим пробел
- В поле «Заменить на» поставить один пробел.

В поле «Заменить на» ставим один пробел
- Нажать на кнопку «Заменить все».

Нажимаем на кнопку «Заменить все»
- Повторять пункт 5 до тех пор, пока в появляющемся окне не будет написано «Произведено замен: 0». Так как между словами может быть не два, а три и более пробела.

Добавляем в поле «Найти» 3-4 пробела и нажимаем кнопку «Заменить все», пока результат не будет «Произведено замен: 0»
В этот момент внешний вид документы уже должен улучшиться. Если же все еще имеется лишнее расстояние между словами, то, возможно, в тексте есть специальные символы, которые надо удалить.
Знаки табуляции
Иногда между словами вместо пробелов может стоять табуляция. Чтобы её обнаружить, нужно:
- На вкладке «Главная» перейти в раздел «Абзац» и нажать на знак «Абзац», при его нажатии отображаются все скрытые символы. Табуляция будет отображаться как маленькая стрелочка.

На вкладке «Главная» переходим в раздел «Абзац» и нажимаем на знак «Абзац»
- Далее необходимо выполнить такую же последовательность действий как при замене двойного пробела на одинарный. Для этого во вкладке «Главная» в разделе «Редактирование» нажать «Заменить».

Во вкладке «Главная» переходим в раздел «Редактирование», нажимаем «Заменить»
- В появившемся окне в поле «Найти» вставить знак табуляции. Для этого нужно нажать «Больше».

Нажимаем кнопку «Больше»
- Затем – «Специальный».

Внизу окна нажимаем на кнопку «Специальный»
- В раскрывшемся меню выбрать «Знак табуляции».

В раскрывшемся меню выбираем «Знак табуляции»
- В поле «Заменить на» поставить один пробел.

В поле «Заменить на» ставим один пробел
- Нажать «Заменить все».

Нажимаем на «Заменить все»
Специальные символы
Между словами иногда вместо обычного пробела может стоять длинный пробел или неразрывный пробел. Если нажать отображение скрытых символов, то в тексте они будут в виде кружочка вместо точки.
Далее нужно выполнить уже знакомую последовательность действий:
- Перейти в главной вкладке в раздел «Редактирование», выбрать пункт «Заменить».

Во вкладке «Главная» переходим в раздел «Редактирование», нажимаем «Заменить»
- В верхнее поле «Найти» вставить неразрывный пробел. Для этого нужно перейти в «Больше» > «Специальный».

Нажимаем кнопку «Больше»

Внизу окна нажимаем на кнопку «Специальный»
- Из выпавшего перечня выбрать «Неразрывный пробел».

Из выпавшего перечня выбираем «Неразрывный пробел»
- В нижнее поле «Заменить на» вставить одинарный пробел и нажать «Заменить все».

В нижнее поле «Заменить на» вставим одинарный пробел, нажимаем «Заменить все»
Чтобы заменить длинные пробелы на обычные или короткие, нужно:
- Скопировать из текста знак длинного пробела.

Выделяем и копируем из текста знак длинного пробела, нажав сочетание клавиш «Ctrl+C»
- Вставить в поле «Найти».

Нажав сочетание клавиш «Ctrl+V», вставляем знак длинного пробела в поле «Найти»
Важно! При вставке знак длинного пробела отображаться не будет.
- В нижнее поле ввести обычный пробел с помощью клавиши. Нажать «Заменить все».

В нижнее поле вводим обычный пробел с помощью клавиши, нажимаем «Заменить все»

Результат замены длинного пробела на обычный пробел
Важно! Можно заменить обычный пробел, который ставится с помощью клавиатуры, на короткий пробел или ¼ пробела. Но при стандартном размере шрифта (12 пт) разница будет не сильно заметна.
Изменение межбуквенного интервала
Иногда бывает так, что после набора текста на последней странице раздела остается несколько строк, что противоречит правилам вёрстки. По стандартам лист должен быть заполнен минимум на 1/3.
Чтобы это исправить, нужно выполнить последовательность действий:
- Выделить последний абзац раздела или лучше весь раздел. Во втором случае изменения будут не так заметны.

Выделим весь раздел, нажав сочетание клавиш «Ctrl+A» или левой кнопкой мыши
- Нажать правую кнопку мыши и выбрать пункт «Шрифт».

На выделенном тексте нажимаем правую кнопку мыши и выбираем пункт «Шрифт»
- В открывшемся окне перейти во вкладку «Интервал».

Переходим во вкладку «Интервал»
- Выбрать «Уплотненный», а в поле со значением вписываем минимальное значение 0,1 пт.

В поле «Интервал» выбираем «Уплотненный», значение выставляем 0,1 пт
- Нажимаем «ОК».

Нажимаем «ОК»
- Если на листе все еще остался текст, то нужно увеличить размер, пока весь лишний текст не окажется на предыдущей странице.

Если результат остался таким же, открываем окно и ставим значение интервала больше, что бы текст полностью поднялся

Текст поднялся на предыдущую страницу при изменении настройки межбуквенного интервала до нужных параметров
Важно!
Этот метод также подходит для заголовков, если одно-два слова перешло на следующую строку. Другой метод: поставить между словами неразрывный пробел, для этого воспользоваться сочетанием клавиш «Ctrl+Shift+Пробел» или специальными знаками во вкладке «Символ».

Специальные знаки находятся во вкладке «Вставка», в разделе «Символы»
Разница между Word 2003 и Word 2007
Информация, представленная в статье, актуальна для версии Word 2007. В таблице представлены различия между версиями текстового редактора при форматировании текста.
Читайте интересную информацию в новой статье — «Как работать в Ворде для чайников».
| Действие | Word 2003 | Word 2007 |
|---|---|---|
| Изменение межбуквенного интервала | «Формат» > «Шрифт» > «Интервал». Выберите «Уплотненный», введите значение, нажмите «OК» | «Главная» > «Шрифт» > «Интервал». Выберите «Уплотненный», введите значение, нажмите «OК» |
| Найти и заменить | «Правка» > «Заменить» | «Главная» > «Редактирование» > «Заменить» |
| Вставить специальные знаки | «Вставка» > «Символ» > «Специальные знаки» | «Вставка» > «Символы» > «Символ» > «Другие символы» > «Специальные знаки» |
Выяснив причину появления больших интервалов между словами в Word, можно легко ее устранить. Для этого необходимо воспользоваться встроенными функциями текстового редактора и привести внешний вид документа в порядок.
Также вы можете посмотреть тематическое видео по теме статьи.
Видео — Как убрать в Ворде пробелы между словами
Понравилась статья?
Сохраните, чтобы не потерять!
pc-consultant.ru
Как уменьшить пробел между словами в Ворде

Иногда при редактировании текста в Word перед пользователем встает неразрешимая проблема: как уменьшить интервал между словами? Если овладеть этим умением, то можно преобразовать текст в любой приятный для глаз вид.
Подробная инструкция
Чтобы разобраться в этом непростом вопросе, нам потребуется детально рассмотреть каждое действие.
Шаг 1: Проверка форматирования текста.
Стоит посмотреть, какое выбрано выравнивание текста. Для этого необходимо перейти на вкладку «Главная» и посмотреть раздел «Абзац». Если стоит «Выровнять по ширине», то неудивительно, что пробелы стали длинными. В таком режиме начало и конец каждой строки будут совпадать с предыдущими.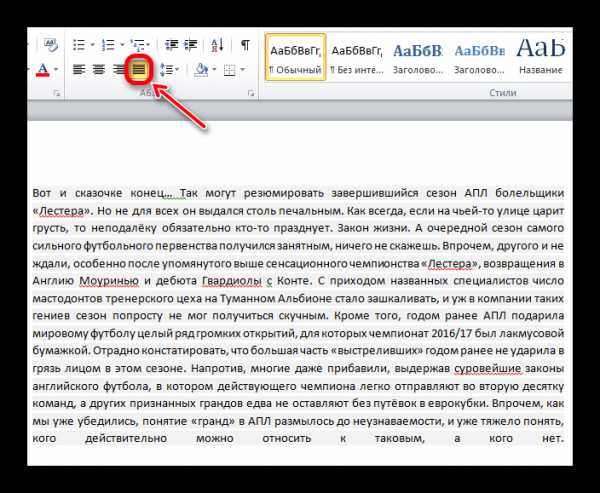
Дело в том, что редактор автоматически растягивает текст в тех местах, где знаков не хватает.
Шаг 2: Смена выравнивания текста.
Для того, чтобы убрать слишком длинные интервалы между словами, необходимо на вкладке «Главная», в разделе «Абзац» выбрать «Выровнять по левому краю».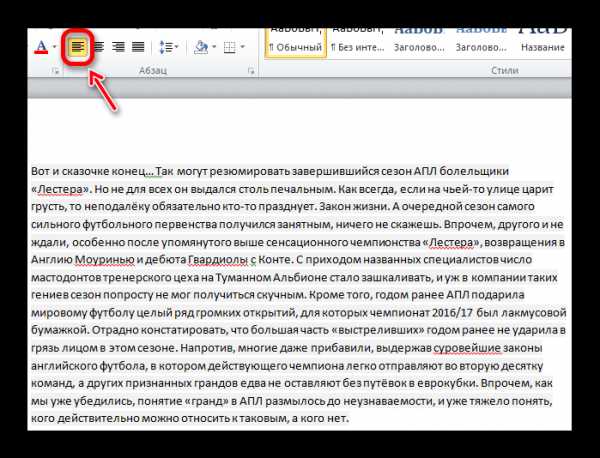
По сравнению с предыдущим состоянием видно, что расстояние между словами стало стандартного размера.
Если вы не хотите переходить по разным вкладкам, то можете воспользоваться комбинациями клавиш. Для выделения текста используйте сочетание CTRL + A. Чтобы выполнить выравнивание по левому краю, нажмите CTRL + L.
Шаг 3: Проверка наличия знаков табуляции.
Зачастую оказывается, что вместо пробелов использовалась табуляция. Для проверки необходимо включить непечатаемые символы. Перейдите на вкладку «Главная». В разделе «Абзац» находится кнопка «Отобразить все знаки». Обычные пробелы будут обозначены приподнятыми точками, а знаки табуляции — стрелками вправо.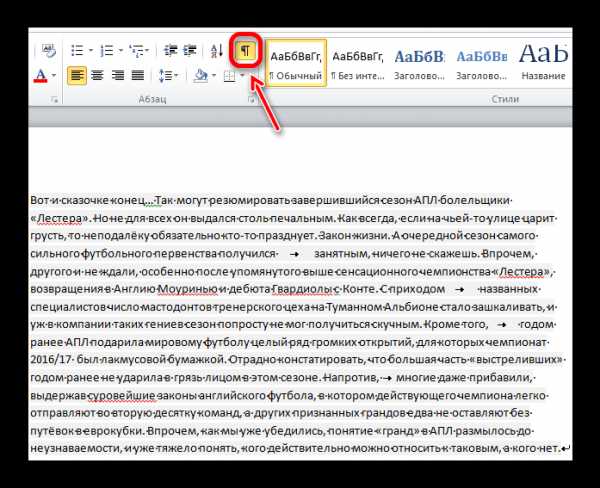
Замена знаков табуляции пробелом.
Для того, чтобы убрать табуляцию и поставить вместо нее обычные пробелы, необходимо на вкладке «Главная» в поле «Редактирование» нажать на кнопку «Заменить».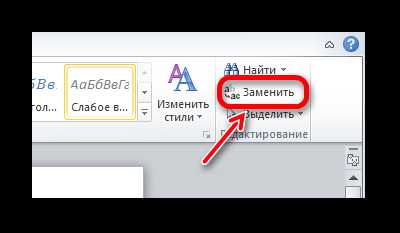
В окно поиска скопируйте одну из табуляций, а в строку замены поставьте обычный пробел. Обратите внимание, что поля останутся пустыми, так как будут заполнены только пробелами.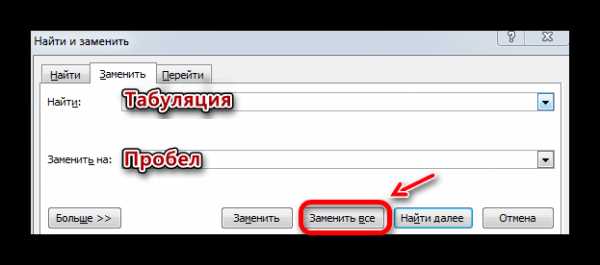
Если все сделано правильно, то Word известит вас о количестве таких замен.
Замена двойных пробелов одинарным.
Бывают случаи, когда пользователь ставит по ошибке двойной пробел. Для того, чтобы убрать подобные помарки, необходимо воспользоваться заменой, как и в прошлом пункте.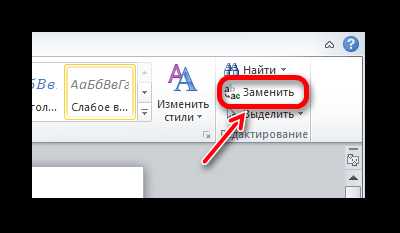
В поле поиска скопируйте двойной пробел, в окно замены поставьте одинарный. Нажмите на кнопку «Заменить все».
Заключение
Несмотря на большое количество проверок всех причин длинных интервалов, это необходимо делать. Владение подобной функцией здорово пригодится при редактировании документов любого типа. Надеемся, что в этой статье вы найдете ответы на все вопросы. Желаем удачи.
public-pc.com
Как в Word убрать большие пробелы между словами
Текст в программе Word, хорошо оформленный, отформатированный, выглядит привлекательно. Иногда этому мешают большие расстояния между словами, делающие его «дырявым», мешая эстетичности и доставляя неудобство при чтении. Кроме того, иногда требуется серьёзное форматирование при оформлении документации. И приходится думать, как уменьшить пробел между словами в Ворде.

Есть несколько причин появления таких пустот. Решая проблему, вначале выясните причины её возникновения. Это могут быть скрытые знаки либо вы случайно дважды нажали на кнопку. Ниже расскажем, почему образуются и как убрать большие пробелы в Ворде. Информация, бесспорна, полезна начинающим пользователям и более опытным, которым пришлось столкнуться с этой задачей.
Причина в выравнивании
В Ворде есть функция выравнивания набранного текста. При использовании этой возможности и выборе по ширине строчки вытягиваются, прижимая первое слово с последним к полям и распределяя внутри строчки равномерно остальные слова, образуя иногда большие пустоты между ними.
Проблему можно решить двумя способами:
- Если не требуется строго выравнивание по ширине, выполните его по левому краю. Это выполняется на вкладке «Главная», раздел «Абзац»: выделите нужный участок текста либо полностью текст (это можно сделать в разделе «Редактирование» — «Выделить» — «Выделить всё») и нажмите на соответствующую кнопку.
- Сделать меньше расстояние между словами при выравнивании по ширине помогут переносы слов, если у вас они пропечатываются только целиком. Включите эту функцию в Ворде во вкладке «Разметка страницы», активируйте ссылку «Расстановка переносов». У вас откроется окно, где можно выбрать «Авто» — и тогда автоматически в документе будут расставлены переносы либо откройте «Параметры расстановки переносов» и там выбирайте нужное вам.
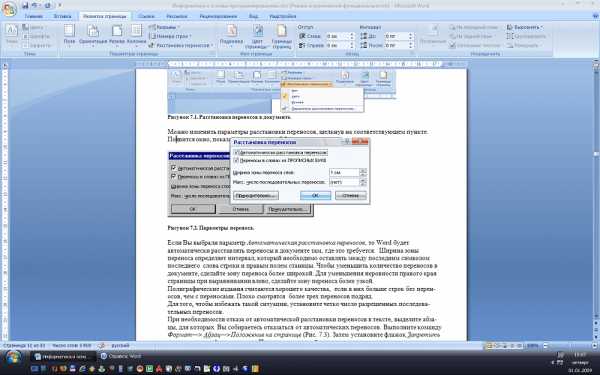
Лишние пробелы
Иногда при правке текста Word, вставке либо удалении слов/словосочетаний, появляются лишние пробелы. Они не заметны, но если сделаете видимыми значки форматирования, то обнаружите их. В этом разделе о том, как убрать лишние пробелы в Word.
- Можно находить ошибки вручную. Для этого на вкладке «Главная» в разделе «Абзац» активируйте «Отобразить все знаки». Вам станут видны все обозначения форматирования, пробел выглядит точкой посередине между словами. Если увидите двойной (две точки рядом), вам остаётся убрать один.
- В Word 2013 двойные/тройные длинные пробелы подсвечиваются как ошибка, исправить — убрать лишние — можно, кликнув на подчёркнутую ошибку правой кнопкой мыши, в вышедшем меню выбрать нужный вариант.
Эти способы довольно неудобны, трудоёмки. Потому рекомендуем применить автоматизированный вариант, позволяющий удалить лишнее во всём файле Word.

- Убрать быстро, легко лишние пробелы можно через функцию «Заменить». В Ворде 2003 она находится на вкладке «Правка», а в Ворде 2007/2010 — на вкладке «Главная» справа, в «Редактировании».
- Кликните на «Заменить».
- В открывшемся окне в графе «Найти» впишите двойной пробел.
- В графе «Заменить на» поставьте одиночный пробел.
- Внизу окна нажмите кнопку «Заменить всё».
Редактор сообщит вам о результатах в дополнительном окне: «Приложение Word завершило поиск в документе. Число выполненных замен:…» Повторяйте процедуру, пока редактор не покажет в результатах 0 замен.
- Можно также увидеть лишние пробелы с помощью сервиса проверки орфографии на сайте http://text.ru/spelling. Выполнив там проверку, вы увидите, где они находятся (будут выделены программой), затем удалите их в своём документе Word.
Невидимые знаки
Расстояние между словами в документе могут увеличивать невидимые знаки. Обычно они появляются после копирования в Word из интернета. Их также можно убрать вручную, открыв кнопкой «Отобразить все знаки». Если таких скрытых символов много, удобнее их удалить через замену: скопировав эти знаки, вставьте в графу «Найти» в окне «Заменить», оставляя пустой нижнюю строчку (на что заменяем).
Профессиональная вёрстка
У вас большие расстояния между словами, хотите их уменьшить, например, для сокращения количества строк. Как уменьшить пробел в Ворде искусственно, чтобы он просто стал короче?
- Выделите часть текста, где требуется уменьшить между словами расстояние. С помощью функции «Найти» — «Расширенный поиск» откройте окно, введите там пробел и нажмите «Найти в».
- Там выберите «Текущий фрагмент». У вас обозначатся все пробелы в выделенном тексте.
- Активируйте кнопку «Больше» для добавления дополнительных параметров. Там внизу «Найти» пройдите по ссылкам «Формат» — «Шрифт» — «Дополнительно» — «Интервал».
- В списке кликните «Уплотнённый».
- Установите нужное вам уплотнение, нажмите OK.
Расстояние между словами уменьшится, текст в Ворде сожмётся, займёт меньшее пространство.
Пустоты между словами, возникающие из-за копирования текста в Word и форматирования его через функцию выравнивания, снижают эстетичность. Если вы не знали, как убрать длинные пробелы в Ворде, попробуйте выполнить пункты нашей инструкции, и увидите, что это не сложно, что можете самостоятельно форматировать свои тексты, даже сами сделаете профессиональную вёрстку.
nastroyvse.ru
Как уменьшить интервал между словами в Word
Выравнивание
Самым распространённым вариантом увеличенного интервала между словами является выравнивание текста по ширине страницы. При этом способе выравнивания, дистанция между словами удлиняется на некоторое значение, необходимое для равномерного растягивания строки от края до края страницы или окна (в режиме WEB – документа). Таким методом могут быть выровнены как отдельные блоки, так и весь документ. Особенно сильно это бросается в глаза, при вставке скопированного в браузеретекстового поля или таблицы. Чтобы убрать такие интервалы между элементами предложений только в одном абзаце, выполните следующее:
- Переместите курсор в нужный параграф (в любое место абзаца).
- Откройте на ленте “Главную” вкладку.
- Сосредоточьте внимание на разделе “Абзац”.
- Щёлкните подсвеченную оранжевым цветом кнопку “По ширине” или нажмите сочетание горячих клавиш “CTRL+J”. Это сбросит настройку выравнивания в состояние по умолчанию (“По левому краю”).
- Если нужно выравнивание “по центру” или “по правому краю”, нажмите на соответствующий значок.
Как уменьшить интервалы между словами во всём документе или в нескольких абзацах? Необходимо сделать то же самое, только предварительно выделив всё, нажатием клавиш “CTRL+A”, или нужные параграфы с помощью “мышки”.
Двойные и тройные пробелы
Описанный выше вариант форматирования только визуально отображает большие интервалы. В действительности пробелы остаются нормальными. Другое дело, когда в тексте имеются два (а то и 3, и 4) “SPACE” подряд. Такие пробелы являются типографскими ошибками, что сильно вредит коммерческим текстам. Рассмотрим два способа исправления таких ошибок.
Первый метод
Чтобы убрать лишние пустые места, можно воспользоваться проверкой грамматики. Предварительно нужно проверить настройки правил. Для этого откройте “Меню OFFICE” (кнопка с логотипом вверху слева), и нажмите “Параметры WORD”.
В открывшихся настройках перейдите в раздел “Правописание”. Пометьте галочками боксы (кроме тех, что в подразделе “Исключения для файла”). В строке “Набор правил” нужно установить значение “Строго”, или изменить правила вручную (“Настройка” рядом).
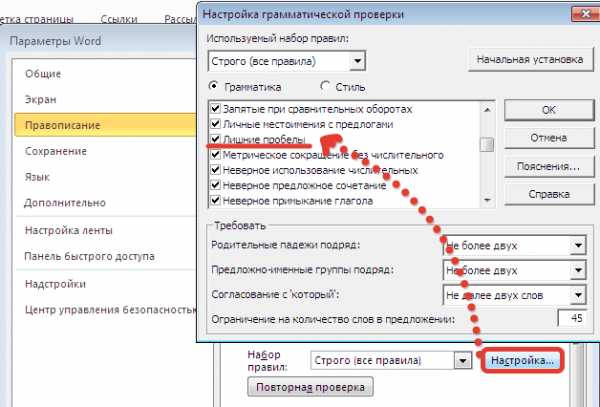
При ручном управлении правилами, в открывшемся окне выберите пункт “Грамматика”. В списке найдите строчку “Лишние пробелы” и отметьте её галочкой.
После этого в “Ворде” 2003 выполните команду “Меню > Сервис > Правописание”, а в “Ворде” 2007 и 2010 откройте вкладку “Рецензирование” на ленте, и нажмите на самую первую слева кнопку. Дальше придётся вручную управлять исправлением каждой ошибки, найденной в документе или в выделенном тексте (если надо проверить только часть информации). Обычно таким способом можно убрать пустые лишние места.
Второй метод
- Запустите командное окно “Найти и заменить”. (“Главная” > “Редактирование” > “Заменить”).
- В бокс “Найти” впишите 2 “SPACE” подряд. (При повторе операции 3 “SPACE”).
- В бокс “Заменить на” впишите 1 “SPACE”.
- Щёлкните кнопку “Заменить всё”.
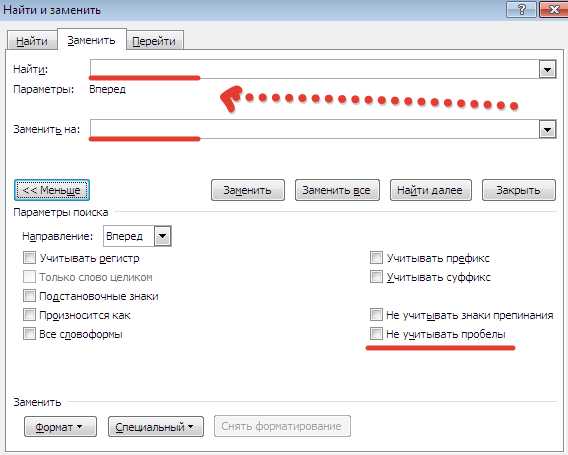
Важно! Не должно быть помечено окошечко “Не учитывать пробелы”.
Специальные знаки
Большое расстояние между словами бывает и при наличии в тексте длинных пробелов. Обнаружить присутствие таких интервалов можно при помощи команды “Отобразить все знаки”. Значок “¶” в разделе “Абзац” на ленте. В тех местах, где интервал увеличен за счёт вставленных специальных знаков (длинных или неразрывных пробелов) будут отображены знаки форматирования не в виде точек, а в виде окружностей. Для того чтобы сделать расстояния нормальными, нужно изменить их при помощи “Поиска и замены”. Всё так же как во 2 методе, описанном выше, только в верхнее поле нужно вставить длинный пробел. Для этого перейдите на вкладку “Вставка” и откройте окно “Символ > Специальные знаки” (крайнее справа, выпадающее меню, а в нём надпись “Другие символы”).
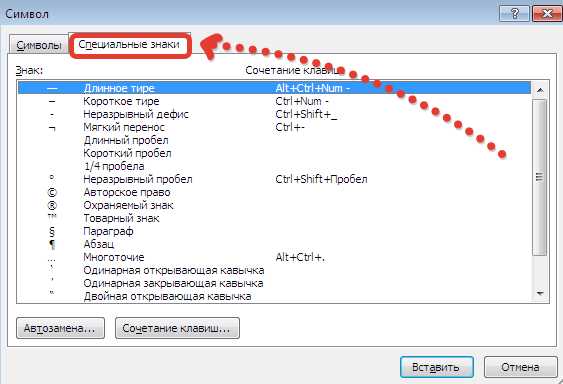
Либо необходимо сделать следующее:
- Выделите место длинного расстояния между словами в документе и нажмите горячие клавиши “CTRL+C”.
- Расположите курсор в поле “Найти” и нажмите комбинацию клавиш “CTRL+V”.
В случае обнаружения в предложениях знаков табуляции (стрелки, направленные вправо), которые также расширяют дистанцию между словами, необходимо изменить и их. Метод замены такой же, как и в предыдущих случаях. Скопировать, вставить в поле и нажать кнопку “Заменить всё”.
excelwords.ru
Как убирать большие пробелы в «Ворде»: советы
Аккуратно отформатированный и сверстанный текст выглядит ровно прежде всего из-за того, что расстояние между словами приблизительно одинаковое. Именно за счет этого достигается баланс «белого и черного» в документе. Однако при выравнивании текста по ширине в нем часто образуются настолько большие расстояния между словами, что он смотрится «дырявым». Пустоты могут быть заметны на глаз, и часто ширина пробела в «Ворде» так велика, что это мешает не только эстетическому восприятию, но и чтению.
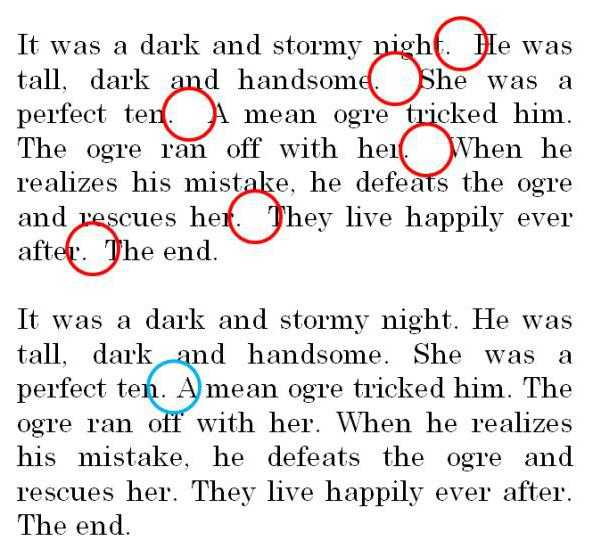
Возможные причины больших пробелов
Это происходит обычно из-за того, что «Ворд» использует пробелы как резерв для выравнивания строки.
Есть и другие причины. Например, между словами может быть не один, а два или более пробелов.
Как с этим бороться? Как убирать большие пробелы в «Ворде»? Для этого есть несколько путей. Пробелы между словами в «Ворде» можно выровнять и сделать текст более аккуратным, и для этого нужно знать причину появления «пустот».
Расстановка переносов
Первый способ того, как убирать большие пробелы в «Ворде», заключается в расстановке переносов. Программа может неаккуратно распределять слова, оставляя между ними длинные пустоты, из-за того, что для нее это единственная возможность выравнивания строки. Значит, нужно позволить ей регулировать длину слов.
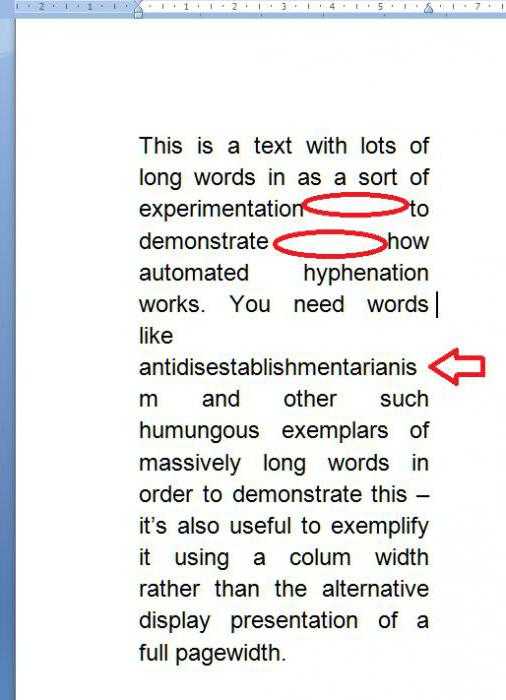
Если в вашем тексте нет автоматической расстановки переносов, активируйте эту функцию. Для этого нужно сделать следующее. Пройдите на вкладку «Разметка страницы». В ней нужно найти кнопку «Расстановка переносов». (Она находится в разделе «Параметры страницы».) Нажмите на нее. В выпадающем списке поставьте галочку напротив «Авто».
Программа расставит переносы, длина слов будет отрегулирована, и большие пробелы исчезнут.
Лишние пробелы
Как уже говорилось, большие пробелы в тексте «Ворда» могут возникать из-за того, что часть из них просто лишняя. Для того чтобы убедиться в этом, активируйте функцию «Отобразить все знаки». Для этого можно нажать клавиши Ctrl и *. Знаки пробела будут отражаться как точки между словами по вертикальному центру строки. Если они и правда повторяются, двойные пробелы нужно убрать.
Для этих целей воспользуйтесь функцией поиска и замены.

Нажмите клавиши Ctrl и F. В появившемся окне выберите закладку «Заменить». В поле «Найти» напечатайте два пробела. В строке «Заменить» – один. Таким образом вы сможете удалить все двойные пробелы автоматически. Далее нажмите кнопку «Заменить все». Программа выдаст отчет о количестве произведенных операций. Однако это еще не все. Ведь изначально в тексте могут быть не только двойные, но и тройные, и т. д. пробелы. Снова нажмите «Заменить все» и дождитесь отчета программы. Повторяйте процедуру то тех пор, пока программа не сообщит вам, что она произвела 0 замен.
Двойные пробелы из текста устранены.
Уменьшение пробелов при профессиональной верстке
Текстовый редактор, в принципе, не совсем предназначен для профессиональной верстки, но иногда необходимо, чтобы текст выглядел аккуратно, а использование специального приложения либо избыточно, либо нерационально, либо это просто недоступно.
В этом случае возникает закономерный вопрос о том, как убирать большие пробелы в «Ворде». Ведь для профессиональной верстки мало того, чтобы текст был аккуратно отформатирован. Нужно, например, сжать абзац так, чтобы исчезла его последняя строка в виде одного небольшого слова.

В этом и многих других случаях можно искусственно уменьшить величину пробела. Для этого потребуется функция поиска и параметры окна «Шрифт».
Выделите текст (например, абзац), в котором нужно уменьшить пробелы. Вызовите окно поиска. В поле «Найти» напечатайте пробел. Нажмите кнопку «Найти в» и в выпадающем списке выберите «Текущий фрагмент». Все пробелы вашего абзаца окажутся выделенными.
Вызовите окно «Шрифт» (Ctrl и D), выберите закладку «Интервал» и в одноименном поле выберите параметр «Уплотненный». Уменьшать величину пробела рекомендуется не более, чем до -0,4 (в идеале – до -0,2). Нажмите кнопку «ОК». Все выделенные ранее знаки окажутся уплотненными, и текст будет занимать меньшее пространство. Величина пробелов уменьшена.
Таким образом, существует как минимум три способа того, как убирать большие пробелы в «Ворде». Альтернативой всем им иногда может быть выравнивание по левому или правому краю, но лишь в том случае, если это уместно с точки зрения эстетики и графики текста.
fb.ru
Как изменить расстояние между словами в Ворде
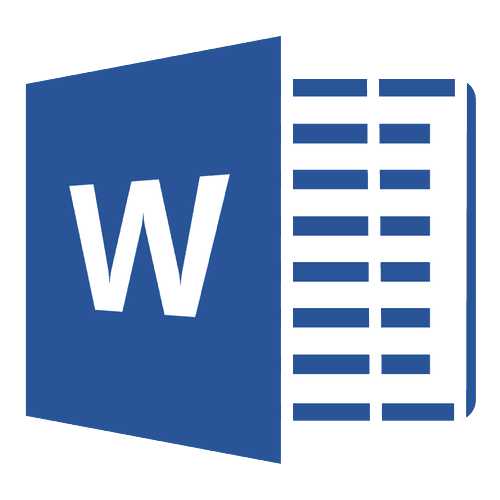
В MS Word имеется довольно большой выбор стилей для оформления документов, есть множество шрифтов, кроме этого доступны различные стили форматирования и возможность выравнивания текста. Благодаря всем этим инструментам можно качественно улучшить внешний вид текста. Однако, иногда даже столь широкий выбор средств кажется недостаточным.
Урок: Как сделать заголовок в Ворде
Мы уже писали о том, как выровнять текст в документах MS Word, увеличить или уменьшить отступы, изменить междустрочный интервал, а непосредственно в этой статье расскажем о том, как сделать большие расстояния между словами в Ворде, то есть, грубо говоря, как увеличить длину пробела. Кроме того, если это необходимо, аналогичным методом вы также сможете и уменьшить расстояние между словами.
Урок: Как изменить межстрочный интервал в Word
Сама по себе необходимость сделать расстояние между словами больше или меньше, чем это делается программой по умолчанию, возникает не так уж и часто. Однако, в случаях, когда это все-таки требуется сделать (например, чтобы наглядно выделить какой-то фрагмент текста или, наоборот, отодвинуть его на “задний план”), в голову приходят отнюдь не самые правильные идеи.
Так, для увеличения расстояния кто-то ставит вместо одного пробела два и более, кто-то использует для отступа клавишу TAB, тем самым создавая в документе проблему, избавиться от которой не так уж и легко. Если же говорить об уменьшенных пробелах, подходящее решение даже близко не напрашивается.
Урок: Как убрать большие пробелы в Ворде
Размер (значение) пробела, который обозначает расстояние между словами, стандартный, а увеличивается он или уменьшается разве что с изменением размера шрифта в большую или меньшую сторону, соответственно.
Однако, мало кто знает, что в MS Word есть символ длинного (двойного), короткого пробела, а также символ четвертного пробела (¼), которые как раз-таки и можно использовать для увеличения расстояния между словами или его уменьшения. Находятся они в разделе “Специальные знаки”, о котором мы ранее уже писали.
Урок: Как вставить символ в Ворде
Изменение интервала между словами
Итак, единственно верное решение, которое можно принять в случае необходимости увеличить или уменьшить расстояние между словами, это замена обычных пробелов на длинные или короткие, а также ¼ пробела. О том, как это сделать, мы расскажем ниже.
Добавляем длинный или короткий пробел
1. Кликните по пустому месту (желательно, по пустой строке) в документе, чтобы установить там указатель перемещения курсора.

2. Откройте вкладку “Вставка” и в меню кнопки “Символ” выберите пункт “Другие символы”.
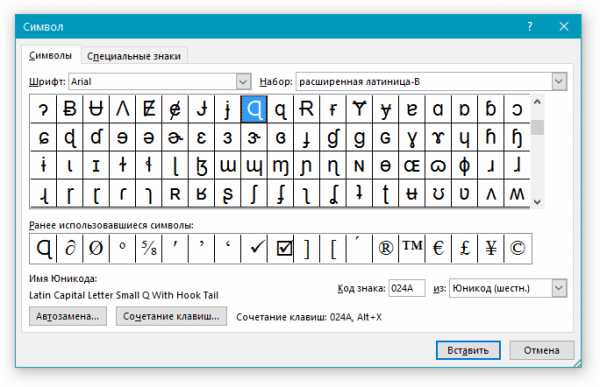
3. Перейдите во вкладку “Специальные знаки” и найдите там “Длинный пробел”, “Короткий пробел” или “¼ пробела”, в зависимости от того, что вам необходимо добавить в документ.
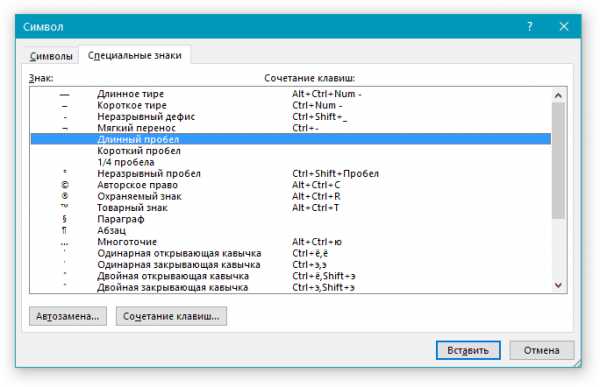
4. Кликните по этому специальному знаку и нажмите кнопку “Вставить”.
5. Длинный (короткий или четвертной) пробел будет вставлен в пустое место документа. Закройте окно “Символ”.
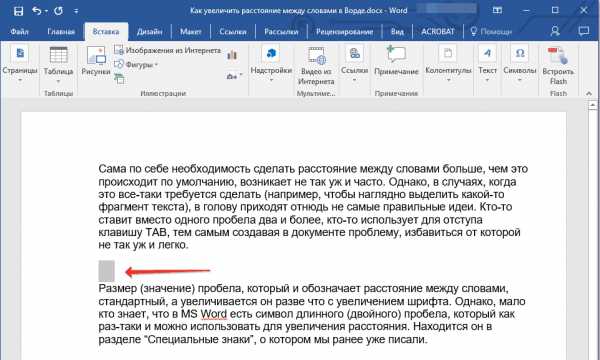
Заменяем обычные пробелы на двойные
Как вы, наверное, понимаете, вручную заменять все обычные пробелы на длинные или короткие в тексте или отдельном его фрагменте не имеет ни малейшего смысла. Благо, вместо затяжного процесса “копировать-вставить”, сделать это можно с помощью инструмента “Замена”, о котором ранее мы уже писали.
Урок: Поиск и замена слов в Word
1. Выделите добавленный длинный (короткий) пробел с помощью мышки и скопируйте его (CTRL+C). Убедитесь в том, что вы скопировали один символ и ранее в этой строке не было пробелов и отступов.
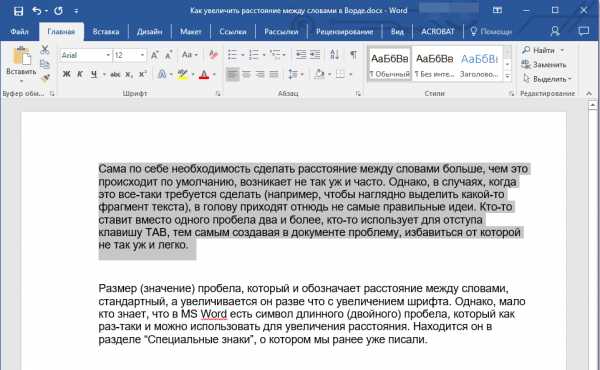
2. Выделите весь текст в документе (CTRL+A) или выделите с помощью мышки фрагмент текста, стандартные пробелы в котором необходимо заменить на длинные или короткие.
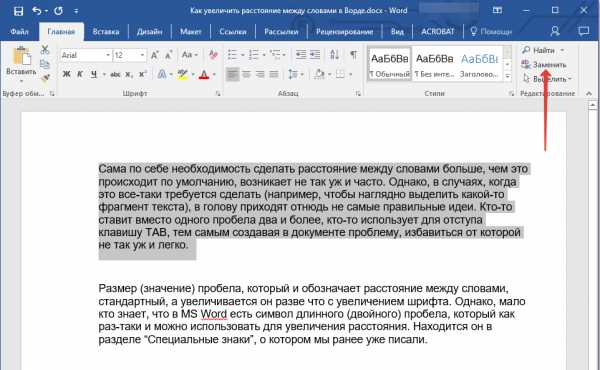
3. Нажмите на кнопку “Заменить”, которая расположена в группе “Редактирование” во вкладке “Главная”.
4. В открывшемся диалоговом окне “Найти и заменить” в строке “Найти” поставьте обычный пробел, а в строке “Заменить на” вставьте ранее скопированный пробел (CTRL+V), который был добавлен из окна “Символ”.
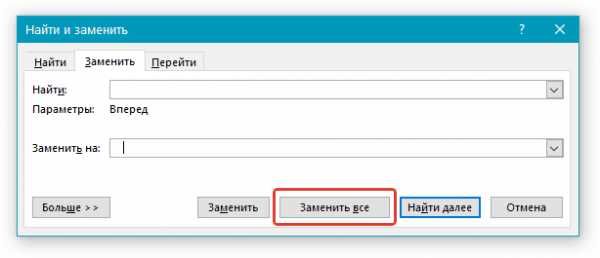
5. Нажмите на кнопку “Заменить все”, после чего дождитесь сообщения о количестве выполненных замен.
6. Закройте уведомление, закройте диалоговое окно “Найти и заменить”. Все обычные пробелы в тексте или выделенном вами фрагменте будут заменены на большие или маленькие, в зависимости от того, что вам было необходимо сделать. Если это потребуется, повторите вышеописанные действия для другого фрагмента текста.
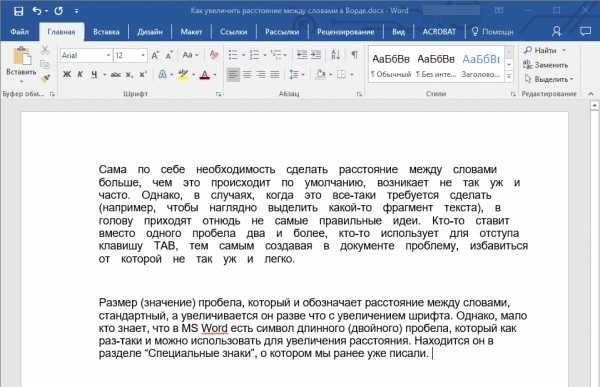
Примечание: Визуально при среднем размере шрифта (11, 12) короткие пробелы и даже ¼-пробелы практически невозможно отличить от стандартных пробелов, которые ставятся с помощью клавиши на клавиатуре.
Уже здесь мы могли бы закончить, если бы не одно “но”: помимо увеличения или уменьшения интервала между словами в Ворде, также можно изменить и расстояние между буквами, сделав его меньшим или большим в сравнение со значениями по умолчанию. Как это сделать? Просто выполните следующие действия:
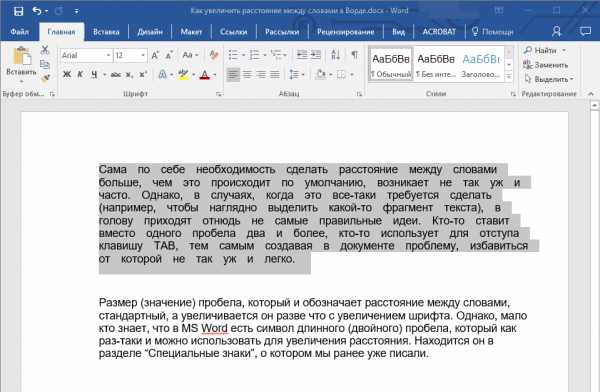
1. Выделите фрагмент текста, в котором нужно увеличить или уменьшить отступы между буквами в словах.
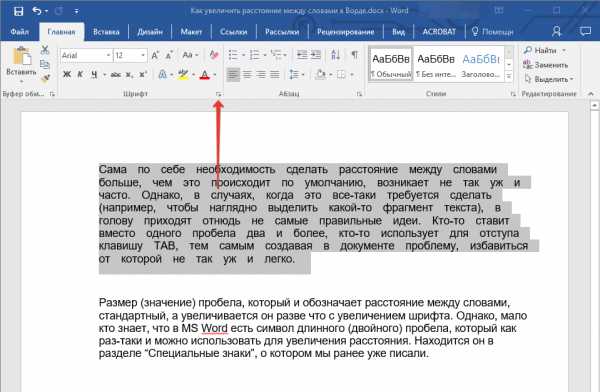
2. Откройте диалоговое окно группы “Шрифт”, нажав на стрелочку в правом нижнем углу группы. Также, можно использовать клавиши “CTRL+D”.
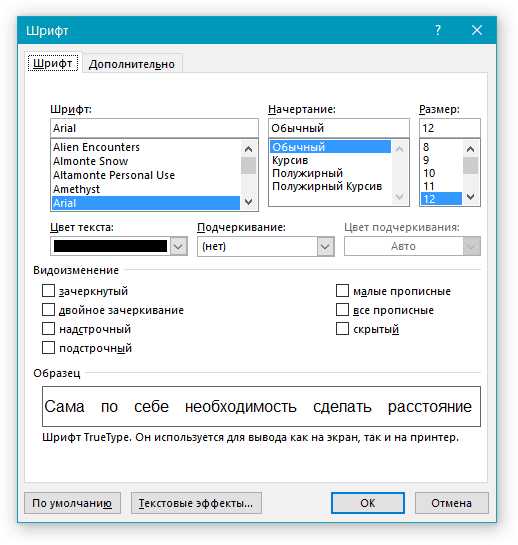
3. Перейдите во вкладку “Дополнительно”.

4. В разделе “Межзнаковый интервал” в меню пункта “Интервал” выберите “Разреженный” или “Уплотненный” (увеличенный или уменьшенный, соответственно), а в строке справа (“На”) задайте необходимо значение для отступов между буквами.
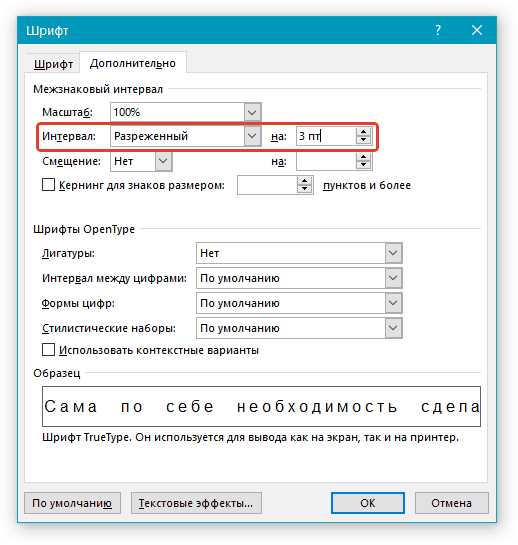
5. После того, как вы зададите необходимые значения, нажмите “ОК”, чтобы закрыть окно “Шрифт”.

6. Отступы между буквами измениться, что в паре с длинными пробелами между словами будет смотреться вполне уместно.

А вот в случае с уменьшением отступов между словами (второй абзац текста на скриншоте) все выглядело не лучшим образом, текст оказался нечитабельным, слитным, поэтому пришлось увеличить шрифт с 12 на 16.
Вот и все, из этой статьи вы узнали, как изменить расстояние между словами в в документе MS Word. Успехов вам в изучении других возможностей этой многофункциональной программы, детальными инструкциями по работе с которой мы будем радовать вас и в дальнейшем.
Мы рады, что смогли помочь Вам в решении проблемы.Опишите, что у вас не получилось. Наши специалисты постараются ответить максимально быстро.
Помогла ли вам эта статья?
ДА НЕТlumpics.ru
Как уменьшить расстояние между словами в Ворде
Регулировка интервалов между словами в MS Word
12.08.2017
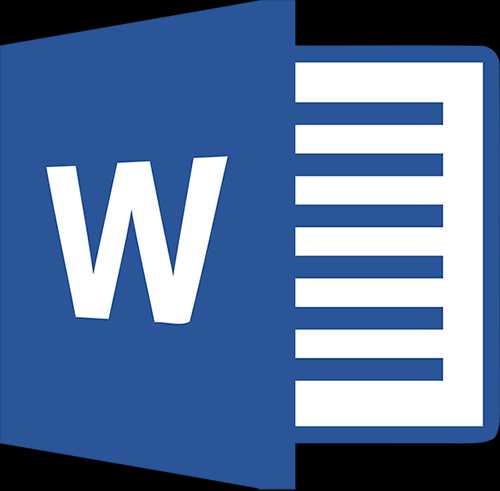
При скачивании документов из интернета и последующем их открытии в текстовом редакторе Microsoft Office Word зачастую возникают разного рода проблемы с форматированием текста, одна из которых – слишком большие промежутки между словами, буквами или строками.
Интервалы между словами
Сталкиваясь с проблемой чересчур крупных интервалов между отдельными словами, в первую очередь необходимо выяснить причину данной ситуации, после чего – устранить ее.
Причина 1: выравнивание по ширине
Настройку выравнивания текста в редакторе MS Word можно осуществить тремя способами: по левому краю, по центру, по правому краю и по ширине. В случае, если установлено выравнивание по ширине, программа будет растягивать текст в строках таким образом, чтобы положение первого символа в первом слове первой строки документа находилось ровно над положением первого символа первого слова второй строки, и так до конца документа (точно так же, по аналогии, последние символы).
Все это может привести к образованию непривычно больших расстояний между словами, причем зачастую непостоянных. Если ваша проблема вызвана именно этим, установите другое выравнивание (например, по левому краю), нажав Ctrl+L, либо соответствующую кнопку, показанную на скриншоте (располагающуюся в разделе «Абзац» пункта «Главная»).

Причина 2: знаки разделения
Распространены случаи, когда в качестве знаков разделения слов в документе вместо стандартного пробела используются другие символы, например, знаки табуляции. Размер этих символов зачастую отличается от пробела, из-за чего и возникают слишком большие промежутки между словами.
Проверить, какие знаки используются для разделения слов, можно одновременно нажав кнопки Ctrl+*, или же специальную кнопку раздела «Абзац» вкладки «Главная».

Включение данного режима отобразит все непечатные символы в документе, а обычный пробел в этом случае будет отображаться в виде маленькой точки посреди строки. Если же у вас видны другие символы между словами, например, горизонтальные стрелки, знаки градуса (полый кружок вверху строки) и проч., значит проблема именно в этом.
Исправить данную ситуацию во всем документе можно достаточно просто, использовав стандартные инструменты MS Word. Для начала нажмите сочетание клавиш Ctrl+H (или щелкните по кнопке «Заменить» в разделе «Редактирование» вкладки «Главная».
Скопируйте в буфер обмена (выделением и последующим нажатием Ctrl+C или же ПКМ — Копировать) символ, который необходимо заменить на пробел, и вставьте в поле «Найти». Важно: не отключайте режим отображения непечатных символов, копировать надо именно «градус», «стрелку» и т.д. В поле «Заменить на» просто напечатайте пробел с клавиатуры и нажмите кнопку «Заменить все». После этого знак, введенный в поле «Найти», будет заменен на простой пробел по всему документу.
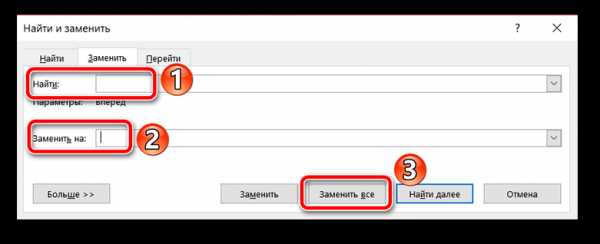
Помимо неправильных знаков разделения, может выясниться, что между словами просто стоит два пробела (это будет видно по двум точкам в режиме отображения непечатных символов). В таком случае проделайте точно такие же действия с инструментом «Найти и заменить», только в поле «Найти» скопируйте (или напечатайте) два пробела.
Интервалы между знаками
Если в форматировании документа изменены настройки интервалов между отдельными символами, текст будет отображаться некорректно. Существует несколько причин данной проблемы и, соответственно, несколько решений.
Причина 1: разреженный/уплотненный интервал
В MS Word можно настроить дополнительный параметр интервала между всеми символами. Для этого сначала необходимо выделить текст, к которому будут применяться изменения, а затем нажать Ctrl+D, или же на маленькую стрелочку в разделе «Шрифт» вкладки «Главная».
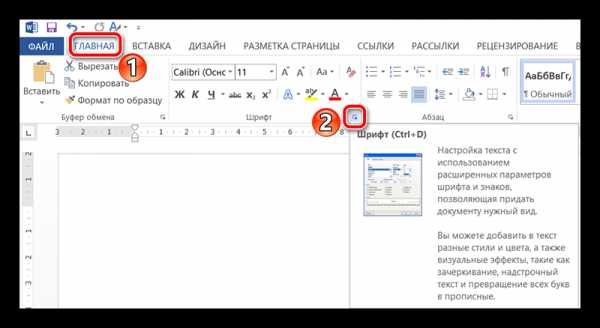
В появившемся окне выберите вкладку «Дополнительно», где сможете увидеть настройку «Интервал». Существует 3 варианта: обычный, разреженный и уплотненный. Для стандартного интервала между символами следует выбрать вариант «обычный». В нижней части этого же окна вы сможете увидеть образец того, как будет выглядеть текст с уплотненным или разреженным интервалом.
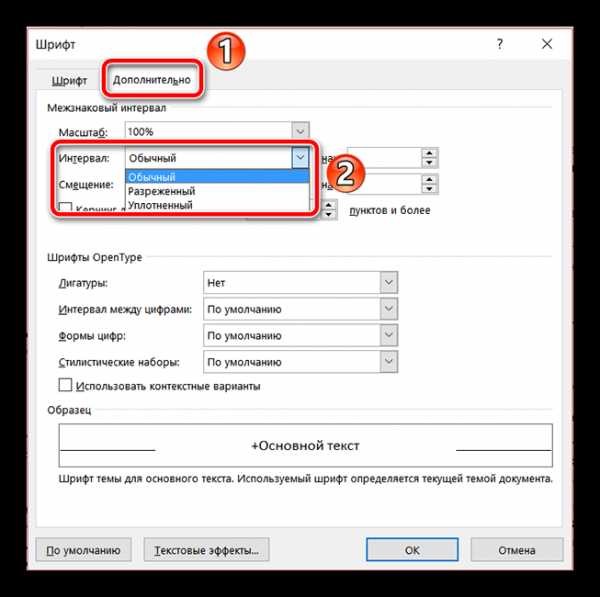
Причина 2: кернинг
Нетипичное расстояние между символами текста может быть также обусловлено включенной настройкой кернинга знаков. Под кернингом понимают регулирование интервала между двумя знаками.
Проверить эту настройку можно в том же окне, которое рассматривалось в прошлом пункте: «Главная» – «Шрифт» – «Дополнительно», или же Ctrl+D. Если стоит галочка перед соответствующей надписью – снимите ее.
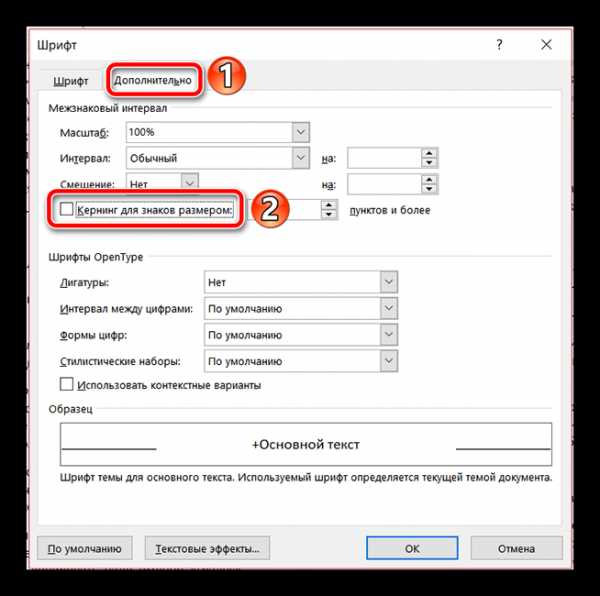
Причина 3: масштабирование
Кроме всего вышеперечисленного, некорректное отображение текста может быть вызвано включенным масштабированием текста по горизонтали, из-за чего символы сжимаются или растягиваются.
Все в той же вкладке «Дополнительно» окна «Шрифт» (Ctrl+D) найдите параметр «Масштаб» и убедитесь, что установлено значение 100%. Снизу, в окне «Образец» можно также наблюдать возможные варианты отображения текста.
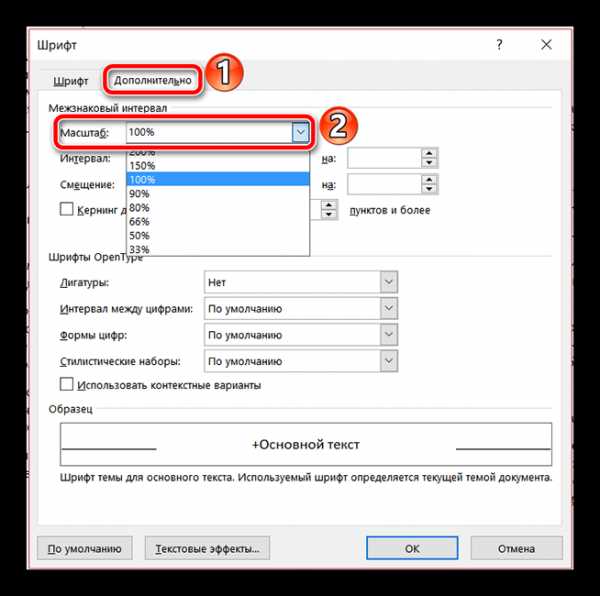
Интервалы между строками
Еще одним важным параметром форматирования документа является межстрочный интервал. Для его настройки выделите нужный текст, нажмите на кнопку «Интервал» в категории «Абзац» вкладки «Главная» и выберите числовое значение необходимого интервала. Кроме того, здесь можно включить/выключить автодобавление интервала до или после абзаца.
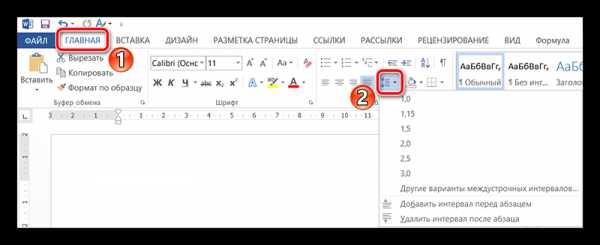
Если же нужного вам значения в списке нет, нажмите на «Другие варианты межстрочных интервалов…». Откроется окно «Абзац», где вы сможете точно настроить все параметры интервалов между строками.
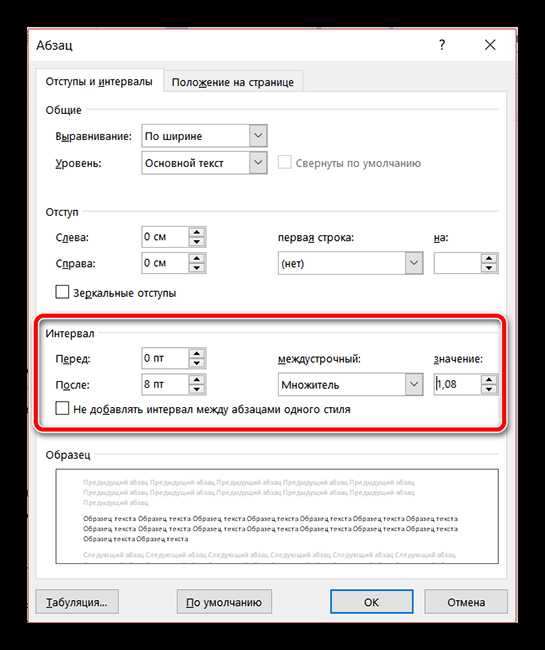
Таким образом, проделав все вышеуказанные манипуляции, можно с легкостью навести порядок в форматировании любого документа, имеющего проблемы с расстояниями между словами или символами.
Расскажи друзьям в социальных сетях
compdude.ru