Как применить пресеты Lightroom в ACR
В этом уроке я расскажу об еще одном способе использования пресетов для Lightroom в ACR.
К примеру, вы скачали пресеты для Lightroom, но хочется использовать их также и в конвертере Adobe Camera Raw. Как быть?
1. Сначала применяем выбранные пресеты к фотографиям. То есть, если набор содержит 10 пресетов, то нужно выбрать десять фотографий и применить к ним пресеты. Мы рассмотрим процесс на примере двух фотографий.
Я применил к этим фотографиям пресеты для тонирования.
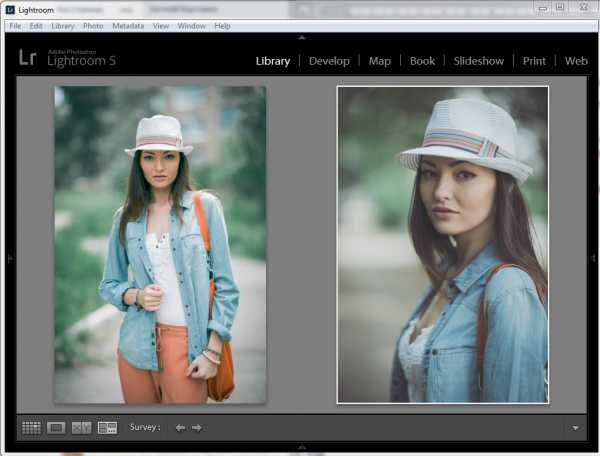
2. Затем я выбираю фотографии с примененными пресетами в модуле Library.
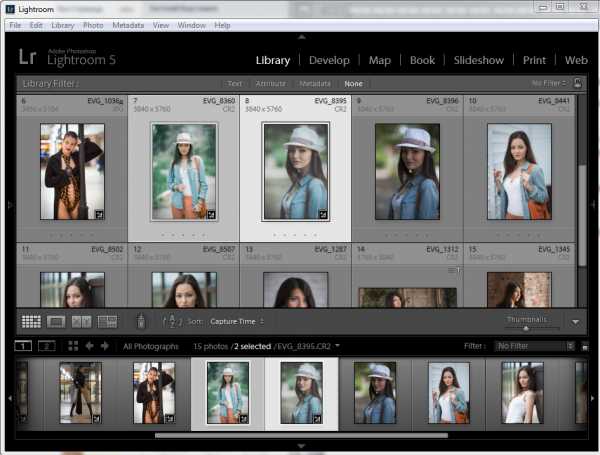
3. Затем иду в меню Metadata и выбираю команду Save Metadata to Files. Либо можно нажать комбинацию клавиш CTRL+
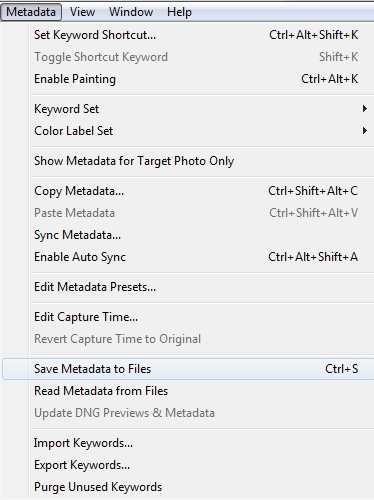
Lightroom при этом выдаст следующий запрос
Нажимаем Continue
4. Теперь в папке с фотографиями должны появиться файлы метаданных с расширением xmp.
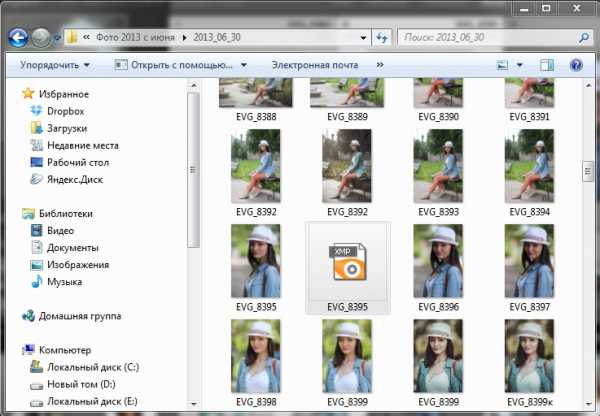
5. Теперь открываем Bridge, выбираем фотографии, к которым хотим применить пресеты

6. С помощью комбинации клавиш CTRL+R открываем данные фотографии в
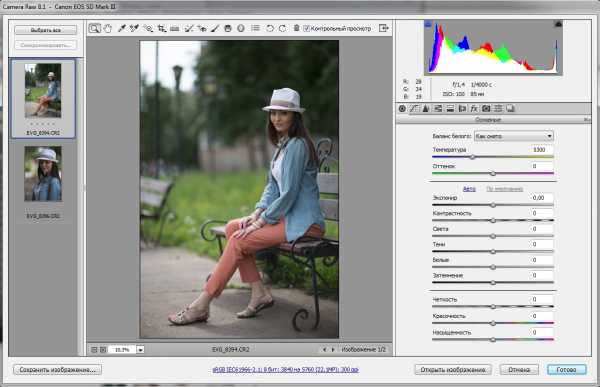
7. В выпадающем меню, которое находится справа от заголовка панели (показано красной стрелкой), выбираем пункт Загрузить настройки (Load Settings).
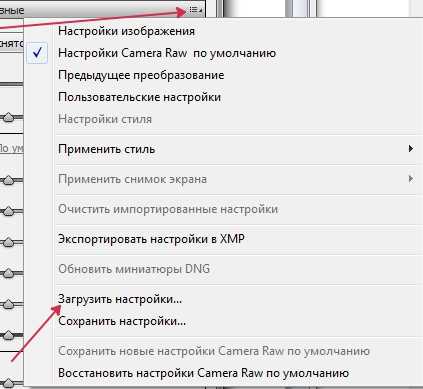
8. Выбираем нужный xmp-файл из нашей папки с фотографиями. Предварительно, желательно запомнить номера фотографий, метаданные которых вы экспортировали.
9. Настройки обработки сразу применяются к фотографии. При необходимости их можно подправить под конкретное изображение.
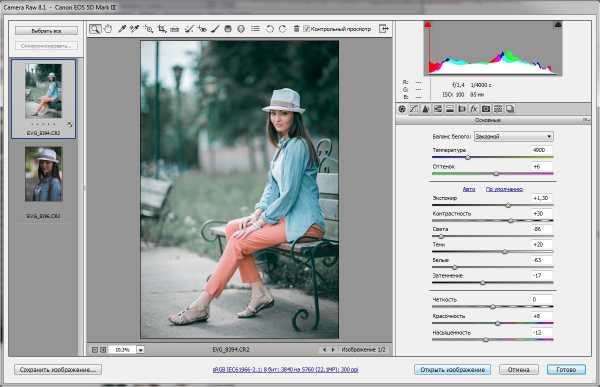
Аналогично применяем настройки из другого файла метаданных к другой фотографии.
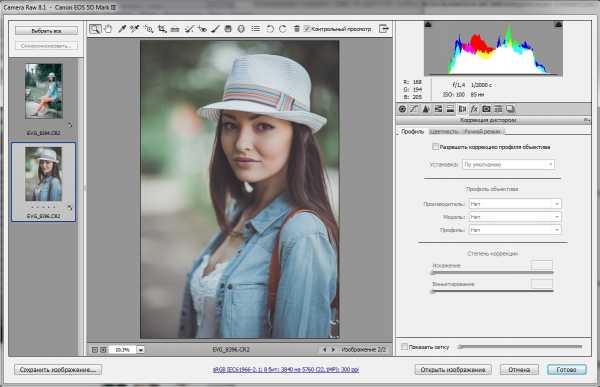
10. И, наконец, примененные настройки можно сохранить для дальнейшего использования. Для этого необходимо перейти в панель Наборы (Presets). Далее кликнуть по значку внизу панели (показан стрелкой). Во избежание вопросов сразу напишу, что по умолчанию эта панель пустая, там нет никаких настроек. То, что вы видите на скриншоте ниже – это созданные мной настройки для ускорения обработки.
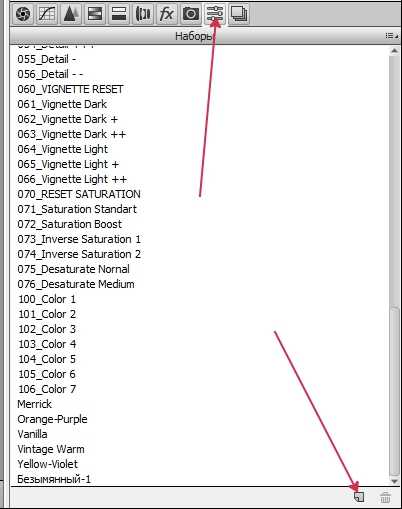
В появившемся диалоговом окне вводим название для нового пресета Camera Raw (в данном случае я назвал его Тонирование 1 и нажимаем ОК.
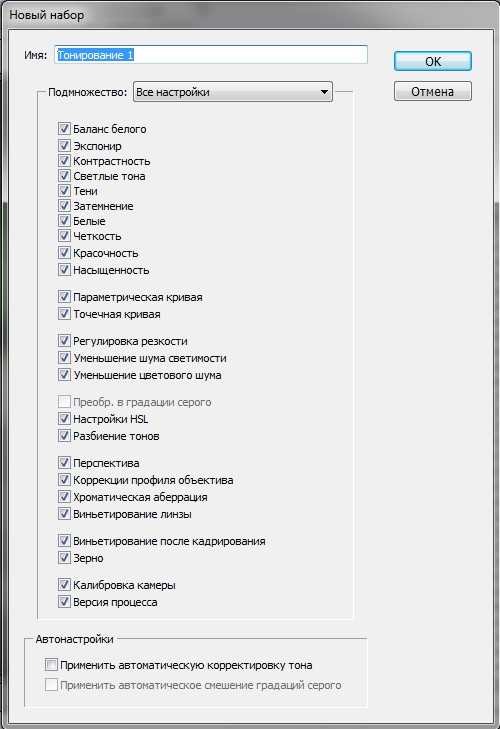
Пресет появится в панели Наборы (Presets).
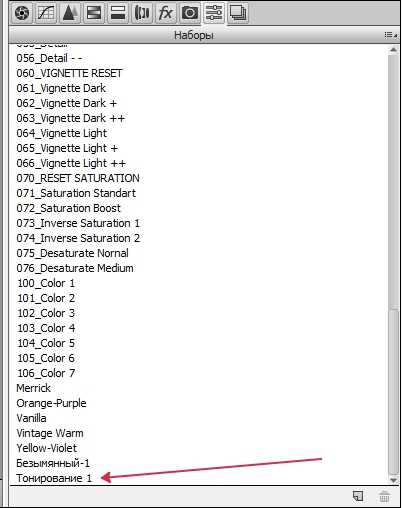
Теперь этот пресет можно применять и к другим фотографиям, открытым в Camera Raw.
Желаю всем творческих успехов и удачных кадров!
Автор: Евгений Карташов
photo-monster.ru
Как установить пресет в Lightroom
Пресет в Lightroom — это сохраненный набор настроек. Они используются для ускорения процесса обработки фотографий.
Стоит упомянуть, что пресеты можно создать и для других действий, не связанных с обработкой. Например, для прописывания копирайта в ваши фотографии.
Пресеты можно сделать самому или скачать с множества сайтов. Об этом мы расскажем в другой статье.
Как установить пресеты в лайтрум
Способов существует несколько:
1. Перетащить файл пресета в программу.
Самый простой способ — перетащить один или несколько файлов с пресетами прямо на рабочее окно лайтрума. После этого их сразу можно использовать.
2. Импорт
Кликните правой кнопкой мыши в окне Presets модуля Develop и выберите Import. Выберите файл пресета, и он добавится.
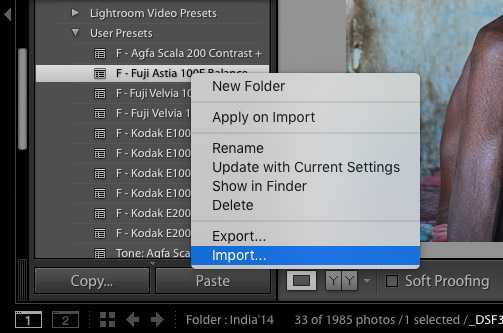
3. Работа с папками
Это самый удобный, но долгий способ организовать свои пресеты.
В меню Edit (Win) или Lightroom (Mac) выберите Preferences.
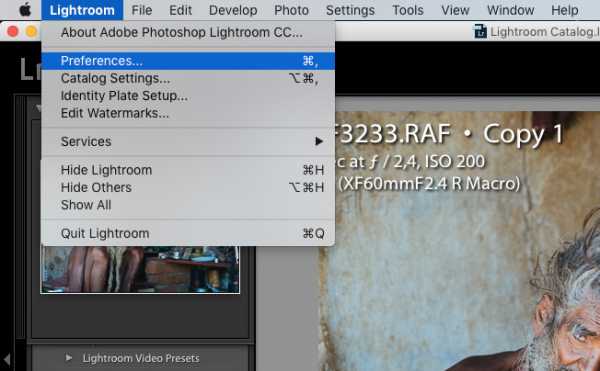
Зайдите во вкладку Presets и нажмите кнопку Show Lightroom Presets Folder… .
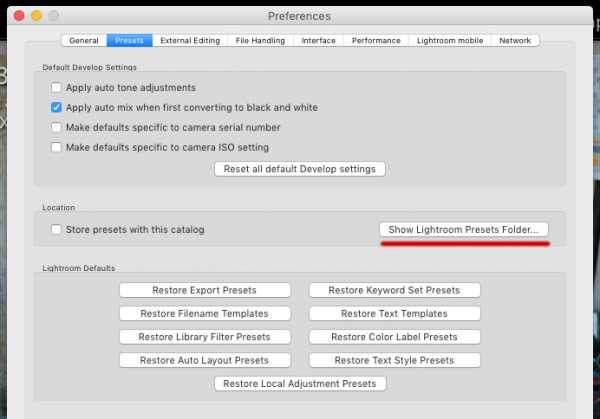
Откроется папка с пресетами. Выберите Develop Presets, внутри вы найдете папку User Presets, в которой находятся добавленные вами пресеты.
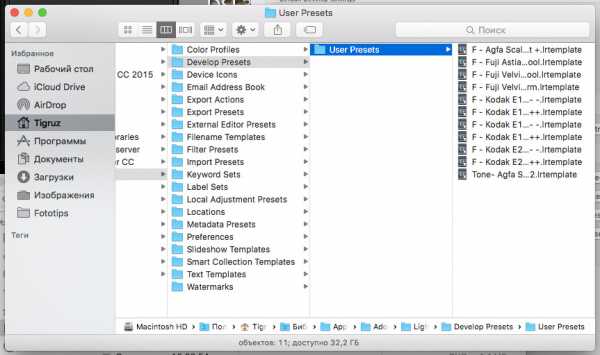
В эту папку вы можете добавлять новые пресеты, а также сортировать их по папкам. Чтобы лайтрум увидел новые пресеты и папки, его нужно перезапустить.
Как удалить пресет из Lightroom
Здесь опять же 2 варианта.
- Кликнуть правой кнопкой мыши на неугодном пресете и выбрать Delete. Если случайно удалили не тот пресет — жмите Ctrl+Z (Win) или Cmd+Z (Mac), и действие отменится.
- Зайти в папки и удалить всё через файловую систему.
Готово!
fototips.ru
Как пользоваться пресетами в программе LightRoom
Как пользоваться пресетами? Этот вопрос достаточно часто задают начинающие фотографы, которые только приступили к изучению программы. Разработчики предусмотрительно включили в программу возможность работы с пресетами (предустановками), чтобы максимально увеличить скорость обработки фотоснимков.
Что такое пресет
Пресет представляет готовый набор настроек, которые можно применить к обрабатываемому снимку буквально в одни клик мыши! В первую очередь предустановки рассчитаны для творческой обработки фотографий, но ни кто не запрещает использовать их для повышения скорости обработки снимков.
Для использования пресетов в левой группе панелей программы расположена панель Параметры пресетов (Пресеты), раскрыв которую можно получить доступ к встроенным пресетам и к пользовательским пресетам, которые фотограф может создать самостоятельно.
Чтобы применить готовый пресет к снимку, достаточно щелкнуть по нему левой кнопкой мыши. Используя пресеты можно очень сильно менять вид фотоснимка. На рисунке ниже показаны несколько вариантов снимков после применения разных пресетов.

Рисунок 1. Применение различных пресетов к одному и тому же изображению
Создание собственных пресетов
Любой пользователь программы может создавать свои собственные пресеты для последующей обработки снимков. Для этого следует воспользоваться алгоритмом:
- выбрать снимок;
- настроить подходящие параметры;
- в заголовке панели пресета щелкнуть на значке +;
- выбрать в окне Новый пресет коррекции нужные параметры, подлежащие сохранению;
- указать название пользовательского пресета;
- указать папку, куда будет перемещен новый пресет;
- нажать кнопку Создать.
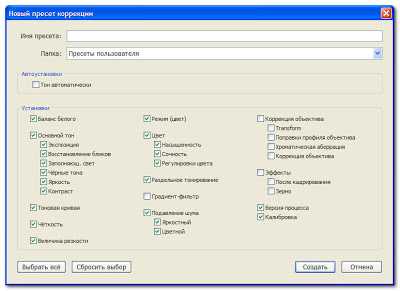
Рисунок 2. Окно выбора настроек параметров пресета
Видео урок как пользоваться пресетами
Чтобы более наглядно показать, как пользоваться пресетами я подготовил видео урок.
Чтобы стать счастливым обладателем коллекции личных пресетов Евгения Карташова перейдите по ссылке: стать обладателем коллекции пресетов!
Обязательно отработайте на практике использование пресетов для ваших снимков.
P. S. Если данная статья была полезна для вас, поделитесь ею со своими друзьями в социальных сетях! Для этого просто кликните по кнопкам ниже и оставьте свой комментарий!
С этой статьей так же читают:
fotoadvice.ru
применение/отмена пресета для нескольких фото
| ||||
| ||||
ru-lightroom.livejournal.com
Быстрая и простая обработка фотографий: как работать в Lightroom и что такое пресет?
Вы хотите просто и быстро обработать много фотографий?Adobe Lightroom может это. Его главная задача — пакетная обработка изображений, а значит он может быстренько «причесать» целую кучу фотографий и даже не зевнуть. «Светлой комнате» по зубам и RAW-файлы, и jpg.
(RAW — «сырой» формат фотоизображений, требует обязательной обработки и конвертации после извлечения из фотоаппарата. JPG — сжатый и самый распространенный формат файлов-изображений.)
Итак, с чего начинается работа с Lightroom?
Конечно, с установки программы. А что потом?
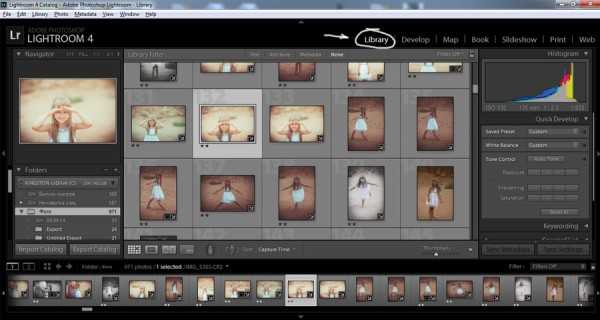
Теперь1. ..надо наши фотографии в Lightroom импортировать, т.е. указать программе, где же они лежат. Такая работа происходит на закладке «Library» (на картинке справа сверху).
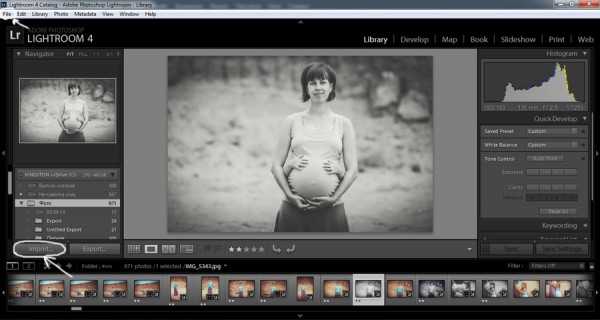 ^
^
Итак, для импорта фотографий в Lightroom:
нажимаем на кнопочку Import
или
выбираем выпадающее меню File — Import..
или
на панели слева находим Folder (Папка), нажимаем на «+» чуть правее и выбираем пункт Add folder (это для простого добавления целой папки с фотографиями).
2.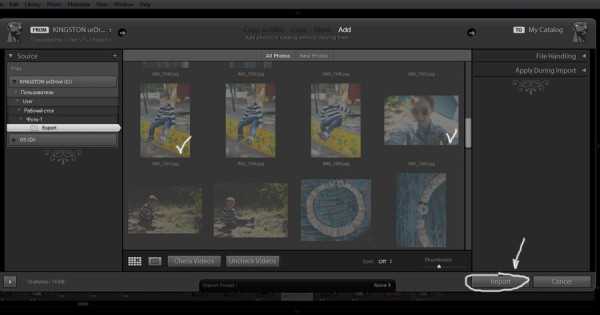
Перед нами предстает после этого диалоговое окошко, выбираем в нем нужные картинки и жмём Import (справа внизу).
3.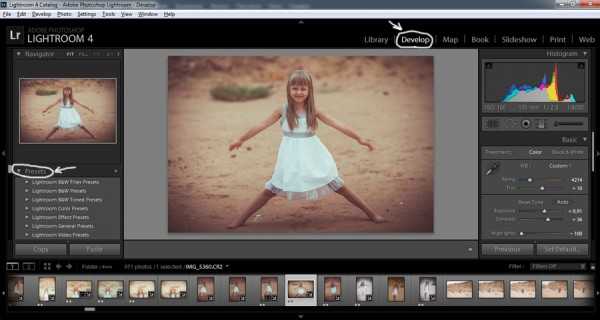
После этого самое время переходить к решительным действиям — обработке наших фотографий. Для этого переходим на вторую закладку (наверху справа). Самый простой способ обработать фото в Lightroom — это использовать preset, т.е. набор настроек. Можно воспользоваться теми пресетами, что уже есть в программе, а можно загрузить наборы настроек, которые придумали другие люди и выложили их в интернет. Пресеты бывают на все случаи жизни, и я сегодня поделюсь с вам парочкой симпатичных.
4.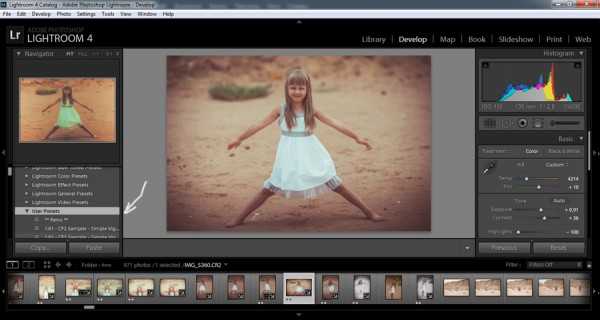
Как загрузить пресет в Lightroom?
Когда пресет из интернета перекочевал на ваш компьютер, надо сделать вот что: на панельки слева находим пункт Presets, разворачиваем его, находим User Presets, кликаем правой клавишей, выбираем Import, указываем место хранения пресета (папочку, в которой он лежит), нажимаем Ok. После этого пресет появится в списке User Presets. Для того, чтобы не запутаться в большом списке лучше дать имя пресету, из которого будет понятно для какого он изображения и что делает. Например, у меня мой «Яркий пасмурный день» превращает фото, сделанных в облачную погоду, в яркие и насыщенные:)
Как применить пресет к фотографии?
Надо найти его в списке пресетов и ткнуть. После этого остается смотреть и наслаждаться эффектом.
Периодически необходимо подстроить результат воздействия пресета к конкретной фотографии, для этого обращем взоры на панельку справа (но это уже другая история:).
5.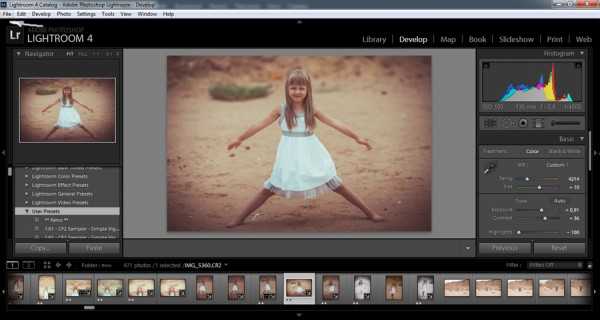
6. Когда все фотографии усовершенствованы, надо их извлечь из Lightroom в этом прекрасном виде (и RAW, и jpg это касается). Для этого выбираем нужный файл (или файлы — при помощи Ctrl и Shift) и тыкаем на пункт меню File — Export…
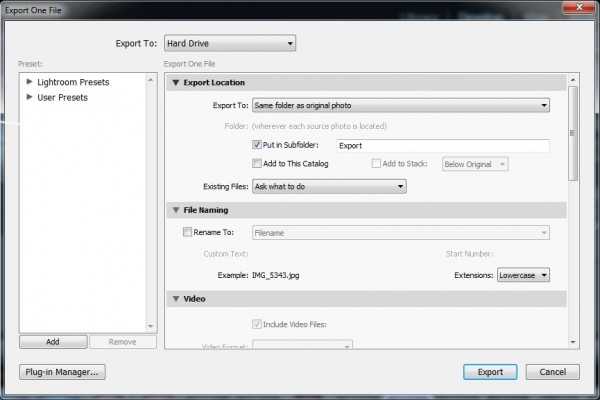
7. Открывается диалоговое окно и тут мы выбираем куда сохранять и как файл будет называться…
(прокручиваем бегунок справа чуть ниже)
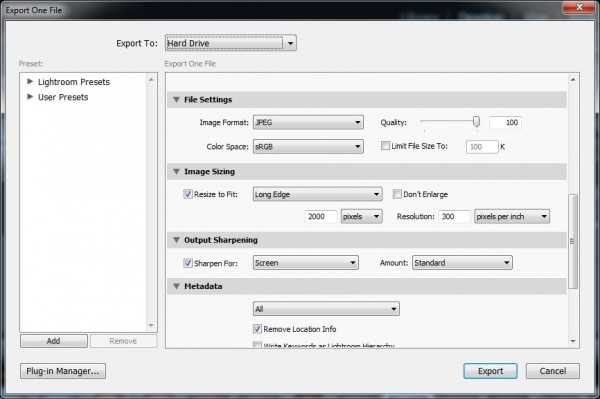
..его формат (чаще всего это jpg),
качество (quality — 100),
размер изображения ( Image Sizing: задаем тут длину и ширину, только длинную или короткую сторону или ничего не задаем, тогда останется так, как сфотографировал фотоаппарат),
разрешение (resolution: 300 для печати в фотолаборатории, 240 для типографии, 72 для просмотра на дисплеях и интернета),
усиление резкости (output sharpening).
Всё, можно нажать Export.
И вот парочка моих самых любимых на сегодня пресетов (я нашла их на просторах интернета и доработала).
Пресет, который делает фотографии пасмурного дня яркими и красочными тут.

И пресет для эффектных черно-белых фото тут.

Буду рада ответить на вопросы и поделиться ссылочкой для скачивания Lightroom:)
Читать также
Как снимать движение?
Добавь немного романтики в фотографию или Вазели вместо Photoshop’а
D-76 своими силами: как проявить черно-белую плёнку дома
mary-yan.livejournal.com
