Откорректировать фото на комьютере — как самому сделать корректировку фотографий на домашнем ПК.
На самом деле, если захотеть научиться корректировать фотографии своими руками, то сделать это довольно легко. Существует несколько самых популярных редакторов фотографий, позволяющих откорректировать любое изображение за довольно короткий промежуток времени. Причем, что очень важно для многих пользователей, сделать корректировку фотографии сможет практически любой человек: какие-либо специализированные знания для того, чтобы корректировать фото, абсолютно не обязательны. Далее будут приведены несколько самых популярных редакторов фотографий, которые позволяют легко убрать все погрешности с любого фото.
Домашняя фотостудия
Домашняя фотостудия – это одна из тех графических программ, которая пользуется наибольшей популярностью у отечественных пользователей. К достоинствам вышеупомянутой программы следует отнести: простоту пользовательского интерфейса, большую вариативность функций программы, позволяющих практически до неузнаваемости изменить качество любой фотографии, легкость в установке, высокую скорость работы программного обеспечения. О том, как откорректировать фотографию своими руками с помощью программы Домашняя фотостудия, можно узнать из данного видео-урока:
Необходимо выбрать фото, которое нужно откорректировать, и внимательно изучить его на предмет выявления тех эффектов, которые нужно убрать с помощью программы Домашняя фотостудия. Интуитивно понятный пользовательский интерфейс программы и множество тех подсказок, которые содержаться в самом программном обеспечении, позволят сделать коррекцию фотографии своими руками максимально быстро и на достаточно высоком качественном уровне.
Adobe PhotoShop
AdobePhotoShop(фотошоп) – это тот графический редактор, который пользуется популярностью не только в странах бывшего СССР, но и во всем мире. Данная программа позволяет пользоваться всем многообразием возможностей корректировки фотографии и осуществлять комбинацию растровых и векторных элементов. Основные векторные элементы, которые используются в фотошопе – это: прямоугольная рамка, произвольный контур, полигон и линия. С помощью AdobePhotoShop можно не только корректировать практически любую фотографию своими руками, но и рисовать различные графические элементы. С тем, как работать в фотошопе, можно ознакомиться при помощи данного видео:
Фотошоп – это самый демократичный графический редактор, но, при этом, он прекрасно подходит для работы и для начинающих любителей фотографии, а также для тех пользователей, которые работают в сфере графического дизайна на профессиональном уровне. AdobePhotoShop (фотошоп) – это уникальная программа, пользоваться которой сможет любой поклонник фотографии.
CorelDraw
Многие любители фотографии выбирают PhotoPaint, являющийся одной из трех программ, входящих в CorelDraw. PhotoPaint можно назвать одним из наиболее удобных программных продуктов, с особенностями которого можно ознакомиться, посмотрев данное видео:
Конечно, у PhotoPaint гораздо меньше поклонников, нежели у AdobePhotoShop, но этот графический редактор тоже имеет право на существование и помогает корректировать фотографии в режиме онлайн. Тем более, что PhotoPaint не требует больших затрат ресурсов видеокарты компьютера.
GIMP
Для тех пользователей, у которых установлено программное обеспечение Linux, оптимальным вариантом, позволяющим сделать корректировку фото быстро и легко, является графический редактор GIMP. В последнее время, благодаря творческой работе компании-разработчика, GIMP может работать не только с Linux, но и с другими операционными системами: Solaris, Windows, FreeBSD, SunOS. Краткий урок по работе с GIMP можно посмотреть в данном обзоре:
Не стоит думать, что данный графический редактор слишком сложен для восприятия. Это действительно качественный и надежный программный продукт, пользоваться которым сможет любой из читателей этой статьи.
Самостоятельная корректировка фото – ничего сложного
Любая из тех программ, которые были описаны выше, сможет помочь в корректировке фотографии своими руками. Главное – это внимательно ознакомиться с уроками, представленными в тексте данной статьи и, конечно же, попробовать работать при помощи какой-либо из программ. Каждый пользователь сможет найти именно ту программу, которая подойдет ему больше всего. Но, если нет времени или желания вникать в подробности корректировки фото самому, можно доверить эту работу исполнителям, которые сотрудничают с интернет платформой YouDo. Это настоящие профессионалы, которые откорректируют фотографии качественно и, что очень важно, по вполне демократичной цене.
photo.youdo.com
Быстрая коррекция фото в Adobe Photoshop
В этом уроке мы будем работать в Adobe Photoshop. Этот урок для начинающих пользователей, которые думают — что профессиональные фотографы часами сидят за ретушью фотографий «это не так». Мы покажем на примере как можно поднять четкость изображения, добавить лучи солнца которые всегда подчеркивают красоту фотографии, и сделаем её в теплых тонах с помощью простерших манипуляций.

Шаг 1. Применение фильтра High Pass (Цветовой контраст)

Для начала придадим немножко четкости, детализации фотографии. Заходим в меню Filter > Other > High Pass / Фильтр > Другое > Цветовой Контраст.
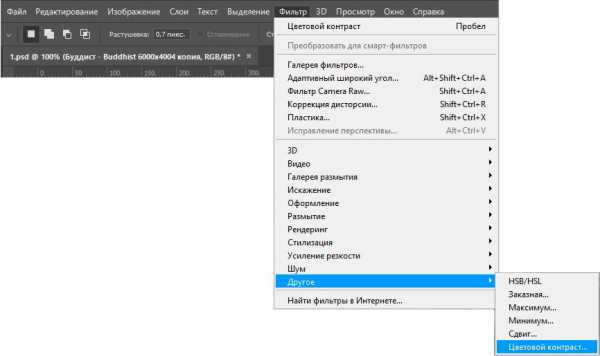
Шаг 1. Что такое резкость изображения?
Чтобы понять механизм работы фильтра «Цветовой контраст», необходимо иметь представление о резкости изображения. Мы не можем физически «обострить» резкость пикселей, подобно тому, как мы затачиваем ножи или пару коньков. Так что же такое резкость изображения? Как и любой другой фокус, резкость изображения не более чем иллюзия. Она работает путём увеличения контрастности на краях объектов изображения. Безусловно, Photoshop не может распознать какие-то конкретные объекты, считая за край любую область, где имеется резкое изменение яркости или цвета между соседними пикселями. При увеличении контрастности светлые участки становятся ещё светлее, а тёмные соответственно темнее и для нашего мозга изображение становится более резким. Чем больше мы будем усиливать контраст, тем резче будет казаться нам изображение.
Шаг 2. Для чего нужен фильтр High Pass (Цветовой контраст)?
Теперь мы знаем, что усилить резкость можно путём увеличения контрастности на краях объектов на фотографии. Но причём здесь фильтр High Pass (Цветовой контраст). Прежде чем увеличивать контрастность краёв, необходимо найти способ обнаружения этих самых краёв. Вот здесь-то нам и будет полезен этот фильтр. Именно он поможет обнаружить эти краевые контрасты. Изучив изображение Photoshop, обнаружит их, причём любые другие области проигнорируются. После того, как края будут определены, нам необходимо прибегнуть к помощи режима наложения для увеличения резкости на краях объектов изображения. Давайте более подробно рассмотрим на примере, как работает этот фильтр.
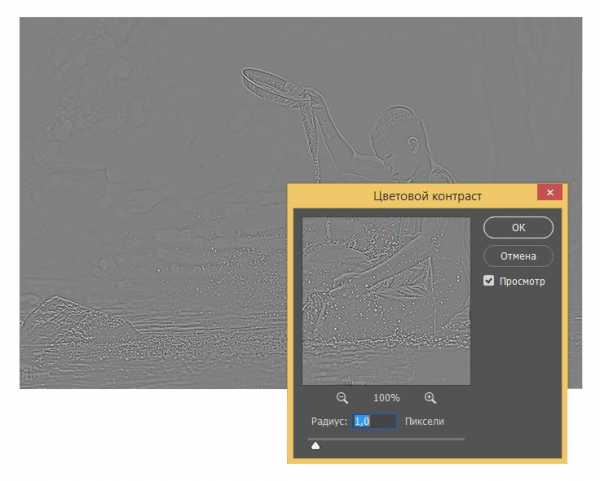
Цветовой контраст очень прост в использовании. У этого фильтра имеется только окно предварительного просмотра и один параметр Radius (Радиус). Как уже говорилось ранее, фильтр «Цветовой контраст» обнаруживает края объектов на изображении, а ползунок радиуса используется, чтобы контролировать насыщенность краевых контрастов. Остальные области изображения остаются заполненными нейтральным серым цветом.
Откройте этот фильтр и переместите ползунок влево до значения 1,0 пикселей.
3. Изменение режима наложения
Продолжаем работать над фотографией. Мы обозначили края. Теперь нам необходимо смешать результат примененного фильтра с исходным изображением. Для этого нам нужно подобрать правильный режим наложения к фильтру.
Посмотрите на панель слоёв, фильтр «Цветовой контраст» применён в качестве смарт-фильтра. Об этом говорит значок в нижнем правом углу миниатюры слоя. Чтобы сменить для него режим наложения, кликните дважды по значку справа от названия фильтра.
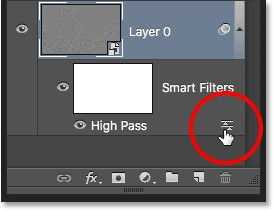
В результате откроется диалоговое окно, где вы можете изменить режим смешивания и непрозрачность для фильтра. На данный момент нас интересует режим смешивания. Нам необходимо выбрать такой режим, который позволит усилить резкость фотографии. Вообще их несколько, но, как правило, в этом случае лучше всего работает Overlay / Перекрытие.
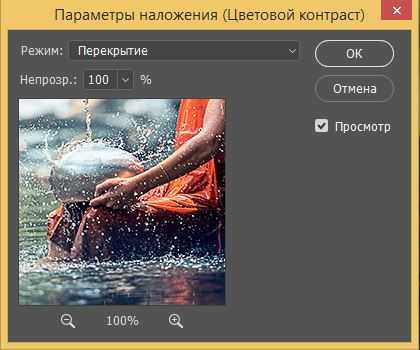
Он игнорирует области нейтрального серого цвета, поэтому серый фон исчезнет и никаких изменений в этих областях фотографии не произойдёт. Что касается краёв, то светлые участки станут ещё светлее, а тёмные темнее, в результате усилится контрастность и создастся иллюзия более чёткого изображения.

Мы не стали сильно увеличивать контраст и уменьшили Opacity / Непрозрачность до 40%
Сильно не переусердствуйте шум на фотографии тоже становиться детализирование. Также мы с помощью маски замазали ту область где контраст нам не нужен был.

Шаг 2. Применение Hue/Saturation / Цветовой тон/Насыщенность
Мы будем использовать в качестве инструмента Hue/Saturation / Цветовой тон/Насыщенность, как только он будет создан сразу откроется панель параметров, с основными настройками.
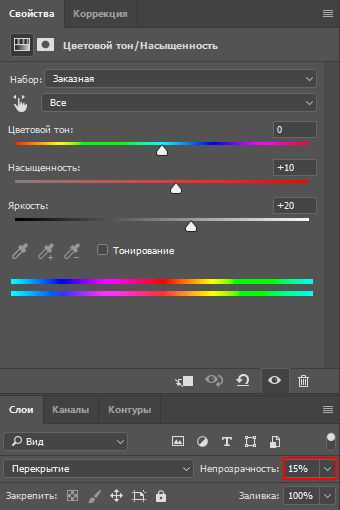
Где мы должны установить вот такие параметры:
- Saturation / Насыщенность +10
- Lightness / Яркость +20
- Overlay / Перекрытие
- Opacity / Непрозрачность до 15%

Шаг 3. Color Balance «Цветовой баланс»
Провести коррекцию цвета можно большим количеством инструментов способов и приемов для полного описания процесса нужно целую книгу написать. Мы же ограничимся одним, но эффективным приёмом, основанным на использовании корректирующего слоя Color Balance / Цветовой баланс.
Использовать Color Balance можно двумя способами – непосредственно командой доступной по нажатию комбинации клавиш (Ctrl+B), деструктивный метод применения, оправданный только тогда, когда имеется четкое представление о настройках команды и не предполагающий их изменения в дальнейшем.
Второй способ дающий возможность полёта фантазии и полный контроль за настройками на любом практически этапе работы над фото – использование корректирующего слоя. Мы используем именно его. Создаем корр. слой Color Balance / Цветовой баланс кликнув по иконке весов на панели Adjustments / Коррекция и в нашем случае добавим Red / красного +30
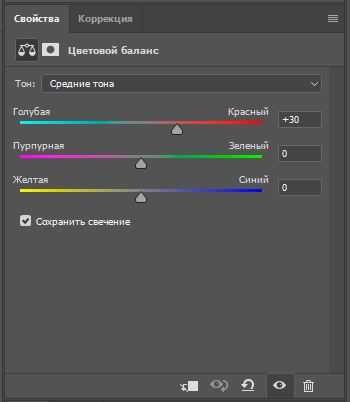

Шаг 4
Дальше мы воспользуемся инструментом Dodge Tool / Осветлитель и Born Tool / Затемнитель для подчеркивания определённых деталей в фотографии, в нашем случае это вода выливающаяся из тарелки. Для этого мы создадим слой с заливкой 50% серого.
Нажмите на иконку Create a New Layer / Создать новый слой в Палитре слоев с нажатой клавишей (Alt). В появившемся окне в строке Mode / Режим выберите режим наложения Overlay / Перекрытие и поставьте галочку напротив слов: Fill with Overlay — neutral color (50% gray) / Выполнить заливку нейтральным цветом режима «Перекрытие» (серым 50%). И по этому слою будем рисовать инструментом Dodge Tool / Осветлитель и Born Tool / Затемнитель. Немного выделите льющуюся воду, и брызги.
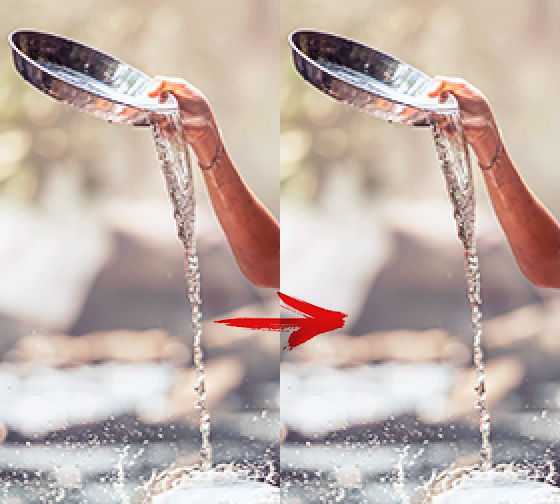
Шаг 5
Добавим солнечные лучи. Для этого мы возьмем изображение лучей из интернета, или можете прочитать статью по созданию кисти солнечных лучей в Adobe Photoshop здесь. В данном уроке мы использовали изображение из интернета и выбрали режим наложения Linear Dodge / Линейный осветлитель.


Результат
Обсуждаем урок и выкладываем свои работы
photoshop-creative.pro
Редактировать фото | Инструкция по редактированию фото
Монтаж видео на мобильном устройстве
- Назад
- Clips
- Для Android
- Для iOS
Всё, что нужно для обработки видео
- Назад
- Video Suite
- Для Windows
Редактирование видео
- Назад
- Видеоредактор
-
- Для Mac
Больше возможностей редактирования
- Назад
- Видеоредактор Плюс
-
- Для Mac
Монтаж панорамного видео
- Назад
- 360 Видеоредактор
- Для Windows
2 в 1: редактирование видео и запись экрана
- Назад
- Видеоредактор Бизнес
- Для Windows
- Для Mac
www.movavi.ru
5 способов сделать коррекцию цвета / Фотообработка в Photoshop / Уроки фотографии

Прежде чем начать знакомство с цветокоррекцией, стоит уточнить, что тема эта очень обширная. Чтобы заниматься цветокоррекцией на должном уровне, лучше пройти специальные курсы, где вас обучат основам цветовой гармонии, научат правильно сочетать цвета и пользоваться существующими методами и способами цветокоррекции. И желательно получить сертификат. В век цифровых технологий обработка фото — весьма прибыльное занятие. А самым выгодным вложением средств во все времена было и остаётся образование.
Мы рассмотрим базовый универсальный способ цветокоррекции.
Перед тем как сделать цветокоррекцию в Photoshop, нужно понять, что это такое и с какой целью применяется.
Цветокоррекция — это изменение цветов, тонов и насыщенности изображения, применяется либо для улучшения картинки, либо в качестве творческого приёма. К первому случаю можно отнести необходимость получить более реалистичные цвета или сделать фото светлее. Ведь при определённых настройках фототехники цвета могут передаваться искажённо, не так, как мы их видим в реальной жизни. Сюда же относится коррекция фото для поднятия насыщенности цветов, ради большей привлекательности снимка. Во втором случае цветокоррекцию подскажет вам собственная фантазия. Это может быть винтажная цветокоррекция, фантастические цвета пейзажей и тому подобное.
Коррекция цвета в Photoshop осуществляется на корректирующих слоях. Если цветокоррекцию применять к слою с изображением, то изменения изображения будут необратимы. Корректирующие слои работают как фильтры. Все эффекты корректирующего слоя будут видны на изображении под этим слоем. Также корректирующий слой позволит внести изменения в конечный результат, если это окажется необходимо. Тему слоёв мы обсуждали в предыдущей статье.
Автоматическая цветокоррекция
Самый простой и быстрый способ для новичков — автоматическая цветокоррекция. Откройте изображение в Photoshop, создайте дубликат слоя с изображением (Ctrl+G). Перейдите на дубликат слоя и нажмите Shift+Ctrl+B. Эта команда Photoshop автоматически регулирует контраст и цвет изображения, самостоятельно определяя тени, средние тона и светлые участки.

Так выглядят снимки до и после автоматической цветокоррекции.
После обработки
Цветовой тон/Насыщенность
Открываем изображение в Photoshop. На палитре слоёв находим список корректирующих слоёв, нажав пиктограмму полузакрашенного круга.
В списке выбираем «Цветовой тон/Насыщенность»/Hue/Saturation.

В диалоговом окне настроек слоя можно изменять «Оттенок цветов»/Hue, «Яркость»/Lightness (сделать снимок светлее или темнее) и «Насыщенность цветов»/Saturation (делать блеклыми или сочными оттенки).
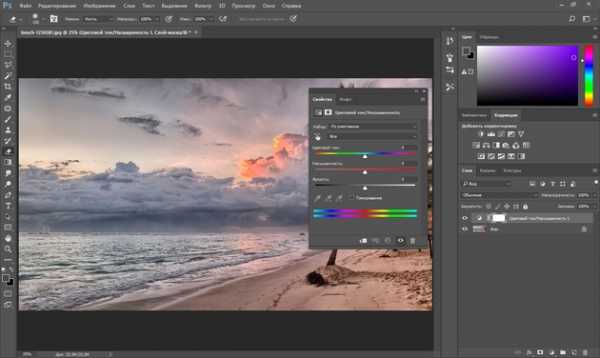
Изображение можно разбить на цветовые каналы. Настройки позволяют работать со всеми каналами цветов одновременно либо с одним.
При работе с отдельным цветовым каналом, выбирая определённый оттенок, который необходимо изменить, пользуйтесь инструментом «Пипетка». Нажмите на пиктограмму инструмента, подведите к нужному участку фото и сделайте один клик. Вы увидите ограничители на градиентах. На цветовых градиентах можно ограничить цветовой диапазон, тогда изменения будут происходить только в нём. Передвигая ограничители, вы зададите рабочий диапазон.
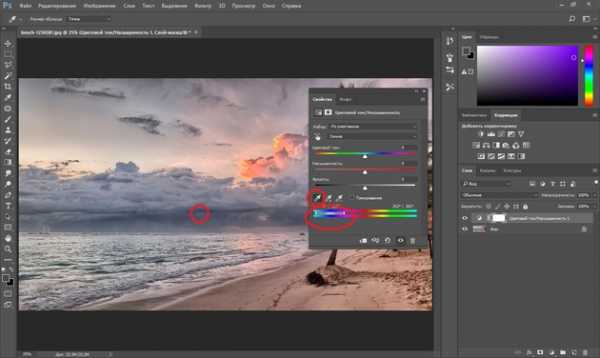
Далее, перемещая ползунки цветового тона, насыщенности и яркости, остаётся подобрать настройки соответственно вашей задаче. Придадим данному снимку пурпурный оттенок, чтобы получить более красочный закат. Для этого выберем синий канал. Ограничитель диапазона на градиенте перетаскиваем правее, чтобы захватить диапазон пурпурных оттенков. Ближе к пурпурному смещаем ползунок «Цветовой тон»/Hue, добавляем насыщенность. По завершении закрываем окно настроек.
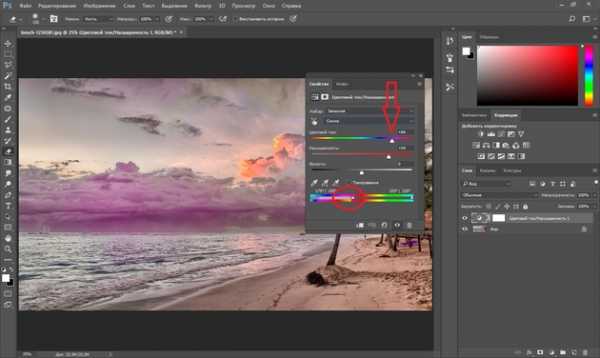
Вот так получилось.
После обработки
Еще больше о Photoshop можно узнать на курсе «Photoshop. Тоновая и цветовая коррекция» в Fotoshkola.net .
Кривые
Корректирующий слой «Кривые»/Curves имеет больше способностей, чем мы рассмотрим в базовом способе для начинающих.
Открываем изображение, вызываем корректирующий слой «Кривые»/Curves из списка корректирующих слоёв.

Откроется диалоговое окно с настройками. Изначально кривая выглядит прямой. Нас интересует инструмент «Пипетка». Их три. Первая отвечает за тени, вторая — за средние тона, третья — за светлые.

Теперь берём пипетки по очереди: первой щёлкаем по самому чёрному участку фото, второй — по серому, третьей — по самому белому участку.
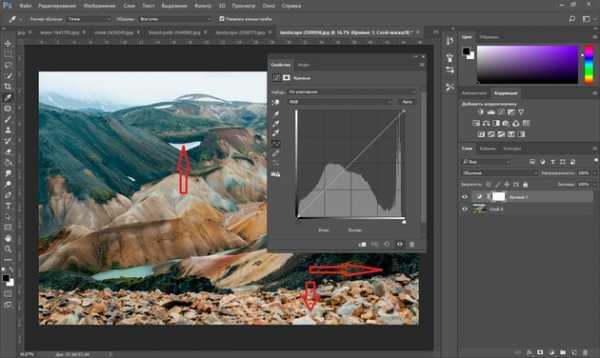
С применением каждой пипетки вы увидите изменения. На графике появятся кривые цветовых каналов RGB (красный, зелёный, голубой). По завершении окно кривых можно закрыть.
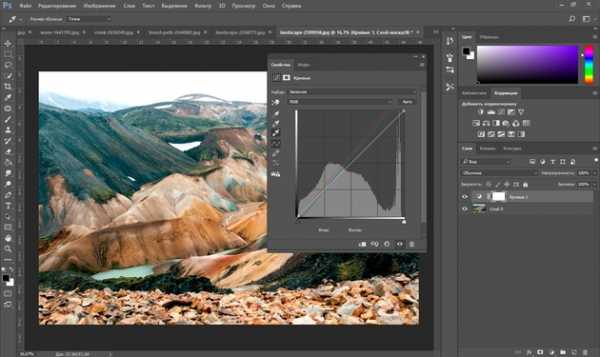
В итоге получится вот так.


После обработки
Уровни
Для корректирующего слоя «Уровни»/Levels мы так же рассмотрим лишь базовый способ применения.
Растровое изображение, а в данном случае изображение наших фото, состоит из точек. Точки эти имеют каждая свой цвет. За насыщенность, яркость и свет отвечают точки чёрного, серого и белого в изображении. Корректирующий слой «Уровни»/Levels позволяет изменять уровень значения точки. Уровень 0 — чёрные пикселы, 255 — белые. Уровень 128 — серые. Оставшиеся уровни располагаются в диапазоне между 0 и 255. При перераспределении уровней изменяется тональный диапазон изображения.
Для быстрой цветокоррекции нужно перераспределить уровень средних тонов. Открываем изображение, в списке корректирующих слоёв выбираем «Уровни»/Levels.
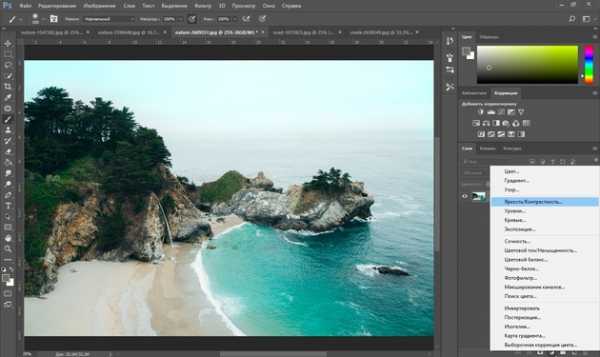
В диалоговом окне настроек выбираем среднюю пипетку, которая отвечает за средние тона. На изображении кликаем по участку, где должен быть идеальный серый. Потом закрываем окно настроек. Таким образом подбираются равные значения красного, зелёного и голубого.
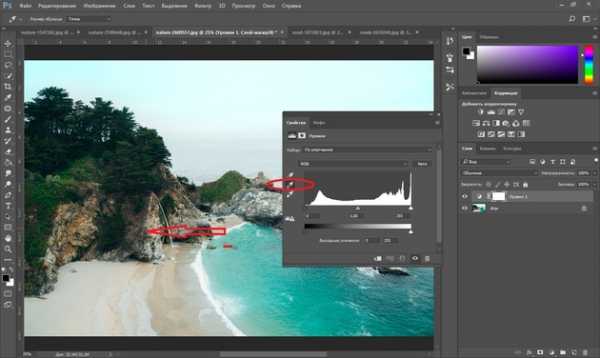
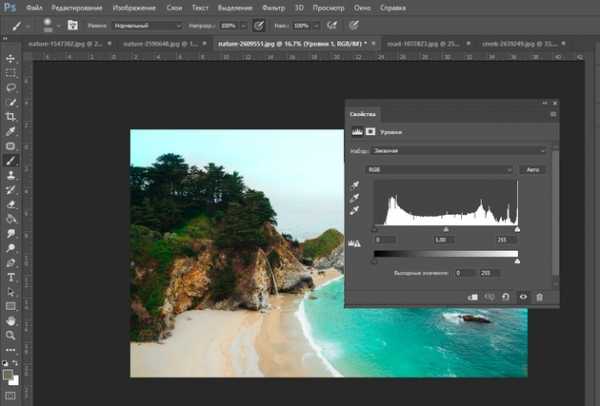
В итоге мы получаем уравновешенную насыщенную картинку.
После обработки
Цветовой баланс/Color Balance
Название этого корректирующего слоя говорит само за себя. Этот инструмент позволяет изменять цвета в тенях, средних тонах и светах.
Откроем изображение и вызовем корректирующий слой «Цветовой баланс»/Color Balance.

В диалоговом окне будем поочерёдно подбирать цвета в тенях, средних тонах и свете.
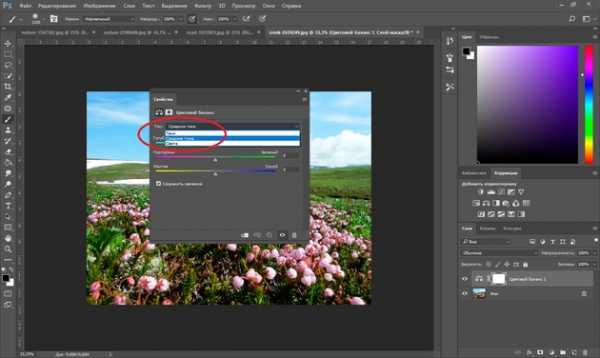
Подбор цвета осуществляется сдвигом ползунков на градиентах отдельных оттенков. Так можно сделать зелёный и розовый более насыщенными.
Настройки в средних тонах.

В тенях.

В светах.1

Как видите, мы двигали ползунок на градиенте пурпурный-зелёный в сторону пурпурного в средних тонах и в светах. Так мы повысили насыщенность цветов. Оттенок зелёного изменили, сдвинув ползунок в сторону зелёного в тенях. Наш результат: зелёный цвет ближе к тому, что мы видим своими глазами в природе; цветы стали насыщенней по окраске.


После обработки
С помощью цветокоррекции можно полностью изменить настроение картинки. Даже используя эти простые примеры, скучные снимки можно сделать интересными. Не останавливайтесь на достигнутом. Изучайте темы глубже. Больше практики, у вас обязательно получится!
Еще больше о Photoshop можно узнать на курсе «Photoshop. Тоновая и цветовая коррекция» в Fotoshkola.net .
prophotos.ru
сколько стоит обработка фотографий (цветокоррекция), цены на YouDo
Воспользуйтесь возможностями сервиса YouDo, если требуется коррекция фотографий. Наши исполнители предоставляют в Москве весь спектр услуг по восстановлению и редактированию снимков. Ознакомиться с полным перечнем выполняемых ими работ, ценами и портфолио вы можете, изучив прайс-листы, размещенные в профилях мастеров на сайте youdo.com.
Особенности предоставления услуг
У исполнителей, чьи профили размещены на YouDo, можно по доступной стоимости заказать как стандартную ретушь, так и профессиональную обработку изображений в Фотошопе. Наши специалисты выполняют в Москве редактирование интерьерных, предметных снимков, портретов и пр.
По вашему желанию выбранный на YouDo мастер произведет:
- цветокоррекцию фото (улучшение контрастности, удаление эффекта красных глаз, увеличение или уменьшение объекта съемки)
- портретную обработку лица (нанесение макияжа, изменение цвета волос, глаз)
- дублирование изображения с размещением на любом фоне
- удаление или нанесение надписи на фото
- цветную обработку изображения в холодных или теплых тонах и пр.
После редактирования исполнитель сохранит фотографии в цифровом варианте или распечатает снимки в любом формате. Специалист, выбранный на сайте youdo.com, учтет все ваши пожелания, а свою работу выполнит качественно и строго в оговоренный срок.
Прейскуранты исполнителей Юду
Цены на услуги коррекции фотографий рассчитываются индивидуально, в соответствии с тарифами, указанными в прайсах, размещенных в профилях исполнителей на сайте youdo.com. Окончательная стоимость обработки будет зависеть от:
- формата и количества снимков
- сложности и методов редактирования фото (цветокоррекция, добавление эффектов, смена фона и т. п.)
- времени, затраченного мастером на работу
- необходимости в дополнительных услугах (печать, ламинирование и пр.)
- индивидуальных пожеланий заказчика
Расценки исполнителей Юду на такую услугу, как коррекция фотографий доступны и в среднем на 25% ниже, чем в специализированных салонах Москвы.
photo.youdo.com
Коррекция изображения в Photoshop
3 — 2012
Софья Скрылина,
преподаватель учебного центра «Арт»,
г.Санкт-Петербург
В КомпьюАрт № 12’2011 рассматривались методы диагностики цветового сдвига и некоторые инструменты Photoshop для цветовой коррекции изображения. В этом номере мы продолжим удалять цветовой сдвиг с помощью других инструментов, а также разберем ситуации, когда целесообразнее применять модель Lab вместо модели RGB.
Использование диалогового окна Варианты
Диалоговое окно Варианты (Variations), помимо удаления цветового сдвига, позволяет регулировать тоновый баланс изображения. В верхней части окна расположены две миниатюры — исходного изображения и результата корректировки. Далее представлены примеры коррекции, для применения конкретного варианта необходимо просто щелкнуть по его миниатюре (рис. 1). Используя ползунок, можно задать точность коррекции, а с помощью переключателей — изменение насыщенности изображения или области коррекции: Тени (Shadows), Средние тона (Midtones), Света (Highlights).
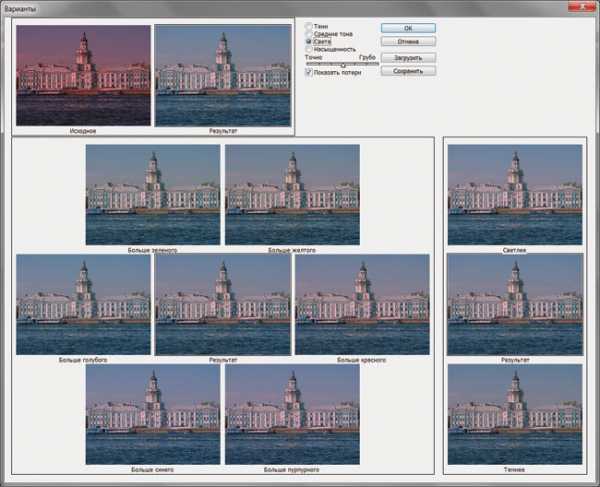
Рис. 1. Диалоговое окно Варианты
Если окно применяется повторно, то перед коррекцией необходимо сбросить предыдущие настройки, щелкнув по миниатюре оригинала.
Вызывается это окно командой Изображение (Image) -> Коррекция (Adjustments) -> Варианты (Variations). На рис. 2 приведен пример устранения с помощью данного окна избытка красного цвета.

Рис. 2. Пример удаления цветового сдвига с помощью диалогового окна Варианты (слева — исходное изображение)
Применение диалогового окна Подобрать цвет
Команда Подобрать цвет (Match Color) позволяет удалить цветовой сдвиг в одном изображении на основе другого изображения. Применяется она тогда, когда необходимо обработать серию фотографий, снятых в одинаковых условиях. В таком случае достаточно на одном снимке сбалансировать цвета, а остальные обработать этой командой, взяв за источник изображение с удаленным цветовым сдвигом. Данная команда оказывается также удобной для балансировки цветов у разных изображений, объединенных в одном проекте, чтобы можно было использовать одинаковые цвета, которые бы хорошо согласовывались.
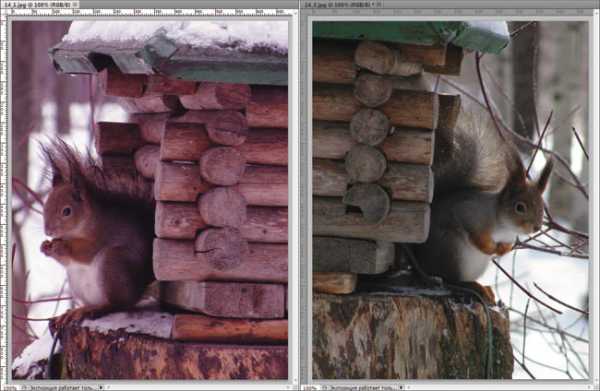
Рис. 3. Исходная фотография, имеющая цветовой сдвиг (слева), и фотография, используемая в качестве источника
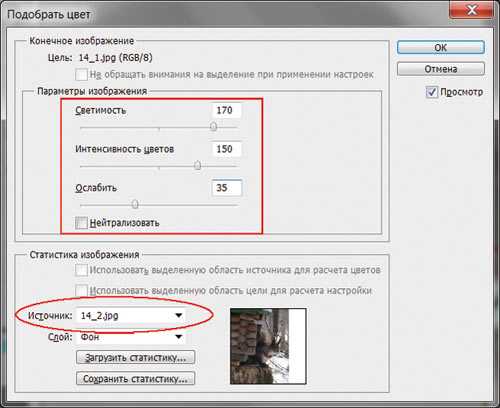
Рис. 4. Диалоговое окно Подобрать цвет
Для согласования цветов двух изображений необходимо выполнить следующие манипуляции:
- Открыть в Photoshop оба файла, перейти в окно той фотографии, которая подлежит коррекции (рис. 3).
- Выполнить команду Изображение (Image) -> Коррекция (Adjustments) -> Подобрать цвет (Match Color).
- Из раскрывающегося списка Источник (Source) выбрать изображение, цвета которого будут использованы для замены цветов в фотографии с цветовым сдвигом (рис. 4).
- Настроить параметры коррекции:
- с помощью ползунка Светимость (Luminance) — яркость пикселов изображения;
- посредством ползунка Интенсивность цветов (Color Intensity) — насыщенность цветов;
- используя ползунок Ослабить (Fade) — частично восстановить оригинальные цвета изображения;
- при установке флажка Нейтрализовать (Neutralize) программа попытается определить, какие оттенки изображения были нейтральными, и сохранить их такими. Данная операция не во всех случаях верно определяет нейтральный цвет.
Результат коррекции и исходная фотография приведены на рис. 5.
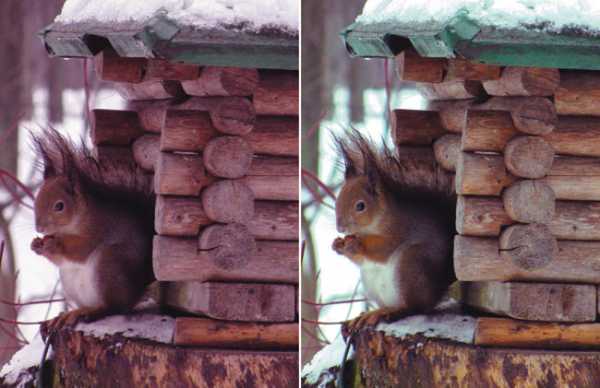
Рис. 5. Пример устранения избытка красного цвета с помощью диалогового окна Подобрать цвет (слева — исходное изображение)
Быстрая корректировка цветового сдвига
Помимо инструментов, имеющих большое число разных настроек, Photoshop предлагает быстрые инструменты для коррекции. В относительно простых ситуациях они помогут вам довольно быстро получить удовлетворительный результат. Рассмотрим инструменты для автоматической коррекции цветового сдвига.
Инструменты автокоррекции
Автоматическая коррекция цвета выполняется в диалоговом окне Уровни (Levels) или Кривые (Curves) щелчком по кнопке Авто (Auto), а ее настройка — в диалоговом окне, открываемом щелчком по кнопке Параметры (Options), — рис. 6.
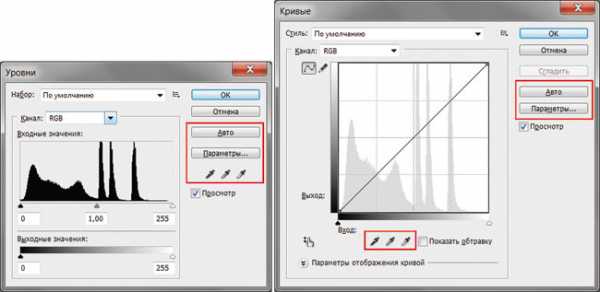
Рис. 6. Инструменты для автокоррекции в диалоговых окнах Уровни (слева) и Кривые
Для цветовой коррекции можно применять три пипетки: черную , серую и белую . Если изображение содержит области, которые должны обладать нейтральным цветом, то используется серая пипетка. Для определения черной и белой точек применяются черная и белая пипетки соответственно. Чтобы воспользоваться ими, необходимо, выбрав нужную пипетку, просто щелкнуть ею по той области, которая должна быть серой, черной или белой.
Пипетки можно применять совместно с ползунками в диалоговом окне Уровни (Levels) или точками в диалоговом окне Кривые (Curves). Сначала с помощью пипеток частично удаляется цветовой сдвиг, а затем проводится более тонкая цветовая и тоновая коррекция.
На рис. 7 приведен пример устранения цветового сдвига с помощью белой пипетки. Щелчок был выполнен по облаку, находящемуся справа от купола Исаакиевского собора.

Рис. 7. Устранение цветового сдвига и осветление изображения с помощью белой пипетки (слева — исходное изображение)
Помимо уровней и кривых автокоррекция может быть выполнена с помощью команды Изображение (Image) -> Автоматическая цветовая коррекция (Auto Color). Так, на рис. 8 приведен пример коррекции изображения здания Кунсткамеры.

Рис. 8. Устранение цветового сдвига с помощью команды Автоматическая цветовая коррекция (слева — исходное изображение)
При сравнении полученного результата с рис. 2 видно, что результат автокоррекции ближе к действительности — он содержит меньше голубого цвета, чем в случае использования диалогового окна Варианты (Variations). В то же время с помощью окна Варианты (Variations) вода приобрела голубоватый оттенок, благодаря чему снимок стал похож на открытку. В любом случае выбор остается за пользователем!
Следует также отметить появившийся в Photoshop CS5 инструмент, который позволяет за счет увеличения детализации и свечения краев придать живость и блеск фотографии. Это диалоговое окно Тонирование HDR (HDR Toning), которое находится в меню Изображение (Image) -> Коррекция (Adjustments). В нем можно обработать фотографию на заключительном этапе коррекции. Так, на рис. 9 результат, полученный в окне Варианты (Variations), скорректирован в окне Тонирование HDR (HDR Toning).

Рис. 9. Результаты коррекции: в окне Варианты (слева) и в окне Тонирование HDR
Использование диалогового окна Цветовой тон/Насыщенность
Диалоговое окно Цветовой тон/Насыщенность (Hue/Saturation) не предназначено для балансировки изображения по цветам. Оно применяется к изображениям, не имеющим цветового сдвига! Но оказывается незаменимым для повышения или понижения насыщенности изображения, которая регулируется соответствующим ползунком (рис. 10).

Рис. 10. Повышение насыщенности изображения в окне Цветовой тон/Насыщенность
Более того, это окно позволяет влиять на определенные цвета изображения. Так, на рис. 11 после общего повышения насыщенности небо было обработано путем влияния только на голубые и синие цвета. В ходе коррекции были получены более яркие и насыщенные цвета изображения.

Рис. 11. Результат повышения насыщенности изображения в окне Цветовой тон/Насыщенность (слева — исходное изображение)
Коррекция изображения в режиме Lab
В цветовой модели Lab яркость полностью отделена от изображения, поэтому для проведения тоновой коррекции достаточно влиять только
на канал яркости, а для цветовой коррекции — на цветовые каналы a и b. Следует обратить внимание на то, что цветовой охват у модели Lab шире, чем у RGB, поэтому можно безболезненно выполнять преобразование из RGB в Lab и обратно столько раз, сколько необходимо.
Тоновая коррекция в режиме Lab
Перед тем как перейти к коррекции, следует преобразовать изображение в цветовую модель Lab, выполнив команду Изображение (Image) ->Режим (Mode) -> Lab. На рис. 12 приведено изображение купола и его гистограмма, которая показывает, что необходимо повысить контрастность изображения.
Для повышения контрастности применяется большинство инструментов тоновой коррекции, кроме диалоговых окон Экспозиция (Exposure) и Тонирование HDR (HDR Toning). На рис. 13 приведен пример использования диалогового окна Уровни (Levels), коррекция проведена только в канале Яркость (Lightness). Как видно, теперь требуется повысить насыщенность изображения.

Рис. 12. Тусклое изображение купола и его гистограмма в модели Lab
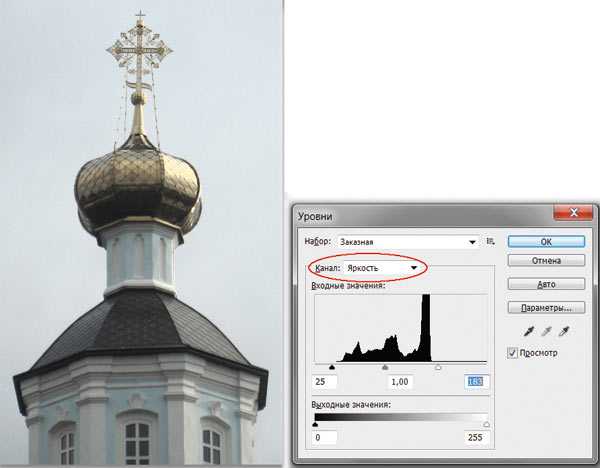
Рис. 13. Результат повышения контрастности изображения с помощью уровней в канале Яркость модели Lab
Повышение насыщенности изображения в режиме Lab
Для повышения насыщенности фотографии в диалоговом окне Кривые (Curves) необходимо изменить угол наклона прямой в каналах a и b. На рис. 14 для повышения насыщенности фотографии купола в обоих цветовых каналах угол прямой увеличен на одну величину.
Рис. 14. Результат повышения насыщенности путем увеличения угла наклона прямой в обоих цветовых каналах модели Lab
Обратите внимание, что в ходе цветовой коррекции в модели Lab возникает гораздо меньше шума, чем в случае, например, применения инструмента Цветовой тон/Насыщенность (Hue/Saturation) в модели RGB. Так, на рис. 15 приведен результат повышения насыщенности фотографии уже знакомого нам пейзажа. Фотография слева обработана в диалоговом окне Цветовой тон/Насыщенность (Hue/Saturation) в модели RGB, которое дало шум в области неба. В этом случае пришлось дополнительно обработать части изображения инструментами Размытие (Blur) и Палец (Smudge) для удаления разноцветных пикселов (см. рис. 11). На рис. 15 (справа) эта же фотография была скорректирована только в цветовых каналах модели Lab в окне Кривые (Curvers). Как видите, никакого шума коррекция не создала.

Рис. 15. Результат повышения насыщенности фотографии: в модели RGB (слева) и в модели Lab
В некоторых случаях цветовую модель Lab удобно использовать для перекраски изображения, о чем рассказывалось в КомпьюАрт № 4’2011.
Итак, Photoshop предоставляет довольно много инструментов для цветовой и тоновой коррекции, выбор которых зависит от конкретной ситуации. Лучше проводить коррекцию несколькими инструментами, чтобы потом выбрать наилучший результат.
Статья подготовлена по материалам книги «Photoshop CS5. Самое необходимое» Софьи Скрылиной http://www.bhv.ru/books/book.php?id=188729).
КомпьюАрт 3’2012
compuart.ru
Простая коррекция фотографии за 4 шага
26.07.12Чтобы по-быстрому откорректировать снимок, совсем не обязательно использовать программы вроде Фотошоп, есть и другие попроще, Пикаса например. Но, на примере покажу как откорректировать фото в Фотошопе, причём быстро и просто.
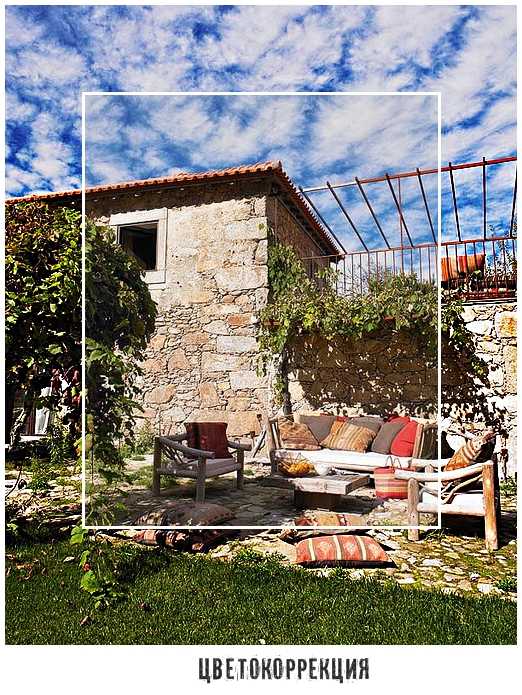
Данный пример не является панацеей для абсолютно убитых фотографий, также пример показывает только общую картину коррекции, в большинстве случаев потребуется более детально исправлять фотографию.
И так…
Шаг 1
Открываем фото. Первое что сделаем, это добавим контраста. Добавляем корректирующий слой Кривые
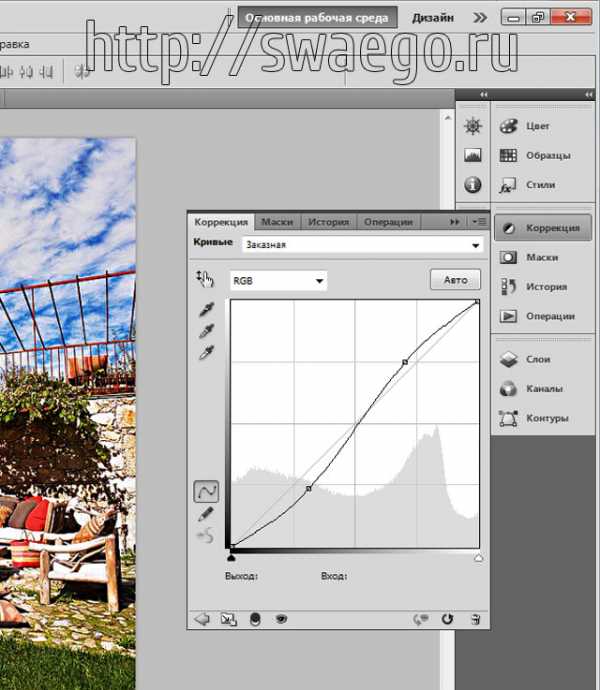
Шаг 2
Подправим цвет с помощью коррект-слоя Цветовой баланс
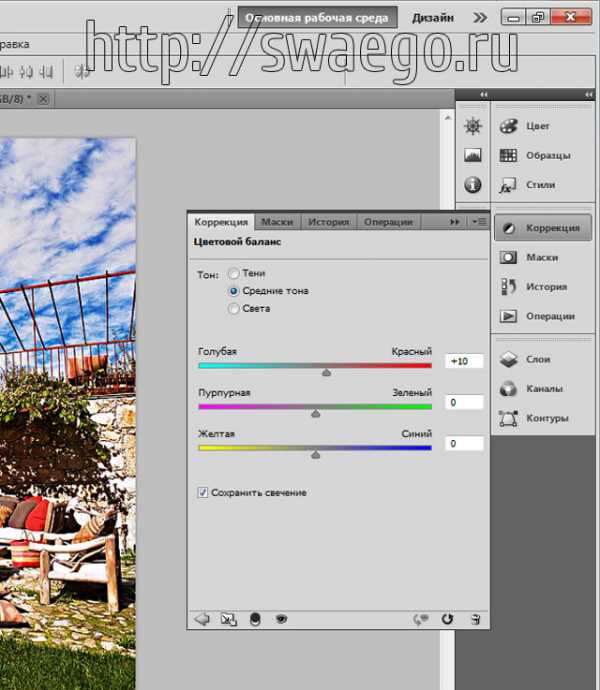
Шаг 3
Подправим экспозицию. Добавляем коррект-слой Экспозиция
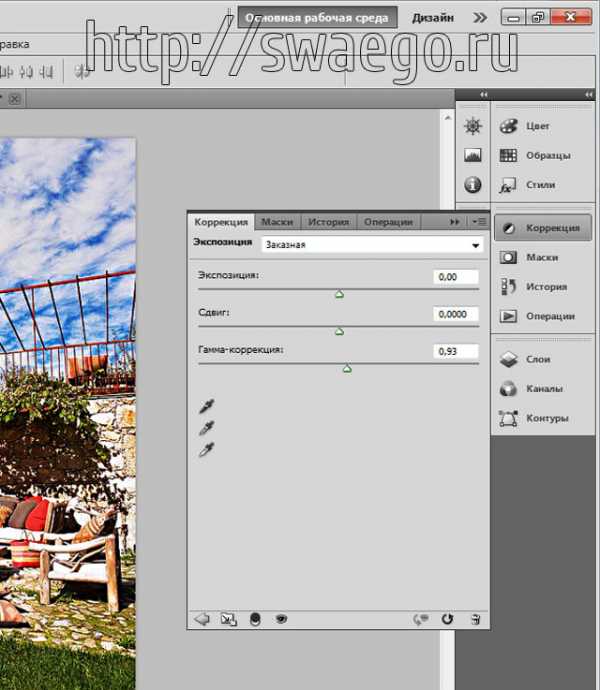
Шаг 4
Отпечатываем видимые слои Ctrl+Shift+Alt+E. Последнее, добавим резкости с помощью фильтра Контурная резкость.
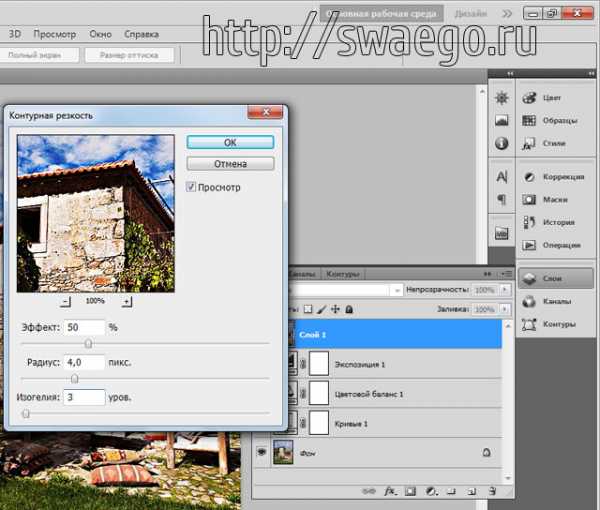
Всё.

Повторюсь, это только общая картина, проваленные тени, горизонты и т.п. правятся индивидуально.
Банк Рост принимает банковские вклады на разные сроки и суммы. На сайте присутствует удобный калькулятор, позволяющий произвести расчёт процентов по вкладам.Post by ANT
Просмотров: 9 805
Рубрики: Уроки Photoshop
Теги: Коррекция , Уроки Photoshop
swaego.ru
