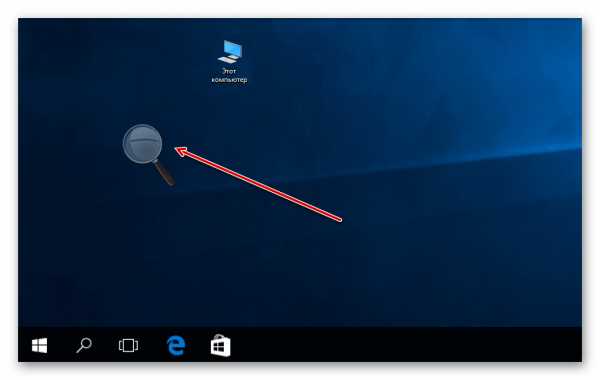Как увеличить страницу в браузере

Если Ваш любимый сайт в Интернете имеет мелкий текст и не удобен для чтения, то после этого урока Вы сможете изменять масштаб страницы всего в пару кликов.
Как увеличить веб-страницу
Для людей со слабым зрением особенно важно, чтобы на экране браузера было всё видно. Поэтому есть пара вариантов, как можно увеличить интернет-страницу: с помощью клавиатуры, мыши, экранной лупы и настроек браузера.
Способ 1: задействуем клавиатуру
Эта инструкция для регулировки масштаба страницы – самая популярная и простая. Во всех обозревателях размер страницы изменяется горячими клавишами:
- «Сtrl» и «+» – чтобы увеличить страницу;
- «Сtrl» и «-» – чтобы уменьшить страницу;
- «Сtrl» и «0» – чтобы вернуть исходный размер.
Способ 2: в настройках обозревателя
Во многих веб-браузерах можно изменить масштаб, произведя нижеуказанные действия.
- Открыть «Настройки»
- Будут предложены варианты: сбросить масштаб, приблизить или отдалить.
В веб-обозревателе Mozilla Firefox эти действия выглядят следующим образом:
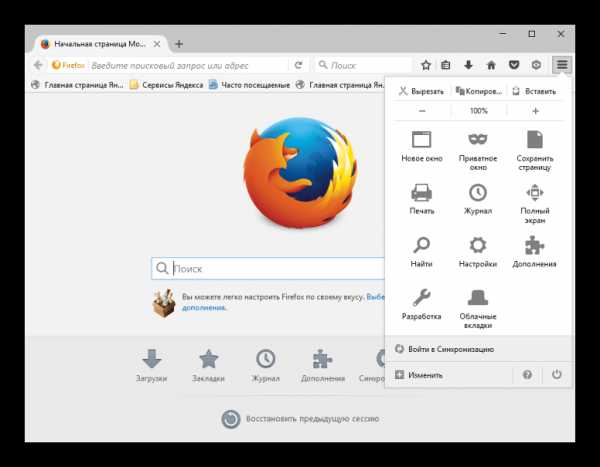
А вот так это выглядит в Яндекс.Браузере.
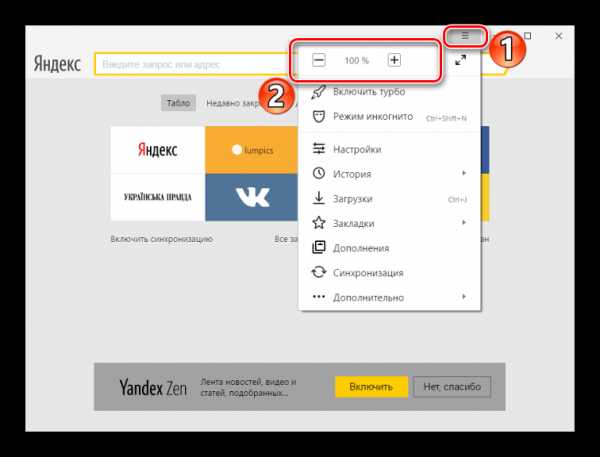
Например, в веб-браузере Opera масштаб изменяется немного по-другому:
- Открываем «Настройки браузера».
- Переходим в пункт «Сайты».
- Далее меняем размер на нужный.
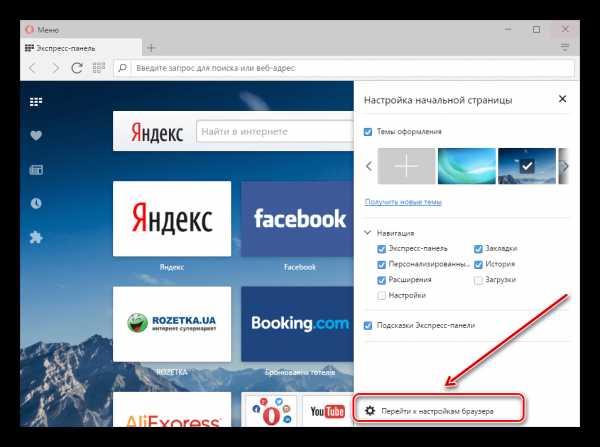

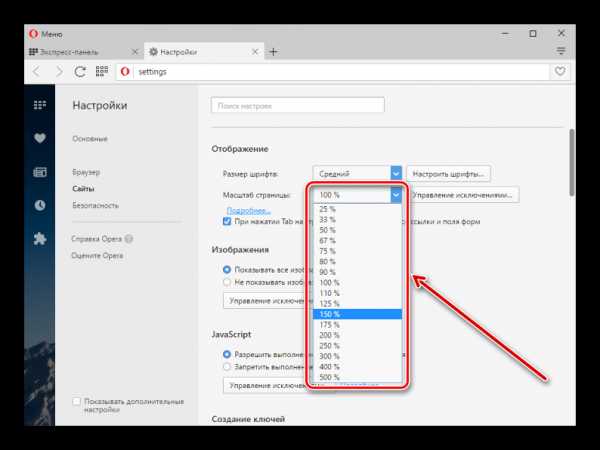
Способ 3: задействуем компьютерную мышь
Этот метод заключается в одновременном нажатии «Ctrl» и прокрутке колеса мыши. Поворачивать колёсико следует либо вперёд, либо назад в зависимости от того, нужно приблизить или отдалить страницу. То есть, если нажать «Ctrl» и прокручивать вперёд колесо, масштаб увеличится.
Способ 4: задействуем экранную лупу
Другим вариантом, как приблизить интернет-страницу (и не только), будет инструмент «Лупа».
- Открыть утилиту можно, зайдя в «Пуск», а далее «Специальные возможности» – «Экранная лупа».
- Необходимо нажать на появившуюся иконку лупы для того, чтобы произвести основные действия: сделать мельче, сделать крупнее,

закрыть и свернуть.
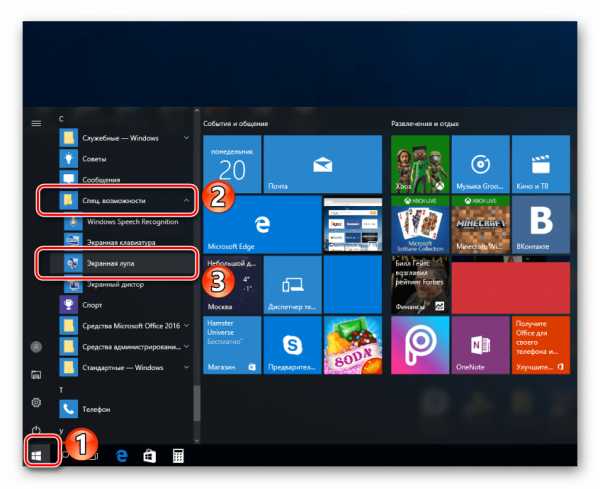
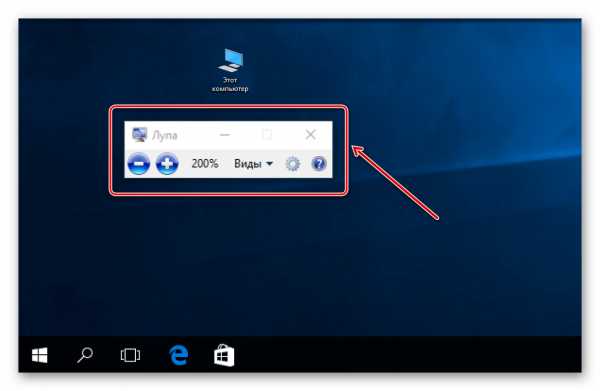
Вот мы и рассмотрели варианты увеличения веб-страницы. Можете выбрать один из способов, который удобен лично Вам и читать в Интернете с удовольствием, не портя своё зрение.
Мы рады, что смогли помочь Вам в решении проблемы.Задайте свой вопрос в комментариях, подробно расписав суть проблемы. Наши специалисты постараются ответить максимально быстро.
Помогла ли вам эта статья?
Да Нетlumpics.ru
Как увеличить экран на компьютере или уменьшить его? Советы и рекомендации
Компьютеры – многозадачные устройства с огромным количеством различных настроек. С их помощью можно осуществлять «подгон» ОС под себя, делая программное обеспечение максимально удобным. Как увеличить экран на компьютере? А уменьшить его? Ниже будут даны ответы на все эти вопросы. Как показывает практика, пользователи способны справиться с задачей по-разному. И все существующие методики легко освоить. С ними совладает даже начинающий юзер.

Мышь в помощь
Как увеличить размер экрана компьютера? Первым делом рассмотрим варианты с масштабированием в различных программах. Скажем, в браузерах.
В этом случае пользователь будет менять масштаб исключительно в выбранном приложении. Системные параметры останутся нетронутыми.
Чтобы масштабировать экран в той или иной программе, можно:
- Нажать на Ctrl на клавиатуре, а затем прокрутить колесо мыши в направлении «от себя». Одно движение – один шаг увеличения изображения. Обычно в браузерах осуществляется масштабирование на 10%.
- Зажать Ctrl, после чего прокрутить колесо мыши «на себя». Данная операция уменьшает изображение на дисплее монитора.
Настройки браузера
Как увеличить экран на компьютере? Следующий прием тоже относится к большинству приложений. Речь идет об использовании встроенных параметров масштабирования.
Изучим прием на примере «Хрома». Чтобы отрегулировать размер картинки на дисплее, потребуется:
- Открыть Google Chrome.
- В правом углу (сверху) кликнуть по кнопке «Главное меню». Обычно на этом элементе управления пользователь может увидеть три точки или линии.
- Навести курсор на пункт «Масштаб».
- Указать размер изображения в процентах. Чем выше значение от 100%, тем больше будет увеличение. Для уменьшения масштаба придется указывать мелкие значения настройки.
Вот и все. Такой прием используется не слишком часто, но он имеет место. Расклад подходит для всех интернет-обозревателей.
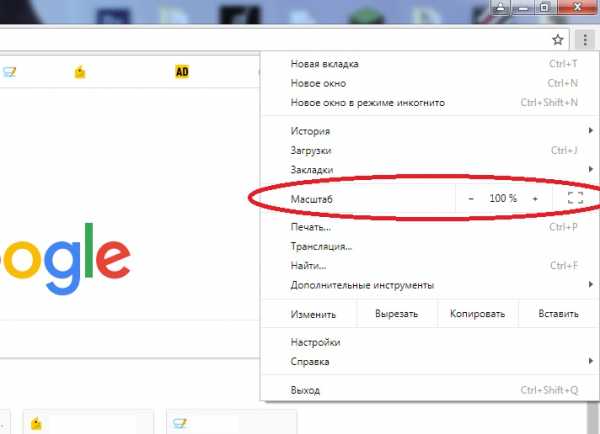
Клавиатура и клавиши
Как увеличить экран на компьютере? Сделать это можно при помощи клавиатуры. Ни мышь, ни другие периферийные устройства для реализации поставленной задачи не потребуются. Это очень удобно!
Хочется провести масштабирование экрана в программе? Тогда можно воспользоваться такими сочетаниями:
- Ctrl и + – увеличение масштаба;
- Ctrl и — – уменьшение изображения;
- Ctrl и 0 – возврат к обычному масштабу (значению 100%).
Подобный прием тоже зачастую используется в браузерах. Он пользуется огромной популярностью. Освоить его не составляет никакого труда. Главное – запомнить, какие кнопки за что конкретно отвечают.
Персонализация
А как увеличить экран на компьютере в целом? Подразумевается полное изменение размера изображений на рабочем столе и в операционной системе. Данный процесс можно назвать настройкой разрешения дисплея.
Выясним, как откорректировать изображение, на примере Windows 7. Для того чтобы успешно провести соответствующую процедуру, необходимо:
- Запустить компьютер и подождать, пока он полностью прогрузится.
- Кликнуть ПКМ по свободному пространству на рабочем столе.
- Выбрать опцию «Разрешение экрана». Можно нажать на «Персонализация», а затем перейти в «Настроить разрешение».
- Кликнуть по выпадающему списку около пункта «Разрешение».
- Передвинуть ползунок в нужное положение. Чем он выше, тем меньше изображение окажется в конечном итоге.
- Нажать на кнопку Ок, а затем нажать «Применить».
Данный алгоритм действий помогает без особых проблем провести масштабирование дисплея. Он не затронет приложения, но иконки на рабочем столе и прочие элементы ОС будут отображаться с новыми параметрами.
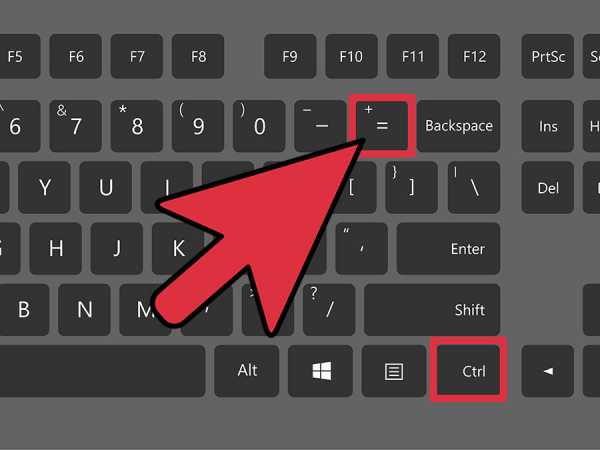
Заключение
Мы выяснили, как увеличить экран на компьютере. Предложенные приемы работают на все 100%.
Если пользователь задумывается над тем, как увеличить яркость экрана компьютера, ему рекомендуется кликнуть по кнопке с изображением значка «Питание», а затем выбрать опцию «Настройка яркости». Далее придется установить желаемые значения в соответствующем окне, а затем сохранить корректировки. С размером экрана эта настройка ничего общего не имеет.
fb.ru
Как увеличить масштаб страницы в Яндекс браузере?
Каждый сайт в интернете имеет свой собственный размер текста и изображений, задаваемый вебмастером. Однако информация оказывается читабельной не для всех пользователей. Если вы с трудом можете разобрать, что написано на вебсайте, вам будет полезно узнать, как можно увеличить масштаб интернет-страницы в Яндекс Браузере. Также в статье описывается процесс настройки шрифтов отображаемого контента.
Содержание статьи:
Комбинации клавиш
Также пользователи могут проделать данные операции без использования мыши:
- Комбинация «Ctrl» и «+» позволяет приблизить содержимое Яндекс.
- Сочетание «Ctrl» и «-» отдаляет контент на страничке.
- С помощью комбинации «Контрол» и «0» вы сможете вернуть страницу в исходной состояние, то есть установить масштаб в 100%.
Обратите внимание, что данные горячие клавиши работают только в операционных системах Windows и различных дистрибутивах Linux. Если вы пользуетесь Mac OS – вместо клавиши «Контрол» вам необходимо зажимать специальную служебную кнопку, на которой изображен символ «⌘».
Меню быстрого доступа
Альтернативный способ изменить масштаб интернет-страницы – воспользоваться стандартными инструментами в браузере Яндекс. Они располагаются на панели управления, которую можно вызвать с помощью специальной кнопки, которая располагается на «шапке» окна, левее управляющих кнопок.
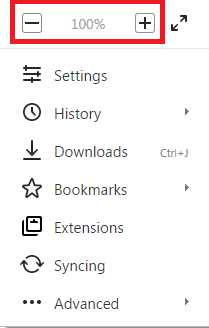
В раскрывшемся ниспадающем меню вы можете воспользоваться кнопками «плюс» и «минус», чтобы изменить текущий масштаб страницы. Там же отображается процентное соотношение текущего размера к изначальному.
Полноэкранный режим
Пользователи могут запустить Яндекс-браузер в полноэкранном режиме, в результате чего будет скрыт системный трей, панель быстрого доступа, кнопка «Пуск», а также верхняя строка окна программы, на которой располагаются кнопки «Закрыть» и «Свернуть». Таким образом, вы сможете получить еще больше места на экране для просмотра интересующей вас информации.
Для того чтобы активировать режим «Full Screen» в браузере Яндекс, можно воспользоваться кнопкой F11 на клавиатуре. Если вы пользуетесь персональными компьютерами от фирмы Apple, вам необходимо одновременно зажать клавиши «⌘», «Shift» и «F» (в русской раскладке это буква «А»). Комбинация будет работать при любом активном языке ввода и раскладке клавиатуры, а также при включенном режиме ввода заглавных букв «Caps Lock».
Если вы захотите вернуться в обычный оконный режим – еще раз нажмите горячую клавишу F11 (или соответствующую комбинацию для Mac OS). Вы также можете подвести курсор к верхней границе экрана, после чего появится кнопка возврата в обычный режим.
Вы также можете войти в данные режим без использования своей клавиатуры. Для этого вызовите панель быстрого доступа, как описано в предыдущем разделе руководства. Справа от кнопок масштабирования необходимо нажать на значок в виде двух черных стрелок, направленных в диаметрально противоположные друг от друга стороны.
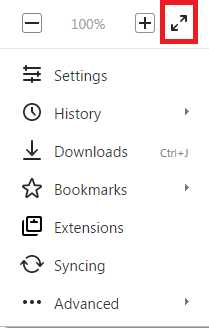
Настройки веб-обозревателя
Помимо масштабирования самой страницы, пользователи могут изменять размер шрифтов, которыми выводится контент. Это делается в меню конфигураций обозревателя:
- Запустите браузер Yandex.
- Вызовите панель управления в браузере, как описано выше.
- В открывшемся меню выберите опцию с названием «Settings» («Настройки»).
- Вы попадете на страничку конфигураций браузера. Ее необходимо пролистать до самого низа и кликнуть по кнопке «Show Advanced» («Показать дополнительные»).
- Отыщите раздел, которые называется «Web content» («Содержимое»).
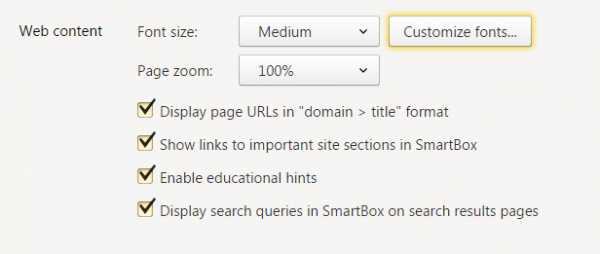
В данной категории настроек пользователи могут:
- Изменить масштаб в графе «Page zoom» («Масштаб»).
- Задать размер текста по умолчанию в списке «Font size» («Размер шрифтов»).
- Перейти в раздел «Customize fonts» («Настроить шрифты») для более тонких изменения параметров вывода текста.
Статья была полезна?
Поддержите проект — поделитесь в соцсетях:
Как увеличить/уменьшить масштаб страницы в Яндекс Браузере
Загружаемая в браузере страница имеет собственный дизайн, размер и название шрифтов. Для людей с плохим зрением или просматривающих сайт на маленьком экране, может понадобиться увеличить масштаб экрана или наоборот, уменьшить.
В Яндекс Браузере, предусмотрено несколько способов изменения масштаба – от применения горячих клавиш, до выбора масштаба в настройках.
Как изменить масштаб экрана в Яндекс Браузере
Инструмент для изменения масштаба не зависит от того, хотите вы уменьшить или увеличить размер страницы. Главное различие способов – необходимо применить изменение для всех просматриваемых сайтов или для одного конкретного.

Давайте рассмотрим все способы, начиная с самых простых и заканчивая наиболее сложными.
После очистки cookie в Яндекс Браузере, все настройки для отдельно взятых сайтов – сотрутся.
Горячие клавиши на клавиатуре
Применив горячие клавиши, вы измените масштаб для одного конкретного сайта или страницы. Яндекс Браузер сохранит размеры и при следующем открытии, от вас не потребуется дополнительных действий.
1. Откройте в обозревателе необходимый сайт или страницу.
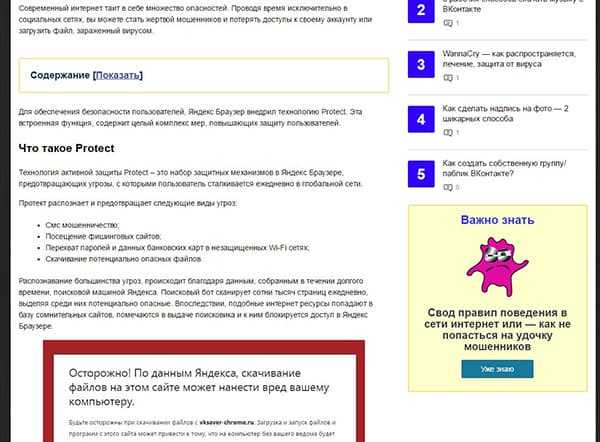
2. Зажмите клавишу «CTRL» и прокрутите колесо мыши:
- От себя – для увеличения масштаба;
- На себя – для уменьшения.
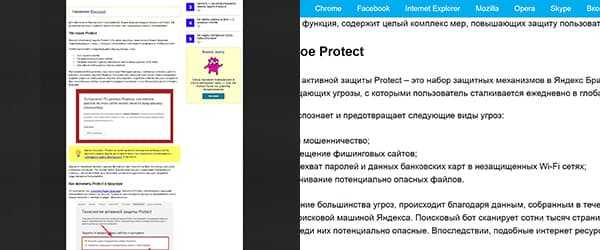
3. В это время, под адресной строкой обозревателя, появится окошко, информирующее об изменениях.
4. В качестве альтернативы, вы можете использовать комбинацию клавиш «CTRL +» и «CRTL –».
Окно настроек
Аналогом горячих клавиш, выступает окно настроек, открыв которое, вы с той же легкостью измените масштаб.
1. Кликните на кнопку, с изображением трех горизонтальных линий.
2. С помощью кнопок «+» и «-» доведите размер страницы, до необходимого.

Как и при использовании предыдущего способа, поправки для этого сайта сохраняться.
Как отменить внесенные изменения
Все правки масштаба для отдельных сайтов, Яндекс Браузер сохраняет в отдельном файле, чтобы при следующей загрузке, страница отображалась с измененным размером.
Вернуть размер в прежнее состояние можно двумя способами:
- Использовать описанные выше средства;
- Удалив внесенные коррективы в настройках.
С первым пунктом не возникнет сложностей, а вот второй разберем подробнее.
1. В настройках Яндекс Браузера, найдите пункт «Личные данные».
2. Откройте «Настройки содержимого» и пролистайте страницу до конца.
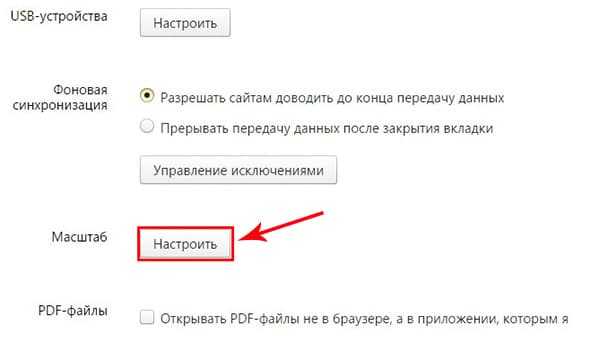
3. Нажмите кнопку, указанную на скриншоте и удалите адрес ресурса, для которого необходимо вернуть масштаб в первоначальное состояние.
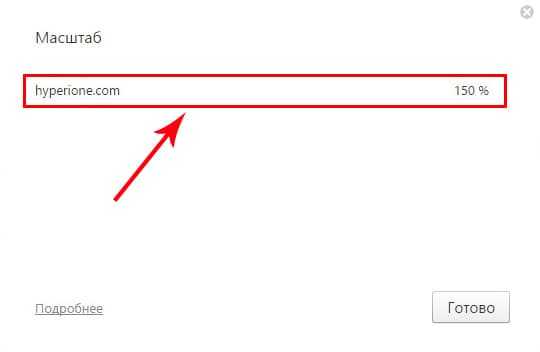
4. Нажмите на «Готово» и выйдите из настроек.
Изменение масштаба интерфейса браузера
Для изменения размера всех загружаемых страниц и интерфейса Яндекс Браузера, требуется покопаться в настройках.
1. Перейдите в настройки обозревателя и найдите раздел «Веб-содержимое».
2. В пункте «Масштаб страницы», выберите нужный процент увеличения или уменьшения.
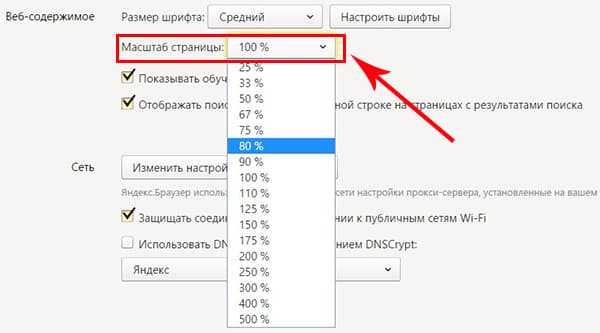
3. Продолжайте просмотр страниц, не перезагружая обозреватель.
Вот так, с помощью всего пары кнопок и нескольких секунд времени, вы можете, как уменьшить, так и увеличить масштаб страниц и интерфейса в Яндекс Браузере.
hyperione.com
Как увеличить масштаб страницы в браузере?
Во время серфинга в глобальной сети Интернет от пытливого взгляда внимательного пользователя не могла ускользнуть одна интересная деталь, связанная с отображение страничек сайтов. Все дело в том, что многие ресурсы отображаются не на весь экран, а только на его центральную часть, при этом два неактивных участка по бокам закрашены цветным фоном или закрыты обоями-картинкой. Можно подумать, что это какая-то ошибка браузера, но при проверке такое отображение сохраняется во всех программах для просмотра страничек. Кроме того, даже сайты многих крупных компаний часто выглядят именно так — не на весь экран. В таких условиях любой пользователь захочет узнать, как увеличить масштаб страницы. Иногда складывается впечатление, что разработчики сайтов словно живут в другом мире и не знают, что даже бюджетный современный компьютер приобретается с широкоформатным монитором диагональю не менее 20 дюймов. На ноутбуках ситуация похожа – их экраны давно стали широкоформатными, хотя и меньших размеров.
Причина такого отображения ресурсов кроется в устаревших подходах к созданию страничек. Считается, что сайт должен быть оптимизирован для просмотра в разрешении 1024 на 768 точек. Это упрощает работу с ним на планшетах и других портативных устройствах. Вот так просто все объясняется. А пользователям, не желающим портить зрение, вчитываясь в маленькие буквы и рассматривая под микроскопом картинки, приходится изучать, как изменить масштаб страницы. К счастью, все современные браузеры поддерживают такую возможность, за что отдельное «спасибо» их разработчикам. Далее в статье речь идет об увеличении, хотя все сказанное справедливо и в отношении уменьшения.
При увеличении масштаба пропорционально увеличиваются все элементы странички, поэтому можно выбрать наилучший коэффициент. Как сильно увеличивать? Это зависит от диагонали монитора, особенностей использования приложения (в окне или на весь экран), привычек пользователя. Прежде чем ответить на вопрос, как увеличить масштаб страницы, отметим два варианта изменения масштаба. Первый – это увеличение всего, всей странички, а вот второй, более гибкий – увеличение лишь текстовой информации. Обычно браузеры позволяют выбирать способ изменения масштаба.
Универсальный и быстрый способ увеличить масштаб страницы, реализуемый всеми браузерами – это использование колеса прокрутки мышки и кнопки Ctrl. Ноутбук или компьютер – не принципиально, работает везде. Зная его, нет особой необходимости искать другие решения как увеличить масштаб страницы. Открыв интернет-страницу и держа нажатой на клавиатуре кнопку Ctrl, вращаем колесо мышки в любом направлении. В результате изменяется масштаб. В данном способе вращение колеса может быть заменено нажатием кнопок «+» и «-». Возвратить отображение по-умолчанию можно путем нажатия комбинации Ctrl и ноль (0).
Если по какой-либо причине не удается разобраться, как увеличить масштаб страницы, то можно воспользоваться классическим способом – через меню браузеров.
В Опере необходимо открыть настройки и выбрать вкладку «Веб-страницы». Здесь выставляется масштаб в процентном соотношении, а также есть опция подгонки по ширине (скажем «Нет!» горизонтальной прокрутке).
В браузере Firefox в меню «Вид» можно увеличить или уменьшить «Масштаб». Доступно изменение размера одного текста без изображений.
Знаменитый Internet Explorer настраивается в меню «Страница – Масштаб». Дополнительно можно самостоятельно указать желаемый коэффициент.
Гугл хром постоянно совершенствуется, поэтому нельзя предугадать, куда именно разработчики решат поместить возможность изменения масштаба. В настоящий момент нужно открыть меню (изображение гаечного ключа) и выбрать «масштаб». Управлять им совсем просто: «+» для увеличения, а «-» для уменьшения. Значок рядом – полноэкранный режим (F11), в некоторых случаях очень полезная функция.
fb.ru
Как увеличить масштаб экрана на компьютере
Если вы хотите увеличить масштаб экрана на компьютере, вы можете изменить его в самой операционной системе, либо отдельно поменять масштаб в браузере или в другом приложении. В первом случае изменяются размеры во всей системе, а во втором только отдельного приложения.
Изменение масштаба в интерфейсе Windows
Операционная система автоматически подбирает подходящий масштаб, если у вас инсталлированы соответствующие графические драйвера. Если вы хотите самостоятельно уменьшить или увеличить масштаб, это можно сделать через изменение количества точек на дюйм (DPI). Зайдите в меню «Пуск» > «Панель управления» и откройте элемент «Экран».
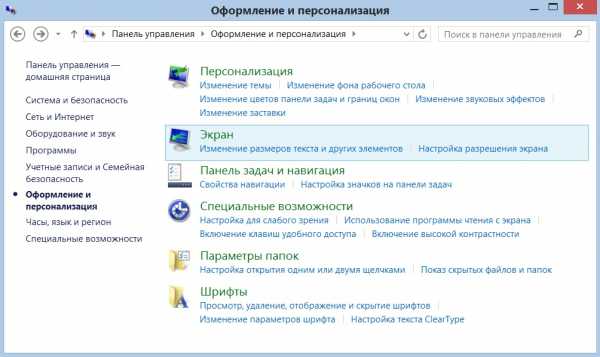
В Windows 7 выберите «другой размер шрифта», в Windows 8 «изменение размера текста и других элементов», в Windows 10 — «установить настраиваемый уровень масштабирования». Откроется окно, в котором можно будет установить процентное соотношение. Нажмите ОК чтобы изменения вступили в силу.
Применение экранной лупы
Если вы хотите временно увеличить часть экрана вы можете использовать удобную встроенную лупу. Это один из вариантов, который вы можете использовать, чтобы сделать текст, приложения и другие предметы больше.
Вы можете быстро открыть лупу, используя комбинацию клавиш клавиатуры Win со знаком плюс (+) для увеличения и Win с минусом (-) для уменьшения. Для выхода из лупы используйте клавишу Win и Esc.
Использование горячих клавиш
В некоторых приложениях, таких как ваш браузер или Photoshop, вы можете использовать сочетания клавиш CTRL + и CTRL – для увеличения или уменьшения. Чтобы вернуть масштаб в первоначальное состояние нажмите CTRL + 0. Но если вам нужно более внимательно рассмотреть что-то, а сочетания клавиш не работают, попробуйте использовать клавишу Win вместо CTRL.
Масштабировать элементы можно непосредственно из меню интерфейса программы. Например, в Word вы можете двигать ползунок в нижнем углу справа, либо задать определенное процентное соотношение.
Вам может быть интересно
windowsabc.ru
Как увеличить страницу в браузере
inet-use.ru
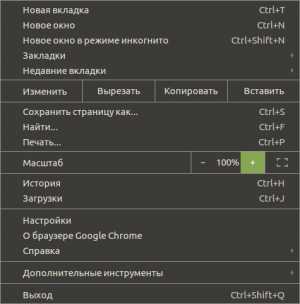
inet-use.ru
Думаю Вы неоднократно сталкивались со страницами, которые хочется прочесть, но шрифт в браузере отображается слишком мелким. Для преодоления таких неудобств присутствует функция масштабирования в любом браузере. Она позволяет мгновенно пропорционально изменять размеры всех элементов отображаемой странички, как в сторону уменьшения, так и увеличения.
Эта функция может вызываться с помощью мыши, как правило в пункте меню «Вид» > «Масштаб»>»Увеличить/Уменьшить». Но это очень долго и неудобно. К тому же управление посредством мыши, это не наш путь. Поэтому и поговорим о более быстрых и удобных способах увеличения шрифта и всей веб-страницы.
Увеличение шрифтов на странице с помощью мыши
Первый, самый простейший и удобный способ, как ни странно все же предполагает наличие и использование мыши, а именно колеса прокрутки (scroll). Для того чтобы равномерно увеличить размеры всех элементов веб-страницы, нужно нажать клавишу Ctrl (Control) и прокрутить колесо мыши вверх. Соответственно, чтобы уменьшить, нужно удерживая Ctrl покрутить скролл вниз.
Думаю понятно, что удобнее всего клавишу левый Ctrl при этом удерживать мизинцем. Попробуйте! Таким образом можно изменять размеры, очень удобно и быстро, очень гибко контролируя эти размеры, и Ваши глаза никогда не устанут от слишком мелкого текста, где бы он ни был написан.
Разумеется данная функция является стандартной для любого браузера, будь то Firefox, Opera или же IE(internet explorer) и даже в Яндекс браузере, поскольку последний сделан на базе Chrome.
Более того, это работает и в большинстве других приложений, в которых мы имеем дело с текстом или изображением. Допустим тот же, MS Office — любое приложение этого пакета поддерживает такую функцию, или же различные читалки pdf-документов (acrobat reader, foxit reader, evince), djvu-документов (djvu reader, evince), стандартный viewer для просмотра изображений в Windows.
Масштабирование страниц в браузере с помощью клавиатуры
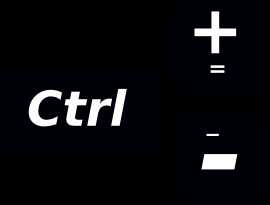
inet-use.ru
Первый это чудесный способ, но он был бы неполноценен, если бы существовал лишь вариант масштабирования при помощи скролла мыши.
Стандартными комбинациями клавиш для уменьшения и увеличения страниц в браузере являются сочетания Ctrl+- и Ctrl++ соответственно. Например в браузере Firefox, используются именно эти сочетания. В большинстве других приложений также работают просто — и +, когда понадобится Вам эта функция в каком либо приложении попробуйте оба варианта, обязательно хотя бы один из них окажется рабочим, а скорее всего оба.
Положение пальцев — левый мизинец на левом Ctrl и безымянный правый на клавишах +(=) или — .
Как вернуть масштаб в браузере к исходному
inet-use.ru//
Но на этом чудеса не заканчиваются! К этой функции обязательно прилагается возможность мгновенного возврата в исходный масштаб. Вернуть масштаб вы можете всегда посредством комбинации клавиш Ctrl+0.
Здесь два варианта положения пальцев для нажатия комбинации. Наиболее верный вариант, это удержание левого Ctrl мизинцем левой руки и нажатие клавиши 0 верхнего цифрового ряда безымянным пальцем правой руки.
Кстати, забудьте что на Вашей клавиатуре есть дополнителный цифровой раздел с правой стороны, если он есть. Никогда не пытайтесь использовать его. Я не знаю для чего эти клавиши там приделали, но точно не для нас с Вами, а для бухгалтеров, например 🙂 Второй вариант: только лишь с помощью правой руки — правый Ctrl — большим и 0 — указательным или средним. Это неверный вариант с точки зрения эргономики и правил слепой печати , но он иногда все же бывает нужен, когда левая рука занята, например кружкой с утренним ароматным кофе 😉
Другие статьи о комбинаций клавиш для эффективной работы в браузерах:
Клавиши для работы со вкладками, о которых вы не знали
Еще о горячих клавишах при работе в браузере
answit.com