Как поставить анимацию на рабочий стол

Живые обои — анимация или видео, которое может быть установлено в качестве фонового изображения рабочего стола. По умолчанию Windows разрешает использовать только статичные картинки. Чтобы поставить на рабочий стол анимацию, необходимо установить специальный софт.
Как поставить на рабочий стол анимацию
Существует несколько программ для работы с живыми обоями. Некоторые поддерживают только анимированные гифки (файлы формата GIF), другие могут работать и с видеороликами (AVI, MP4). Далее мы рассмотрим самый популярный софт, который поможет анимировать заставку на компьютере.
Читайте также: Приложения «Живые обои» для Андроид
Способ 1: PUSH Video Wallpaper
Программа доступна для бесплатной загрузки с официального сайта разработчика. Поддерживается операционными системами Windows начиная с «семерки». Позволяет использовать в качестве заставки для рабочего стола анимированные изображения и видеоролики (с YouTube или компьютера).
Скачать PUSH Video Wallpaper
Инструкция по установке обоев:
- Запустите дистрибутив и следуйте советам мастера по установке. Согласитесь с условиями лицензионного соглашения и продолжайте инсталляцию в штатном режиме. После окончания установки отметьте пункты «Set as Screensaver» и «Launch Video Wallpaper», и нажмите «Finish».
- Откроются параметры экранной заставки. В выпадающем списке выберите «PUSH Video Screensaver» и нажмите «Параметры», чтобы изменить обои.
- Перейдите на вкладку «Main» и выберите обои. Программа поддерживает работу с видео, гифками и YouTube-ссылками (требуется подключение к сети интернет).
- Нажмите на значок «Add», чтобы добавить пользовательский видеоролик или анимацию.
- Укажите к нему путь и нажмите «Add to Playlist». После этого он отобразится на вкладке «Main».
- Нажмите
- На вкладке «Settings» можно настроить другие параметры. Например, разрешить программе запускаться вместе с Windows или сворачиваться в трей.
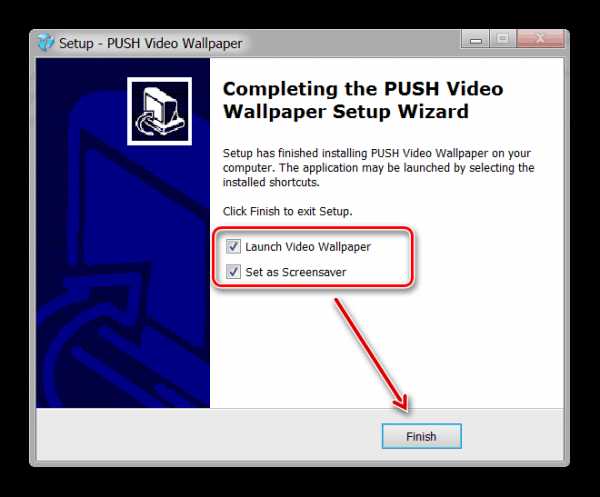
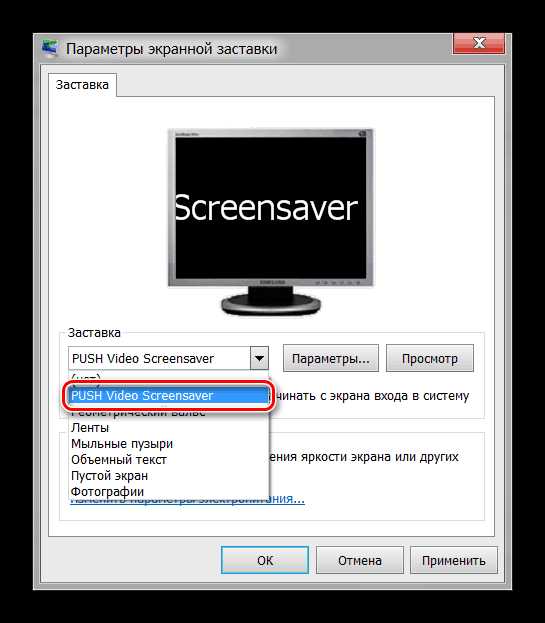
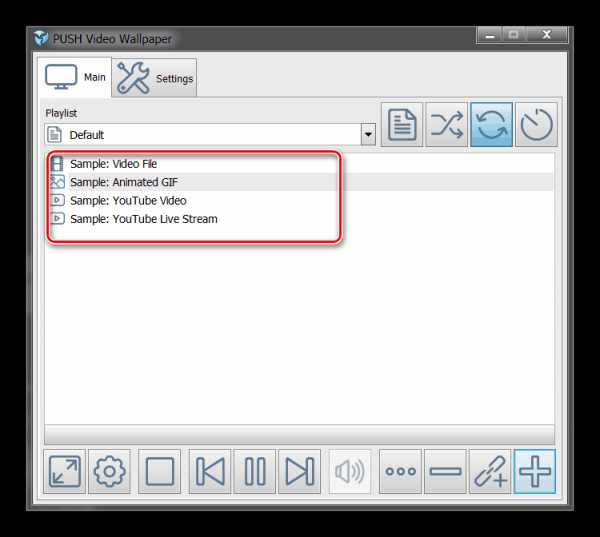
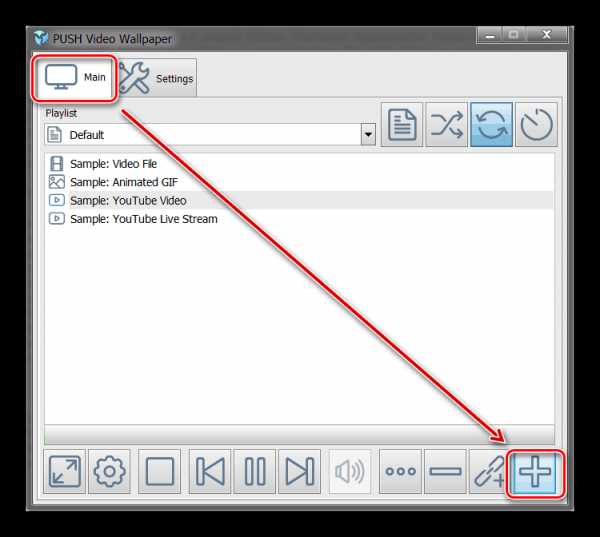

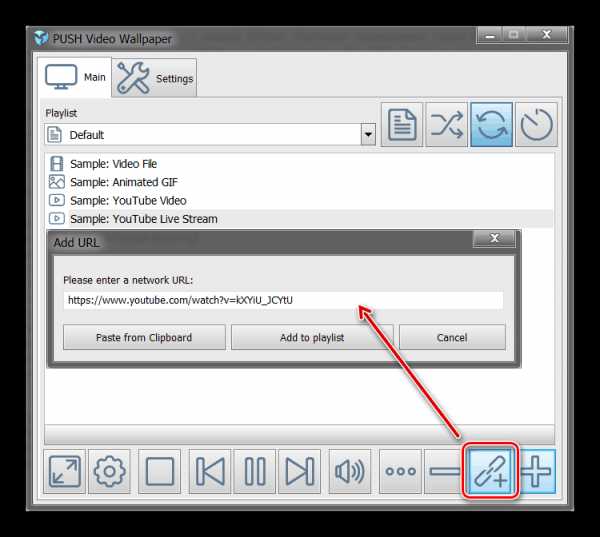
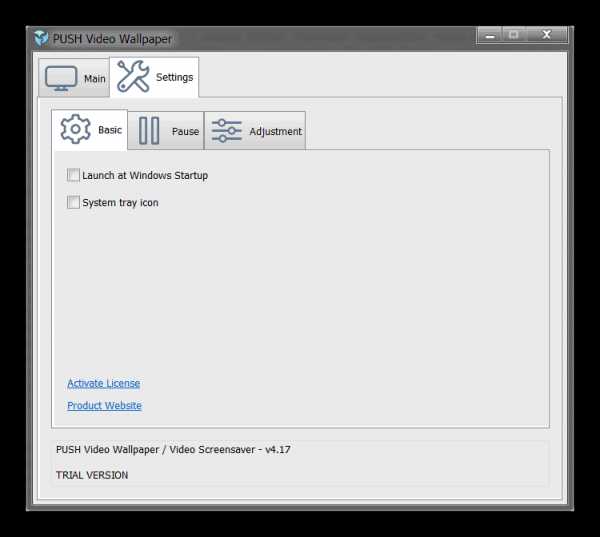
Все изменения вступают в силу автоматически. Чтобы изменить заставку, просто выберите ее из списка доступных на вкладке «Main». Здесь же настраивается громкость (для видео), положение изображения (заполнить, по центру, растянуть).
Способ 2: DeskScapes
Поддерживается операционными системами Windows 7, 8, 10. В отличие от PUSH Video Wallpaper, DeskScapes позволяет редактировать уже существующую заставку (настраивать цветность, добавлять фильтры) и поддерживает работу с несколькими мониторами одновременно.
Скачать DeskScapes
Порядок установки обоев:
- Запустите дистрибутив и ознакомьтесь с условиями лицензионного соглашения. Укажите директорию, в которую будут распакованы файлы программы и дождитесь окончания установки.
- Программа автоматически запустится. Нажмите «Start 30 Day Trial»
- Введите реальный адрес электронной почты и нажмите «Continue». На указанный email будет отправлено подтверждение.
- Перейдите по ссылке из письма, чтобы подтвердить регистрацию. Для этого нажмите на зеленую кнопку «Activate 30-Day Trial». После этого приложение автоматически обновится и станет доступно для работы.
- Выберите обои из списка и нажмите «Apply to my desktop», чтобы использовать их в качестве заставки.
- Чтобы добавить пользовательские файлы, нажмите на значок в левом верхнем углу и выберите «Folders» — «Add / Remove folders».
- Появится список доступных директорий. Нажмите «Add», чтобы указать путь к видео или анимации, которую хотите использовать в качестве фонового изображения для рабочего стола. После этого картинки появятся в галерее.
- Чтобы изменить выбранное изображение, переключайтесь между инструментами «Adjust», «Effects» и «Colour».
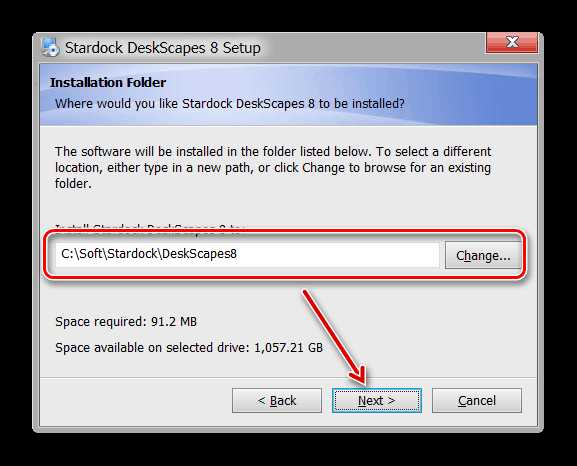
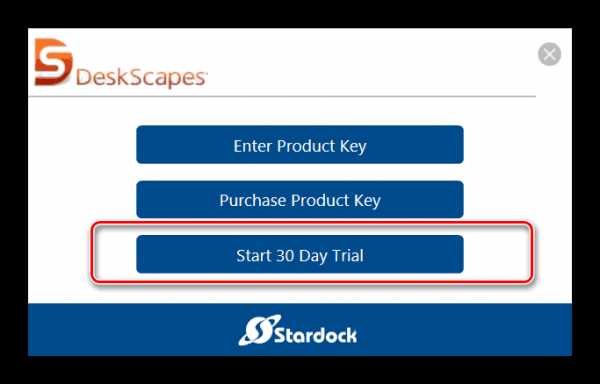
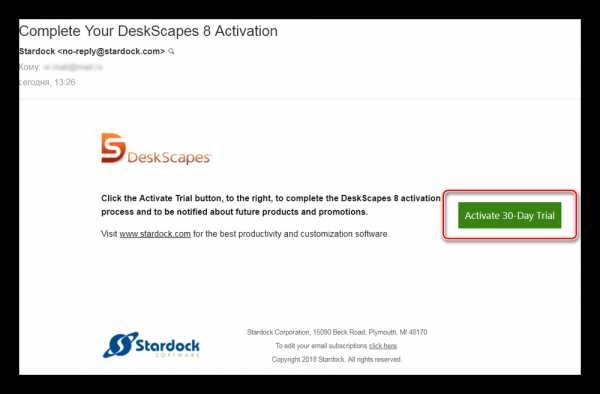
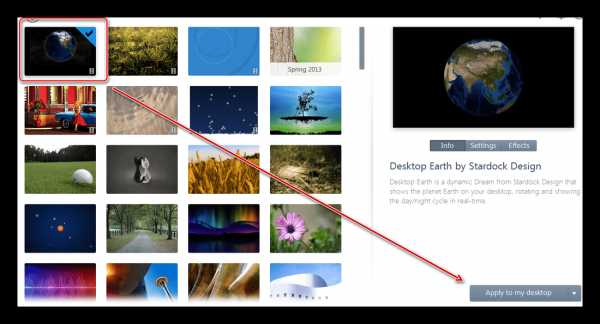
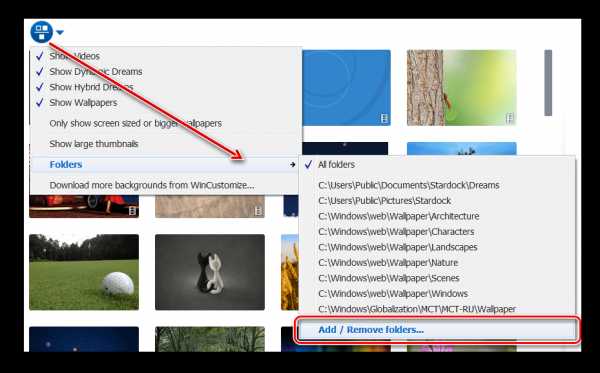
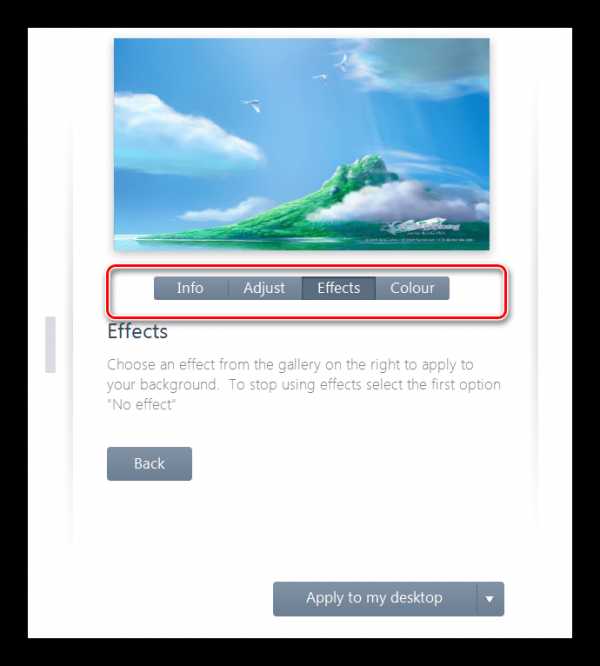
Бесплатная версия программы доступна для загрузки с официального сайта и позволяет установить в качестве фонового изображения рабочего стола гифку, видео.
Способ 3: DisplayFusion
В отличие от PUSH Video Wallpaper и DeskScapes, программа полностью переведена на русский язык. Позволяет выбирать и настраивать хранители экрана, обои рабочего стола.
Скачать DisplayFusion
- Запустите дистрибутив и начните установку программы. Ознакомьтесь с возможностями DisplayFusion и нажмите «Готово».
- Откройте программу через меню «Пуск» или ярлык для быстрого доступа и поставьте галочку в поле
- В появившемся окне выберите «Мои изображения», чтобы загрузить картинку с компьютера. По желанию, здесь можно выбрать другой источник. Например, внешний URL-адрес.
- Укажите путь к файлу и нажмите «Открыть». Он появится в списке доступных. При необходимости добавьте несколько картинок.
- Выберите нужное изображение и нажмите «Применить», чтобы установить его в качестве заставки.
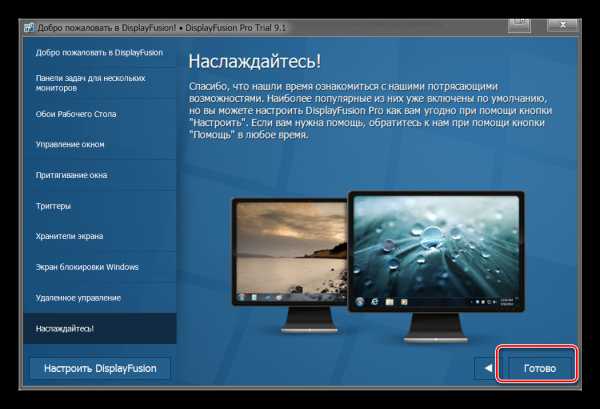
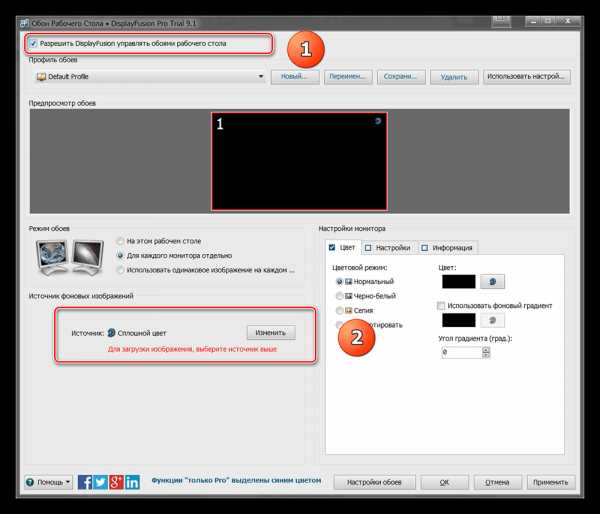

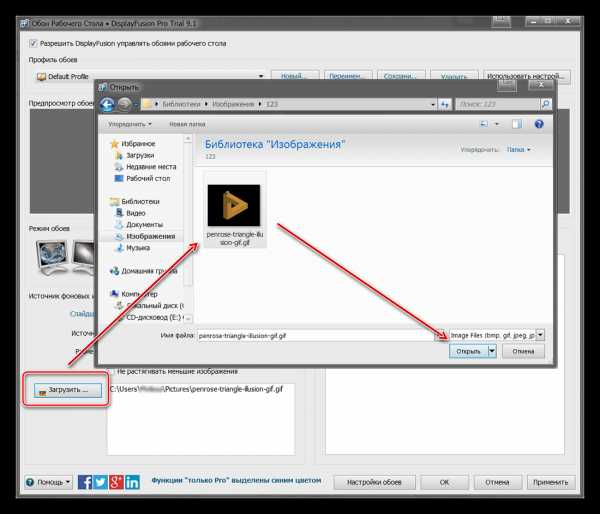
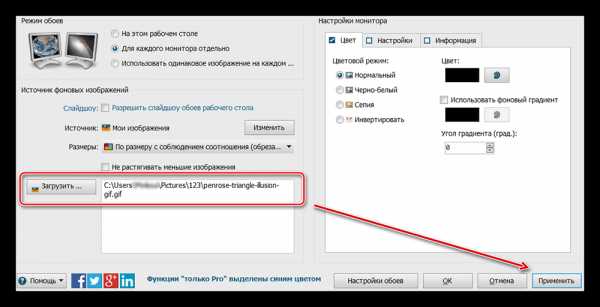
Программа поддерживает работу не только с живыми обоями, но и видеофайлами. По желанию пользователь может настроить слайд-шоу. Тогда заставка будут сменяться по таймеру.
Установить на рабочий стол анимированное изображение можно только с помощью специального софта. DeskScape отличается простым интерфейсом и встроенной библиотекой готовых картинок. PUSH Video Wallpaper позволяет устанавливать в качестве заставки не только гифки, но и видео. DisplayFusion отличается широким набором инструментов и позволяет управлять не только обоями, но и другими параметрами монитора.
Опишите, что у вас не получилось. Наши специалисты постараются ответить максимально быстро.
Помогла ли вам эта статья?
ДА НЕТlumpics.ru
Как включить анимированные обои в Windows 7
Как многие, наверное, помнят в некоторых версиях Windows Vista была такая эффектная функция под названием Dreamscene. Она позволяет устанавливать в качестве обоев Рабочего стола видеоролики в формате .wmv или .mpeg.
В Windows 7 вместо нее появилось слайдшоу из обоев. Однако Dreamscene никуда не исчез, а был просто деактивирован и спрятан в недрах системы. Для того, чтобы появилась возможность использовать анимированные обои для windows 7 можно воспользоваться крохотной утилитой Windows 7 DreamScene Activator.
После скачивания и распаковки архива необходимо запустить файл с правами администратора (правый клик — Запуск от имени администратора). Затем нужно нажать кнопку Enable DreamScene.
Теперь в контекстном меню видеофайлов появится новый пункт Set as Desktop Background, с помощью которого его можно установить в виде обоев Рабочего стола.
Теперь остается только посетить сайт http://www.dreamscene.org и выбрать себе подходящий ролик для рабочего стола, а выбрать там определенно есть из чего — несколько сот отборных сцен рассортировано по категориям. Впрочем, в сети достаточно и других мест для скачивания подходящих видеороликов — google it.
У всего этого великолепия есть только небольшой недостаток — подписи значков и папок на Рабочем столе становятся полупрозрачными и поэтому плохочитаемыми. Но это легко исправить. Заходим в свойства рабочего стола (Персонализация — Фон рабочего стола — Сплошные цвета) и выбираем белый цвет. Всё — надписи вновь стали видными.
Предвидя стенания некоторых аскетов, хочу в заключение заметить, что, конечно, Dreamscene никакой пользы не приносит, а только расходует системные ресурсы. Но с другой стороны, если производительность процессора с каждым годом постоянно растет, то почему бы его чем-то не занять? 🙂 Тем более, что когда открыто какое-то окно на весь экран, воспроизведение ролика приостанавливается и системные ресурсы не расходуются.
Windows 7 DreamScene Activator
lifehacker.ru
как поставить GIF на рабочий стол в Windows
Каждый ПК-юзер, как продвинутый, так и не очень, хотя бы раз задавался идеей приспособить какой-нибудь анимированный файл заставкой на рабочий стол компа. Ну а почему бы и нет? Тем более, что на смартфонах и планшетах так называемые «живые обои» сейчас как раз в моде.
Другое дело, что фокус такой получается не у всех.
Однако мысль сама по себе интересная, в особенности, если под рукой оказался особо прикольный или просто красивый GIF, и живая заставка из него на рабочий стол компьютера или ноутбука ну просто напрашивается.
Итак, живая заставка из анимированного GIF файла: как ее сделать?
Прежде всего необходимо осознать, что без дополнительного программного обеспечения такая живая заставка, к сожалению, никак не получится.
По той причине, что в операционной системе Windows не предусмотрена поддержка анимированных GIF файлов в качестве фоновых изображений на рабочем столе.
То есть анимированный GIF на рабочий стол поставить, конечно, можно, но вот отображаться он будет только как статическая картинка (как правило, система берет только первый кадр анимашки). Это, как бы, минус.
А плюс состоит в том, что давно существует некоторое количество Windows-приложений, посредством которых живая заставка на ваш комп может быть «изготовлена» из любого подходящего по размерам и сюжету анимированного GIF. Есть платные программки, к примеру, Stardock DeskScapes (30 дней бесплатно, и если понравилось, то попросят $10), но есть и бесплатные, такие как BioniX Animated Wallpaper.
Разумеется, мы решили не усложнять и скачали BioniX (сюда загляните — http://zonafile.ru/). Но говорят, что Stardock работает заметно качественнее и никогда не ставит GIF поверх иконок на рабочем столе. А у BioniX такой грешок имеется, потому эта прогу можно юзать только если живая заставка делается из небольшого по размерам GIF-файла, который не нужно растягивать во весь экран. У BioniX есть опция «отображать под иконками рабочего стола» (paint below desktop icons), но, как оказалось, на практике она заметно грузит оперативку ПК. Ну да ладно.
Значит, живая заставка из GIF-файла в Windows 8.1. Делаем!
У BioniX, не смотря на упомянутый недостаток, есть и существенное преимущество: программка работает фактически со всеми версиями Windows, включая новую 8.1.
После установки приложение начинает функционировать отдельно от инструмента установки обоев Windows. Запускаем BioniX, заходим в меню Tools и жмем Wallpaper animator.
Далее надо указать путь к папке, где хранятся наши GIF файлы, и выбрать нужный. Живая заставка сразу же активируется и начинает отображаться на рабочем столе компьютера (правда, не все анимашки показываются на втором экране, некоторые работают только на основном).
Отметим также, что в BioniX можно выбрать с какими скоростью, качеством и размерами будет показываться живая заставка. После завершения настройки окно приложения можно свернуть, после чего оно автоматически перепрыгнет в трей. Потом, чтобы убрать живую заставку или установить новую, надо просто кликнуть по иконке с красным дракончиком (кстати, обычная иконка для рабочего стола у BioniX тоже есть).
Как все будет выглядеть? Примерно так (ролик Stardock):
www.gadgetstyle.com.ua
Как поставить анимацию на рабочий стол
Очень многим пользователям компьютерной техники в конечном итоге обычные обои для рабочего стола иногда просто надоедают. Хочется чего-нибудь свеженького. Особенно сильно это выражается, когда невольно обращаешь взгляд на мобильный телефон, на котором в качестве фон установлена анимированная картинка.
Как поставить анимацию на рабочий стол
Иногда, очень многие задумываются, как облегчить рабочий день в офисе. Для этого подойдет красочная анимированная картинка на рабочем столе компьютера, созерцая которую, можно немного расслабиться и отдохнуть. Установку анимации на рабочий стол многие считают делом довольно сложным, хотя, особых сложностей здесь просто нет. Попробуем разобраться, что к чему.
Самый простой способ, чтобы не лезть в дебри настроек экрана и системы, просто воспользоваться специализированными программами. К примеру, можно взять небольшую, но весьма эффективную программу, которая называется Dream Scene. Программа после установки буде автоматически загружаться при запуске операционной системы, показывая на столе анимированную картинку. При этом сама программа работает исключительно в фоновом режиме, а ее значка нет даже в System Tray. К тому же, программа имеет довольно внушительный набор анимированных обоев на любой вкус. Просто выберите, что вам нравится, и картинка появится на вашем рабочем столе.
Можно использовать и другой способ. Для этого правым кликом мыши на рабочем столе зайдите в Свойства/Рабочий стол/Настройка рабочего стола. Затем в окне «Элементы рабочего стола» перейдите на закладку «Веб» и нажмите на кнопку «Создать». В новом диалоговом окне «Новый элемент рабочего стола»нажмите кнопку «Обзор» и выберите необходимый файл (чаще всего, это картинки в формате GIF). Затем несколько раз нажимаем ОК. Когда картинка появится на рабочем столе, кликнув левой кнопкой мыши по ней и удерживая кнопку, переместите картинку в нужное место. Для того, чтобы каждый раз при включении компьютера не выполнять все выше описанные операции, необходимо дополнительно зайти в меню Свойства/Рабочий стол/Настройка рабочего стола/Элементы рабочего стола/Веб и поставить галочку напротив команды «Закрепить элементы рабочего стола».
Для установки видео на рабочий стол можно воспользоваться программой FLC Media Player. Там необходимо будет в расширенных настройках выбрать пункт «Видео на рабочем столе», а также аналогичный пункт в контекстном меню воспроизводимого видео файла. Видео появится на рабочем столе.
И напоследок стоит заметить, что иногда при воспроизведении анимации и видео на рабочем столе может понадобиться включение поддержки функций ActiveX.
Вадим Паньков специально для expirience.ru
Самые интересные новости:
загрузка…
expirience.ru
Как установить живые обои на рабочий стол 🚩 Создаем анимацию и анимированные коллажи GIMPе 🚩 Компьютеры и ПО 🚩 Другое
Создайте файл с расширением .reg следующего содержания:Windows Registry Editor Version 5.00
[HKEY_CURRENT_USER\Software\Microsoft\Internet Explorer\Desktop]
[HKEY_CURRENT_USER\Software\Microsoft\Internet Explorer\Desktop\Components]
«DeskHtmlVersion»=dword:0
«DeskHtmlMinorVersion»=dword:00000005
«Settings»=dword:00000001
«GeneralFlags»=dword:00000005
[HKEY_CURRENT_USER\Software\Microsoft\Internet Explorer\Desktop\Components\0]
«Source»=»About:Home»
«SubscribedURL»=»About:Home»
«FriendlyName»=»Моя текущая домашняя страница»
«Flags»=dword:00000002
«Position»=hex:2c,00,00,00,50,01,00,00,00,00,00,00,40,05,00,00,fc,03,00,00,00,\
00,00,00,01,00,00,00,01,00,00,00,01,00,00,00,00,00,00,00,00,00,00,00
«CurrentState»=hex:04,00,00,40
«OriginalStateInfo»=hex:18,00,00,00,50,01,00,00,00,00,00,00,40,05,00,00,fc,03,\
00,00,04,00,00,40
«RestoredStateInfo»=hex:18,00,00,00,50,01,00,00,00,00,00,00,40,05,00,00,fc,03,\
00,00,01,00,00,00
[HKEY_CURRENT_USER\Software\Microsoft\Internet Explorer\Desktop\General]
«BackupWallpaper»=»»
«WallpaperFileTime»=hex:00,00,00,00,00,00,00,00
«WallpaperLocalFileTime»=hex:00,38,4d,25,19,00,00,00
«TileWallpaper»=»0»
«WallpaperStyle»=»2»
«Wallpaper»=»»
«ComponentsPositioned»=dword:00000001
[HKEY_CURRENT_USER\Software\Microsoft\Internet Explorer\Desktop\Old WorkAreas]
«NoOfOldWorkAreas»=dword:00000001
«OldWorkAreaRects»=hex:00,00,00,00,00,00,00,00,90,06,00,00,fc,03,00,00
[HKEY_CURRENT_USER\Software\Microsoft\Internet Explorer\Desktop\SafeMode]
[HKEY_CURRENT_USER\Software\Microsoft\Internet Explorer\Desktop\SafeMode\General]
«Wallpaper»=hex(2):25,00,53,00,79,00,73,00,74,00,65,00,6d,00,52,00,6f,00,6f,00,\
74,00,25,00,5c,00,57,00,65,00,62,00,5c,00,53,00,61,00,66,00,65,00,4d,00,6f,\
00,64,00,65,00,2e,00,68,00,74,00,74,00,00,00
«VisitGallery»=dword:00000000
[HKEY_CURRENT_USER\Software\Microsoft\Internet Explorer\Desktop\Scheme]
«Edit»=»»
«Display»=»»
Запустите его для выполнения альтернативного способа восстановления рабочего стола Active Desktop.
www.kakprosto.ru
Как поставить анимацию на рабочий стол?
Операционная система Windows содержит функцию, позволяющую автоматически менять фоновые рисунки рабочего стола. Когда впервые пользователи увидели такие сменяющие друг друга картинки на рабочем столе — это было удивительным зрелищем. А в настоящее время этим уже никого не удивляется. Шагом вперед является установка не статической картинки в качестве обоев, а добавление анимации на рабочий стол. Такое анимированное изображение не требует больших ресурсов и может быть отключено или включено.
Вам понадобится
- Компьютер под управлением операционной системы Windows, начальные навыки по работе с компьютером
Инструкция
imguru.ru
Как с помощью программы Plastuer установить GIF-анимацию на рабочий стол Windows
В интернете есть множество замечательных анимационных изображений в формате GIF, но ни одно из них нельзя вот так просто взять и установить в качестве обоев рабочего стола. И дело даже не в том, что большинство картинок GIF имеют небольшой размер, а в том, что на рабочем столе анимация работать не будет. Если вы хотите установить GIF-анимацию на рабочий стол Windows, вам понадобятся сторонние программы, с одной из которых мы сегодня познакомимся.
Называется она Plastuer. С ее помощью в несколько кликов вы сможете установить на рабочий стол Windows любое анимационное изображение в формате GIF. Перед тем как приступить к ее обзору, сразу скажем что программа эта — платная, правда, стоит она сущие копейки. Фиксированной платы разработчик решил не устанавливать, предложив вместо этого внести пожертвование в сумме от 10 центов. Это условие является обязательным, так как пробной версии Plastuer не существует.

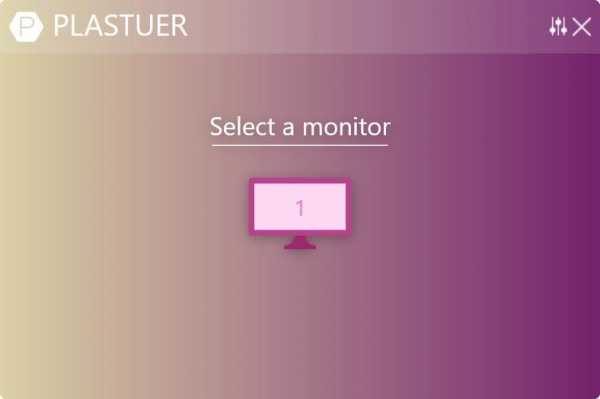
Программа имеет простой и приятный для глаз интерфейс, поддерживает многомониторный режим, выбор изображений с локального компьютера и интернета, масштабирование анимации. В программе также имеется собственная галерея анимации, где вы можете подобрать себе «живые» обои по вкусу. Дополнительно поддерживается автоматическое отключение Plastuer при запуске игр и другого требовательного к ресурсам софта, и это разумно, ведь сама программа потребляет достаточно большой объем оперативной памяти.
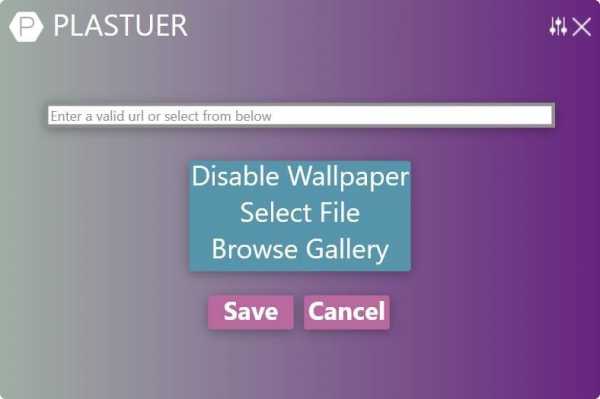
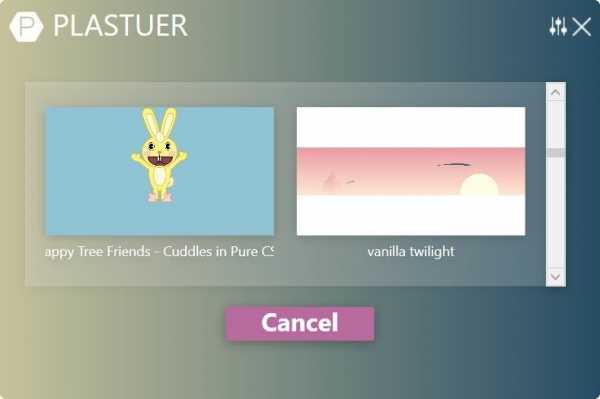
Пользоваться Plastuer несложно. Программа проста и не требует установки. После запуска исполняемого файла покажет все подключенные к компьютеру дисплеи, выберите нужный и укажите путь к анимационному изображению в формате GIF. На выбор вам будет предложено три варианта: указать в поле «Enter a valid url or sеlеct from below» URL изображения в интернете, выбрать файл на компьютере или подобрать анимацию в галерее Plastuer. Выбрав картинку, нажмите кнопку «Save» и анимация будет установлена на рабочий стол.
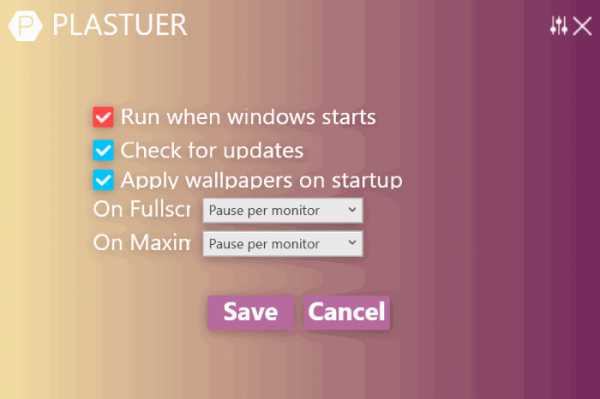
Официальный сайт: plastuer.com
www.white-windows.ru
