Как подключить графический планшет к компьютеру?

Графический планшет это универсальный инструмент нового поколения — как для начинающего, так и для уже профессионального художника. Многие пользователи, особенно после покупки устройства, часто сталкиваются с проблемой как подключить графический планшет к компьютеру. Всё просто. Нужно лишь действовать последовательно и поэтапно.
Для начала проверьте наличие нужных драйверов, как правило, они устанавливаются автоматически при подключении планшета к Вашему ПК, либо идут в комплекте на диске. Если автоматическая настройка не удалась и диска нет, то зайдите на официальный сайт производителя устройства и установите нужные драйвера. Теперь можно проверить работоспособность драйвера — поднесите перо, например, к левому верхнему углу экрана планшета, затем к противоположному правому нижнему углу.
Если курсор на мониторе ПК отреагировал на эти движения, значит всё сделано верно и драйвер работает. Если реакции на движения нет, советуем переустановить программное обеспечение.
Далее следует важный этап — на компьютере необходимо отключить службу «Ввода планшетного ПК». Служба предназначена для подключаемых планшетов и планшетных компьютеров, данный сервис нам будет лишь мешать. Для его отключения заходим в меню «Пуск» и вводим в строку поиска «services.msc». После этого ищем строку «Служба ввода планшетного ПК» (Tablet PC Input Service). Открываем двойным нажатием мыши, и нажимаем «Остановить», а в выпадающем меню «Тип запуска», выбираем «Отключено». Для правильной и бесперебойной работы перезагружаем компьютер.
Главный этап завершён.
Теперь будем настраивать наш графический планшет Wacom (для примера) для непосредственной работы. Переходим опять в «Пуск» -> «Все программы» -> «Планшет Wacom» и запускаем настройку характеристик планшета и его свойств «Wacom Tablet Properties». Здесь Вы сможете настроить графический планшет так, как Вам удобно. Не стоит беспокоиться о настройках, если Вы пользуетесь разным пером или часто меняете его, — планшет сам обновляет настройки, как только перо касается панели. Многие пользователи также задаются вопросом — можно ли подключить графический планшет к ноутбуку? Конечно, да! Настройка и подключение ничем не отличаются от ПК и планшет будет выполнять точно такие же функции.
Если у вас остались вопросы — задайте их в комментариях, или в нашей группе вконтакте.
(8796)
Поделиться с друзьями:
www.lumias.ru
Можно Ли Подключить Графический Планшет К Телефону ~ KOMP-REVIEW.RU
Как сделать планшет с планшета? Полезные приложения
Планшет — это портативный компьютер с множеством различных полезных функций. Разумеется, это удобно для простых задач: серфинга в Интернете, просмотра фильмов, работы в офисе (если подключена клавиатура) и т. Д. И самое главное, вы можете взять его с собой в любом месте. К сожалению, если функции выходят за рамки даже лучших устройств.
Планшет трудно использовать для создания нового контента. Препятствием для этого становится неточность линий и неудобства в рисовании. Многие устройства не предназначены для этих функций, в отличие от графических планшетов. Но многие пользователи пытаются добавить функции на свое устройство и сделать его уникальным. Давайте посмотрим, как сделать графический планшет с планшета.
Реинкарнация планшета
Как мы уже выяснили, эти портативные устройства предназначены для использования готового контента. Это может быть как игры, фильмы, музыка, офисная работа и серфинг в Интернете. Многие согласятся, что этого достаточно для комфортного времяпрепровождения.
Но сегодня мы пытаемся улучшить наше устройство, поэтому мы ищем решение, которое позволит нам узнать, как сделать графический планшет с планшета. Теперь вы можете найти множество приложений, которые добавляют функции на наше устройство.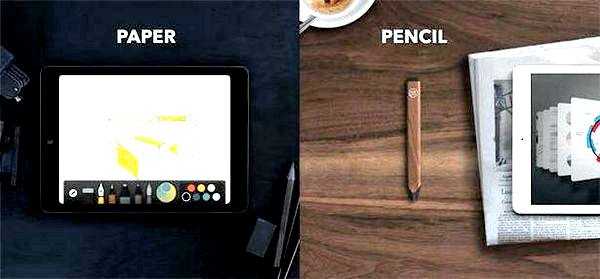
Сначала вы должны рассмотреть более популярное и дорогостоящее устройство. Итак, как сделать планшет iPad? Рассмотрим редактор Sketchbook Ink, разработанный довольно популярной компанией Autodesk. Это приложение позволит нам сэкономить деньги и добавить много функций, которые есть в графическом планшете.
Читайте так же
Эта компания производит множество различных приложений для частного и коммерческого использования. Продукты Autodesk уже были оценены миллионами людей во всем мире.
Эта популярная компания сделала это для продукта Apple, который имеет довольно своеобразную операционную систему. IOS. Графический редактор Sketchbook Ink предоставляет людям полный набор инструментов для создания высококачественного контента. Приложение отлично подходит не только для людей, которые решили научиться рисовать, но и для профессионалов. Вероятно, многие согласятся с тем, что гораздо удобнее рисовать на одном подготовленном устройстве, чем носить набор карандашей и бумаги.
Мы разрабатываем графический планшет Wacom Intuos PRO Paper Edition: рисунок без ПК, мобильная работа
К нам на тест пришла новинка от Wacom, планшет с возможностью цифровой трассировки в реальном времени, Intuos PRO.
ПОЗВОЛЯЙ МЕНЯ.
Музыка. IceJJFish. На полу? Группа Бк. Реклама.
Приложение может превратить ваше устройство под управлением операционной системы iOS в графический планшет, который будет использовать векторную графику. По мнению многих экспертов, это правильный выбор. Это векторная графика, которая не потеряет качество изображения даже при большом увеличении фигуры.
Чернила Sketchbook содержат большой набор инструментов, которые позволяют создавать высококачественные изображения. Различные кисти, карандаши, ластик, палитра цветов помогут вам создать шедевр. Для рисования вы можете использовать специальный тонкий стилус.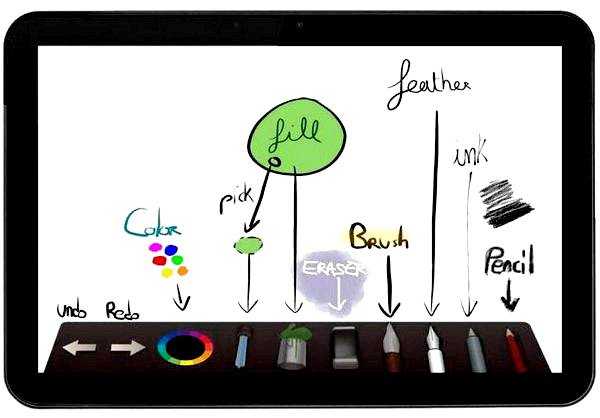
Могу ли я сделать графический планшет с планшета? Конечно! Как вы уже поняли, качество изображений довольно хорошее. Это возможно благодаря масштабированию изображения и высококачественному заполнению. Вы можете использовать несколько оттенков или заполнить область выбранным цветом.
Читайте так же
В этом приложении есть довольно полезная функция. Чтобы создать лучшее изображение, вы можете использовать слои. Только благодаря этому вы можете получить довольно реалистичный образ.
Android
Как сделать графический планшет с телефона или планшета с операционной системой Android? Конечно, многие люди используют Android-устройства, это связано с ценой устройств и множеством вариантов. Вот почему разработчики приложений для этой операционной системы не уступают iOS. В «Playmarket» есть много разных приложений, которые позволят вам создавать довольно качественные изображения.
Вы можете использовать любое приложение, которое вам больше нравится. Они содержат стандартный набор функций. Также для более продуктивной работы вам понадобится стилус. Принцип этих приложений аналогичен чернилам Sketchbook.
Приложения для Android
Какие утилиты мне следует использовать?
- PaperSimple. На первый взгляд может показаться, что это довольно простое приложение, которое не способно удовлетворить пользователя. Но это не так. После того, как вы выясните приложение и начнете рисовать, начнутся первые изображения качества. Используя векторную графику, вы можете максимизировать изображение без потери качества для дальнейшего редактирования.
- Skedio. Хорошее приложение для создания изображений с использованием векторной графики. Тем не менее, он больше подходит для новичков, профессионалам будет неудобно работать.
Конечно, это не все приложения, но только они действительно позволят вам погрузиться в атмосферу творчества. Итак, мы научились делать графику с обычной планшеты.
Полученные изображения
После рисования вы можете загрузить свои шедевры в специальную службу Dropbox для последующей загрузки изображений на ваш компьютер. Вы также можете отправлять изображения в социальные сети сразу после рисования, чтобы их могли оценить ваши друзья.
Вывод
Как сделать планшет с планшета? Все очень просто. Для этого просто установите специальное приложение, которое создаст действительно высококачественные изображения. Все, что нужно для этого. планшет, подключение к Интернету и, предпочтительно, стилус. Установите приложение и наслаждайтесь. После рисования изображения можно разделить с друзьями. Это все. Теперь вы также знаете, как сделать графический планшет с планшета.
Читайте так же
komp-review.ru
Можно Ли Подключить Графический Планшет К Планшету ~ KOMP-REVIEW.RU
Как сделать планшет с планшета? Полезные приложения
Планшет — это портативный компьютер с множеством различных полезных функций. Разумеется, это удобно для простых задач: серфинга в Интернете, просмотра фильмов, работы в офисе (если подключена клавиатура) и т. Д. И самое главное, вы можете взять его с собой в любом месте. К сожалению, если функции выходят за рамки даже лучших устройств.
Планшет трудно использовать для создания нового контента. Препятствием для этого становится неточность линий и неудобства в рисовании. Многие устройства не предназначены для этих функций, в отличие от графических планшетов. Но многие пользователи пытаются добавить функции на свое устройство и сделать его уникальным. Давайте посмотрим, как сделать графический планшет с планшета.
Реинкарнация планшета
Как мы уже выяснили, эти портативные устройства предназначены для использования готового контента. Это может быть как игры, фильмы, музыка, офисная работа и серфинг в Интернете. Многие согласятся, что этого достаточно для комфортного времяпрепровождения.
Но сегодня мы пытаемся улучшить наше устройство, поэтому мы ищем решение, которое позволит нам узнать, как сделать графический планшет с планшета. Теперь вы можете найти множество приложений, которые добавляют функции на наше устройство.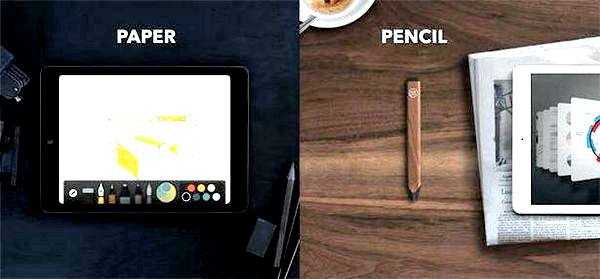
Сначала вы должны рассмотреть более популярное и дорогостоящее устройство. Итак, как сделать планшет iPad? Рассмотрим редактор Sketchbook Ink, разработанный довольно популярной компанией Autodesk. Это приложение позволит нам сэкономить деньги и добавить много функций, которые есть в графическом планшете.
Читайте так же
Эта компания производит множество различных приложений для частного и коммерческого использования. Продукты Autodesk уже были оценены миллионами людей во всем мире.
Эта популярная компания сделала это для продукта Apple, который имеет довольно своеобразную операционную систему. IOS. Графический редактор Sketchbook Ink предоставляет людям полный набор инструментов для создания высококачественного контента. Приложение отлично подходит не только для людей, которые решили научиться рисовать, но и для профессионалов. Вероятно, многие согласятся с тем, что гораздо удобнее рисовать на одном подготовленном устройстве, чем носить набор карандашей и бумаги.
Мы разрабатываем графический планшет Wacom Intuos PRO Paper Edition: рисунок без ПК, мобильная работа
К нам на тест пришла новинка от Wacom, планшет с возможностью цифровой трассировки в реальном времени, Intuos PRO.
КАК НАЧАТЬ ЧЕРТЕЖ НА ГРАФИЧЕСКОЙ ТАБЛЕТЕ. РЕГУЛИРОВКА. ПЕРВЫЕ ШАГИ.
ЗДРАВСТВУЙТЕ. Кто-то это видео будет очень полезно, потому что все, кто купил GP, столкнулись с такими проблемами.
Приложение может превратить ваше устройство под управлением операционной системы iOS в графический планшет, который будет использовать векторную графику. По мнению многих экспертов, это правильный выбор. Это векторная графика, которая не потеряет качество изображения даже при большом увеличении фигуры.
Чернила Sketchbook содержат большой набор инструментов, которые позволяют создавать высококачественные изображения. Различные кисти, карандаши, ластик, палитра цветов помогут вам создать шедевр. Для рисования вы можете использовать специальный тонкий стилус.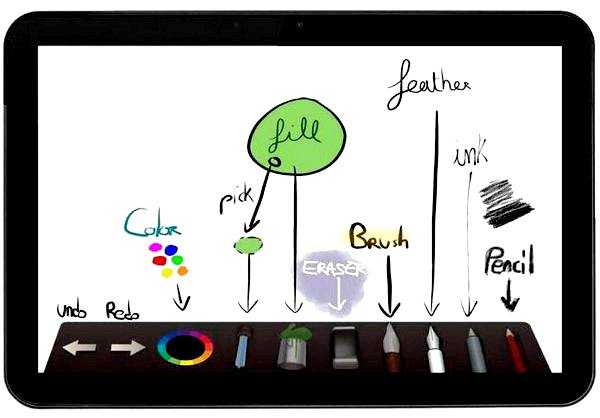
Могу ли я сделать графический планшет с планшета? Конечно! Как вы уже поняли, качество изображений довольно хорошее. Это возможно благодаря масштабированию изображения и высококачественному заполнению. Вы можете использовать несколько оттенков или заполнить область выбранным цветом.
Читайте так же
В этом приложении есть довольно полезная функция. Чтобы создать лучшее изображение, вы можете использовать слои. Только благодаря этому вы можете получить довольно реалистичный образ.
Android
Как сделать графический планшет с телефона или планшета с операционной системой Android? Конечно, многие люди используют Android-устройства, это связано с ценой устройств и множеством вариантов. Вот почему разработчики приложений для этой операционной системы не уступают iOS. В «Playmarket» есть много разных приложений, которые позволят вам создавать довольно качественные изображения.
Вы можете использовать любое приложение, которое вам больше нравится. Они содержат стандартный набор функций. Также для более продуктивной работы вам понадобится стилус. Принцип этих приложений аналогичен чернилам Sketchbook.
Приложения для Android
Какие утилиты мне следует использовать?
- PaperSimple. На первый взгляд может показаться, что это довольно простое приложение, которое не способно удовлетворить пользователя. Но это не так. После того, как вы выясните приложение и начнете рисовать, начнутся первые изображения качества. Используя векторную графику, вы можете максимизировать изображение без потери качества для дальнейшего редактирования.
- Skedio. Хорошее приложение для создания изображений с использованием векторной графики. Тем не менее, он больше подходит для новичков, профессионалам будет неудобно работать.
Конечно, это не все приложения, но только они действительно позволят вам погрузиться в атмосферу творчества. Итак, мы научились делать графику с обычной планшеты.
Полученные изображения
После рисования вы можете загрузить свои шедевры в специальную службу Dropbox для последующей загрузки изображений на ваш компьютер. Вы также можете отправлять изображения в социальные сети сразу после рисования, чтобы их могли оценить ваши друзья.
Вывод
Как сделать планшет с планшета? Все очень просто. Для этого просто установите специальное приложение, которое создаст действительно высококачественные изображения. Все, что нужно для этого. планшет, подключение к Интернету и, предпочтительно, стилус. Установите приложение и наслаждайтесь. После рисования изображения можно разделить с друзьями. Это все. Теперь вы также знаете, как сделать графический планшет с планшета.
Читайте так же
komp-review.ru
Графический планшет — настройки подключения и работы. Графические планшеты WACOM. Инструкция и Комментарии
Графический планшет ускоряет и упрощает работу с компьютерной графикой. Но для того, чтобы достичь максимальной производительности, планшет, как и любое сложное оборудование, требует тщательной настройки и помочь разобраться как самому настроить графический планшет и перо вам поможет наша статья. Самостоятельно во всём разобраться человеку, досконально не знакомому с Photoshop и установкой необходимых драйверов, будет весьма проблематично. А потому давайте разберёмся, с чего следует начать, и рассмотрим каждый этап настройки устройства. В качестве примера возьмём графический планшет Wacom.
Установка необходимого ПО
Первое, с чего нужно начать – подключение устройства к компьютеру с помощью кабеля из коробки. Необходимо отметить, что без драйверов (на Windwos 10 он происходит автоматически) планшет работать будет некорректно или не будет работать вообще. Вне зависимости от ОС вашего компьютера (Windows, mac OS), установка драйверов происходит в автоматическом режиме после запуска соответствующей программы. Установить можно с помощью диска, лежавший в коробке вместе с планшетом (если его не было, переходите к следующему абзацу). Вставьте диск, запустите программу обновления ПО. Следуйте несложным инструкциям и после этого устройство будет готово к работе.
Другой способ установки или обновления драйверов для гаджета – скачать их с сайта производителя графического планшета. Для этого есть две причины:
- первая – отсутствие дисковода на компьютере или ноутбуке
- вторая причина заключается в том, что на сайте у производителя находятся новейшие драйвера
В новых версиях ПО могут быть исправлены ошибки, расширен функционал, улучшена или добавлена локализация. Драйвера для устройств фирмы Wacom можно найти на их официальном сайте перейдя по ссылке.
Настройка самого графического планшета
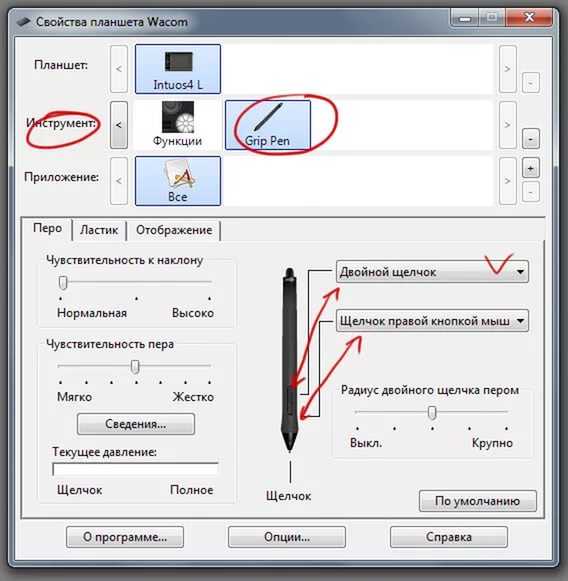
После установки и обновления ПО, нужно правильно настроить графический планшет для корректной его работы. Подберём подходящую вам чувствительность пера в SAI или PS к силе нажатия на перо. Запустите подходящую программу и откройте панель управления планшета (в нашем случае это «Wacom Tablet»). Создайте новый рисунок и выберите в качестве инструмента самую обычную кисть с
ismcomp.ru
Как Подключить Графический Планшет К Компьютеру ~ Повседневные вопросы
графический планшет (также известный как цифровой преобразователь, чертежный планшет, цифровой планшетный планшет, перо планшет, или доска цифрового искусства) — это компьютерное устройство ввода, которое позволяет пользователю рисовать изображения, анимацию и графику с помощью специального пероподобного стилуса, подобно тому, как человек рисует изображения карандашом и бумагой. Эти планшеты также могут использоваться для захвата данных или рукописных подписей. Его также можно использовать для прослеживания изображения с листа бумаги, который наклеен на пленку или иным образом закреплен на поверхности планшета. Захват данных таким образом, путем отслеживания или ввода углов линейных полилиний или фигур, называется оцифровкой.
Устройство состоит из плоской поверхности, на которой пользователь может «нарисовать» или проследить изображение с помощью прикрепленного стилуса, ручного устройства для рисования. Изображение отображается на мониторе компьютера, хотя некоторые графические планшеты теперь также включают ЖК-экран для более реалистичного или естественного опыта и удобства использования.
Bamboo Pen #2 — Защитная пленка. Подключение и настройка
Некоторые планшеты предназначены для замены компьютерной мыши как основного навигационного устройства для настольных компьютеров.
Первым электронным почерковым устройством был Telautograph, запатентованный Элишей Грей в 1888 году. Элиша Грей известен как современник изобретателя телефона Александра Грэма Белла.
Первый графический планшет, напоминающий современные планшеты и используемый для распознавания рукописного текста компьютером, был Stylator в 1957 году. Лучше известная (и часто ошибочная как первая планшет дигитайзера) представляет собой планшет RAND (для графического конвертера), введенного в 1964 году. В планшет RAND была использована сетка проводов под поверхностью пэда, которая кодировала горизонтальные и вертикальные координаты в небольшом магнитном сигнале. Стилус получит магнитный сигнал, который затем может быть декодирован обратно в качестве информации о координатах.
Акустическая планшет или свеча, использовал стилус, который генерировал клики с помощью свечи зажигания. Затем клики были триангулированы рядом микрофонов, чтобы найти перо в пространстве. Система была довольно сложной и дорогостоящей, и датчики были восприимчивы к помехам от внешнего шума.
Дигитайзеры были популяризированы в середине 1970-х и начале 1980-х годов благодаря коммерческому успеху ID (Intelligent Digitizer) и BitPad, выпускаемым компанией Summagraphics. Дигитайзеры Summagraphics были проданы под названием компании, но также были помечены как для HP, Textronix, Evans и Сазерленд и несколько других производителей графических систем. Модель ID была первым графическим планшетом, использующим то, что было в то время, новой микропроцессорной технологией Intel. Эта встроенная вычислительная мощность позволила идентификационным моделям иметь в два раза больше точности предыдущих моделей, все еще используя одну и ту же технологию основания. Ключом к этому повышению точности были два американских патента, выпущенных Стивену Домяну, Роберту Дэвису и Эдварду Снайдеру. Модель Bit Pad стала первой попыткой недорогого графического планшета с начальной продажной ценой 555 долларов, когда другие графические планшеты продавались в ценовом диапазоне от 2000 до 3000 долларов. Эта низкая стоимость открыла возможности для предпринимателей, которые смогут писать графическое программное обеспечение для множества новых приложений. Эти дигитайзеры использовались в качестве устройства ввода для многих высокопроизводительных систем CAD (Computer Aided Design), а также в комплекте с ПК и программным обеспечением САПР на базе ПК, таким как AutoCAD.
Summagraphics также сделала OEM-версию своего BitPad, которая была продана Apple Computer в качестве Apple Graphic Tablet аксессуаров к их Apple II. В этих планшетх использовалась технология магнитострикции, в которой использовались провода из специального сплава, натянутые на твердую подложку, для точного нахождения наконечника стилуса или центра курсора дигитайзера на поверхности планшета. Эта технология также позволила измерять ось приближения или «Z».
Первым графическим планшетом для домашнего компьютера был KoalaPad. Первоначально разработанный для Apple II, Koala в конечном итоге расширил свою применимость практически на всех домашних компьютерах с графической поддержкой, примеры которых включают 8-разрядное семейство TRS-80 Color Computer, Commodore 64 и Atari. Конкурирующие планшеты были в конечном итоге произведены; планшеты, изготовленные Atari, как правило, считались качественными.
В 1981 году музыкант Тодд Рундгрен создал первое цветное графическое планшетное программное обеспечение для персональных компьютеров, которое было лицензировано Apple как графическая планшетная система Utopia.
В 1980-х годах несколько продавцов графических планшетов начали включать дополнительные функции, такие как распознавание рукописного ввода и меню на планшете.
Было много попыток классифицировать технологии, которые использовались для графических планшетов:
Пассивные планшеты Пассивные планшеты Активные планшеты Активные планшеты отличаются тем, что используемый стилус содержит автономную электронику, которая генерирует и передает сигнал на планшет. Эти стилусы полагаются на внутреннюю батарею, а не на планшет для их мощности, что приводит к более громоздкому стилусу. Устранение необходимости включения пера означает, что такие планшеты могут постоянно прослушивать сигналы пера, так как они не должны чередоваться между режимами передачи и приема, что может привести к меньшему джиттеру. Оптические планшеты Оптические планшеты работают с помощью очень маленькой цифровой камеры в стилусе, а затем выполняют сопоставление образцов на изображении бумаги. Самый успешный примером является технология, разработанная Anoto. Акустические планшеты Ранние модели были описаны как искровые планшеты — в пером был установлен небольшой звуковой генератор, а акустический сигнал был поднят двумя микрофонами, расположенными около поверхности письма. Некоторые современные конструкции могут читать позиции в трех измерениях. Емкостные планшеты Эти планшеты также были разработаны для использования электростатического или емкостного сигнала. Конструкции Scriptel — один из примеров высокопроизводительной планшеты, обнаруживающей электростатический сигнал. В отличие от типа емкостной конструкции, используемой для сенсорных экранов, дизайн Scriptel способен обнаруживать положение пера, когда он находится рядом с планшетом или находится над ним. Многие планшеты с несколькими касаниями используют емкостное восприятие.
Для всех этих технологий планшет может использовать принятый сигнал, чтобы также определять расстояние стилуса от поверхности планшета, угол наклона (по вертикали) стилуса и другую информацию в дополнение к горизонтальному и вертикальному положениям, таких как нажатие кнопок стилуса или вращение стилуса.
По сравнению с сенсорными экранами графический планшет, как правило, обеспечивает гораздо более высокую точность, возможность отслеживать объект, который не касается планшета, и может собирать гораздо больше информации о стилусе, но, как правило, дороже и может использоваться только со специальным стилусом или другими аксессуарами.
Некоторые планшеты, особенно недорогие, предназначенные для маленьких детей, снабжены шнуром для стилуса, используя технологию, похожую на старые планшеты RAND.
После стилусов шайбы являются наиболее часто используемым аксессуаром для планшетов. Шайба — это мышиное устройство, которое может обнаруживать свое абсолютное положение и вращение. Это противоположно указательному устройству мыши, которое может воспринимать только свою относительную скорость на поверхности (большинство драйверов планшетов способны позволить шайбе эмулировать мышь в работе, а многие шайбы продаются как «мышь»). Пучки имеют размеры и форму; некоторые из них внешне неотличимы от мыши, а другие — довольно большое устройство с десятками кнопок и элементов управления. Профессиональные шайбы часто имеют сетку или лупу, которая позволяет пользователю видеть точную точку на поверхности планшета, нацеленную на шайбу, для детального отслеживания и работы с автоматизированным дизайном (САПР).
Некоторые графические планшеты включают ЖК-дисплей в планшет, позволяя пользователю рисовать непосредственно на поверхности дисплея.
Графические гибриды для планшетов / экранов предлагают преимущества перед стандартными сенсорными экранами ПК и обычными графическими планшетами. В отличие от сенсорных экранов, они предлагают чувствительность к давлению, и их входное разрешение обычно выше. Хотя их чувствительность к давлению и разрешение, как правило, не лучше, чем у обычных планшетов, они предлагают дополнительное преимущество прямого наблюдения за расположением физического устройства пера относительно изображения на экране. Это часто позволяет повысить точность и более осязаемое «реальное» чувство при использовании устройства.
Производитель графических планшетов Wacom имеет множество патентов на интеллектуальную собственность по ключевым технологиям для графических планшетов
Графические планшеты, благодаря их интерфейсу на основе стилуса и способности обнаруживать некоторые или все давления, наклона и другие атрибуты стилуса и его взаимодействие с планшетом, как считается, предлагают очень естественный способ создания компьютерной графики, особенно двухмерная компьютерная графика. Действительно, многие графические пакеты могут использовать информацию давления (и, иногда, наклон или поворот), генерируемую планшетом, путем изменения размера, формы, непрозрачности, цвета или других атрибутов кисти на основе данных, полученных с графического планшета ,
В Восточной Азии графические планшеты, известные как «планшеты для пера», широко используются совместно с программным обеспечением редактора ввода-вывода (IME) для написания китайских, японских и корейских символов (CJK). Технология является популярной и недорогой и предлагает метод взаимодействия с компьютером более естественным образом, чем ввод текста на клавиатуре, при этом планшет пера заменяет роль компьютерной мыши. Использование распознавания рукописного ввода среди пользователей, использующих алфавитные скрипты, было медленнее.
Графические планшеты обычно используются в художественном мире. Использование пероподобного стилуса на графическом планшете в сочетании с программой редактирования графики, такой как Illustrator или Photoshop от Adobe Systems или CorelDraw, дает художникам большую точность при создании цифровых рисунков или художественных работ. Фотографы также могут найти работу с графическим планшетом во время своей последующей обработки, что действительно ускорит выполнение заданий, таких как создание подробной маски слоя или уклонение и сжигание.
Преподаватели используют планшеты в классных комнатах для составления рукописных заметок или уроков и для того, чтобы позволить студентам сделать то же самое, а также предоставить обратную связь о работе студентов, представленной в электронном виде. Интернет-преподаватели могут также использовать планшет для маркировки работы ученика, или для живых учебников или уроков, особенно там, где требуется сложная визуальная информация или математические уравнения. Студенты все чаще используют их в качестве заметок, особенно во время университетских лекций, а также вместе с лектором.
планшеты также популярны для технических чертежей и САПР, так как обычно можно накладывать на них лист бумаги, не мешая их функциям.
Наконец, планшеты набирают популярность в качестве замены компьютерной мыши в качестве указывающего устройства. Они могут чувствовать себя более интуитивно понятными для некоторых пользователей, чем мышь, поскольку положение пера на планшете обычно соответствует расположению указателя на графическом интерфейсе, отображаемом на экране компьютера. Те художники, которые используют ручку для графической работы, будут в качестве удобства использовать планшет и ручку для стандартных компьютерных операций, а не положить перо и найти мышь.
Графические планшеты доступны в различных размерах и ценовых диапазонах; планшеты размером с A6 относительно недороги, а планшеты размером A3 намного дороже. Современные планшеты обычно подключаются к компьютеру через интерфейс USB или HDMI.
- Wacom Co.
- Ugee
Сенсорные экраны, подобные тем, которые присутствуют на некоторых планшетных компьютерах, iPad и Nintendo DS, работают аналогичным образом, но вместо этого они обычно используют либо оптические сетки, либо пленку, чувствительную к давлению, и поэтому им не требуется специальное указывающее устройство.
Графический планшет также используется для продуктов Audio-Haptic, где слепые или слабовидящие люди касаются раздутой графики на графическом планшете и получают от нее обратную связь. Продукт, использующий эту технологию, называется Tactile Talking Tablet или T3.
Похожие вопросы
kartaklada.ru
Как пользоваться графическим планшетом: инструкция и характеристики
Кто никогда не пробовал рисовать? Наверное, таких людей вообще не существует. Рисовать обычно начинают в раннем детстве, ведь это такое веселое занятие. Нужно просто взять что-нибудь, что имеет цвет, и начать раскрашивать все вокруг. Современные технологии, несмотря на свою сложность, значительно упростили этот процесс, подключив художников к компьютеру с помощью графического планшета. На сегодняшний день на рынке представлено множество разнообразных моделей такого типа аппаратов от совершенно разных компаний, поэтому описывать каждую по отдельности практически не имеет никакого смысла.
Как пользоваться графическим планшетом? Постараемся уловить основные принципы работы с ним, и в качестве примера возьмем самые распространенные на сегодняшний день модели.
Основные принципы
Любой графический планшет состоит из так называемого пера, которое представляет собой некое подобие карандаша или ручки, и рабочей поверхности, которая, как несложно догадаться, и будет являться холстом художника. Перья даже по весу максимально похожи, что сделано, конечно же, для удобства пользования, а холсты разнятся размерами и формами. Так или иначе, все изменения влияют только на удобство при рисовании, а не на то, как пользоваться графическим планшетом. Любой планшет будет захватывать ваш монитор полностью, для того чтобы с помощью пера вы могли дотянуться в любой уголок интерфейса программы для рисования. Работает перо, как обычная компьютерная мышь, но с большей точностью, так как для человека рисовать в таком, как предлагает планшет, формате куда удобно.

Планшет Wacom
Как пользоваться графическим планшетом Wacom? Очень просто. Для начала нужно подключить планшет к компьютеру, дать первому установить все необходимое для работы. Далее нужно определиться с программой, в которой вы будете работать. После того как программа заработает, и планшет будет успешно подключен, вам останется лишь разобраться с особенностями и дать проявиться своему внутреннему Пикассо!
Стоит отметить, что во всех моделях Wacom есть такие функции, как:
- ластик — позволяет сразу же вносить правки без поиска в программе необходимой функции;
- multi-touch – дает возможность планшету определить координаты более чем одной точки касания, что позволяет работать с планшетом движением пальцев;
- работа через бумагу – очень удобная функция, позволяющая рисовать, как через кальку, что раскрывает огромное количество творческих возможностей.

Планшет Wacom Intuos
Теперь же погорим о том, как пользоваться графическим планшетом Wacom Intuos. Немного углубимся в детали, ведь то, как пользоваться графическим планшетом, в широком смысле мы уже обсудили. Линейка Intuos от Wacom разделяется на две типа: Intuos и Intuos Pro. Каждый разбивается еще на четыре модели, которые разнятся по большей части размером. В первом обнаруживаются такие удобные функции, как:
- чувствительность к нажиму ластика – полезная вещь, открывающая возможность использования особых техник рисования «на ходу»;
- держатель для пера;
- программируемые горячие клавиши;
- multi-touch;
- программируемые клавиши на пере;
- разъем для подключения беспроводного приемника.
Во втором вы найдете практически то же, только ко всему прочему:
- добавится чувствительность пера к наклону на шестьдесят градусов;
- имеется программируемое сенсорное кольцо на четыре режима;
- программируемых клавиш больше;
- чувствительность и точность выше.
Wacom Intuos отлично подойдет для тех, кто хочет заняться рисованием, иллюстрированием, скетчингом дизайном, редактирование фотографий, анимацией, раскадровкой, 2d-, 3d-скульптингом и т. д.

Планшет Bamboo
Немного обсудим, как пользоваться графическим планшетом Bamboo от Wacom. У данного устройства имеется весьма удобная функция, благодаря которой вы имеете возможность управлять пальцами: нажмете одним – это как нажать на левую кнопку мыши, нажмете двумя – как на правую, раздвинете большой и указательный пальцы – приблизите картинку, покрутите пальцем – картинка и повернется так, как вам захочется.
Главное, чем планшеты Bamboo различаются, можно проследить по названию. Возьмём в качестве примера такие модели, как Bamboo Touch, Bamboo Pen, Bamboo Pen&Touch, Bamboo Fun Pen&Touch.
- Bamboo Touch – это черный планшет, рабочая поверхность которого 10х15. В данном устройстве есть только multi-touch, поэтому пера в комплектации не найти. Для фотообработки он, конечно, не подойдет, но для просмотра фото вполне сгодится.
- Bamboo Pen – все то же самое плюс перьевой ввод. Уже можно производить несложную фотообработку.
- Bamboo Pen&Touch – идем по нарастающей, ведь ко всем функциям, что были в предыдущих моделях, добавляются программируемы клавиши.
- Bamboo Fun Pen&Touch – серебристое устройство, выпускаемое в двух вариантах: 10х15 и 21,6х13,7. Тут ко всему прочему еще и ластик добавляется.

Планшет Genius
Не только профессионалы покупают графические планшеты. Возможно, вам хотелось бы просто попробовать, что это вообще такое, поэтому немного сменим фаворита и поговорим о том, как пользоваться графическим планшетом Genius. Дело в том, что Wacom является бесспорным лидером, что накладывает свой отпечаток на цену производимых им товаров. Если хочется сэкономить, то можно, к примеру, обратить свое внимание на продукцию компании Genius. Ее обычно рекомендуют в качестве ознакомления для молодого поколения, так как цена мала, а основы использования — те же, что и у конкурентов. Если модели аналогичны, совершенно очевидно напрашивается вывод о том, что практически все, что было описано выше о работе с иными планшетами, работает и тут. Разница лишь в дополнительных функциях. Все так же: подключаемся к компьютеру, выбираем программы для обработки изображений («рисовалки»), устанавливаем драйвера — и вперед.
Теперь-то вы точно знаете, как пользоваться графическим планшетом, каким бы он ни был.

Интересное
Перья Wacom не требуют зарядки, ведь они получают заряд от электронно-магнитного резонанса от планшета.
Если надоели провода, то планшеты Wacom предлагают беспроводные варианты работы. Для этого нужно будет приобрести беспроводной модуль.
Wacom предлагает широкий спектр устройств на любой вкус, а Genius дает возможность познакомиться с графическими планшетами без лишних затрат. При выборе девайса это полезно учитывать.
fb.ru
Беспроводное подключение
Беспроводное подключениеГрафический планшет можно использовать в беспроводном режиме или режиме USB, но не в обоих режимах одновременно. Беспроводной режим активируется, если планшет настроен должным образом для беспроводной работы, а кабель USB отключен.
Если планшет настроен для беспроводной работы, при отключении кабеля USB планшет выполняет поиск и подключение к беспроводному приемнику в течение 4 секунд. Если приемник обнаружить не удалось, планшет переходит в спящий режим. При подключении через USB беспроводной режим выключается и выполняется активация режима USB.
Кратковременно нажмите кнопку питания для вывода планшета из спящего режима.
Индикаторы беспроводного режима
Индикаторы состояния батареи на планшетах Intuos и Intuos Pro расположены на задней стороне планшета рядом с отсеком для хранения беспроводного приемника, рядом с правым или левым углом планшета.
Светодиодный индикатор:
- Светится желтым, если кабель USB подключен и выполняется зарядка батареи.
- Светится зеленым, если кабель USB подключен, а батарея полностью заряжена.
- Выключен, если кабель USB отключен и планшет работает в беспроводном режиме.
Активация
- Зарядите полностью батарею планшета. Если батарея заряжена полностью, о чем сообщает зеленый индикатор, отсоедините кабель USB и начните работать по беспроводному соединению.
- Убедитесь, что планшет находится в зоне действия беспроводного сигнала.
- Нажмите кнопку питания на беспроводном модуле. Беспроводное подключение установится в течение 4 секунд.
- Проверьте соединение с помощью пера на планшете, чтобы переместить курсор экрана. См. раздел Состояние батареи и беспроводного подключения.
Примечания.
- Парное соединение не требуется. Беспроводной модуль и беспроводной приемник сопряжены по умолчанию и работают как комплект.
- Графический планшет может работать в беспроводном режиме на расстоянии до 10 метров от компьютера.
- Хотя беспроводной приемник необязательно размещать в непосредственной близости от компьютера, помехи, создаваемые некоторыми другими устройствами, или металлические предметы, расположенные на пути движения волн, могут отрицательно повлиять на эффективность работы планшета.
- При включении компьютера дождитесь полной загрузки операционной системы, а затем включите беспроводной модуль (если не включен), чтобы начать сеанс беспроводной связи.
- В большинстве стран использование беспроводного оборудования регулируется специальными нормами. Если вы собираетесь работать в беспроводном режиме в поездке, проконсультируйтесь в компетентных органах на предмет возможных ограничений, налагаемых на устройство в стране назначения.
101.wacom.com
