Как уменьшить размер фото. Три ключевых способа обработки фото
Что значит «уменьшить размер фото»? Под эти выражением можно подразумевать:
- Уменьшение «веса» фотографии
- Уменьшение размеров фото, высоты и ширины в пикселях
- Комбинация уменьшения «веса» и «пиксельных» размеров
Проще всего уменьшить размер фотографии в графическом редакторе. Очень удобен в этих целях бесплатный фоторедактор paint.net
Редактор поддерживает следующие форматы изображений: BMP, GIF, GPEG, PNG, TIFF, TGA.
Уменьшение «веса» фотографии
Под уменьшением веса обычно понимают изменения изображения, которые направлены на сокращение объема дискового пространства, необходимого для хранения файла изображения. Иначе «веса» файла, измеряемого в мега- или килобайтах.
Высота и ширина фото в пикселях при данной обработке не изменяется. Давайте посмотрим, как это работает в графическом редакторе.
- Открываем в paint.net нужный файл. В панели управления выбираем пункт «Файл», кликаем «Открыть».
- Затем снова выбираем пункт «Файл», кликаем «Сохранить как…».
Во всплывающем окне есть параметр «Качество». Он изменяется перемещением ползунка. При этом в окне предварительного просмотра можно оценить качество будущего файла. Сразу же происходит и оценка его «веса» после того, как будет произведено сохранение. Вес фото с двух-трех мегабайт можно понизить до 200-300 килобайт. Это зависит от самого изображения и от Ваших требований к уровню качества.
Рекомендуем оценивать качество будущего снимка , сравнивая две небольшие одинаковые области на изображениях. Лучше всего выбрать хорошо сфокусированный участок фото с однородным освещением и цветом. Так легче заметить недостатки, если они возникнут при очень сильном снижении качества.
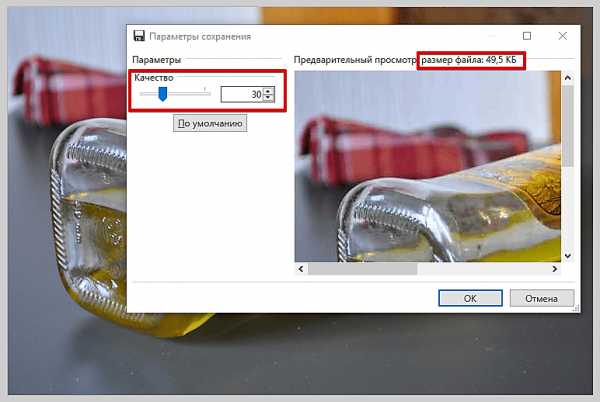 Уменьшение размера фото изменением качества изображения
Уменьшение размера фото изменением качества изображенияВот, собственно и все. Файл сохранится. Весить он будет меньше раз в 10.
Уменьшение размера фото. Высота и ширина в пикселях
Предустановленные фоторедакторы изображений Windows, Android, которыми сейчас изобилуют смартфоны, умеют делать обрезку кадра. И не только они, облачное хранилище Google Фото, например, и на смартфоне, и на десктопной версии помогает красиво обработать фото по шаблонам, и обрезает кадры под любым углом и размером…
Такая обрезка, не совсем то, что мы с Вами понимаем под уменьшением высоты и ширины кадра. Она дает непредсказуемый результат в смысле того, что мы не знаем какой пиксельный размер получится в результате. Он станет меньше, но и картинка при этом изменится, ведь часть экспозиции будет обрезана.
Давайте попробуем изменить пиксельный размер нашего фото без обрезания краев снимка. Сохраним изображение как есть, а вот количество пикселей в которых измеряется длинна и ширина картинки уменьшим. Посмотрим, как это сделать в том же редакторе paint.net
- В панели управления выбираем пункт «Файл», кликаем «Открыть».
- В верхней панели управления выбираем пункт «Изображение».
- Затем кликаем «Изменить размер».
Во всплывающем окне сразу отображается размер картинки в пикселях по высоте и по ширине. Просто введите вместо существующих значений те, которые Вам необходимы. Если не снимать галочку в чекбоксе «Сохранять пропорции», то достаточно установить значение любого одного параметра, например, ширины. Второй параметр, высота, будет подобран автоматически. Соответственно, и пропорции снимка будут сохранены.
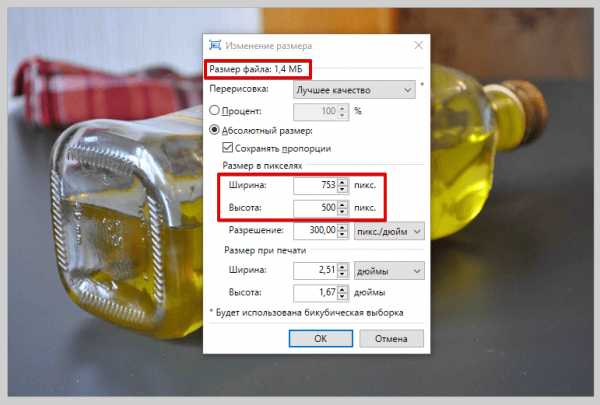 Уменьшение размера фото в пикселях
Уменьшение размера фото в пикселяхВ верхней части окна отображается размер файла в мега-или килобайтах, который он примет после изменений.
- Новое фото будет точной копией исходного.
- Размер его будет соответствовать Вашим требованиям.
- «Вес» нового снимка существенно уменьшится.
Осталось сохранить файл нажав «Файл», «Сохранить», или сделать копию, тогда выбирайте «Сохранить как…» и вводите новое имя файла во всплывающем окне. Исходный файл при таком сохранении останется без изменений. А вот новый будет таким, каким Вы его создали.
Комбинация уменьшения «веса» и пиксельных размеров
Если необходимо максимально уменьшить размер фото, то применяем обе обработки. Сначала убавьте пиксельное изображение до минимально возможных размеров, которые Вас устроят. После этого уже работайте по снижению «веса» путем регулирования уровня качества.
Не забывайте, что в paint.net есть возможности обработать, улучшить снимок, после того, как Вы его сжали.
«Резкость». Особенно эффективна, когда Вы работаете со скриншотами, содержащими символьную информацию (текст, буквы, цифры). Попробуйте. Казалось бы совсем размытые значки обретают четкие очертания.
«Свечение». Можно поэкспериментировать с Яркостью и Контрастом сжатого фото, и существенно повлиять на конечный результат всех преобразований.
 Обработка после уменьшения размера фото
Обработка после уменьшения размера фотоГрупповое уменьшение размеров фото
Хотя, трудно представить себе подобную ситуацию, но теоретически и такая необходимость тоже может возникнуть. Понятно, что пакетная обработка исключает индивидуальный подход. Уменьшение качества приемлемое для одного снимка может оказаться совершенно непригодным для другого. Между тем, привести несколько разных фото к одинаковому размеру в пикселях — вполне возможная задача.
Для такой «пакетной» обработки изображений используют как правило программы, подобные бесплатной Easy Image Modifier. Скачать ее можно на сайте www.inspire-soft.net
Помимо изменения пиксельного размера в ней доступно повернуть все снимки, добавить водяной знак, изменить формат файлов, произвести сжатие.
Надо понимать, что обработка пакетом имеет превосходство в скорости, но проигрывает индивидуальной ручной работе над каждым объектом в качестве результата. Например, тот же водяной знак. На всех снимках он будет стоять точно в одном и том же месте и нанесен будет одним и тем же цветом. Для каких то снимков его расположение и цвет могут стать просто губительными.
Зато пакетное изменение таких параметров, как формат, название или дата файла может быть очень полезным. Такие действия на качество фото никак не влияют, а времени и ручного труда требуют много. Представьте, сколько труда уйдет на то, чтобы изменить название у 20 файлов, а у 100? А с программой Вы сделаете это за пару секунд!
Пользуйтесь умными решениями!
malinalime.com
Как уменьшить размер фото без потери качества

Необходимость уменьшить фотографии или картинки возникает довольно часто, но как сделать это без потери качества, интересует многих. Особенно актуально умение уменьшать размер фото пользователям социальных сетей, ведь все знают, что чем больше будут фотографии, тем дольше они будут загружаться.
При этом стоит помнить, что размер фото бывает двух видов:
Размер картинки в пикселях (меняется высота и ширина).
Размер фото в килобайтах (вес изображения).
Но стоит учитывать, что, изменяя размер фотографии в пикселях, его вес изменится при любых условиях.
Существует много способов для того, чтобы уменьшить размер фотографии без потери ее качества. Для этого можно воспользоваться стандартными программами, которые есть в операционной системе, загруженными софтами или же онлайн-ресурсами.
Применение Paint
В любой версии операционной системы Windows есть стандартная программа Paint. Она довольно проста в управлении и создана для минимальной обработки фото и изображений.
Чтобы вызвать программу Paint, необходимо зайти в Пуск, найти в списке Стандартные и щелкнуть на нужную строчку. В открывшемся окне программы нужно нажать кнопку Открыть и в новой вкладке найти необходимое фото.
Теперь необходимо нажать на вкладку Главная и найти кнопку Изменить размер.
Кнопка Изменить размер вызовет новое окно, в котором будут отображены параметры загруженного фото. Изменить размер программа позволяет по горизонтали и вертикали. Для этого нужно поставить новые данные в окошки напротив, а также галочку в графе Сохранить пропорции. Теперь можно нажать Ок.
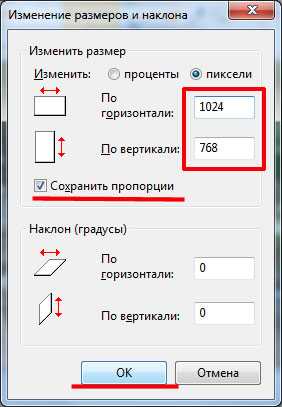
Если после изменения размера манипуляции с изображением закончены, то новый файл можно сохранить на устройство, нажав соответствующую кнопку.
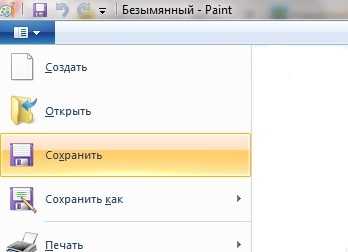
Следует отметить, что любые изменения размера повлияют на качество рисунка, поэтому нельзя кардинально менять размер и делать из маленького изображения очень большое или наоборот.
Работа с программой Photoshop
Уменьшить размер изображения без потери качества можно гарантированно с помощью программы Photoshop. Этот софт намного сложнее, и работать с ним необходимо поэтапно. Чтобы уменьшить размер фотографии, нужно сначала загрузить файл в редактор. Для этого надо выбрать Файл – Открыть.

Теперь с новым файлом можно совершать любые действия, но чтобы изменить его размер без потери качества, нужно нажать на вкладку Изображение и выбрать там строку Размер изображения.
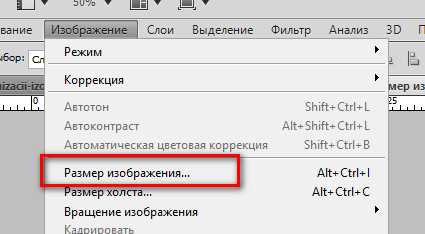
В открывшемся окне в поле Ширина нужно поставить значение, которое наполовину меньше чем исходный размер. Если в графе Сохранить пропорции поставить галочку, то значение в поле Высота изменится автоматически. И чтобы фотография не потеряла в качестве, нужно выбрать параметр «Бикубическая». Для сохранения нового размера надо нажать Ок.
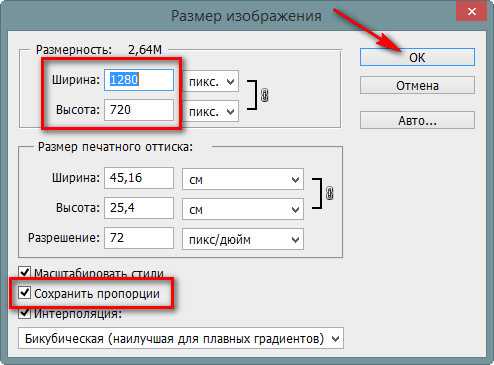
Изменения ширины и высоты вполне достаточно для того, чтобы качество не было потеряно и картинки выглядели хорошо, поэтому после сохранения новых параметров можно сохранять фото. Для этого в разделе Файл нужно выбрать строку Сохранить.
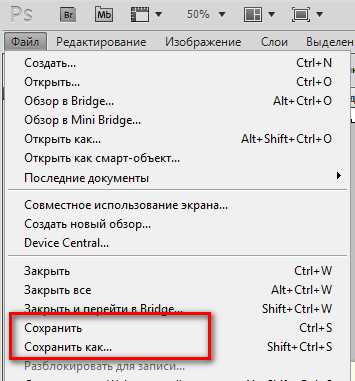
Изменение размера программой IrfanView
Существует и еще один, не менее популярный, редактор для уменьшения фото без потери качества. Называется от IrfanView. Он не такой сложный, как Photoshop, но его тоже нужно устанавливать на устройство.
Чтобы уменьшить изображение в редакторе IrfanView, необходимо запустить его и в появившемся окне выбрать вкладку Изображение – Изменить размер изображения.
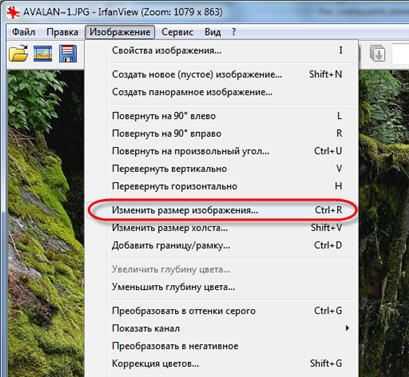
Эта команда вызовет окно, в котором представлены различные способы уменьшения фото. Без потери качества рисунок можно уменьшить с помощью установки новых значений в пикселях, сантиметрах и дюймах, также есть возможность выставить размер в процентах или же нажать кнопку Уменьшить вдвое. При этом нужно установить заранее алгоритм Lanczos (самый медленный), который гарантирует сохранение фото без потери качества. После установки новых параметров нажать Ок.

Теперь можно сохранить готовый рисунок, нажав на вкладку Файл – Сохранить. В окне сохранения нужно выбрать подходящий вид, а также дополнительно установить качество, подвинув ползунок к 100 процентам.

Скачать программу IrfanView
Уменьшение фото с помощью онлайн-программы
В интернете есть много онлайн-сервисов, которые позволяют обработать фотографии без загрузки редактора на компьютер. Одна из таких программ носит название Optimizilla. Чтобы начать с ней работать, необходимо сначала загрузить фото на сайт. Для этого там есть одноименная кнопочка. Отличие такой программы от прочих редакторов в том, что меняется размер фото в килобайтах. При этом качество остается без потерь. Для того чтобы редактировать картинку, есть специальная шкала с ползунком, которая позволяет установить необходимый уровень качества. Для скачивания готовых фото нужно нажать на соответствующую кнопку.
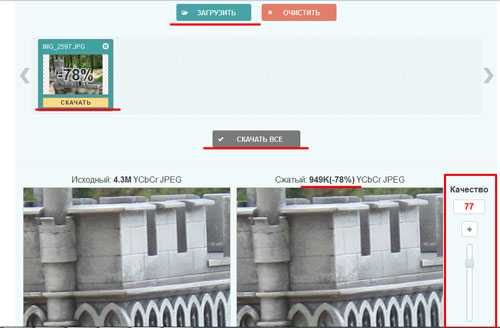
Использовать приведенные способы можно как все сразу, так и в зависимости от личных предпочтений.
pcfaq.info
Как уменьшить размер фотографий. Программы
Последнее обновление — 9 мая 2019 г.
В этой статье поговорим о том, как уменьшить размер фотографий с помощью подходящих бесплатных программ.
Цифровой фотоаппарат или телефон с цифровой камерой, наверное, уже есть практически в каждой семье! А Интернет позволяет показывать сделанные снимки своим друзьям через компьютер.
Конечно, это очень удобно!
Но, в этом отношении во многих случаях остается еще и некоторая проблемка. Бывает, что снимки через хороший цифровой фотоаппарат получаются очень большого размера, тогда как для простого просмотра на компьютере большой размер совершенно не нужен. А так как не у всех еще быстрый и безлимитный Интернет, то передача фотографий с большим размером может стать серьезным неудобством.
Об этом я уже писал подробнее в статье про «Уменьшение размера фотографий программой Paint». С помощью стандартной программы Paint можно изменять размер фотографий по одной. Но, если фотографий много, то через Paint этот процесс становится уже достаточно не удобным.
В таких случаях на помощь приходят специальные программы, позволяющие делать, как одинарное, так и групповое уменьшение размера фотографий. И в этой статье мы рассмотрим пару таких программ, — ImageCompression и Fotosizer.
Скачать ImageCompression
Вот ссылка на скачивание программы ImageCompression >>> (1,75 Мб.)
Это бесплатная программа на русском языке!
Установка ImageCompression
Установка программы ImageCompression начинается с простого приветствия, в котором жмем Далее:

Принимаем условия соглашения и идем Далее:

Дальше предлагается познакомиться с информацией о программе. Далее:

В следующем окне показывается, куда на нашем компьютере будет установлена данная программа. Как правило установка происходит на диск С (системный диск) в папку Program Files (где устанавливаются все основные программы).
Здесь можно ничего не менять. Идем Далее:

Также показывается название программы, по которому можно будет через меню Пуск найти для запуска эту программу. Тоже можно оставить, как предлагается.
Здесь же есть выбор, создавать папку в меню «Пуск» или нет. Рекомендую галочку не ставить, чтобы папка с ярлыками для запуска и удаления программы добавились в меню Пуск для удобного ее нахождения и запуска:

Ярлык для запуска на Рабочем столе не обязателен, чтобы не захламлять его. Можно оставить значок на Панели быстрого запуска, но это тоже вообще-то не обязательно, — далее покажу, как запускать ImageCompression через меню Пуск. Идем дальше:

Жмем Установить:

Чтобы запустить программу сразу же после установки, оставляем галочку на Запустить ImageCompression и жмем Завершить:
 А в дальнейшем ImageCompression можно будет запускать через меню Пуск вот так:
А в дальнейшем ImageCompression можно будет запускать через меню Пуск вот так:
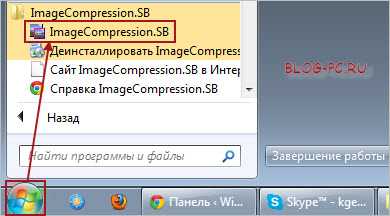
Как пользоваться ImageCompression
Пользоваться ImageCompression проще простого, — все интуитивно понятно. Но, на всякий случай расскажу подробнее по шагам:
- Выбираем на своем компьютере папку с фотографиями, которые нужно уменьшить.
- Настраиваем параметры сжатия. Здесь можно задавать ограничения по высоте и ширине, а также по качеству сжатия. По умолчанию установлена высота/ширина 800 и качество 80%. Этого вполне достаточно для оптимального уменьшения размера фотографий при передачи их через Интернет для простого показа. Если качество нужно получше, то можно эти значения увеличить.В общем, здесь уже на свое усмотрение, — несколько раз попробовать, посмотреть на результат (качество фотографий) и уже будет представление в каких ситуациях и для каких целей уменьшать фотографии.
- Можно сразу же настроить название папки, где будут сохранены сжатые изображения и нужно ли дописывать что-то перед названием сжатого файла. Также можно поставить галочки на том, какие форматы изображений нужно обрабатывать, а также в какой формат сохранять. В общем-то, здесь тоже все выставлено, как оптимальный вариант.
- Если нужно указать другое место для сохранения сжатых фотографий, то это можно тоже изменить. И остается нажать на Начать обработку:
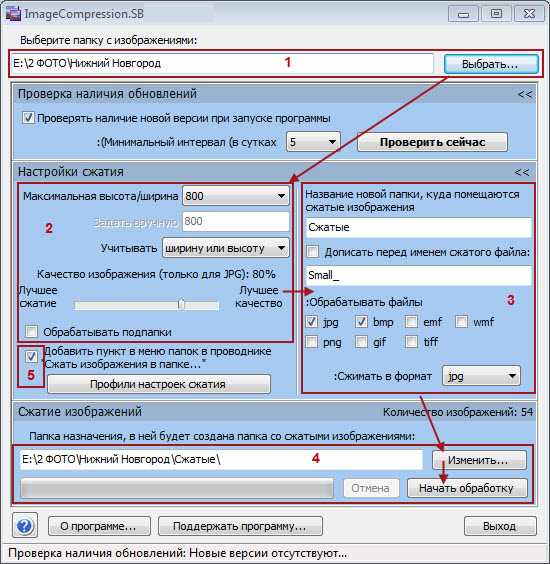 После группового уменьшения размера фотографий, можем даже сразу перейти для просмотра к результату:
После группового уменьшения размера фотографий, можем даже сразу перейти для просмотра к результату:
Оригинальные фотографии остаются неизменными, — только создается еще одна папка со сжатыми фотографиями внутри той, в которой находятся оригинальные фотографии.
Так что, даже если после просмотра сжатых фотографий мы решаем, что они не подходят по качеству, то просто можем удалить всю папку с этими сжатыми фото, выставить в настройках новые значения и сжимать фотографии заново, пока не получим устраиваемый нас результат.
В моем случае для написания этой статьи я сжимал 54 фотографии, каждая из которых весит примерно по 1 Мб. Если передавать все их через Интернет, то 54 Мб. всё-таки для некоторых пользователей у которых не быстрый Интернет, это приличный объем.
Это у меня оригинальные фотографии получились всего по 1 Мб. А есть фотографии с более высоким разрешением, которые могут весить и по 10 Мб. каждая! Представьте около 540 Мб. передавать через Интернет для простого просмотра!
Вот поэтому программы для группового уменьшения размера фотографий, типа ImageCompression, очень даже могут пригодиться!
Итак, после сжатия всех 54 фотографий с приведенными выше стандартными настройками программы у меня получилось менее 7 Мб. Вот это уже другое дело!
А по качеству фотографий можете сравнить.
Вот оригинальная фотография, весом 1 Мб. >>>
А вот это же фото, сжатое до 0,08 Мб. (т.е. всего 88 Кб.) >>>
Кстати, посмотреть, сколько весит отдельная фотография можно, нажав на нее через Проводник правой кнопкой мыши и выбрав Свойства:
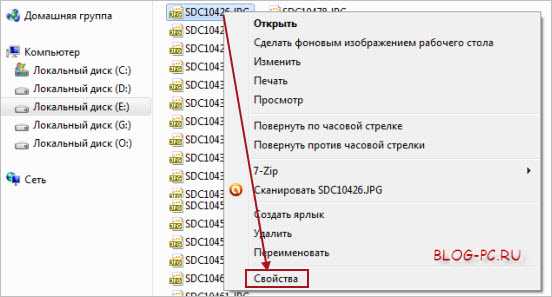 Смотрим, сколько весит фотография, чтобы решить, отправлять ее в таком виде или сжимать, уменьшая ее размер:
Смотрим, сколько весит фотография, чтобы решить, отправлять ее в таком виде или сжимать, уменьшая ее размер:
 Еще в этой программе ImageCompression есть удобная функция, позволяющая прямо из контекстного меню Проводника отправлять на сжатие папки с фотографиями. Для этого в самой программе, нужно поставить галочку на опции: Добавить пункт в меню папок в проводнике «Сжать изображения в папке…». На снимке программы (выше) эта функция помечена номером (5).
Еще в этой программе ImageCompression есть удобная функция, позволяющая прямо из контекстного меню Проводника отправлять на сжатие папки с фотографиями. Для этого в самой программе, нужно поставить галочку на опции: Добавить пункт в меню папок в проводнике «Сжать изображения в папке…». На снимке программы (выше) эта функция помечена номером (5).
В итоге можно выбрать папку через Проводник, нажать на нее правой кнопкой мыши и далее Сжать изображения в папке…:
В результате по установленным ранее настройкам программы в этой папке создастся папка со сжатыми фото.
Очень удобная и простая программа! Ничего лишнего! И главное она бесплатная и на русском языке!
Уменьшить размер фото с помощью Fotosizer
Программа Fotosizer работает точно по такому же принципу, что и предыдущая, поэтому подробно рассматривать процесс установки и использования, — не будем.
Она тоже бесплатная, есть русский язык и весит столько же, как и ImageCompression. Причем в отличие от предыдущей, она более распространенная среди пользователей.
Скачать последнюю версию Fotosizer можно на официальном сайте разработчиков этой программы, перейдя по этой ссылке >>>
Начнется автоматическое скачивание программы. Но если не начнется, нажмите самостоятельно ссылку для скачивания, как показано на снимке:
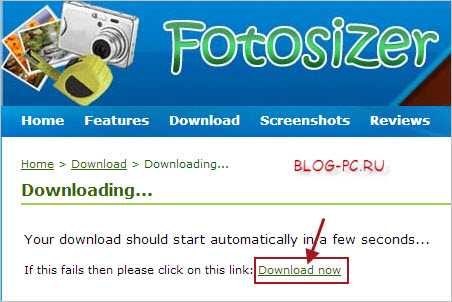 Программа многоязычна, в том числе присутствует и русский, выбор которого идет в самом начале установки.
Программа многоязычна, в том числе присутствует и русский, выбор которого идет в самом начале установки.
У Fotosizer немного другой интерфейс, но в остальном функции те же, так что и без дополнительной инструкции можно разобраться, особенно если уже попользовались программой ImageCompression.
В Fotosizer понравилось то, что здесь можно создать папку для сохранения измененных фотографий и добавить для изменения не только папки с оригинальными фотографиями, но также и отдельные фотографии из разных папок:
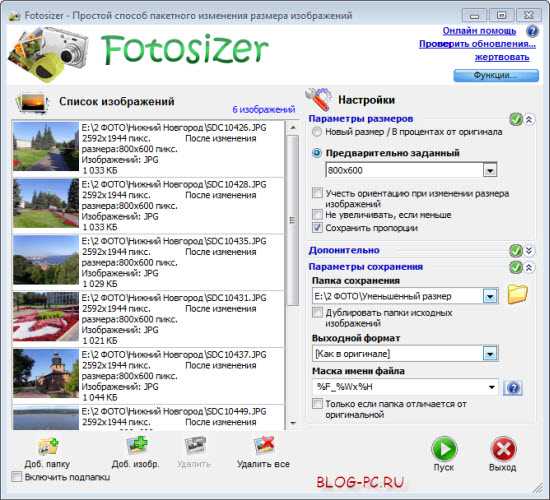 Здесь также есть и другие дополнительные функции, которых нет в ImageCompression, поэтому можете протестировать обе программы и остановиться на той, какая Вам лично приглянется больше всего.
Здесь также есть и другие дополнительные функции, которых нет в ImageCompression, поэтому можете протестировать обе программы и остановиться на той, какая Вам лично приглянется больше всего.
blog-pc.ru
Как уменьшить картинку: 4 простых способа

Привет всем читателям Blog-Bridge.ru! Наверняка каждый блоггер сталкивался с такой ситуацией: у меня не помещается картинка! Да-да, было у всех. Зачастую, иллюстрация, которую мы хотим вставить почему-то не умещается на ресурсе или занимает слишком много места.
Поэтому приходится прибегать к различного рода программам-помощникам для того, чтобы исправить эту ситуацию.
Поразмышляв на эту тему, собрав определенное количество информации по данной проблеме, я решила поделиться с вами своим опытом.
Сегодня мы поговорим о том, как уменьшить картинку.
Для чего это нужно?
Для тех везунчиков, у которых такой неприятности ни разу не было, расскажу, для чего вообще необходимо изменять размер. Так как даже если вы с такими ситуациями не сталкивались, никто не даст гарантий, что этого не случится в будущем.
- Самая главная проблема большеразмерных иллюстраций — они мешают быстрой загрузке сайта. Статистика показывает, что в среднем человек готов ждать загрузки ресурса до 4 секунд. Далее он начинает чувствовать раздражение. А согласитесь, что это чувство совершенно не нужно вашим читателям, которые намеревались открыть ваш суперский пост с приятным предвкушением. От долгой загрузки статьи впечатление от прочтения информации может быть не столь радостным. В результате можно просто потерять читателей, каким бы познавательным и интересным не был ваш контент.
- Проблема загрузки изображения для отправления по электронной почте или добавления в пост. Ведь на разных сайтах есть свои особенности размещения фото или картинок. Зачастую, если вы снимаете на хороший фотоаппарат, то вес фото может достигать больших размеров (10 мб), что для некоторых ресурсов просто не позволительная роскошь.
Так что же делать в таких ситуациях?
Способы уменьшения картинок
Существует много способов и советов по уменьшению изображения без причинения вреда его качеству. Есть как онлайн варианты, так и доступные тем, у кого есть проблемы с интернетом. Давайте рассмотрим каждый.
1. Сайт resizepiconline.com — хороший метод изменить разрешение фото.
Нажимаете «Загрузить изображение» — откроется окно загрузки любого фото из компьютера. Выбираете картинку, которую необходимо уменьшить и загружаете.
Затем у нас появится окно, где вы можете изменить выбранную иллюстрацию по следующим параметрам: ширина, качество, формат.

После того, как вы настроите картинку, нажимайте на «Изменить размер».
Далее, появится результат, и вы сможете скачать свое творение к себе на компьютер.
По такому принципу работает достаточно много сайтов, есть как бесплатные, так платные, выбирать вам.
2. Программа «Paint». Еще один метод, которым могут воспользоваться практически все. Исключением являются те, кто пользуется продукцией apple и linux.
Как же изменить изображение с помощью этой программы? Правой кнопкой мыши кликаете по картинке и выбираете «Открыть с помощью» — «Paint».
Теперь в основном меню нажимаете на кнопку «Изменить размер» и у вас откроется окно с параметрами для изменения.

Устанавливаете необходимый размер (рисунок уменьшится до этого разрешения).
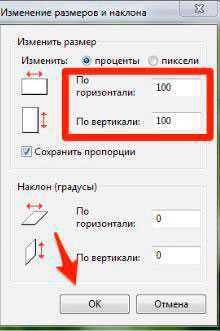
Вносите эти данные в поле «по горизонтали» и «по вертикали» и нажимаете на «Ок»:
Готово! Теперь осталось только сохранить этот документ. Это делается в обычном порядке.
3. Программа Adobe Photoshop.
Заходите в программу и открываете нужную иллюстрацию.
Далее выбираете кнопку «Изображение» — «Размер изображения».
В открывшемся окне в верхнем поле выставляете разрешение иллюстрации такого размера, которое вам необходимо.

Внизу, ставим галочки, как указано на скрине для того, чтобы масштаб фото изменился пропорционально с эффектами и качество при этом не испортилось.

После внесения всех изменений нажимайте «Ок».

4. Программа Microsoft Word.
Для этого необходимо переместить необходимый рисунок в документ.
Далее выбрать «Файл» — «Сведения» — «Параметры» — «Дополнительно»
В открывшемся окне в поле «Качество вывода» выбираете необходимое количество пикселей.
На этом все — разрешение уменьшено!
Вот такими простыми способами можно изменить вес изображений, чтобы ваш сайт или блог быстро и корректно загружался! Пользуйтесь наиболее для вас удобными.
До новых встреч!
Если статья оказалась полезной, не забудь поделиться с друзьями!
Екатерина Калмыкова
blog-bridge.ru
Как уменьшить размер фото без потери его качества 🚩 изменить размер картинки в фотошопе без потери качества 🚩 Программное обеспечение
Автор КакПросто!
Обрабатывая фотографии на компьютере, например, подготавливая их для размещения на сайте, пользователю часто приходится изменять их размер. Качество фотографии при этом снижается, но это уменьшение можно сделать минимально возможным.
Инструкция
Уменьшить размер фотографии без потерь в качестве нельзя. Однако можно подобрать вариант уменьшения размера, при котором потери в качестве окажутся приемлемыми. Если вы уменьшаете фотографии для интернета, то можете воспользоваться для этого описанными ниже программами.Проще всего изменять размер в программе Microsoft Office Picture Manager. Если у вас установлен пакет программ Microsoft Office, то просто кликните фотографию правой кнопкой мышки и выберите «Открыть с помощью — Microsoft Office Picture Manager». В меню открывшейся программы выберите: «Рисунок – Изменить размер», установите нужный размер, нажмите «ОК» и сохраните изменения. Качество уменьшенных данным способом фотографий вполне подходит для их публикации в интернете, при этом сам процесс уменьшения занимает считанные секунды.
Для уменьшения размера фотографий воспользуйтесь программой Photoshop. Запустите программу, откройте нужную вам фотографию – «Файл – Открыть». Затем выберите в меню: «Изображение – Размер изображения», введите нужные вам размеры и нажмите «ОК». Учтите, что если вы уменьшаете фотографию в несколько раз, то для минимальных потерь в качестве лучше провести эту операцию несколько раз, уменьшая фотографию на 50% и удаляя шумы после каждого уменьшения размера. Для удаления шумов воспользуйтесь опцией «Фильтр – Шум – Удалить шум».
Если вы подготавливаете фотографию для интернета, то после получения нужного размера дополнительно откройте: «Файл – Сохранить для Web». Выберите формат изображения – например, JPEG high. В левом нижнем углу фотографии будет указан ее новый размер. Если он велик, выберите другое качество сохранения – например, JPEG Low. Затем нажмите «Сохранить», укажите имя файла и нажмите «ОК».
Неплохое качество уменьшенных фотографий можно получить с помощью программы BenVista PhotoZoom. Ее триальную версию можно скачать здесь: http://www.benvista.com/photozoompro/screenshots
Источники:
- уменьшить фото как
Хотите сделать себе красивый аватар, или отредактировать фото для своего блога, но не знаете, как уменьшить картинку без потери качества? В таком случае вам стоит обратиться к редакторам изображений. Существует несколько пользовательских программ для работы с изображениями, в которых можно уменьшить картинку, не ухудшив ее качество. Самые известные — IrfanView, Paint, Adobe Photoshop. Для решения поставленной задачи наиболее подходит Photoshop.
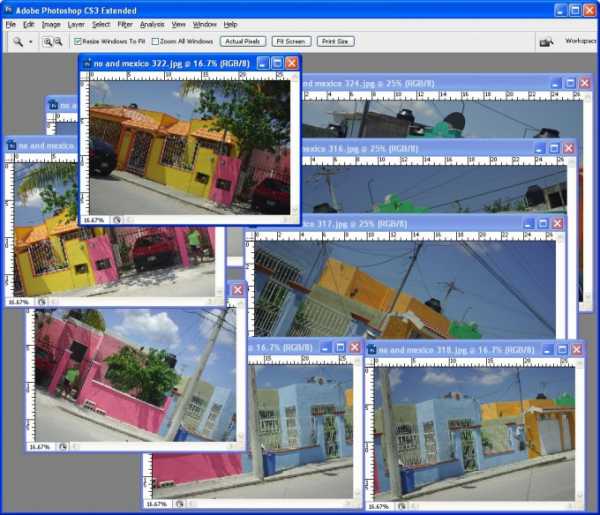
Вам понадобится
- 1. Оригинальная картинка достаточного размера.
- 2. Программа Adobe Photoshop.
Инструкция
Откройте изображение в программе Adobe Photoshop, в меню «File», нажав кнопку «Open», выберете ваше изображение.
Перед тем как уменьшить картинку, ее необходимо отредактировать с помощью фильтра «Sharpen». Выберите меню «Filter», там наведите курсор на «Sharpen» и нажмите на опять же «Sharpen». Предположим, вам нужно уменьшить размер изображения до 200 пикселей в ширину. Чтобы не потерять качества, сначала необходимо уменьшить его вдвое (50%). В меню «Image» кликните по кнопке «Image size», после чего в появившемся поле в строке с названием «Width» выберете «percent», и устанавите процентное соотношение 50 и нажмите «OK». В итоге получилась картинка размером, допустим, 300х400 пикселей.Теперь еще раз отредактируйте изображение с помощью фильтра «Sharpen» тем же способом, что и ранее. После этого нужно уменьшить размер до нужного нам (200 пикселей), снова открыв меню «Image» — «Image size». В строке «Width» выбираем пункт «pixels» и ставим размер 200.
Последним этапом будет использование фильтра «Unsharp Mask», предназначенного для увеличения резкости фотографии. Для этого откройте контекстное меню «Filter», выберите «Sharpen» и кликните по «Unsharp Mask». В появившемся окне вам необходимо установить значения для трех параметров — «Amount», «Radius» и «Threshold». «Amount» означает «мощность» , чем больше значение — тем сильнее четкость (попробуйте для начала 50%). «Radius» определяет зону повышения контраста (выставите 1.0), а «Threshold» следит за различием «соседних» пикселей (поставьте 0).Осталось лишь сохранить полученный результат. Нажмите кнопку «File» в основном меню и выберите пункт «Save As». Напишите имя файла, и подберите из списка представленных форматов для сохранения необходимый вам (наиболее универсальный — JPEG).
Обратите внимание
Во всех случаях возникает вопрос: как изменить размер изображения, сохраняя качество картинки? Сегодня мы попытаемся осуществить эту операцию в знаменитом графическом редакторе — фотошоп (Photoshop). Если же вы поставить галочку напротив Resample Image то уменьшив или увеличив линейные размеры фото изменяются размеры и в пикселях. Фотошоп будет автоматически добавлять или удалять пиксели с фотографии, что неизбежно повлияет на качество фото.
Полезный совет
Вам наверняка хоть раз в жизни было необходимо изменить размер изображения, уменьшить, увеличить, наклонить, округлить, отдалить и многие другие вещи, которые без помощи Фотошопа мы сделать не сможем. Предположим вашу фотографию необходимо расположить на витрину магазина, которая находится на изображении слегка под углом. Витрина на нашей картинке уходит вдаль, то есть два её задних угла расположены дальше и более сближены друг с другом, чем передние два.
Источники:
- как уменьшить в фотошоп фото до размеров
Пользователи интернета часто сталкиваются с проблемой невозможности загрузки фотографий на некоторые сайты или на свои страницы в социальных сетях из-за ограничений по размеру и весу файла. Уменьшить фотографию можно в любом хостинге изображений, для этого нужно лишь указать нужный размер. Но качество изображения в таком случае всегда теряется. Фотография получается нечеткой и размытой. Лучше уменьшать размер фотографий вручную, чтобы сохранить их качество.

Вам понадобится
- компьютер, программа Photoshop
Инструкция
Откройте изображение, которое нужно уменьшить, в программе Photoshop. В меню File (Файл) выберите команду Open (открыть) и найдите нужное изображение в папке. Размер этой фотографии 1024х798 пикселей. Если сразу уменьшить ее размер до 300 пикселей, то изображение будет нечетким и размытым. Поэтому сначала уменьшите размер на 50%. Для этого выберите в меню Image (изображение) команду Image Size (размер изображения) и в выпавшем окне установите значения ширины и высоты изображения в процентах.
Размер этой фотографии 1024х798 пикселей. Если сразу уменьшить ее размер до 300 пикселей, то изображение будет нечетким и размытым. Поэтому сначала уменьшите размер на 50%. Для этого выберите в меню Image (изображение) команду Image Size (размер изображения) и в выпавшем окне установите значения ширины и высоты изображения в процентах.  Фотография уменьшилась вдвое, но стала нечеткой. В меню Filter (фильтр) выберите команду Sharpen (резкость) и кликните по Sharpen More (резкость +). Изображение сразу станет четче.
Фотография уменьшилась вдвое, но стала нечеткой. В меню Filter (фильтр) выберите команду Sharpen (резкость) и кликните по Sharpen More (резкость +). Изображение сразу станет четче. 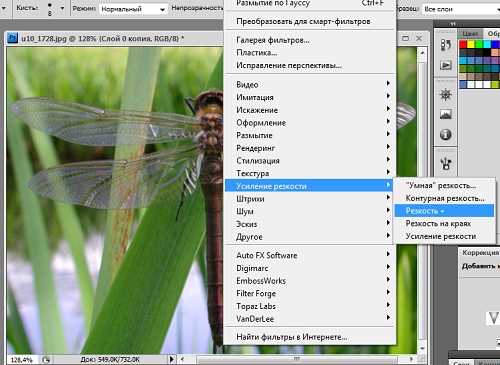
Чтобы фотография не потеряла в цвете, можно сделать ее насыщеннее. Для этого в меню Image(изображение) вызовите команду Adjustment (коррекция) и выберите пункт Saturation (насыщенность). Сдвиньте ползунок насыщенности вправо до значения 15.
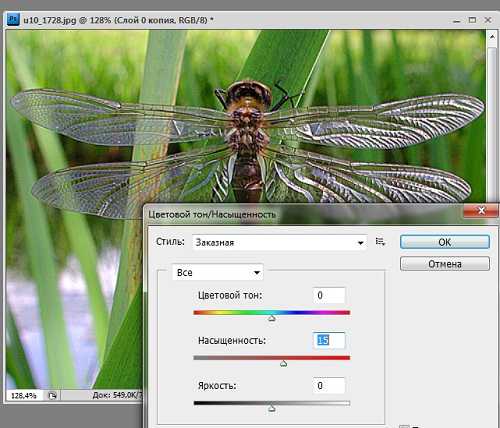
Теперь уменьшите изображение до 300 пикселей. Снова выберите команду Sharpen (резкость), но в этот раз кликните по вкладке Unsharp Mask (контурная резкость). В выпавшем окне установите ползунок Amount (эффект) на параметр 60. Вы можете установить свои цифры, посмотреть, как меняется изображение и выбрать тот вариант, который вас устраивает.
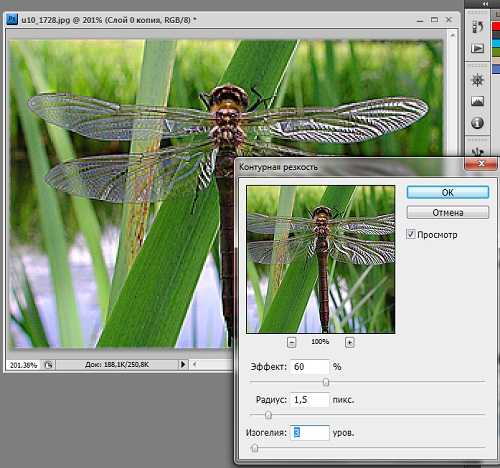
Осталось сохранить изображение. Для этого в меню File (файл) выберите команду Save for Web (сохранить для Web). Изображение откроется в диалоговом окне. Выберите тип файла jpeg , Quality (качество) в пределах 50-68 и поставьте галочку в окне опции Optimized(оптимизация). Сохраните изображение в выбранной папке.
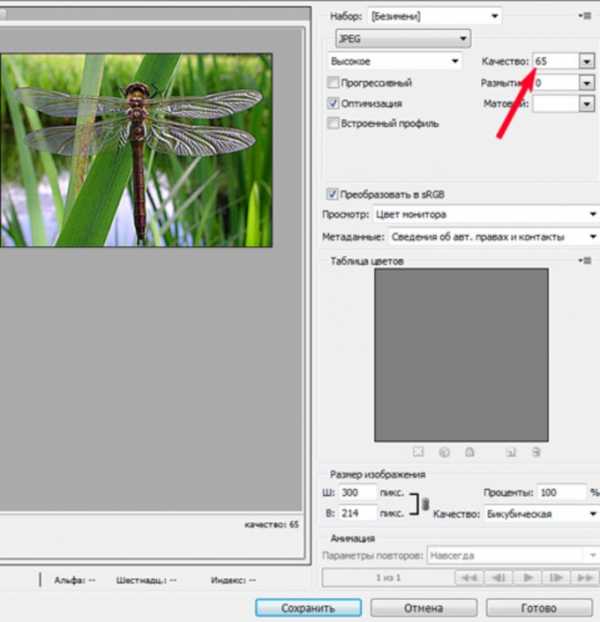
Видео по теме
Обратите внимание
Не нужно таким образом менять размер фотографий, которые вы собираетесь отдать в печать. Сотрудники фотолаборатории сами позаботятся о качестве ваших снимков.
Сделав серию фотографий, вы можете задать необходимый размер изображения на компьютере. Для этого нужно выгрузить фото из фотоаппарата на ПК и воспользоваться возможностями графического редактора Adobe Photoshop.

Вам понадобится
- Компьютер, программа Adobe Photoshop.
Инструкция
После того как вы закончите съемку, извлеките флеш-карту из фотоаппарата и вставьте ее в разъем кардридера. Если данного устройства у вас нет, можете подключить камеру к компьютеру через USB-интерфейс, не извлекая карты памяти из фотоаппарата. Провод USB для подключения к ПК обычно должен поставляться в комплекте с устройством. Вставьте один конец шнура в соответствующий разъем на фотокамере, а другой — подключите к USB-порту.Фотоаппарат будет определен системой в качестве съемного диска. Для просмотра изображений, хранящихся на устройстве, откройте папку «Мой компьютер» и кликните по соответствующему ярлыку. Переместите фотографии на компьютер, выделив их и перетащив в нужное место. Теперь фотоаппарат можно отключить.
Откройте программу Adobe Photoshop и загрузите в нее фотографии, размер которых нужно уменьшить. Сделать это можно посредством меню «Файл», в котором необходимо кликнуть по разделу «Открыть». Как только фотографии будут загружены программой, вы можете перейти к редактированию их размеров.
Выделите нужное фото, после чего нажмите меню «Изображение», которое вы увидите на верхней панели инструментов. В появившемся списке кликните по пункту «Размер изображения». Вновь открывшееся окно позволит задать нужные пропорции для фотографии. Изменив размер, закройте окно изображения, нажав в диалоговом окне сохранения изменений кнопку «Сохранить». Установите для фото максимальное качество и нажмите кнопку «ОК». Размер фотографии будет изменен.
Видео по теме
Чтобы отправить фотографии по электронной почте или загрузить их на свою страничку в социальных сетях, желательно использовать высокоскоростной интернет. При наличии такого подключения к информационной сети фотки, независимо от их объема, будут загружаться довольно быстро. Но если у вас интернет с небольшой скоростью передачи данных, то чтобы отправить фотографии, нужно предварительно их уменьшить.
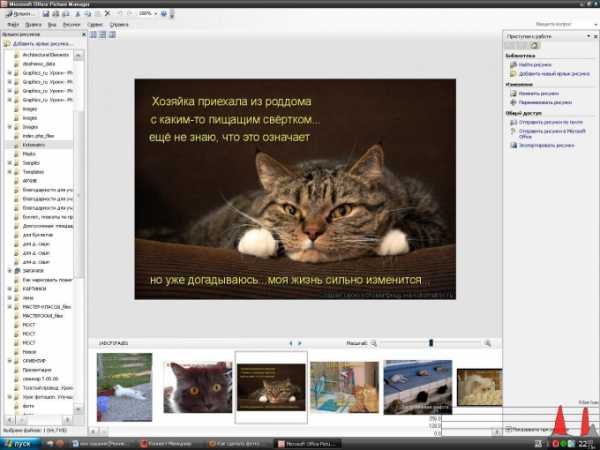
Инструкция
Для уменьшения размера выбранной фотографии можно использовать одно из приложений пакета программ Microsoft Office – Picture Manager (диспетчер рисунков). Открыть это приложение можно через меню «Пуск» во вкладке «Все программы». В открывшемся списке программ, установленных на вашем компьютере, наведите мышкой на Microsoft Office, в появившемся контекстном меню выберите папку «Средства Microsoft Office» и нажмите на «Диспетчер рисунков Microsoft Office». В открывшейся программке через область задач, расположенную справа, ищете выбранную для уменьшения фотографию через верхнюю ссылку «Найти рисунки». Там нужно будет выбрать диск, где она расположена. После завершения поиска всех фото на данном диске найдите необходимый файл в появившемся списке папок слева экрана и щелкните в центральном поле программы по его иконке мышкой. Для удобства в дальнейшей работе после поиска можно закрыть боковые панели инструментов «Область задач» и «Ярлыки рисунков», которые легко восстановить через вкладку «Вид» в строке меню вверху окна программы.Открыть нужный файл в этой программе, предварительно не заходя в нее, можно щелкнув правой кнопкой мыши по иконке фотографии и выбрав в контекстном меню пункта «Открыть с помощью» значок диспетчера рисунков Microsoft Office.
Затем выберите во вкладке «Рисунок», которая находится в строке меню, пункт «Сжать рисунки». Справа появится панель задач данного пункта, и вы сможете, применяя предложенные варианты сжатия рисунка для документов, web-страниц или сообщений электронной почты, проследить, насколько в КБ уменьшается картинка – результаты сжатия будут видны ниже, и остановится на подходящем размере. После этого нажмите «ОК» и сохраните уменьшенный вариант фотографии.
Качественные и красочные фотографии, как правило, имеют большой объем, который недопустим в случае размещения фотографий в сети. Тем не менее, каждому хочется выложить в социальной сети или на фотохостинге кадры, которые не потеряли своего качества после уменьшения размера. Научитесь оптимизировать фотографии для интернет-публикаций так, чтобы их качество не пострадало после изменений — для этого вам потребуется Фотошоп.
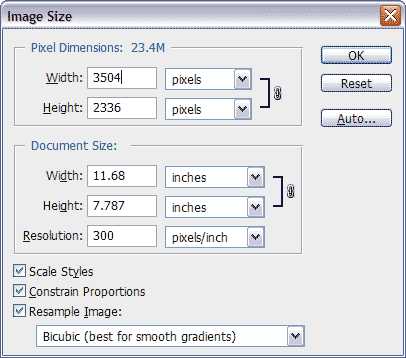
Инструкция
Загрузите фотографию в Фотошопе, а затем откорректируйте ее цветопередачу, насыщенность и контраст, если это необходимо. Отретушировав кадр, откройте меню Image -> Image Size, чтобы вызвать окно изменения размера изображения.
В окне отобразится исходный размер оригинального кадра, который может быть любым. Для того чтобы изменить размер, введите нужные цифры в поля Width и Height. Программа автоматически определяет пропорциональный размер кадра, поэтому достаточно ввести только высоту или только ширину фотографии — например, 800х600 или 1024х768. После того как файл будет уменьшен в размерах, откройте меню Файл и выберите опцию «Сохранить для web». Таким образом, Фотошоп самостоятельно оптимизирует вашу фотографию для сетевой публикации и уменьшен будет не только ее реальный размер, но и объем в килобайтах.Выберите в окне настроек при сохранении пункт JPEG High. Посмотрите на размер фотографии и если он вас устраивает, нажмите кнопку «Сохранить». Если размер не устраивает, сдвиньте вправо или влево бегунок настроек, пока объем кадра не будет соответствовать ожиданиям.
Сохраните фотографию под новым именем, которое лучше всего написать латинскими буквами для корректного отображения в интернете. Теперь вы можете опубликовать ее на любом интернет-сайте, и при загрузке фотографии даже у пользователей с медленным интернет-каналом не будет возникать задержек.
Порой требуется уменьшить размер фотографии, чтобы ее можно было загрузить на сайт, закачать на телефон с малым количеством памяти. Возможно, вы хотите задать какое-то конкретное значение ширины или высоты, например, для создания аватары. Изменять размер файлов позволяют графические редакторы.

Вам понадобится
- графический редактор
Инструкция
Многие пользователи применяют в работе пакет приложений Microsoft Office. Туда входит Диспетчер рисунков Microsoft Office. Если он у вас установлен, откройте в нем изображение. Зайдите во вкладку «Рисунок» — «Изменить размер». Задайте параметры изменения размера. Вы можете выбрать стандартное соотношение сторон: крупный или мелкий документ, веб-документ и т.д., задать произвольные ширину и высоту или указать процент от исходных высоты и ширины. Ниже в поле «Новый размер» отобразятся выбранные вами параметры в пискелях. Если вас все устраивает, нажмите ОК. Сохраните рисунок. Если же вы хотите изменить «вес» фотографии, к примеру, уменьшить ее размер с 1,5 Мб до 100 Кб, а не менять соотношение сторон, то нажмите «Рисунок» — «Сжать рисунки». Задайте параметры сжатия: для документов, веб-страниц, сообщений электронной почты. Внизу в поле «Ожидаемый общий размер» вы увидите, какой размер у исходного файла и сколько он будет «весить» после сжатия. Нажмите ОК и сохраните файл.Пример изменения размера изображения с помощью популярного редактора Adobe Photoshop. Откройте фотографию в этой программе. В меню «Изображение» выберите «Размер изображения». Откроется окно настроек. Укажите желаемое разрешение, высоту и ширину в пикселях. Если не хотите менять пропорции, то измените только ширину и высоту и поставьте галочку напротив пункта «Сохранить пропорции». Второй параметр рассчитается автоматически. В поле «Размерность» вы увидите новый размер файла в килобайтах или мегабайтах. Нажмите ОК. Сохраните файл.
Photoshop также позволяет изменять размеры фотографий в пакетном режиме. Но проще это делать в специальной небольшой программе, такой как ImageResizer. В ней вы сможете с высокой скоростью обрабатывать большое количество изображений. Программа бесплатна и доступна для скачивания на официальном сайте Microsoft. Она запускается без инсталляции. Запустите Image Resizer и откройте в ней нужную папку. Выделите файлы и нажмите «Открыть». В появившемся окне настроек установите нужные параметры: разрешение, качество, соотношение сторон, папку для сохранения и нажмите ОК.Источники:
- как менять свои фотки в 2018
Уменьшение «веса» фотографии достигается за счет изменения размера файла путем конвертации его в другой формат. Другой способ — изменение разрешения снимка — может быть использован, если исходный файл сохранен в формате JPEG, но при этом фотография сделана в высоком разрешении.

Инструкция
Если вам нужно изменить фотографию, которая имеет большой вес из-за того, что формат файла — BMP или TIFF, можно будет обойтись графическим редактором Paint, который можно найти на любом компьютере с установленной операционной системой Windows в меню «Пуск». Просто добавьте файл в программу и сразу же сохраните его, выбрав при этом в качестве конечного формата JPEG.
Некоторые фотокамеры записывают цифровые снимки в формате RAW, который является наиболее объемным из всех контейнеров графических изображений. Чтобы уменьшить вес такого фото, потребуется Photoshop. Процедура будет такой же, как и в случае с Paint — загрузите снимок и сохраните его в формате JPEG.
Если редактора Photoshop под рукой нет, можно скачать одну из небольших утилит, предназначенных для конвертации графических файлов всех возможных форматов, включая RAW, TIFF и BMP. Это может быть Picture Resize Genius, ImageConverter Plus и т.п. Эти программы можно найти на любом софт-портале рунета или на официальных сайтах разработчиков.
Интерфейс приложений простой и понятный — затруднений не должно возникнуть даже у начинающих пользователей. Достаточно добавить фотографию (или даже несколько), указать формат конечного файла (для максимального уменьшения размера рекомендуется JPEG) и дать команду конвертировать.Чтобы уменьшить вес снимка, имеющего высокое разрешение и сохраненного в формате JPEG, то есть с максимальным процентом сжатия, откройте фото в том же простейшем редакторе Paint. Нажмите кнопку «Изменить размер» или нажмите одновременно клавиши Ctrl и W. Укажите новый размер изображения в процентом или пиксельном соотношении, а затем сохраните полученный результат командой «Сохранить как» (Ctrl и S).
Источники:
- как уменьшать фото по весу
www.kakprosto.ru
