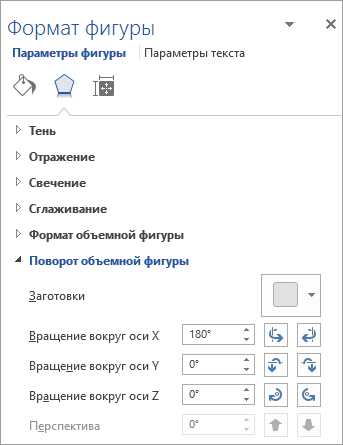Как в Word сделать зеркальное отражение изображения
Как в Word сделать зеркальное отражение изображения
В процессе подготовки какого-то материала нам может понадобиться сделать зеркальное отражение помещённых в документ изображений. О возможности и способах сделать в Word зеркальное отражение изображения мы сегодня и поговорим.
Выбранное нами изображение располагается на листе в том месте, где мы установили или оставили курсор. Помещённое на лист изображение мгновенно захватывают маркеры, а в верхнем меню появляется специальная вкладка, содержащая различные опции, инструменты и шаблоны, позволяющие это изображение редактировать.
Итак, приступим.
Поместим на лист (страницу) изображение:

Как мы и говорили, — изображение захватили маркеры, а в верхнем меню появился функционал «Работа с рисунками», содержащий вкладку «Формат». Данная вкладка свёрнута, и мы не видим опций, которые она содержит:

Обычным щелчком мыши по названию вкладки развернём её:
Вот теперь в нашем распоряжении большое количество различных опций и инструментов, с помощью которых мы можем редактировать изображение и так и сяк.
Поскольку мы сегодня говорим о зеркальном отражении изображения, то обратим своё внимание на раздел вкладки «Стили рисунков» и, содержащийся в нём инструмент «Эффекты для рисунка»:
Щелчком мыши по названию данного инструмента раскроем его функционал и посмотрим на эффекты, которые мы можем применить к изображению. Среди множества эффектов есть и нужный нам, в данном случае, эффект «Отражение». Наведя курсор мыши на название данного эффекта, мы увидим варианты отражения:
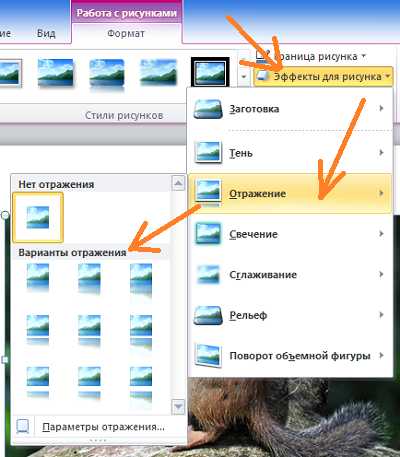
А наводя курсор мыши на варианты отражения, мы сразу же можем видеть, каким будет отражение того или иного варианта, когда мы его выберем:
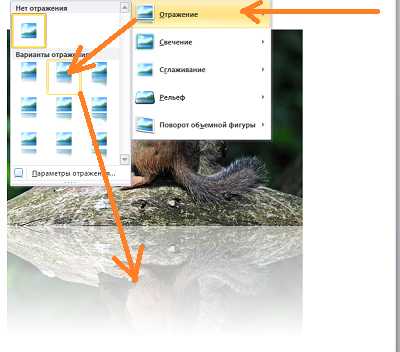
Выбранный вариант отражения мы можем дополнительно редактировать, то есть изменять по своему усмотрению. Мы можем сделать отражение менее или более прозрачным, или размыть его, или же всё вместе. А можем и отдалить отражение от изображения.
Чтобы начать редактировать само отражение нужно вновь выделить изображение — оно должно быть захвачено маркерами. Затем пройти уже известный путь до предлагаемых Word вариантов отражения и ниже перечня этих вариантов, выбрать опцию «Параметры отражения»:

Как только мы выберем данную опцию, тут же откроется окно «Формат рисунка», в котором содержатся, так сказать, рычаги воздействия, ну или регуляторы параметров:

Схватив мышкой тот или иной ползунок, и перемещая его вправо-влево, мы и влияем на отражение. Перемещая какой-то ползунок, например «Размытие», мы сразу же видим происходящие изменения. Может так случится, что окно с регуляторами-ползунками откроется таким образом, что полностью заслонит изображение. В этом случае нужно схватить окошко мышью за верхнюю его часть, где расположено название окна и переместить (отодвинуть) его в любую удобную для работы сторону.
Для примера, я перемещу ползунок размытия немного вправо, и мы посмотрим на то, каким станет отражение:

Если выбранный вариант-заготовка отражения нас устраивает, то изменять дополнительно параметры отражения, конечно же, ненужно. В том случае, когда мы передумали и решили не делать отражение картинки, то для его удаления мы вновь проделываем путь до вариантов отражения и выбираем уже вариант «Нет отражения»:
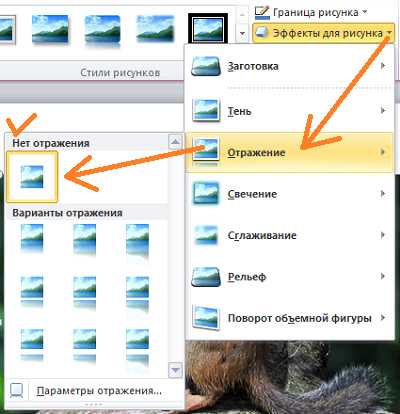
Давайте рассмотрим возможность сделать отражение самостоятельно, не используя варианты-заготовки, предлагаемые программой Word. Процесс этот несложный. Всё что нам нужно сделать, так это скопировать изображение и, сделанную копию перевернуть на 180 градусов, а затем поместить ниже картинки-оригинала.
Приступим.
Я предлагаю такой вот способ копирования: Прицелимся курсором мыши в центр изображения, а затем нажмём клавишу «Ctrl» и будем её удерживать. Затем, нажмём левую кнопку мыши и, удерживая её нажатой, протащим уже копию изображения немного вниз:
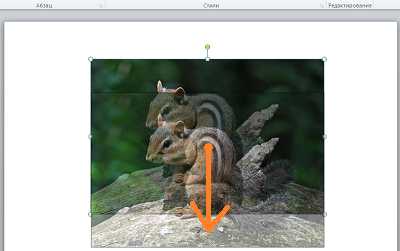
Можно «бросить» копию на этом месте:

Если в момент перемещения копии она немного сместилась, то можно помочь себе клавишами-стрелками клавиатуры компьютера.
Конечно же, можно сделать копию изображения другим удобным для себя способом.
Продолжим.
Схватим мышью средний верхний маркер копии и потянем вниз. Такое наше действие и есть переворачивание копии изображения «кверху ногами» (180 градусов):

При переворачивании копии изображения необязательно стараться визуально достичь размера изображения-оригинала.
И вот когда мы увидели копию перевёрнутой и немного суженной по высоте, отпустим левую кнопку мыши — перестанем держать маркер и посмотрим на то, что у нас получилось:

Теперь, схватив копию мышью или с помощью клавиш-стрелок клавиатуры компьютера, поместим копию на изображение-оригинал примерно посередине:
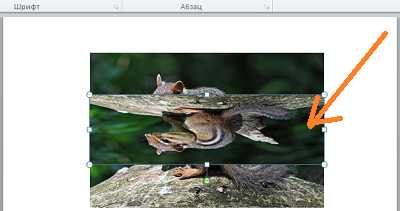
Затем, хватая мышью то один маркер, то другой, совместим копию с оригиналом:
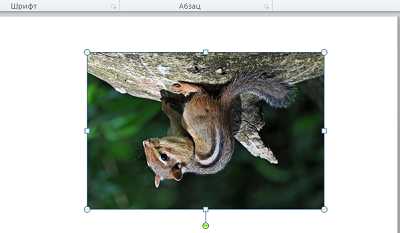
Далее, схватив копию мышью или нажимая клавишу-стрелку движения вниз клавиатуры компьютера, поместим копию ниже оригинала, совместив верхнюю и нижнюю стороны соответственно:
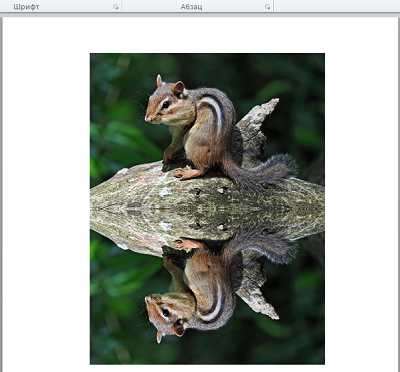
С этого момента копию изображения будем называть отражением.
К отражению мы можем применить подходящие для него эффекты. Для того чтобы это сделать нам необходимо вновь выделить отражение, если оно не выделено. Сделаем это щелчком левой кнопкой мыши, находясь курсором на теле отражения. Отражение захватили маркеры выделения (редактирования), а в верхнем меню появилась вкладка «Формат» функционала «Работа с рисунками». Щелчком мыши раскроем содержание вкладки. Теперь мы можем воспользоваться опциями и инструментами, которые она содержит.
Например, выбрав опцию «Художественные эффекты» мы можем применить к отражению тот или иной подходящий эффект:
Давайте из предлагаемых вариантов выберем, например, эффект «Размытие». Уже при наведении курсора мыши на этот эффект мы можем видеть изменение отражения:

Для применения выбранного эффекта к отражению нужно сделать щелчок левой кнопкой мыши на пиктограмме эффекта. Применённый эффект мы можем усилить или ослабить, или же говоря иначе — отредактировать. Для этого нужно вновь открыть окошко с вариантами эффектов и выбрать опцию «Параметры художественных эффектов»:

В результате такого выбора откроется окно настроек параметров эффекта с названием «Формат рисунка». В этом самом окне мы и делаем свои собственные установки параметров:

Всё что нам нужно сделать для изменения эффекта, так это подвинуть ползунок. Можно не использовать ползунок, а выставить какой-то свой параметр, используя кнопки-стрелки. Для отмены установленного нами параметра нажимаем кнопку «Сброс». В этом же окне мы имеем возможность поменять первоначально выбранный эффект на другой эффект:

И точно таким же образом изменять и его параметры.
Для более быстрого вызова окна изменения параметров (окно называется, как мы помним, «Формат рисунка») нам достаточно сделать щелчок правой кнопкой мыши, находясь курсором на теле отражения:

Это самое окно мы также можем открыть обычном щелчком мыши по маленькой стрелочке в нижнем правом углу раздела «Стили рисунков»:

Нам вовсе не обязательно ограничиваться лишь каким-то одним применённым к отражению художественным эффектом. Так применив эффект «Размытие»:
мы, обратившись к инструменту «Коррекция», добавляем к уже размытому отражению один из вариантов с настроенной яркостью и контрастностью:

Параметры последнего применённого варианта также можно изменить и как это сделать мы уже знаем.
Если мы хотим, чтобы отражение не имело чёткой нижней границы и плавно сливалось с листом, то в этом случае нам поможет функционал «Фигуры», который находится во вкладке «Вставка» верхнего меню.
Давайте обычным щелчком мыши развернём вкладку «Вставка» и тем же обычным щелчком мыши раскроем содержание функционала «Фигуры», где выберем инструмент рисования прямоугольника:
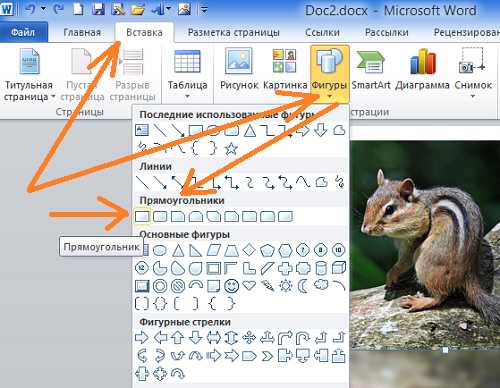
После такого выбора курсор мыши превратиться в перекрестие из двух чёрточек — теперь можно начинать рисовать фигуру.
Наша задача наложить сверху нижней части отражения прямоугольник, не вылезая за края отражения, говоря другими словами, прямоугольник должен быть на переднем плане. Сделать это не сложно.
Давайте этот самый прямоугольник нарисуем. Для удобства рисования прямоугольника щелчком мыши выделим отражение. Его захватили маркеры. Эти маркеры наши помощники в рисовании прямоугольника. Рисуем прямоугольник так, будто соединяем средние левый и правый боковые маркеры, с левым и правым нижними угловыми маркерами между собой.
В результате у нас должно получиться вот так:

В автоматическом режиме прямоугольник окрасился синим цветом. В нашем примере лист Word имеет белый цвет. По этой причине нам необходимо окрасить прямоугольник белым цветом. Для достижения нужного эффекта прямоугольник не просто окрасим белым цветом, а зальём белым градиентом, сделав затем корректировочные настройки заливки.
Приступим.
Как только мы нарисовали прямоугольник, в верхнем меню тут же появилась вкладка «Формат» функционала «Средства рисования». Если эта вкладка свёрнута, и мы не видим, содержащихся в ней опций и инструментов, то обычным щелчком мыши по названию вкладки развернём её содержание и выберем опцию «Заливка фигуры»:
Из нескольких вариантов заливки выберем нужный нам в данном случае вариант «Градиентная заливка», а внутри градиентной заливки самый первый вариант из предлагаемых светлых вариантов:

Выбрать можно и любой другой вариант заливки, так как мы полностью изменим все его параметры.
Итак, прямоугольник залит выбранным градиентом. Если сбросить выделение маркерами (обычный щелчок мыши на чистом поле листа), то мы увидим очерченный контур прямоугольника. Вновь выделим прямоугольник. Обводка контура нам не нужна, удалим её, выбрав в верхнем меню опцию «Контур фигуры», а затем вариант «Нет контура»:

Избавиться от контура можем сразу же после того, как нарисовали прямоугольник. Делаем так, как нам удобно.
Продолжим работу с градиентом.
После того, как мы залили прямоугольник градиентом-заготовкой, вновь в верхнем меню выберем опцию «Заливка фигуры», а затем вариант «Градиентная» и далее «Другие градиентные заливки»:
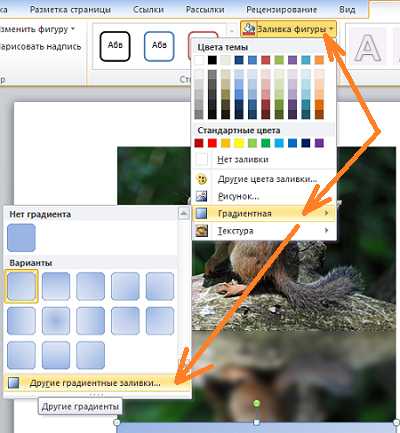
Перед нами откроется окно «Формат фигуры», сообщающее о параметрах (настройках) градиентной заливки, выбранного варианта-заготовки. Эти параметры нам и нужно изменить:

К основным изменениям параметров относятся изменения угла заливки, цвета и прозрачности. Последовательность вносимых изменений можно изменить на своё усмотрение.
Приступим.
Первым шагом будет изменения угла заливки. Щёлкая кнопкой-стрелкой вверх, изменим угол 45˚ на 270˚. Для более быстрого изменения параметра, кнопку можно удерживать нажатой:

Теперь поработаем с градиентом.
Щелчком мыши выделим среднюю чернильницу для удаления, а затем нажмём кнопку с красным крестиком:

Далее наполняем левую и правую оставшиеся чернильницы белым цветом. Выделяем левую чернильницу и обращаемся к опции «Цвет» и в палитре выбираем белый цвет:

Таким же способом наполняем белым цветом правую чернильницу и смотрим на результат — прямоугольник полностью белый:

Заключительным шагом в достижение желаемого эффекта будет увеличение прозрачности правой чернильницы. Щелчком мыши выделим правую чернильницу, если мы сбросили её выделение, и переместим ползунок прозрачности вправо, установив значение 100%:

Вот мы и достигли эффекта плавного слияния с листом. Для усиления данного эффекта нужно немного переместить левую чернильницу вправо:

Мы можем дополнительно усилить эффект изменив высоту прямоугольника.
Давайте схватим мышью средний верхний маркер выделения, и потянем его вверх, одновременно наблюдая за тем, как меняется эффект:

Обычным щелчком мыши на свободном поле листа сбросим выделение маркерами и посмотрим на конечный результат:
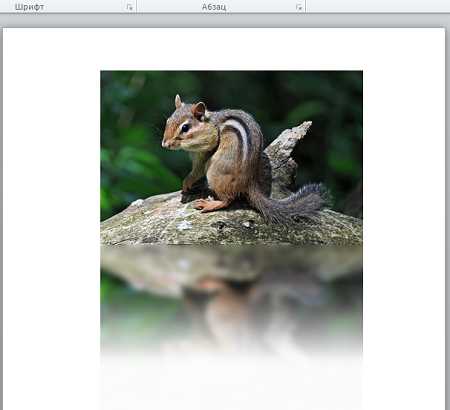
Хотя процесс создания рукотворного отражения и можно считать трудоёмким, всё же есть одно большое преимущество перед использованием шаблонов-заготовок. Это преимущество определяется возможностью работать с отражением индивидуально, применяя различные эффекты и имитируя отражение на различных поверхностях, не затрагивая при этом само изображение.
Оставить комментарий
pmweb.ru
Как сделать картинку зеркальной в word?
Как в Word сделать зеркальное отражение изображения
В процессе подготовки какого-то материала нам может понадобиться сделать зеркальное отражение помещённых в документ изображений. О возможности и способах сделать в Word зеркальное отражение изображения мы сегодня и поговорим.
Выбранное нами изображение располагается на листе в том месте, где мы установили или оставили курсор. Помещённое на лист изображение мгновенно захватывают маркеры, а в верхнем меню появляется специальная вкладка, содержащая различные опции, инструменты и шаблоны, позволяющие это изображение редактировать.
Итак, приступим.
Поместим на лист (страницу) изображение:
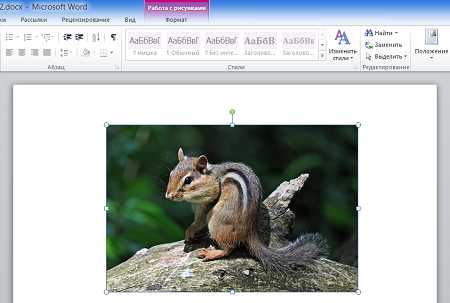
Как мы и говорили, — изображение захватили маркеры, а в верхнем меню появился функционал «Работа с рисунками», содержащий вкладку «Формат». Данная вкладка свёрнута, и мы не видим опций, которые она содержит:

Обычным щелчком мыши по названию вкладки развернём её:
Вот теперь в нашем распоряжении большое количество различных опций и инструментов, с помощью которых мы можем редактировать изображение и так и сяк.
Поскольку мы сегодня говорим о зеркальном отражении изображения, то обратим своё внимание на раздел вкладки «Стили рисунков» и, содержащийся в нём инструмент «Эффекты для рисунка»:
Щелчком мыши по названию данного инструмента раскроем его функционал и посмотрим на эффекты, которые мы можем применить к изображению. Среди множества эффектов есть и нужный нам, в данном случае, эффект «Отражение». Наведя курсор мыши на название данного эффекта, мы увидим варианты отражения:
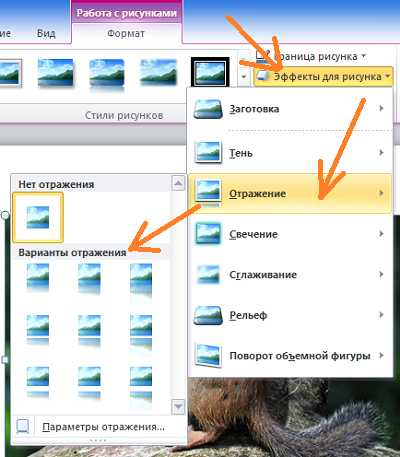
А наводя курсор мыши на варианты отражения, мы сразу же можем видеть, каким будет отражение того или иного варианта, когда мы его выберем:
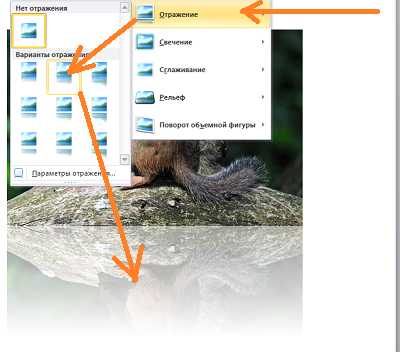
Выбранный вариант отражения мы можем дополнительно редактировать, то есть изменять по своему усмотрению. Мы можем сделать отражение менее или более прозрачным, или размыть его, или же всё вместе. А можем и отдалить отражение от изображения.
Чтобы начать редактировать само отражение нужно вновь выделить изображение — оно должно быть захвачено маркерами. Затем пройти уже известный путь до предлагаемых Word вариантов отражения и ниже перечня этих вариантов, выбрать опцию «Параметры отражения»:

Как только мы выберем данную опцию, тут же откроется окно «Формат рисунка», в котором содержатся, так сказать, рычаги воздействия, ну или регуляторы параметров:

Схватив мышкой тот или иной ползунок, и перемещая его вправо-влево, мы и влияем на отражение. Перемещая какой-то ползунок, например «Размытие», мы сразу же видим происходящие изменения. Может так случится, что окно с регуляторами-ползунками откроется таким образом, что полностью заслонит изображение. В этом случае нужно схватить окошко мышью за верхнюю его часть, где расположено название окна и переместить (отодвинуть) его в любую удобную для работы сторону.
Для примера, я перемещу ползунок размытия немного вправо, и мы посмотрим на то, каким станет отражение:

Если выбранный вариант-заготовка отражения нас устраивает, то изменять дополнительно параметры отражения, конечно же, ненужно. В том случае, когда мы передумали и решили не делать отражение картинки, то для его удаления мы вновь проделываем путь до вариантов отражения и выбираем уже вариант «Нет отражения»:

Давайте рассмотрим возможность сделать отражение самостоятельно, не используя варианты-заготовки, предлагаемые программой Word. Процесс этот несложный. Всё что нам нужно сделать, так это скопировать изображение и, сделанную копию перевернуть на 180 градусов, а затем поместить ниже картинки-оригинала.
Приступим.
Я предлагаю такой вот способ копирования: Прицелимся курсором мыши в центр изображения, а затем нажмём клавишу «Ctrl» и будем её удерживать. Затем, нажмём левую кнопку мыши и, удерживая её нажатой, протащим уже копию изображения немного вниз:

Можно «бросить» копию на этом месте:

Если в момент перемещения копии она немного сместилась, то можно помочь себе клавишами-стрелками клавиатуры компьютера.
Конечно же, можно сделать копию изображения другим удобным для себя способом.
Продолжим.
Схватим мышью средний верхний маркер копии и потянем вниз. Такое наше действие и есть переворачивание копии изображения «кверху ногами» (180 градусов):
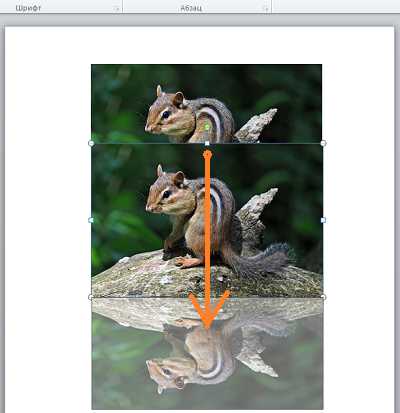
При переворачивании копии изображения необязательно стараться визуально достичь размера изображения-оригинала.
И вот когда мы увидели копию перевёрнутой и немного суженной по высоте, отпустим левую кнопку мыши — перестанем держать маркер и посмотрим на то, что у нас получилось:
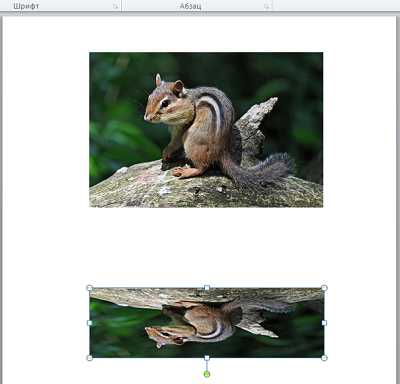
Теперь, схватив копию мышью или с помощью клавиш-стрелок клавиатуры компьютера, поместим копию на изображение-оригинал примерно посередине:
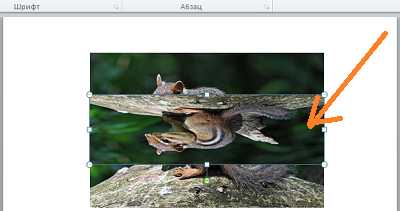
Затем, хватая мышью то один маркер, то другой, совместим копию с оригиналом:
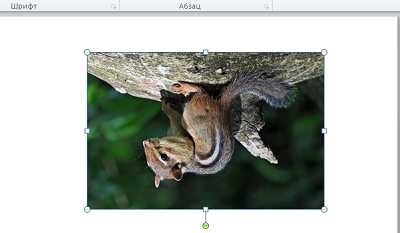
Далее, схватив копию мышью или нажимая клавишу-стрелку движения вниз клавиатуры компьютера, поместим копию ниже оригинала, совместив верхнюю и нижнюю стороны соответственно:
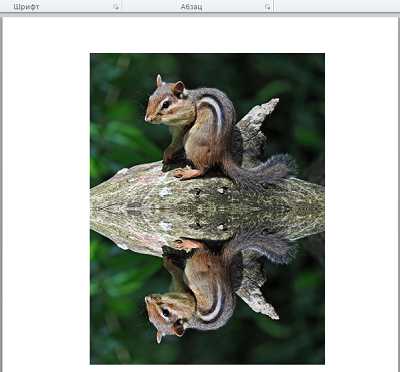
С этого момента копию изображения будем называть отражением.
К отражению мы можем применить подходящие для него эффекты. Для того чтобы это сделать нам необходимо вновь выделить отражение, если оно не выделено. Сделаем это щелчком левой кнопкой мыши, находясь курсором на теле отражения. Отражение захватили маркеры выделения (редактирования), а в верхнем меню появилась вкладка «Формат» функционала «Работа с рисунками». Щелчком мыши раскроем содержание вкладки. Теперь мы можем воспользоваться опциями и инструментами, которые она содержит.
Например, выбрав опцию «Художественные эффекты» мы можем применить к отражению тот или иной подходящий эффект:
Давайте из предлагаемых вариантов выберем, например, эффект «Размытие». Уже при наведении курсора мыши на этот эффект мы можем видеть изменение отражения:

Для применения выбранного эффекта к отражению нужно сделать щелчок левой кнопкой мыши на пиктограмме эффекта. Применённый эффект мы можем усилить или ослабить, или же говоря иначе — отредактировать. Для этого нужно вновь открыть окошко с вариантами эффектов и выбрать опцию «Параметры художественных эффектов»:

В результате такого выбора откроется окно настроек параметров эффекта с названием «Формат рисунка». В этом самом окне мы и делаем свои собственные установки параметров:
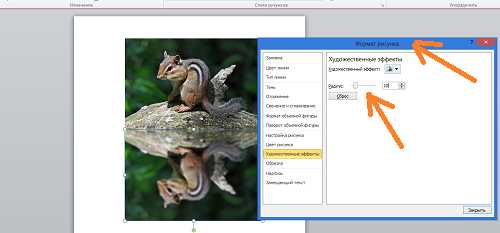
Всё что нам нужно сделать для изменения эффекта, так это подвинуть ползунок. Можно не использовать ползунок, а выставить какой-то свой параметр, используя кнопки-стрелки. Для отмены установленного нами параметра нажимаем кнопку «Сброс». В этом же окне мы имеем возможность поменять первоначально выбранный эффект на другой эффект:

И точно таким же образом изменять и его параметры.
Для более быстрого вызова окна изменения параметров (окно называется, как мы помним, «Формат рисунка») нам достаточно сделать щелчок правой кнопкой мыши, находясь курсором на теле отражения:

Это самое окно мы также можем открыть обычном щелчком мыши по маленькой стрелочке в нижнем правом углу раздела «Стили рисунков»:

Нам вовсе не обязательно ограничиваться лишь каким-то одним применённым к отражению художественным эффектом. Так применив эффект «Размытие»: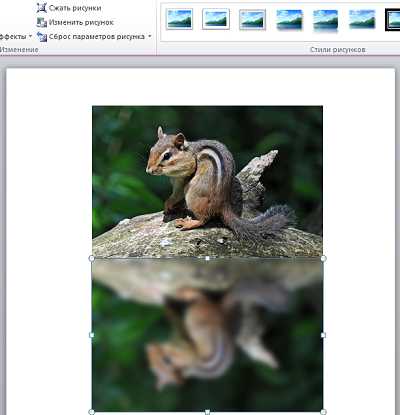
мы, обратившись к инструменту «Коррекция», добавляем к уже размытому отражению один из вариантов с настроенной яркостью и контрастностью:
Параметры последнего применённого варианта также можно изменить и как это сделать мы уже знаем.
Если мы хотим, чтобы отражение не имело чёткой нижней границы и плавно сливалось с листом, то в этом случае нам поможет функционал «Фигуры», который находится во вкладке «Вставка» верхнего меню.
Давайте обычным щелчком мыши развернём вкладку «Вставка» и тем же обычным щелчком мыши раскроем содержание функционала «Фигуры», где выберем инструмент рисования прямоугольника:
После такого выбора курсор мыши превратиться в перекрестие из двух чёрточек — теперь можно начинать рисовать фигуру.
Наша задача наложить сверху нижней части отражения прямоугольник, не вылезая за края отражения, говоря другими словами, прямоугольник должен быть на переднем плане. Сделать это не сложно.
Давайте этот самый прямоугольник нарисуем. Для удобства рисования прямоугольника щелчком мыши выделим отражение. Его захватили маркеры. Эти маркеры наши помощники в рисовании прямоугольника. Рисуем прямоугольник так, будто соединяем средние левый и правый боковые маркеры, с левым и правым нижними угловыми маркерами между собой.
В результате у нас должно получиться вот так:
В автоматическом режиме прямоугольник окрасился синим цветом. В нашем примере лист Word имеет белый цвет. По этой причине нам необходимо окрасить прямоугольник белым цветом. Для достижения нужного эффекта прямоугольник не просто окрасим белым цветом, а зальём белым градиентом, сделав затем корректировочные настройки заливки.
Приступим.
Как только мы нарисовали прямоугольник, в верхнем меню тут же появилась вкладка «Формат» функционала «Средства рисования». Если эта вкладка свёрнута, и мы не видим, содержащихся в ней опций и инструментов, то обычным щелчком мыши по названию вкладки развернём её содержание и выберем опцию «Заливка фигуры»:
Из нескольких вариантов заливки выберем нужный нам в данном случае вариант «Градиентная заливка», а внутри градиентной заливки самый первый вариант из предлагаемых светлых вариантов:
Выбрать можно и любой другой вариант заливки, так как мы полностью изменим все его параметры.
Итак, прямоугольник залит выбранным градиентом. Если сбросить выделение маркерами (обычный щелчок мыши на чистом поле листа), то мы увидим очерченный контур прямоугольника. Вновь выделим прямоугольник. Обводка контура нам не нужна, удалим её, выбрав в верхнем меню опцию «Контур фигуры», а затем вариант «Нет контура»:
Избавиться от контура можем сразу же после того, как нарисовали прямоугольник. Делаем так, как нам удобно.
Продолжим работу с градиентом.
После того, как мы залили прямоугольник градиентом-заготовкой, вновь в верхнем меню выберем опцию «Заливка фигуры», а затем вариант «Градиентная» и далее «Другие градиентные заливки»:
Перед нами откроется окно «Формат фигуры», сообщающее о параметрах (настройках) градиентной заливки, выбранного варианта-заготовки. Эти параметры нам и нужно изменить:
К основным изменениям параметров относятся изменения угла заливки, цвета и прозрачности. Последовательность вносимых изменений можно изменить на своё усмотрение.
Приступим.
Первым шагом будет изменения угла заливки. Щёлкая кнопкой-стрелкой вверх, изменим угол 45˚ на 270˚. Для более быстрого изменения параметра, кнопку можно удерживать нажатой:
Теперь поработаем с градиентом.
Щелчком мыши выделим среднюю чернильницу для удаления, а затем нажмём кнопку с красным крестиком:
Далее наполняем левую и правую оставшиеся чернильницы белым цветом. Выделяем левую чернильницу и обращаемся к опции «Цвет» и в палитре выбираем белый цвет:
Таким же способом наполняем белым цветом правую чернильницу и смотрим на результат — прямоугольник полностью белый:
Заключительным шагом в достижение желаемого эффекта будет увеличение прозрачности правой чернильницы. Щелчком мыши выделим правую чернильницу, если мы сбросили её выделение, и переместим ползунок прозрачности вправо, установив значение 100%:
Вот мы и достигли эффекта плавного слияния с листом. Для усиления данного эффекта нужно немного переместить левую чернильницу вправо:
Мы можем дополнительно усилить эффект изменив высоту прямоугольника.
Давайте схватим мышью средний верхний маркер выделения, и потянем его вверх, одновременно наблюдая за тем, как меняется эффект:
Обычным щелчком мыши на свободном поле листа сбросим выделение маркерами и посмотрим на конечный результат:
Хотя процесс создания рукотворного отражения и можно считать трудоёмким, всё же есть одно большое преимущество перед использованием шаблонов-заготовок. Это преимущество определяется возможностью работать с отражением индивидуально, применяя различные эффекты и имитируя отражение на различных поверхностях, не затрагивая при этом само изображение.
Добрый день, дорогие мои.
Сегодня решила рассказать вам, как делать зеркальное отражение картинкии.
Ведь рукоделие дает нам часто только четверть схемы, если работа большая. А мы можем только формат А4. Если работа равна четырем размерам А4, то мы должны 4 копии схемы. Только, в действительности, нам надо печатать две страницы так, как они даны на схеме ( одна вверх и одна вниз). А еще две страницы в зеркальном отражении.
Сделать это можно двумя способами. У меня фотошоп и там есть функция повернуть на 180 градусов,например,и так далее. Но не все знакомы с фотошопом, и поэтому я покажу вам удивительно легкий способ поворота рисунка. Скажем так – для тех, кто не очень знаком с компьютером.
Вот, что нам надо делать:
1. Выбираем картинку. Я выбрала красивый чайник. Носик у него смотрит вправо. Давайте перевернем его так, чтобы носик был налево.
2. Копируем картинку, нажимая на нее правой кнопкой мыши и выбираем «копировать». Открываем документ Microsoft Word , и опять правой кнопкой мыши нажимаем «вставить».
3.Теперь выделяем нашу картинку, просто кликнув на нее. Совсех сторон по краям рисунка и в середине сторон будут стоять отметки. Вы сейчас нажмите на мою картинку ниже, чтобы она увеличилась и увидите эти метки.
4.Находим отметку в самой середине на левой стороне. Нашли? Теперь подставляем мышку к этой отметке ( у вас появляется рядом стрелочка вправо-влево). Теперь нажимаем на левую кнопку мыши, держим ее нажатой и ведем тихонечко вправо.
( На моем сайте этого не делайте! Это просто картинка, чтобы вы поняли!)
Вы сами увидите, как ваш чайник начинает поворачиваться. Не бойтесь, поворачивайте его до тех пор, пока он не повернется полностью. Вам нужна развернутая страница. То есть рисунок будет выходить за границу листа. Так и должно быть. Как только вы видите, что сделан зеркальный дубликат, то отпускайте нажим мышки и картинка займет свое повернутое положение на листе. Если видите, что картинка немного деформировалась, то опять нажатием на то же место, можно картинку развернуть больше или наоборот свернуть немного.
Это очень просто. Я понимаю, что многие хорошо знакомы в Вордом и знают как это делать, но ведь есть и те, кому эта информация необходима.
Буду очень рада, если кому помогла.
Попробуйте это сделать сами.
И отпишитесь, получилось ли у вас? Мне очень надо знать доступно ли я объясняю.
Заранее благодарю.
Вы можете пропустить чтение записи и оставить комментарий. Размещение ссылок запрещено.
Когда при работе в MS Word возникает необходимость повернуть текст, далеко не все пользователи знают, как это можно сделать. Для эффективного решения данной задачи следует взглянуть на текст не как на набор букв, а как на объект. Именно над объектом можно выполнять различные манипуляции, в числе которых и поворот вокруг оси в любом точном или произвольном направлении.
Тема поворота текста нами уже была рассмотрена ранее, в этой же статье хочется поговорить о том, как в Ворде сделать зеркальное отражение текста. Задача хоть и кажется более сложной, но решается тем же методом и парой дополнительных кликов мышкой.
Урок: Как в Word повернуть текст
Вставка текста в текстовое поле
1. Создайте текстовое поле. Для этого во вкладке «Вставка» в группе «Текст» выберите пункт «Текстовое поле».
2. Скопируйте текст, который необходимо отразить зеркально (CTRL+C) и вставьте в текстовое поле (CTRL+V). Если текст еще на напечатан, введите его непосредственно в текстовое поле.
3. Выполните необходимые манипуляции над текстом внутри текстового поля — измените шрифт, размер, цвет и другие важные параметры.
Урок: Как в Ворде изменить шрифт
Зеркальное отражение текста
Отразить текст зеркально можно в двух направлениях — относительно вертикальной (слева направо) и горизонтальной (сверху вниз) осей. В обоих случаях сделать это можно с помощью инструментов вкладки «Формат», которая появляется на панели быстрого доступа после добавления фигуры.
1. Кликните мышкой по текстовому полю дважды, чтобы открыть вкладку «Формат».
2. В группе «Упорядочить» нажмите кнопку «Повернуть» и выберите пункт «Отразить слева направо» (вертикальное отражение) или «Отразить сверху вниз» (горизонтальное отражение).
3. Текст внутри текстового поля будет зеркально отражен.
Сделайте текстовое поле прозрачным, для этого выполните следующие действия:
- Правой кнопкой мышки кликните внутри поля и нажмите на кнопку «Контур»;
- В выпадающем меню выберите параметр «Нет контура».
Горизонтальное отражение также можно сделать и вручную. Для этого необходимо просто поменять местами верхнюю и нижнюю грань фигуры текстового поля. То есть, нужно кликнуть по среднему маркеру на верхней грани и потянуть его вниз, расположив под нижней гранью. Фигура текстового поля, стрелка ее поворота тоже будет внизу.
Теперь вы знаете, как зеркально отобразить текст в Word.
Мы рады, что смогли помочь Вам в решении проблемы.
Задайте свой вопрос в комментариях, подробно расписав суть проблемы. Наши специалисты постараются ответить максимально быстро.
Помогла ли вам эта статья?
Да Нет
День добрый всем друзьям блога moikomputer.ru
Иногда бывает нужно получить картинки в зеркальном отражении и на это есть несколько простых способов при помощи стандартного или стороннего софта, а также различных онлайн-сервисов. В рамках этой статьи рассмотрим все перечисленные варианты.
Как сделать зеркальное отражение в Paint
Любой операционной системе Windows предустановлен графический редактор Paint, с которого начнем список. Поисковой строке меню Пуск надо написать «paint»⇒запустить приложение.
После выбора нужного изображения на компьютере Файл ⇒ Открыть.
Нажмите на вкладку Изображение ⇒ Повернуть ⇒ Отразить по горизонтали или по Вертикали зависимости от необходимости.
Вот вам и полученный результат если все устраивает, сохраняете по работе с редактором «паинт» я подробно писал в статье как отправить видео по электронной почте.
Как сделать зеркальное отражение в Ворде
Текстовый редактор Worrd, наверное, многим более привычен нежели, графический и на нем немало чего можно делать помимо формирования документов. Итак:
• создаем новый документ или открываем существующий
• вставляем картинку
• кликаем по ней ПКМ
• раскроется меню, где выберите вкладку Формат рисунка.
Здесь нас интересуют три пункта Вращения вокруг оси, но в данном случае для зеркального отображения выбираем пункт «Х» прописываем 180° после чего цель будет достигнута.
Зеркальное отражение в фотошопе
Настоящий способ также очень быстр и прост как два предыдущих, но подразумевает под собой наличие графического редактора «Фотошоп» который не у каждого есть в арсенале.
Запускаем программу вставляем картинку путем перетаскивания или Файл ⇒ Открыть ⇒ Выбор картинки.
Редактирование ⇒ Трансформирование ⇒ Отразить по горизонтали. На этом все действия закончены рисунок примет нужный вид.
Как сделать зеркальное отражение онлайн
Если у вас нет ни одной вышеприведенной программы то не беда, есть специальные онлайн-сервисы и один из таких сейчас покажу. Переходим по этой ссылке на сайт, откроется окно:
• Нажмите кнопку Обзор для поиска изображения на ПК
• Отразить зеркально: выбор направления
Остальное оставьте как есть, нажмите ОК.
В этом окне можно сразу Скачать обработанное изображение, Открыть для просмотра или вернуться назад.
Ну вот все четыре способа, показанных в статье очень просты в управлении и не затратны по времени все делается несколькими кликами менее чем за минуту. На этом сегодняшняя тема завершена до новых встреч.
P.S Благодаря зеркальному отражению картинка уникализируется естественно при условии, если ее уже до этого не переворачивали.
Посмотрите видео от которого захватывает дух, о 10 самых страшных сооружений мира.
Валерий Семенов, moikomputer.ru
word-office.ru
Поворот и отражение надписи, фигуры, объекта WordArt или рисунка
Положение надписи (и текста в ней), фигуры, объекта WordArt или рисунка можно изменять, поворачивая или переворачивая их.

Щелкните заголовок раздела ниже, чтобы открыть подробные инструкции.
-
Выберите объект, который вы хотите повернуть.
-
Щелкните маркер поворота сверху объекта и перетащите его в нужном направлении.
-
Чтобы выполнять поворот с шагом в 15 градусов, перетаскивайте маркер поворота, удерживая нажатой клавишу SHIFT.
-
При повороте нескольких фигур каждая из них поворачивается по отдельности относительно своего центра.
-
Во время поворота встроенного объекта в Word объект остается в той же позиции на линии, что может выглядеть странно. Если вам не нравится это, измените макет или обтекание текстом.
-
-
Щелкните объект, который нужно повернуть.
-
В разделе Средства рисования (или Работа с рисунками, если вы поворачиваете рисунок) откройте вкладку Формат, в группе Упорядочение нажмите кнопку Повернуть, а затем выберите пункт Другие параметры поворота.

-
В открывшейся области или диалоговом окне введите требуемую величину угла поворота объекта в поле Поворот. Вы также можете использовать стрелки, чтобы повернуть объект точно так, как хотите.
Если в разделе Средства рисования или Работа с рисунками не отображается вкладка «Формат», выделите надпись, фигуру или объект WordArt. Для открытия вкладки Формат может потребоваться дважды щелкнуть объект.
-
Выберите объект, который вы хотите повернуть.
-
В разделе Средства рисования (или Работа с рисунками, если вы поворачиваете рисунок) откройте вкладку Формат, в группе Упорядочить нажмите кнопку Повернуть, а затем сделайте следующее:
-
Чтобы повернуть объект на 90° вправо, выберите пункт Повернуть вправо на 90°.
-
Чтобы повернуть объект на 90° влево, выберите пункт Повернуть влево на 90°.
-
Если в разделе Средства рисования или Работа с рисунками не отображается вкладка «Формат», выделите надпись, фигуру, объект WordArt или рисунок. Для открытия вкладки Формат может потребоваться дважды щелкнуть объект.
Вы можете зеркально отразить объект или перевернуть его вверх ногами с помощью переворачивания.
-
Выберите объект, который вы хотите повернуть.
-
В разделе Средства рисования (или Работа с рисунками, если вы поворачиваете рисунок) откройте вкладку Формат, в группе Упорядочить нажмите кнопку Повернуть, а затем сделайте следующее:
-
Чтобы перевернуть объект вверх ногами, щелкните Отразить сверху вниз.
-
Чтобы зеркально отразить объект, щелкните Отразить слева направо.
-
Если в разделе Средства рисования или Работа с рисунками не отображается вкладка «Формат», выделите надпись, фигуру, объект WordArt или рисунок. Для открытия вкладки Формат может потребоваться дважды щелкнуть объект.
При повороте объекта текст внутри него также поворачивается. Однако текст внутри перевернутого объекта не переворачивается вместе с ним. Чтобы отразить текст вместе с объектом, содержащим его, вы можете сделать следующее в Outlook, Word, Excel и PowerPoint:
-
Выберите и щелкните правой кнопкой мыши объект, который вы хотите отразить, и выберите команду Формат фигуры.
-
В области Формат фигуры в разделе Параметры фигуры откройте вкладку Эффекты.
-
В разделе Поворот объемной фигуры введите 180 в одном из полей Вращение вокруг оси (X, Y или Z в зависимости от того, как вы хотите повернуть текст).

Примечания:
-
Вращение может повлиять на цвет заливки. Вы можете настроить цвет заливки в области Формат фигуры на вкладке Заливка и границы .
-
Если щелкнуть объект, чтобы изменить текст, он временно вернется к прежнему виду. Он будет снова отражен, когда вы завершите изменение текста и щелкнете за пределами объекта.
-
Щелкните заголовок раздела ниже, чтобы открыть подробные инструкции.
-
Выберите объект, который вы хотите повернуть.
-
Щелкните маркер поворота сверху объекта и перетащите его в нужном направлении.
Примечание: Чтобы выполнять поворот с шагом в 15 градусов, перетаскивайте маркер поворота, удерживая нажатой клавишу SHIFT.
-
Щелкните объект, который нужно повернуть.
-
В разделе Средства рисования (или Работа с рисунками, если вы поворачиваете рисунок) откройте вкладку Формат, в группе Упорядочение нажмите кнопку Повернуть, а затем выберите пункт Другие параметры поворота.

Если вкладка Работа с рисунками, Средства рисования или Формат не отображается, выделите рисунок. Для открытия вкладки Формат может потребоваться дважды щелкнуть рисунок.
-
В открывшейся области или диалоговом окне введите требуемую величину угла поворота объекта в поле Поворот. Вы также можете использовать стрелки, чтобы повернуть объект точно так, как хотите.
Вы можете зеркально отразить объект или перевернуть его вверх ногами с помощью переворачивания.
-
Выберите объект, который вы хотите повернуть.
-
В разделе Средства рисования (или Работа с рисунками, если вы поворачиваете рисунок) откройте вкладку Формат, в группе Упорядочить нажмите кнопку Повернуть, а затем сделайте следующее:
-
Чтобы перевернуть объект вверх ногами, щелкните Отразить сверху вниз.
-
Чтобы зеркально отразить объект, щелкните Отразить слева направо.
-
Если в разделе Средства рисования или Работа с рисунками не отображается вкладка «Формат», выделите надпись, фигуру, объект WordArt или рисунок. Для открытия вкладки Формат может потребоваться дважды щелкнуть объект.
При повороте объекта текст внутри него также поворачивается. Однако текст внутри перевернутого объекта не переворачивается вместе с ним. Чтобы отразить текст вместе с объектом, содержащим его, вы можете сделать следующее в Outlook, Word, Excel и PowerPoint:
-
Выберите и щелкните правой кнопкой мыши объект, который вы хотите отразить, и выберите команду Формат фигуры.
-
В левой области диалогового окна Формат фигуры щелкните Поворот объемной фигуры.

-
Введите 180 в одном из полей Вращение вокруг оси (X, Y или Z в зависимости от того, как вы хотите повернуть текст).
Примечания:
-
Вращение может повлиять на цвет заливки. Вы можете настроить цвет заливки в диалоговом окне Формат фигуры на вкладке Заливка.
-
Если щелкнуть объект, чтобы изменить текст, он временно вернется к прежнему виду. Он будет снова отражен, когда вы щелкнете за его пределами.
-
Щелкните заголовок раздела ниже, чтобы открыть подробные инструкции.
-
Щелкните изображение, фигуру или объект WordArt, которые вы хотите повернуть.
-
Выполните одно из указанных ниже действий.
-
Перетащите маркер поворота в нужном направлении.
Маркеры поворота есть только у изображений и фигур.Щелкните маркер поворота сверху объекта и перетащите его в нужном направлении.
Примечание: Чтобы выполнять поворот по 15 градусов, перетаскивайте маркер поворота, удерживая нажатой клавишу SHIFT.
-
Чтобы задать точный угол поворота, сначала откройте вкладку Формат.
Примечание: Если вкладка Формат не выводится, убедитесь, что вы выбрали объект.
-
В группе Упорядочить нажмите кнопку Повернуть , выберите Другие параметры поворота и на вкладке Размер в разделе Поворот введите требуемую величину угла в поле Поворот.
-
-
Щелкните изображение, фигуру или объект WordArt, которые вы хотите повернуть.
-
Откройте вкладку Формат.
Примечание: Если вкладка Формат не выводится, убедитесь, что вы выбрали объект.
-
В группе Упорядочить нажмите кнопку Повернуть и выполните одно из следующих действий:
-
Чтобы повернуть объект на 90° вправо, выберите пункт Повернуть вправо на 90°.
-
Чтобы повернуть объект на 90° влево, выберите пункт Повернуть влево на 90°.
-
При переворачивании фигуры, изображения или другого объекта создается их зеркальное отражение.
Совет: Зеркальное отражение фигуры, изображения или объекта можно получить, скопировав их, перевернув их копию, а затем перетащив ее в исходное место.
-
Щелкните изображение, фигуру или объект WordArt, которые вы хотите перевернуть.
-
Откройте вкладку Формат.
Примечание: Если вкладка Формат не выводится, убедитесь, что вы выбрали объект.
-
В группе Упорядочить нажмите кнопку Повернуть и выполните одно из следующих действий:
-
Чтобы отразить объект по вертикали, выберите пункт Отразить сверху вниз.
-
Чтобы отразить объект по горизонтали, выберите пункт Отразить слева направо.
Примечания:
-
Чтобы повернуть графический элемент SmartArt, скопируйте его, вставьте как рисунок, а затем поверните рисунок.
-
Если параметры поворота недоступны при щелчке рисунка, щелкните его правой кнопкой мыши, в контекстном меню наведите указатель мыши на Обтекание текстом и выберите Квадрат или любой вариант, кроме В тексте.
-
-
Инструменты поворота недоступны в Office Online
В PowerPoint Online можно отразить изображение по горизонтали или по вертикали. Других средств поворота в приложениях Office Online нет. Если у вас есть классическая версия Office, нажмите кнопку Открыть в [имя программы], чтобы открыть документ в классической программе, и используйте инструменты поворота в ней. Если у вас нет классической версии Office, вы можете скачать пробную версию или приобрести пакет.
Отражение текста
См. статью Создание зеркального отражения текста.
Обтекание объектов текстом
См. статью Обтекание текста вокруг круга или другой фигуры.
Поворот таблицы или графического элемента SmartArt
Скопируйте таблицу или графический элемент SmartArt, вставьте как рисунок, а затем поверните рисунок.
Дополнительные сведения
Создание зеркального отражения текста
Обтекание текста вокруг круга или другой фигуры
Обрезка рисунка
Перемещение рисунков с помощью параметров разметки в Word
Группировка и отмена группировки фигур, рисунков и других объектов
support.office.com
Как сделать зеркальное отражение картинки |Горячие кружева. Гильоширование или выжигание по ткани
Июль 7th, 2012 Ольга Канунникова
Добрый день, дорогие мои.
Сегодня решила рассказать вам, как делать зеркальное отражение картинкии.
Ведь рукоделие дает нам часто только четверть схемы, если работа большая. А мы можем распечатать только формат А4. Если работа равна четырем размерам А4, то мы должны распечатать 4 копии схемы. Только, в действительности, нам надо печатать две страницы так, как они даны на схеме ( одна вверх и одна вниз). А еще две страницы в зеркальном отражении.
Сделать это можно двумя способами. У меня фотошоп и там есть функция повернуть на 180 градусов,например,и так далее. Но не все знакомы с фотошопом, и поэтому я покажу вам удивительно легкий способ поворота рисунка. Скажем так – для тех, кто не очень знаком с компьютером.
Вот, что нам надо делать:
1. Выбираем картинку. Я выбрала красивый чайник. Носик у него смотрит вправо. Давайте перевернем его так, чтобы носик был налево.
2. Копируем картинку, нажимая на нее правой кнопкой мыши и выбираем «копировать». Открываем документ Microsoft Word , и опять правой кнопкой мыши нажимаем «вставить».
3.Теперь выделяем нашу картинку, просто кликнув на нее. Совсех сторон по краям рисунка и в середине сторон будут стоять отметки. Вы сейчас нажмите на мою картинку ниже, чтобы она увеличилась и увидите эти метки.
4.Находим отметку в самой середине на левой стороне. Нашли? Теперь подставляем мышку к этой отметке ( у вас появляется рядом стрелочка вправо-влево). Теперь нажимаем на левую кнопку мыши, держим ее нажатой и ведем тихонечко вправо.
( На моем сайте этого не делайте! Это просто картинка, чтобы вы поняли!)
Вы сами увидите, как ваш чайник начинает поворачиваться. Не бойтесь, поворачивайте его до тех пор, пока он не повернется полностью. Вам нужна развернутая страница. То есть рисунок будет выходить за границу листа. Так и должно быть. Как только вы видите, что сделан зеркальный дубликат, то отпускайте нажим мышки и картинка займет свое повернутое положение на листе. Если видите, что картинка немного деформировалась, то опять нажатием на то же место, можно картинку развернуть больше или наоборот свернуть немного.
Это очень просто. Я понимаю, что многие хорошо знакомы в Вордом и знают как это делать, но ведь есть и те, кому эта информация необходима.
Буду очень рада, если кому помогла.
Попробуйте это сделать сами.
И отпишитесь, получилось ли у вас? Мне очень надо знать доступно ли я объясняю.
Заранее благодарю.
Вы можете пропустить чтение записи и оставить комментарий. Размещение ссылок запрещено.
kanunnikovao.ru
Как сделать картинки в зеркальном отражении
День добрый всем друзьям блога moikomputer.ru
Иногда бывает нужно получить картинки в зеркальном отражении и на это есть несколько простых способов при помощи стандартного или стороннего софта, а также различных онлайн-сервисов. В рамках этой статьи рассмотрим все перечисленные варианты.
Как сделать зеркальное отражение в Paint
Любой операционной системе Windows предустановлен графический редактор Paint, с которого начнем список. Поисковой строке меню Пуск надо написать «paint»⇒запустить приложение.
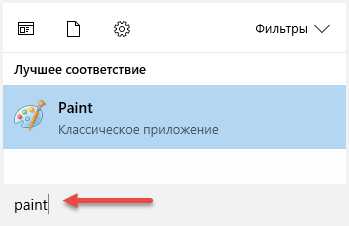
После выбора нужного изображения на компьютере Файл ⇒ Открыть.

Нажмите на вкладку Изображение ⇒ Повернуть ⇒ Отразить по горизонтали или по Вертикали зависимости от необходимости.

Вот вам и полученный результат если все устраивает, сохраняете по работе с редактором «паинт» я подробно писал в статье как отправить видео по электронной почте.

Как сделать зеркальное отражение в Ворде
Текстовый редактор Worrd, наверное, многим более привычен нежели, графический и на нем немало чего можно делать помимо формирования документов. Итак:
• создаем новый документ или открываем существующий
• вставляем картинку
• кликаем по ней ПКМ
• раскроется меню, где выберите вкладку Формат рисунка.

Здесь нас интересуют три пункта Вращения вокруг оси, но в данном случае для зеркального отображения выбираем пункт «Х» прописываем 180° после чего цель будет достигнута.
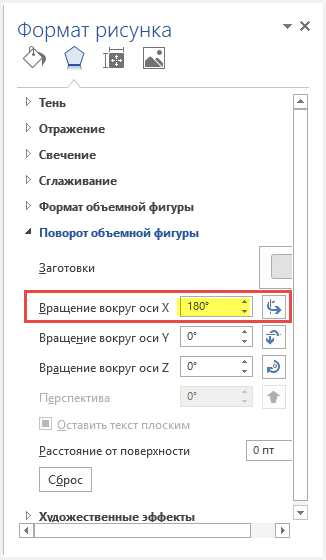
Зеркальное отражение в фотошопе
Настоящий способ также очень быстр и прост как два предыдущих, но подразумевает под собой наличие графического редактора «Фотошоп» который не у каждого есть в арсенале.
Запускаем программу вставляем картинку путем перетаскивания или Файл ⇒ Открыть ⇒ Выбор картинки.
Редактирование ⇒ Трансформирование ⇒ Отразить по горизонтали. На этом все действия закончены рисунок примет нужный вид.

Как сделать зеркальное отражение онлайн
Если у вас нет ни одной вышеприведенной программы то не беда, есть специальные онлайн-сервисы и один из таких сейчас покажу. Переходим по этой ссылке на сайт, откроется окно:
• Нажмите кнопку Обзор для поиска изображения на ПК
• Отразить зеркально: выбор направления
Остальное оставьте как есть, нажмите ОК.
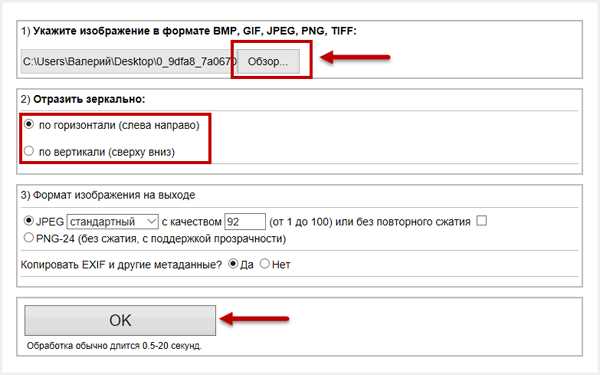
В этом окне можно сразу Скачать обработанное изображение, Открыть для просмотра или вернуться назад.

Ну вот все четыре способа, показанных в статье очень просты в управлении и не затратны по времени все делается несколькими кликами менее чем за минуту. На этом сегодняшняя тема завершена до новых встреч.
P.S Благодаря зеркальному отражению картинка уникализируется естественно при условии, если ее уже до этого не переворачивали.
Посмотрите видео от которого захватывает дух, о 10 самых страшных сооружений мира.
Валерий Семенов, moikomputer.ru
moikomputer.ru
Как зеркально отобразить текст в Ворде

Когда при работе в MS Word возникает необходимость повернуть текст, далеко не все пользователи знают, как это можно сделать. Для эффективного решения данной задачи следует взглянуть на текст не как на набор букв, а как на объект. Именно над объектом можно выполнять различные манипуляции, в числе которых и поворот вокруг оси в любом точном или произвольном направлении.
Тема поворота текста нами уже была рассмотрена ранее, в этой же статье хочется поговорить о том, как в Ворде сделать зеркальное отражение текста. Задача хоть и кажется более сложной, но решается тем же методом и парой дополнительных кликов мышкой.
Урок: Как в Word повернуть текст
Вставка текста в текстовое поле
1. Создайте текстовое поле. Для этого во вкладке «Вставка» в группе «Текст» выберите пункт «Текстовое поле».

2. Скопируйте текст, который необходимо отразить зеркально (CTRL+C) и вставьте в текстовое поле (CTRL+V). Если текст еще на напечатан, введите его непосредственно в текстовое поле.
3. Выполните необходимые манипуляции над текстом внутри текстового поля — измените шрифт, размер, цвет и другие важные параметры.
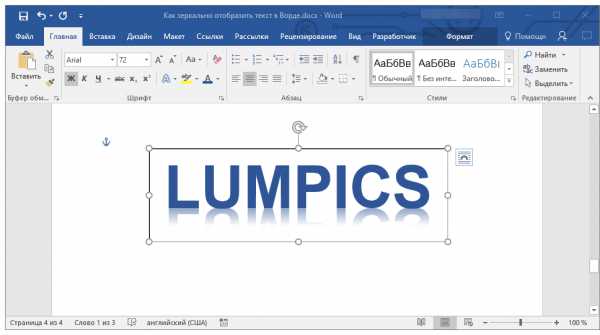
Урок: Как в Ворде изменить шрифт
Зеркальное отражение текста
Отразить текст зеркально можно в двух направлениях — относительно вертикальной (сверху вниз) и горизонтальной (слева направо) осей. В обоих случаях сделать это можно с помощью инструментов вкладки «Формат», которая появляется на панели быстрого доступа после добавления фигуры.
1. Кликните мышкой по текстовому полю дважды, чтобы открыть вкладку «Формат».

2. В группе «Упорядочить» нажмите кнопку «Повернуть» и выберите пункт «Отразить слева направо» (горизонтальное отражение) или «Отразить сверху вниз» (вертикальное отражение).

3. Текст внутри текстового поля будет зеркально отражен.
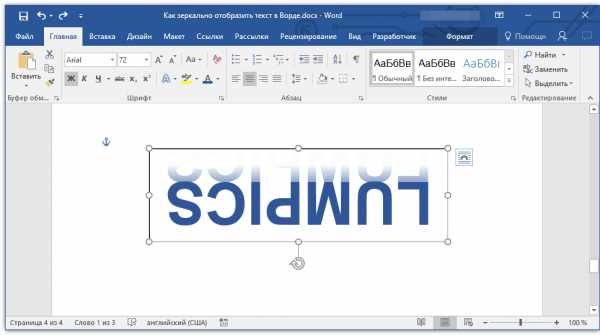
Сделайте текстовое поле прозрачным, для этого выполните следующие действия:
- Правой кнопкой мышки кликните внутри поля и нажмите на кнопку «Контур»;
- В выпадающем меню выберите параметр «Нет контура».

Горизонтальное отражение также можно сделать и вручную. Для этого необходимо просто поменять местами верхнюю и нижнюю грань фигуры текстового поля. То есть, нужно кликнуть по среднему маркеру на верхней грани и потянуть его вниз, расположив под нижней гранью. Фигура текстового поля, стрелка ее поворота тоже будет внизу.

Теперь вы знаете, как зеркально отобразить текст в Word.
Мы рады, что смогли помочь Вам в решении проблемы.Задайте свой вопрос в комментариях, подробно расписав суть проблемы. Наши специалисты постараются ответить максимально быстро.
Помогла ли вам эта статья?
Да Нетlumpics.ru
Как в Ворде сделать зеркальный текст
Если в документе Microsoft Word нужно оформить текст необычным образом, тогда его можно или повернуть на определенный угол, или зеркально отобразить. Провести такие манипуляции над словами, которые просто напечатаны на листе, не получится, зато можно создать и повернуть блок с надписью.
На сайте Вы можете прочесть, как перевернуть текст в Ворд, и как написать его по кругу. В данной статье мы рассмотрим зеркальное отражение и как его можно сделать в различных версиях текстового редактора, 2007, 2010, 2013 и 2016.
Итак, у нас есть слова, которые необходимо зеркально отобразить на странице. Для этого нужно напечатать его в области «Надпись».
Перейдите на вкладку «Вставка», в группе «Текст» нажмите на кнопку «Надпись» и выберите из выпадающего списка «Простая надпись».
На странице появится область для надписи. Удалите слова примера, нажав «Delete», и напечатайте в блоке то, что нужно.
Дальше на вкладке «Главная» можно изменить шрифт и размер.
Можете прочитать подробнее как сделать надпись в Ворде.
Потом перейдите на вкладку «Средства рисования» – «Формат» и в группе «Стили фигур» сначала нажмите «Заливка фигуры» – «Нет заливки».
Потом также уберите контур: «Контур фигуры» – «Нет контура».
После того, как блок станет прозрачным, выделите его и на вкладке «Средства рисования» – «Формат» в группе «Упорядочить» нажмите на кнопку «Повернуть». Из выпадающего списка выберите пункт «Отразить сверху вниз».
Нужные слова, в данном поле, будут отражены зеркально.
Если Вы кликните по тексту, чтобы его изменить или отформатировать, то он будет отображаться в обычном виде.
Для зеркального отображения можно использовать и другой способ – добавив к нему эффект отражение. Выделите блок. Откройте вкладку «Средства рисования» – «Формат», в группе «Стили WordArt» нажмите на кнопку «Анимация». Из открывшегося списка выберите «Отражение» и один из доступных видов. Если хотите сами сделать отражение, нажмите «Параметры отражения».
В открывшемся окне выставите ползунки в нужных полях в подходящие положения, и закройте окно.
Вот текст отражается зеркально.
Если у Вас установлен Ворд 2013 или 2016, то перевернуть текст зеркально можно немного по-другому.
Выделите блок, кликните по нему правой кнопкой мышки и выберите из контекстного меню «Формат фигуры».
Справа откроется блок «Формат фигуры» В нем нажмите сверху на пятиугольник и разверните меню «Поворот объемной фигуры». Дальше устанавливайте нужные значения для вращения блока.
Если выбрать «Вращение вокруг оси Х» – «180 градусов», тогда текст будет перевернут, как показано на скриншоте.
Если установить «Вращение вокруг оси У» – «180 градусов», то можно выполнить зеркальный переворот относительно горизонтальной оси.
После того, как Вы сделаете зеркальное отображение, фон блока с надписью станет серого цвета. Если это не подходит, можно убрать фон и границы блока.
Кликните по надписи и перейдите на вкладку «Средства рисования» – «Формат». Затем выберите «Заливка фигуры» – «Нет заливки», «Контур фигуры» – «Нет контура».
В результате, зеркальная надпись, напечатанная в блоке, не будет прекрывать фон страницы или часть рисунка, на котором она находится.
Если нужно поместить надпись на изображении в документе, тогда прочтите статью, как вставить текст в картинку в Ворде.
Теперь Вы знаете, какие способы можно использовать, чтобы в Ворде напечатать текст зеркально.
Оценить статью: Загрузка… Поделиться новостью в соцсетях
comp-profi.com