Как сжать несколько фотографий одновременно – Ярмарка Мастеров
Сегодня я хочу рассказать и показать Вам, как уменьшить размер (вес) нескольких фотографий одновременно. Раньше я вес фотографий уменьшала по одной штуке, и чтобы каждую фотографию разместить в блог я проделывала очень сложную процедуру:
1. закачать с фотоаппарата
2. каждую открыть и уменьшить с помощью программки «Microsoft Office Picture Manager» , если надо, то ещё подписать, или отредактировать (но это я редко делаю).
3. загрузить на Яндекс. Фотки. Я пользуюсь этим фотохостингом , а когда вставляю в блог, то копирую URL-код. Знаю, что многие используют в качестве фотохостинга Flikcr, но мне с ним как-то сложнее оказалось разобраться, поэтому я осталась на Яндекс.Фотках.
4. Вставить в блог картинку с помощью копирования URL-кода.
Когда мало фотографий, то это как-то терпимо.
А когда много??
И в очередной раз, делая пост про Питер, летом, я поняла, что сжимать фотографии для размещения в блог, я буду минут 40, и это меня привело к тому, что я встала перед необходимостью разобраться и найти способ, чтобы уменьшать фотографии группой, то есть выделить нужные мне фото и одним щелчком нажать на какую-нибудь кнопку и они все одновременно уменьшатся — вот такой способ мне очень сильно был необходим.
Итак, алгоритм.
1. Скачиваю фотографии на компьютер в нужную папку.
2. Открываю какую — либо одну фотографию из этой папки с помощью «Microsoft Office Picture Manager», (я позднее объясню зачем нужен этот абсурдный шаг).
3. Закрываю фотографию.
4. Иду в «Пуск», открываю мою программку, выглядит она так:
5. Дальше смотрю в левую колонку и ищу строчку «Недавно просмотренные», нахожу в списке, чуть ниже, мою папку «Фото» и нажимаю на неё.
Возвращаясь к абсурдности, если предварительно просто так не открыть хотя бы одну фотографию из моей папки , то программа ни в какую не откроет ту папку, которая мне нужна, может это у меня только так ? 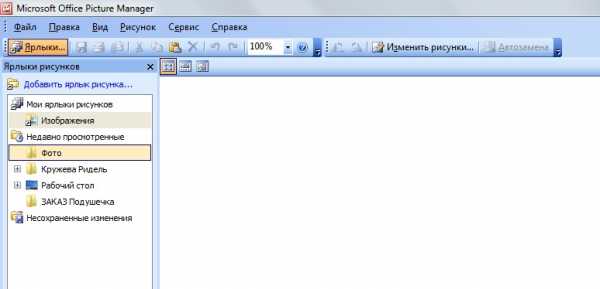
6. Дальше программка открывает мне всю мою папку, и соответственно здесь уже можно работать со всеми фотографиями одновременно , нажимаю «Изменить рисунки».
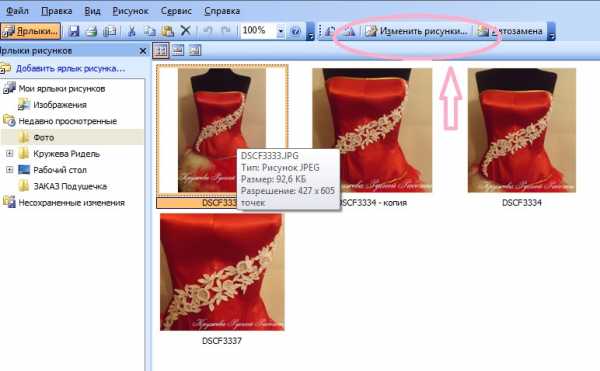
7. Теперь смотрю с правой стороны, снизу «Сжатие рисунков» и тоже нажимаю.
8. Небольшое отступление, дальше оказалось, что фотографии, красненькие)) уже сжаты — дальше некуда )), поэтому я поменяла папку и дальше пойдут другие , но сути это не меняет).
Выделяю, фотографии, которые мне нужно сжать. Если это все фотографии, то нажимаю Ctrl+A.
И всегда сжимаю «для документов», потому что, если слишком сильно сжать, то качество будет заметно хуже, а так практически не заметно.
И ок. И вес уменьшиться почти в 5 раз. И Яндекс. Фотки загрузят мне их со скоростью света очень быстро.

И моя жизнь стала легче 🙂
Надеюсь Вам тоже пригодится.
Наверно есть ещё много способов, как такое можно сделать, ну например, закачать вконтакт и оттуда уже брать url-код, но мне как-то непривычно фотографии для блога хранить в контакте. Кроме того, я почти все домашние фотографии точно таким же образом уменьшила и очень довольна.
www.livemaster.ru
Как изменить размер сразу нескольких изображений
Работая с большим количеством фотографий довольно часто возникает потребность в их пакетной обработке!
Один из примеров такой пакетной обработки — это необходимость изменить размер сразу нескольких изображений. В этой статье я расскажу как это сделать, с помощью программы — XnView.
К примеру, у нас есть конкретная ситуация: необходимо отправить энное количество фотографий по почте или загрузить их в социальные сети (любой другой сервис), где есть ограничение по размеру загружаемого файла. Не будем же мы вручную изменять размер каждого изображения? Правильно, ведь для этого существуют специальные программы, одну из которых мы разберем сегодня. Просмотрщик и редактор графических файлов — XnView. Кстати, о том как быстро изменить размер изображения, я писал в статье «Как изменить размер изображения». Советую прочитать.
Программа имеет простой, понятный и удобный интерфейс, высокую скорость работы. Для начала работы скачиваем XnView и запускаем (portable версия).

Вот так выглядит окно программы; слева → все папки и файлы системы, вверху → панель инструментов. В данном случае нас интересует инструмент «Преобразование».
1. С помощью комбинации клавиш Ctrl+O открываем папку с файлами, которые мы будем редактировать.
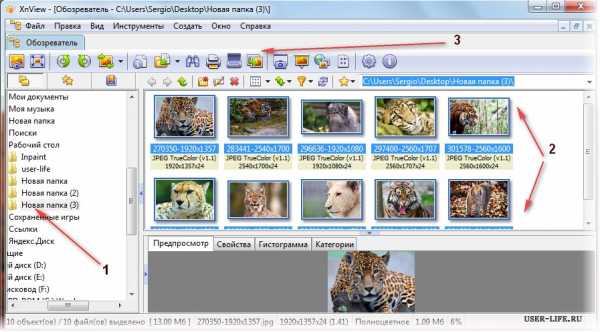
2. Теперь наши файлы в окне программы → нажимаем Ctrl+А (выделяем все файлы) → и щелкаем на инструмент «Преобразование».
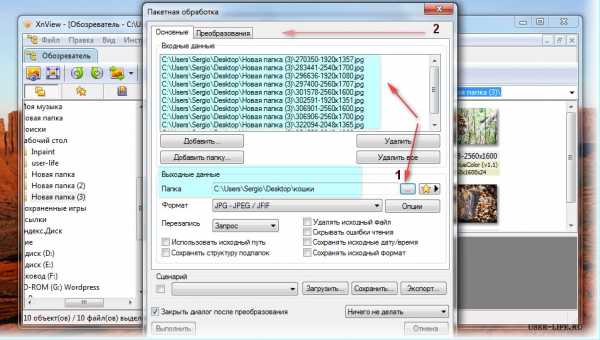
3. Перед нами появится новое окно «Пакетная обработка». Здесь нужно указать папку, куда сохранить изображения после обработки и нажать вкладку → «преобразование».
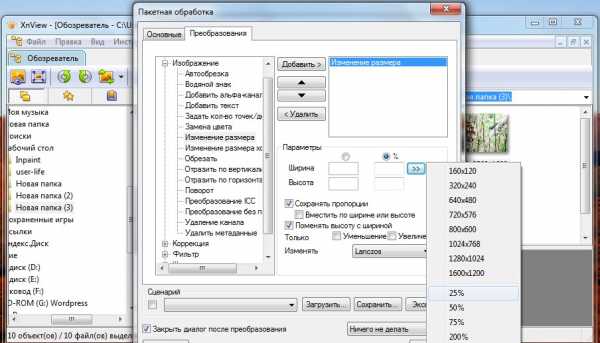
4. В левом столбце выбираем нужный параметр обработки. В данном случае это «Изменения размера». Далее кнопка добавить становится активной → нажимаем добавить. Теперь, когда в правом окне программы выбран инструмент «Изменение размера», задаем параметры.
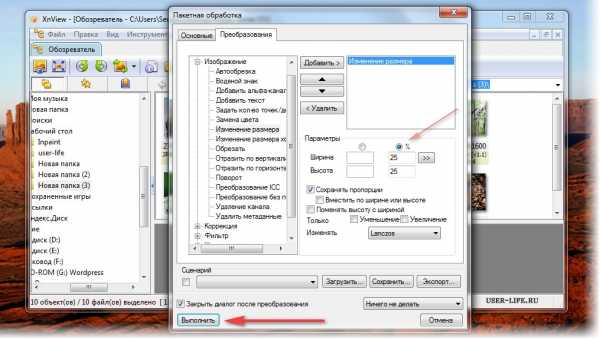
Параметры преобразования можно задать произвольно (указав ширину и высоту самостоятельно), или предоставить это сделать программе в процентном соотношении. Выбрав, к примеру, 25% вы и получите этот процент от исходного. Параметр «Сохранять пропорции», я оставляю как есть, а вот с пункта «поменять высоту с шириной» галку снимаю.
5. После проделанных настроек нажимаем → «Выполнить» и запускаем процесс. Когда процесс звершен, открываем конечную папку и проверяем результат.
На первом скрине результат до пакетной обработки; на втором → после


Как видите, размер, ширина и высота изображений уменьшились в 4 раза тоесть мы получили 25 процентов от исходного изображения. Именно этот процент мы и задавали в параметрах при обработке.
Вот так просто и быстро, с помощью программы XnView, можно изменить размер сразу нескольких изображений или фотографий одновременно! На этом все. Если возникли вопросы — спрашивайте в комментах, с удовольствием отвечу. Удачи!!
user-life.ru
Как изменить размер сразу нескольких картинок (фотографий)?
Опубликовано: 23.07.2012 | Рубрика: Разное
На протяжении 3-х дней мы с Надей искали новые картинки, меняли их разрешение до нужного нам размера и заменяли ими старые картинки. Работа очень нудная, скажу я вам. Особенно, когда нужно было для одной статьи заменить с десяток изображений. Вот тогда я и задумался о том, как изменить размер сразу нескольких картинок (или фотографий).
Перепробовав несколько программ, которые мне не совсем подошли, я вспомнил про фотошоп. Оказалось, в нём есть функция, которая мне так была нужна.
Итак, чтобы изменить размер нескольких изображений загрузите их все в одну папку на компьютере. Теперь открываем фотошоп и выбираем: «Файл»-«Сценарии»-«Обработчик изображений»
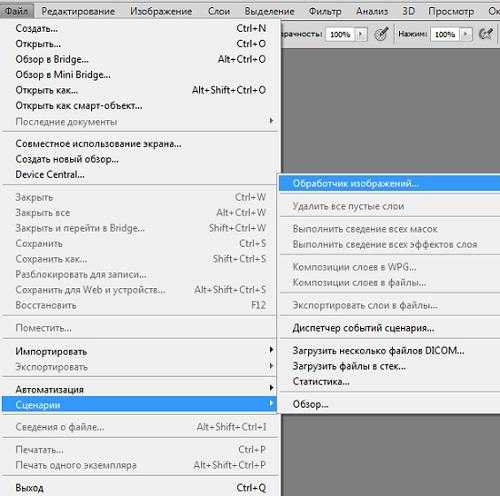
Выбираем папку, в которую вы загрузили нужные изображения, устанавливаем качество «7», и указываем нужный размер фотографии.

В моем случае, ширина картинок на сайте не должна превышать 523 пикселя, поэтому я и указал эту цифру в настройках. Высоту я указал как можно больше (она превышает исходный размер картинки и, соответственно, не будет меняться).
Нажимаем кнопку «Выполнить». Готово – у вас все изображения изменились до нужного вам размера!
p.s. А вот тут можно найти простые видео уроки фотошоп для начинающих.
sidash.ru
Как быстро уменьшить много фотографий в фотошопе
Т.к. рукодельница я начинающая, запланированные мастер-классы буду публиковать о том, что знаю. А знаю я, как работать с графическими редакторами (основы). Поэтому буду делиться с вами нерукодельным опытом)))Этот мастер-класс для тех, кто обрабатывает свои фотографии в фотошопе. Я не считаю себя продвинутым пользователем этой программы, но некоторыми хитростями все же могу поделиться.
Сейчас все больше рукодельниц обзаводятся хорошими фотоаппаратами, которые, как правило, делают фотографии довольно большого размера.
Заметки на полях: узнать реальный размер ваших фотографий в фотошопе, вы можете с помощью «горячих» клавиш Ctrl+Alt+0 (ноль) — нажимаются одновременно. В результате вы видете ваши фотографии в масштабе 100%.
Правилом хорошего тона считается уменьшать фотографии перед размещением их в сети Интернет (ведь не у всех пользователей шустрый интернет). В программе фотошоп это можно сделать двумя способами:
Способ №1. Уменьшать каждую фотографию при помощи функции «размер изображения».
Выбираем в верхнем меню: Изображение — Размер изображения или «горячие» клавиши Alt+Ctrl+I (нажимаются одновременно)
Задаем нужную ширину или высоту, жмем ОК и изображение пропорционально уменьшается.
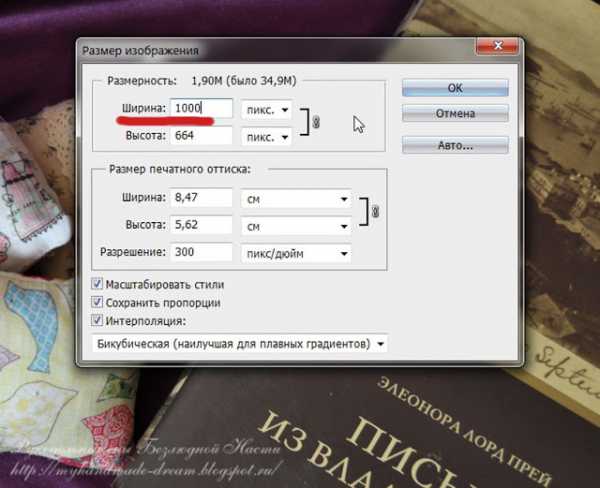 Этот способ удобен для одного-двух изображений. А что если у нас этих изображений много? Тогда на помощь приходит…
Этот способ удобен для одного-двух изображений. А что если у нас этих изображений много? Тогда на помощь приходит…Открываем папку с фотографиями, которые нужно уменьшить.

Выделяем нужные фотографии и перетаскиваем их на рабочее поле (либо через меню: файл-открыть)

Выбираем в верхнем меню: файл-сценарии-обработчик изображений
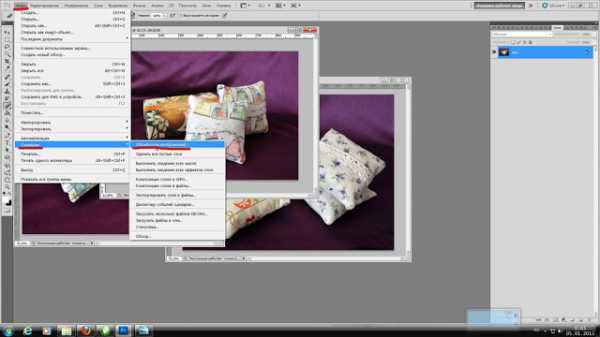
Открывается вот такое окошко:
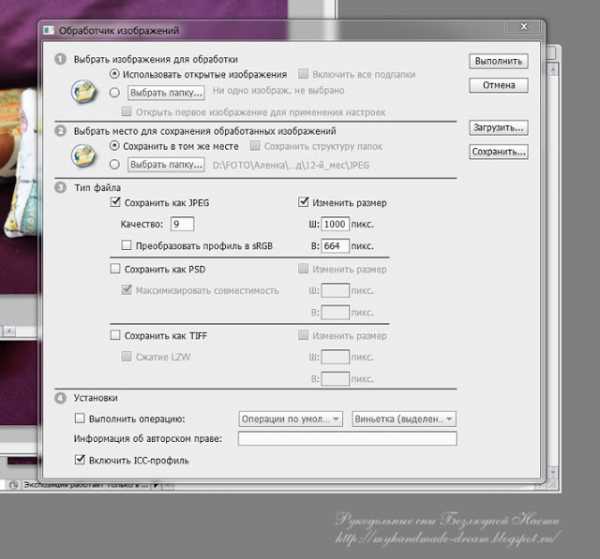
В открывшемся окошке задаем нужные нам опции:
1. Использовать открытые изображения
2. Выбрать место для сохранения обработанных изображений: я обычно выбираю «Сохранить в том же месте» и уменьшенные фотографии сохраняются в той же папке в создаваемой программой отдельной папке JPEG (надеюсь понятно объяснила)
3. Тип файла:
Т.к. у нас фотографии для блога, ставим галочку на пункте «Сохранить как JPEG» и задаем качество изображения от 1 до 12(чем больше цифра, тем лучше качество фотографий, но тем и «тяжелее» они, лучше выбирать золотую середину)
На пункте «Изменить размер» задаем нужный нам размер (правильные пропорции ширины и высоты можно определить при помощи описанного выше способа №1, но даже если у вас фотографии с разными пропорциями, программа уменьшит их без перекоса)
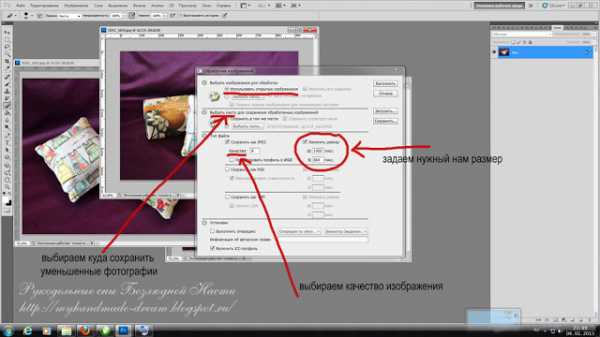
Нажимаем кнопку «Выполнить» и — вуаля! теперь у нас есть уменьшенные изображения в отдельной папочке))

Надеюсь, что доступно все объяснила)) С удовольствием постараюсь ответить на все возникшие вопросы!
ОТВЕТЫ НА ВОПРОСЫ:
от Мерщиева Елена — А от уменьшения фотографий их качество не меняется?
От размера фотографий конечно же зависит и качество изображения. И, если на вашей фотографии много важных мелких деталей, нужно уменьшать размер не в ущерб этим деталям. Оптимальный вариант — поэкспериментировать и найти свой оптимальный размер фотографий.
Для примера приведу фотографии со своего фотоаппарата (зеркалка Nicon, подарок мужа на 30-летие), а заодно покажу как распустились шишечки на моей елочке))) Фотографии размещаю «как есть», т.е. в исходном размере.
Оригинальная фотография: ширина 4 288 пикселей, «вес» фотографии 1,42 Мб.
Уменьшенная фотография: ширина 1 000 пикселей, «вес» фотографии 174 Кб

Как видите, качество не сильно пострадало, а «вес» существенно уменьшился (опять же это экономит место для будущих фотографий в блоге). А у меня теперь стала долго грузиться страница. 🙁 Еще раз обращаю ваше внимание на том, что оптимальный размер изображения вы должны подобрать сами, т.к. у всех разные фотоаппараты и параметры съемки.
myhandmade-dream.blogspot.com
Как уменьшить вес нескольких изображений одновременно. МК.

Сегодня я хочу рассказать и показать Вам, как уменьшить размер (вес) нескольких фотографий одновременно. Раньше я вес фотографий уменьшала по одной штуке, и чтобы каждую фотографию разместить в блог я проделывала очень сложную процедуру:
1. закачать с фотоаппарата
2. каждую открыть и уменьшить с помощью программки «Microsoft Office Picture Manager» , если надо, то ещё подписать, или отредактировать (но это я редко делаю).
3. загрузить на Яндекс. Фотки. Я пользуюсь этим фотохостингом , а когда вставляю в блог, то копирую URL-код. Знаю, что многие используют в качестве фотохостинга Flikcr, но мне с ним как-то сложнее оказалось разобраться, поэтому я осталась на Яндекс.Фотках.
4. Вставить в блог картинку с помощью копирования URL-кода.
Когда мало фотографий, то это как-то терпимо.
А когда много??
И в очередной раз, делая пост про Питер, летом, я поняла, что сжимать фотографии для размещения в блог, я буду минут 40, и это меня привело к тому, что я встала перед необходимостью разобраться и найти способ, чтобы уменьшать фотографии группой, то есть выделить нужные мне фото и одним щелчком нажать на какую-нибудь кнопку и они все одновременно уменьшатся — вот такой способ мне очень сильно был необходим.
Стала искать в интернете и где -то прочитала, что моя программа «Microsoft Office Picture Manager», в которой я сжимала фотографии по одной — может уменьшить и много одновременно, но внятного описания, как это делается, не нашла. Но я нашла способ, как в этой программе получить нужный мне результат и хочу вам об этом рассказать. Потому что, лично для меня — это большое преимущество, благодаря которому, я экономлю много времени при загрузке фотографий в блог.
В принципе, «Microsoft Office Picture Manager» — как я понимаю, стандартная программа пакета «Microsoft Office» и должна быть на каждом обычном компьютере с операционной системой Windows.
Итак, алгоритм.
1. Скачиваю фотографии на компьютер в нужную папку.
2. Открываю какую — либо одну фотографию из этой папки с помощью «Microsoft Office Picture Manager», (я позднее объясню зачем нужен этот абсурдный шаг).
3. Закрываю фотографию.
4. Иду в «Пуск», открываю мою программку, выглядит она так:
5. Дальше смотрю в левую колонку и ищу строчку «Недавно просмотренные», нахожу в списке, чуть ниже, мою папку «Фото» и нажимаю на неё.
Возвращаясь к абсурдности, если предварительно просто так не открыть хотя бы одну фотографию из моей папки , то программа ни в какую не откроет ту папку, которая мне нужна, может это у меня только так ? 
6. Дальше программка открывает мне всю мою папку, и соответственно здесь уже можно работать со всеми фотографиями одновременно , нажимаю «Изменить рисунки».

7. Теперь смотрю с правой стороны, снизу «Сжатие рисунков» и тоже нажимаю.

8. Небольшое отступление, дальше оказалось, что фотографии, красненькие)) уже сжаты — дальше некуда )), поэтому я поменяла папку и дальше пойдут другие , но сути это не меняет).
Выделяю, фотографии, которые мне нужно сжать. Если это все фотографии, то нажимаю Ctrl+A.
И всегда сжимаю «для документов», потому что, если слишком сильно сжать, то качество будет заметно хуже, а так практически не заметно.
И ок. И вес уменьшиться почти в 5 раз. И Яндекс. Фотки загрузят мне их со скоростью света очень быстро.
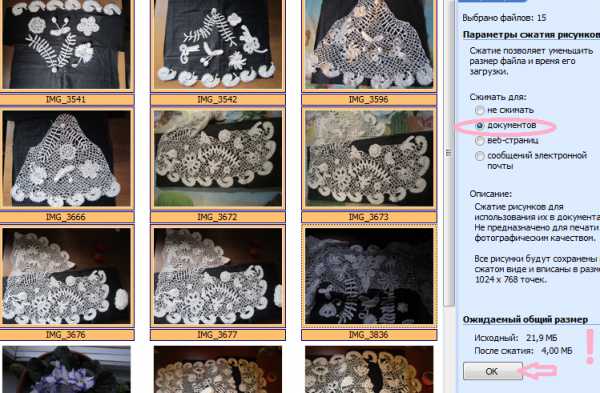
И всё. Качество теряется процентов на 5, опять же на мой взгляд. Но я не считаю, что это так сильно портит фотографии, я вообще-то и не замечаю этой потери качества.
И моя жизнь стала легче 🙂
Надеюсь Вам тоже пригодится.
Наверно есть ещё много способов, как такое можно сделать, ну например, закачать вконтакт и оттуда уже брать url-код, но мне как-то непривычно фотографии для блога хранить в контакте. Кроме того, я почти все домашние фотографии точно таким же образом уменьшила и очень довольна.
Материалы:
компьютер, фотоаппарат
filosofyfree.ru
Изменить размер сразу всех фото

В статье поговорим о том, как можно изменить размер фотографий. Изменять размер мы будем не по одному файлу, а будем изменять размер сразу всех фото. Когда этот способ может пригодиться? Очень удобно, например, когда только что скопировали все фото с фотоаппарата. Как правило, каждая фотография «весит» не меньше 3-5 мб, поскольку они сделаны с достаточно большим разрешением. Уменьшив размер фотографий (без потери качества) Вы существенно уменьшите размер папки и сможете без проблем размещать фотографии в сети интернет или скидывать на телефон. Всевозможные гаджеты намного шустрее открывают картинки, которые предварительно обработаны и размер которых находится в разумных пределах. Изменять размер фоток «по одной» – довольно трудоемкий процесс. Поэтому в статье рассмотрим, как изменить размер, используя пакетную обработку фотографий.
Многие думают, что если уменьшить количество пикселе ширины и высоты – картинка сразу потеряет качество. Это правда! Но есть разумные пределы, в рамках которых потеря качества не будет заметна. Если подумать логически, то те картинки, которые не будут обрабатываться в мощных редакторах, а будут только периодически просматриваться – им то и можно (даже нужно!) уменьшить размер до разумных пределов.
Что я имею в виду под словами «разумные приделы»? Многие могут не согласиться – но я думаю так: количество точек монитора моего компьютера 1280 х 1024. Значит если картинка имеет количество точек, например 6078 х 5304 то программа в которой мы будем просматривать наше изображение просто уменьшит его до размера монитора (и при этом нужны затраты мощности процессора на конвертацию). Возникает вопрос – а почему самостоятельно не уменьшить размер и не хранить их в уже уменьшенном варианте? Если я не прав – поправьте меня в комментариях к статье! Я уверен если мы самостоятельно уменьшим с 6078 х 5304 до 1280 х 1024 то при просмотре никакой разницы заметно не будет, более того пропадут «подвисания» между пролистыванием.
Пример – как можно изменить размер сразу всех фото в папке
Для массовой обработки всех фотографий мы будем использовать программу XnView. Скачать программу можно в статье «Лучшие программы для просмотра и обработки фотографий». Это популярный менеджер изображений с очень большим набором дополнительных функций.
Для начала в левой части программы нужно найти папку с изображениями. Далее нужно выделить все фотки, (сочетание клавиш: Ctrl + A) ну или только некоторые – решать вам.
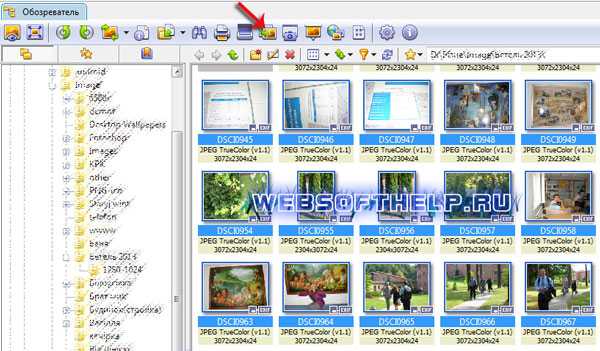
Далее нам нужно выбрать инструмент «Преобразование». Тут можете указать папку, где хотите сохранить результат обработки, а также формат фотографий. Ну и другие настройки по вашему усмотрению.
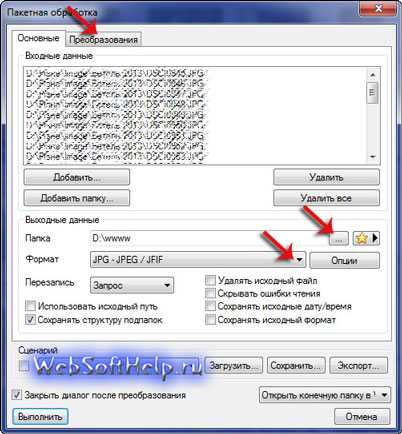
Далее во вкладке «Преобразования» нужно выбрать «Изменение размера» и нажать «Добавить».
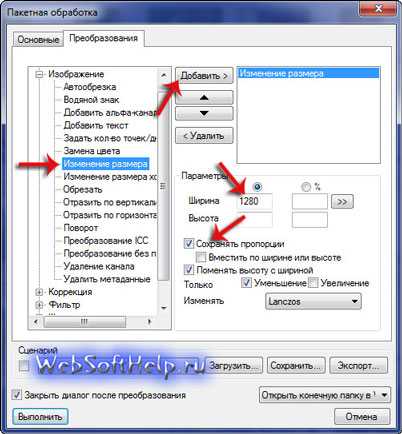
В параметрах функции нам нужно указать только ширину и не забыть поставить отметку напротив «Сохранять пропорции». Тогда программа всем фоткам задаст ширину, которую мы указали, а высоту уже согласно пропорции. Также можете отметить «Только Уменьшение» это значит, что картинки, ширина которых меньше той, которую мы указали в параметрах не будут увеличиваться, а останутся нетронутыми. Если все параметры настроены – жмем «Выполнить». Вот и все! Программа изменить размер всех фото. Мы добились желаемого результата. Успехов!
Похожие статьи:
www.websofthelp.ru
Изменить размер сразу нескольких фотографий — просто!
Людям очень хотелось выделить пачку фотографий, нажать правую кнопку мыши… и что бы в контекстном меню был пункт «изменить размер фотографий». В каком то смысле мечты сбываются
Image Resizer является бесплатной и очень простой программой, позволяет в пару кликов изменить размеры группе фотографий.
Смотрите сами:

После установки программы в меню по клику правой кнопки мыши появляется пункт Resize Pictures, не стесняясь жмём..
Через пару секунд появляется следующее оконце:

Красным цветом я выделил … размер (задал какой нужен, установить ограничения по ширине и высоте), замена старых фотографий новыми, игнорировать положение.
После нажатия на Resize все выделенные рисунки перезаписываются новыми версиями, в данном случае с максимальной шириной 800 и высотой 600.
Скачивается Image Resizer с родного сайта http://imageresizer.codeplex.com/releases/view/82827
Либо у меня с сайта ->>> ImageResizerSetup
www.po-prostomu.ru
