Как правильно обрезать фотографию для печати в фотошопе?
Таблица точных размеров в мм и пикселях под стандартные форматы печати фотографий в цифровых фотолабораториях или минилабах.Стандарт – Точный размер в файле – Размер в пикселях
9х13 – 89х127 – 1051х1500
10х15 – 102х152 – 1205х1795
13х18 – 127х178 – 1500х2102
15х20 – 152х211 – 1795х2392
15х21 – 152х216 – 1795х2551
15х22 – 152х228 – 1795х2693
15х30 – 152х301 – 1795х3543
15х38 – 152х381 – 1795х4500
15х45 – 152х457 – 1795х5398
18х24 – 183х245 – 2102х2835
18х25 – 183х259 – 2126х3000
20х25 – 203х254 – 2398х3000
20х30 – 203х301 – 2398х3602
25х38 – 254х381 – 3000х4500
30х40 – 305х406 – 3602х4795
30х45 – 305х457 – 3602х5398
30х90 – 305х914 – 3602х10795
Файлы для всех размеров отпечатков должны быть подготовлены из расчета разрешения в 300 ppi. Фотографии /изображения/ принимаются в режиме RGB, в форматах *.tiff (без сжатия), *.jpeg, *.bmp, 8 bit/chanel.
При печати цифровых файлов возможны следующие варианты печати:
Fill — из фотографии (изображения) вырезается часть в соответствии с пропорциями, при этом возможна потеря верхней и нижней части фотографии (изображения) с большей стороны.
Fit – фотография (изображение) впечатывается в формат, при этом возможно появление белых полей слева и справа (по короткой стороне).
No resize – фотография (изображение) распечатывается «попиксельно» относительно центра. В случае, если фотография (изображение) подготовлено согласно таблице выше, то на бумаге распечатается вся фотография.
Цветовые коррекции при печати файлов.
режим конвертирования в sRGB (profile) — изображение конвертируется в этот профайл и автоматически делается коррекция цвета и плотности.
режим No Convert — изображение не подвергается никакой обработке. Данный режим рекомендуется использовать, если монитор откалиброван и используется необходимый цветовой профайл (sRGB) при подготовке файлов к печати.
P.S. для печати на принтере работают такие же правила
ничего повторно обрезать не нужно, просто выйти из инструмента Crop нужно сделать 🙂
otvet.mail.ru
Обрезка изображения в заданные размеры
Шаг 2: Задаём размер и разрешение обрезки, сохранение параметров в наборе
Выбор данной опции добавляет на панель параметров новое поле «Разрешение» (Resolution), располагающееся справа от полей Ширина (Width) и Высота (Height). Введите нужные Вам пользовательские размеры (в данном случае 21,0 на 29,7 cм и разрешение 240 точек на дюйм, которое идеально подходит для большинства случаев цветной струйной печати), и это автоматически изменит размеры рамки:
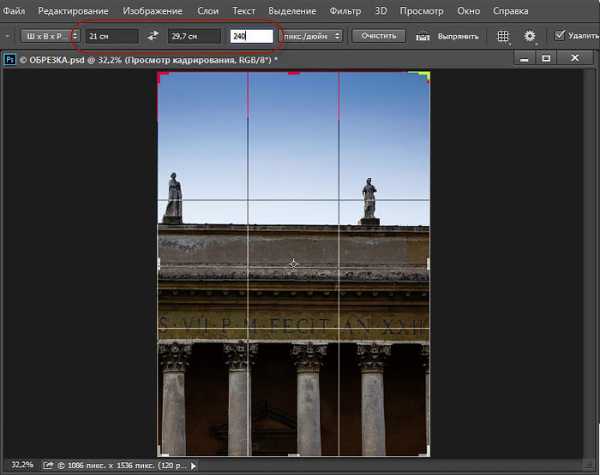
Примечание. Если в поле «Разрешение» единицы измерения (пиксель/дюйм или пиксель/сантиметр) изменяются с помощью кнопки и выпадающего списка, то в полях Ширина и Высота заданы единицы по умолчанию, у меня это всегда пиксели. Чтобы изменить единицы, надо кликнуть правой клавишей мыши по каждому полю и выбрать нужные единицы из выпадающего списка, нажмите, чтобы посмотреть рисунок.
Если вы считаете, что будете использовать этот размер снова (а скорее всего, будете), кликните по всплывающему меню и выберите опцию «Новый набор кадрирования» (New Crop Preset), присвойте набору имя (обычно Photoshop сам присваивает адекватные имена) и кликните по кнопке ОК.
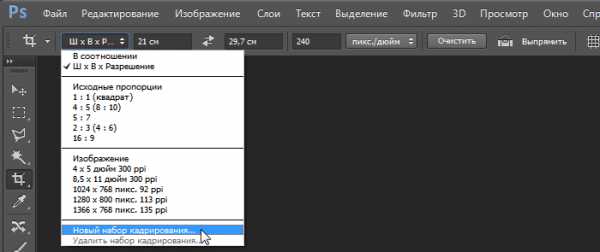
Выбор опции для сохранения размера
Задаём имя для нового размера
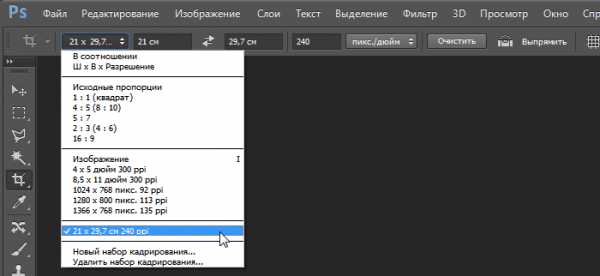
После этого новый размер добавился в выпадающее меню
Можно перетащить снимок влево/вправо/вверх/вниз, чтобы выбрать ту часть снимка, которую вы хотите поместить в границах обрезки. Затем нажмите клавишу Enter и изображение обрежется до выбранного размера.
Теперь, если документ вывести на печать (нажать Ctrl+P), то можно убедится, что изображение готово к печати и имеет нужный размер:
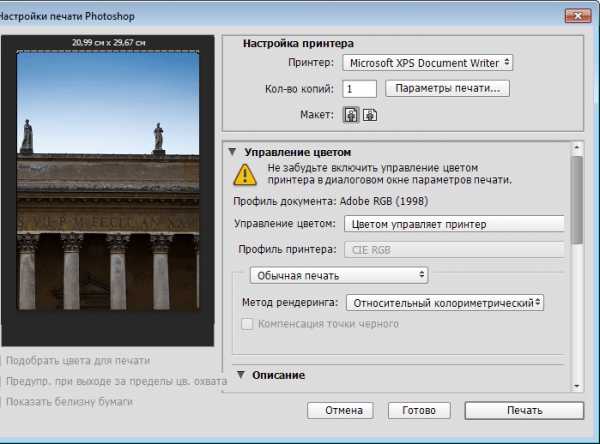
Шаг 3: Другой метод кадрирования по заданным размерам
Теперь о другом методе. Зайдите в меню «Файл» (File) и выберите команду «Создать» (New), или нажмите комбинацию
Ctrl+N. Когда появится диалоговое окно «Новый» (New), введите 21,0 и 29,7 сантиметров в поля Width (Ширина) и Height (Высота) соответственно, а также и 240 в поле Resolution (Разрешение), затем нажмите ОК.
Это создаст новый пустой документ с точными размерами и разрешением, которые нам нужны:
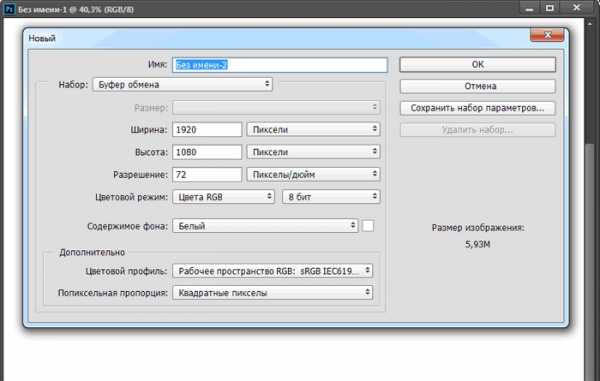
СОВЕТ: Обрезка снимка в размер другого снимка
Если у вас уже есть снимок точно с таким же размером и разрешением, которые вы хотите сделать для других изображений (далее будем называть его эталонным), то можете использовать параметры такого снимка для настройки размеров обрезки. Во-первых, откройте снимок, размеры которого требуется изменить, затем откройте свой эталонный снимок. Активируйте инструмент «Рамка» (Crop) и затем из всплывающего меню с левой стороны панели параметров (которым мы недавно пользовались) выберите опцию «Изображение» (Front Image). Photoshop автоматически введет размеры этого снимка в поля «Ширина» (Width), «Высота» (Height) и «Разрешение» (Resolution) инструмента «Рамка» (Crop Tool). Всё, что остается сделать – щелкнуть снова по снимку, который Вы хотите обрезать, и вы увидите рамку обрезки, которая имеет те же самые параметры, что и эталонный снимок.
Шаг 4:
Теперь активируйте инструмент «Перемещение» (Move Tool), нажмите на изображение, которое Вы хотите обрезать в размер «эталона», и перетащите его на этот новый пустой документ. При активированном инструменте «Перемещение», позиционируйте изображение в окне документа таким образом, чтобы оно поместилось так, как вы того хотите, затем нажмите комбинацию горячих клавиш Ctrl+E для объединения этого слоя с фоновым, и дело сделано. Как можно видеть, оба способа делают почти одно и то же, но какой же из них лучший? Отвечу: тот, который Вам больше нравится.
rugraphics.ru
как в программе фотошоп «Photoshop» обрезать фото под печать 10Х15
Таблица точных размеров в мм и пикселях под стандартные форматы печати фотографий в цифровых фотолабораториях или минилабах.Стандарт – Точный размер в файле – Размер в пикселях
9х13 – 89х127 – 1051х1500
10х15 – 102х152 – 1205х1795
13х18 – 127х178 – 1500х2102
15х20 – 152х211 – 1795х2392
15х21 – 152х216 – 1795х2551
15х22 – 152х228 – 1795х2693
15х30 – 152х301 – 1795х3543
15х38 – 152х381 – 1795х4500
15х45 – 152х457 – 1795х5398
18х24 – 183х245 – 2102х2835
18х25 – 183х259 – 2126х3000
20х25 – 203х254 – 2398х3000
20х30 – 203х301 – 2398х3602
25х38 – 254х381 – 3000х4500
30х40 – 305х406 – 3602х4795
30х45 – 305х457 – 3602х5398
30х90 – 305х914 – 3602х10795
Файлы для всех размеров отпечатков должны быть подготовлены из расчета разрешения в 300 ppi. Фотографии /изображения/ принимаются в режиме RGB, в форматах *.tiff (без сжатия), *.jpeg, *.bmp, 8 bit/chanel.
При печати цифровых файлов возможны следующие варианты печати:
Fill — из фотографии (изображения) вырезается часть в соответствии с пропорциями, при этом возможна потеря верхней и нижней части фотографии (изображения) с большей стороны.
Fit – фотография (изображение) впечатывается в формат, при этом возможно появление белых полей слева и справа (по короткой стороне).
No resize – фотография (изображение) распечатывается «попиксельно» относительно центра. В случае, если фотография (изображение) подготовлено согласно таблице выше, то на бумаге распечатается вся фотография.
Цветовые коррекции при печати файлов.
режим конвертирования в sRGB (profile) — изображение конвертируется в этот профайл и автоматически делается коррекция цвета и плотности.
режим No Convert — изображение не подвергается никакой обработке. Данный режим рекомендуется использовать, если монитор откалиброван и используется необходимый цветовой профайл (sRGB) при подготовке файлов к печати.
Используйте инструмент Crop (кадрирование) с такими настройками:
otvet.mail.ru
Помогите. как в фотошопе сделать фото для печати размером 10 на 15 см???
Таблица точных размеров в мм и пикселях под стандартные форматы печати фотографий в цифровых фотолабораториях или минилабах. Стандарт – Точный размер в файле – Размер в пикселях 9х13 – 89х127 – 1051х1500 10х15 – 102х152 – 1205х1795 13х18 – 127х178 – 1500х2102 15х20 – 152х211 – 1795х2392 15х21 – 152х216 – 1795х2551 15х22 – 152х228 – 1795х2693 15х30 – 152х301 – 1795х3543 15х38 – 152х381 – 1795х4500 15х45 – 152х457 – 1795х5398 18х24 – 183х245 – 2102х2835 18х25 – 183х259 – 2126х3000 20х25 – 203х254 – 2398х3000 20х30 – 203х301 – 2398х3602 25х38 – 254х381 – 3000х4500 30х40 – 305х406 – 3602х4795 30х45 – 305х457 – 3602х5398 30х90 – 305х914 – 3602х10795 Файлы для всех размеров отпечатков должны быть подготовлены из расчета 300 dpi. Фотографии /изображения/ принимаются в режиме RGB, в форматах *.tiff (без сжатия) , *.jpeg, *.bmp, *.gif; 8 bit/chanel. При печати цифровых файлов возможны следующие варианты печати: Fill — из фотографии (изображения) вырезается часть в соответствии с пропорциями, при этом возможна потеря верхней и нижней части фотографии (изображения) с большей стороны. Fit – фотография (изображение) впечатывается в формат, при этом возможно появление белых полей слева и справа (по короткой стороне) . No resize – фотография (изображение) распечатывается «попиксельно» относительно центра. В случае, если фотография (изображение) подготовлено согласно таблице выше, то на бумаге распечатается вся фотография. Цветовые коррекции при печати файлов. режим sRGB — изображение конвертируется в это пространство и автоматически делается коррекция цвета и плотности. режим No Convert — изображение не подвергается никакой обработке. Данный режим рекомендуется использовать, если монитор откалиброван и используется необходимый цветовой профайл.
Обрезать до таких размеров, чтоб пропорции изображения были, как 10*15 (2*3)
при создании нового проекта (ctrl + N) выбираешь не пиксели (или дюймы по дефолту) а сантиметры <a rel=»nofollow» href=»http://funkyimg.com/u2/2642/195/743405Unbenannt.png» target=»_blank»>http://funkyimg.com/u2/2642/195/743405Unbenannt.png</a> или если уже есть готовое изображение, идешь изображение -> размер изображения и выставляешь нужные параметры <a rel=»nofollow» href=»http://funkyimg.com/u2/2642/198/325647Unbenannt.png» target=»_blank»>http://funkyimg.com/u2/2642/198/325647Unbenannt.png</a>
там размер холста, если мне память не изменяет, выражается в пикселях, а изображения — в сантиметрах. или наоборот
когда отправляешь на печать — выставь размер бумаги, и в это же окне настрой картинку под размер (масштаб)
скачай пикассу от гугл.. там и горизонт выравнивать проще и обрезать под разные размеры <a href=»/» rel=»nofollow» title=»19686:##:intl/ru/»>[ссылка заблокирована по решению администрации проекта]</a>
touch.otvet.mail.ru
Обрезка фото онлайн

Если ранее для редактирования фотографий или картинок необходимо было устанавливать дополнительные программы, то сейчас появилась возможность воспользоваться онлайн приложением для уменьшения и обрезки фото, а также для профессиональной обработки. Уже не первый год в сети существуют онлайн редакторы фотографий, не уступающие по функциональности некоторым громоздким программам. Одну из таких, имеющую русское меню, мы с вами и рассмотрим.
Среди всего разнообразия различных web-приложений рассмотрим редактор фото онлайн, который в сети еще называют онлайн фотошоп. Фотошоп онлайн на русском с эффектами действительно по функциям и интерфейсу похож на программу Photoshop.
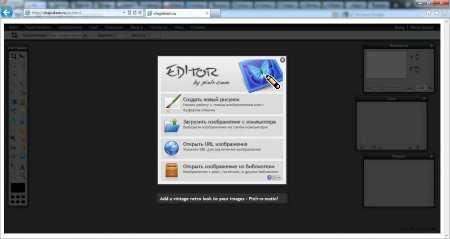
После загрузки странички фотошоп online сразу предлагает различные варианты открытия изображения. Так как наша цель сейчас уменьшить размер фото онлайн, то нам нужно выбрать «Загрузить изображение с компьютера». Выбираем необходимое фото для обработки оналйн.
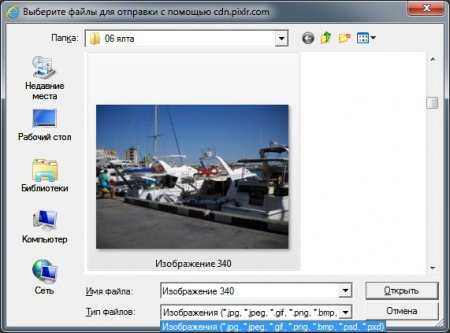
Загрузка фотографии происходит очень быстро, и она сразу готова к обработке.

Наша начальная цель уменьшение фотографий онлайн. Мы загрузили фото со следующими характеристиками: размеры 3648х2736, разрешение 300 точек на дюйм, размер 4,77 МБ. Фото имеет довольно большой размер, так как в фотоаппарате стоит настройка сохранения наилучшего качества, и фото слабо сжимается. Самый первый способ уменьшить фото онлайн будет просто сохранение фото с большим сжатием. Для этого в меню «Файл» выберем «Сохранить…».

Выбираем формат jpeg. Качество установлено на уровне 80. Искажения фотографии при этом будут заметны только при сильном увеличении на экране монитора. Внизу написан предполагаемый размер фотографии.

При выборе имени сохраняемого фото необходимо вручную дописать расширение фала. Мы сохраняем в формате JPEG и поэтому после имени фото нужно дописать .jpg. Иначе у нас получится файл без расширения и программа для просмотра фото не сможет его распознать и открыть. Или нужно будет потом вручную дописать это расширение к файлу.
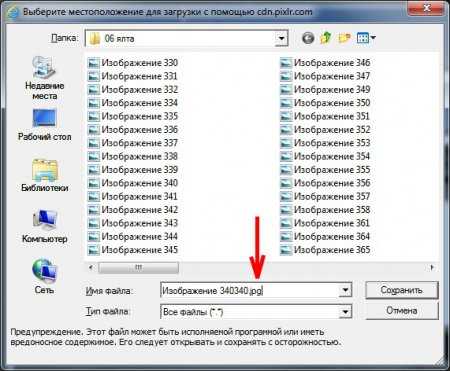
После сохранения через online фотошоп в фото поменялись некоторые параметры: размеры 3648х2736, разрешение 96 точек на дюйм, размер 1,08 МБ. Уменьшилось количество точек на дюйм, а с ним и размер фото. Качество при этом на глаз неотличимо.
Теперь попробуем уменьшить фото онлайн, уменьшив количество пикселей на каждую сторону. Для этого зайдем в меню «Изображение» и выберем «Размер изображения». Выберем большую сторону, в нашем случае ширину, равной 1024. При установленной галочке сохранения пропорции высота рассчитывается автоматически.
Сохраним полученный результат. Теперь размер нашего фото составляет 130 КБ. Фото такого размера можно легко закачать на свою страничку в интернете.
Возможностей у этого редактора фотографий online много и теперь мы попробуем обрезать фото онлайн. Загрузим для этих целей фото большого размера и продолжим.
Обрезка фото онлайн может понадобиться, например, для подготовки фото к печати, когда хочется выделить какую-то часть и отсечь все ненужное. Воспользуемся инструментом «Обрезка». Можно выделить произвольную область, выбрав в графе «Ограничение:» пункт «без ограничений». А можно задать определенный размер выходного изображения в пикселях, выбрав «Выходной размер» и введя значение ширины и высоты.
Мы собираемся вырезать кусок фото для печати размером 10х15. Чтобы не производился пересчет пикселей выходного изображения, выберем «Соотношение сторон» указав, что ширина равна 10, а высота 15. Выделим необходимую область и нажмем «Enter». Сетку выделения можно перемещать в любом направлении, уменьшать или увеличивать, потянув за углы.


Полученное изображение остается только сохранить. Обрезка фото онлайн произведена успешно.
Этот бесплатный онлайн фотошоп на русском содержит также множество различных фильтров, позволяющие получить различные фотоэффекты онлайн бесплатно.
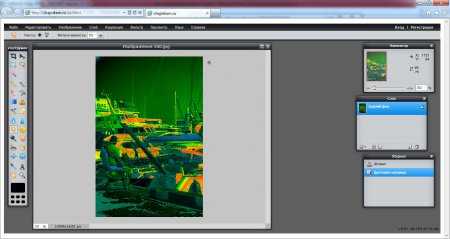
Так же возможно редактирование фото онлайн.
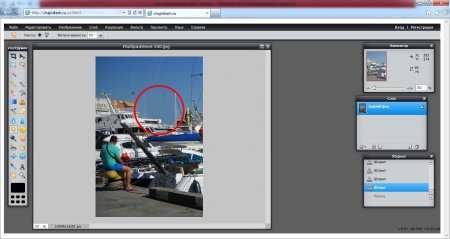
Как мы убедились, обработка фотографий онлайн вполне реальна и бесплатный онлайн фотошоп Вам всегда в этом поможет.
Также статьи на сайте chajnikam.ru:
Как сделать скрин экрана компьютера на windows 7?
Как назначить горячие клавиши в windows 7?
Как создать iso образ?
Как уменьшить размер фотографии?
chajnikam.ru
мой принтер при печати фото 10х15 обрезает картинку сверху и снизу
При выборе способа печати, внизу есть ,,[галочка] Изображение по размеру кадра » сними галочку и печатай
Я печатаю через Фотошоп. Но у Вас, возможно, дело ещё и в настройках принтера. Нужно задать для фото точный размер печати (10х15, как в Вашем случае) . если бы Вы подробно написали шаги действий, было бы легче Вам помочь. Может быть в настройках принтера нужно указать, что печать должна идти без рамки. Но при этом ползунок «Степени расширения» прокрутить ВЛЕВО до упора. Тогда изображение не будет вне пределов листа. А какой у Вас есть ещё просмотрщик фотографий, кроме Поинта?
Печатать фото лучше в родной для принтера программе
Используйте, как менеджер печати IrfanView, главное правильно выставить реальный размер бумаги. Делее по своему разумению.
touch.otvet.mail.ru
Подготовка фотографии к печати в лаборатории
© Авторские права на эту статью принадлежат Игорю Ульману.Между моментом съемки и готовым фотоотпечатком пленочная фотография однозначно требует присутствия «третьего лица» – фотолаборатории. Не имеет значения – специальная ли это мастерская или ванная комната с красным фонарем. Создатели же цифровой фотографии всеми силами стараются сократить путь снимка от фотоаппарата до карточки, но пока это у них получается не очень хорошо.
Минимальное решение, которого удалось добиться – это прямая печать с фотокамеры на принтер. Ничего лучше, собственно, и не придумать. Разве что встроить принтер прямо в фотоаппарат. Однако существуют технические проблемы, которые могут омрачить такое близкое и простое счастье. Одна из таких вредных мелочей – несовпадение геометрических размеров цифрового снимка и фотобумаги.
Большинство фотоаппаратов делают снимки с соотношением сторон 3:4, причем это не обязательно «фотомыльницы», но и вполне солидные камеры. Зеркальные же фотоаппараты практически всегда придерживаются пропорций 2:3. Вероятно, в них сильнее корни пленочной техники.
Определить соотношение сторон чрезвычайно просто: любая программа для просмотра цифровых изображений показывает размер картинки в пикселях, например, 3072х2304. Вооружившись калькулятором несложно узнать, что 2304 деленное на 3072 будет равно 0,75. Это и есть пропорция 3:4.
Чем грозит наличие двух стандартов фотолюбителю? Фотофайл 3:4 отлично заполняет собой экран монитора – у него то же соотношение сторон. Снимок с пропорциями 2:3 в экран впишется, но с пустыми кашетками сверху и снизу. Зато при печати на самом «народном» из форматов фотобумаги он уместится без проблем – лист 10х15 имеет те же пропорции 2:3. А вот картинку 3:4 придется кадрировать – при насыщенном, «плотном» сюжете слишком велика вероятность, что при печати в автоматическом режиме окажется отрезанной какая-нибудь важная деталь на краю снимка. Впрочем, даже если вы снимаете с запасом по краям, зачем отдавать на откуп бездушному автомату свой шедевр?
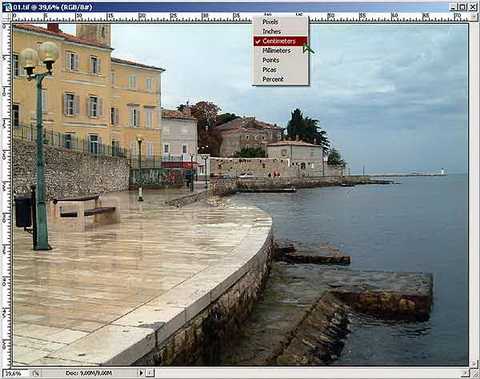
На исходном изображении включаем линейки (Ctrl+R). Если размерность нас не устраивает, нажимаем на полосу линейки правой клавишей мыши и выбираем нужную размерность: в нашем случае сантиметры. Какой ужас – наша фотография имеет размер 72х54 сантиметра! Так никакой фотобумаги не хватит! Но паника преждевременна… Засада притаилась в разрешении фотофайла.
Идем в Главное меню > Image (Изображение) > Image Size (Размер)…, выключаем опцию Resample Image (Интерполяция) и задаем Resolution (Разрешение) = 300. Это именно то разрешение, с которым будет печатать фотолаборатория ваш снимок. «Продвинутые» фотоаппараты, в том числе зеркалки, сразу снимают с таким разрешением, поэтому описанные операции для них не нужны. Впрочем, как мы уже говорили у них и формат кадра 2:3.
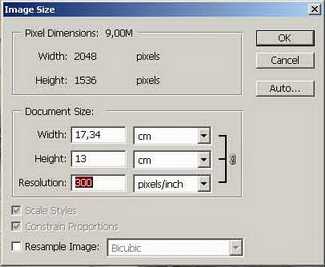
Размеры картинки в сантиметрах получились не совсем те: 13х17,35 см. Включаем Resample Image (Интерполяция) и задаем Width (Ширину) = 15. Независимо от горизонтальной или вертикальной ориентации картинки правило одно: задаем размер длинной стороны. И сразу увидим приближение к цели – по ширине мы уже умещаемся в 15 сантиметров фотобумаги.
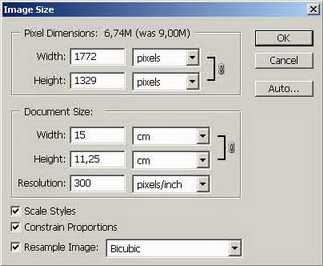

Используем инструмент Crop Tool. Им выделяем область изображения таким образом, чтобы по ширине оно было захвачено полностью, а по высоте – только до отметки 10 см. При необходимости курсором двигаем кадрирующую рамку так, чтобы выделить сюжетно важные детали. Нажимаем Enter – кадрирование завершено.
На этом примере легко заметить, что если бы мы отдали обрезку на откуп автомату, то он отрезал бы равные области и сверху и снизу. При этом верхушка фонарного столба оказалась бы отсеченной, а нижняя часть, которую можно уменьшить без проблем, была бы обрезана недостаточно.
Снимок, подготовленный таким образом, можно смело отдавать в лабораторию и авторитетно просить напечатать «без изменений». Очевидно, что таким же способом любую фотографию можно подготовить к печати на любом формате бумаги.
Совет
Кадрирующую рамку лучше двигать курсором по короткой стороне. Мышью ее можно случайно сдвинуть по длинной стороне и это приведет к появлению полосы-дефекта на окончательном изображении.
Конфликт фотографии с фотолабом
При печати в лаборатории художественных фотографий большого формата случается порой, что те области снимка, которые на мониторе выглядят превосходно, на отпечатке оказываются одним сплошным цветным пятном. Хорошо еще, если правильного цвета. Хотя, конечно, хорошего тут мало – снимок-то все равно будет совершенно испорчен. Формат фотографии совершенно ни при чем, просто на «народном» 10х15 такие дефекты менее заметны.
Причина кроется в том, что печатные машины работают с цветовым пространством CMYK, которое уже, чем RGB. Поэтому цвета, которые правильно отображаются на мониторе в цветовых пространствах sRGB и Adobe RGB при печати в CMYK искажаются или пропадают.
Для наглядности проблемы сравним два снимка: первый – оригинал с монитора и второй – как этот же снимок выглядит после печати.


Самый главный вопрос, который при этом встает перед фотографом: как определить «непечатные» места снимка до того, как он будет напечатан? Да и есть ли они вообще?
Photoshop способен сам предупредить пользователя о грядущих неприятностях. Для этого надо обратить внимание на панель INFO (Информация).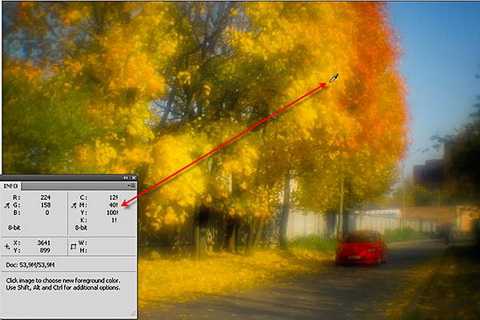
Знание такой особенности не может не радовать автора снимка, но практически весьма затруднительно исследовать всю фотографию в поисках цветов с восклицательными знаками. Хорошо бы как-то автоматизировать процесс. И это в Photoshop тоже предусмотрено. Идем в Главное меню > View (Просмотр) > Gamut Warning (Показать цвета вне CMYK). Или используем сочетание клавиш Shift+Ctrl+Y. Цвета вне цветового пространства CMYK закрасятся специальным цветом, который задается в настройках редактора: Edit (Редактирование) > Preferences (Настройки) > Transparency & Gamut (Прозрачность и цветовой охват) > Gamut Warning (Показать цвета вне CMYK) > Color (Цвет). В этом же блоке можно настроить Opacity (Непрозрачность) сигнального цвета.
Если выбрать вышеописанную опцию меню или нажать комбинацию клавиш, то непечатаемые цвета окрасятся в сигнальный цвет. Я задал его максимально ядовитым — такой вряд ли встретиться на каком-либо снимке.

Конечно, сигнальный цвет не идеально точно совпадает с проблемными областями изображения, он даже немного превышает их, но это случай, когда лучше перестарховаться.
Сигнальный цвет никак не влияет на изображении – его нельзя «пощупать» никаким инструментом или выделить областью. Это просто информация к размышлению.
Следующий этап – что делать?
Обычно такая проблема возникает при избыточной насыщенности цветов. Снимок моноклем изначально яркими цветами не отличался, и автор его немного оживил, не подозревая, чем это закончится.
Можно провести простой эксперимент – добавим к нашему образцу корректиующий слой Hue/Saturation (Тон/Насыщенность) и будем уменьшать насыщенность до тех пор, пока сигнальный цвет почти совсем пропадет.

Это приведет к исчезновению тревожных восклицательных знаков в информационной панели, но, к сожалению, и качество изображения упадет очень существенно. Из этого можно сделать вывод, что мы возложили на Saturation слишком большую ответственность. Насыщенность – это одна из возможных причин, но заставлять ее одну отдуваться за происходящее будет несправедливо и ни к чему хорошему не приведет.
Не вдаваясь в теоретические дебри, используем простейший способ, лежащий на поверхности. Как говорил персонаж незабвенной комедии: — «Кто нам мешал, тот нам и поможет». В нашем случае это будет цветовое пространство CMYK.
Возьмем исходный снимок (у него цветовое пространство RGB) и переведем его в пространство CMYK: Image (Изображение) > Mode (Режим) > CMYK color (цвет CMYK).
Самое удивительное и приятное, что мы не заметим практически никаких изменений на снимке. Правда, это не всегда так бывает. В некоторых случаях небольшое изменение цвета может произойти, но оно будет минимальным, в отличие от разрушительных экспериментов с насыщенностью.
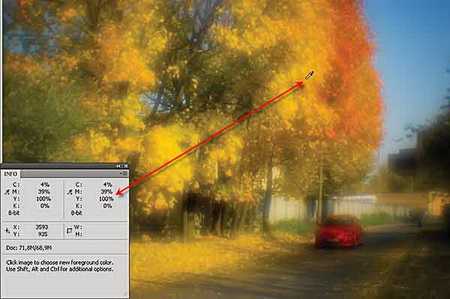
Отвечу. Во-первых, то, что легко дается, быстро забывается. Во-вторых, всегда полезно понимать, что делаешь и почему именно так. В-третьих, работа в пространстве RGB или LAB не так разрушительна для цвета, как в CMYK, поэтому картинку лучше иметь в RGB-цветах. Да и памяти она для работы будет требовать меньше. А для печати… выполните преобразование RGB > CMYK > RGB. Потому что печатные машины фотолабораторий CMYK не понимают, они печатают в RGB.
Источник: http://www.compartstudio.com/school/book/2-08/2-08.htm
www.takpro100.net.ua
