Как пользоваться экшенами в фотошопе
Автор: Накрошаев Олег. Дата публикации: . Категория: Обработка фотографий в фотошопе.
Этот материал является продолжением урока «Как использовать экшены в фотошопе для создания маски слоя».
Прежде чем перейти к просмотру данного урока рекомендую просмотреть предыдущий урок.
Иначе Вы просто не совсем поймете о чем идет речь в уроке.
Я рассказываю, как работает экшен (операция), который называется «Channel_CMYK_Layers».
В принципе уже из самого названия понятно о чем идет речь, особенно если Вы посмотрели предыдущий урок 🙂
Я рассмотрю принцип действия экшена, а для чего использовать данную операцию Вы можете понять, посмотрев видеоурок «Как увеличить резкость фото, используя маску слоя».
Итак, перейдем к уроку «Как пользоваться экшенами в фотошопе«.

Скачиваем набор, в которой находится операция, разархивируем его и загружаем в палитру «Операции».
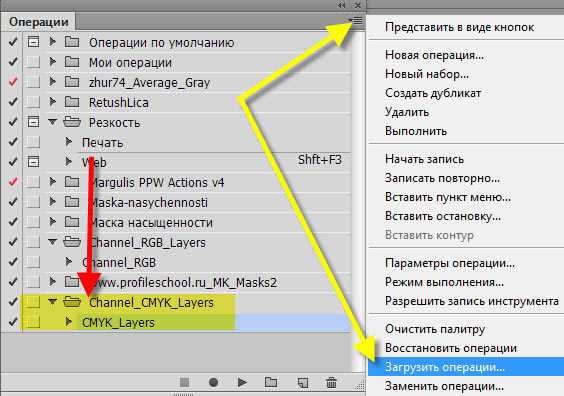
Выделяем саму операцию (не набор или папку!) и нажимаем кнопку «Play».
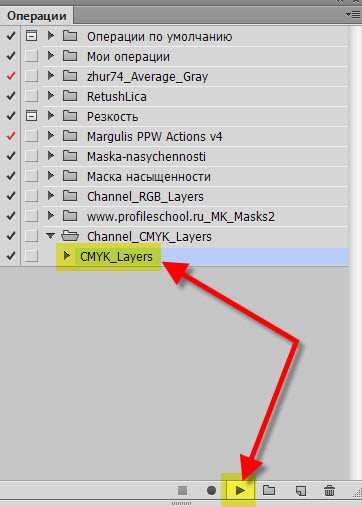
Экшен отрабатывает и мы получаем в палитре «Слои» вот такую картину:
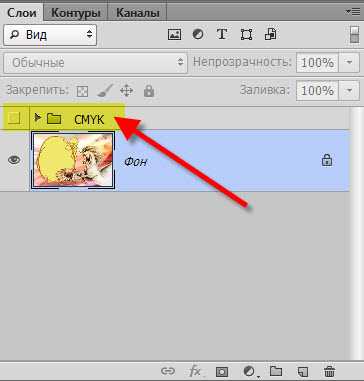
Раскрываем папку «CMYK», включаем ее видимость и получаем вот такую картинку:
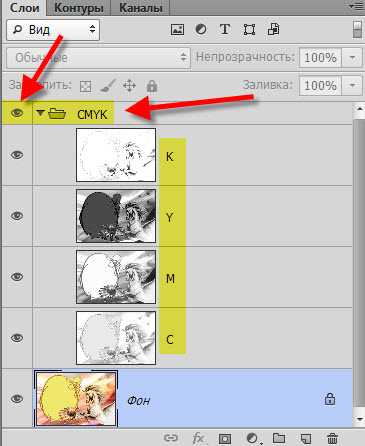
Каждый канал цветового пространства CMYK у нас находится на отдельном слое.
Теперь мы можем перебрать эти каналы и выбрать любой из них для создания маски слоя.
Как это сделано, к примеру, в видеоуроке «Как увеличить резкость фото, используя маску слоя».
Там мы использовали черный канал для создания маски слоя и поднятия резкости портретной фотографии, в тех местах, где нам необходимо.
Скачать экшен (операцию) можно, нажав на кнопочку ниже:
Если Вы не хотите пропустить интересные уроки по обработке фотографий — подпишитесь на рассылку.
Форма для подписки находится ниже.
Добавить комментарий
Создаем Actions в Photoshop. Ставим логотип на фотографию с помощью actions.


Actions в Photoshop – очень удобный инструмент для обработки фотографий. Экшены дают возможность записывать стадии обработки фотографии и потом одним кликом применить их на все остальные ваши фотографии. Но многие фотографы не используют всех возможностей экшенов.
В нашей статье мы расскажем, как сделать обработку большого количества фотографий в Photoshop максимально быстрой и эффективной. Вы узнаете, как работать с actions и какие возможности экшены открывают для фотографа. А для примера мы сделаем простой и удобный экшен, который будет сам ставить ваш копирайт на фотографии.
По сути, actions – это возможность записывать последовательность всех ваших действий в фотошопе. Вы открыли файл, изменили размер, применили фильтр – экшены детально запишут все эти действия. В экшене будет записано как именно вы изменили размер и какие настройки фильтра применили. Достаточно лишь нажать кнопку «record» и вы сможете записать экшен с обработкой, которую особенно часто используете. А в интернете вы сможете найти массу уже готовых экшенов, созданных другими фотографами.
Как использовать actions?
Для эффективной работы с экшенами в фотошопе есть две удобные функции:
Горячие клавиши
Любой экшен можно поставить на горячую клавишу. Например, вы можете сделать изменения в Hue/Saturations, потом подправить Curves и поставить это все на клавиши Alt+F12. Теперь, открыв любую фотографию вам достаточно нажать эти клавиши и фотошоп применит на нее всю запрограммированную обработку.
Batch
Функция Batch находится во вкладке File—>Automate и дает вам возможность применить экшен сразу на большое количество фотографий.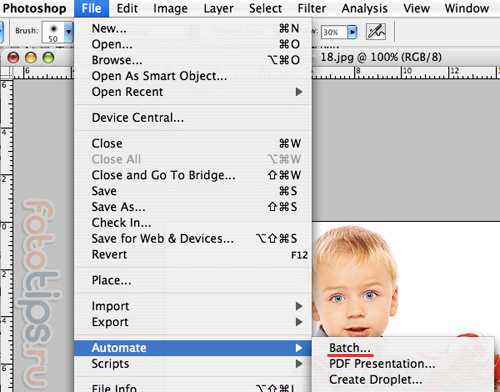
Вам лишь нужно указать папку, из которой будут браться фотографии, папку куда они будут затем сохраняться и экшен, который вы хотите использовать.
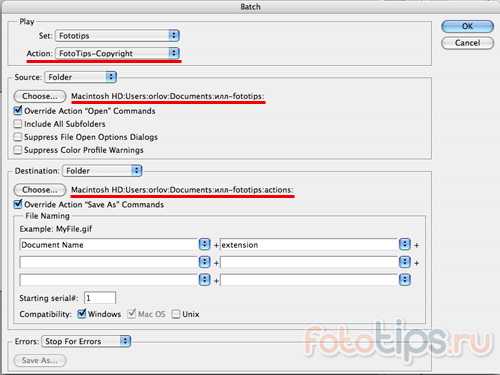
Вы можете просто поставить все фотографии обрабатываться экшеном и заняться своими делами.
Удобно? Конечно, ведь именно ради удобства фотографов Adobe и создали actions в Photoshop.
А теперь создадим свой action.
Работая над статьями для FotoTips, мне нужно на каждую фотографию-иллюстрацию ставить наш копирайт. Делать это каждый раз в ручную – занимает много времени, поэтому я решил написать простой экшен, который будет сам ставить копирайт на фотографии. А вы сможете использовать этот экшен для своих фотографий.
Итак, начнем.
1. Для начала создадим новую папку с экшенами и назовем ее FotoTips.
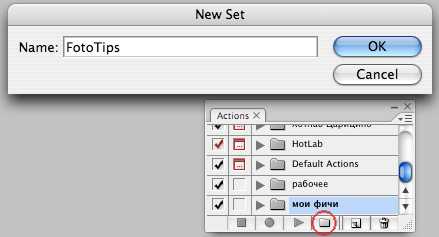
2. Затем в ней создадим action FotoTips-Copyright и поставим на него горячую клавишу Shift+F12.
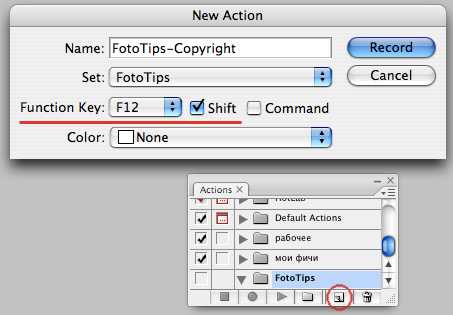
3. Откроем файл с нашим логотип и убедимся, что он расположен на прозрачном фоне.
4. А теперь нажимаем кнопочку «record» и начнем запись самого экшена.
5. Открываем нашу фотографию и заходим в меню File—>Place. Выбираем файл с нашим логотипом и нажимаем Place.
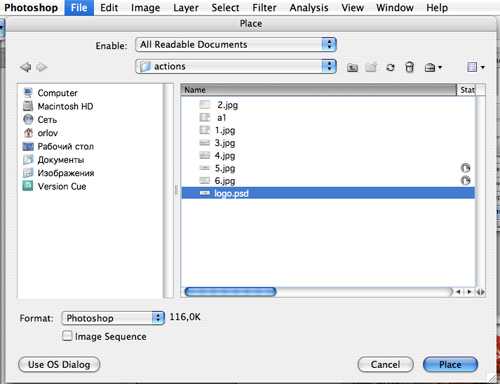
6. Теперь располагаем его там, где нам нужно.

7. Если вы хотите сделать логотип прозрачнее, помейняете параметр Opacity в настройках слоя с логотипом. Например, я, что бы логотип на наших иллюстрациях не отвлекал на себя внимание, ставлю Opacity 22%. Но важно это сделать отдельным действием после Place, тогда он будет записан в action.
8. Теперь объединяем все слои кликая Layers—>Flatten Image. И сохраняем нашу картинку и закрываем (эти действия также должны быть прописаны в экшене, если вы хотите использовать режим Batch).
9. Нажимаем кнопку «stop» и все! Наш action готов. Посмотрим какой экшен у нас получился.
Кстати, во время работы с actions мы можем отключать любые этапы экшена или включать запрос на исполнения действия. Например сейчас я отключил действие Close, а на действии Save фотошоп спросит, куда и как я хочу сохранить файл.
Теперь мы можем применить наш action на любую фотографию просто нажав горячую клавишу или пустив сразу много фотографий в Batch.
Но важно помнить – если фотография будет другого размера, пропорций сторон или вертикально-ориентирована наш логотип разместиться не там, где нам надо. К сожалению, экшены записывают строго определенную последовательность действий и не могут сами определять, что и как им надо сделать. Зато мы можем создать второй экшен «Fototips-копирайт-вертикальный» и сделать action под вертикальные файлы. Теперь нажатием одной кнопки мы можем поставить копирайт и на горизонтальные и на вертикальные фотографии.
Как вы видите, actions очень удобный инструмент, которые дает большие возможности для работы с фотографиями. Например, я в своей работе, постоянно использую экшены по увеличению резкости и для работы с цветом. Что немаловажно, экшены – универсальный формат. А значит экшен, созданный на одном компьютере можно без проблем использовать на другом. Если у вас есть свои экшены – присылайте их нам и самые интересные экшены мы опубликуем в одном из следующих постов, обязательно указав ваше авторство.
fototips.ru
Как пользоваться экшенами в «Фотошопе» и менять их параметры
Экшены или операции – это набор заранее записанных команд графического редактора «Фотошоп», который позволяет достичь определенного эффекта и ускорить работу в программе. Перед тем, как пользоваться экшенами в «Фотошопе», их нужно установить в систему. Сделать это можно несколькими способами. Операции обычно создаются вручную при помощи специального меню, но существует и несколько стандартных предустановленных наборов, которые легко изменить. Также можно скачать уже готовые файлы с экшенами. Например, известный автор книги по цветокоррекции Дэн Маргулис создал свой собственный пакет для быстрой обработки фотографий — PPW или «Открыточный рабочий поток». С его помощью на создание профессионального изображения уходит не более 3 минут. Давайте разберемся, как пользоваться экшеном для «Фотошопа» PPW и другими операциями.

Какие бывают расширения файлов операций?
Наборы операций – это файлы в формате ATN или ZXP, которые можно скачать и установить в графический редактор. Перед тем, как пользоваться экшенами в «Фотошопе CS6» и других версиях программы, нужно загрузить их в панель операций. В первом случае для этого достаточно просто дважды кликнуть левой кнопкой мыши по набору, и он откроется в программе. Если «Фотошоп» не был открыт, сначала произойдет его запуск. Затем в панели с операциями появятся загруженные экшены. Файлы второго типа устанавливаются с помощью специального графического редактора, позволяющего добавлять в программу различные расширения — диспетчер Adobe Extension. Но, чаще всего, для создания экшенов используется формат ATN, а ZXP практически не встречается.

Варианты установки экшенов в программу
Рассмотрим установку экшенов через меню «Операции». Для этого кликаем по правому верхнему углу палитры и открываем список команд и выбираем пункт «Загрузить операции». Должно открыться окно, в котором нужно найти папку с файлами экшенов и дважды кликаем по нему левой кнопкой мыши. Набор появится в палитре «Операций». Если раскрыть набор, в папке с ним будут присутствовать все операции. Узнав, как пользоваться экшенами в «Фотошопе», лишний набор можно удалить из программы, нажав на значок с корзиной для мусора и подтвердить удаление. Это был первый способ загрузки, но существует еще и другой.
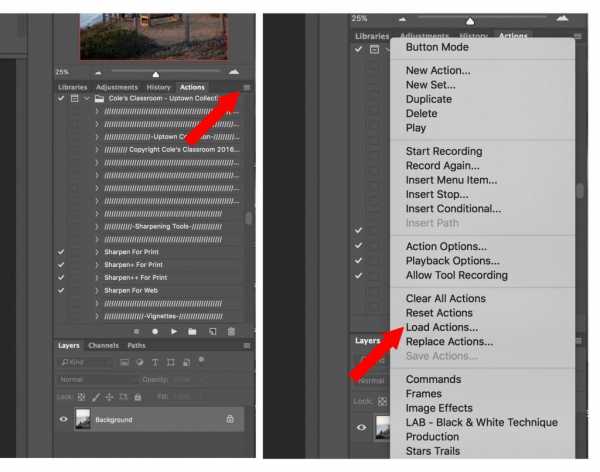
Загрузка экшена через список команд
Нужно зайти в уже установленный набор и выбрать одну из операций, а затем открыть список команд, в нем будет неактивный пункт «Сохранить операции». Дело в том, что операцию отдельно от других сохранить нельзя, она должна находиться в каком-то наборе, даже если она окажется там единственной. Для того чтобы сохранить операцию в наборе нужно сделать папку с ним активной, кликнув по ней мышкой. Теперь пункт «Сохранить операции» будет активен. Если кликнуть по нему, откроется папка с экшенами, где можно выбрать любой набор и сохранить его в программе. В этом же окне можно поменять название операции. Затем возвращаемся в программу и выбираем в списке команд пункт «Загрузить операции». Откроется папка с сохраненными операциями. В нем выбираем нужную и нажимаем кнопку «Загрузить». Нужный экшен появится в палитре с операциями.
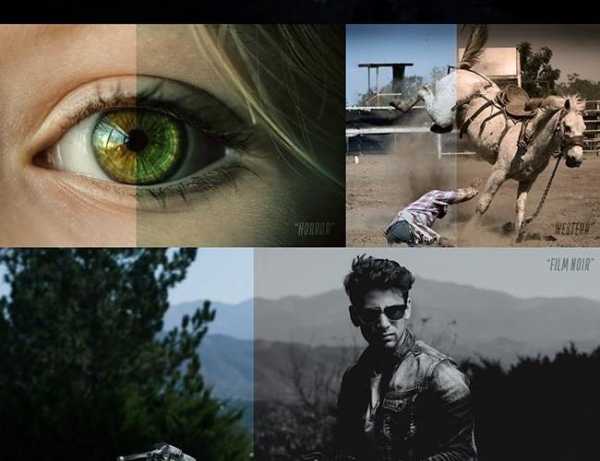
В какую папку устанавливать экшены?
Все стандартные экшены находятся в специальной папке «Фотошопа» Actions, расположенной вместе с установочными файлами программы. Но в эту папку нежелательно сохранять операции, потому что если по какой-то причине придется переустанавливать графический редактор, тогда все наборы потеряются. Поэтому выбирайте для сохранения наборы на локальных дисках, на которых не установлена операционная система или на внешних накопителях. Теперь разберемся, как пользоваться экшенами в «Фотошопе CC» и других версиях программы. Особых отличий при работе с операциями не будет.
Как пользоваться экшенами в «Фотошопе»?
Сначала открываем фотографию для обработки и переходим в палитру операций. Раскрываем набор и выбираем в ней нужный экшен, кликнув по названию левой кнопкой мыши. Затем в нижней части палитры выбираем кнопку в виде черного треугольника, чтобы начать воспроизведение операции. Все изменения, которые произошли с изображением, отобразятся в палитре «История». Каждый шаг в ней записан с какими-то определенными параметрами, подходящий не для всех фотографий. Поэтому у новичков, которые только начали разбираться, как пользоваться экшенами в «Фотошопе», часто возникает вопрос, можно ли остановить воспроизведение операции. Разработчики программы предусмотрели такую возможность. Для этого надо кликнуть по выбранному экшену, и раскрыть выпадающий список, нажав на черную стрелочку сбоку, чтобы увидеть все шаги, из которых он состоит.
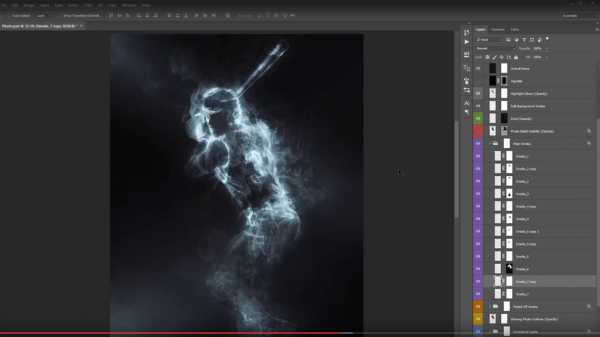
Теперь можно сделать остановку между двумя действиями. Для этого делаем активной саму операцию и заходим в меню «Палитры». Выбираем пункт «Вставить остановку» и в открывшемся окне вводим сообщение о том, что нужно сделать и какие параметры изменить. Ставим в левом нижнем углу флажок на пункте «Разрешить продолжение», иначе экшен остановится на этом этапе, и не будет продолжать работу. Теперь в палитре с операциями появится новая команда, но располагаться она будет в конце списка. Нужно перенести ее на нужное место, перетащив мышкой. Если все сделано правильно, экшен будет работать корректно. Точно также можно перемещать и другие действия.
fb.ru
Actions в Photoshop — запись пользователя Оля ☺ serenkaja (serenkaja) в сообществе Компьютерная грамотность в категории Уроки Photoshop
Actions в Photoshop – очень удобный инструмент для обработки фотографий. Экшены дают возможность записывать стадии обработки фотографии и потом одним кликом применить их на все остальные ваши фотографии.
Применение экшена к слою
Для начала, если у вас не открыта панель с экшенами, откройте ее. Сделать это можно, поставив соответствующую “галочку” в меню Window (или нажав Ctrl+F9). Изначально в этой панели только одна папка со стандартными действиями (экшенами):
Но вы можете загрузить и те, что вы скачали или сделали сами. Для этого нажмите на треугольничек, в открывшемся меню выберите Load Actions… (Загрузить действия/экшены)… Затем просто найдите на диске файл с нужными экшенами, куда вы сохранили его (расширение у файла — atn).
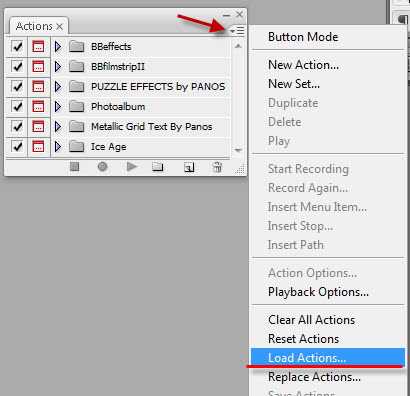
Когда экшены будут загружены на панель, разверните папку (там может быть сразу несколько сходных экшенов…), убедитесь, что у вас открыто фото, с которым будете работать… Затем выделите нужный вам экшен и запустите его на выполнение (нажмите на стрелку внизу):
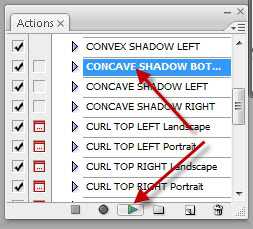
Экшен отрабатывается, всё время, запрашивая или продолжение (Continue) или стоп (Stop). Если будем всё время кликать продолжение, получим стандартный результат. А, если на каждом этапе будем кликать стоп, сможем поменять цвет, тень, текстуру уголков и страницы виртуального фотоальбома. После каждой остановки и корректировки кликаем в палитре Actions внизу на play selection. Получится, например, такой эффект:

Кроме того, экшен может иногда “попросить” ввести и настроить текст.
После того, как введете и укажете параметры, которые вам больше нравятся, нажмите сверху на панели редактирования текста кнопку или просто энтер.
В этом случае (это уже был другой экшен, естественно), у меня получилось вот что (я текст не меняла, оставила как есть):

Покажу еще просто несколько результатов применения различных экшенов к одной и той же фотографии:



Применение экшена к тексту
В этом случае, создавать даже предварительно новый документ не надо . В палитре Actions сразу загружаем экшени кликаем на play selection, как и в предыдущих случаях…
Будет появляться диалоговое окно, в котором будет предлагаться напечатать свой текст и нажать на продолжение (Continue). Опять же по желанию в верхней палитре программы в меню шрифтов можем менять на свой подходящий шрифт/цвет/размер и т.д.
Что делать, если экшен дальше просто не хочет работать ? Просто спуститесь на один пункт по списку вниз, нажмите play и операция автоматически запуститься дальше.
В результате отработки текстового экшена несколько раз может предлагаться самим подкорректировать то сам текст, то его искривление, размытие и цвет. Это не обязательное условие для различных экшенов.
Вот, что может получиться, например:
При написании этой инструкции я использовала вот эти экшены:
Выложила сюда:
BB Animated.atn
BBfilmstripII.atn
BBeffects.atn
PUZZLE EFFECTS by PANOS.atn
Photoalbum.atn
Metallic Grid Text By Panos.atn
Ice Age.atn
И вообще в интернете вы сможете найти массу уже готовых экшенов. Не советую, правда, скачивать большие наборы (типа 300 экшенов) – вы 100% их все не попробуете, будут просто пылиться на диске…
Создаем Actions в Photoshop
Можно и сам создавать экшены для автоматизации каких-то действий… Например, вставлять вашу подпись на фотографии.
По сути, actions – это возможность записывать последовательность всех ваших действий в фотошопе. Вы открыли файл, изменили размер, применили фильтр – экшены детально запишут все эти действия. В экшене будет записано как именно вы изменили размер и какие настройки фильтра применили. Достаточно лишь нажать кнопку «record» и вы сможете записать экшен с обработкой, которую особенно часто используете. А
Как использовать actions?
Для эффективной работы с экшенами в фотошопе есть две удобные функции:
Горячие клавиши
Любой экшен можно поставить на горячую клавишу. Например, вы можете сделать изменения в Hue/Saturations, потом подправить Curves и поставить это все на клавиши Alt+F12. Теперь, открыв любую фотографию вам достаточно нажать эти клавиши и фотошоп применит на нее всю запрограммированную обработку.
Batch
Функция Batch находится во вкладке File–>Automate и дает вам возможность применить экшен сразу на большое количество фотографий.Функция Batch находится во вкладке File–>Automate и дает вам возможность применить экшен сразу на большое количество фотографий.
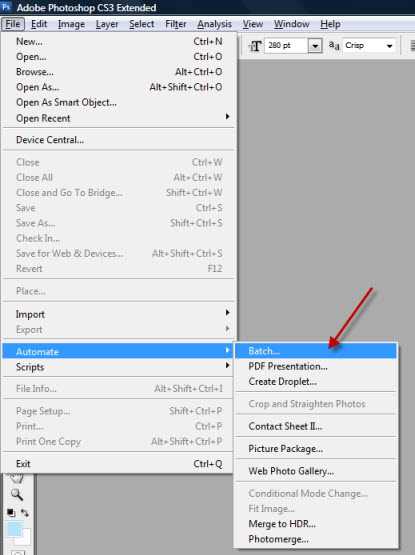
Вам лишь нужно указать папку, из которой будут браться фотографии, папку куда они будут затем сохраняться и экшен, который вы хотите использовать.
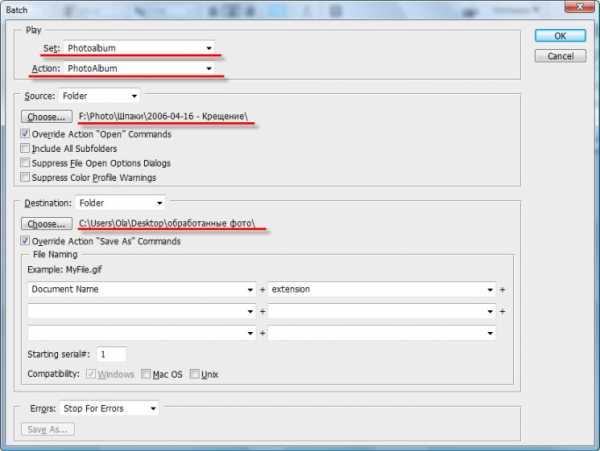
Вы можете просто поставить все фотографии обрабатываться экшеном и заняться своими делами.
А теперь создадим свой action.
Создадим простой экшен, который будет сам ставить копирайт на фотографии.
Итак, начнем.
1. Для начала откроем файл с нашим логотипом и убедимся, что он расположен на прозрачном фоне.
сохраним и закроем.
2. Затем создадим новую папку с экшенами и назовем ее, как нам нравится.
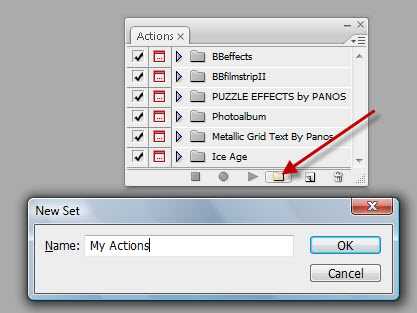
3. Затем в ней создадим action Copyright и поставим на него горячую клавишу Shift+F12.
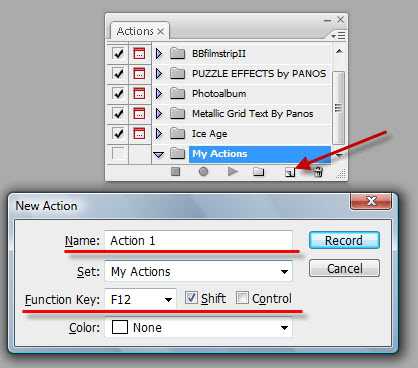
4. А теперь нажимаем кнопочку «record» и начнем запись самого экшена.
5. Открываем нашу фотографию… Поскольку, фото готовим для публикации в инете, меняем размеры фотографии (edit –> Image size…):
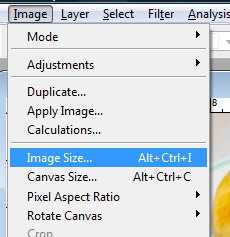
(я поставлю 700px по большей стороне)

Заходим в меню File–>Place. Выбираем файл с нашим логотипом и нажимаем Place.
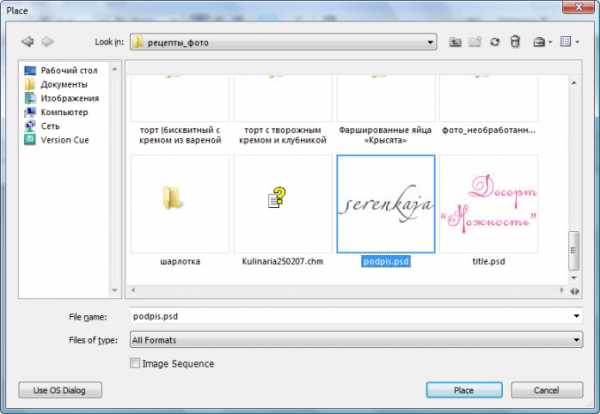
6. Теперь располагаем его там, где нам нужно.

Нажмите на кнопку сверху, чтобы применить расположение.
7. Если вы хотите сделать логотип прозрачнее, помейняете параметр Opacity в настройках слоя с логотипом. Но важно это сделать отдельным действием после Place, тогда он будет записан в action.
8. Теперь объединяем все слои кликая в меню Layers–>Flatten Image. И сохраняем нашу картинку и закрываем (эти действия также должны быть прописаны в экшене, если вы хотите использовать режим Batch).
9. Нажимаем кнопку «stop» и все! Наш action готов. Посмотрим какой экшен у нас получился.
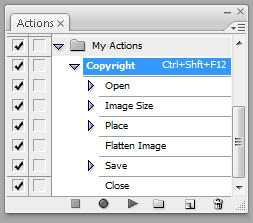
Кстати, во время работы с actions мы можем отключать любые этапы экшена или включать запрос на исполнения действия. Например сейчас я отключила действие Close, а на действии Save фотошоп спросит, куда и как я хочу сохранить файл.
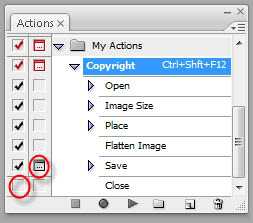
Теперь мы можем применить наш action на любую фотографию просто нажав горячую клавишу или пустив сразу много фотографий в Batch.
Но важно помнить – если фотография будет другого размера, пропорций сторон или вертикально-ориентирована наш логотип разместиться не там, где нам надо. К сожалению, экшены записывают строго определенную последовательность действий и не могут сами определять, что и как им надо сделать. Зато мы можем создать второй экшен «копирайт-вертикальный» и сделать action под вертикальные файлы. Теперь нажатием одной кнопки мы можем поставить копирайт и на горизонтальные и на вертикальные фотографии.
Как вы видите, actions очень удобный инструмент, которые дает большие возможности для работы с фотографиями. Что немаловажно, экшены – универсальный формат. А значит экшен, созданный на одном компьютере можно без проблем использовать на другом.
www.babyblog.ru
Экшены фотошоп. Что это и как ими пользоваться?
Экшены фотошоп. Что это и как ими пользоваться?

Сегодня я расскажу об одной из удобных функций – это экшены фотошоп (Actions — операции).
Что же такое экшены фотошоп?
Часто при работе в фотошоп приходится обрабатывать достаточно большое количество материала, применяя к нему одинаковые операции. Как, например, при изготовлении алфавита. К каждой букве алфавита мы применяем однотипные операции, и добиваемся необходимого результата. Повторять одни и те же действия достаточно скучно и утомительно, вот в таком случае экшены (операции) просто незаменимы.
Данная функция в фотошоп, позволяет записать всю последовательность команд и автоматически выполнять ее при запуске. Такие команды, как открытие и сохранение документов, применение фильтров, цветокоррекция, добавление эффектов и многие другие можно записать в виде операций и использовать их автоматически.
Есть операции, которые не могут быть записаны, такие, например, как рисование кистью, стирание элементов ластиком и некоторые другие. Для этого при записи Actions, используются остановки, во время которых данные операции выполняются вручную.
Так же важны предварительные настройки в диалоговых окнах. Рассмотрим это на примере Экшена «Объем»:
Я при помощи инструмента Tool сделала надпись буквы А, применила к ней стиль слоя, где установила параметры освещения: угол падения света — сверху слева.
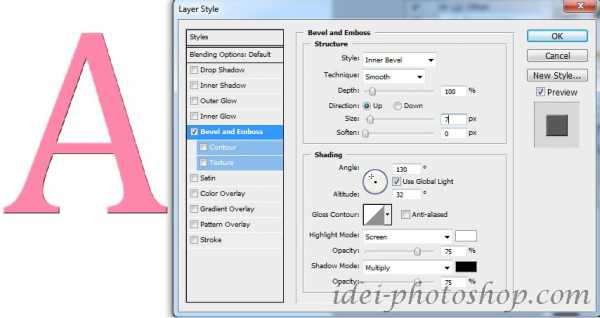
Применяем экшен и получаем результат:

Далее я создаю аналогичную букву и при применении стилей слоя изменяю угол падения света – сверху справа. Применяем тот же Экшен и получаем немного иной результат:
В фотошоп уже присутствуют стандартные наборы операций, при использовании которых можно получать интересные эффекты — красивые рамочки, буквы и другое. Каждую последовательность команд можно изменять по своему усмотрению.
Рассмотрим диалоговое окно Actions. Открыть его можно при использовании команд Window / Actions. Или набрав комбинацию Alt+F9.

1. Индикатор выполнения операции.
2. Остановить запись.
3. Начать запись.
4. Выполнить последовательность.
5. Создать новый набор (Set)
6. Создать новую запись. (Actions)
7. Удалить запись.
8. Открыть все функции.
Теперь рассмотрим сам процесс создания Actions и как ими пользоваться.
В каждый набор (Set) может входить несколько Actions — операций.
Итак, создаем новый набор. Сделать это можно при нажатии на существующую иконку в панели или открыть все функции, нажав на стрелочку в верхнем правом углу панели и выбрав New Set…
В открывшемся окне даем имя набору – например «Объем».
Аналогично создаем новый экшен, выбрав в выпадающем окне New Action…, так же даем ему название.
После нажатия кнопки Record, начнется запись всех дальнейших произведенных Вами операций.
После того как все необходимые для записи операции будут выполнены, нажимаете – остановить запись одноименной кнопкой, или при помoщи клавиши Esc.
Если в процессе записи вы допустили ошибку, то данную операцию можно удалить, перетащив ее в корзину. При желании можно отредактировать уже записанные операции.
Экшен записан. Теперь его можно использовать с теми объектами, к которым хотим применить все записанные операции. Если вы хотите пропустить одну из последовательных операций, то достаточно снять флажок, возле данной операции, в результате чего данная последовательность будет пропущена при запуске экшена.
Чтобы лучше понять весь процесс создания и применения экшена, предлагаю посмотреть небольшой видеоролик:
Copyright © Внимание! Сайт idei-photoshop.com защищен законом об авторском праве. Копирование материала может быть использовано только с разрешения администратора сайта и указанием активной ссылки на сайт.Все права защищены.idei-photoshop.com
Как создать и пользоваться экшенами в Фотошопе ?
Экшен переводится как «действие». Вкратце суть экшена такова: это операции либо функции редактирования, которые записываются в последовательность (в макрос). Есть уже готовые операции, встроенные в программу, чтобы выполнять задачи, встречающиеся очень часто. Кто-то оставляет их такими же или меняет, подстраивая под свои потребности, кто-то создает свои операции. Но как пользоваться экшенами в «Фотошопе» и зачем вообще они нужны?
Пример использование экшена
Семья отмечает день рождения, парень и девушка катаются на лодке, жених и невеста отправились в Париж. От таких прекрасных моментов остаются не менее прекрасные фотографии. Сейчас многие стремятся выложить снимки в социальные сети, однако есть некоторые сложности, например — размер фотографии слишком большой.
Таким образом приходится: открывать снимок, менять размеры, улучшать резкость, изменять контраст. Кажется, что это не особенно сложно. А если таких фотографий штук 100? Именно для этого нужны экшены. Выполнив какие-то действия, их записывают в определенной последовательности, а потом применяют на нужной фотографии. Далее сохраняют, впоследствии отредактированной фотографией можно поделиться.
Чаще всего экшены применяют для создания афиш, постеров. Один из подобных примеров можно увидеть на фото внизу.

Как открыть палитру экшенов?
Обратите внимание на то, видима ли в программе палитра экшенов. Если нет, нажмите вместе кнопки «Alt» и «F9», чтобы панель стала видимой. Либо «Windows» — «Actions» (Окно — Операции).

Данная палитра используется для того, чтобы записывать операции, воспроизводить их, редактировать либо удалять, также можно сохранять файлы операции и загружать их.
Палитра экшенов
Представленная палитра экшенов на фото внизу, что же она содержит?
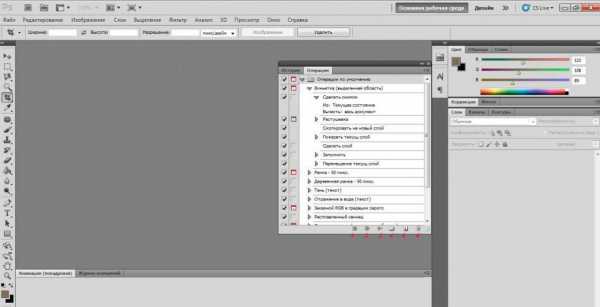
Это наборы операции. Видно, как они называются, из каких команд состоят. Посмотрите на треугольнички — если нажать на них, появляется список. Если стоит галочка, то данная команда включена. Если виден квадратик, то это окно диалога.
Кнопки, которые находятся внизу:
- Кнопка «стоп» — останавливает запись. «Рекорд» — начинается запись. Проигрывает команды. Создание нового набора операции. Создание новых команд. Последняя кнопка — «удаление».
Применение готовых экшенов
Как применить экшен в «Фотошопе», если есть уже готовый? Сначала нужно загрузить фотографию, для которой желателен тот или иной эффект. Эффект может быть наложен на определенный слой либо на какой-то элемент, тогда его нужно заранее выделить.
Теперь выберите набор, который вас интересует, нажмите треугольник, либо в палитре нажмите кнопку «Выполнить».
Где брать экшены?
В Интернете можно найти разные экшены, как платные, так и бесплатные. В социальных сетях имеются группы, где люди делятся друг с другом различными предметами для Photoshop: кистями, экшенами, текстурами и так далее. А также экшены можно найти в торрентах и на ресурсах, полностью посвященных Photoshop. Плюс ко всему, экшены можно сделать самому.
А как их добавлять?
Допустим, что вы нашли экшен, который вам очень понравился, скачали его, и возник вопрос: как добавить экшен в Photoshop?
Стоит отметить, что в палитре уже есть некоторые операции, которые встроены в программу. Их можно переносить на другой диск, компьютер, делиться с друзьями.
Существует два метода добавления:
1. Через саму программу. Для этого нужно в меню операции найти пункт, который называется «Загрузить операции».

Отыщите необходимый экшен, нажмите кнопку «Загрузить».
2. Второй метод — путем перетаскивания файлов в папку. В проводнике или через программу «Тотал Командер» (или любым другим удобным способом) необходимо найти следующий путь — С:ProgramFilesAdobePhotoshopPresetsPhotoshop Actions.
Найденный файл перемещают туда. У всех экшенов расширение файла *.atn.
Создание экшена
Теперь вы знаете, что такое в «Фотошопе» экшены. Как создать, как пользоваться ими?
Чтобы создать экшен, следует в палитре «Операции» нажать «Создание нового набора операций».
Далее набор нужно каким-то образом назвать, нажать кнопку для создания новой операции и тоже назвать. Там же указывается, с чем будет работать команда: с какой-то областью либо со слоем. Нажать «Запись». Программа записывает все, что вы делаете, если нужно что-то исправить, лучше запись остановить.
На первых этапах лучше всего, чтобы у каждой операции были какие-то комментарии, или необходимые требования. В этом поможет команда «Вставить остановку», которую можно выбрать из палитры «Операции». Только не забудьте поставить галочку в окошке «Разрешить продолжение».
Создание экшена на примере
Сначала нужно выбрать фотографию, которую вы хотите подвергнуть обработке.

- Далее нажмите «Операции», «Создать набор», напишите имя, нажмите «Создать операцию» и тоже назовите. Программа сама начнет записывать ваши действия. Ctrl+J — Производит дубляж имеющего слоя. Его нужно обесцветить — Shift+Ctrl+U и еще раз продублировать. При помощи сочетания клавиш Ctrl+I производится инверсия цвета. Теперь выберете режим наложения слоя «Осветление основы». Найдите «Фильтр», выберите «Другое», нажмите «Минимум» и «ОК».
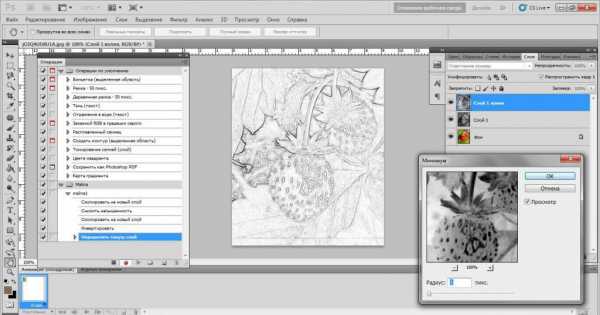
- После этого все видимые слои нужно объединить, полученный слой поместить наверх, чтобы остальные слои были внизу. Это можно сделать при помощи сочетания Shift+Alt+Ctrl+E. Выберете режим наложения «Умножение». Непрозрачность уменьшается, оптимальная 50%, но можно выбрать и другую. У вас получился черно-белый рисунок, именно в данном случае можно добавить остановку, где пишут например: произвести добавление цвета? Далее вам нужен фоновый слой. Его следует скопировать, перенести поверх остальных слоев, а потом режим наложения поменять на «Цветность», после чего непрозрачность поменять до 50%.
Если вы правильно выполнили все пункты, рассказывающие, как пользоваться экшенами в «Фотошопе» CS6, то у вас получится фотография, похожая на размещенную ниже.
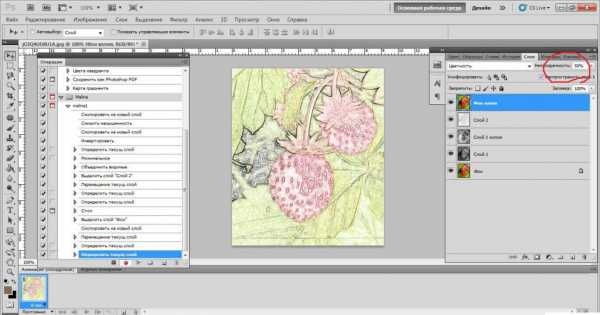
Важно знать, что если вы создаете такой рисунок из портрета, то заменяют одну команду, там где операция «Минимум». Данная команда делает четкими мелкие детали, но на лице они не нужны. Ее заменяют следующим:
Найдите в меню «Фильтр», спуститесь на «Размытие», выберите «Размытие по Гауссу». Радиус поставьте 12 пикселей, впоследствии его можно будет изменять.
Я хочу сохранить свой набор
Вам понадобится меню палитры, где расположена команда «Сохранить операции». Выберите имя и место, куда она будет сохранена, нажмите «Сохранить».
Важно! Отдельные операции сохранять не получится, только набор! Если вам нравится одна операция и хотите сохранить именно ее, придется создать для нее специальный набор.
Использование экшенов
Зная теперь, для каких функций можно пользоваться экшенами в «Фотошопе», вы можете использовать их двумя способами:
1. Горячие клавиши — это очень удобно. Вы можете привязать экшен к горячей клавише. Открываете фотографию, которая вам нужна, нажимаете клавишу, и все — процесс запущен.
2. Если у вас очень много фотографий, то откройте «Файл», найдите «Автоматизацию», после чего можно сделать пакетную обработку либо дроплейты. Не забудьте указать папку, откуда вы берете фотографии, куда сохраняете, и используемый экшен. Оставьте фотографии экшену, пусть он их обрабатывает, а вы занимайтесь своими делами.
Пакетная обработка
Бывает так, что фотографий куча, они почти идентичны, но их нужно обработать. Если сидеть и работать с каждой, это займет уйму времени. Именно для подобных случаев существует пакетная обработка. Как ее открыть мы уже указывали выше, либо посмотрите на фотографию внизу.
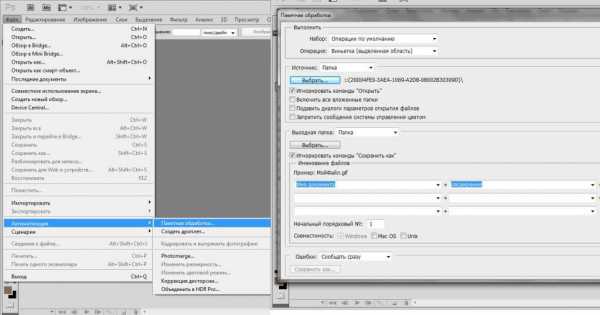
Обязательно нужно там, где написано «Источник», выбрать папку, следует в обязательном порядке поставить галочку в окошечке «Игнорировать команды «Открыть», иначе программа откроет множество фотографий. Указывается папка, куда будут сохраняться фотографии, ставится галочка в окошечко «Игнорировать команды «Сохранить как». Далее указывается имя документа, а также необходимое расширение, которое можно выбрать из списка. Имя поставить любое, например — вы делаете фотографии на свадьбу, можно назвать соответствующим образом — «Свадебный альбом». После этого программа присвоит автоматически имена — «Свадебный альбом1», «Свадебный альбом2» и так далее.
Дроплет и его создание
Найдите «Автоматизацию», команду «Создать дроплет», далее выбираете место, куда его сохраняете. Назовите, выберите экшен, после чего выберите место, где будет происходить сохранение, нажмите «ОК». Вы увидите дроплет в указанной вами папке. Далее просто берете фотографии, перетаскиваете их к ярлыку, и дроплет будет сам прогонять ваши снимки через экшен.
Советы
Теперь вопрос о том, как пользоваться экшенами в «Фотошопе», уже не кажется вам сложным. Но есть несколько советов от мастеров.
Когда вы создаете свой экшен, нужно давать имена не только слоям, но и каналам. При этом имена должны быть на латинице, чтобы не произошла ошибка. Подробнее об ошибках смотрите в соответствующем разделе ниже.
Допустим, что вы сохранили значение для экшена, когда его записывали. Но когда экшен начинает выполняться, то значение может не подойти. Чтобы этого не произошло, нажмите квадрат возле имени операции, тогда откроется диалоговое окно, куда можно будет ввести значения, когда подойдет для этой команды.
Проблемы
Самая частая проблема заключается в том, что экшен, с успехом выполняемый на одном компьютере, на втором выполняться никоим образом не хочет. Дело в том, что когда создается новый слой (канал или путь), то программа присваивает ему имя автоматически. Естественно, на русском слой так и будет называться во всех русскоязычных версиях программы. А вот на английском это Layer. То же самое с другими языками. То есть если у вашего приятеля стоит (к примеру) немецкая версия Photoshop, экшен с русскими названиями слоев ему не подойдет. Поэтому очень важно называть все на латинице.
Бывает так, что вы взяли изображение. Прочитали, как добавить экшен в «Фотошоп», записали его, выполнили, взяли другое изображение, выполняете тот же экшен, а он не хочет работать. В чем же проблема? Пример, есть команда: выбрать слой 1. Но на изображении такой слой уже может быть, экшен создаст другой слой (номер 2), и команда не сможет выбрать правильный слой. Можно записать в макрос создание нового слоя и его переименование, то же самое сделать с каналами.
В заключение
Экшен — это очень удобно, можно работать с фотографиями, применяя экшены для разных действий. Главное — они универсальны. И даже если вы создали экшен самостоятельно, вы можете передать его своему другу.
www.aktivno.net
